Chapter 1
Introduction
Welcome to OmniOutliner 4!
OmniOutliner is the one tool you need for making and managing lists of things. Whether you’re keeping track of things you need to do for a project or putting together an outline for a book or research paper you’re working on, OmniOutliner has everything you need to organize and keep those fine details straight.
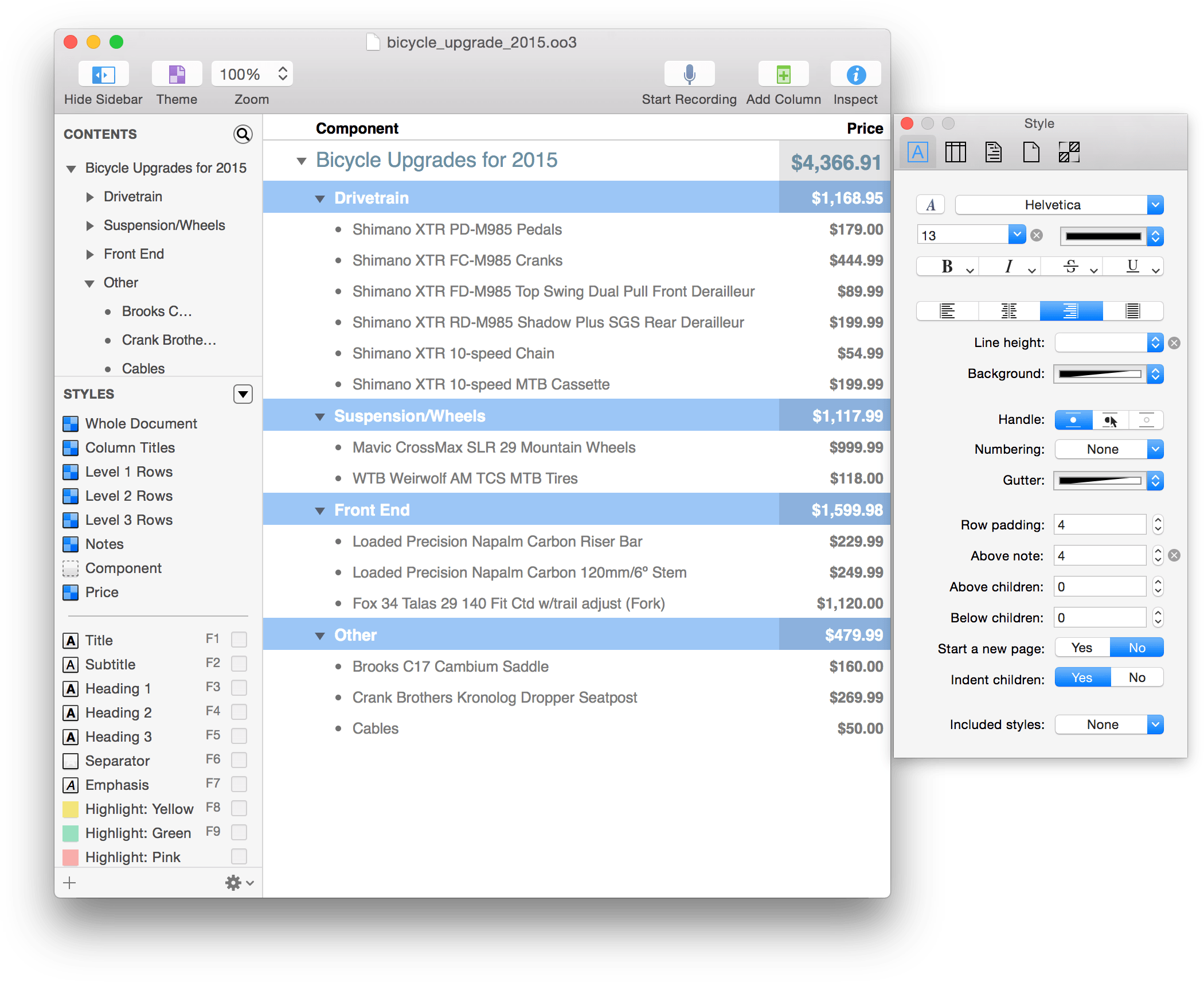
Optimized for OS X El Capitan (v10.11), OmniOutliner’s user interface has undergone a transformation that we’re sure you’ll love. Gone are the old style buttons and controls; these have all been refreshed to give OmniOutliner a nice, clean appearance.
Read on to learn more about what’s new in OmniOutliner and in this documentation.
How This Documentation is Organized
This wonderful manual that you have before you (either in OmniOutliner itself, online, or in iBooks on your Mac or iOS device—or both) has been assembled in such a way that you’re provided with a complete tour of OmniOutliner.
You’ll start out with an overview of OmniOutliner’s interface. Don’t skip over this chapter, as you’ll find many nuggets of information and fine details about OmniOutliner that you might otherwise miss. And, if you do decide to skip this chapter and later find yourself wondering, “Hey, what’s that doohickey do?”, you can always come back here to discover what it’s all about.
To help guide you through the documentation and better learn all the things you need to know about OmniOutliner, here’s a list of all of the chapters in this book:
- Chapter 1, Getting to Know OmniOutliner
- The first chapter dives right in and gives you a top-down overview of OmniOutliner’s user interface. Nothing too deep; just the basics to get you rolling.
- Chapter 2, Getting Synced with OmniPresence and Omni Sync Server
- When it comes to protecting those documents and sharing them between OmniOutliner on your Mac and OmniOutliner on your iPad, we have something a little extra-special for you: OmniPresence and Omni Sync Server. This chapter shows you how to download, install, and configure OmniPresence on your Mac so you can share files between OmniOutliner on your Mac and iPad.
- Chapter 3, Using the Resource Browser
- The Resource Browser makes it easy for you to open a recently-saved file, or to create awesome looking documents by starting out with one of the available templates.
- Chapter 4, Using the Toolbar
- Located at the top of OmniOutliner’s window, you’ll find the Toolbar. The Toolbar gives you easy access to commonly-used OmniOutliner functions, such as buttons for hiding and showing the Sidebar and Inspectors, or for folding and expanding lists in your outline. And just like other Mac apps, you can customize the buttons in the Toolbar, but unlike other Mac apps, you can create document-specific toolbars if you have OmniOutliner Pro.
- Chapter 5, Using the Sidebar
- The Sidebar, located along the left edge of OmniOutliner’s window, helps you focus on and style the Contents of your outline.
- Chapter 6, Using the Inspectors
- Once you’ve learned about the Tools, you can use the Inspectors to examine the contents of your outlines and modify their style properties.
- Chapter 7, Printing from OmniOutliner
- Every now and then you may need to print the outline that you’ve been creating in OmniOutliner. This chapter shows you the key features of OmniOutliner’s print dialog.
- Chapter 8, Preferences
- There are six preference panes that you can use to further customize OmniOutliner to suit your needs, and your work style.
- Chapter 9, Sharing OmniOutliner Files with Other Apps
- OmniOutliner is the bees knees when it comes to working with text. And for all of your text-hungry needs, we’ve made it easy for you to import text files and export your outlines in a variety of formats.
- Chapter 10, Menu Items and Keyboard Shortcuts
- Here you’ll find a detailed walkthrough of each menu item in OmniOutliner 4, including the Pro-only options. Where applicable, the descriptions include the menu option’s keyboard shortcut so you can work even faster in OmniOutliner.
- Chapter 11, Managing Your Omni Licenses
- For the most part, you should never have to worry about your Omni license, particularly if you’ve purchased OmniOutliner from the Mac App Store. If you purchased OmniOutliner from our website, however, you need to enter specific information from the license email you received from us.
This brief chapter walks you through the process of adding your license info in OmniOutliner, shows you how to remove a license, and even tells you where we “hide” the license on your Mac just in case you ever need to send that to us or transfer it to that brand new Mac you’ve purchased.
- Chapter 12, Getting Help
- There’s no shame in admitting that you need help. In fact, that’s what we’re here for. If you ever get stuck when working on something in OmniOutliner, or if you have a problem with the app’s license, or you just want to tell our Support Humans and the DocWranglers what an awesome job they’re doing, feel free to get in touch. This chapter points you to all of the resources we have available: Support Humans, Support Articles, Videos, and Documentation.
Using This Book
One of the beauties of having OmniOutliner’s documentation available in electronic form is that it’s always available whenever you need it. We have built the documentation right into the Help menu. We have put all of the documentation on our website where it can be searched and bookmarked. And we’re continuing the ongoing trend of creating EPUB versions of the docs and making them freely available on the iBooks Store.
What’s New in OmniOutliner 4
Supporting the latest technologies in and optimized for OS X El Capitan, OmniOutliner 4 packs in more of the features long-time Outliner fans have been asking for, including:
- NEW! Copy/Paste Plain Text as Tab-Separated Values (TSV)—When copying the contents of an OmniOutliner document with multiple columns, OmniOutliner places the information in the clipboard as tab-separated values (TSV).
- CSV Export—You can now export your outline as comma-separated values file (.csv). Use OmniOutliner 4 to Export your outline so you can import its data in other apps, such as Numbers or Microsoft Excel.
- PowerPoint Export—Need to turn your outline into a presentation? You can Export your outline from OmniOutliner 4 to the Microsoft PowerPoint format (.pptx) so you can either create your presenation in PowerPoint, or import the .pptx file to Apple’s Keynote.
Resource Browser—Use the new Resource Browser to browse recently edited files, choose templates, apply themes to existing documents, and import your templates from OmniOutliner 3.
Sidebar—We’ve done away with the old style drawer from OmniOutliner 3 and have created a new Sidebar that lists the Contents of your outline, Styles, and more!
Inspector redesign—OmniOutliner’s redesigned Inspector window is cleaner and fresher.
Styles—To be more in line with OmniOutliner 2 for iOS, we’ve retooled the way styles work to create a great cross-platform experience. We’ve added style theming, too, so you can apply template styles to an existing document.
Theming—You can now apply the styles from a template (its theme) to your outlines.
Column visibility—Have a document with a lot of columns that you only need to access every now and then? We’ve added the ability to hide columns when you don’t need them, and then make them reappear when you want them back.
Smart Match Technology—Pop-up List-styled columns benefit from the Smart Match technology we’ve used in OmniFocus. As you type characters in a Pop-up List cell, OmniOutliner tries to guess which item you mean—and the characters you enter don’t have to be at the beginning or contiguous. If you type a new value that you’d like to add to the Pop-up List, just enter Command-Return to add the value to that list.
Hyperlinks—URLs are converted into real links so you can click and open them in your default browser. What’s more, if you don’t want or like this behavior, you can toggle this off in OmniOutliner’s preferences.
Attachments—You can attach pretty much anything to an OmniOutliner document: images, video, audio, even other OmniOutliner files. Attached images autoscale to the column width, and you can attach audio clips which play right within the Outline. What’s more, we’ve added a new attachment popover to replace OmniOutliner 3’s tagging, so you can change the visibility of attached images, use alternative text rather than a filename, and direct how OmniOutliner 4 opens attachments.
Date parsing logic—OmniOutliner’s new date parsing logic lets you type stuff like now, yesterday, 2d, september, thu, or –5w in a date column and have it know what you mean.
Printing—All OmniOutliner-specific print options are now located in the print panel. You can customize page headers and footers, adjust scaling and margins, choose whether to include Notes, and more.
Zooming—Text can now be magnified on screen without changing your print layout.
Compatibility with existing files—OmniOutliner 4 is fully compatible with OmniOutliner 3 for Mac, and OmniOutliner 1 and 2 for iPad. As long as you have a .oo3 file, OmniOutliner 4 can open it.
What’s Available in OmniOutliner 4 Pro
Whether you’ve purchased OmniOutliner 4 Pro, or are considering upgrading from the Standard edition, here are some features you’ll only find in OmniOutliner Pro:
AppleScript support—Automate your workflows with AppleScript.
Export support for Microsoft Word—Export your outline as a .docx file (either indented or as an outline) that can be opened in Microsoft Word.
Manual page breaks—Choose whether a row or a particular row style forces a manual page break when printing the document.
Note customization—Adjust line height and padding for Notes.
Display Notes inline or in a pane—Inline notes can sometimes get in the way. Rather than forcing you to hide and show them, we’ve added an option to view Notes in a separate pane at the bottom of the outline area.
Child indentation—Choose whether child rows will be indented, or if they are aligned with their parent rows.
Hide columns—Show and hide columns to your hearts’ delight.
Document-specific toolbars—Create custom toolbars that contain only the buttons you need for that special document you’ve been working on.
Folded editing—No, we don’t mean that you can edit while in a pike position. We’re talking about the ability to have the text within a row hide when you’re not editing its content, and to reveal everything when you have the row selected.
Row handle visibility—Use the Style inspector to change the visibility of row handles. You can even set row handles independent from one another so that some rows always have the handles visible while others only appear when you mouse over the row or not at all.
Adjust line heights and advanced row spacing—Use the Style inspector to tweak the line height and spacing around child rows.
The Edit menu gains a new option: Copy As Link. The Copy As Link menu option allows you to create cross-reference links from one row to another within the same OmniOutliner document. Just select some text in one row, choose Edit ▸ Copy As Link and then go to another row in the outline and press Command–V to paste a link to the other row. This is particularly handy when you are working in a long outline where you might need to include references to other parts of the same document. (Links between documents are not supported at this time.) For more details, see Menu Items and Keyboard Shortcuts.
Note
Unsure whether you have Pro installed? Choose OmniOutliner ▸ About OmniOutliner for details on the current version and licensing status of the app.
All this in a snappier, faster UI, OmniOutliner 4 is built for OS X Yosemite and the latest Mac hardware.
Tell Us What You Think
We’re constantly working on updates for our documentation. Whether it’s CSS work, correcting the occasional typo (yeah, they do sometimes slip through), or adding details or clarification for a specific feature based on something we’ve heard from a customer, we’re always trying to make our documentation better and more useful for you.
If you have any specific comments you’d like to send us about the documentation, please do. You can drop us an email message via our Support queue, or you can ping us on Twitter; we’re @OmniWranglers.
Finally, we’d like to thank you for taking the time to read the docs.
Chapter 2
Getting to Know OmniOutliner
When you first open OmniOutliner, you’ll see two windows pop open: the editing window and the Inspector. The editing window is where you’ll do all of your work, and the Inspector provides all of the tools you need to style text, format rows and columns. Before diving in, let’s take some time for a quick overview of OmniOutliner’s user interface:
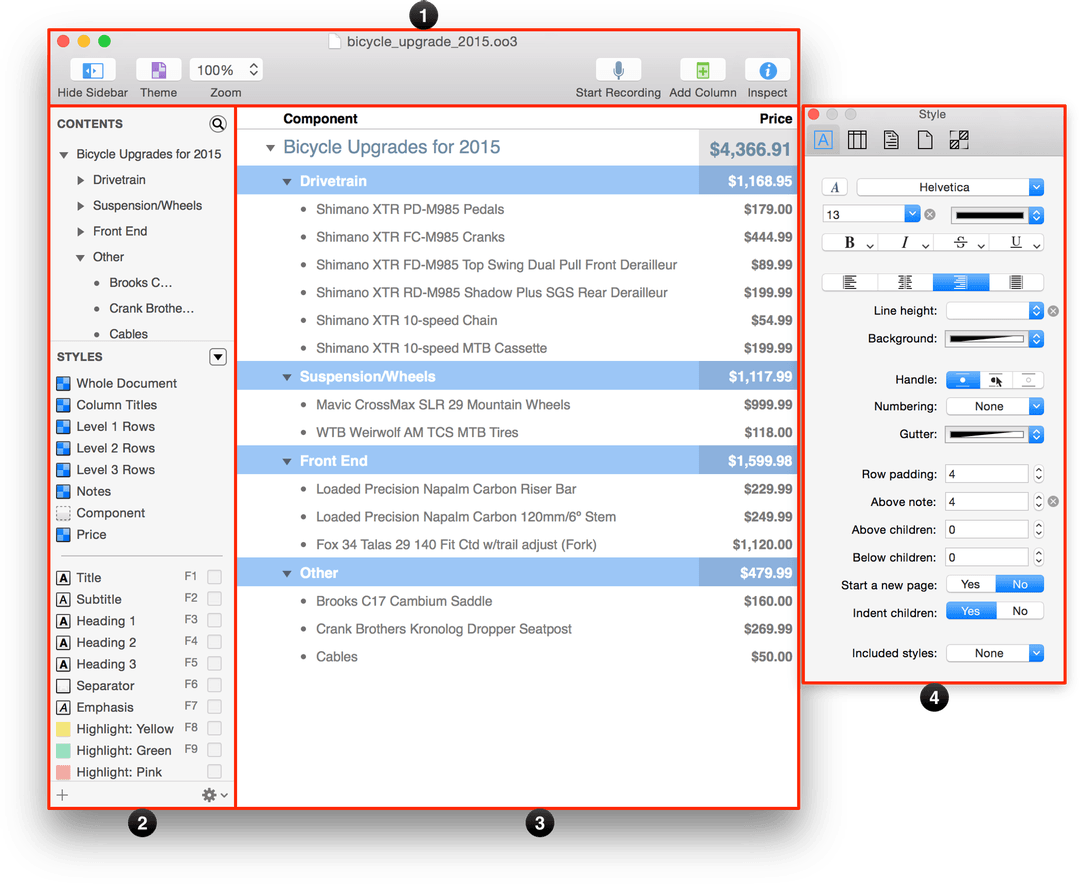
The Toolbar—Along the top of OmniOutliner’s window you’ll find a row of useful buttons in the Toolbar. Fully customizable—including document-specific toolbars—the toolbar makes it easy for you to add columns and attachments, record and embed audio clips, and a whole lot more. See Using the Toolbar for more details.
The Sidebar—Along the left side of OmniOutliner’s window is the Sidebar. Fully collapsible, the Sidebar provides an outline view of everything in the Editor and keeps track of the styles you’ve used in your document. To learn more about the Sidebar, see Using the Sidebar.
The Outline—This is where you enter text in rows and columns, add notes, tick things off using the status checkboxes, attach images, embed audio clips, and a whole lot more. To learn more about how to use OmniOutliner, including details for creating styles and templates, take some time to work through the hands-on tutorial, Working in OmniOutliner.
The Inspector—Floating off in its own window are the Inspectors. Consisting of the Style, Column, Outline, Document, and Style Attributes inspectors, the floating window makes it easy for you to design your OmniOutliner documents with style, and when you don’t need it, you can just hit Shift-Command-I to make it go away until you need the Inspectors again. For more details about the Inspectors and what each of them do, see Using the Inspectors.
Chapter 3
Getting Synced with OmniPresence and Omni Sync Server
Available on the Mac and iOS, OmniOutliner is an essential tool for all your outlining needs. And when it comes to protecting those documents and sharing them between OmniOutliner on your Mac and OmniOutliner on your iOS device, we have something a little extra-special for you: OmniPresence and Omni Sync Server.
-
OmniPresence is a free utility that you install on your Mac for synchronizing files. OmniPresence runs in the background, watching a “connected folder.” It makes sure the files inside are in sync with files in the cloud (a WebDAV server of your choice), and with your OmniPresence-enabled iOS apps.
On iOS, OmniPresence is built into OmniOutliner and OmniGraffle. You’ll access OmniPresence folders and files from within the app’s respective Resource Browsers. The result is that all of your OmniPresence-enabled devices detect changes wherever you make them, and constantly sync up to keep your files up to date.
To get started, you’ll need to download OmniPresence for Mac from our website.
Note
OmniPresence isn’t a replacement for your current sync solution for OmniFocus or OmniPlan:- OmniFocus uses its own built-in sync code (rather than OmniPresence) to push database changes to a WebDAV server and retrieve them from it; OmniFocus for Mac doesn’t require OmniPresence to be installed for its sync to function to work.
- OmniPlan uses a publish-and-subscribe feature for sharing project files. For example, you can create a project plan in OmniPlan and share it (publish) with people on the team who are responsible for certain tasks. In turn, they subscribe to the project so they can see and report on the tasks they’re assigned.
-
Omni Sync Server is a magical box that lives in a well-air conditioned room with our other servers and a herd of unicorns. Omni Sync Server is our own custom WebDAV server and it functions as a central hub for all your syncing needs; it’s what OmniPresence connects to when shuttling files between your Mac and iOS devices.
With Omni Sync Server, we never ever look at your data without your permission. For example, when our Support Humans are working with you to restore a corrupt file or isolate a particular issue you’re having with our server. Beyond that, you can rest assured that your data is safe and secure on Omni Sync Server.
To use Omni Sync Server, you’ll first need to sign up for an account. Don’t worry, though, it’s free. If you don’t have an account already, head over to our website and sign up for an Omni Sync Server account today. Like, right now.
How Synchronization Works
Before diving in to the nuts and bolts of getting everything set up on your Mac, it’s worth taking a moment to discuss how syncing with OmniPresence works.
With OmniPresence turned on, the WebDAV server you designate (either Omni Sync Server or your own or a third-party WebDAV server) manages synchronization so that your files are always up to date. With each subsequent sync, OmniPresence compares your local files and applies any differences to your files on the server. This ensures that your files are not just up to date, they’re available wherever—and whenever—you need them.
We’ve also built in an automatic sync mechanism. When you save an OmniOutliner file to an OmniPresence-enabled folder (or when an Auto Save occurs), OmniPresence updates the file on the sync server. At a bare minimum, OmniPresence checks in with Omni Sync Server every hour and compares files in your sync folder. If nothing has changed, OmniPresence quietly goes back to watching over your files. This helps ensure that your OmniOutliner files are always safe, secure, and most importantly—up to date.
Installing OmniPresence
If you clicked the earlier link to download OmniPresence for Mac (or this one right here), you’ll find the installer package in the Downloads folder on your Mac:
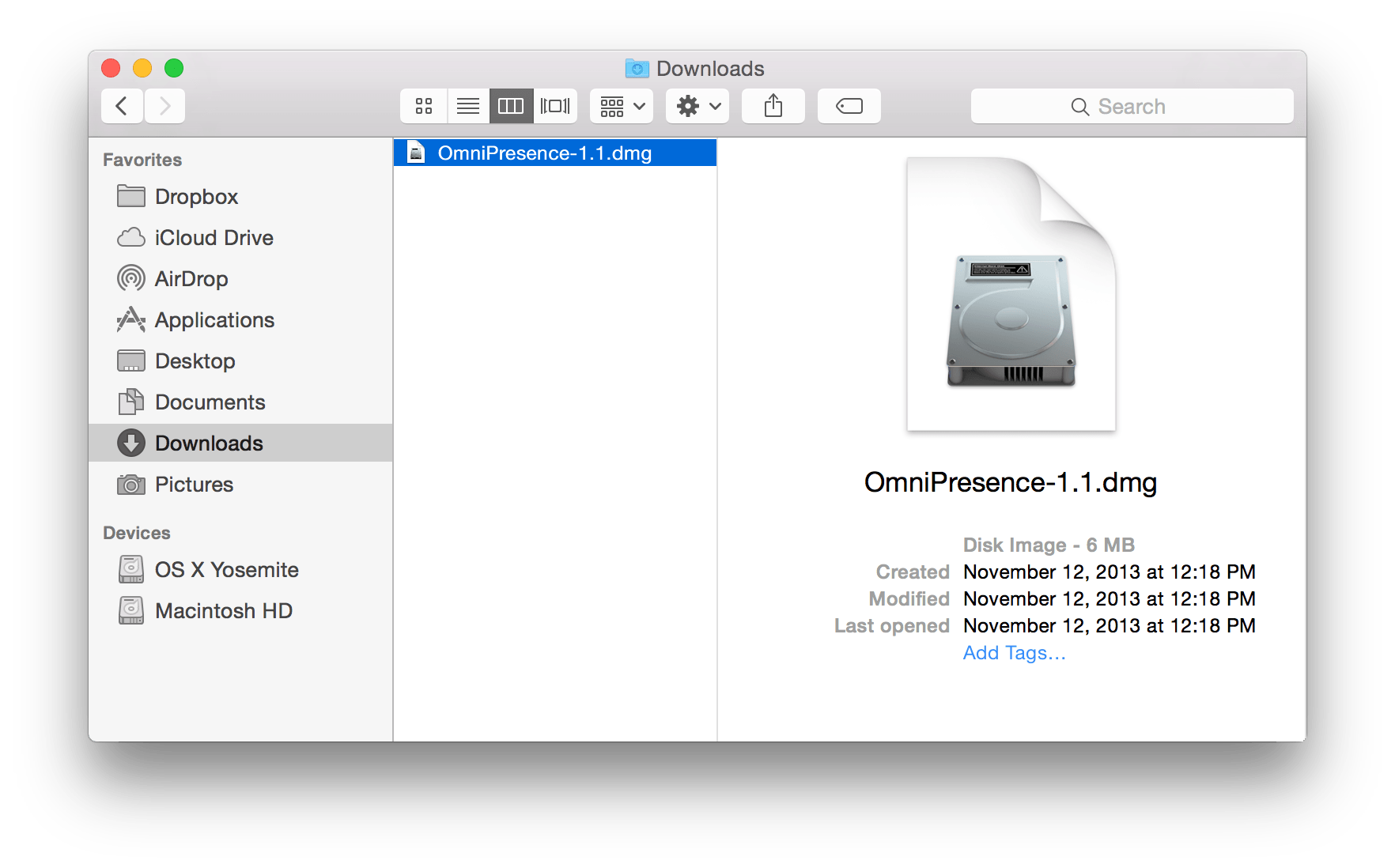
To install OmniPresence, follow these steps:
- Open a Finder window and go to the Downloads folder on your Mac.
- Locate and then double-click the file, OmniPresence-1.3.dmg.
Note
The filename you see might be slightly different. As of this writing, OmniPresence for Mac is at version 1.3 (thus the filename, OmniPresence-1.3.dmg). If you see a different number in the filename, don’t be worried; just go ahead and double-click that one. It just means that our engineering team have been hard at work to improve OmniPresence for Mac. - After agreeing to our license, you’re presented with the following window:
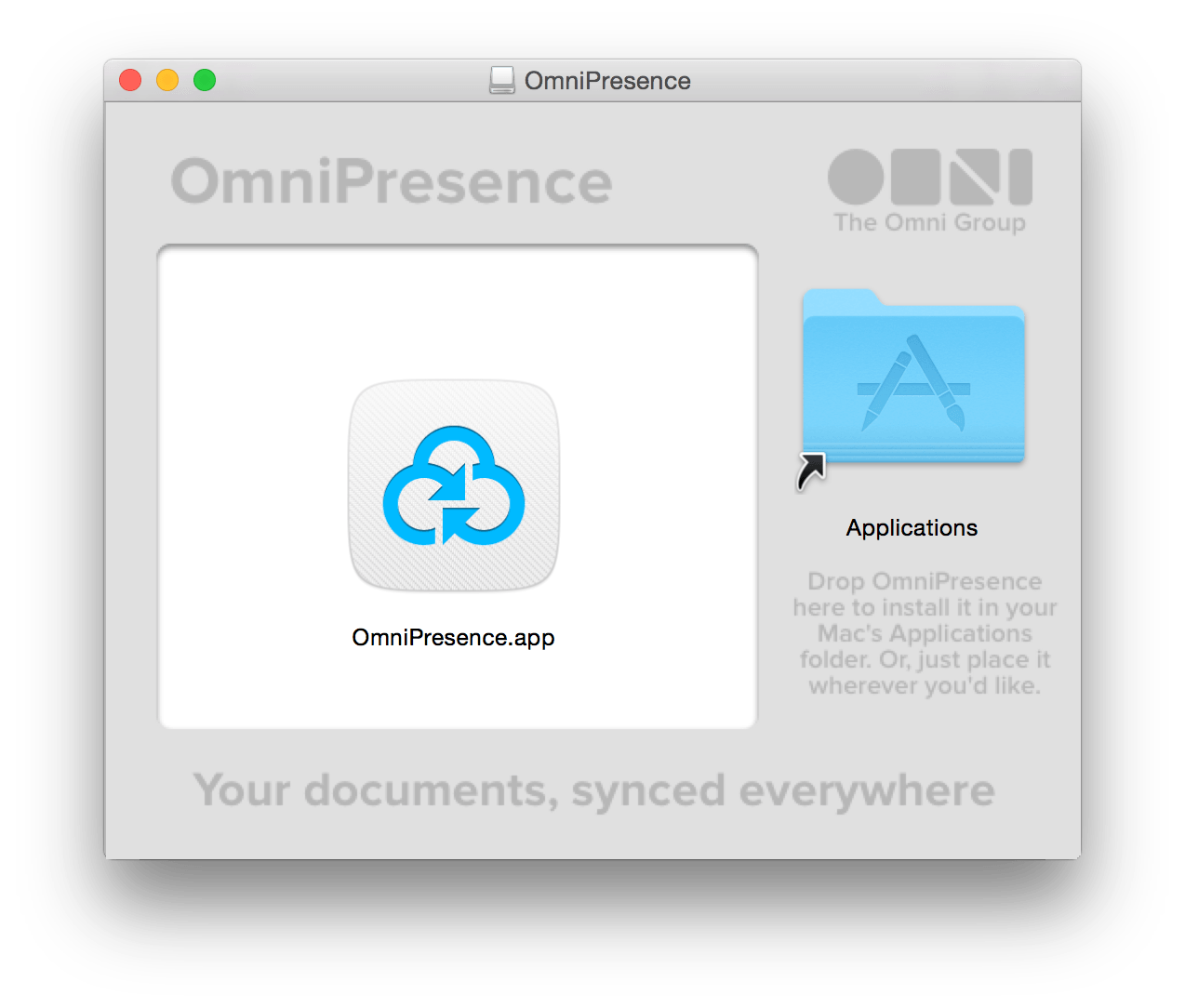
- Drag and drop the OmniPresence.app icon onto the Applications folder to install OmniPresence on your Mac.
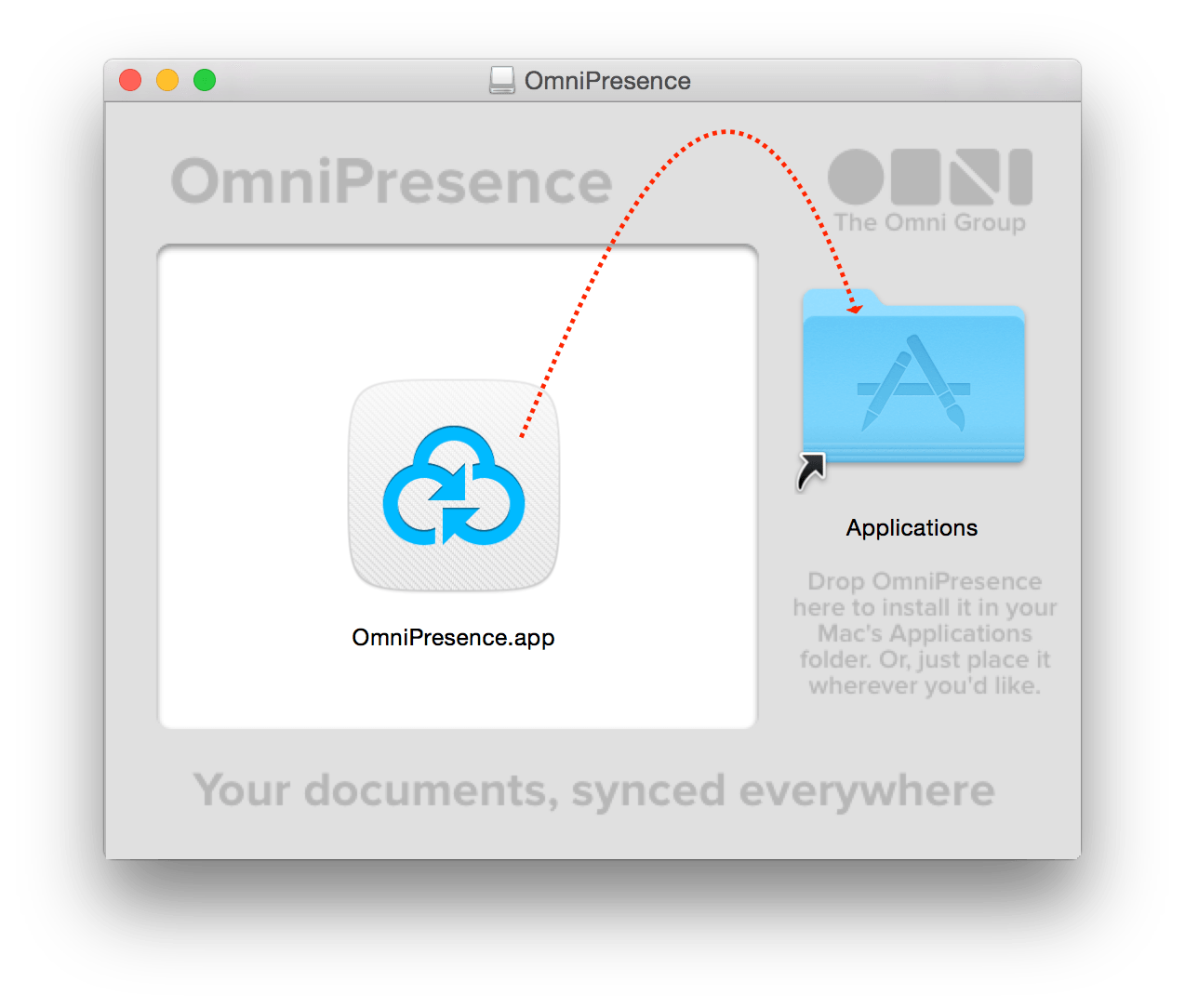
- Close that window with Command-W
- In the Finder window, eject the disk image.
- In the Finder window, return to your Downloads folder. Select the file OmniPresence-1.1.dmg and press Command-Delete to move the file to your Trash. The next time you empty the Trash, that disk image will be purged from your system, saving you precious disk space. (You’re welcome!)
Even if you’re only using OmniOutliner on your Mac, syncing is recommended for the automated data backup it provides. Best of all, our Omni Sync Server is free, and we take care of managing the servers so your data is always available when you need it most.
Starting OmniPresence and Connecting to Omni Sync Server
With OmniPresence installed on your Mac, it’s time to get it started and either create or connect to an existing Omni Sync Server account.
Let’s get started! (No pun intended. Okay, maybe.)
- Open a Finder window, and choose Applications in the Finder’s sidebar. (If you don’t see it there, choose Go ▸ Applications, or use Shift-Command-A.)
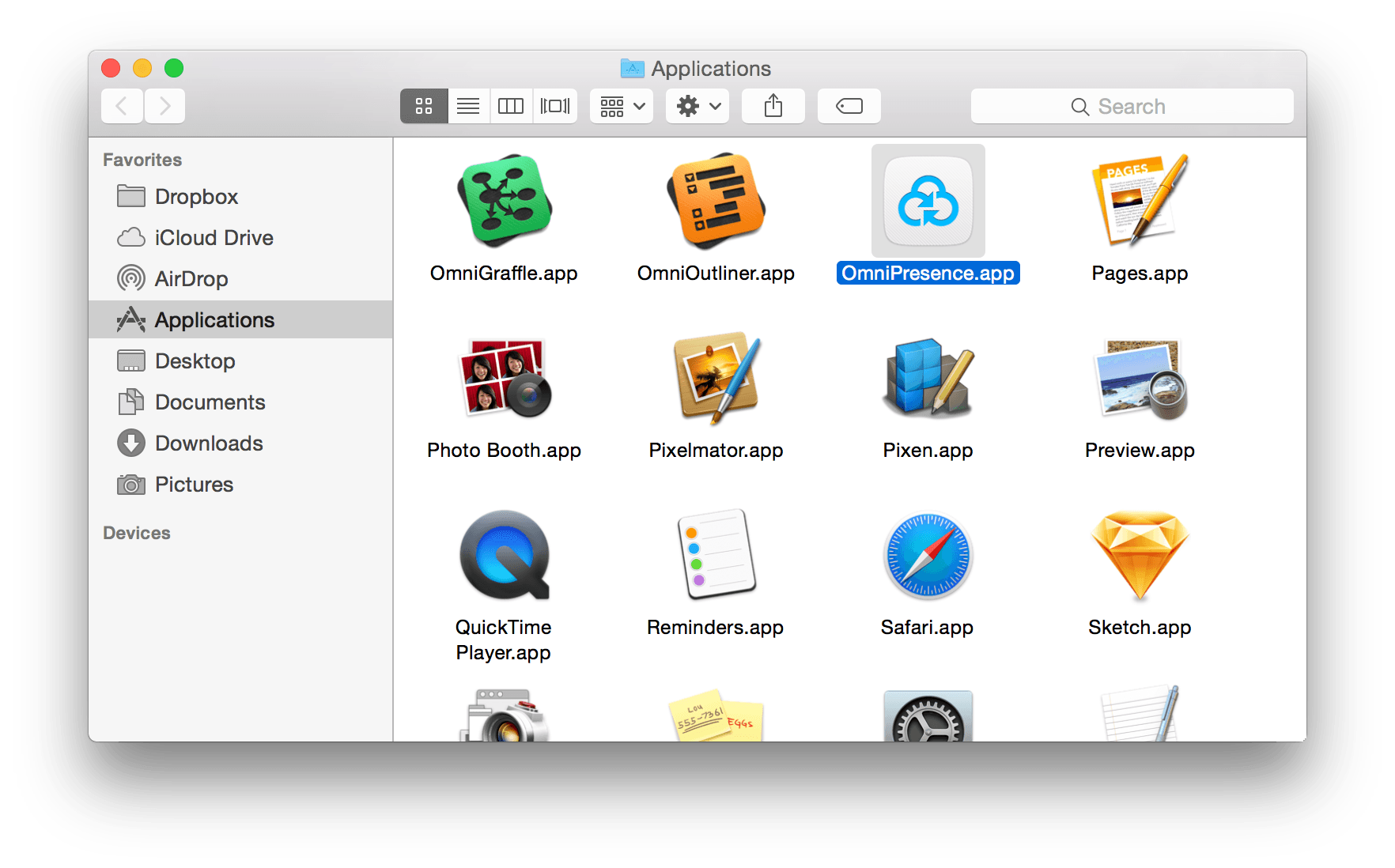
- Scroll down in the list of applications installed on your Mac and locate OmniPresence.app.
- Double-click the OmniPresence.app icon to open the app. OmniPresence installs and then pops open a menu extra in the menu bar; this is where you’ll configure and control OmniPresence.
- Click Set Up Syncing:

- Click Create a Synced Folder:
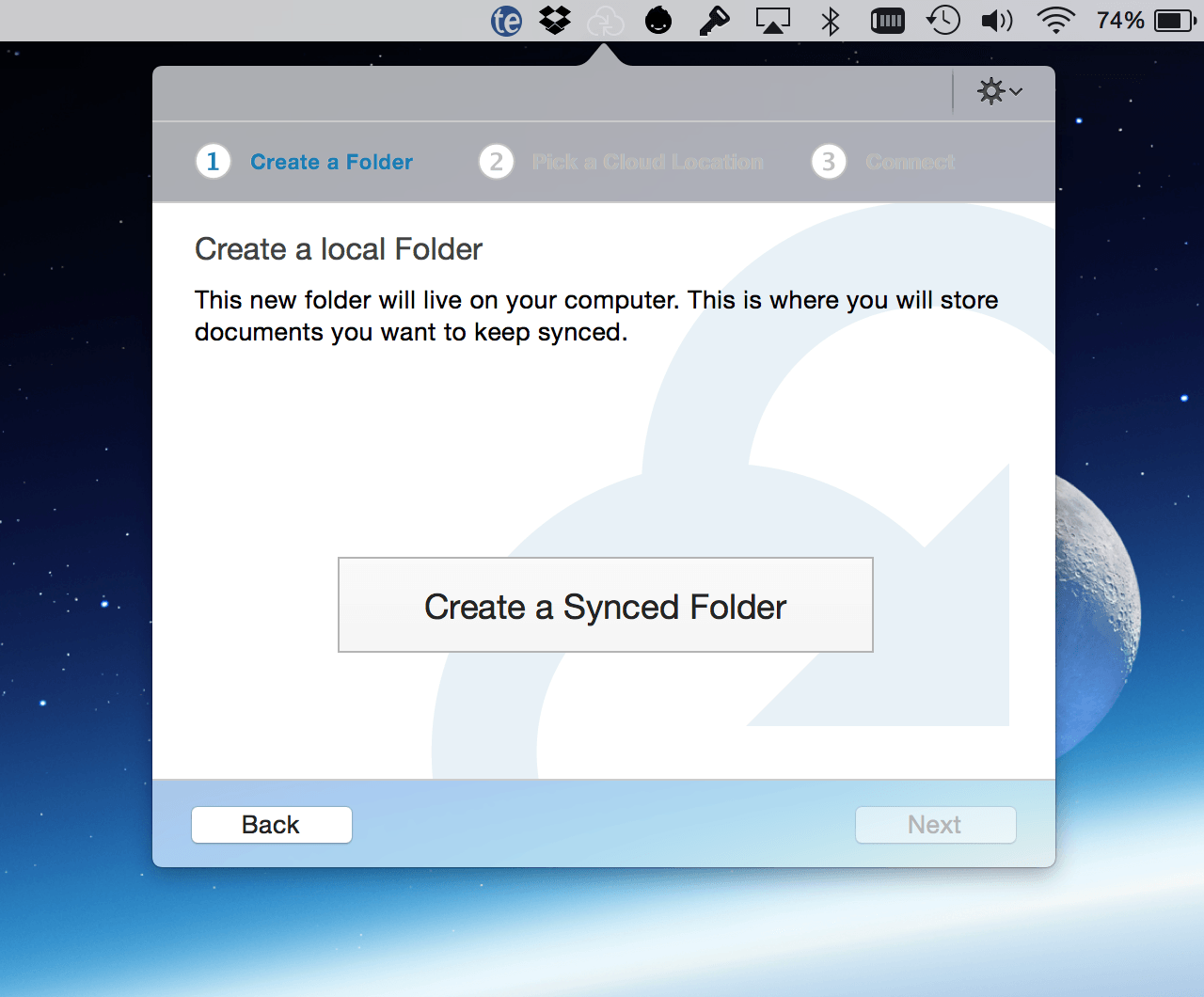
In the sheet that appears, you have the option to name the OmniPresence folder that lives on your Mac. We’ve pre-filled the New Folder with OmniPresence, but you can change this to whatever you’d like.
Also, this folder is created within your Documents folder. You can also change this to something else, if you’d like. For example, you could opt to have your OmniPresence folder reside at the bottom level of your Home folder.
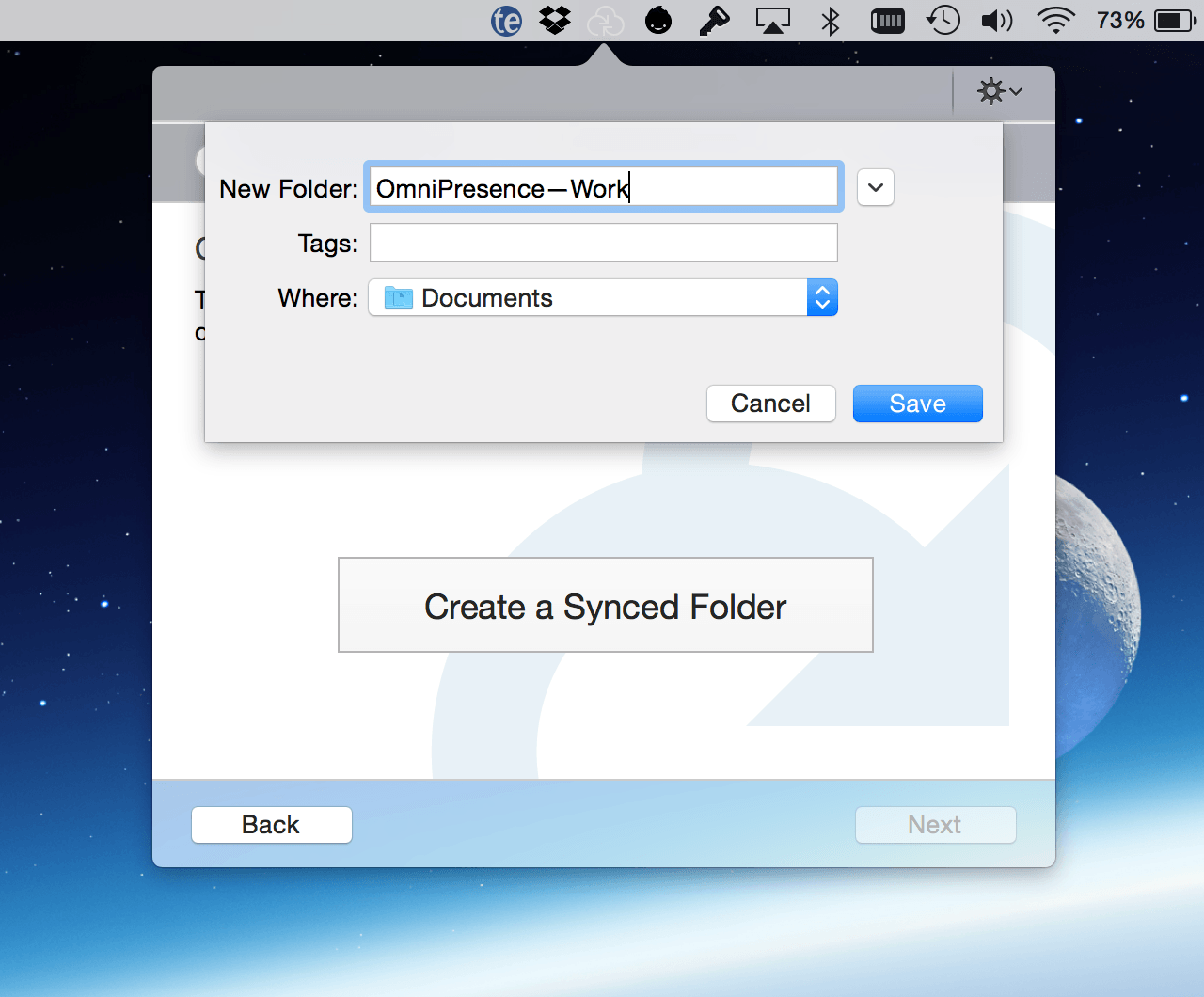
When you’ve settled on a name and location for your OmniPresence folder—or if you’ve decided to go with the default options—click Save. This creates the folder OmniPresence uses to synchronize your files.
After creating the OmniPresence folder, your next task is to choose a server in the cloud where OmniPresence stores your synced files.
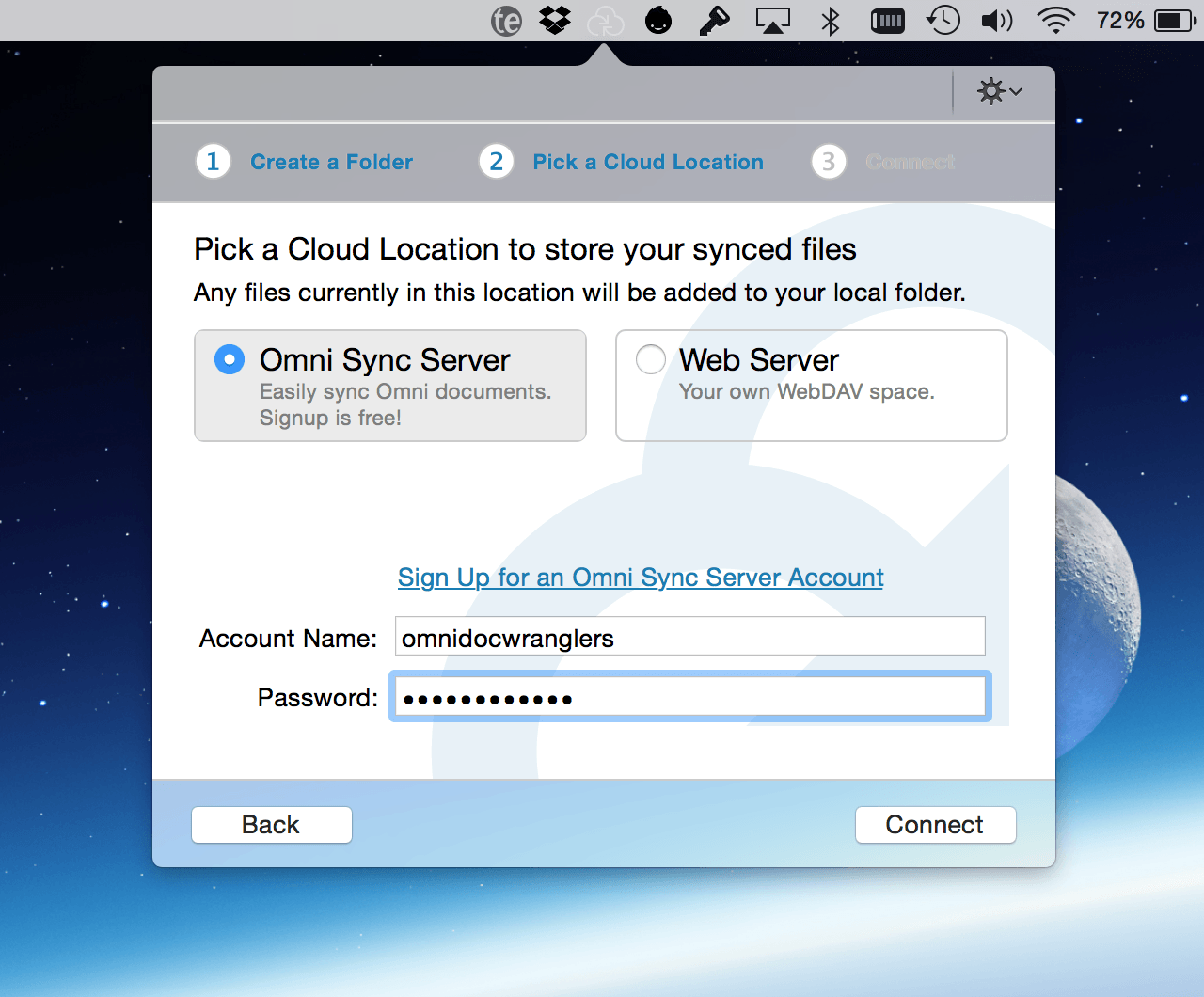
You have two options to choose from:
- Omni Sync Server: This is Omni’s free file server, which has specifically been designed to work in unison with OmniPresence.
- Web Server: This could be your own WebDAV server, or a WebDAV server hosted by a third-party provider.
If you have an Omni Sync Server account, enter your Account Name and Password in the applicable fields and click Connect.
Note
If you haven’t already set up an Omni Sync Server account, click Sign Up for an Omni Sync Server Account. This opens your default web browser and transports you to the Omni Sync Server site where you can sign up for an account and set your password.-
After clicking Connect, OmniPresence connects to the server you’ve chosen and tests for server compatibility. This is more of an issue with third-party WebDAV servers than it is for connecting to Omni Sync Server, which has been designed to work with OmniPresence.
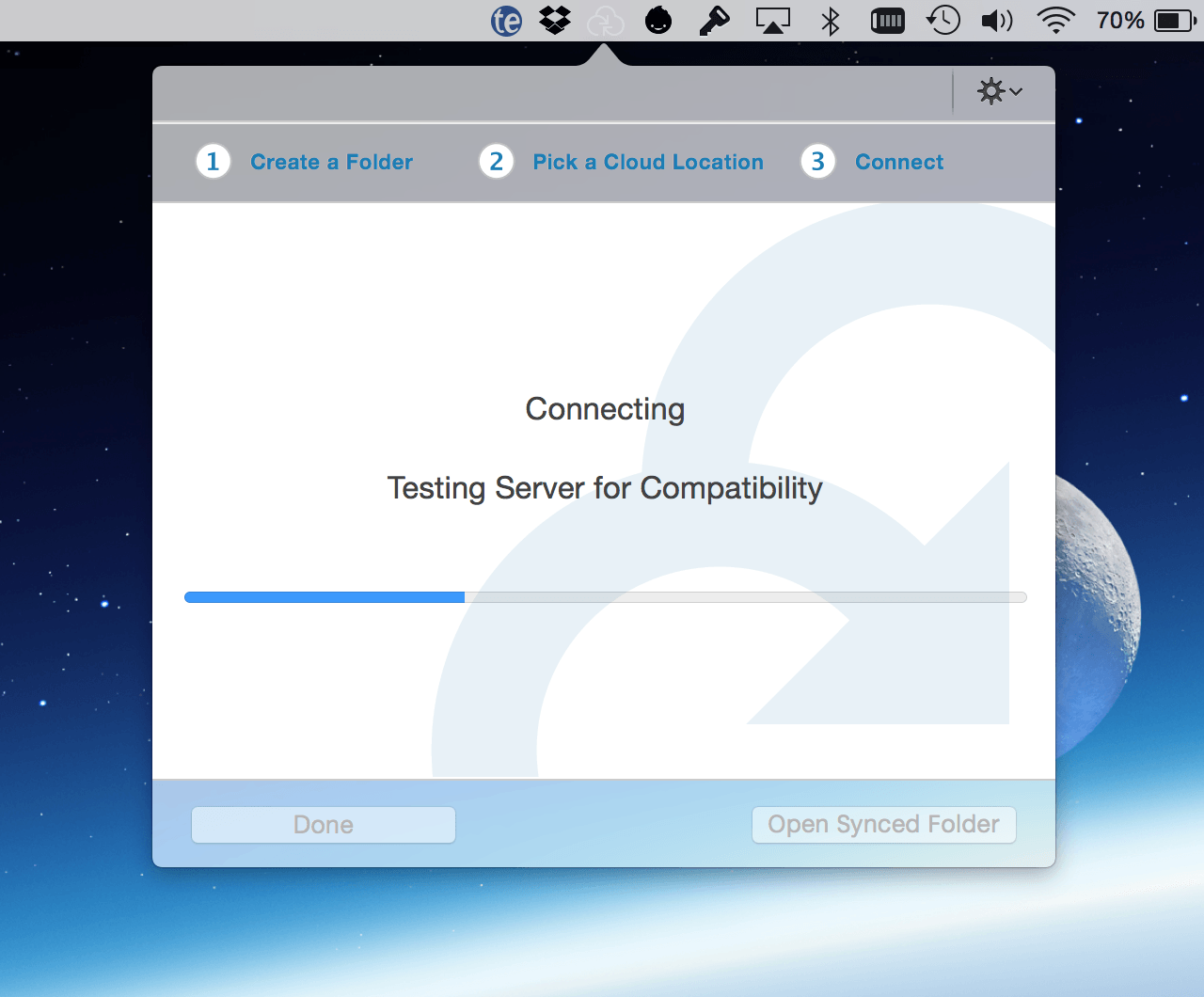
OmniPresence lets you know if it is able to connect to Omni Sync Server (or the WebDAV server you’ve specified).
-
Click the checkbox for Open OmniPresence at Login if you would like OmniPresence to start up whenever your log into your Mac.
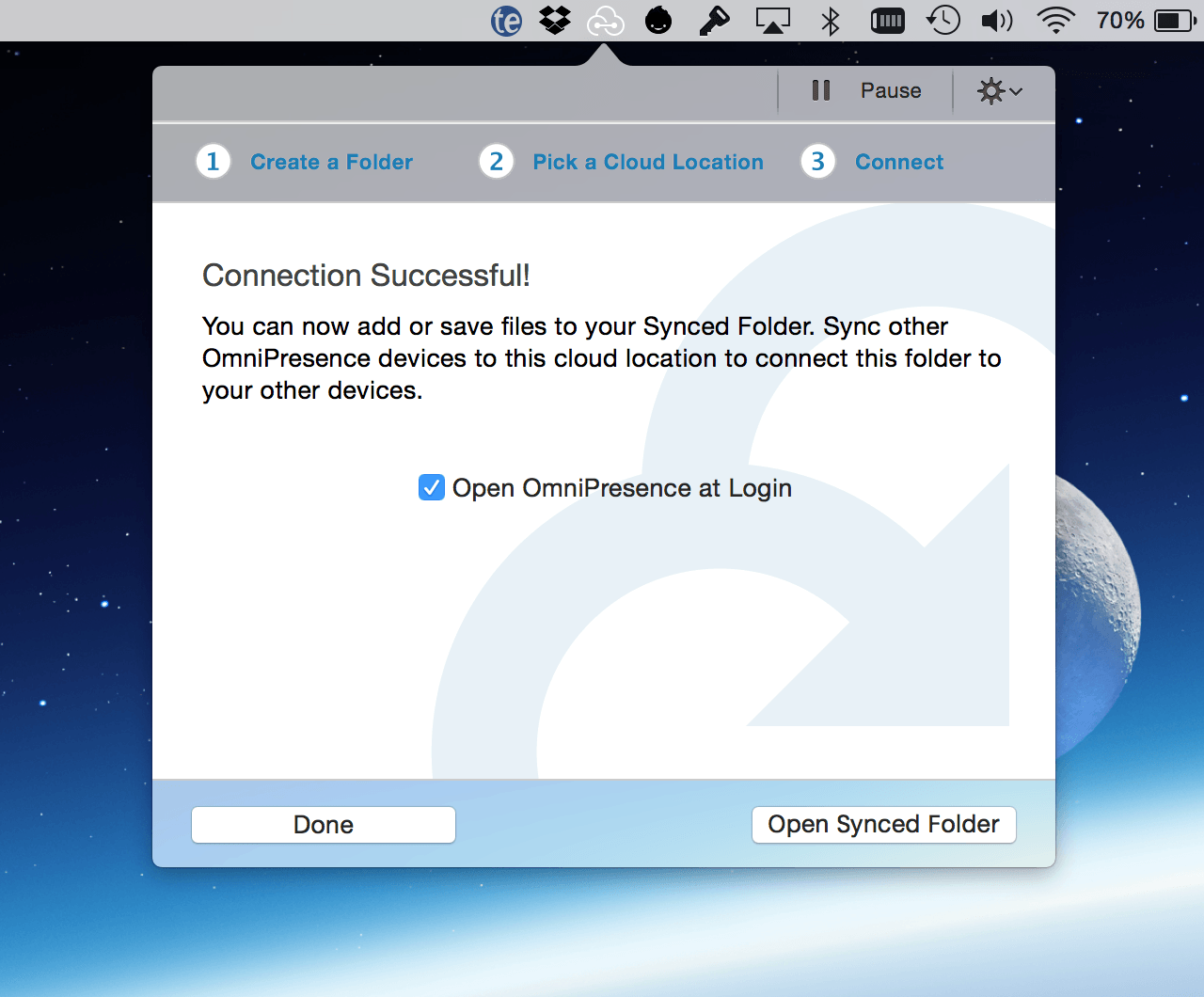
At the bottom of that window, click Open Synced Folder. This syncs your OmniPresence folder with Omni Sync Server (or a WebDAV server). If you already have an Omni Sync Server account, OmniPresence creates new synchronized versions of those files in the folder you’ve specified.
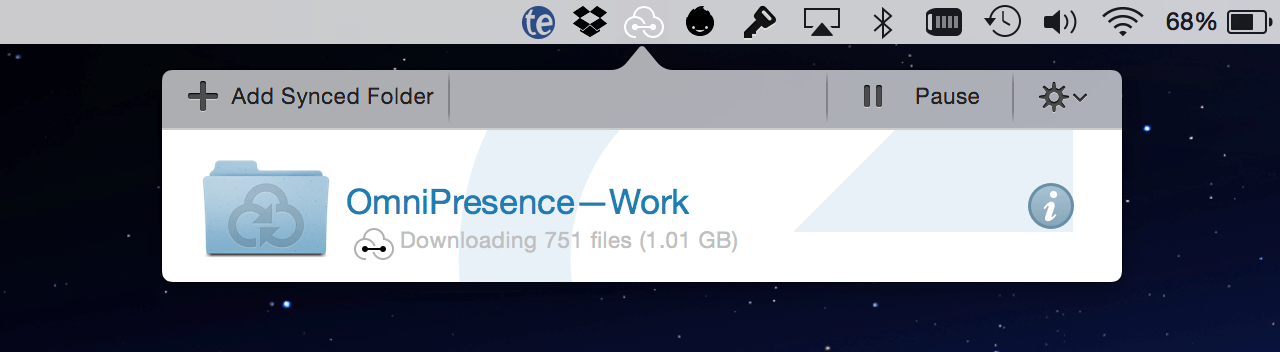
That’s it! Once OmniPresence connects with Omni Sync Server and creates the sync folder on your Mac, you’re ready to go. Whenever you create files with OmniOutliner, be sure to save them to your OmniPresence folder (~/Documents/OmniPresence). OmniPresence syncs the files whenever you save, or when an Auto Save takes place on your Mac.
OmniPresence Tips
Here are some helpful tips for enhancing your OmniPresence experience:
- You can create subfolders within the main OmniPresence folder for the files you sync. For example, you could have subfolders for OmniOutliner, OmniGraffle, OmniPlan, and OmniFocus, as well as other files you want to sync.
- You can Pause and Resume syncing by clicking the OmniPresence icon in the menu bar.
Click the Action menu (the gear next to the Pause/Resume button) for a host of OmniPresence options, including:
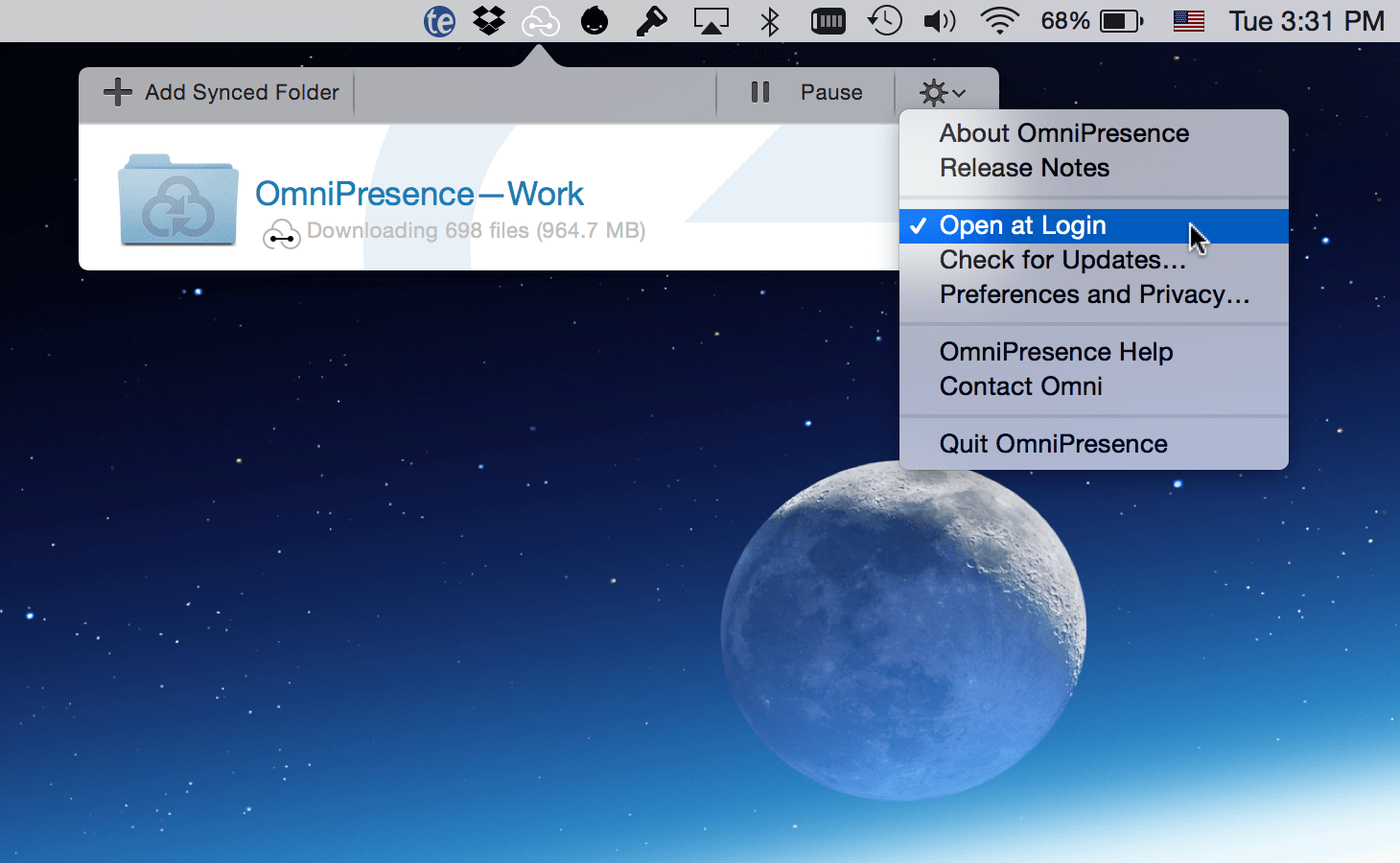
- About OmniPresence
- Release Notes
- Open at Login
- Check for Updates
- Preferences and Privacy
- OmniPresence Help
- Contact Omni
- Quit OmniPresence
- To stop syncing a folder you’ve connected, click its Info button and choose Disconnect. The folder on your Mac will be moved to the Trash and the files inside will no longer be synced. Any files left in the folder before disconnecting will stay safe and sound at the cloud server location you’ve specified. To reconnect and start syncing with those files again, just create a new folder connected to that cloud location.
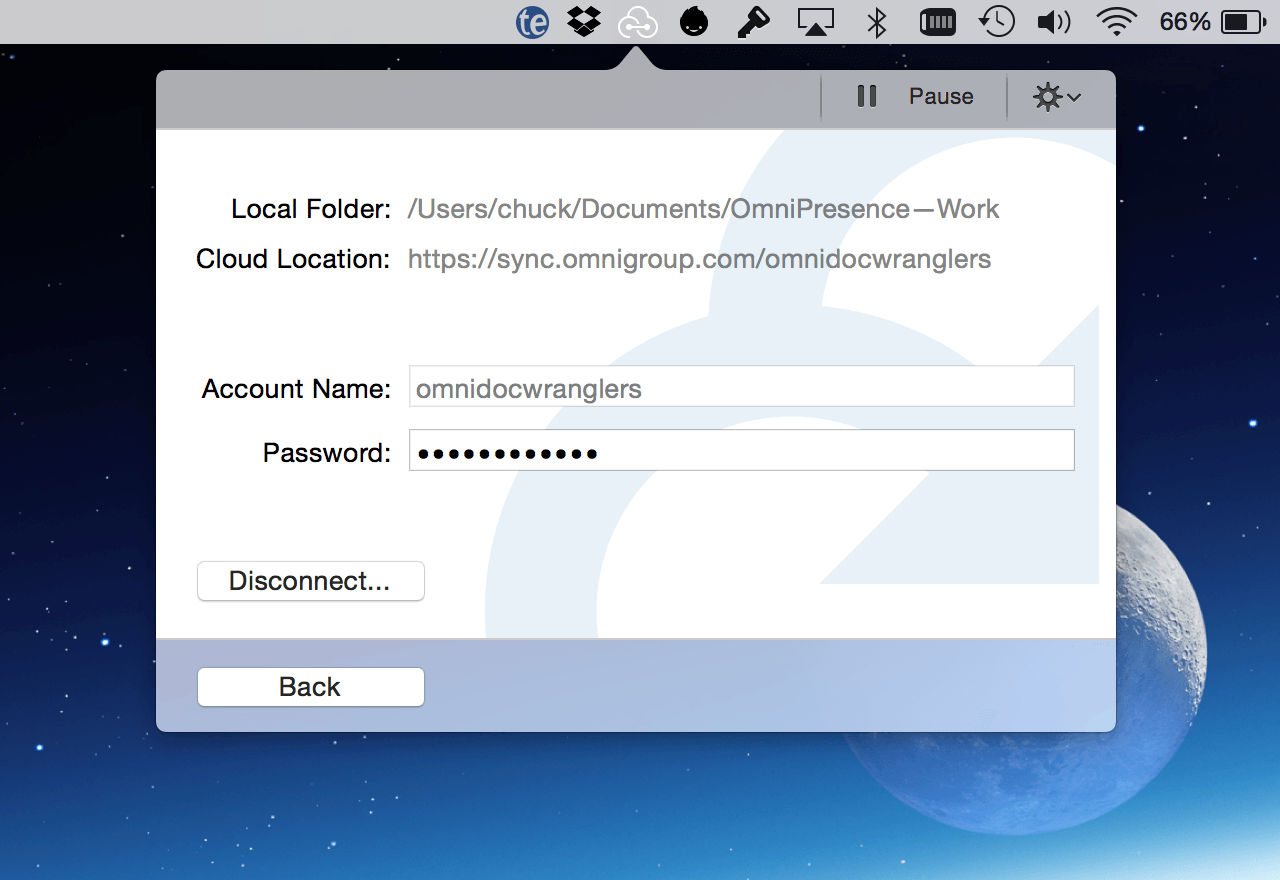
Unsure of when OmniPresence last synced? Click the OmniPresence icon in the menubar and then look beneath each folder name to see the date and time that folder last synced.
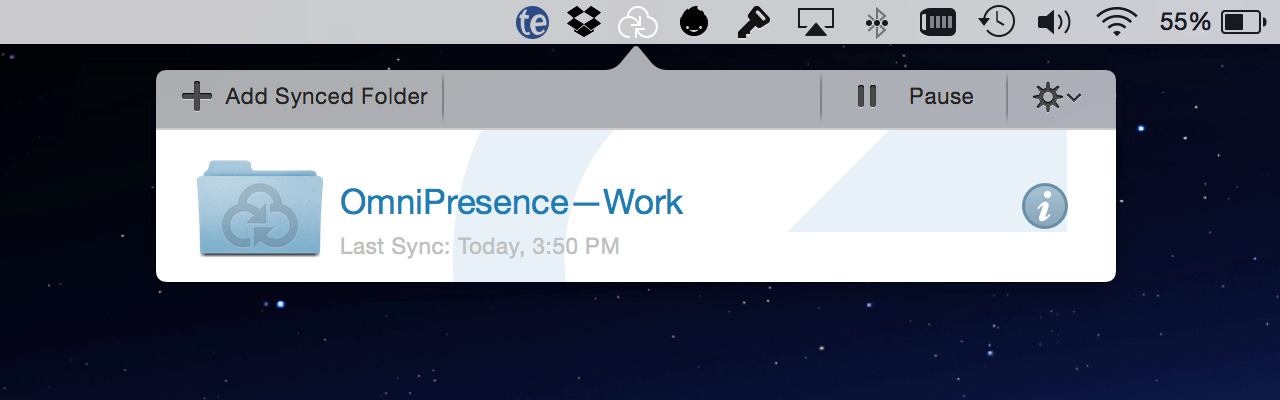
Note
If you don’t set up sync now, but later decide that you want to, you can always install OmniPresence and set up an Omni Sync Server account when it’s more convenient for you.
Chapter 4
Using the Resource Browser
Unless you’ve set OmniOutliner’s preferences differently, the first thing you’ll see when you launch OmniOutliner is the new Resource Browser. The Resource Browser (File ▸ Resource Browser; Command-N or Shift-Command-N) makes it easy for you to open a recently-saved file, or to create awesome looking documents by starting out with a Template.
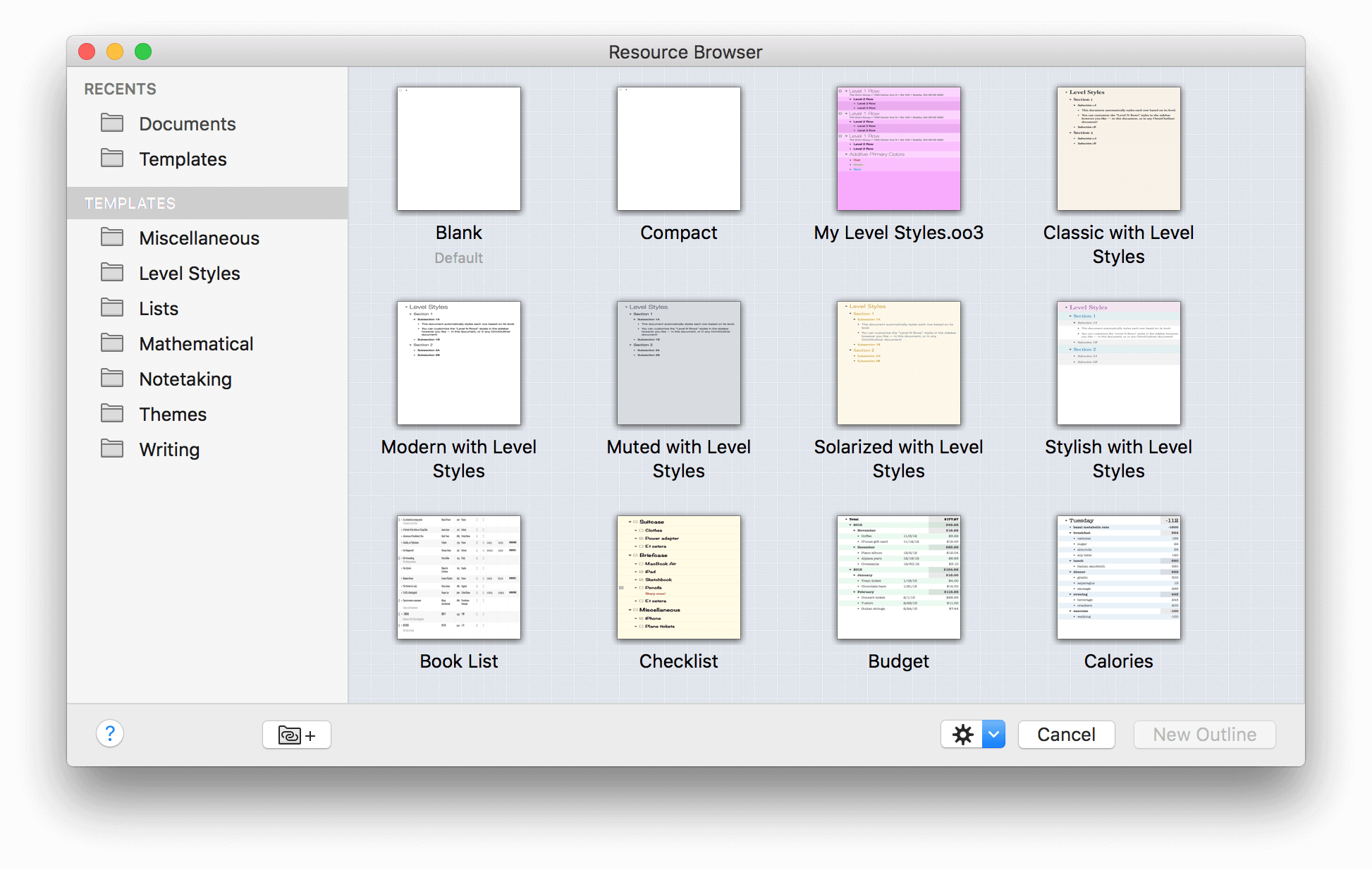
The sidebar on the left makes it easy for you to choose a file that you’ve recently worked on, or to select one of the pre-styled templates that we include with OmniOutliner 4.
The Recents section is similar to choosing File ▸ Open Recent from the menu bar. You’ll find a list of recently-opened files from which you can select and open quickly.
The Templates section offers a quick and easy way for you to open one of the pre-styled templates we’ve included with OmniOutliner. If you’re not sure which template to choose, you can click on one and tap the Spacebar to open a QuickLook view of the template file.
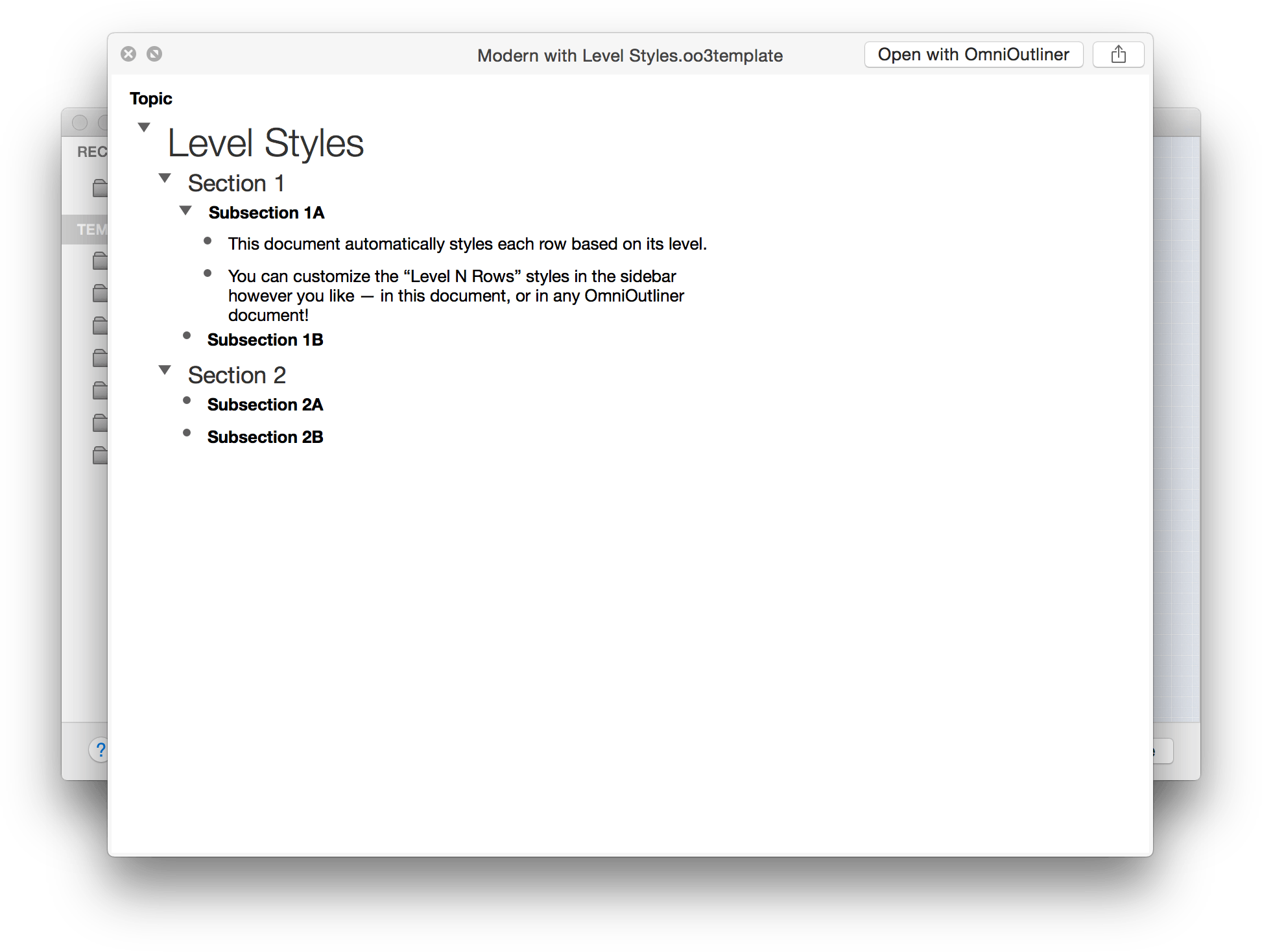
To close the QuickLook view, just tap the Spacebar again and the preview window goes away.
Managing and Working with Templates
Any file that you save as a template (File ▸ Save As Template) is available from the Resource Browser in the Templates section.
To manage your templates, use the Action menu at the bottom of the Resource Browser; it’s the one that looks like a small gear ( ). First, select one of the templates, and then click the Action menu and choose Show in Finder. A new Finder window pops open and places you inside the Templates folder. Once here, there’s no limit to what you can do with the templates. You can change their names, move the ones you don’t want to the trash, or add subfolders so you can categorize template files for certain tasks.
). First, select one of the templates, and then click the Action menu and choose Show in Finder. A new Finder window pops open and places you inside the Templates folder. Once here, there’s no limit to what you can do with the templates. You can change their names, move the ones you don’t want to the trash, or add subfolders so you can categorize template files for certain tasks.
Linking Template Folders on your Mac to OmniOutliner
As noted in the previous section, when you create a new template in OmniOutliner, the default location where those files are saved is buried deep within OmniOutliner’s container. As a result, many users have taken to storing their OmniOutliner templates in a more convenient location, such as on Omni Sync Server, a subfolder within the Documents folder in their Home directory, or somewhere else in the cloud. The only problem with doing this, however, is that your OmniOutliner templates don’t appear in the Resource Browser.
In OmniOutliner v4.4, we added the ability to add a Linked Folder to the Templates section of the sidebar. Start by clicking ![]() . Next, choose a folder in the sheet that appears and click Open to add the folder to the Resource Browser’s sidebar.
. Next, choose a folder in the sheet that appears and click Open to add the folder to the Resource Browser’s sidebar.
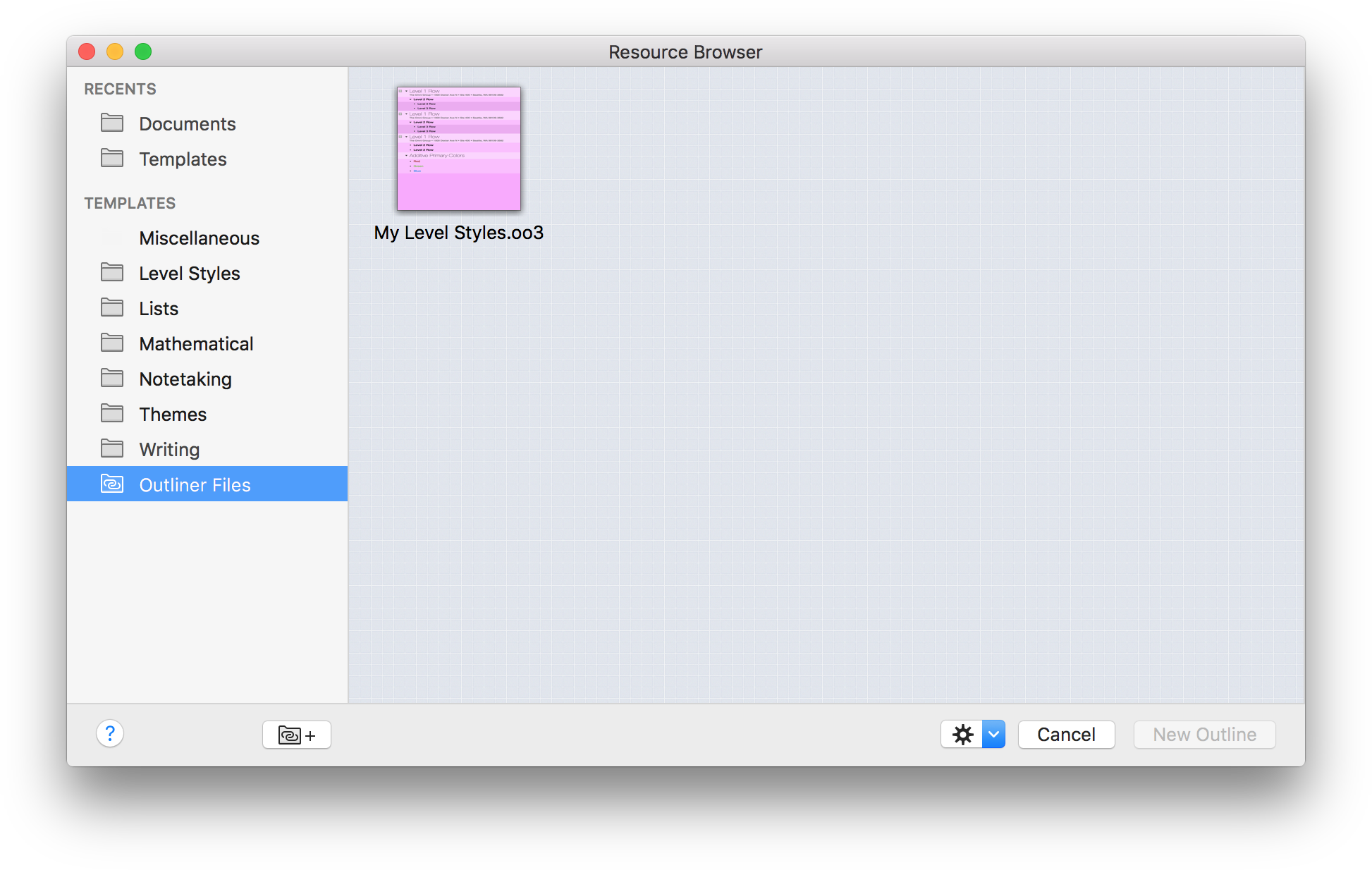
To remove a Linked Folder from the Resource Browser’s sidebar, first select the folder in question, click  , and then choose Remove Linked Folder.
, and then choose Remove Linked Folder.
Using the Resource Browser’s Action Menu
Use the Action menu ( ) to open or create new templates, reveal where a particular resource lives on your Mac in the Finder, move an object to Trash, or set a particular template that you’re fond of as the default.
) to open or create new templates, reveal where a particular resource lives on your Mac in the Finder, move an object to Trash, or set a particular template that you’re fond of as the default.
If you would like to import your OmniOutliner 3 templates, you can choose Add Resources to Library to select a file or template you’d like to add to OmniOutliner’s library.
You can use the Restore option in the Action menu to restore any of the default templates that you might have trashed earlier. Even if you delete these files from the Templates folder, copies of the templates files reside within the app.
Let’s say that one sleepless night you decided that you didn’t need any of the templates we’ve included with OmniOutliner. Blurry-eyed, you open the Resource Browser, and then one by one, choose Action ▸ Move to Trash. After all that work, you empty the trash, close your laptop and drift off to sleep. Then, around 5:38 a.m. you awake with a start and have this incredible idea for what you know will be a best-selling novel. Great. You’ve trashed the Book Draft template. What are you going to do? Fortunately, we thought about this for you. If you choose Action ▸ Restore ▸ Templates you can choose from any (or all) of the templates we’ve included with OmniOutliner and put them back on your Mac.
Chapter 5
Using the Toolbar
Along the top of OmniOutliner’s window is the Toolbar. Packed with buttons and fully customizable—even at the per-document level if you have OmniOutliner 4.2 Pro—the toolbar makes it easy for you to create spiffy outlines.

At opposing ends of the toolbar, you’ll find buttons for hiding and showing the Sidebar and the Inspectors. Above those, you’ll find the standard OS X window controls for Closing or Hiding the window or zooming to Full Screen mode.
At the center of the toolbar along the top, you’ll see a Document Icon which you might assume does nothing other than tell you what type of file this is. But if you hold down the Command key (⌘) and click that icon, you’ll get a tiny menu that shows you where the file is stored on your Mac. This is sometimes handy for when you’re working on duplicated files and you can’t remember where you saved the last revision.
Next to the Document Icon is the Filename. If you hover over the filename with the mouse pointer, a small chevron appears to its right. Clicking this chevron opens a small popup window, in which you can change the name of the file, add keyword/metadata tags to help make the file easier to find using Spotlight, or even move the file to another location on your Mac.
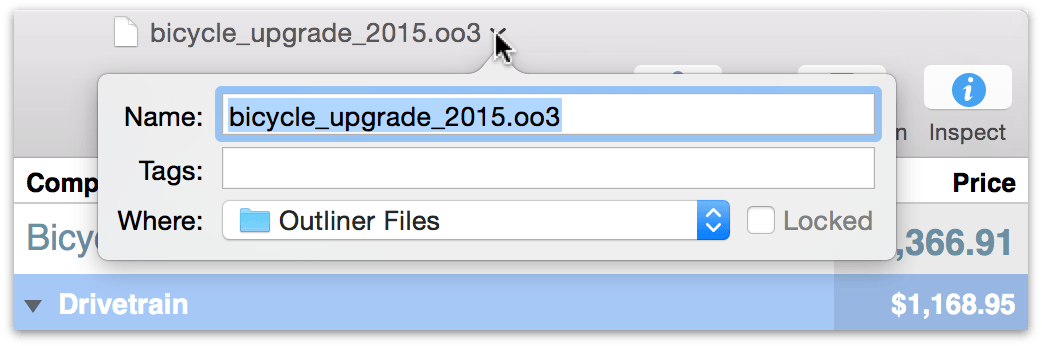
Customizing the Toolbar
As noted earlier, the Toolbar is packed with a variety of tools. However, you can customize the toolbar by adding additional buttons or rearranging their order, to suit your needs.
To customize the toolbar, choose View ▸ Customize Toolbar or Control-click on the toolbar and select Customize Toolbar. When you do, a sheet slides down from under the toolbar, revealing a slew of function-related buttons that you can drag up to the toolbar. For example, you could add the Group and Ungroup buttons to the toolbar. When you’ve finished making changes to the toolbar, click Done.
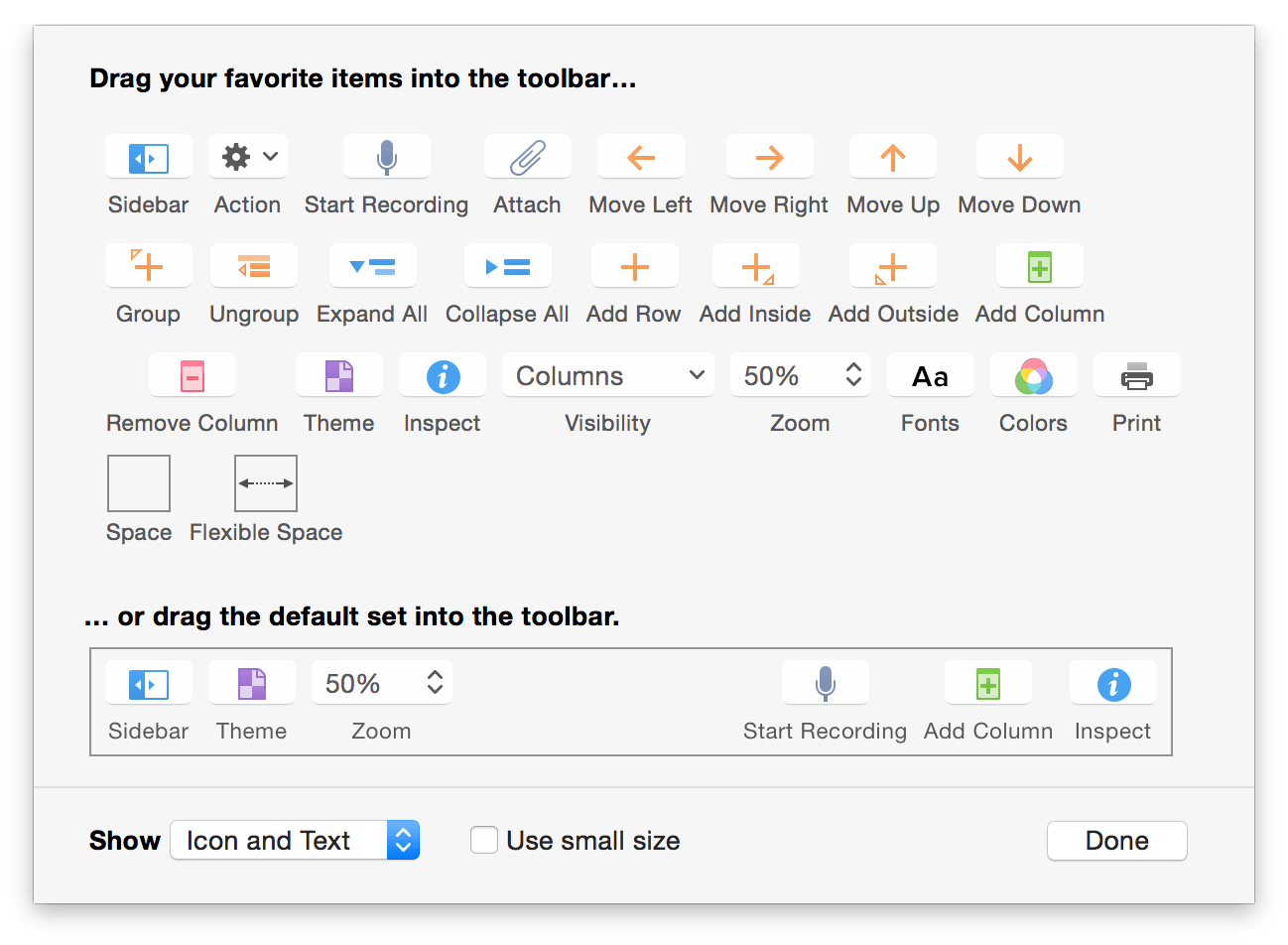
If you don’t like the changes you’ve made, or if you ever want to reset the toolbar to its default set, all you need to do is drag the bottom row up to the toolbar and then click Done to save the changes. The changes you’ve made to the toolbar are saved along with OmniOutliner’s preferences, so that you’ll see the same toolbar options with every document you create.
(Pro) If you have OmniOutliner 4 Pro, you can create document-specific toolbars by choosing View ▸ Create Document-Specific Toolbar.

You’ll start out with a bare-bones toolbar—containing only the Sidebar and Inspect buttons along with a long Flexible Space “button”—to which you can add whatever buttons you’d like. If you decide later that you no longer want that custom toolbar, choose View ▸ Remove Document-Specific Toolbar and the toolbar reverts back to the default button set.
Using the Toolbar’s Action Menu
If you’ve customized the toolbar to include the Action menu, you’ll notice that it behaves slightly different from the Action menu you find in the Resource Browser.
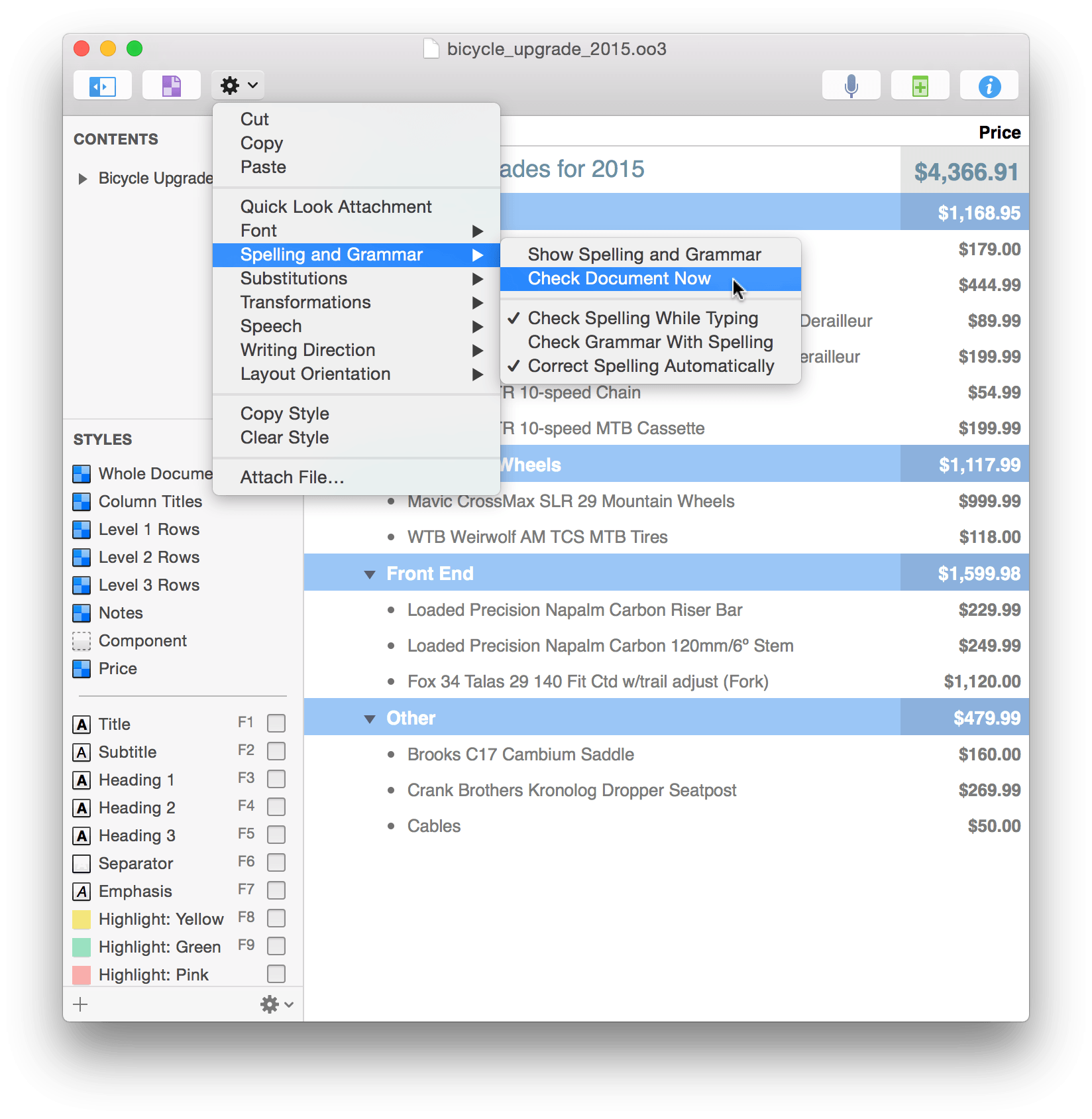
The toolbar’s Action menu includes many of the commonly used options that you’ll find in the Edit, Format, View, and Organize menus. Rather than spreading these out over four different menus, we’ve placed the ones we feel you’ll use most in this compact Action menu for every doc you’re working on.
Attaching Files
Outlines aren’t just about text. Sure, they mostly are, but every now and then you’re going to want to attach something—an image, a movie clip you’ve shot on your iPhone, a PDF file, another OmniOutliner file—to the document you’re working on. Fortunately, OmniOutliner can accommodate all your document-attaching needs.
To attach a file, you can do one of the following:
- Drag anything in from anywhere, including files from a Finder window or text and images from a webpage.
- Click the paperclip icon in the Toolbar.
- Choose Edit ▸ Attach File.
- Click the toolbar’s Action menu and choose Attach File.
When attaching files by any method other than dragging and dropping things into OmniOutliner, you are presented with a file chooser, that looks very much like a Finder window. Use the file chooser to navigate through your Mac’s hard drive until you locate the file you’d like to attach.
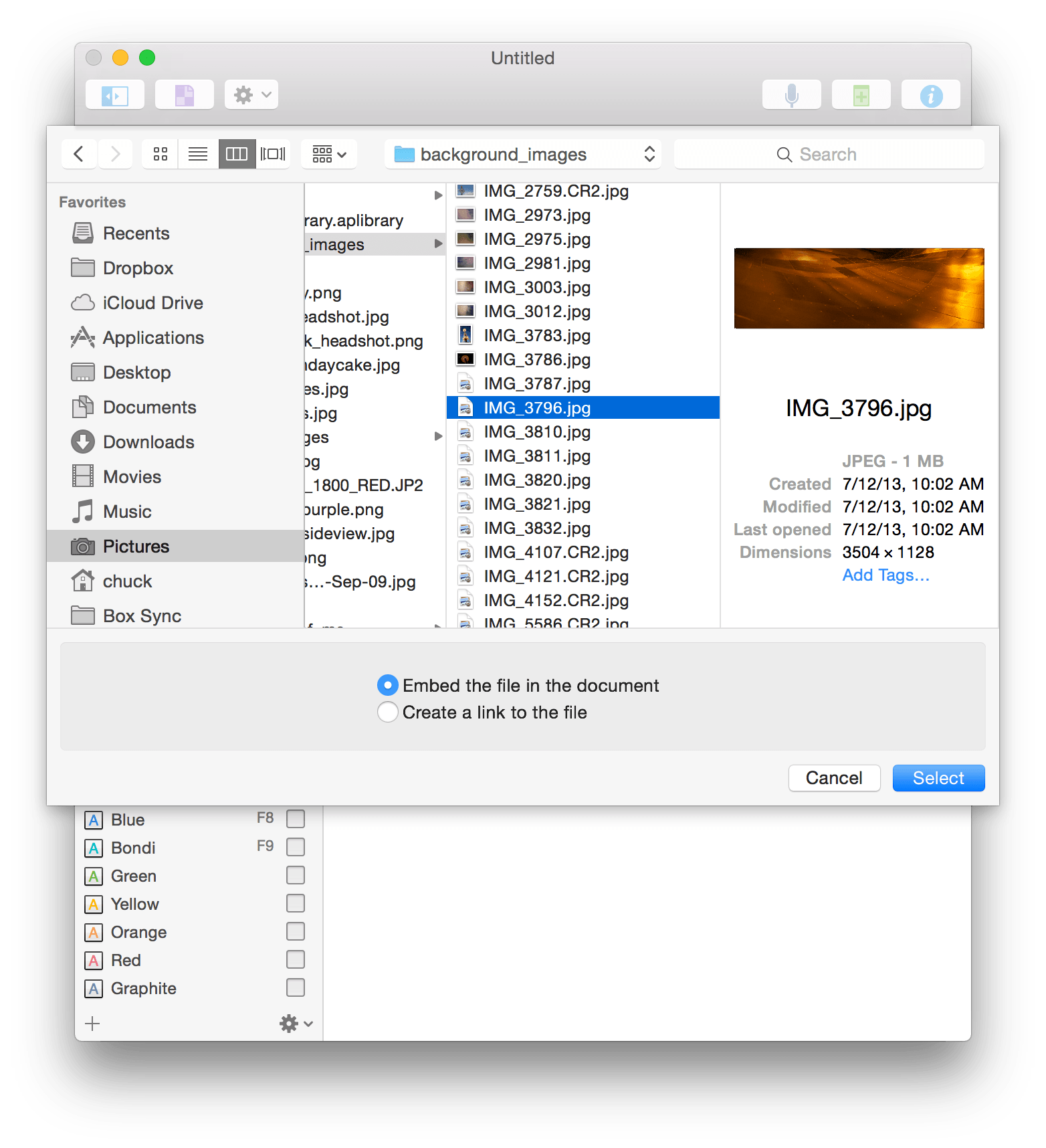
In the chooser, you’ll notice two options that affect how the file is attached to your OmniOutliner document:
- Embed the file in the document—The default, this is fairly obvious what happens: A copy of the file you’ve attached is embedded within the OmniOutliner file you’re presently working on.
- Create a link to the file—Rather than embedding an exact duplicate of the file, as with the previous option, this copies the file’s location on your Mac’s hard drive into the OmniOutliner document.
You may not notice the difference between those two options when you’re working on your system. Attach a file using either option and the files appear within your Outline. The big difference, comes into play when you send your OmniOutliner document to someone else. For that, you’ll want to go with the default option (Embed the file in the document) so the person you’re sending the file to will also receive the attachment. If you choose the other option, all they’ll see is an icon and the filename of the file you’ve attached from your Mac. The problem is, because that file is on your Mac, they won’t be able to view or open that file.
Note
If you’re the only person who will ever use your OmniOutliner files, you might consider using the second option (Create a link to the file) instead of embedding attachments. The linking option makes your OmniOutliner files smaller (since the attached file isn’t included), and you can still view and access these attachments since the files reside on your Mac.
The disadvantage, however, comes when you delete a file that you’ve attached as a link. All you’ll see is the file’s icon and its filename. Do that, and even you won’t be able to view the attachment, no matter how hard you try.
When you attach an image or PDF file, a preview automatically scales to the width of the column in which it appears. Other types of files appear as an icon with their filename.
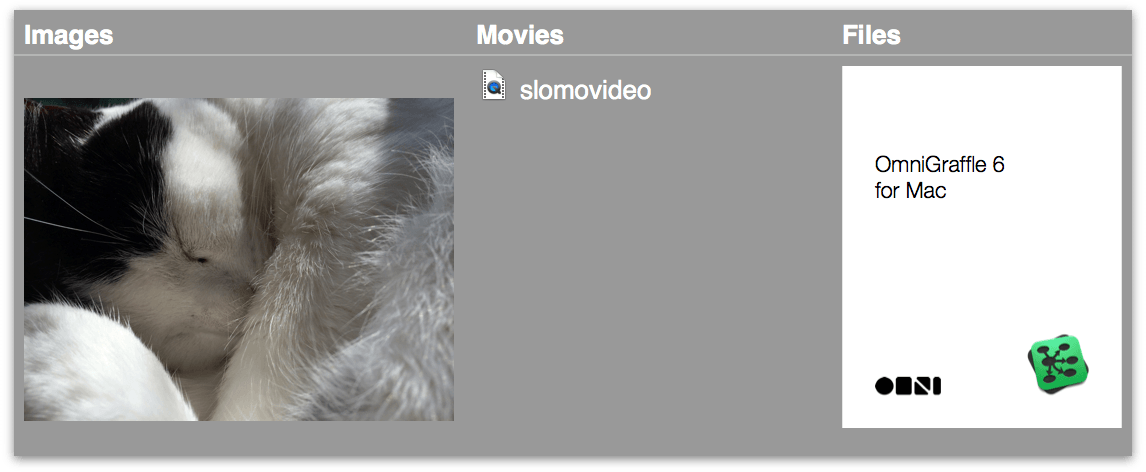
If you click an image or PDF file you’ve attached, the following popover menu appears:
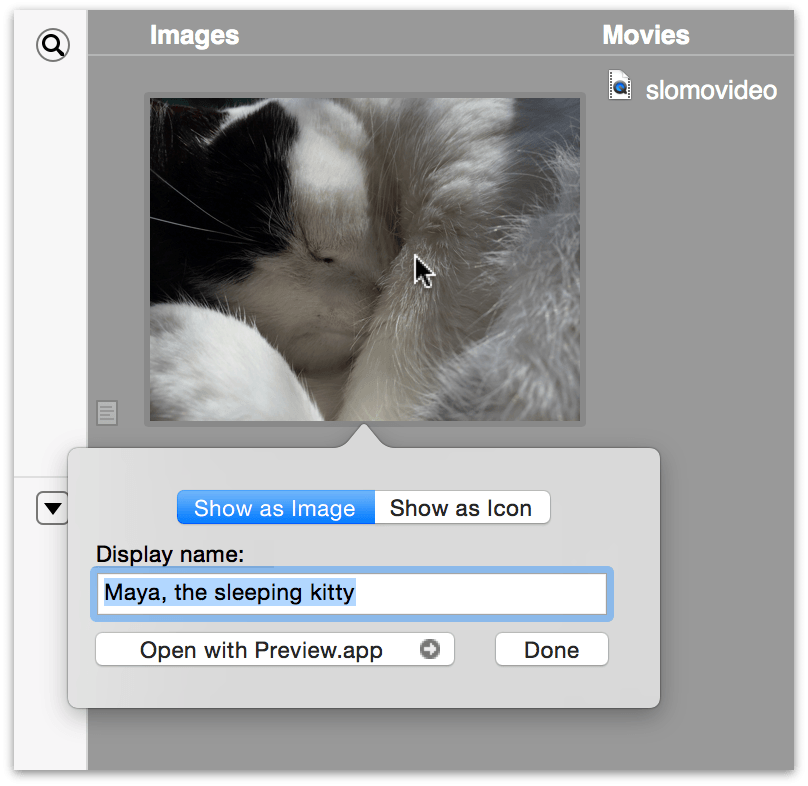
You can choose to have the attachment Show as Image or Show as Icon, and you can change the Display name for the attached file from its filename (the default) to something more descriptive. Non-image files won’t have the Show as Image and Show as Icon buttons along the top. To open the file, click the Open with button, which recommends an app to use based on the kind of file you’ve attached.
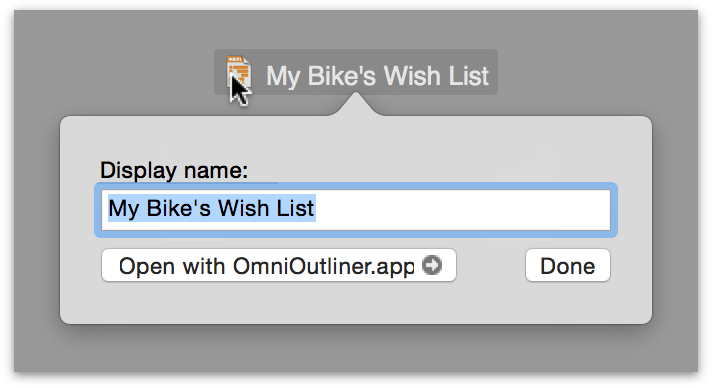
Recording Audio
One of the many cool features in OmniOutliner 4 are the improvements we’ve made to its audio recording capabilities. To record something, click the Start Recording button in the toolbar; it’s the one that looks like an old-timey microphone. OmniOutliner starts recording the instant you click that button. When you press that button, you’ll also notice a couple changes in the user interface.
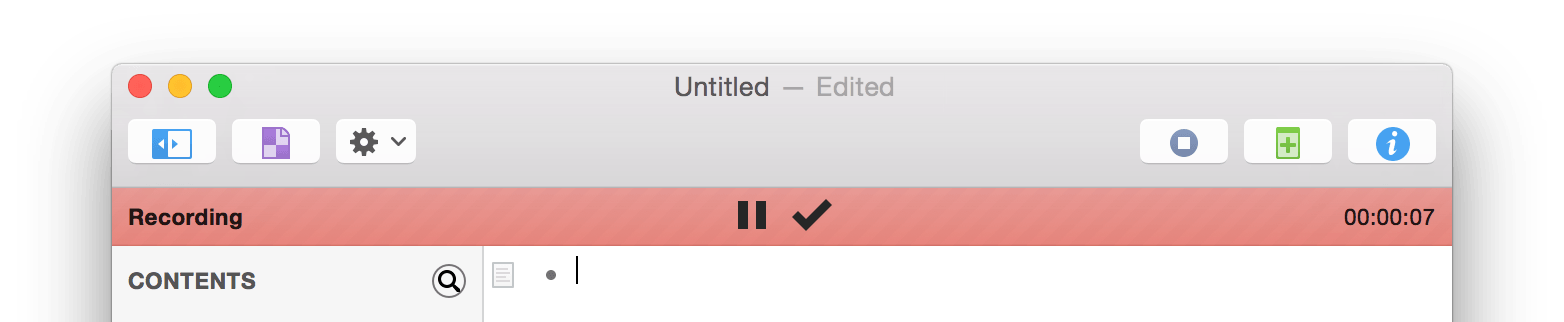
First, the text for the microphone button in the toolbar changes from Start Recording to End Recording. The button also has a small Stop button applied to it. The other change you’ll notice is a red Recording bar appears just beneath the toolbar. If you’ve used OmniOutliner 2 for iPad, this looks very familiar.
In the center of the Recording bar, you’ll see a button to Pause recording, which changes the Recording bar’s color to gray, and a checkmark button (Save) to stop recording. In the gray bar, you’ll notice that Recording has changed to Paused, and the Pause button has been replaced with a Resume button.

Click the Resume button to continue recording where you left off, or click the checkmark (Save) button to stop recording. When you stop recording, an audio player clip shows up in your Outline.
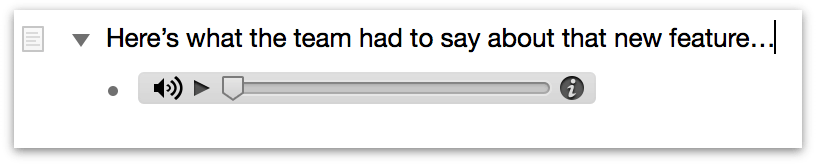
Note
Clicking the checkmark or the End Recording button in the toolbar has the same effect: your audio recording will cease and an audio file is saved into your Outline.
Much like attachments, if you click an audio clip’s Info button (the little i icon at its right edge), a display options popover appears. Here you can opt to have the audio clip show up as a player (the default) or as an icon. More importantly, you can change the audio clip’s Display name from a random number string, to something more descriptive. This is particularly important if you choose Show as Icon at the top of the popover.
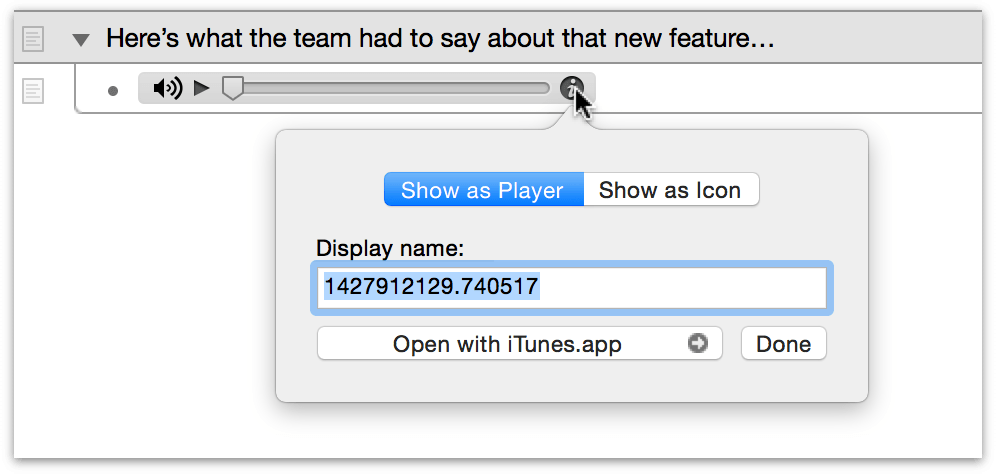
Tip
If you’re using OmniOutliner to take notes while in a meeting, why not just record the meeting as it happens? That way, you can have a full audio recording of the meeting within the same document you’re using for your notes. OmniOutliner can record up to six hours of audio in one stream.
Be sure to read the Audio Recording Preferences section later in this guide for more information about audio recording options in OmniOutliner.
Chapter 6
Using the Sidebar
Along the left edge of OmniOutliner’s window is the Sidebar. The Sidebar lists the Contents of your outline along with the Styles you’ve used. At the top of the Sidebar, you’ll also find a Search field that makes it easy for you to sift through your outlines and find the information you’re looking for.
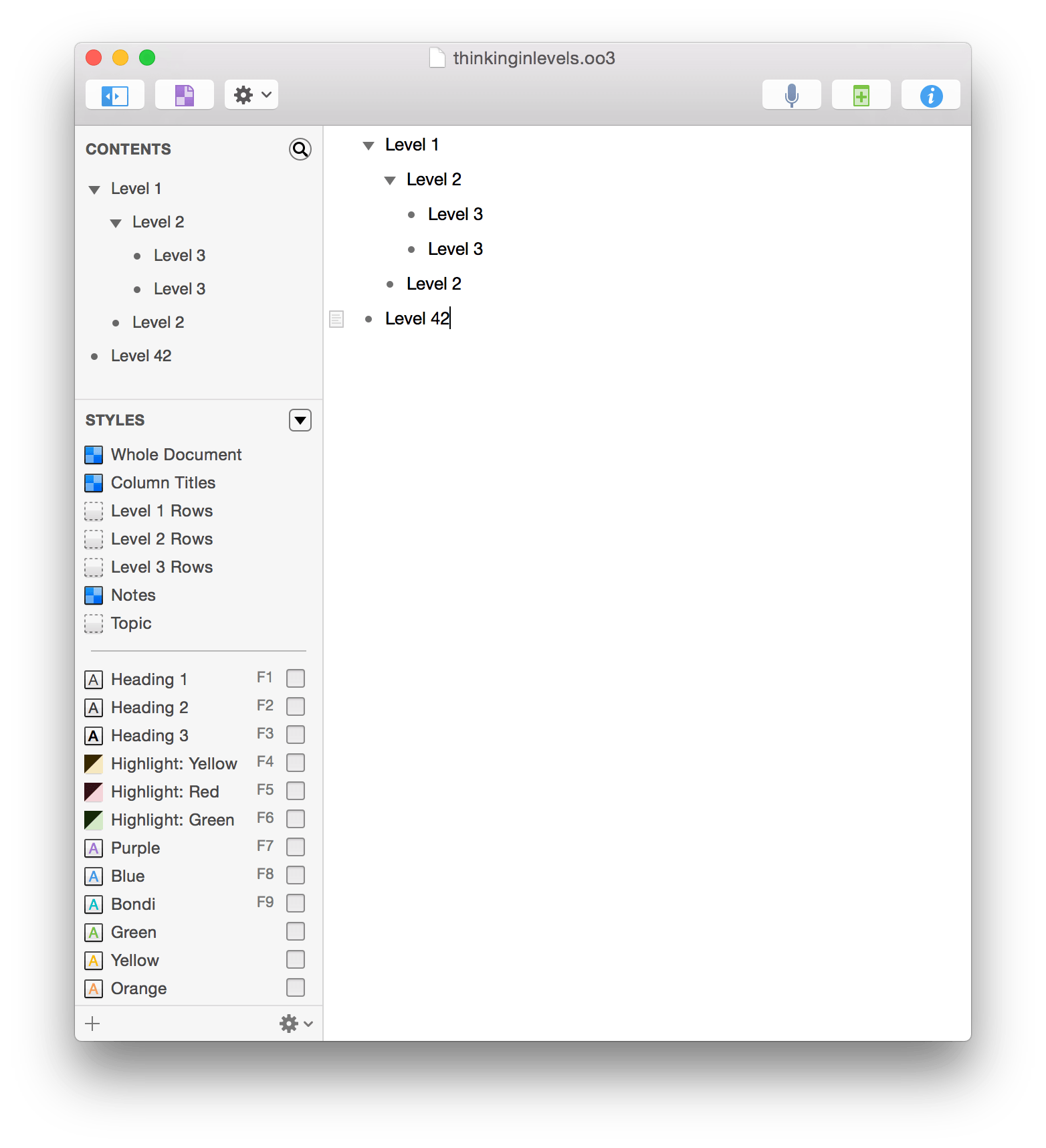
The Sidebar is open by default, but you can hide and show it again by choosing View ▸ Hide/Show Sidebar (Option-Command–1), or by clicking the Sidebar button in the toolbar. The Contents and Styles sections are independently scrollable within the Sidebar, so they can handle all of the content and styles you throw at them.
If you mouse over the right edge of the Sidebar, or the split line between the Contents and Styles sections, you’ll notice that the mouse pointer changes to a resizing handle. Click and drag the resizing handles to resize the sections of the Sidebar, or the Sidebar itself.
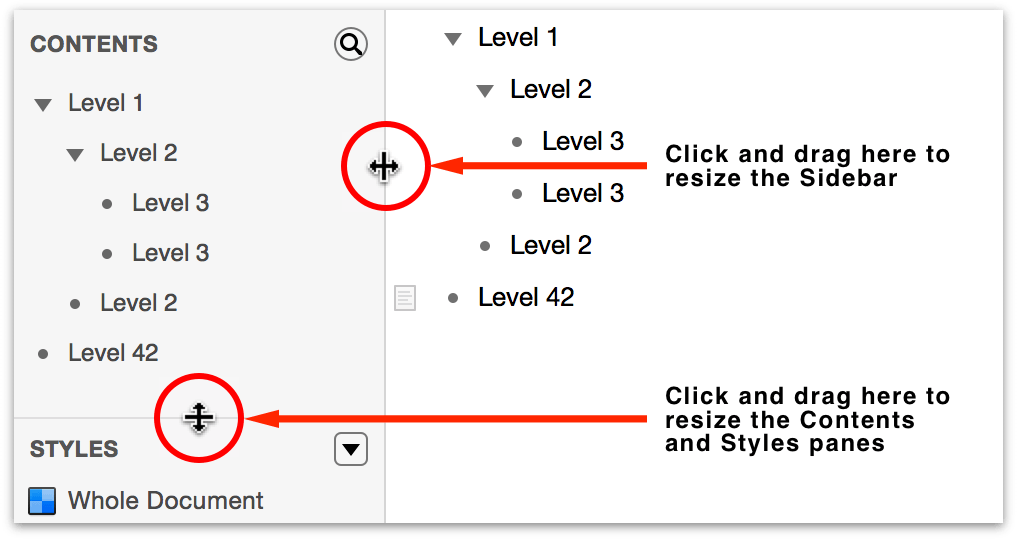
The Contents Pane
The upper half of the Sidebar displays the Contents of your outline in a collapsable, scrollable pane.
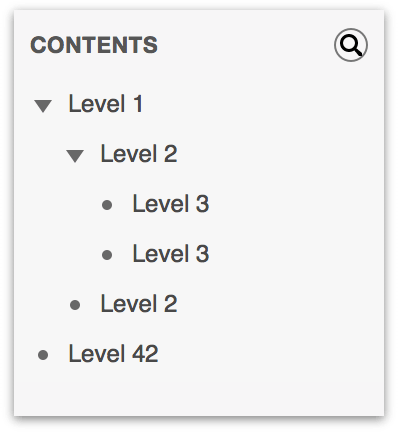
Rows with children have a disclosure triangle on the left edge. To view the child rows, click the disclosure triangle to flip open the list. Option-click a disclosure triangle to open or close all of the rows within.
Focusing on the Contents of an Outline
When you have a long outline, such as an outline for a book or research paper, there are times when you just want to focus on one particular section without getting distracted by everything else. Fortunately, OmniOutliner provides a couple different ways for you to do that.
-
In the Sidebar, you can click to highlight a section of your outline: When you click to select a section of the document’s Contents, the Outline view changes to Focus on just that row and any of its children.
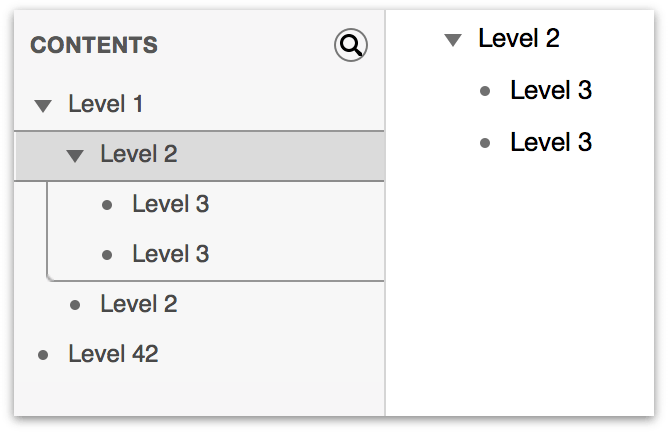
-
Alternatively, while entering text in your outline, you can choose View ▸ Focus (Shift-Command-F).
OmniOutliner retains a history of the rows you’ve focused on, and you can step back through that history by choosing View ▸ Unfocus (Option-Shift-Command-F). To bring your entire document back into view, choose View ▸ Unfocus All, or just click the Contents heading in the sidebar.
Note
Optionally, you can Control-click on rows in the Contents pane to open a contextual menu that contains the Focus, Unfocus, and Unfocus All options.
Adding Sections and Subsections to your Outline in the Contents View
If you select a section in the Contents list, OmniOutliner does two things: First, it focuses on that section—making that section and any subsections the only thing you’ll see in the Outline View to the right—and, the focused sections receive a gray highlight around them:
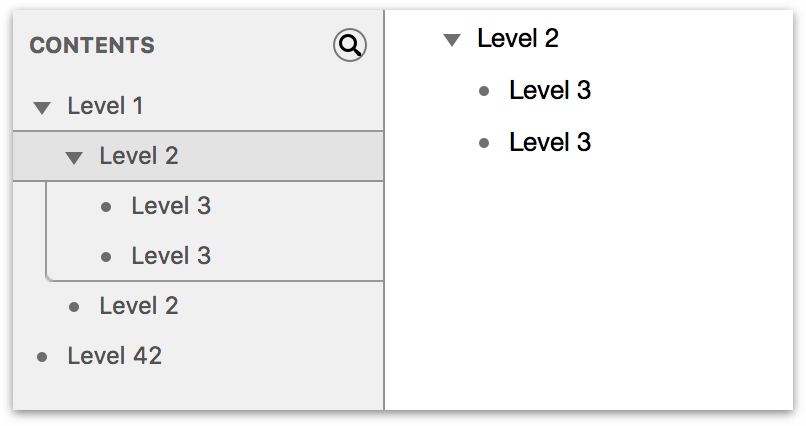
If you wanted to add another subsection to the section you selected, press Return. A new subsection appears at the end of the list, and the cursor is placed in the Outline View so you can enter some text for that section.
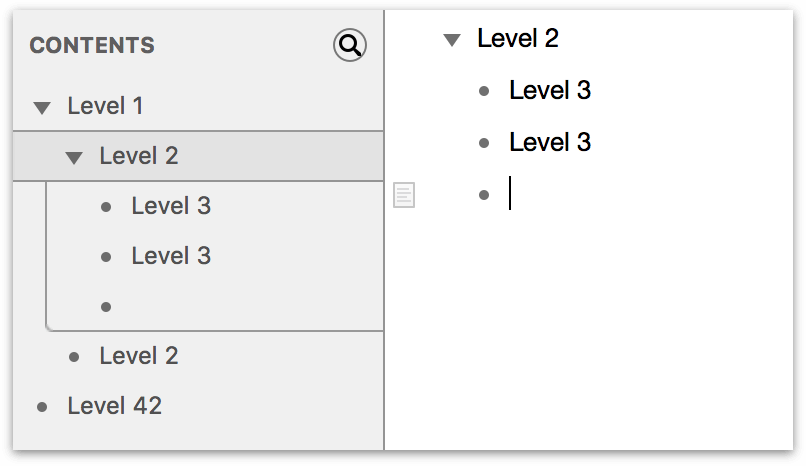
But what if you wanted that new subsection to come before the other subsections? If you click the section a second time, a blue highlight is placed around the section and its subsections.
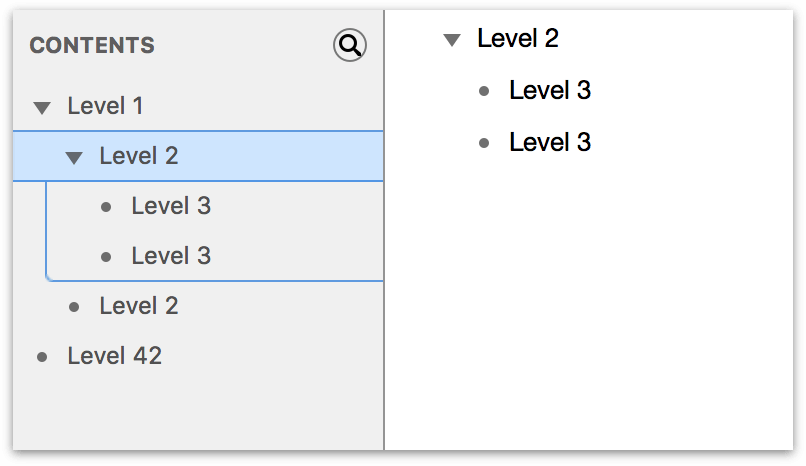
Pressing Return inserts a new subsection at the top of the subsection list:
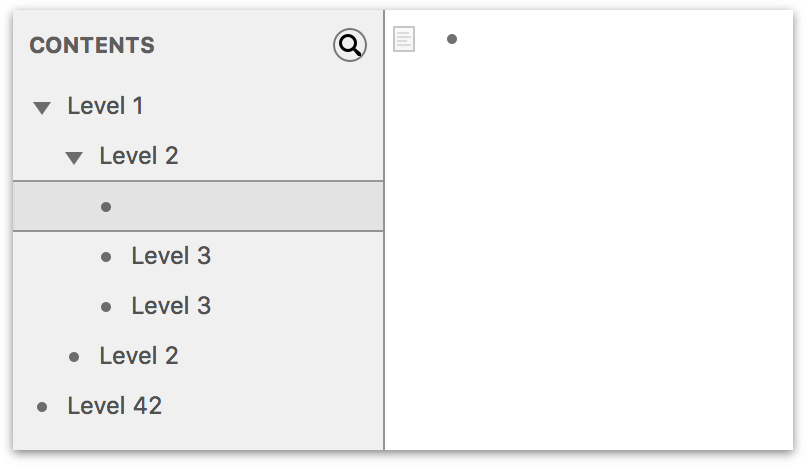
Note
Notice, that the new subsection receives the Focus so you can enter text on that row.
Similarly, if you wanted to add another section at the same level, but above the currently selected section, press Shift-Return:
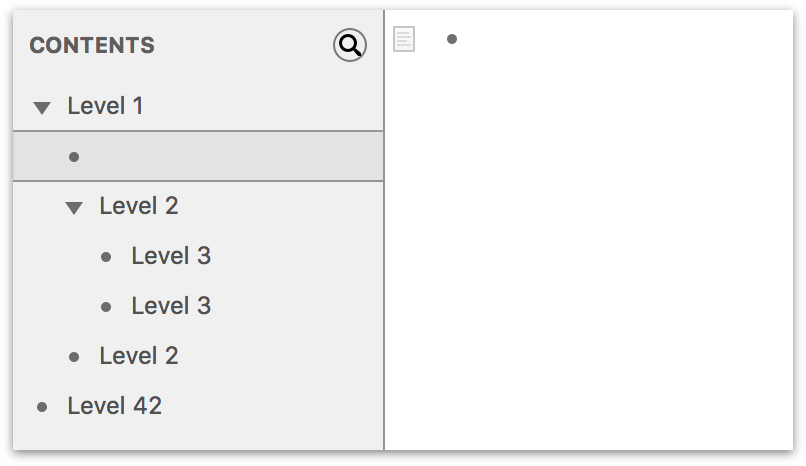
Searching Within Your Outline
If you have a long document, OmniOutliner’s integrated search field can save the day when you need to find something that’s buried many levels deep in your outline. At the top of the Contents pane, you’ll see a little magnifying glass icon ( ); click that to reveal the search bar. You can also get to the search field by choosing Edit ▸ Find ▸ Show Search (Option-Command-F).
); click that to reveal the search bar. You can also get to the search field by choosing Edit ▸ Find ▸ Show Search (Option-Command-F).
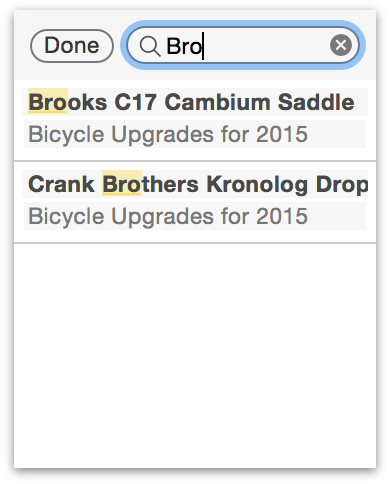
OmniOutliner starts and adjusts the search criteria with every character you type, and the search results appear underneath the search bar. Click the item you’re looking for, and OmniOutliner highlights the row in the outline.
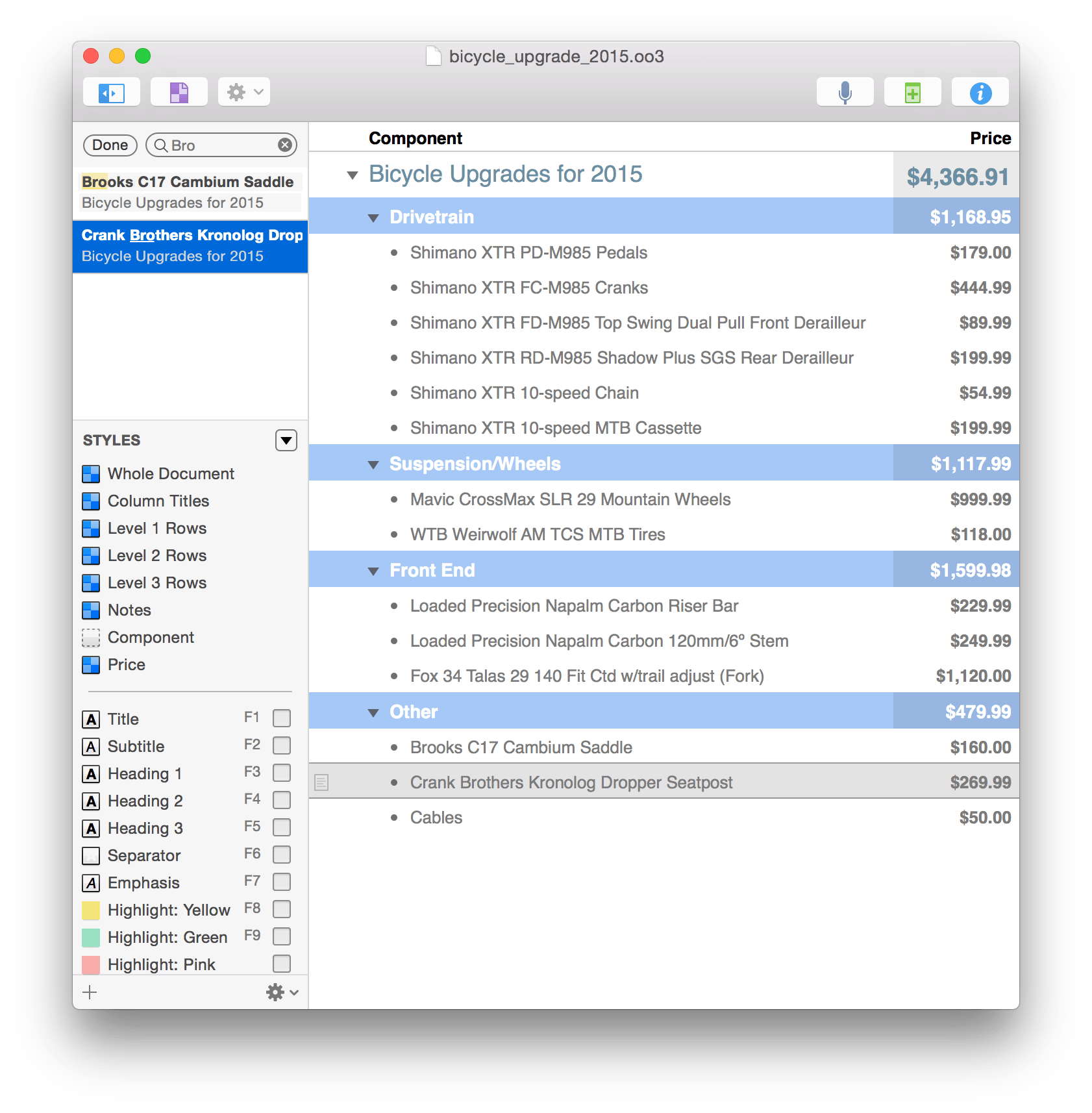
To clear the search field, press Escape or click the little  at its right edge. When you’ve finished searching, click Done and the Contents pane reverts back to its former state of showing you everything in your outline. If you were previously focused on a particular row or section of your document, OmniOutliner restores the Contents pane and the Outline view to where you were when you cancelled the search. Optionally, you can choose Edit ▸ Find ▸ Hide Search (Option-Command-F) to make the search field go away.
at its right edge. When you’ve finished searching, click Done and the Contents pane reverts back to its former state of showing you everything in your outline. If you were previously focused on a particular row or section of your document, OmniOutliner restores the Contents pane and the Outline view to where you were when you cancelled the search. Optionally, you can choose Edit ▸ Find ▸ Hide Search (Option-Command-F) to make the search field go away.
The Styles Pane
The lower half of the sidebar is the Styles pane. Just like the Contents pane, the Styles pane is independently scrollable within the sidebar. It also has a special flippy button (known as the Hide/Show Styles button) which, when clicked, hides and reveals the Styles pane.
When you click the Hide/Show Styles button, everything in the Styles pane goes into hiding, and the flippy button escorts itself to the bottom-right corner of the sidebar. Click the flippy button again and the Styles pane reappears. This is particularly useful for when all you’re doing is working on your outline and you just want to focus on that in the Contents pane.
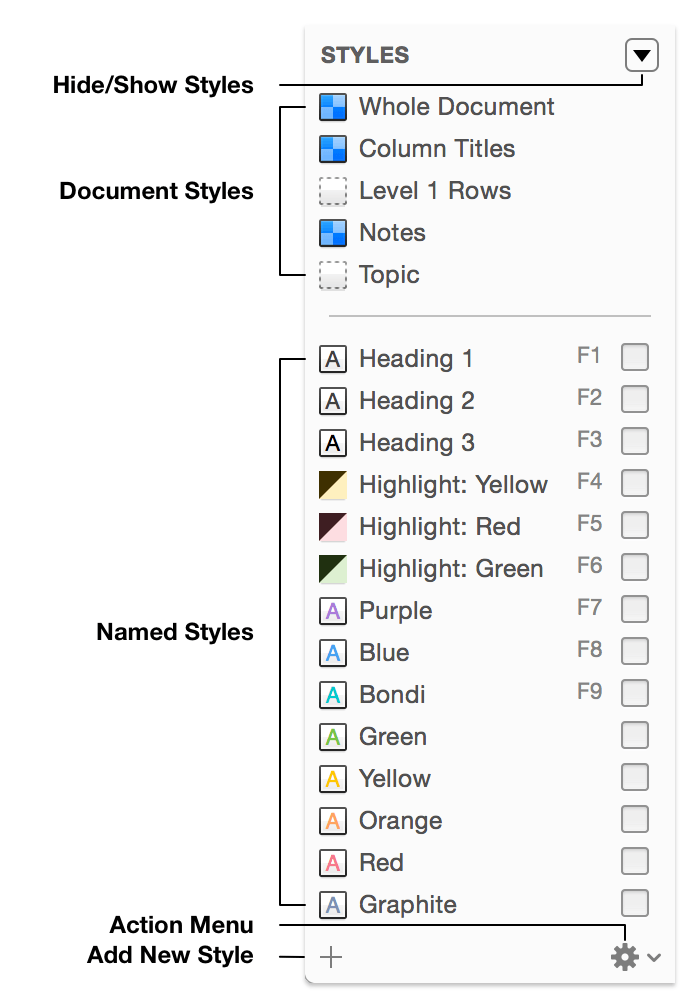
The area above the split shows the styled ( ) or unstyled (
) or unstyled ( ) elements in your document, including a Whole Document item. The area below the split provides you with some Named styles, such as headings, highlights, and a rainbow of text colors you can apply to the contents of your document.
) elements in your document, including a Whole Document item. The area below the split provides you with some Named styles, such as headings, highlights, and a rainbow of text colors you can apply to the contents of your document.
The Styles themselves are separated into two distinct categories—Document Styles and Named Styles:
Document Styles, located at the top of the Styles pane, list all of the stylable elements in your OmniOutliner document. This includes a Whole Document item, Column Titles, Notes, a Topic column, and styles for the various rows in your document. Row styles are numbered according to their indentation level, and only appear in the list as they are created in the outline.
Named Styles, located beneath the style separator line, mainly consist of the predefined styles included with the template you started from. Named Styles can be edited by first selecting the style name in the Styles pane and using the Style inspector to adjust the style attributes. To create a new Named Style, click the Add button (+) at the lower-left corner of the Styles pane. You can delete Named Styles by first selecting the style in the Styles pane, and then choosing Delete Style from the Action menu at the bottom of the sidebar.
To familiarize yourself with the Styles pane:
- Click the flippy Hide/Show Styles button a few times so you get the hang of how this works.
- Click the Add (+) button to create a new Named style.
- Click the Action button to open a mini-menu for creating new Named styles, duplicating or deleting a style, copying and pasting style properties, and for clearing styles from a selection.
By now you’ve probably been wondering what all of those little colored squares are that appear next to the styles in the Styles pane. We call these little squares Style Swatches, and very soon, you’ll see how powerful Style Swatches can be.
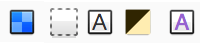
Style Swatches provide you with a visual representation of the style:

- Style Swatches with a two-toned blue checkerboard pattern means that there are a multitude of style properties for that element.

- An empty Style Swatch with a dashed border means there are no styles for that particular row or column. These elements automatically adopt the Whole Document style for the template you’ve chosen.

- A Style Swatch that’s split diagonally with a darker shade on the upper half means that the style applies a transparent background color to the selection.
 and
and 
- Solid squares with a letter A inside are text-specific styles, such as the font and its color.
Note
For more details on how to create and apply Document and Named Styles, be sure to download the free tutorial, Working in OmniOutliner from the iBooks Store or from our website.
Chapter 7
Using the Inspectors
The Inspectors reside in a floating window which you can open by clicking the Inspect button  at the right edge of the toolbar. Other ways you can open the Inspector are by choosing Window ▸ Show/Hide Inspectors, or by using the Shift-Command-I keyboard shortcut.
at the right edge of the toolbar. Other ways you can open the Inspector are by choosing Window ▸ Show/Hide Inspectors, or by using the Shift-Command-I keyboard shortcut.
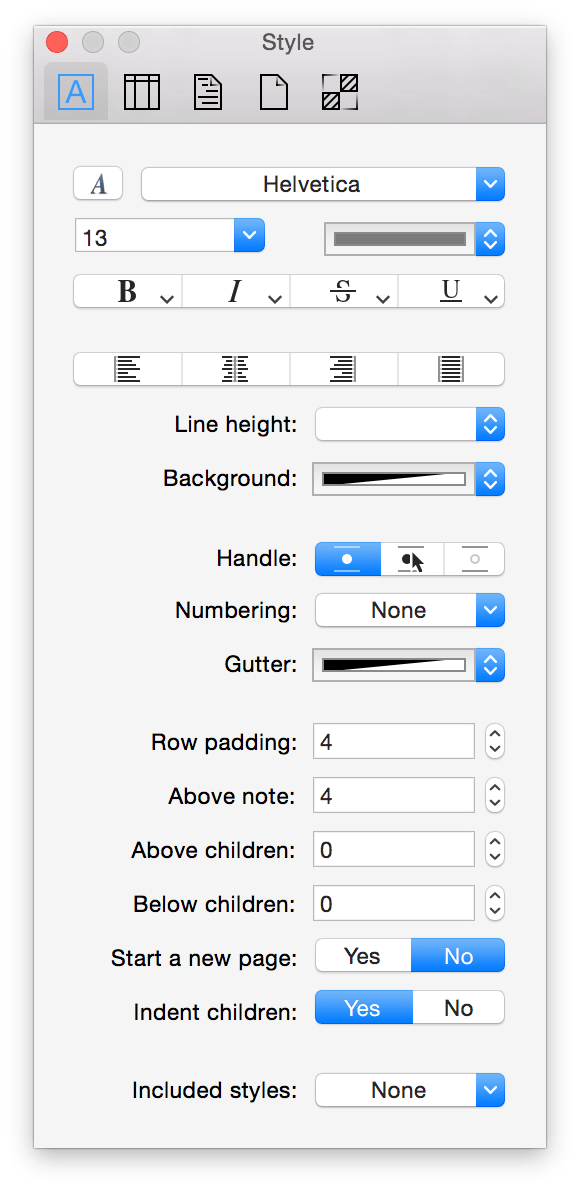
To switch between the Inspectors, click one of the buttons in the Inspector’s toolbar along the top. If you’re not sure which button opens which inspector, hover over the button with your mouse and the name of that inspector appears at the top of the Inspector.
Inspector Behaviors
Before diving in to explore what’s possible with each inspector, it’s worth taking a quick look at a couple (possibly unknown) features that we’ve built in.
If you have the Inspector window open while you’re working in a multicolumn Outline, you’ll notice that the inspector automatically switches over to the Column inspector whenever you select a column heading. This makes it easy for you to set or change the column Type and its Summary behavior.
As you’re working in OmniOutliner, you’ll notice that whenever you are entering text in a row or column cell that the Style inspector is always available in the inspector window. However, if you want a particular inspector to show up as you’re moving along, you can double-click on the inspector icon in the Inspector window’s toolbar. This places a tiny green lock on the inspector so that it’s always available. To unlock the inspector, just double-click it again.
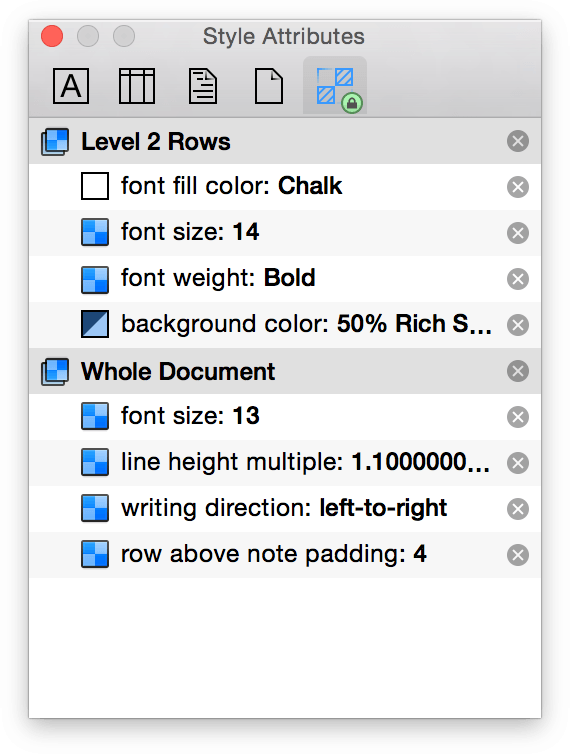
This comes in particularly handy when you want to examine the styles in your outline. Just place the lock on the Style Attributes inspector, and click around in your document to examine and tweak the styles as needed.
Style Inspector 
Use the Style inspector when you want to change the appearance of the rows in your document.
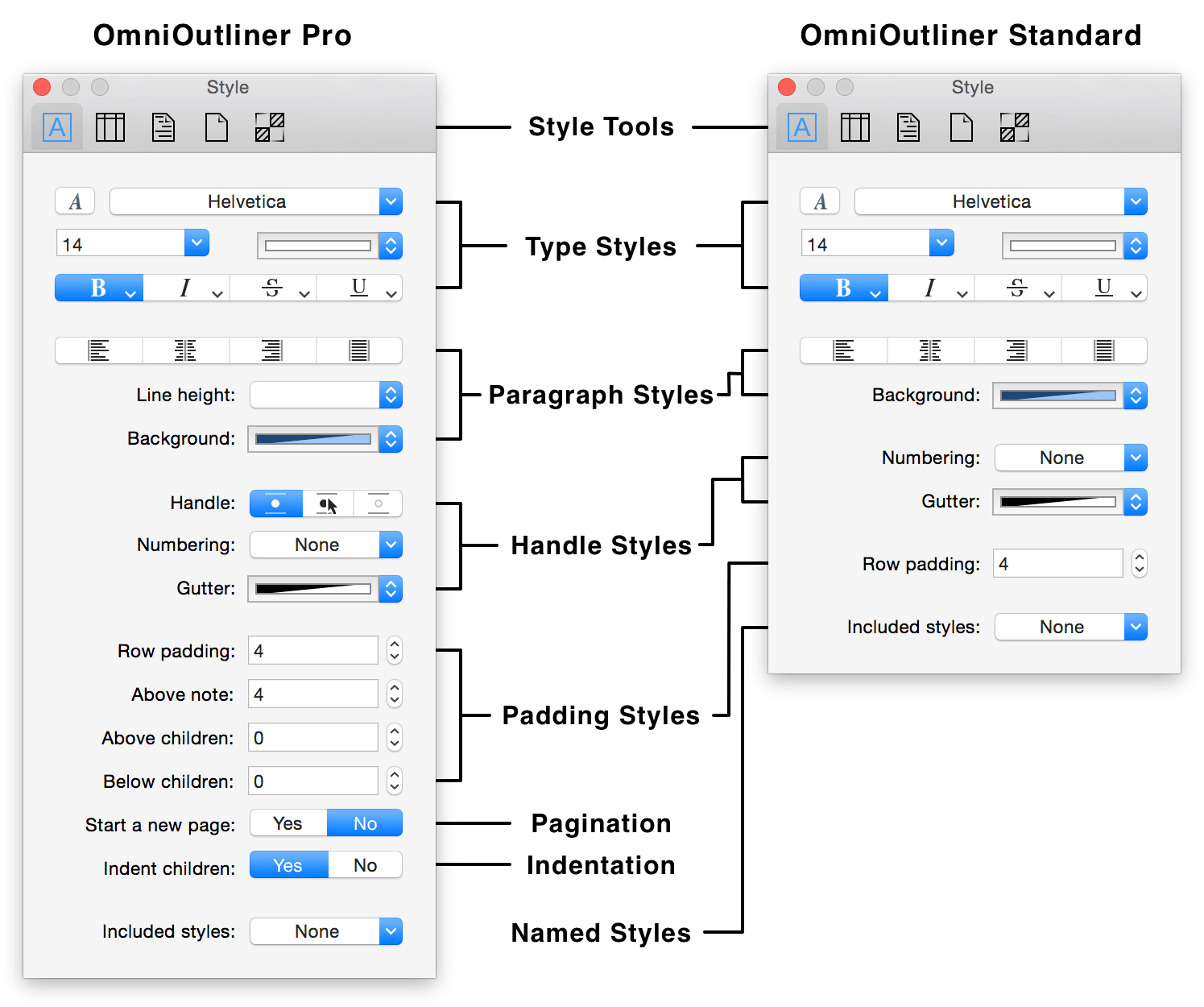
- Type Styles
- This section of the Styles inspector provides you with a variety of controls for changing the appearance of the text in your document:
- Typeface, Size, and Color
- Choose the font, size, and color for the selected text or row.
- Bold, Italic, Strikethrough, and Underline
- Click to apply the default Bold, Italic, Strikethrough, or Underline styles to the selected text or row. At the lower right of these buttons you’ll see a teeny-tiny triangle that’s pointing downward. This lets you know that there are additional options from which you can select. You can either click on the tiny arrows, or just click and hold to reveal the optional attributes menus:
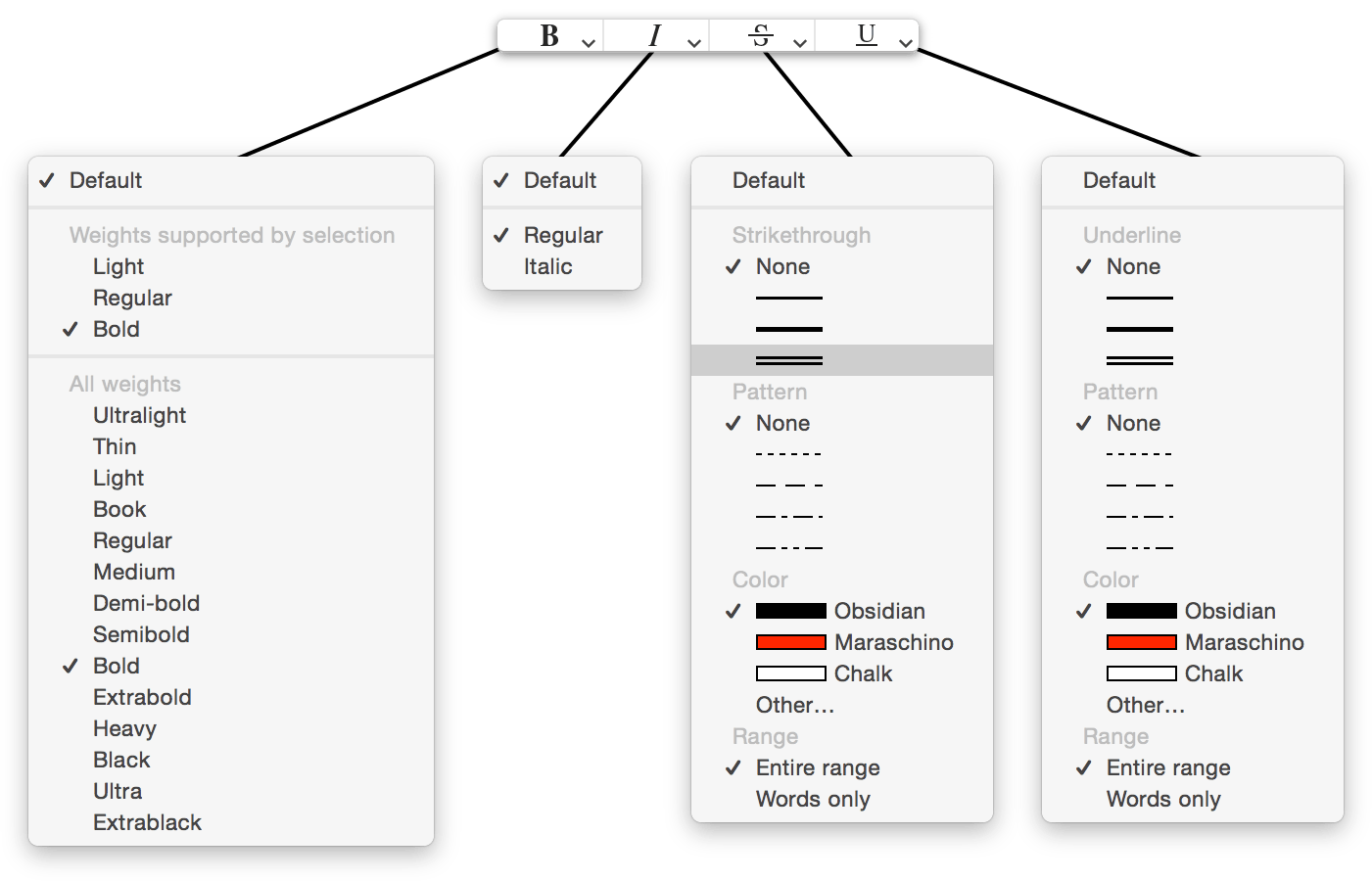
- Paragraph Styles
- Choose the attributes for the rows within your document:
- Text Alignment
- The next row of buttons are used to left-, center-, right-align, or justified text.
- Line Height (Pro)
- Choose from a range of single to double spacing for your document. Line height adds spacing above the text within a row, where as Padding adds spacing between rows.
- Background
- Set the Background color for the selected row. Click the arrows on the right edge to choose from one of the presets we’ve offered, or click the color bar to open the Colors palette. Use the Colors palette to choose a custom color.
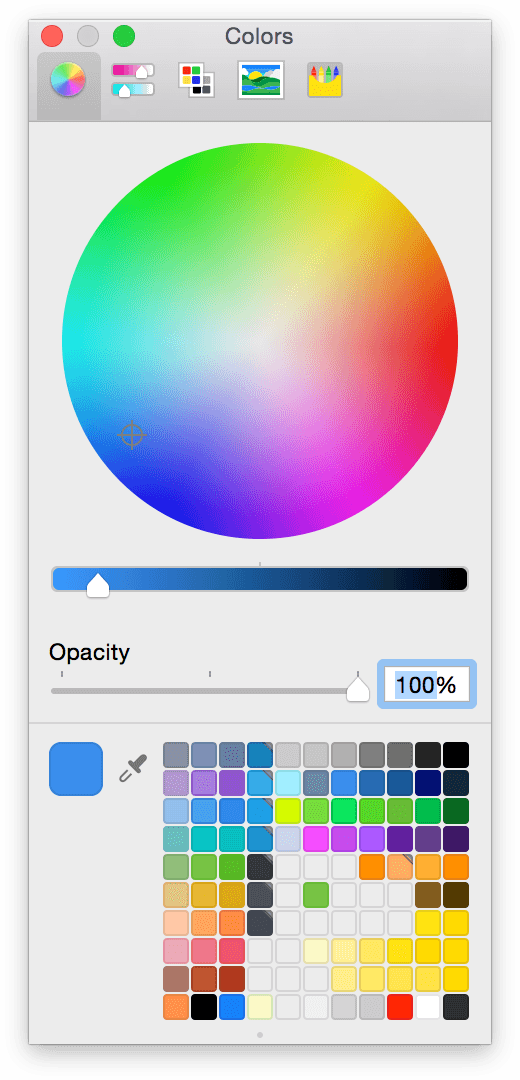
- Row Features
- Use these controls to set row features:
- Handle (Pro)
- Determines whether the row handle is always visible, only visible when you hover over the row, or never visible. Hiding the row handles makes it a little harder to drag and reorder your content; however, you can use the options in Organize ▸ Move to move rows up, down, left, or right.
- Numbering
- Choose a numbering style to use for the rows in your document. See Row Numbering for more information about numbering styles.
- Gutter
Set a color to use for the gutter (the area where the row handle and status checkbox appear). Click the arrows on the right edge to choose from one of the presets we’ve offered, or choose Other to open the Colors palette.
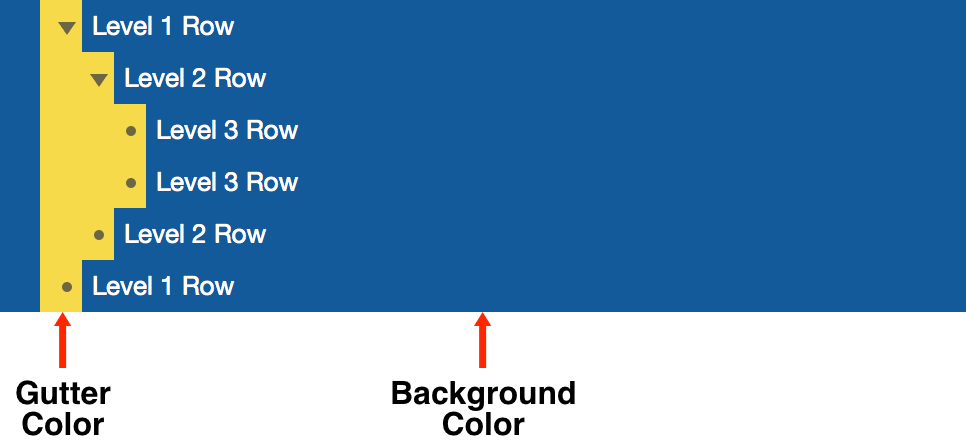
- The main purpose of a Gutter color is to help you see which level a row is on. As you can see in the previous image, the Gutter expands inward as child rows are added. If you set a Background color but do not set a Gutter color, the Gutter adopts the Background color automatically.
- Padding Styles
- Padding, unlike Line Height, adds spacing inside of rows, notes, and their children:
- Row Padding
- Set the amount of space (in pixels) above and below the text within the row. (As of OmniOutliner v4.1, Row Padding is available in both Standard and Pro editions.)
- Above Note (Pro)
- Set the amount of space above an inline note.
- Above Children (Pro)
- Set the amount of space between a parent row and its children.
- Below Children (Pro)
- Set the amount of space below a parent row’s children.
- Page Breaking (Pro)
- Choose to insert a page break before a row:
- Start a New Page (Pro)
- Determines whether the currently selected row forces the start of a new page. When you select this option, a red dashed line appears above the row, as if you were going to cut the document with a pair of scissors. This is specifically for the purposes of printing or exporting to PDF.
- Indentation (Pro)
- Choose whether child rows are indented:
- Indent Children
- Choose whether to indent a row’s children. If you choose to not indent children, it might be hard to determine which is the parent and which is the child row. As such, you might want to style child rows differently, perhaps giving them a different background color or shade, reducing the font size, and so on.
- Named Styles
- Choose a Named style to apply:
- Included Styles
- This popup menu lets you select and apply one of the Named styles, listed in the lower portion of the Styles section of the Sidebar.
Column Inspector 
The Column inspector has two popup menus for setting column attributes:
- Type
- New columns always start out as Rich Text; however, you can change this to suit the needs of your outline to one of the following:
- Checkbox
- Unlike the Status Checkboxes that live as an integral part of the main Topic column, Checkbox columns can be used for anything from giving you another checkbox to tick off, to monitoring the state of something, and even for ratings. You can add as many Checkbox columns as you’d like, and you can show or hide them as needed with the options in View ▸ Columns.
-
When used in combination with OmniOutliner’s sorting features (Organize ▸ Keep Sorted or Organize ▸ Sort Outline), checkboxes can be used to denote a Yes or No (binary) state for almost anything—feature comparisons, things that need to be reviewed, and so on.
- Date
- Choose a date and optional time format to use in the column. The default date string is based on your locale, which is configured in System Preferences ▸ Language & Region. One of the many additions to OmniOutliner 4 is a new and improved date parsing logic that lets you type stuff like now, yesterday, 2d, september, thu, or –5w in a date column and have it know what you mean.
-
Use the Format menu to choose how dates and times are displayed in a date column. You can choose from a Short, Medium, or Long time string, or opt for something a bit more technical such as ISO 8601 (UTC) so you can show your friends just how nerdy you are.
-
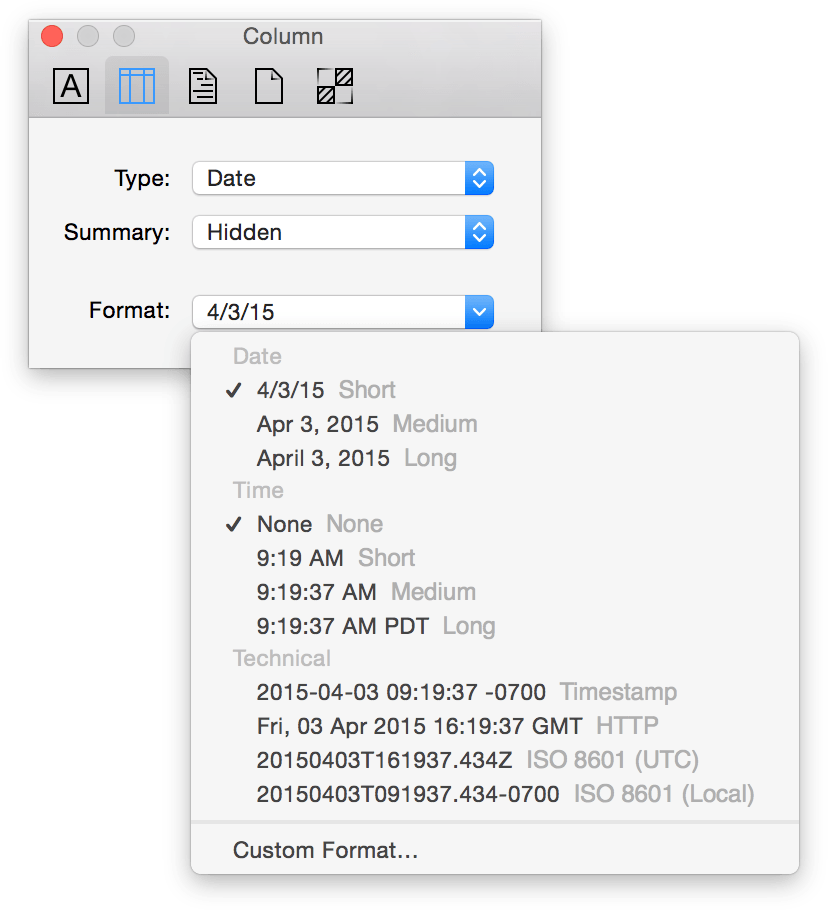
-
Not satisfied with the options and formats we’ve provided? Choose Custom Format to create your own special date and time string to use for a Date-formatted column.
-
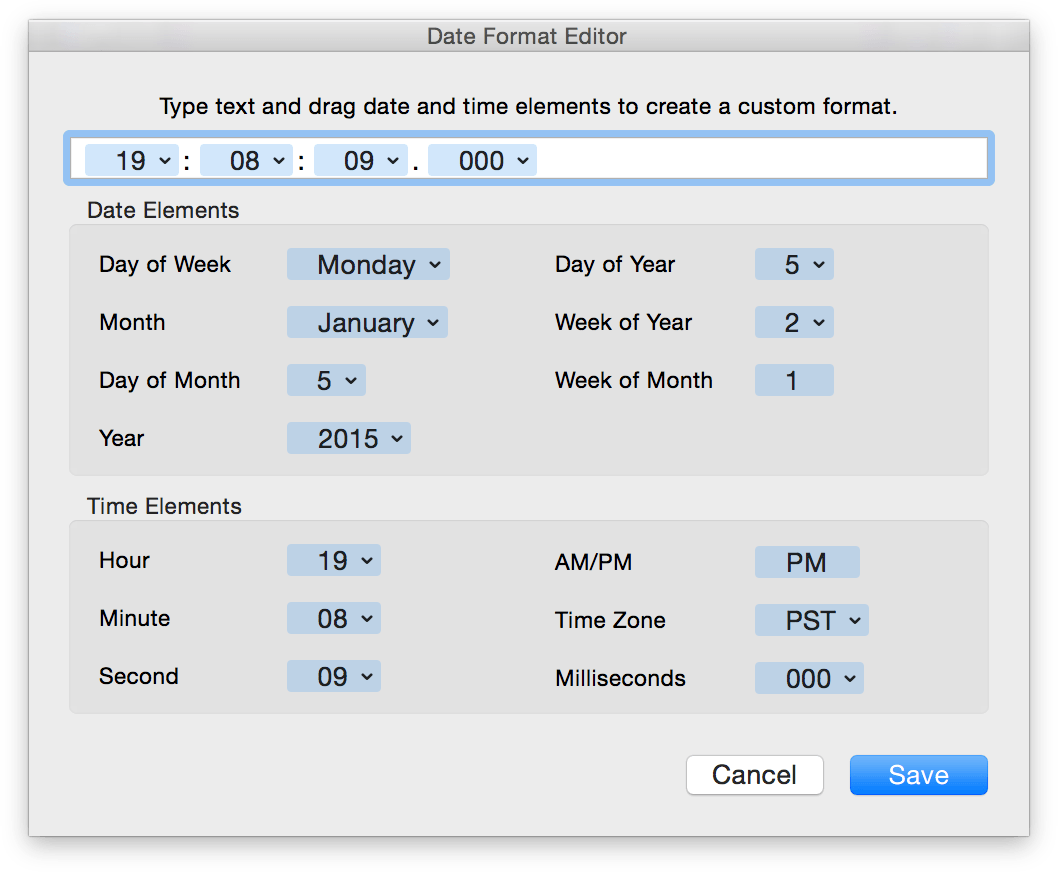
-
To use the Date Format Editor, just drag the items you’d like as part of the date/time string up to the field at the top of the dialog window. Items, such as Day of the Week or Month, have additional formats which you can choose by clicking the downward-pointing arrow. By default, the custom format uses slashes ( / ) for the delimiter, but you can enter another character (or different characters) or remove them entirely, if you’d like.
- Duration
- Use a Duration column for estimating or tracking the amount of time a task or project takes. For example, if you’re using OmniOutliner to make a list of all the things you want to do this weekend, you might add a Duration column so you can estimate how long it will take you to categorize your comic book collection and whether you should prioritize that over painting the garage.
-
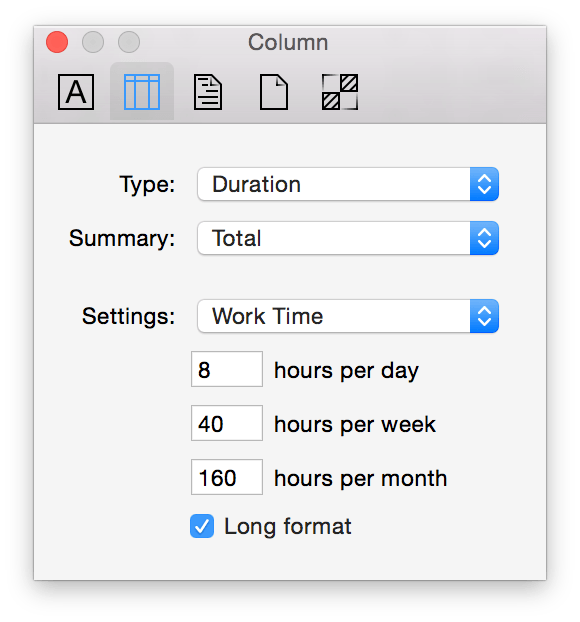
-
Use the Settings popup menu to select from Work Time, Calendar Time, or to use a Custom time of your choosing. OmniOutliner formats the duration time based on the Setting you’ve chosen; for example, 12h in Calendar Time is equivalent to 1d 4h in Work Time (assuming an 8 hour workday). If you turn on Long format, OmniOutliner spells out the time durations; for example, 1d 4h gets expanded to 1 day 4 hours.
-
Use the hours per day, hours per week, and hours per month fields to adjust or fine-tune the Duration settings to suit your needs. For example, we prefer to have an 8-hour workday so we can have a great work-life balance, while the folks at a law firm or ad agency might enjoy working 80 hours per week.
- Number
- Choose Number as as the column Type when you have a numbered value that you’d like to monitor.
-
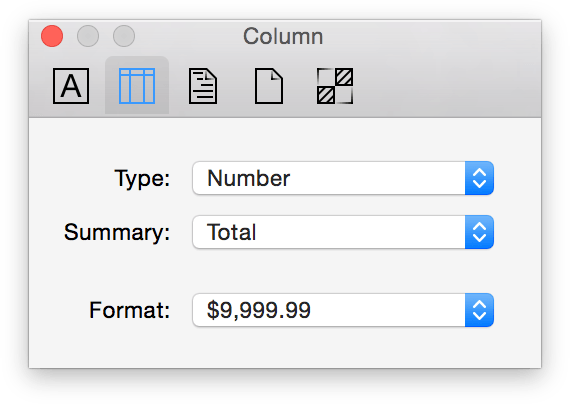
-
Using the Format popup menu, you can choose from:
- 9,999.99—Numbers with a two-digit decimal at the end. Large numbers will use a comma to separate thousands.
- 9999.99—Numbers with a two-digit decimal.
- 10000—Whole numbers; decimal numbers are rounded up or down to the nearest whole number. For example, 2.67 is rounded up to 3, while 3.14 is rounded down to 3.
- 10000%—A whole number percentage; a decimal number that gets entered is rounded up or down to the nearest whole number. For example, 2.67% is rounded up to 3%, while 3.14% is rounded down to 3%.
- 99.99%—Percentages with a two-digit decimal value, if needed. For example, 99% appears as that and not 99.00%, while 3.14159% is rounded to 3.14%.
- $9,999.99—Use this option for representing currency values based on the localized values you’ve set in System Preferences ▸ Language & Region ▸ Region. For example, if your Region is set to Asia ▸ Japan, the currency value would show up with the Yen symbol (¥).
- Pop-up List
- Choose the Pop-up List type when you have a column of repeating “options” that you need to choose from. For example, if you have a template document for creating recipes, you might want to create a Measurements column with options such as ounce, ounces, gram, and grams (to name just a few). Now when you go to enter an amount, all you have to do is select the applicable option from the Pop-up List rather than having to enter the text over and over again.
-
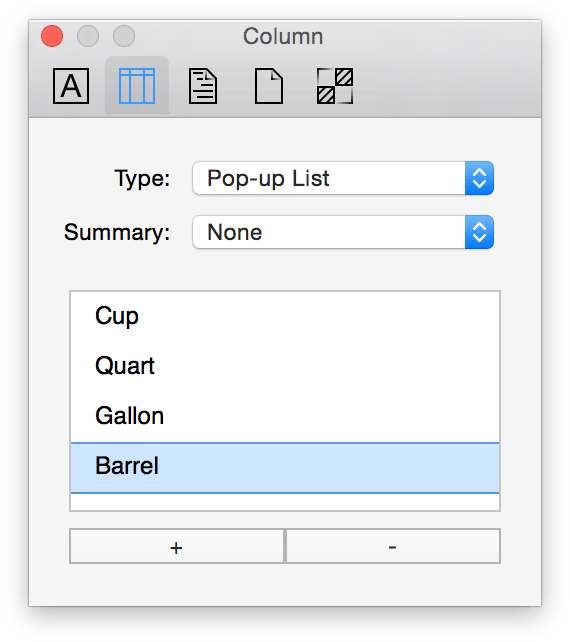
-
Pop-up cells now use OmniFocus’s Smart Match technology. As you type characters, OmniOutliner tries to guess the item you want—and those characters don’t have to be at the beginning or contiguous either.
-
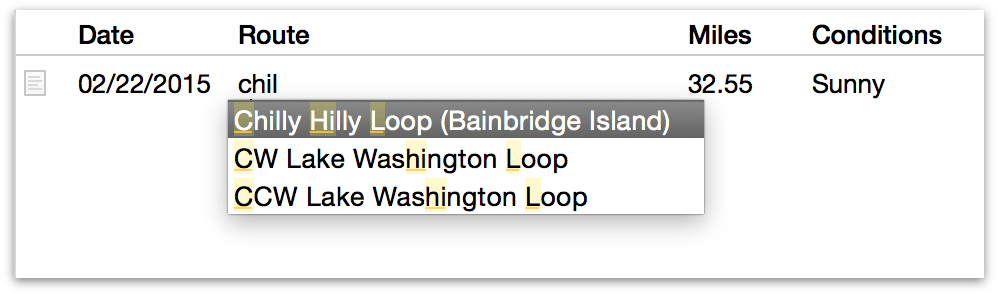
-
What’s more, if you enter a new term that isn’t already defined as part of the Pop-up List, you can enter Command-Return to add it to the list.
- Rich Text
- Choose Rich Text for regular text; this is the default column style for new columns.
-
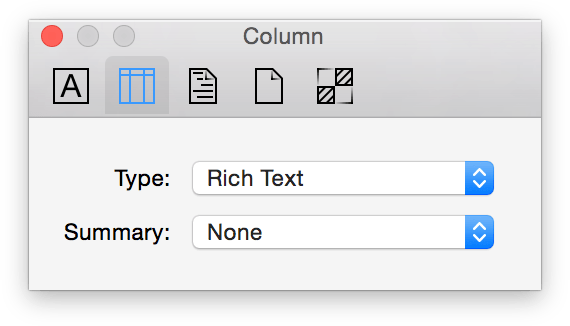
- Summary
- The first and most important thing to know about Column Summaries is that they only appear on the parent row for a group. For example, if you have a two column document that lists pricing information for a bunch of parts that you need, and you choose Summary ▸ Total, you’ll probably wonder “Where’s the total at?”. But if you group those rows together by selecting the rows and choosing Organize ▸ Group (Option-Command-G), you’ll see all kinds of magic happen.
-
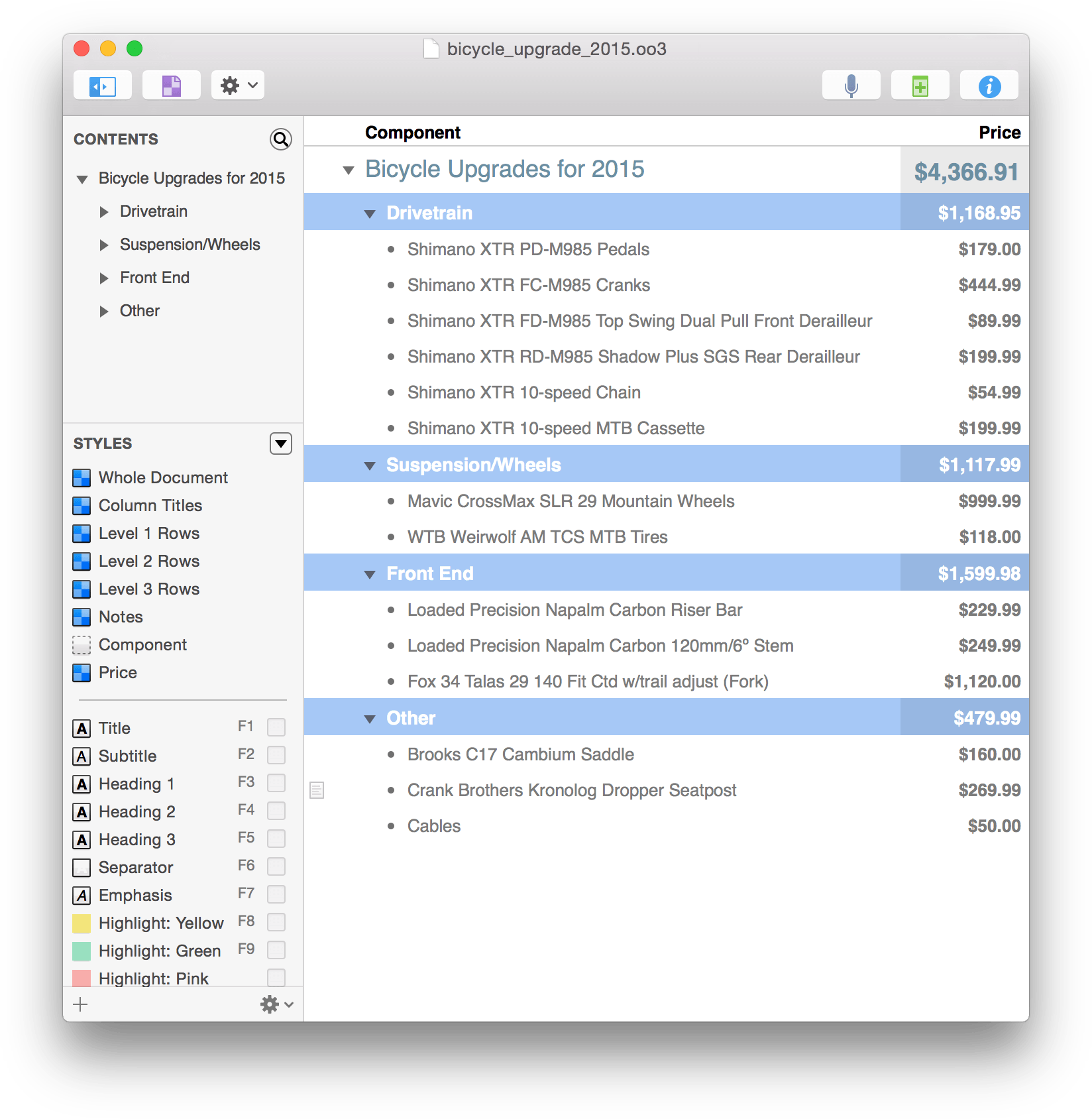
-
First, you’ll notice that all of the rows you selected were indented and placed under a new parent row. And in that parent row, the total appears in the column with all of the pricing information, but with a gray background to the cell. The gray background is a transparent layer of black, which slightly darkens any background color you’ve assigned to the row style.
-
The options in the Summary popup menu change depending on what you’ve selected in the Type popup menu:
- Checkbox
- Summary options include:
- None
- There is no summary; the summary cell displays a checkbox that acts completely independent of its children.
- State
- Displays an empty checkbox if no items have been checked off, a checkbox with a dash inside if some items have been checked, or a filled checkbox if all of the items have been checked.
- Hidden
- The summary cell is empty, regardless of the state of the other checkboxes in the column.
- Date
- Summary options include:
- None
- There is no summary.
- Minimum
- The summary cell displays the earliest date (or time) in the column from among the child rows.
- Maximum
- The summary cell displays the latest date (or time) in the column from among the child rows.
- Hidden
- The summary cell is empty.
- Duration
- Summary options include:
- None
- There is no summary.
- Total
- The summary cell displays the total of all cells in the column.
- Minimum
- The summary cell displays the lowest duration in the column.
- Maximum
- The summary cell displays the highest duration in the column.
- Average Leaves
- The summary cell displays the average duration for the child items under the parent row in that column.
- Hidden
- The summary cell is empty.
- Number
- Summary options include:
- None
- There is no summary.
- Total
- The summary cell displays the total of all cells in the column.
- Minimum
- The summary cell displays the lowest number in the column.
- Maximum
- The summary cell displays the highest number in the column.
- Average Leaves
- The summary cell displays the average number for the child items under the parent row in that column. This only averages descendant leaves, which means that all contained rows with no children—no matter how many levels away they are—are averaged.
- Hidden
- The summary cell is empty.
- Pop-up List
- Summary options include:
- Minimum
- If the Pop-up List contains numbers, the summary cell displays the lowest number used in that column. If the Pop-up List contains text, the summary cell displays uses the first entry in the Column inspector.
- Maximum
- If the Pop-up List contains numbers, the summary cell displays the highest number used in that column. If the Pop-up List contains text, the summary cell displays the last entry in the Column inspector.
- Hidden
- The summary cell is empty.
- Rich Text
- Summary options include:
- None
- There is no summary.
- Hidden
- The summary cell is empty.
Outline Inspector 
Use the Outline inspector when you want to adjust the styles that affect the outline as a whole, rather than styles that can be applied to a certain part of the outline.
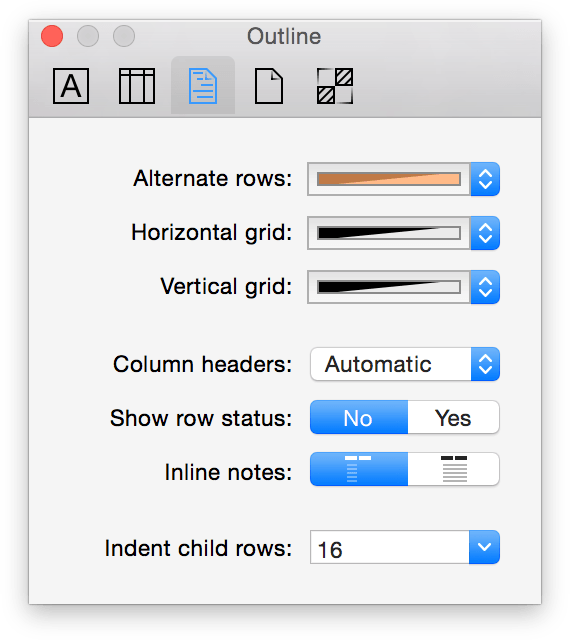
- Alternate rows
- Use the Alternate rows option to set a background color to alternating rows in your document. You can choose from one of the preset color options (Subtle Gray, Subtle Green, or Subtle Blue), or click the color bar next to it to choose a custom color or background pattern from the Colors palette.
- Horizontal grid
- Use the Horizontal grid option to add a thin line of color between the rows in your document. You can choose from one of the preset color options (Subtle Gray, Strong Gray, Subtle Green, Strong Green, Subtle Blue, Strong Blue, Subtle Red, Strong Red), or click the color bar next to it to choose a custom color or background pattern from the Colors palette.
- Vertical grid
- Use the Vertical grid option to add a thin line of color between the columns in your document. You can choose from one of the preset color options (Subtle Gray, Strong Gray, Subtle Green, Strong Green, Subtle Blue, Strong Blue, Subtle Red, Strong Red), or click the color bar next to it to choose a custom color or background pattern from the Colors palette.
- Column headers
- Choose whether to Show or Hide column headers. The Automatic option shows any text you’ve entered for a header, but hides the generic Topic header if you have only one column in your document. You can also do this by choosing View ▸ Column Headers ▸ Show/Automatic/Hide.
- Show row status
- Choose this option if you want to display the Status Checkboxes along the left side of every row. These are different from the Checkbox option you can set on a column, in that Status Checkboxes are always located on the left edge of and follow the indentation level of your rows.
- Inline notes
- These buttons let you decide whether Inline Notes will wrap based on the first column of the document, or if they’ll span the width of all columns. Inline notes, which are styled using the Notes style, appear beneath the text you’ve entered in a row.
-
(Pro) If you have OmniOutliner Pro, you can opt to have Inline notes appear in a separate pane at the bottom of the Outline (View ▸ Notes ▸ Display in Pane).
- Indent child rows (Pro)
- This pop-up menu lets you choose how far child rows will be indented. You can choose from one of the options we’ve provided (either 0, 8, 16, or 24 pixels), or enter a value of your liking and press Return.
Document Inspector 
Use Document inspector to provide additional information (metadata) about the document you’re working on. The information you provide here stays with the document and makes it easier to find on your Mac using Spotlight.
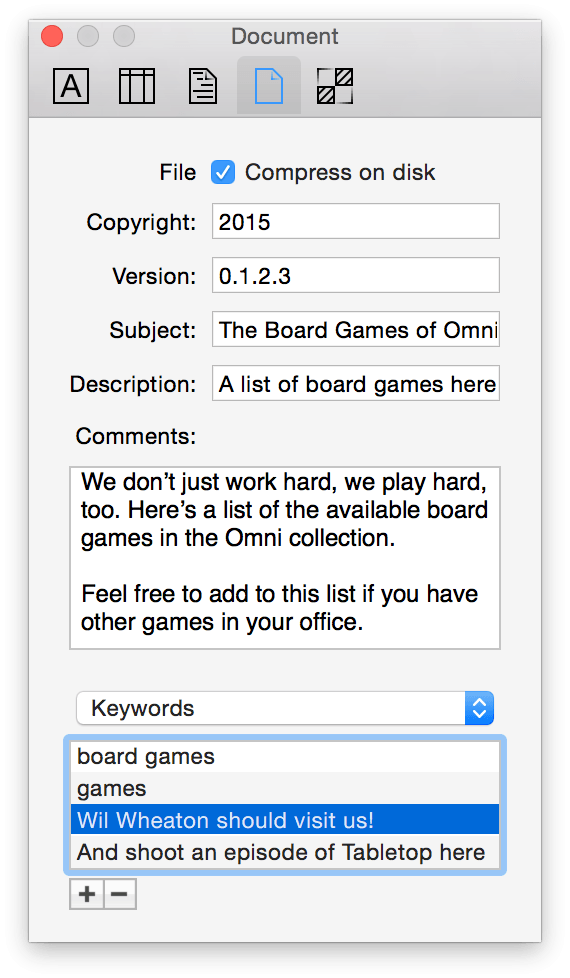
The first option in the Document inspector, Compress on disk, determines how your Outliner document is saved. This option is document-specific, which means that you can turn this on or off depending on your own needs.
If you check this box, OmniOutliner uses a simple Zip compression to squish your files down to the smallest size possible. Compressed files don’t just take up less space on your hard drive; they’re also easier to send to your friends and colleagues via email.
Leaving the Compress on disk option unchecked means your files won’t be compressed, and they’ll show up in the Finder as taking up a bit more space. You should consider leaving this unchecked if you are saving your OmniOutliner files in a version control or document management system, or so you can more easily run scripts (Python, Ruby, and so on) on the XML inside your document.
The metadata fields in the Document inspector include:
- Copyright
- Copyright statements typically declare who owns the legal rights to something. Since this is your thing, or your company’s thing, enter your name or your company’s name into this field.
- Version
- Version numbers are used to indicate a certain “state” of a project. For example, 0.1 might be a beta release while 1.0 might be an initial release. You can even go as far as adding a sub-version number, so you’ll end up with something along the lines of 4.0.1 when you correct a typo or something. The choice is yours, really.
- Subject
- Enter something similar to what you would enter as the subject line for an email; for example, Staff project assignments for OmniOutliner 5, or Fried Chicken Recipe.
- Description
- Describe the contents of your OmniOutliner file. For example, A list of bike parts, or Actors who’ve portrayed Batman.
- Comments
- Use the Comments field to enter more information about the file you’re working on. For example, you could provide additional detail about a project this file is associated with, or notes to yourself about other things that you’d like to add to the file.
Beneath the Comments field, you’ll notice a popup menu that’s set to Authors. This menu works in conjunction with the combo box below for creating metadata attribute and value pairs. What’s that? Too nerdy? Okay, let us explain…
Here’s how to create a metadata attribute and value pair using the popup menu and the combo box:
Select one of the options in the popup menu (Authors, Organizations, Languages, Keywords, or Projects, as further described next).
Click the Add button (the + sign) at the bottom of the Document inspector.
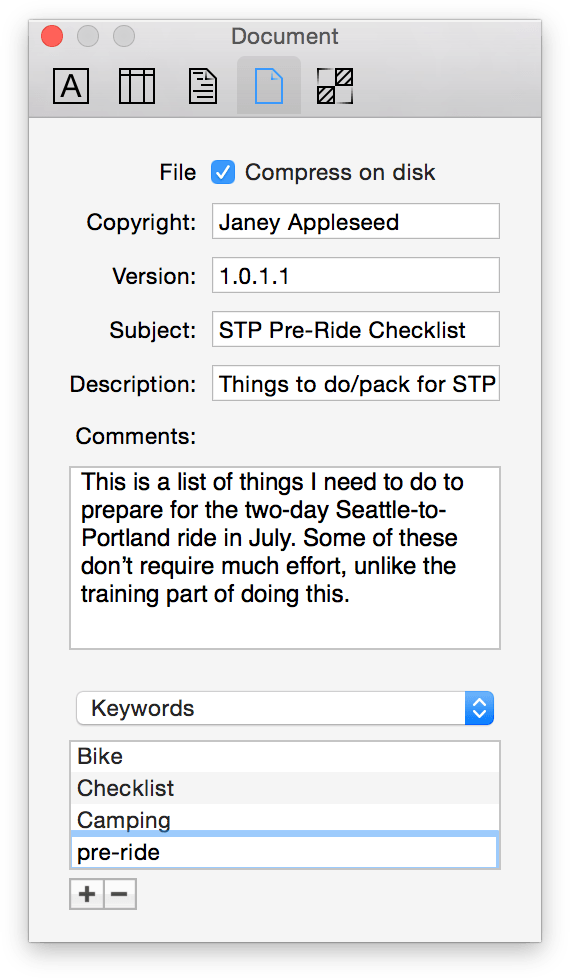
When you click Add, the focus changes to the box in the middle so you can enter information about the item you’ve selected in the popup menu.
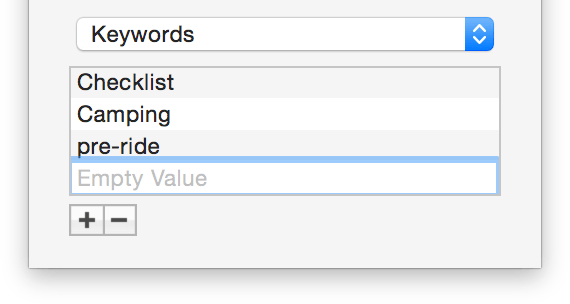
When you’ve finished entering some text, either press Tab or Return to save the metadata information to the file.
If you decide later that you want to remove an item, select it with the mouse and then click Remove (the − button, next to the Add button). To edit an existing item, double-click to highlight the text, and then enter your changes and press Tab or Return to save the changes.
Options in the popup menu include; all of these options can have multiple entries:
- Authors
- Enter the name of the person who created the document. This would be you, or perhaps you and a colleague, or you and the cat that won’t get off your lap while you’re working at 2 a.m. Of course, your friends at work might question why Sir Snugglepuss III is contributing to a secret project, but that’s for the lawyers to sort out.
- Organizations
- Enter the name of your company or the organization the document has been created for.
- Languages
- Enter the language, such as English or Japanese, or use one of the ISO 639 language codes, such as en or jp, to name a few.
- Keywords
- Ah, this is where you can have the most fun! Keywords increase the find-ability of your files more than anything else. This is because you can add tons of keywords to your file, and they can be as descriptive or outrageous as you’d like. The key (no pun indented) here is that the keywords are what help make each document unique when it comes to finding files with Spotlight.
- Projects
- If you’ve created an Outliner file for a specific project, enter the project name here.
Tip
If you are using other Omni apps, such as OmniGraffle or OmniPlan, you can enter similar metadata in the Document inspectors for those apps. So, let’s say that you’re tracking a project in OmniPlan, creating charts and diagrams in OmniGraffle, and managing your to-do list in OmniFocus, you could enter similar information for each project. That way, if you do a Spotlight search for a particular project, you could just enter that project name in the Spotlight search field and see all of your related documents in one place (even if they aren’t saved in the same place).
As noted earlier, the information you enter in these fields, and through the popup menu, are registered on your Mac as additional metadata for that particular OmniOutliner file. When you do a Spotlight search, by clicking the Spotlight menu in the menu bar (or with Command-Space), all of the information you’ve entered into the Document inspector helps to make your files easier to find.
Now, rather than opening a Finder window and trying to remember where you hid that super secret file, you can press Command-Space, enter one of the keywords or something else that helps you identify the file, and Spotlight brings it up in the list of possibilities.
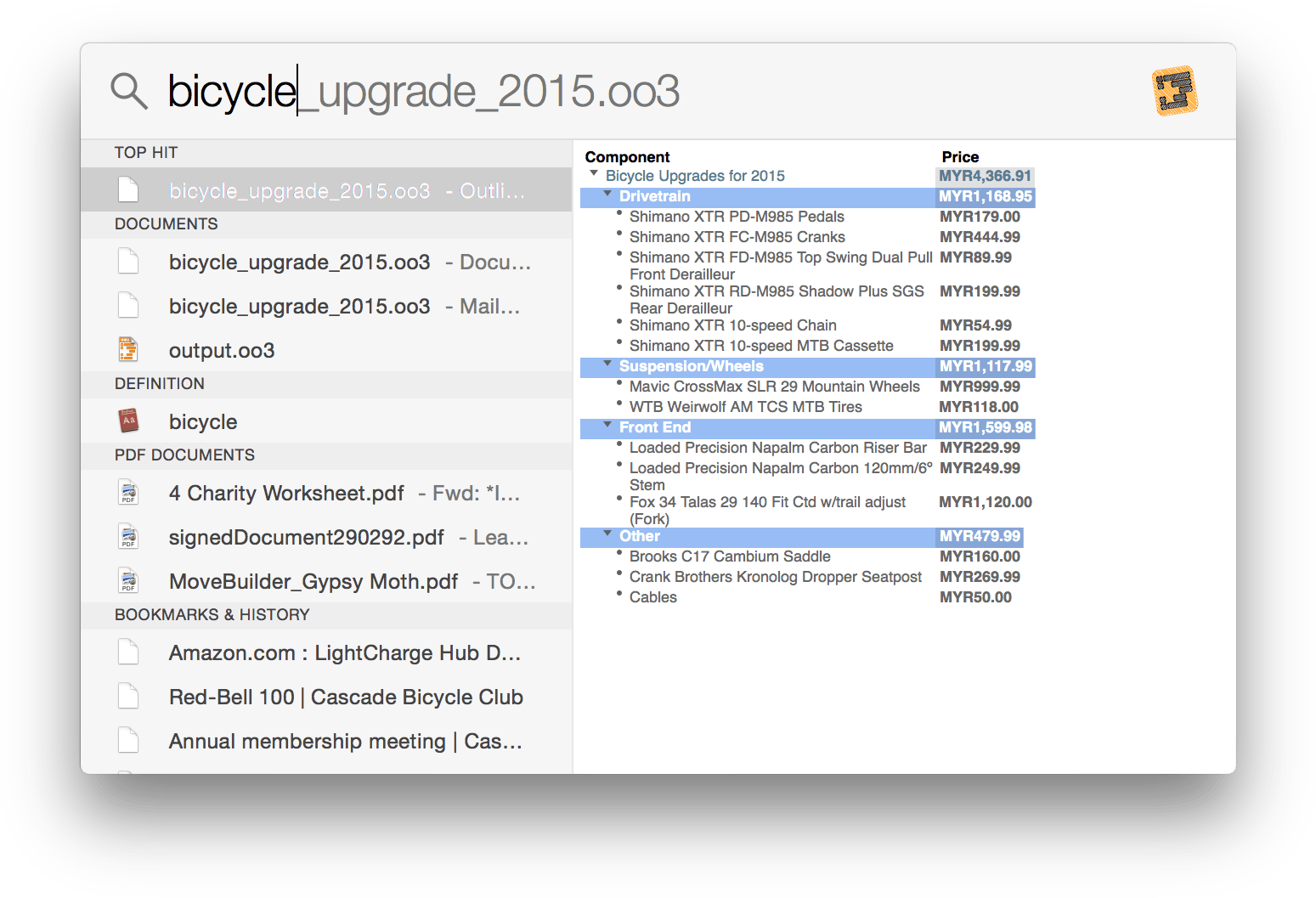
To open the file, highlight it with your mouse and press Return.
Tip
Actually, Spotlight works with every file on your Mac, not just the OmniOutliner files to which you’ve assigned metadata. Spotlight is a system-level service that catalogs all of the files on your Mac automatically to help you find the file (or files) you need quickly.
Style Attributes Inspector 
At a quick glance, the Style Attributes inspector is a little deceiving. What appears to be a mild-mannered window that shows you all of the styles in your document, is actually quite powerful.
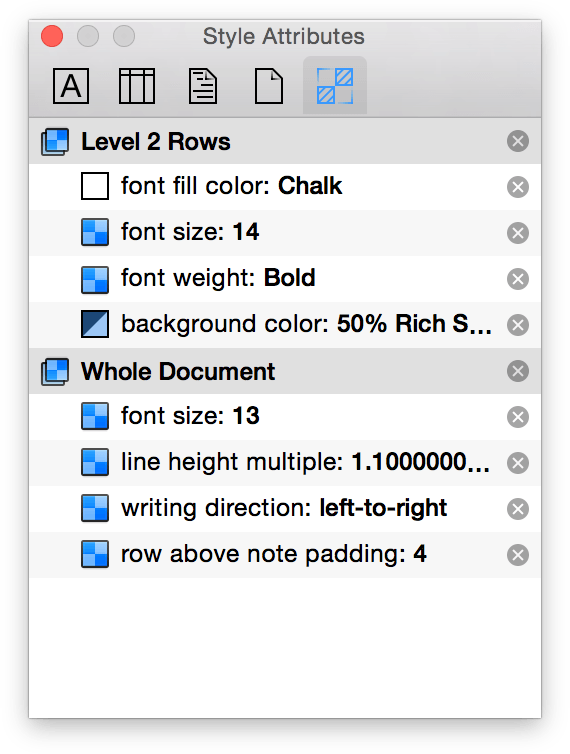
As you apply styles to the rows and columns in your OmniOutliner file, those styles start to show up here in the Style Attributes inspector. What you see in the Style Attributes inspector depends on where the cursor is currently placed in the document. The previous image shows that the cursor was on a Level 2 Row, and that the text in all Level 2 Rows are to be styled as 14pt text with a color of Chalk (which is just plain white).
But let’s say that you want the text in the Level 1 Rows to have that same white text. The easy way to apply that style is to click on the colored square in the middle of the inspector and then drag and drop that onto the Level 1 Row style in the Styles pane of the sidebar, and voila! The text for all Level 1 Rows are now 14pt white. This makes it easy for you to try out different styles. And remember, if you don’t like a change you’ve made, you can always press Command-Z to undo your last change and revert everything to normal.
What makes the Style Attributes inspector particularly useful, however, is that the order of the styles shown matches the priority of how the styles are applied to the selection. This allows you to see how the selected item’s style is calculated, so you can figure out why it looks the way it does. Additionally, you can click the little  button at right to clear any styles that are causing you trouble without having to find the control you used to set them.
button at right to clear any styles that are causing you trouble without having to find the control you used to set them.
Chapter 8
Printing from OmniOutliner
Whether you’ve finished working on your OmniOutliner document, or if you’re in the process of checking styles and formatting prior to submitting an outline, one of the things you’ll eventually want to do is print your outline. When it comes to printing, OmniOutliner has a few tricks up its sleeve that can make the printed form even more amazing.
To print, choose File ▸ Print or use the standard keyboard shortcut, Command-P. This opens the standard Mac print dialog box, but as mentioned, we’ve added a few OmniOutliner-specific things to the print panel.
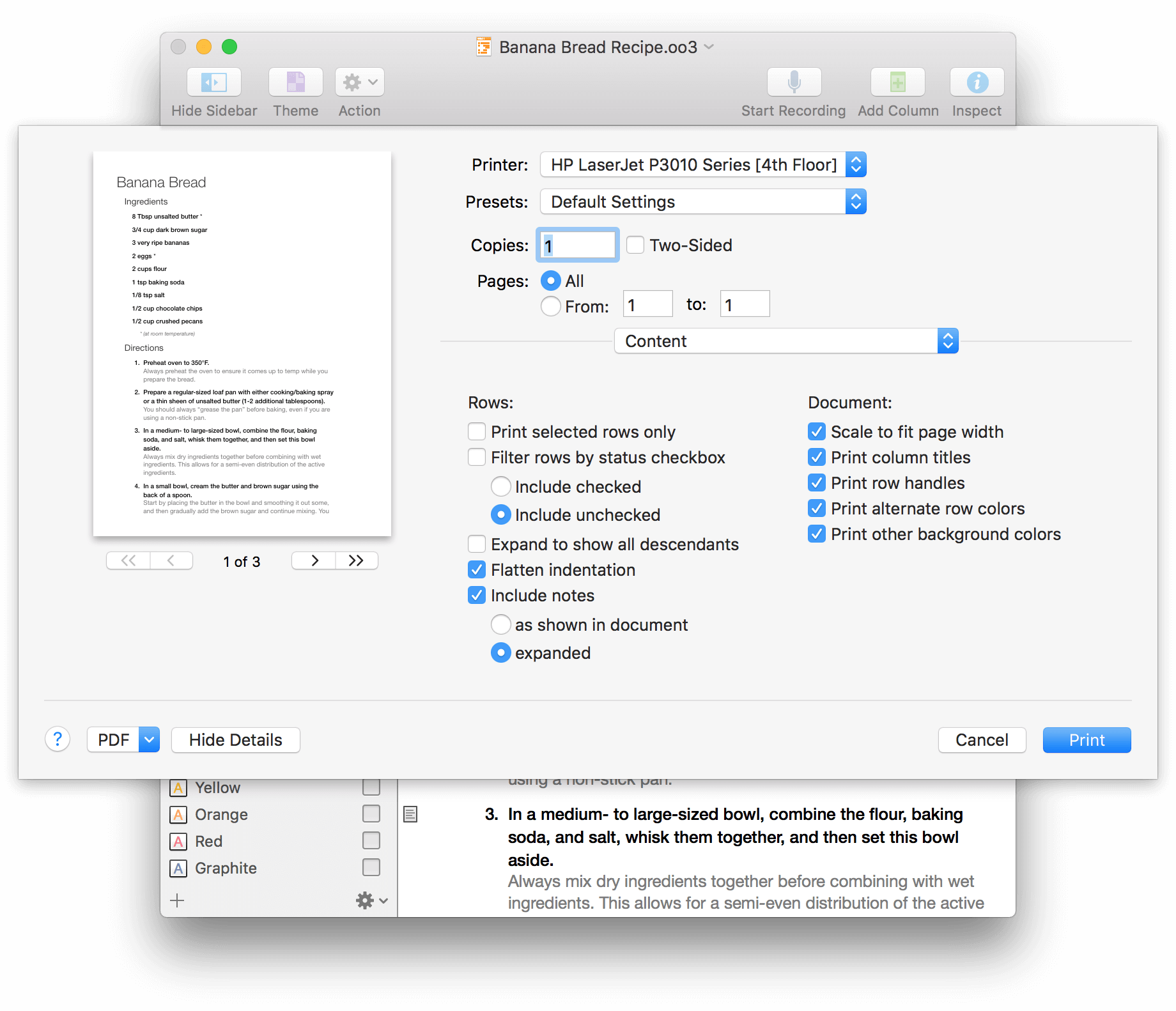
This chapter takes you through the intricacies of the Print Sheet, and shows you how to customize the printed output of your OmniOutliner document.
Print Sheet Basics
When you choose File ▸ Print (Command-P), OmniOutliner’s print sheet appears; it has three sections:
- Print Preview on the left
- Printer Settings at top-right
- Printing Options at right beneath the centered popup menu
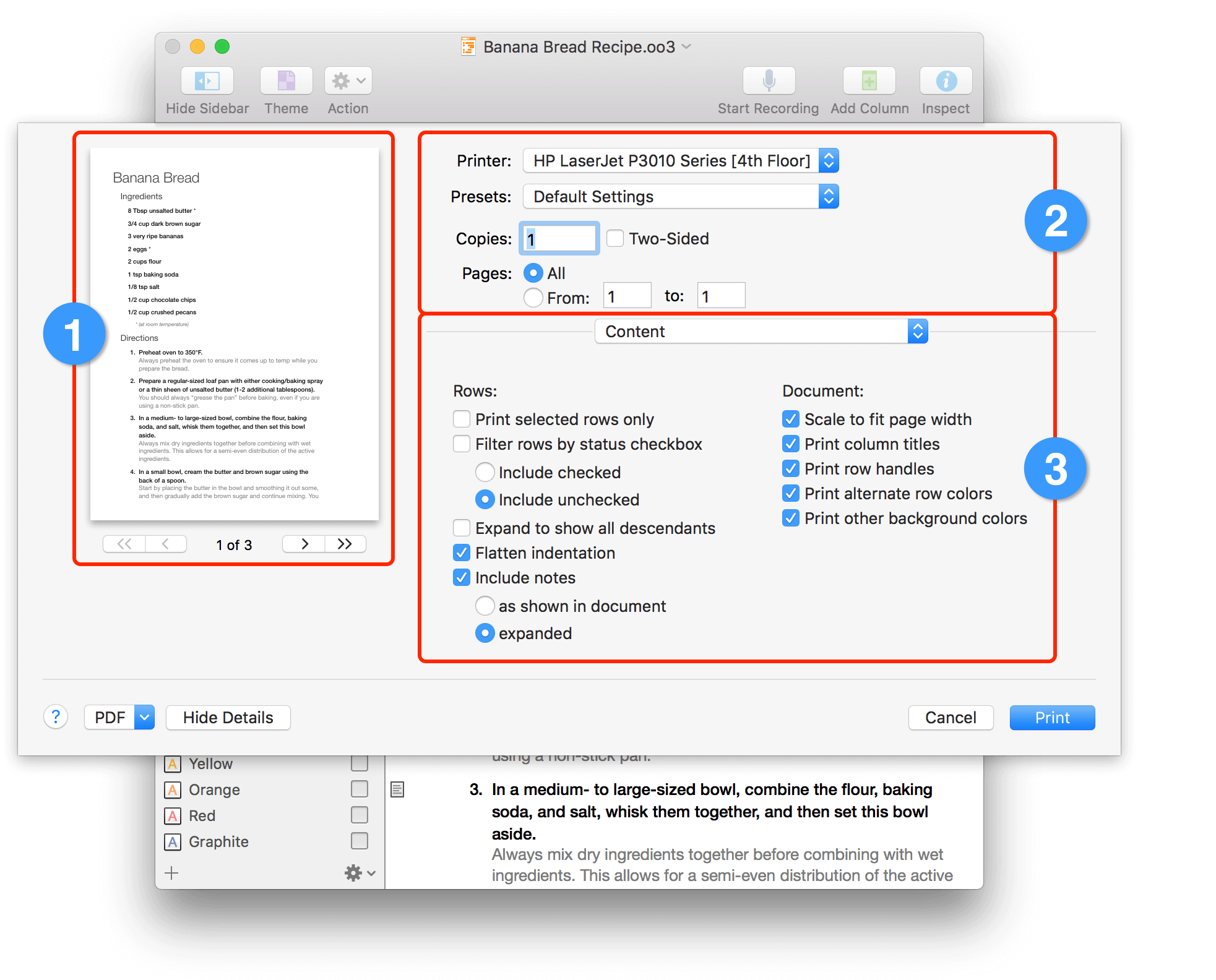
The Printer Settings area lets you choose a printer on your local network, any presets, define how many copies to make and whether to print on both sides of the paper, and whether to print the entire document or a specific page range. Regardless of what the popup menu is set to, the Printer Settings section never changes.
By default, the popup menu is set to Content, revealing the document-specific printing options. The Printing Options section changes based on the option you have selected in the popup menu. The changes you make in the Printing Options section affects how the Print Preview appears.
OmniOutliner’s Printing Options
As noted by the popup menu beneath the print settings section, we have customized the Print sheet with a bunch of options specific to OmniOutliner.
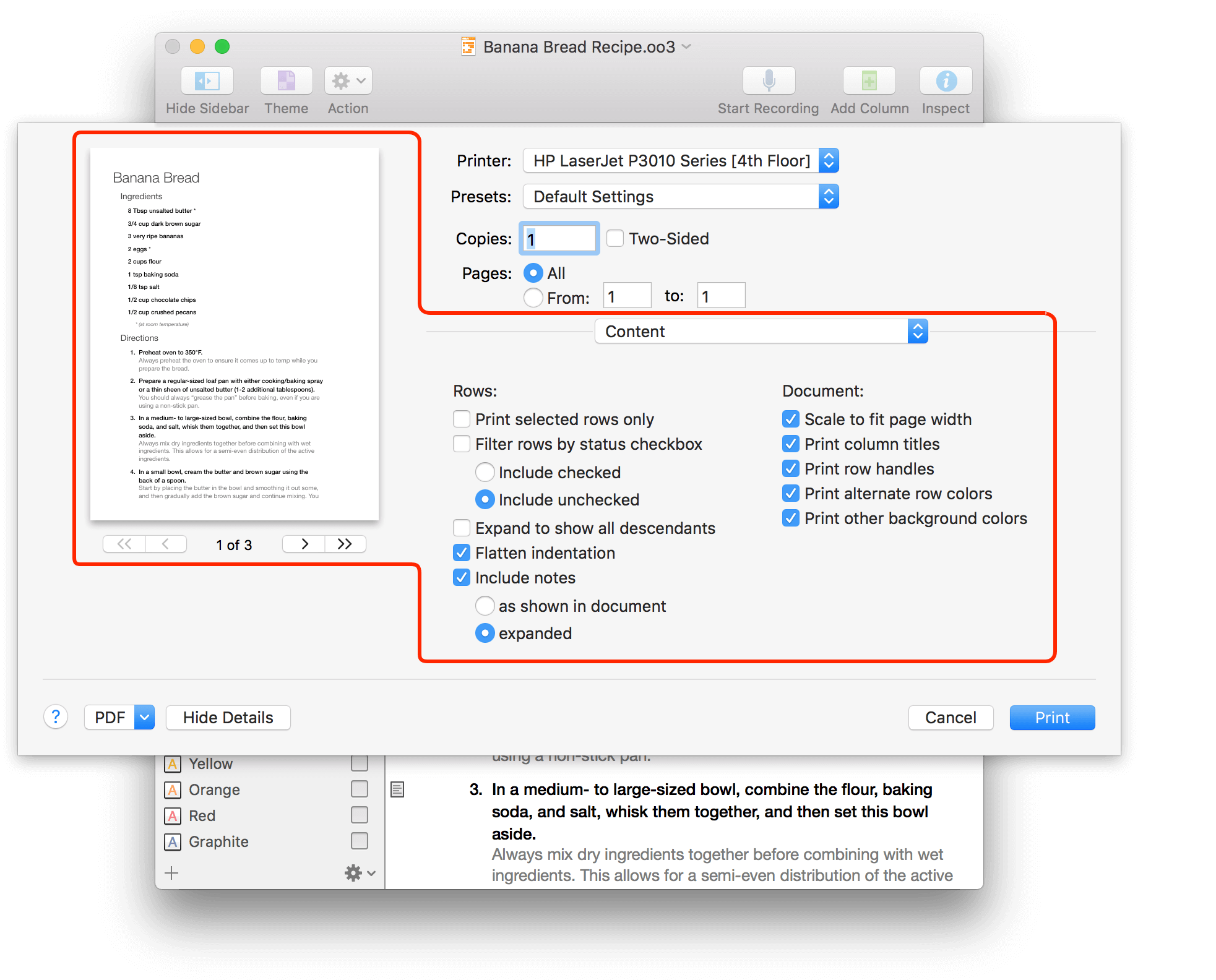
On the left side of the printing panel, you’ll see an exact replica of your OmniOutliner document, showing you how it will look when printed. You can use the arrow buttons beneath the preview to page through your document so you can verify that everything is in order.
As you toggle the various options on or off, the Print Preview changes accordingly. The only exception to this is the Include notes option. If you would like the Notes in your outline to be printed, you need to make sure that they are visible in the document by choosing View ▸ Show All Notes (Control-Command-'). If you don’t want to print all of the Notes, you can select specific rows and choose View ▸ Show Note (Option-Command-') to reveal the Note for that row.
Tip
If you have previously revealed all of the Notes in your outline, you can also show or hide specific notes. To do this, select the row with the Note you want to hide, and choose View ▸ Hide Note (Option-Command-') to hide the Note. This is particularly helpful when you have a bunch of Notes in an outline, but want to hide certain ones before printing or generating a PDF.
OmniOutliner prints only the visible columns in your document. If you don’t want to print a particular column, choose View ▸ Columns and then choose from the submenu the column you want to hide. This “unchecks” that column in the menu. You can also Control-click on a column heading and then choose Hide from the contextual menu. To later make the column reappear in your document, choose View ▸ Columns ▸ Show All Columns.
Pro Tip
If you have OmniOutliner Pro, you can add manual page breaks using the Styles inspector.
Other Printing Options Available Through the Popup Menu
If you click the popup menu, you’ll see a whole bunch of other printing options, but the ones we want to focus on are Headers & Footers and Margins.
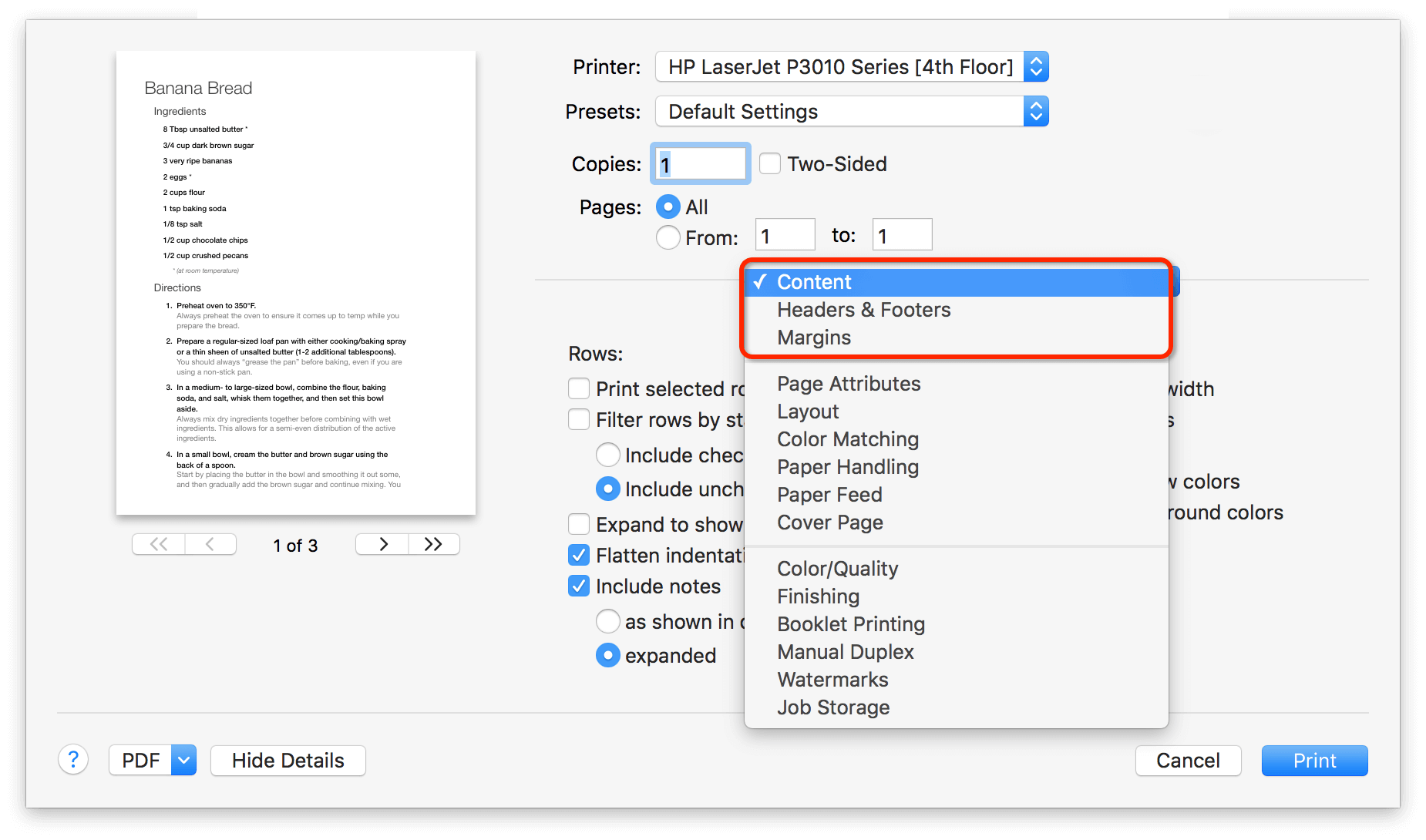
Applying Headers and Footers to Your Outline
The Headers & Footers print settings gives you the ability to add details about your OmniOutliner document to the top and bottom of the printed page. The six boxes (three each for Headers and Footers) represent the left, center, and right positions on the page. Use the popup just above the Headers section to apply the headers and footers to the Master Page, First Page, Odd Pages, or Even Pages. Use the Insert popup just below the right-most box to insert one or more of the following:
- Page Number
- Section Title
- Last Modification Time
- Page Count
- Document Title
- Document Name
- Print Time
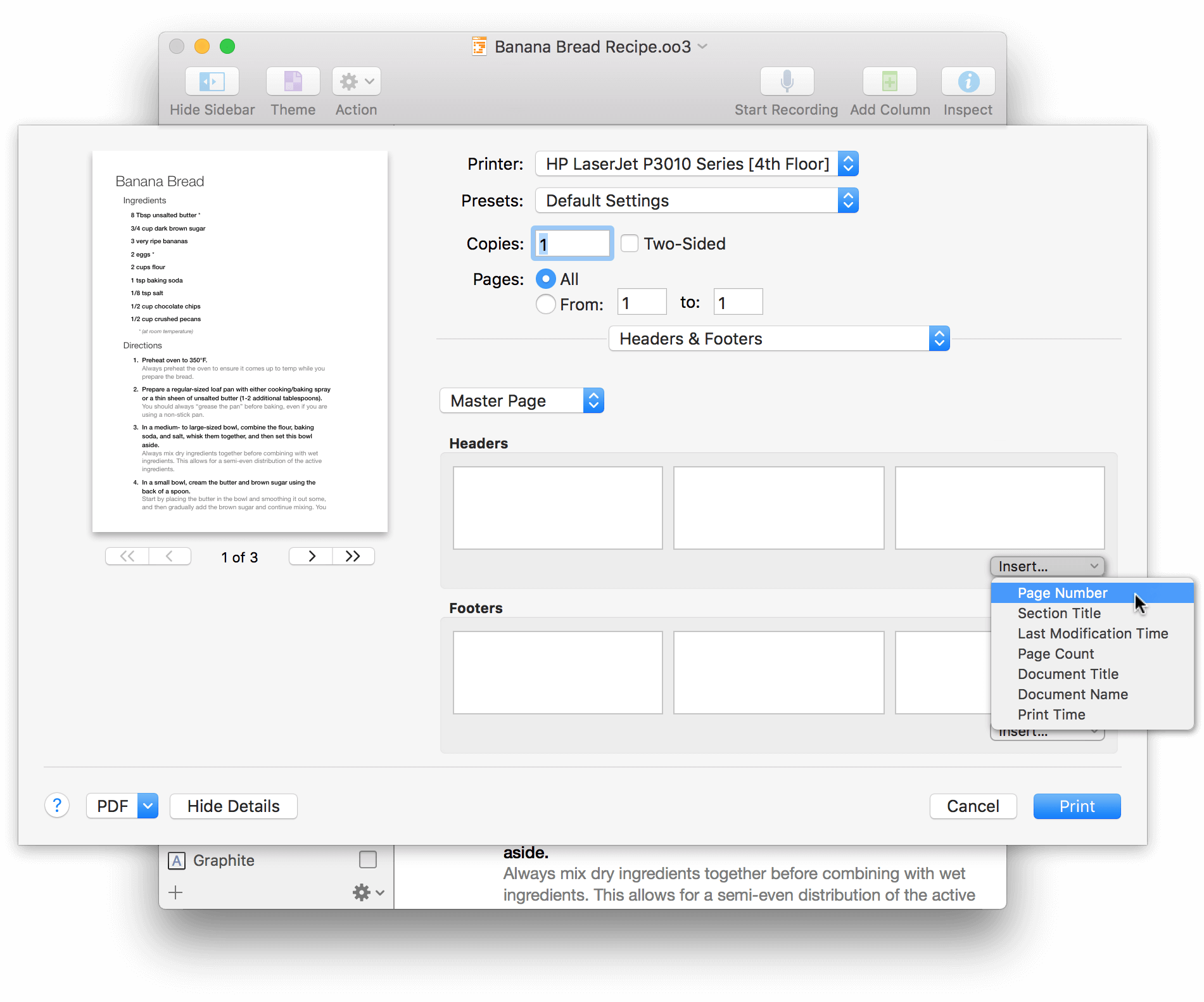
Just click inside one of the six boxes and choose the option from the Insert menu. For example, the following image inserts the Document Title and Print Time in the center and right boxes of the Header, respectively. For the Footer, the center box uses a combination of Page Number and Page Count (with “ of ” added in between), which would print as 1 of 3 or 2 of 3, and is particularly useful for long documents.
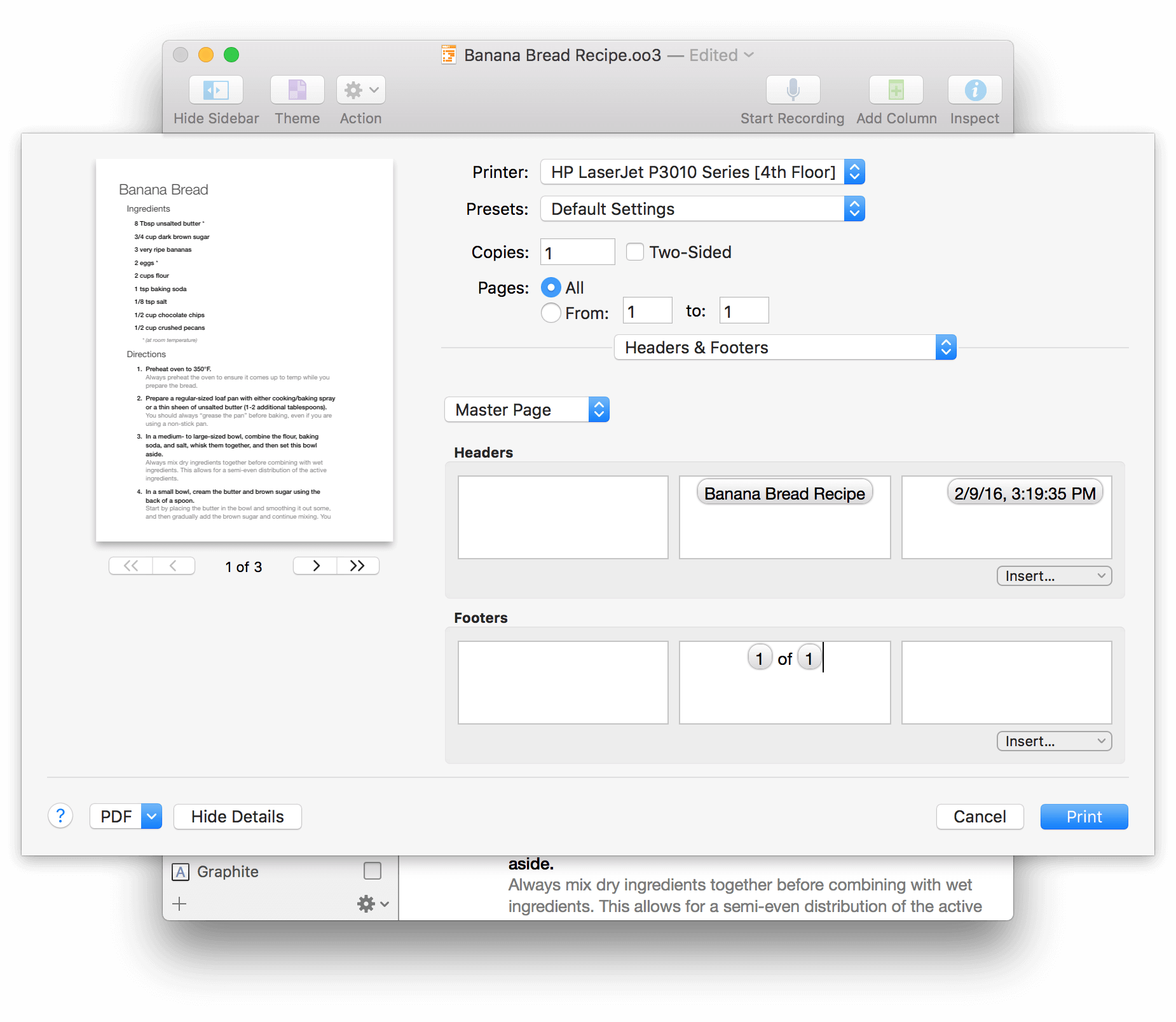
Setting the Page Margins
Use the Margins print options to control how the contents of your document appears within the bounds of a printed page. The Top and Bottom controls let you set the distance from the edge of the page to any Headers or Footers you’ve applied, and from the Headers and Footers to the actual content. To adjust any of the margin values, you can either click in the box and enter something different, or use the little arrows off to the right to increase or decrease the value.
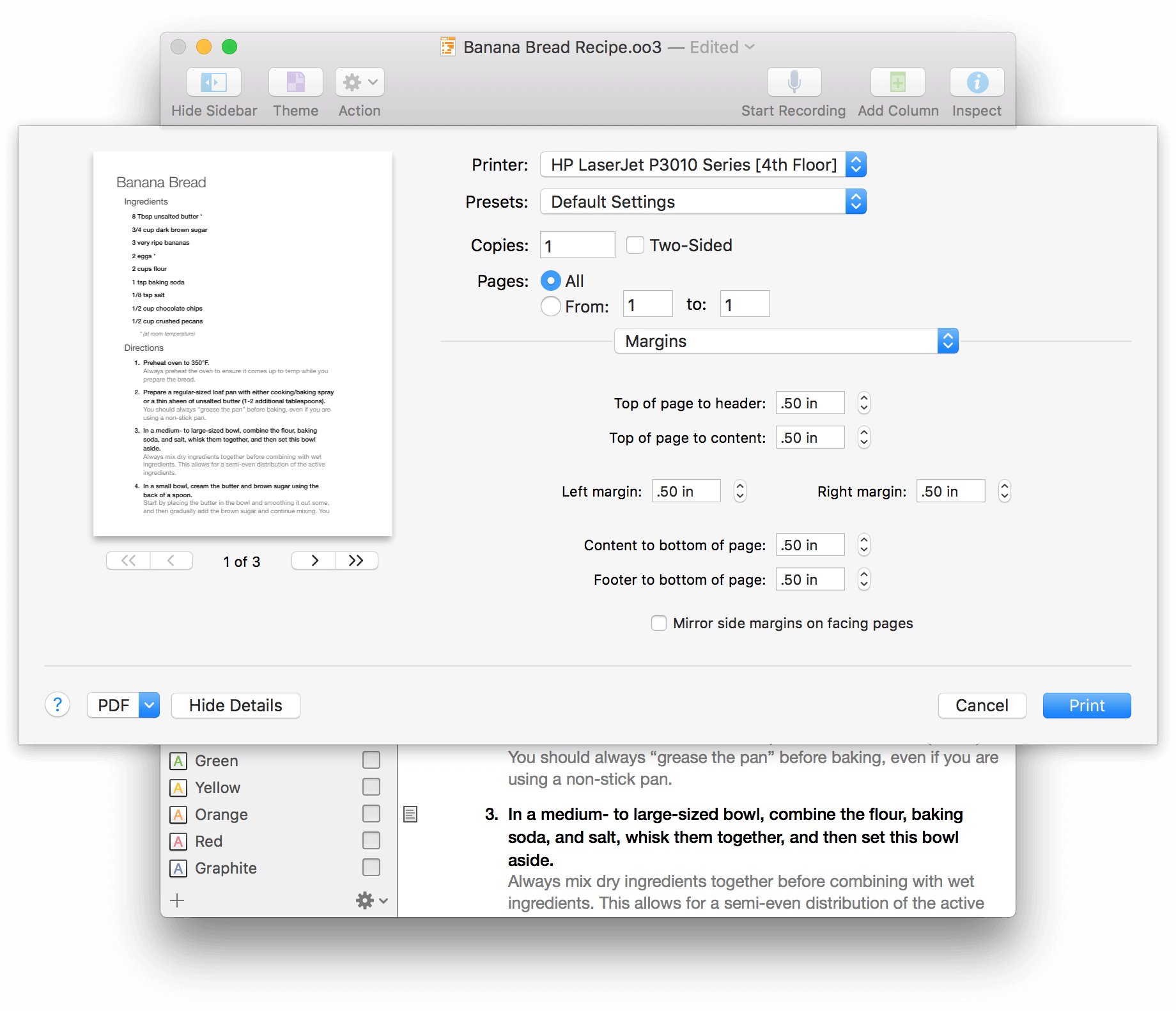
When you have finished setting all of the Printing Options for your document, click Print to print the file.
Chapter 9
Preferences
Now that you’ve had a chance to get cozy with OmniOutliner 4’s interface, let’s take some time to examine the app’s preferences. To open OmniOutliner’s preference pane, choose OmniOutliner ▸ Preferences, or use the ultra-handy keyboard shortcut, Command-Comma (⌘-,). There are six preference panes that you can use to further customize OmniOutliner 4 to suit your needs, and your work style.
Each preference pane includes a Reset (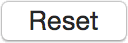 ) and Help (
) and Help ( ) button so you can revert back to the default settings, or get to this Help page quickly from within the app.
) button so you can revert back to the default settings, or get to this Help page quickly from within the app.
General Preferences
Use the General preferences pane to make changes that apply across the board for everything you do in OmniOutliner.
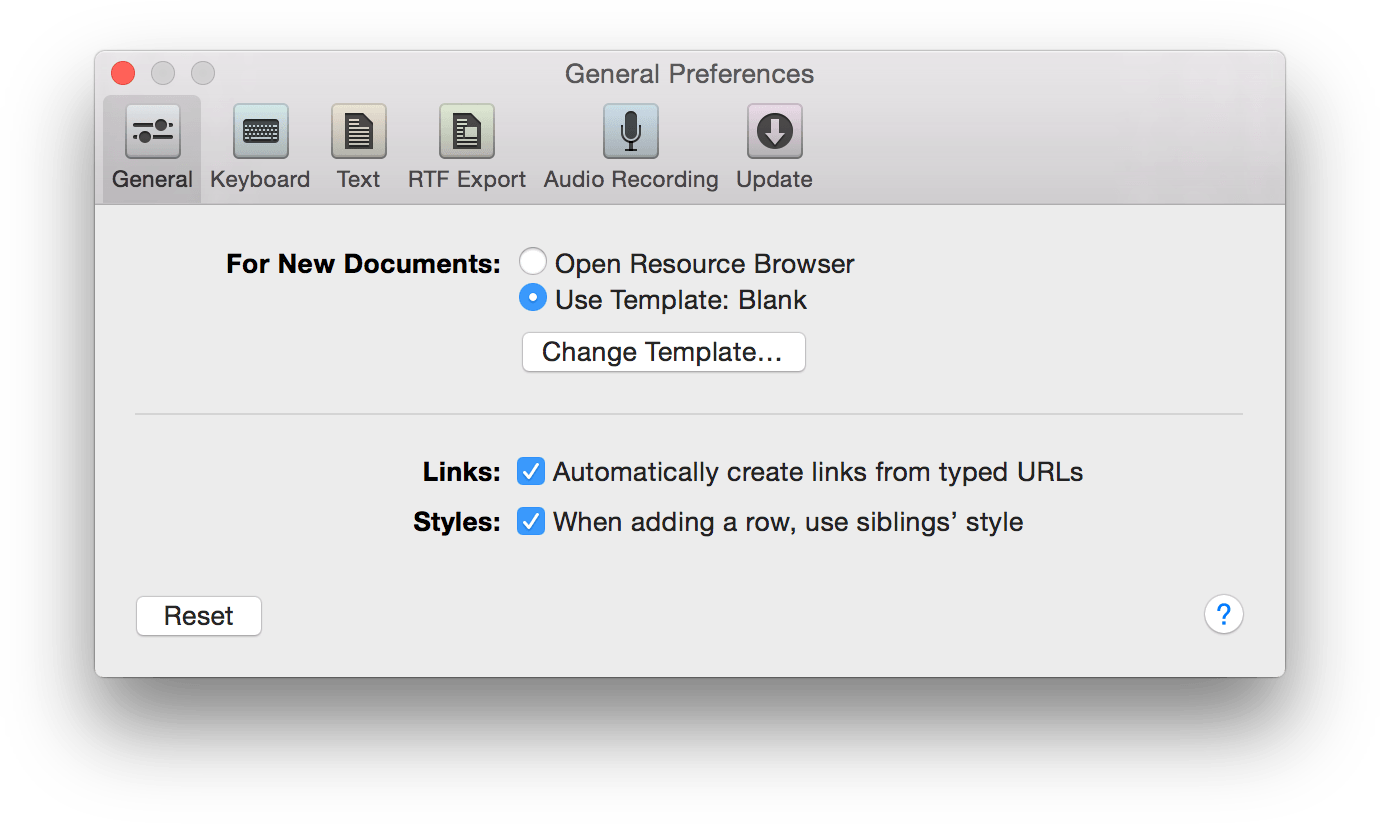
Options in General preferences include:
- New Documents
- Choose what happens when you create a new document, by either choosing File ▸ New or using the Command-N keyboard shortcut. You can choose between opening the new Resource Browser, or creating a new document based on the default template. If you want to change the default template, click Choose and then select one of the OmniOutliner template files on your Mac.
- Links
- Turn on or off the ability to make hyperlink (a URL such as http://www.omnigroup.com) clickable. If you uncheck this option, the URLs you enter are rendered as Rich Text and clicking them will not open the URL in your default web browser.
-
If you want to change the text label of a URL, Option-click on the link, change the Display title to whatever you would like, and then click Done.
- Styles
- Turn on or off the setting for a new row to adopt the style from that row’s sibling. When this is checked and you add a new row (by pressing Return or Shift-Return), that new row adopts the styles of the row you were previously in. When unchecked, any new styles you create revert to the default styles from the template you’ve chosen.
-
For example, let’s assume that you have a new document that uses the Blank template and you’ve unchecked this option. In your first row, you click the row handle and assign an orange background to the row. You then enter some text and press Return. The next row doesn’t pick up the orange background color; instead, it has a white background (which is the default for the Blank template). Now, if the Styles option were checked, the next row you created from the orange row would pick up the same orange background color.
Keyboard Preferences
Use the Keyboard Preferences to adjust how OmniOutliner reacts when you press certain keys.
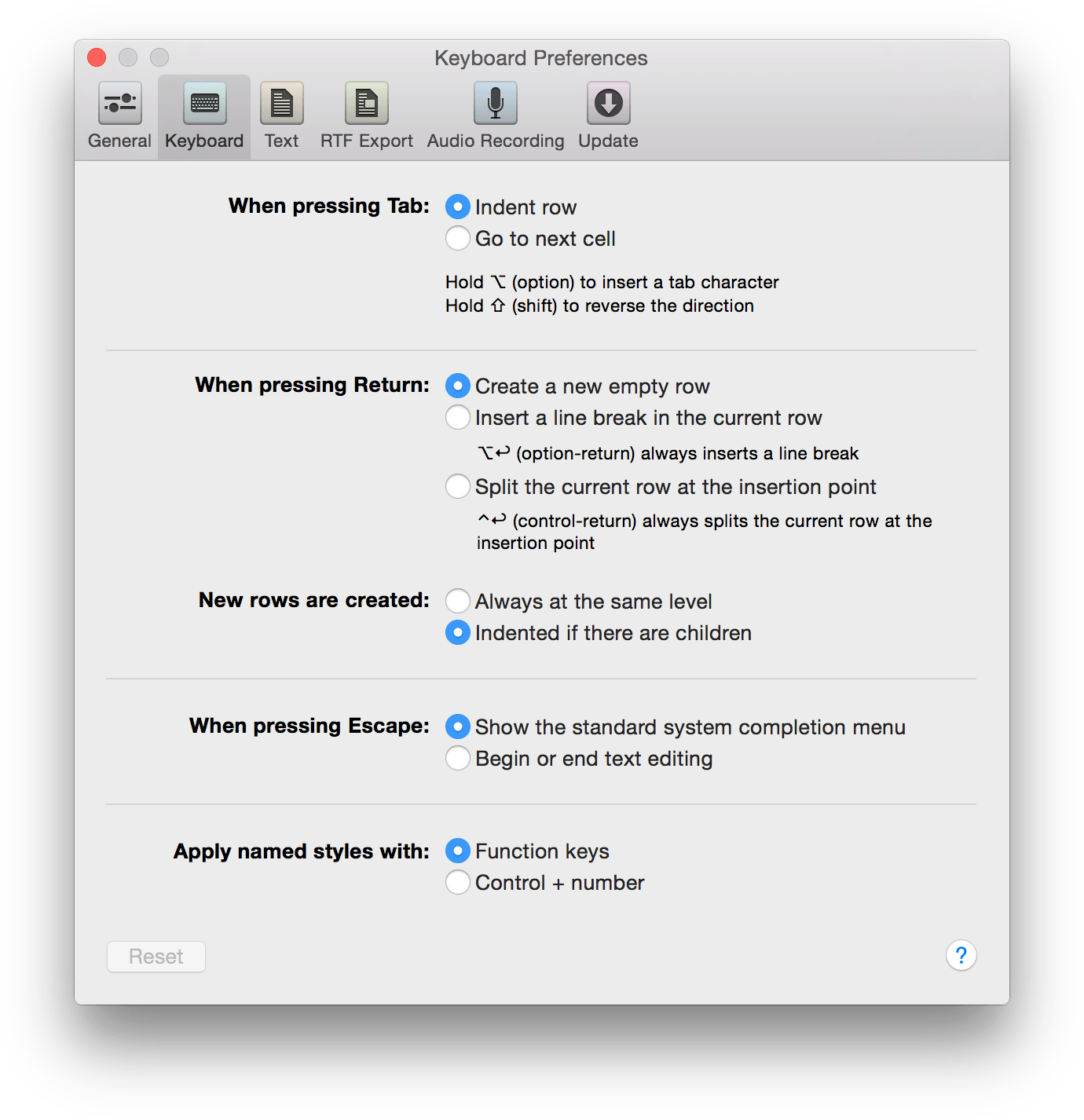
These options are as follows:
- When pressing Tab
- By default, pressing Tab indents a row. You can change this to Go to next cell by switching the radio buttons. Holding the Option key inserts an actual Tab character, while pressing Shift-Tab outdents the current row.
- When pressing Return
- By default, pressing Return creates a new empty row. You can change this to Insert a line break in the current row by switching the radio buttons; however, pressing Option-Return always inserts a new line in the current row.
-
Similarly, with Split the current row at the insertion point set, you can split the current row into two rows at the cursors position by pressing Return. Even when this option is turned off, you can press Control-Return to split a row in two.
- New rows are created
- By default, new rows are Indented if there are children when you press Return. If you switch the radio button to Always at the same level, new rows are created at the same level as the line your cursor is on when you press Return.
- When pressing Escape
- There are two options for what happens when you press the Escape key. By default, pressing the Escape key opens the system-wide completion menu. This comes in particularly handy when you aren’t quite sure how to spell something. You can just type in the first few characters of the word, press Escape, and a popup menu appears with a list of possible options. To accept one of the options, you can click it with your mouse, or use the Down Arrow key to move the highlight to the word you need and then either press Tab or Return to accept that option.
-
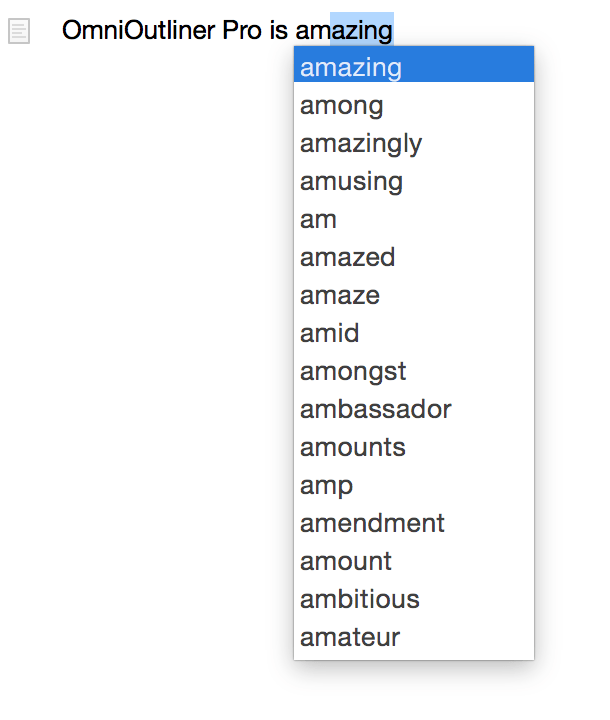
-
Use the other option, Begin or end text editing, for times when you’re doing quick entry and need to move around in your Outline, editing rows and column cells more efficiently. Pressing Escape after entering some text in a row will highlight that row. Press Escape again places the cursor at the end of the line so you can continue typing.
- Apply named styles with
- By default, you can use one of the Function keys to apply one of the Named styles to the current row. (Named styles are found in the lower portion of the Styles section of the Sidebar.) To use the function keys (F1 through F9), you’ll need to press and hold the fn key and then press a numbered function key to apply the style. For example, to apply the Heading 1 named style, use fn-F1.
-
You can change this to Control + number by switching the radio buttons in the preference pane. This can make it easier for you to apply named styles since using the fn key along with the various function keys can be a little awkward.
Text Import & Export Preferences
OmniOutliner also offers the ability to import or export raw text files. To assist with this, the Text Import and Export Preferences lets you view (or change) the characters used to represent elements in an OmniOutliner document.
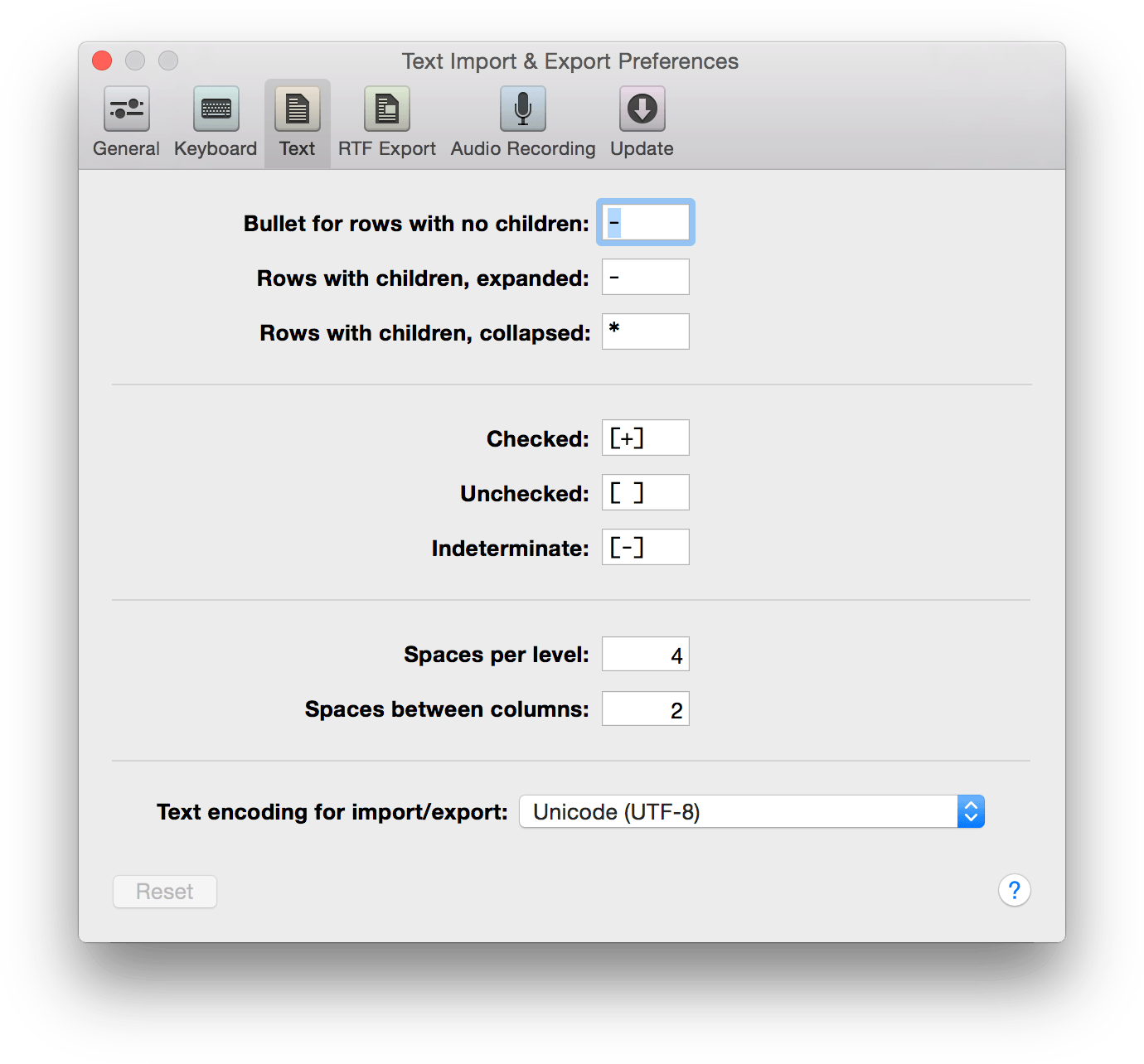
The document elements you have control over include Bullets, Checkboxes, and Spacing, and there’s also a popup menu that lets you select the text encoding type for importing and exporting operations.
RTF Export Preferences
Similar to the Text Import and Export Preferences, OmniOutliner can also export documents to Rich Text Format (RTF). As such, we’ve preset some characters and sizes based on the object types for Bullets and Checkboxes, and have set Spacing for indents and the distance between columns.
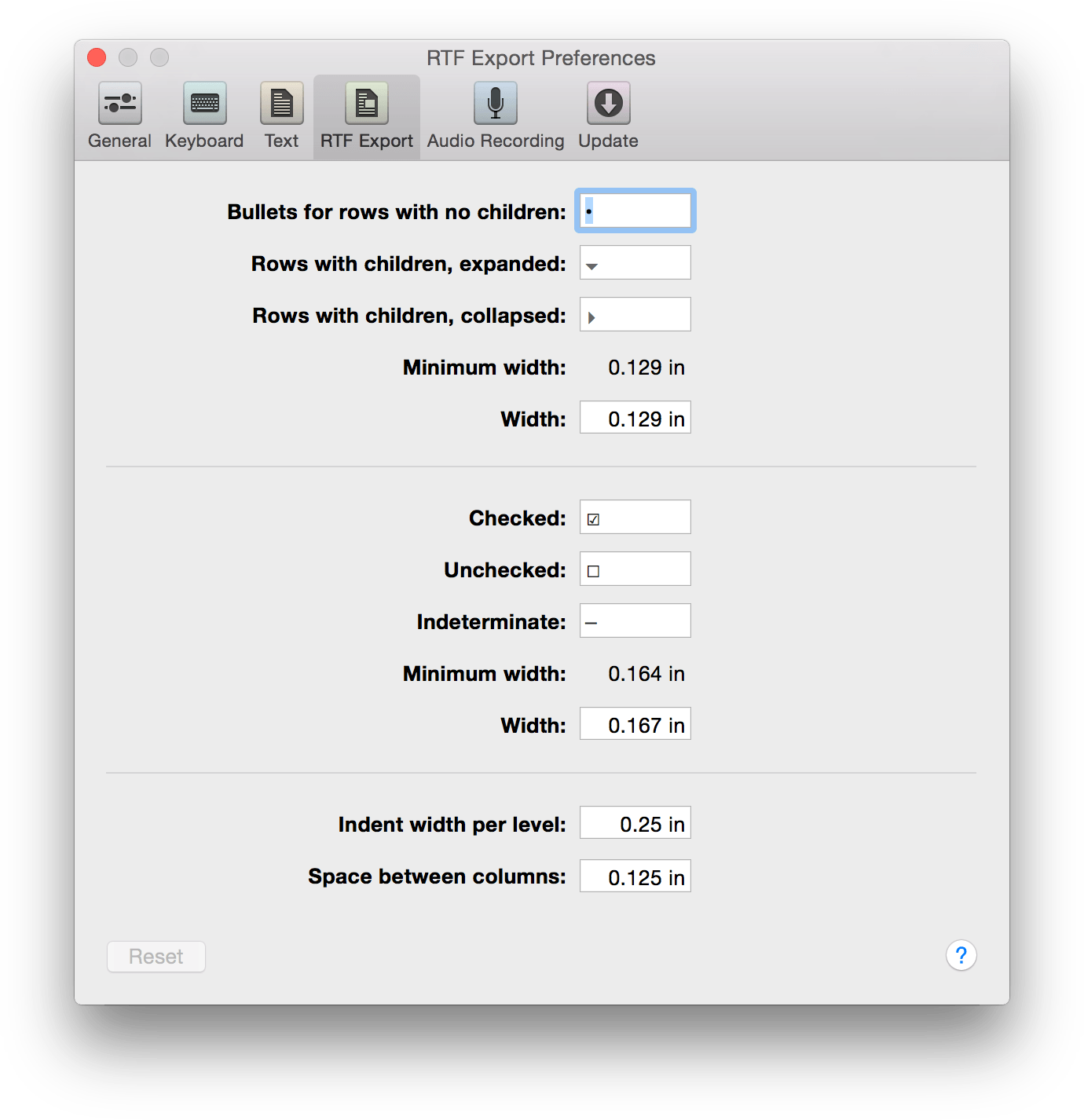
You can use the defaults, or change these up however you see fit, and based on your own document needs.
Audio Recording Preferences
Use the Audio Recording preferences to see which microphone you’re using for recording, change the compression level, or to access the temporary recording folder.
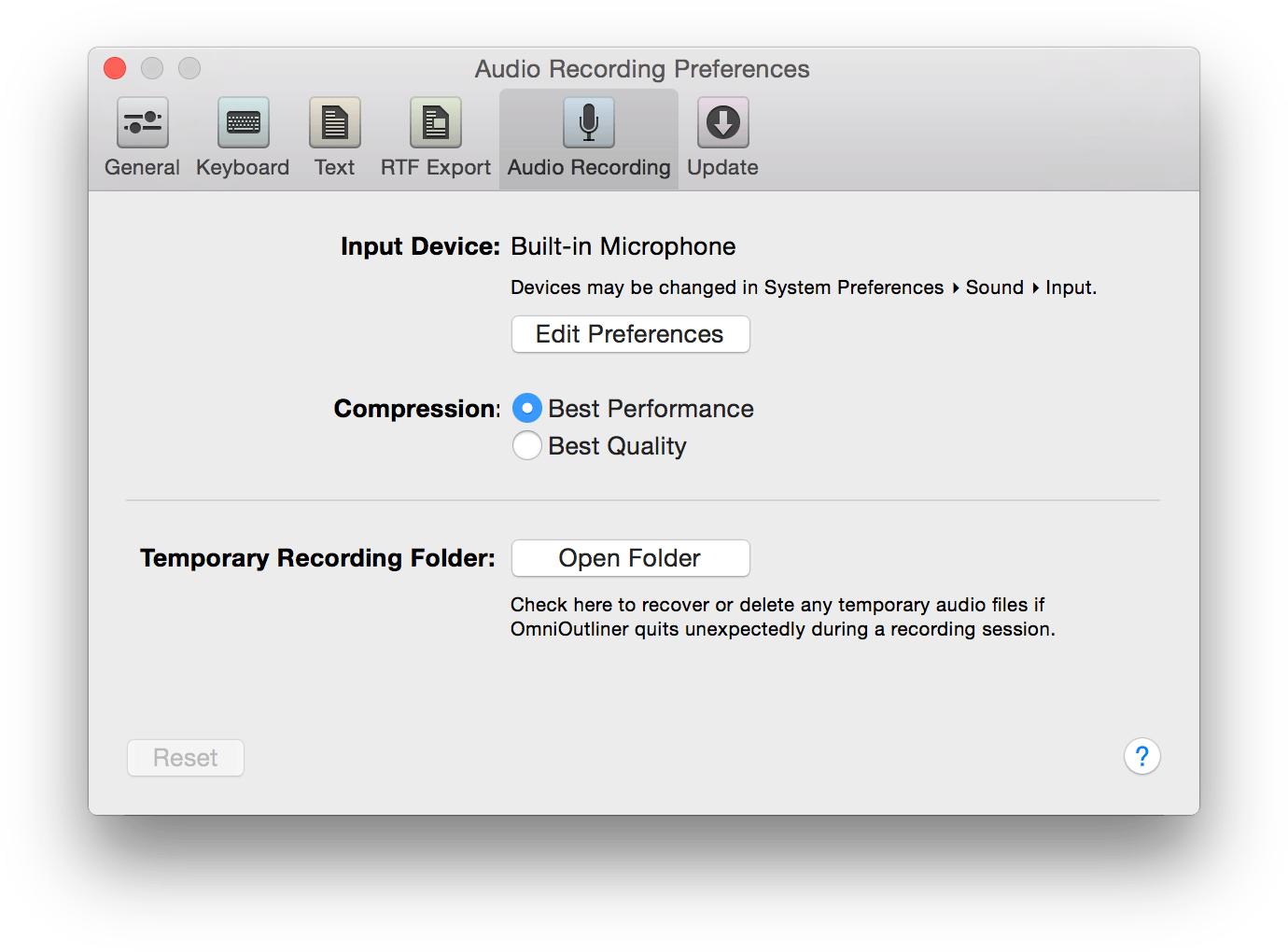
As you record audio, OmniOutliner creates a temporary file in which to dump the audio bits you’re recording. When you’ve finished recording, that temporary file goes away and moves into your OmniOutliner document. However, if OmniOutliner quits unexpectedly while you are recording, all hope is not lost. The temporary recording is still there, and the easiest way to get to it is from this Audio Recording preference panel. Just click the Open Folder button, and you’ll be whisked away to a new Finder window that’s open to the where the temporary file is stored. You can then drag that into OmniOutliner, or dump it in the trash if you want to start over from scratch.
Automatic Software Update Preferences
There’s nothing worse than out-of-date software, and one way to ensure that you’re always using the latest and greatest version of OmniOutliner is with the Automatic Software Update Preferences.
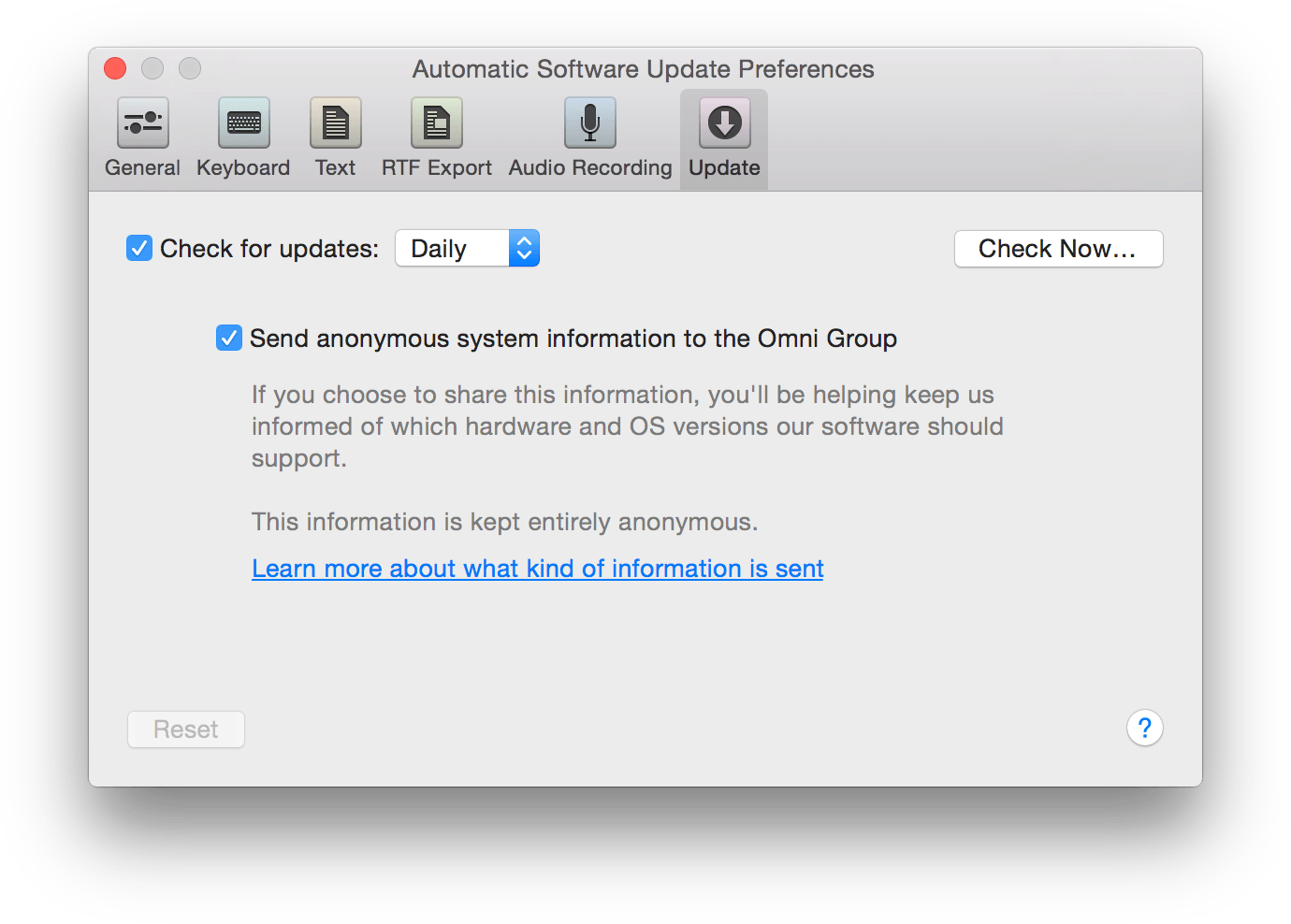
You can choose to check for updates either Daily (the default), Weekly, or Monthly, or if you’re really impatient you can click Check for Updates Now.
There is also a checkbox to Send anonymous system information to The Omni Group when you check for an update. This is totally optional, so feel free to uncheck that box to turn this off. However, if you do choose to send information about your system (no personal information is ever sent), we promise to never ever share that information with anyone. The Omni Group only uses this information so we know which hardware and operating system types we need to target for future software updates.
Note
If you’ve purchased your copy of OmniOutliner through the Mac App Store, you can disregard this preference pane as you will be notified in the App Store app when a new update is available. However, we still offer Mac App Store customers the option to send us anonymous system information when updating.
Chapter 10
Sharing OmniOutliner Files with Other Apps
As we’ve mentioned, OmniOutliner is the bees knees when it comes to working with text. And for all of your text-hungry needs, we’ve made it easy for you to import text files and export in a variety of formats.
Exporting from OmniOutliner
You’ve finished working on your masterpiece, and now it’s time to share your OmniOutliner file with everyone else around you. For those times when you need to send an OmniOutliner file to someone who doesn’t have OmniOutliner (you have told them how awesome OmniOutliner is, right?), we’ve included a bunch of export file formats that you can choose from. To export an open file, choose File ▸ Export (Option-Command-E), and then choose one of the following options from the File Format pop-up menu:
- CSV
- When exporting a multi-column outline as CSV, OmniOutliner saves the .csv file using standard comma-separated values (CSV) conventions (i.e., each column is separated by a comma, and text with spaces is placed within quotations).
- HTML
- Creates a like-named folder that contains an index.html file along with the necessary images and attachments that make up your OmniOutliner file. All of the styles you’ve used in OmniOutliner are converted to CSS and included in the index.html file.
- HTML (Dynamic)
- This option gives you everything that comes with the basic HTML export, plus an added outliner.js file. This JavaScript file is what makes the file dynamic, in that you can open and close the sections of your document just as you would in OmniOutliner.
- Microsoft Word (indented) (Pro)
Microsoft Word (outline) (Pro) - Exports your beautifully-crafted OmniOutliner file into a .docx file that you can open in Microsoft Word. The difference between these two options is:
Choosing Microsoft Word (indented) creates a .docx file that opens in the default page layout view and retains the outline structure. Choose this option if you need to send your outline in a more common format.
Choosing Microsoft Word (outline) creates a .docx file that opens by default in Word’s Outline view. Choose this option to export an outline that can be readily expanded upon in Word. However, if your original outline contains images, Word detects the image resources in the file and renders the document in Page Layout view instead. If you switch that document to Word’s Outline view, you will see big blank spaces where the images should appear.
- MS Word (HTML) (Pro)
- Exports a .dochtml file which you can open in Microsoft Word.
- OmniOutliner 3
- Exports a .oo3 file which can be opened in either OmniOutliner 3 or 4 for Mac, and in OmniOutliner 1 and 2 for iPad. These files are not compatible with OmniOutliner 2 for Mac and earlier.
- OmniOutliner 3 Template
- Exports a .oo3template file which can be opened in either OmniOutliner 3 or 4. These files are not compatible with OmniOutliner 2 or earlier.
- OPML (Outline Processor Markup Language)
- Exports a .opml file, which retains the hierarchical structure of your outline. However, OPML files do not retain any of the styles you may have applied in OmniOutliner.
The Outline Processor Markup Language (OPML) is an XML document format that was specifically designed for outlines. Developed by UserLand Software for use as Radio UserLand’s native file format, OPML provides all of the structural goodness that you want in an outline, while making it easy to share outlines with other apps and services.
Despite its flexibility, the OPML file format only has provisions for structured hierarchical text; it does not recognize styles or attachments. While this might be fine for text-only outlines, if you’ve spent any amount of time styling your outline, you’ll probably want to preserve those styles by creating a Template Theme first, and then you can reapply that theme later. Just remember, however, that whenever you save or export to an OPML file, any styles (including that Template Theme) that you have applied will be discarded.
To create a Template Theme from a styled OmniOutliner document, choose File ▸ Save as Template. Later, when you want to reapply that Template Theme, choose Format ▸ Apply Template Theme.
- Plain Text (fixed width)
- Exports a raw .txt file without any styles. Child rows are indented with four spaces, and columns are aligned using spaces. You can adjust the number of spaces used in OmniOutliner ▸ Preferences ▸ Text ▸ Spacing.
- Plain Text (with tabs)
- Exports a raw .txt file without any styles. Child rows and columns are aligned using tabs rather than spaces, making this type of export useful for importing into spreadsheet apps such as Numbers or Excel.
- PowerPoint 2012 Format (pptx)
- OmniOutliner exports the contents of your outline in an XML format that PowerPoint 2012 can interpret and render. After exporting your outline as .pptx, you can then import the PowerPoint file into Apple’s Keynote app.
- RTF (Rich Text Format)
- Exports a .rtf file, which retains all of the styles you’ve applied in OmniOutliner. RTF is a standard document format that most word processors, such as Word and OS X’s TextEdit app can open. Export to RTF if your Outliner document contains only text and numbers.
- RTFD (Rich Text Format with Attachments)
- Exports a .rtfd file, which retains all of the styles you’ve applied in OmniOutliner. What sets RTFD apart from RTF is that an RTFD file can contain attachments, such as any images, audio clips, or anything else you attach to your OmniOutliner file. Most word processors, such as Word, Pages, and OS X’s TextEdit can open .rtfd files.
Importing to OmniOutliner
For those times when OmniOutliner isn’t handy, or for when you receive an OmniOutliner-compatible file from a coworker, it’s nice to know which filetypes you can open in OmniOutliner. To import a file, just use File ▸ Open and then select one of the following file types in the Open dialog:
- .opml—A valid OPML file.
- .oo3—Files created with OmniOutliner 3 or 4.
- .oo3template—Template files created with OmniOutliner 3 or 4.
- .txt—Plain text and tab-delimited files.
- .rtf—All text styles and colors are preserved when importing an RTF file.
- .rtfd—As with RTF files, all text styles and colors are preserved, and any images are also brought along for the ride. Images are automatically scaled to the column width.
Tip
OmniOutliner cannot open files created or exported as .csv (Comma-Separated Values). Instead, use a tab-delimited file and save it with a .txt file extension.
Sharing OmniOutliner Files with OmniGraffle
Additionally, you can share OmniOutliner files with OmniGraffle and create awesomely beautiful things from what on the outset might just look like finely-styled text. Now you can take those texty things and make them look even more awesome in OmniGraffle.
- Open OmniGraffle and choose File ▸ Open.
- In the Open dialog, choose any file whose extension is .oo3.
- Click Open.
- OmniGraffle presents you with the Import Outline dialog. At the top, be sure to select one of the themed templates, such as Circles or Lines, and then in the Outline Columns combo box, choose how you want column data to be styled (if your OmniOutliner has column data).
You can use OmniGraffle’s powerful Outline Editor (in OmniGraffle, choose View ▸ Show Contents ▸ Outline Editor) to add depth to the diagram you’ve created. When you’re finished, go ahead and export the OmniGraffle file as an OmniOutliner file and then open that up in OmniOutliner 4. The styles you’ve used in OmniGraffle should carry over to OmniOutliner. If you want to change those back to something else, choose Format ▸ Apply Template Theme and then select a template whose styles you’d like applied to the OmniOutliner file.
Chapter 11
Chapter 12
Managing Your Omni Licenses
If you purchased OmniOutliner from us (Thanks!), you received an email from The Omni Group that contained your license info. This included the name you used to register OmniOutliner 4, along with a string of characters that make up the license key. You’ll need these two pieces of information to enter the license in OmniOutliner.
Note
If you purchased OmniOutliner 4 from the Mac App Store (Thanks!), you won’t have to worry about licenses. Your copy of OmniOutliner 4 is automatically licensed to you by Apple. If you ever need to update your copy, or re-install OmniOutliner, you can do that through the Mac App Store.
Adding a New License
To enter your license, follow these steps:
- From the menu bar, choose OmniOutliner ▸ Licenses to open the Licenses window.
- Click Add License. A sheet slides down from the License window’s titlebar.
- Switch to Mail (or some other email client you may be using) and find the email message that contains the license key for OmniOutliner 4.
Tip
You can quickly switch between apps on your Mac using OS X’s built-in app switcher: Command-Tab. To keep the app switcher open, hold down the Command key after pressing Tab.When you press Command-Tab, the app switcher pops up onscreen as a row of icons for the apps currently running on your Mac. Continue pressing Command-Tab until you find the app you need—in this case, Mail—and then let go of the Command key. You can also use Shift-Command-Tab to go backwards in the list of running apps, or you can use the Left Arrow or Right Arrow keys to go backwards or forwards, respectively.
- In the email message, you’ll need to locate the name used for the License Owner, and the License Key. Select the name next to License Owner, and choose Edit ▸ Copy (or use Command-C) to copy the name to the pasteboard.
Note
If you can’t copy and paste the information, you’ll have to type it in. Make sure you enter everything exactly as it appears in your license message, including the dashes. - Press Command-Tab to switch from Mail back to OmniOutliner.
- In the Owner field, choose Edit ▸ Paste (or press Command-V) to paste the name you used to register OmniOutliner.
- Press Command-Tab to switch from OmniOutliner to Mail.
- In the email message from us, select the License Key, and choose Edit ▸ Copy (or use Command-C) to copy the license key to the pasteboard.
- Press Command-Tab to switch from Mail to OmniOutliner.
- Click in the License Key field, and choose Edit ▸ Paste (or use Command-V).
The Type drop-down menu is grayed out by default, which limits the license type to Personal for the current user account on your Mac. However, your license key can also be used for another Type, Computer:
Personal: This type is for your personal use, and will only be available on this computer when you are logged in as the user who installed OmniOutliner. You can install this license on more than one computer, but only for your personal use. You should not use the software on two different computers at the same time with this kind of license. If a Personal license is available, the application will always use it.
Computer: You can configure your Mac to use this type, which permits any other user account on your Mac to use OmniOutliner. See Configuring OmniOutliner to Support the Computer License for details on how to do this.
- Click Save.
After clicking Save, the license key is verified, after which you’ll need to restart OmniOutliner to unlock any Pro features, if you’ve purchased OmniOutliner 4 Pro.
Purchasing a License
Let’s say that you downloaded OmniOutliner 4 from our website and put it to good use during the free 14-day trial. You made a bunch of outliney lists and even got started on character profiles for that book you’ve been wanting to write. Now that you’re totally hooked and smitten with OmniOutliner 4 Pro’s features, you’ve decided it’s time to purchase OmniOutliner 4 before your trial runs out.
You could purchase OmniOutliner 4 from the Mac App Store, or you can purchase a license key direct from us right from within OmniOutliner!
To purchase a license:
- Open OmniOutliner 4.
- From the menu bar, choose OmniOutliner ▸ Licenses to open the Licenses window.
- Click Buy Licenses.
After clicking the Buy Licenses button, you will find yourself magically transported (in your preferred web browser) to the Omni Store, where you can purchase a license for OmniOutliner 4. (Naturally, this only works if you have an Internet connection.)
Configuring OmniOutliner to Support the Computer License
If there is more than one user account on your Mac, and you’d like everyone on your Mac to discover the awesomeness that is OmniOutliner, you’ll need to jump through a couple of hoops (thanks to Apple’s mandated app sandboxing for OS X 10.7 and above). To set up a Computer license, follow these steps:
- Quit OmniOutliner.
- Open a new Finder window.
- Switch the Finder’s view settings to Column, by choosing View ▸ as Columns (or use Command-3). This makes it easier for you to traverse the folder hierarchy on your Mac.
- Choose Go ▸ Computer.
- Choose your Mac’s hard drive (if you haven’t renamed it, it should be named Macintosh HD), and then traverse through the following folders:
Library
- Application Support
- In the Application Support folder, create a new folder (choose File ▸ New Folder, or use Shift-Command-N) and name it Omni Group. You will need to enter your admin password to create a new folder at this level.
- In the Omni Group folder, create a new folder and name it Software Licenses.
- Open OmniOutliner again, and then choose OmniOutliner ▸ Licenses.
- Click Add License.
When you click Add License, you’ll notice that the Type drop-down menu is no longer grayed out, and the Computer option is available for selection. Now just enter the Owner and License Key information you received from us, click Save, and you should be set.
Removing a License
To remove a license:
- Choose OmniOutliner ▸ Licenses.
- In the Licenses window, select the license you want to remove.
- Click Delete License.
- An alert sheet appears, asking you to confirm that you really, really want to delete the license. If you are certain that you want to do this, click Delete. If you’ve changed your mind, click Cancel and then close the Licenses window.
Chapter 13
Getting Help
When you’re in need of help—whether you’re trying to figure out how layers work, or if you’re having some other issue with OmniOutliner—it’s good to know that the Support Humans at The Omni Group are always available to lend you a hand.
The OmniOutliner Website
The OmniOutliner website is always a good place to find the latest information about OmniOutliner.
Forums
The Omni Group maintains online forums for all of our products, and you’re invited! Come share your questions and ideas with other users and Omni staff.
Email Support
If you’re stuck, if you have a good idea for the next version of OmniOutliner, or if you just want to let us know how we’re doing, go ahead and send us an email. Choose Help ▸ Contact Omni from the menu bar to conjure up a message addressed to us, or just send us an email with your thoughts. We take support pretty seriously, so you can expect a prompt response actually typed by human hands.
Release Notes
For really meticulously detailed information about what has changed in each minor version of OmniOutliner, check out Help ▸ Release Notes from the menu bar.

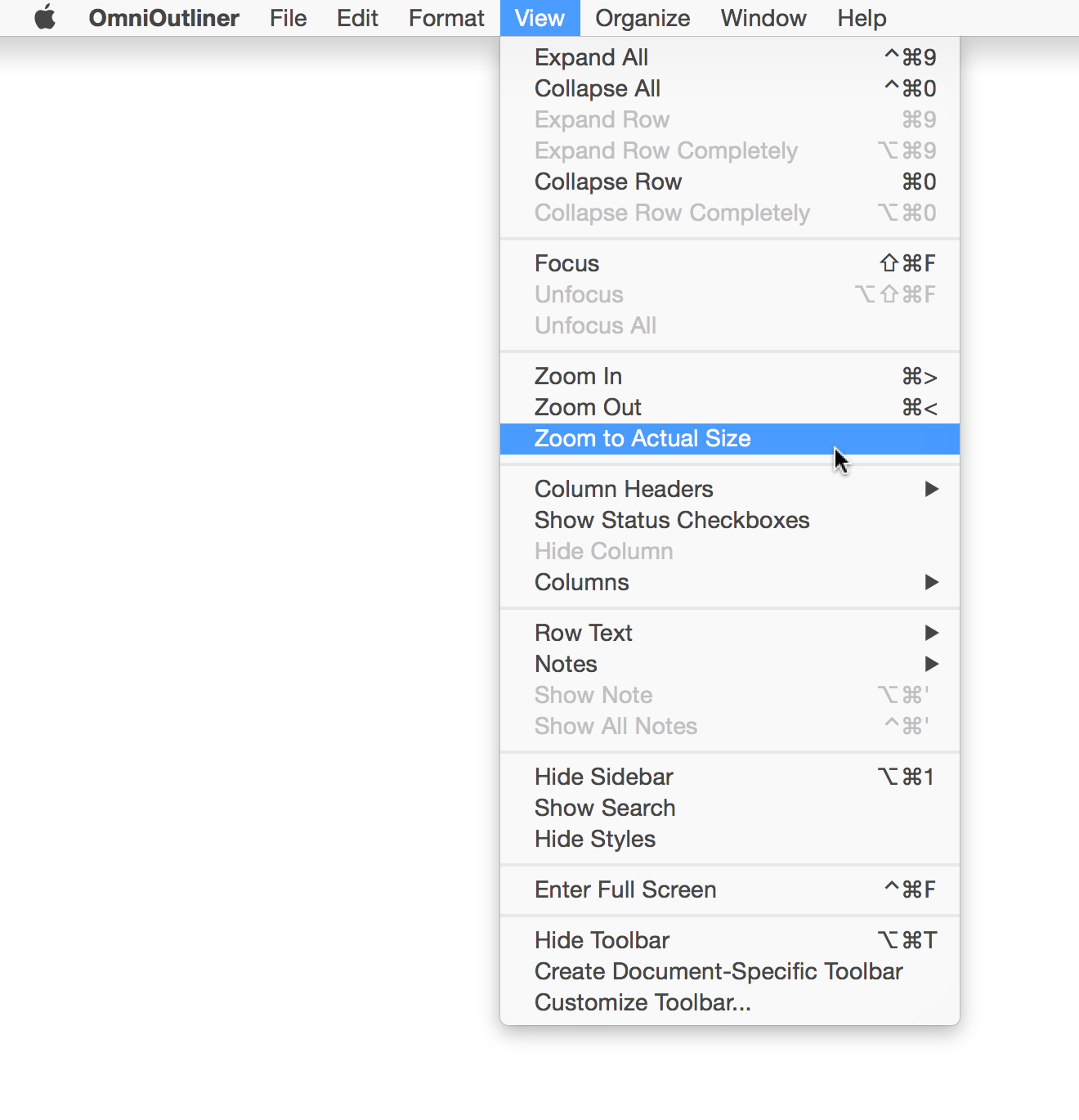
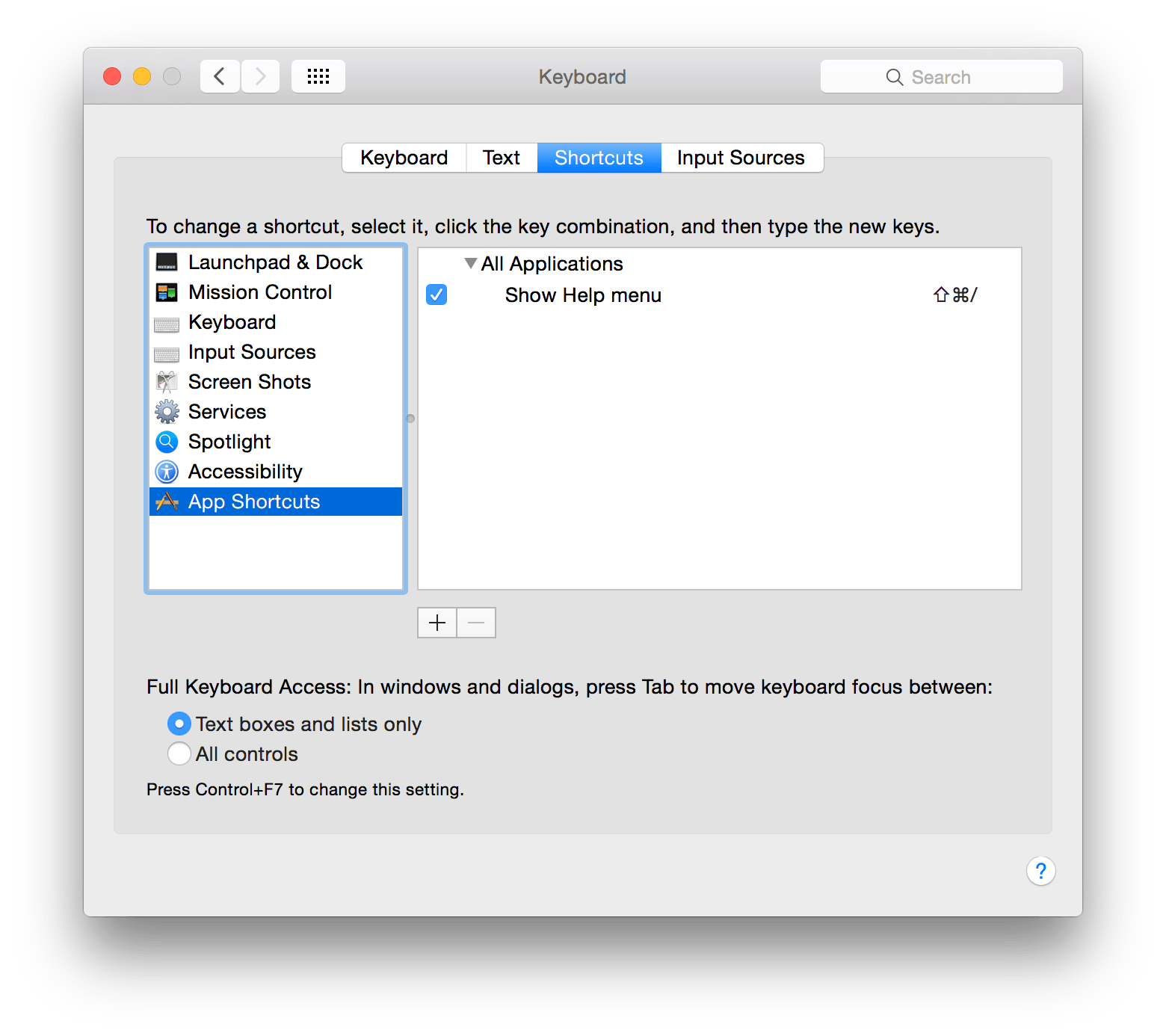
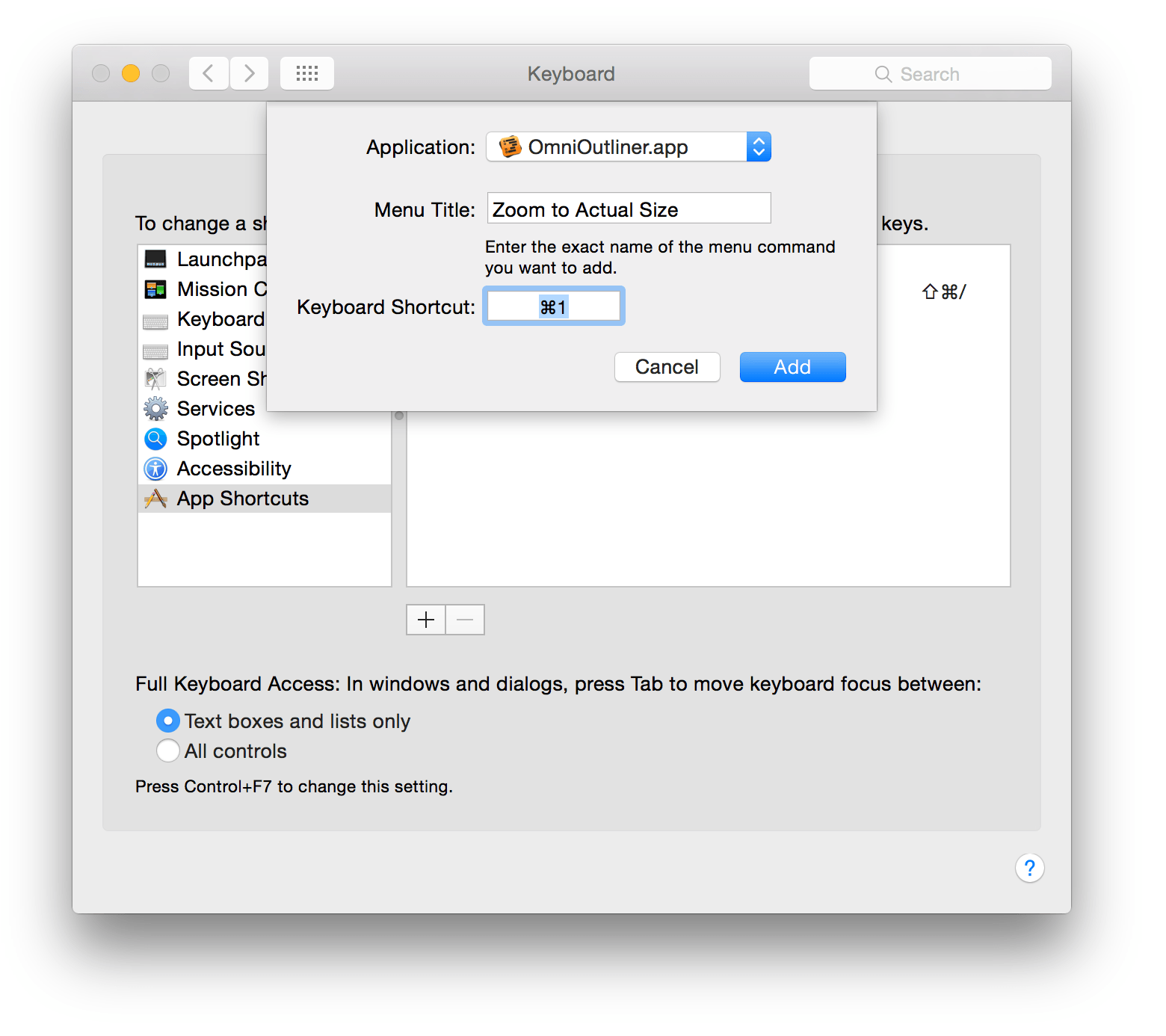
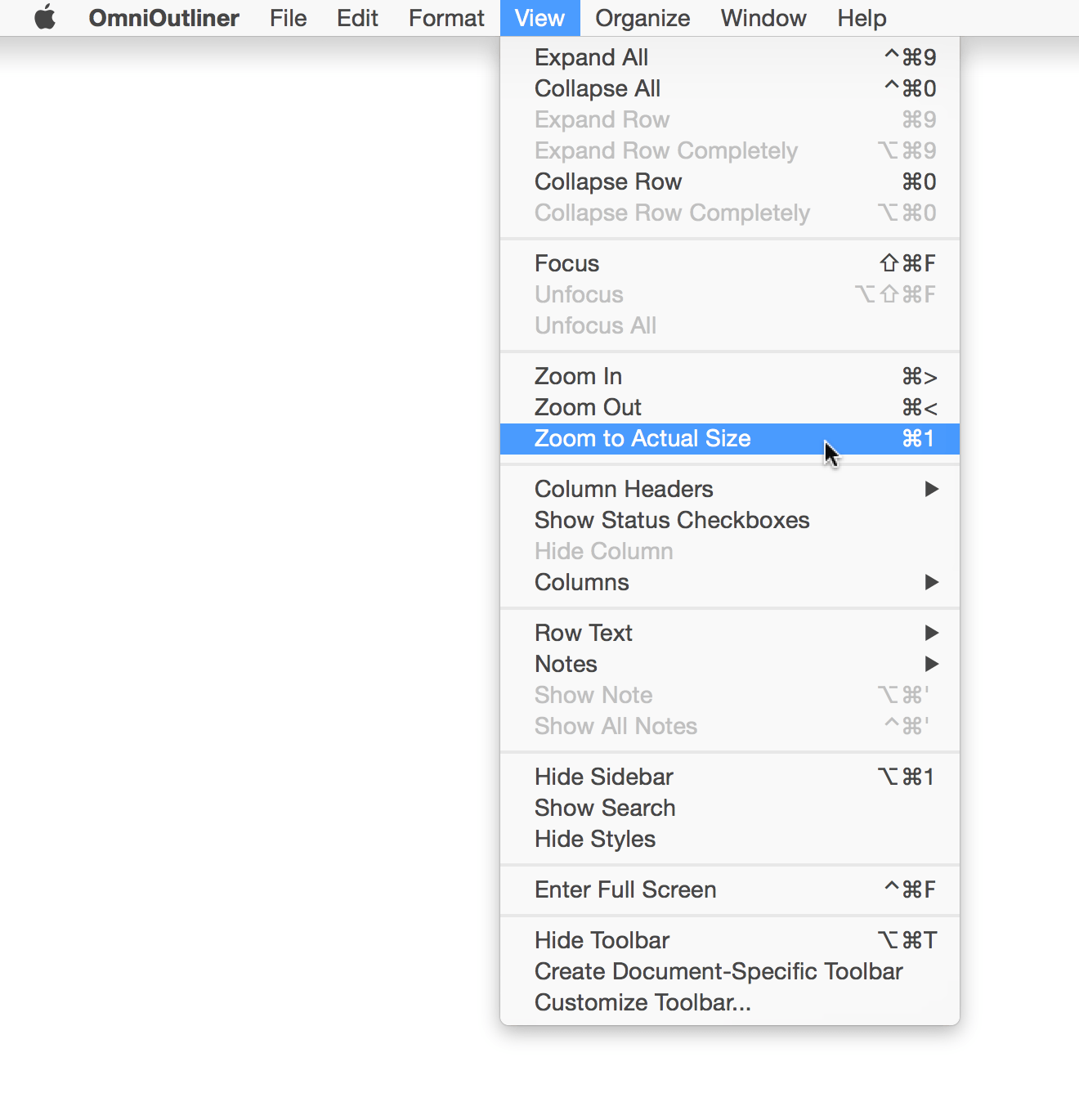
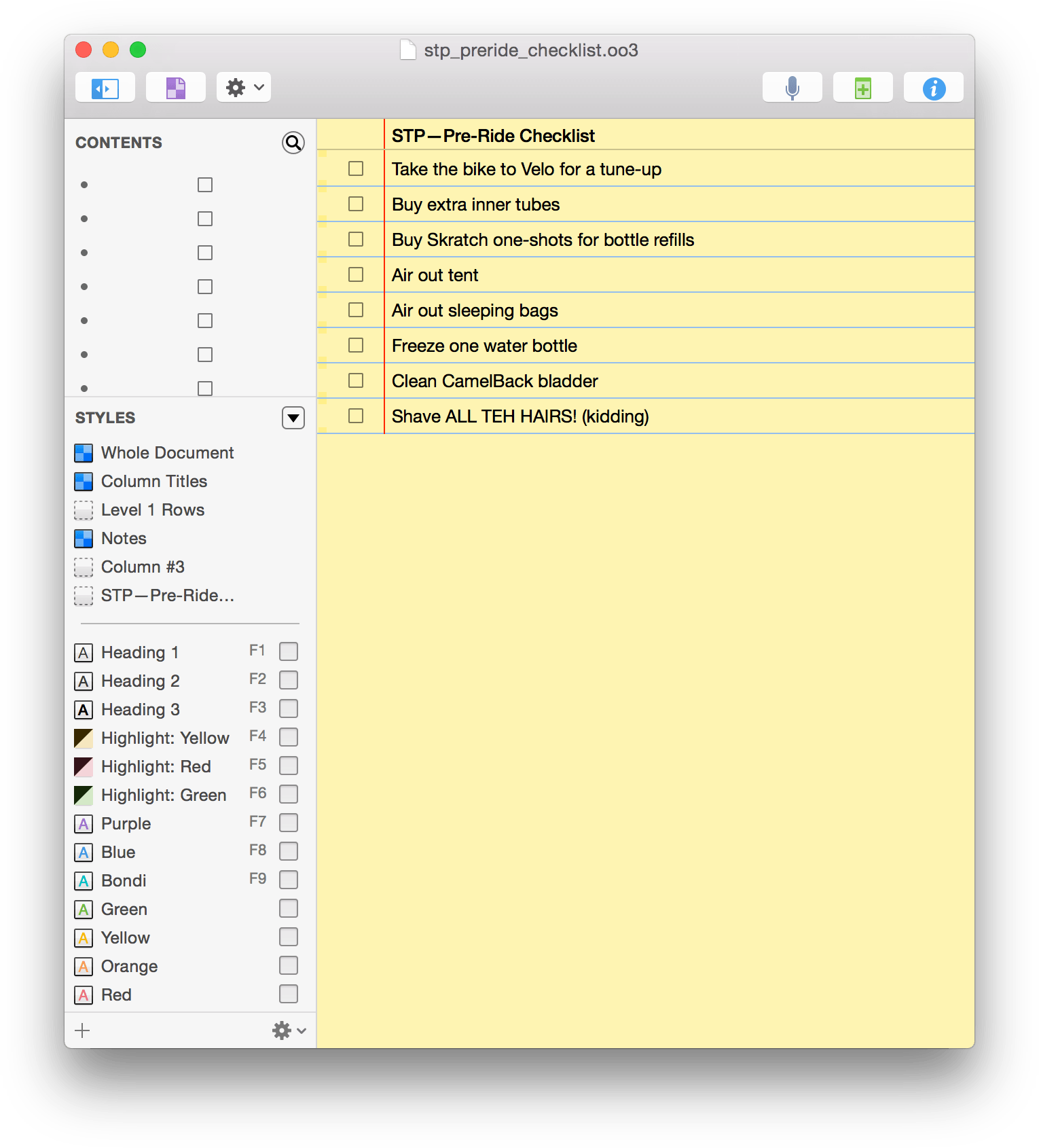
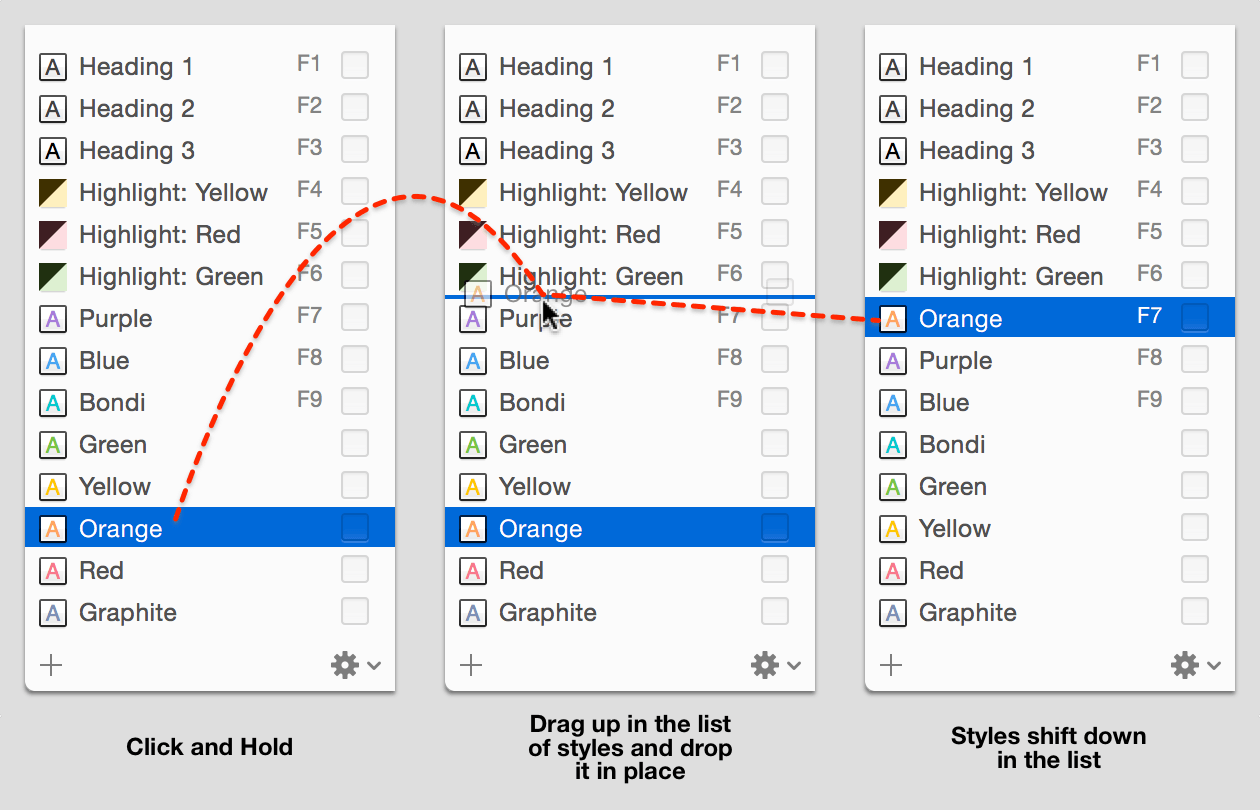
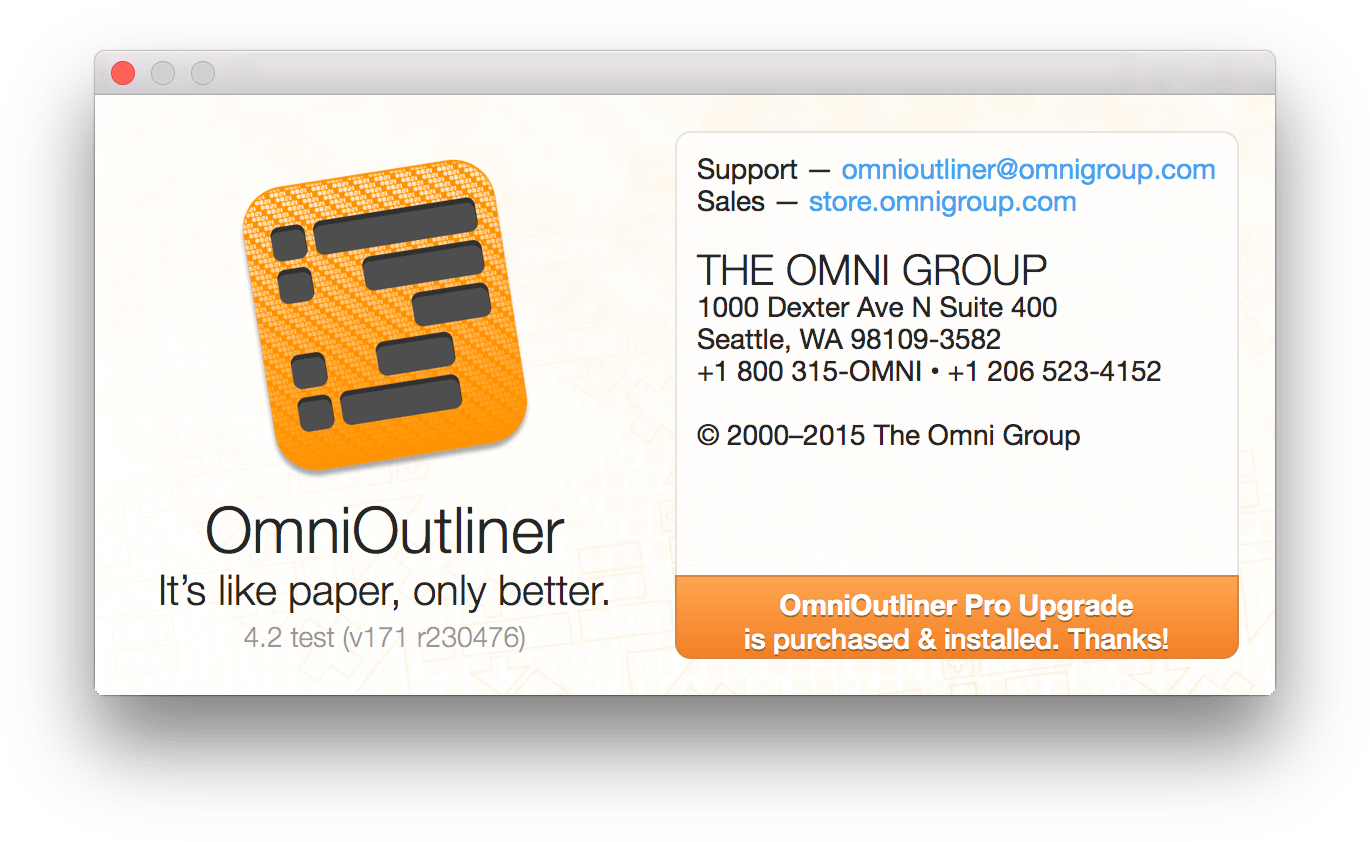
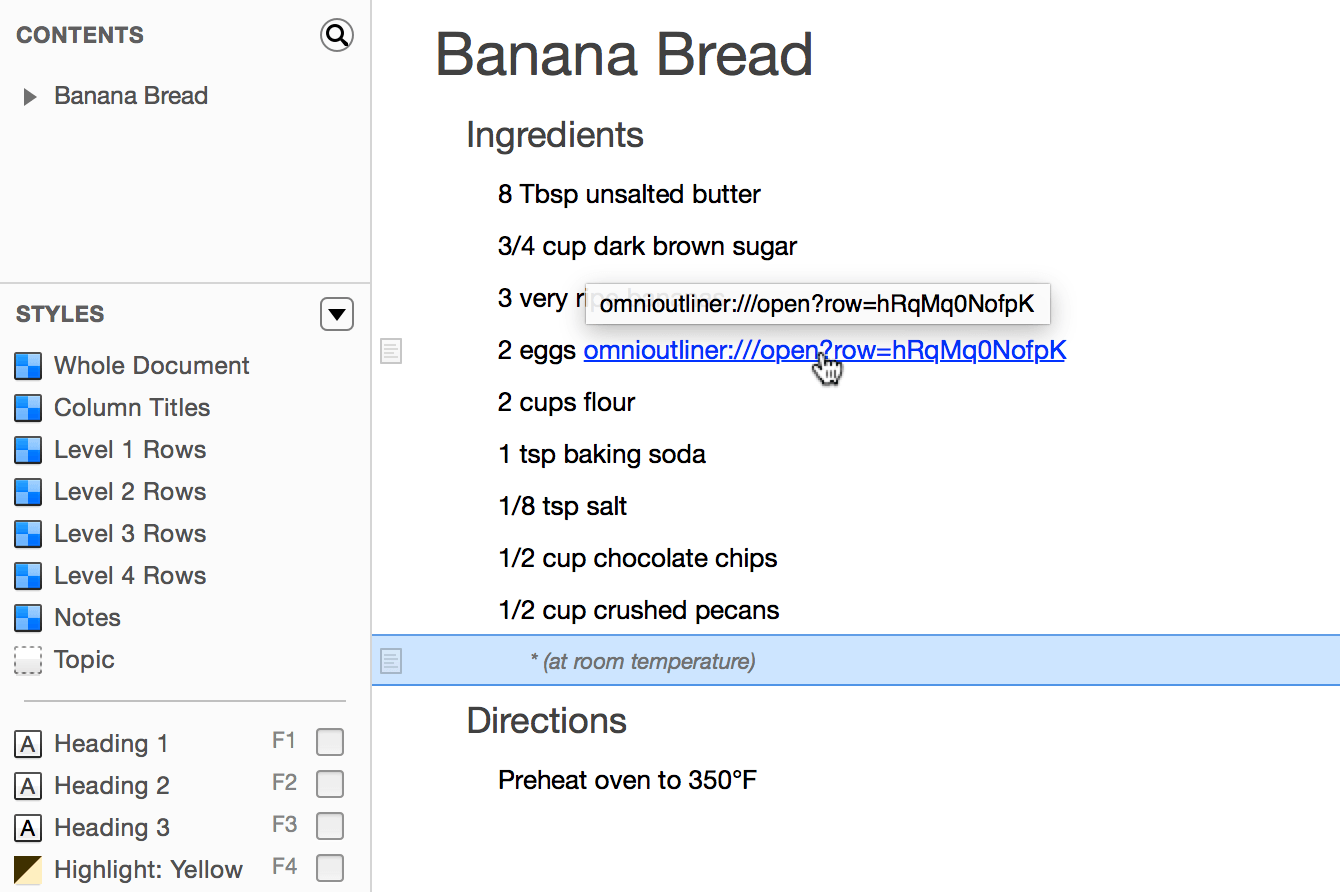
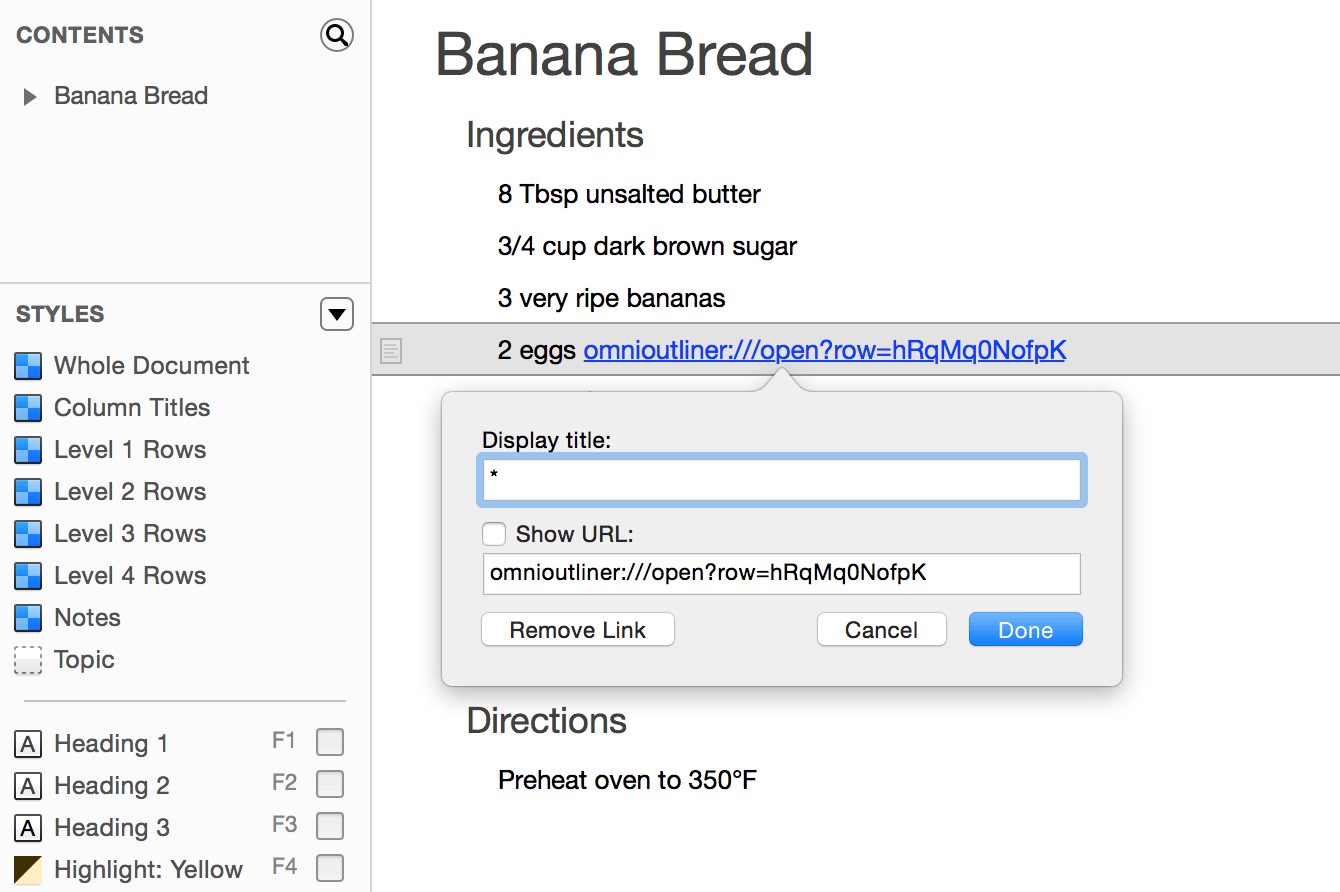
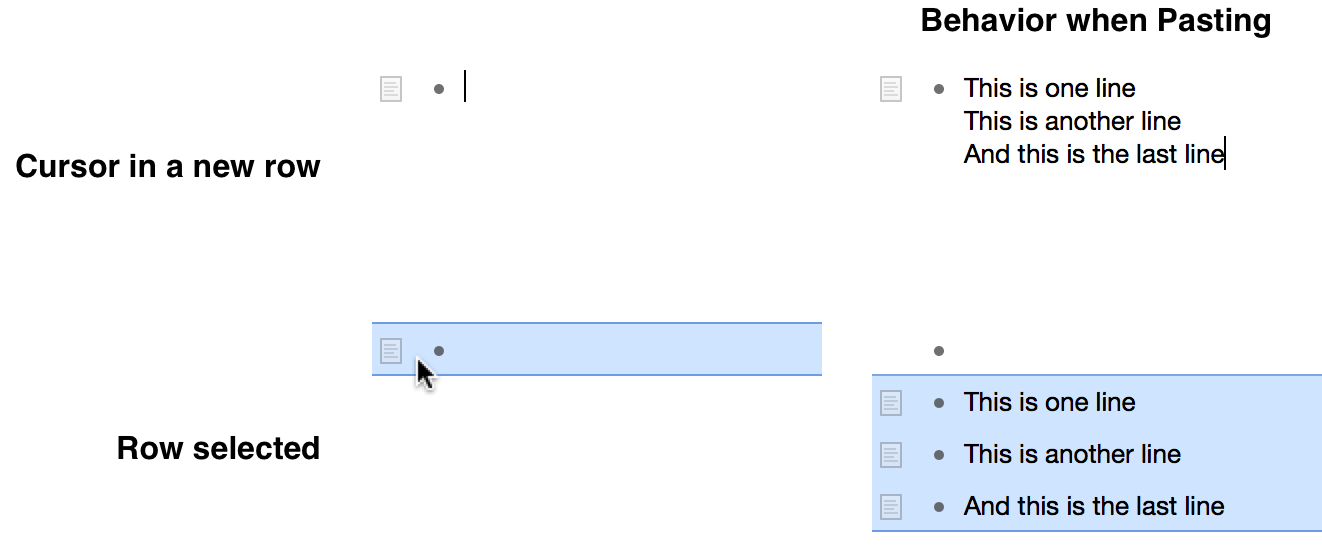
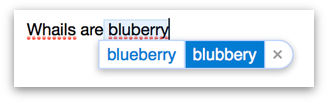
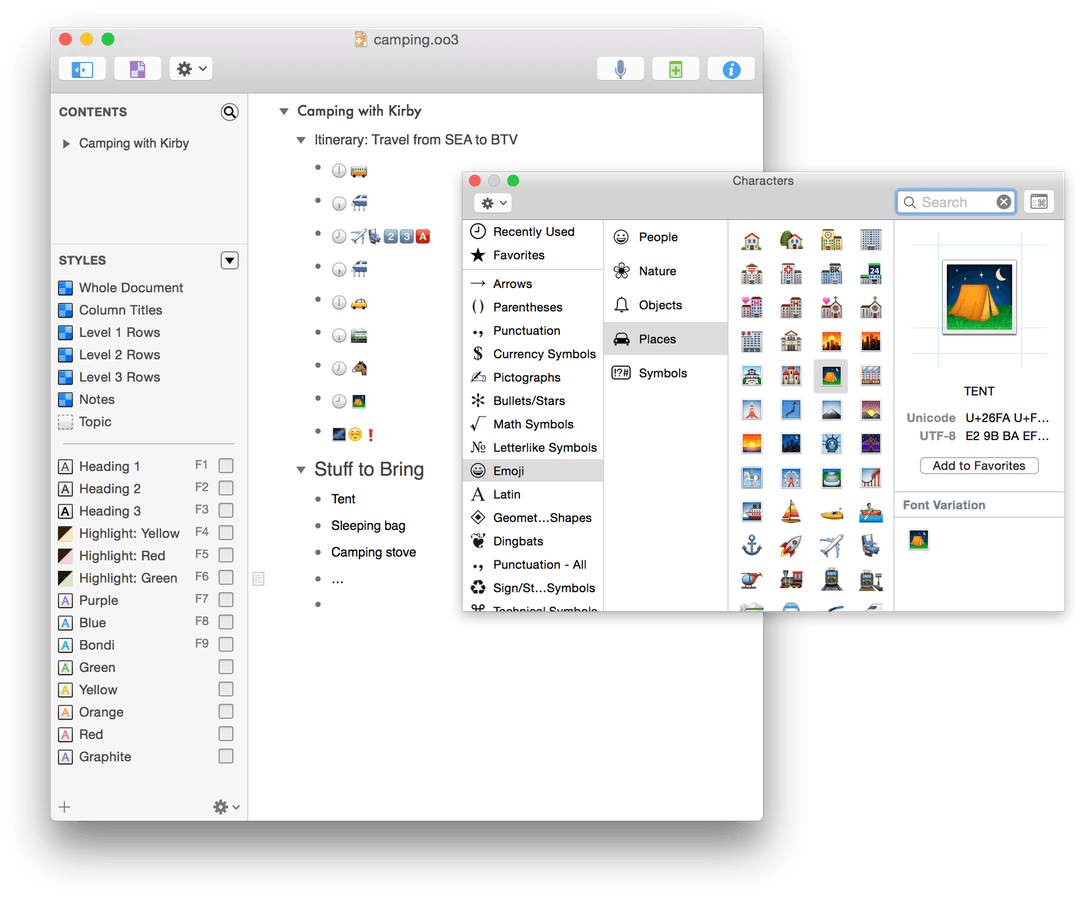
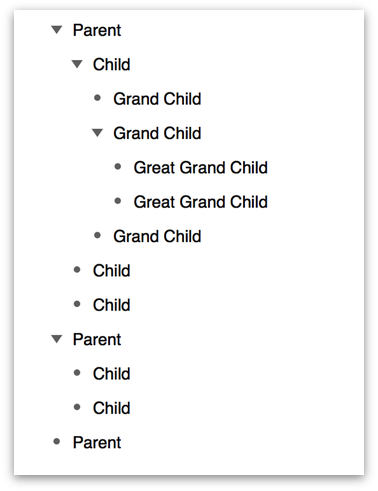
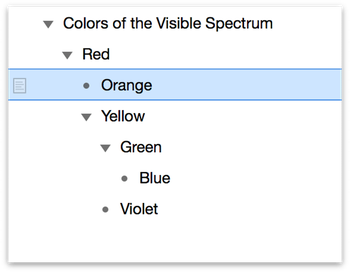
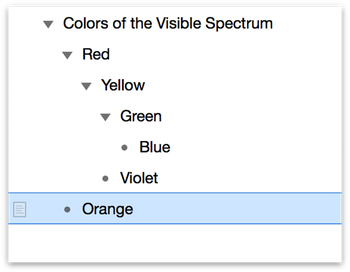
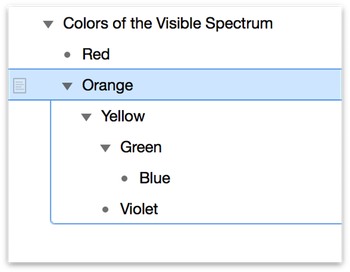
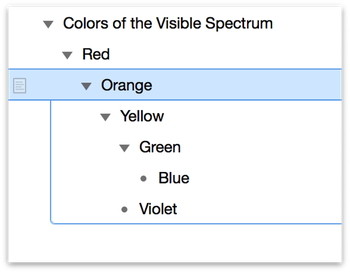
 ) in the upper-left corner of the document window.
) in the upper-left corner of the document window.