与 OmniPresence 和 Omni Sync Server 同步
OmniOutliner 是您所有大纲需求的基本工具,Mac 和 iOS 设备上均可使用。而且,谈到保护这些文稿并在 Mac 上的 OmniOutliner 与 iOS 设备上的 OmniOutliner 之间共享时,我们为您准备了一些非常特别的东西:OmniPresence 和 Omni Sync Server。
-
OmniPresence 是在 Mac 上安装的免费实用程序,用于同步文件。OmniPresence 在后台运行,监视“连接的文件夹”。它确保其中的文件与云(您选择的 WebDAV 服务器)中的文件以及启用了 OmniPresence 的 iOS 应用程序同步。
在 iOS 上,OmniPresence 内建于 OmniOutliner 和 OmniGraffle 中。您将从应用程序各自的资源浏览器中访问 OmniPresence 文件夹和文件。结果是,所有启用了 OmniPresence 的设备都会在您进行更改时检测到更改,并且持续同步以保持您的文件最新。
要开始使用,您将需要从我们的网站下载 OmniPresence for Mac。
注意
OmniPresence 不是 OmniFocus 或 OmniPlan 的当前同步解决方案的替代品:- OmniFocus 使用其自己的内置同步代码(而不是 OmniPresence)将数据库更改推送至 WebDAV 服务器并从中进行检索;OmniFocus for Mac 不需要安装 OmniPresence 便可使用其同步功能。
- OmniPlan 使用发布和订阅功能来共享项目文件。例如,您可以在 OmniPlan 中创建项目计划并将其与团队中负责某些任务的人员共享(发布)。反过来,他们订阅项目以便能够查看和报告其接收的任务。
-
Omni Sync Server 是与我们的其他服务器以及一群 Unicorn 一起安放在通风良好的房间里的魔盒。Omni Sync Server 是我们自己的自定义 WebDAV 服务器,充当您的所有同步需求的中央枢纽;OmniPresence 在 Mac 与 iOS 设备之间运送文件时连接到此处。
有了 Omni Sync Server,我们决不在未经您许可的情况下查看您的数据。例如,当我们的支持专家与您协作恢复损坏的文件或隔离您在服务器上遇到的特殊问题时。除此之外,您可以确信您的数据在 Omni Sync Server 上安全并受到保护。
要使用 Omni Sync Server,您首先需要注册帐户。请不要担心,这是免费的。如果尚未拥有帐户,请前马上往我们的网站并注册 Omni Sync Server 帐户。是的,马上。
如何同步
深入到在 Mac 上设置一切事项的具体细节之前,有必要花些时间讨论如何与 OmniPresence 同步。
打开 OmniPresence 时,您指定的 WebDAV 服务器(Omni Sync Server 或者您自己的或第三方 WebDAV 服务器)会对同步进行管理,以便您的文件始终最新。随后的每次同步,OmniPresence 都会将本地文件进行比较,并将任何差异应用到服务器上的文件。这样确保文件不仅最新,而且您在需要时随时随地可用。
我们还内置了一个自动同步机制。当您将 OmniOutliner 文件存储到启用了 OmniPresence 的文件夹(或发生自动存储)时,OmniPresence 会在同步服务器上更新该文件。OmniPresence 每小时至少与 Omni Sync Server 核对一次并比较同步文件夹中的文件。如果未发生任何更改,OmniPresence 会安静地回去监视文件。这有助于确保 OmniOutliner 文件始终安全、可靠,最重要的是,数据始终为最新。
安装 OmniPresence
如果您点击了之前的下载 OmniPresence for Mac链接(或此处的链接),您将在 Mac 上的 下载 文件夹中找到安装程序包:
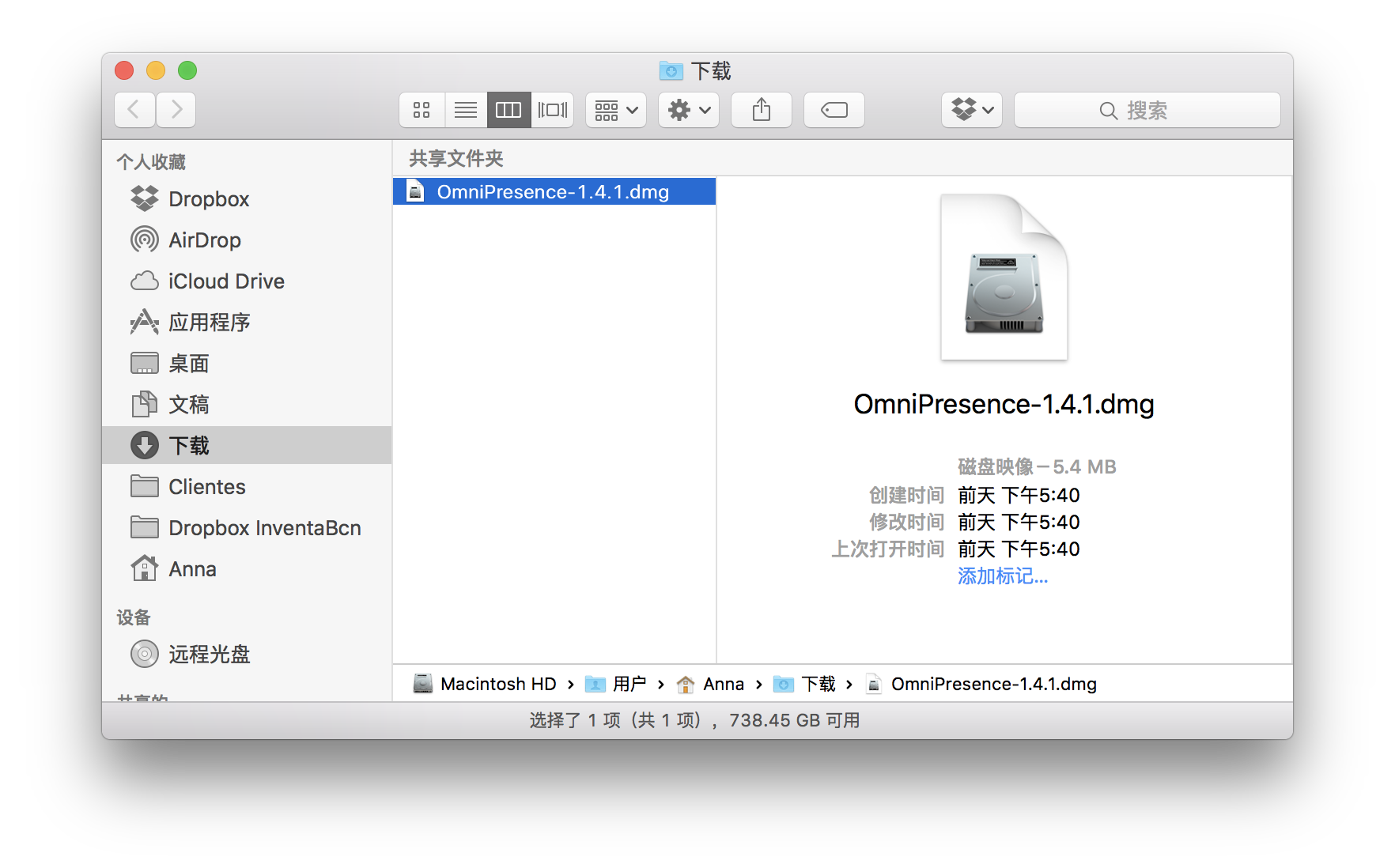
要安装 OmniPresence,请执行以下步骤:
- 打开 Finder 窗口并转到 Mac 上的 下载 文件夹。
- 找到 OmniPresence-1.3.dmg 文件并双击该文件。
注意
您看到的文件名可能略有不同。到此手册为止,OmniPresence for Mac 的版本为 1.3(因此文件名为 OmniPresence-1.3.dmg)。如果您在文件名中看到不同的数字,请勿担心;尽管继续并双击该文件。这只意味着我们的工程团队已努力工作来改进 OmniPresence for Mac。 - 同意许可后,您将看到以下窗口:
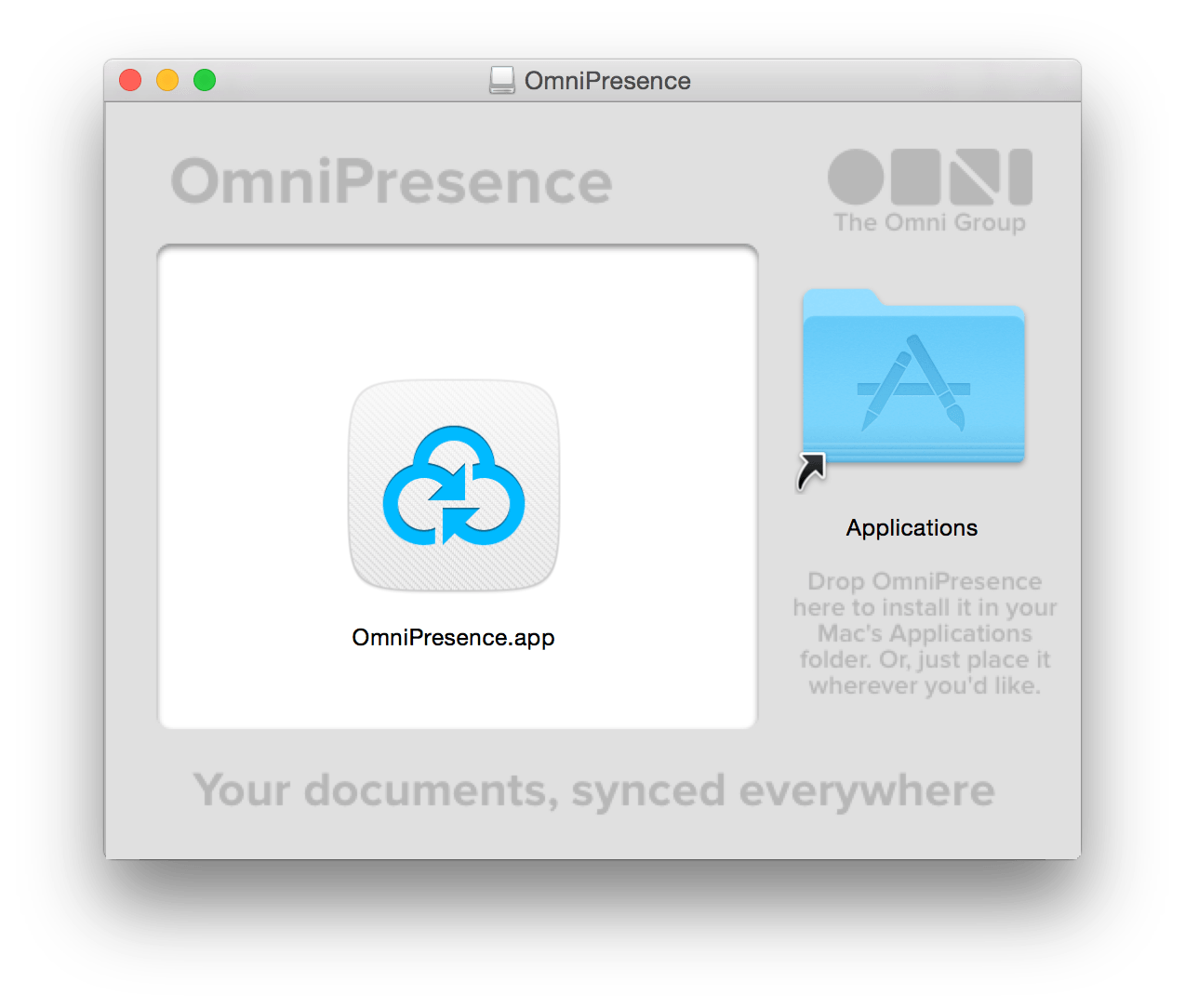
- 将 OmniPresence.app 图标拖放到“应用程序”文件夹并在 Mac 上安装 OmniPresence。
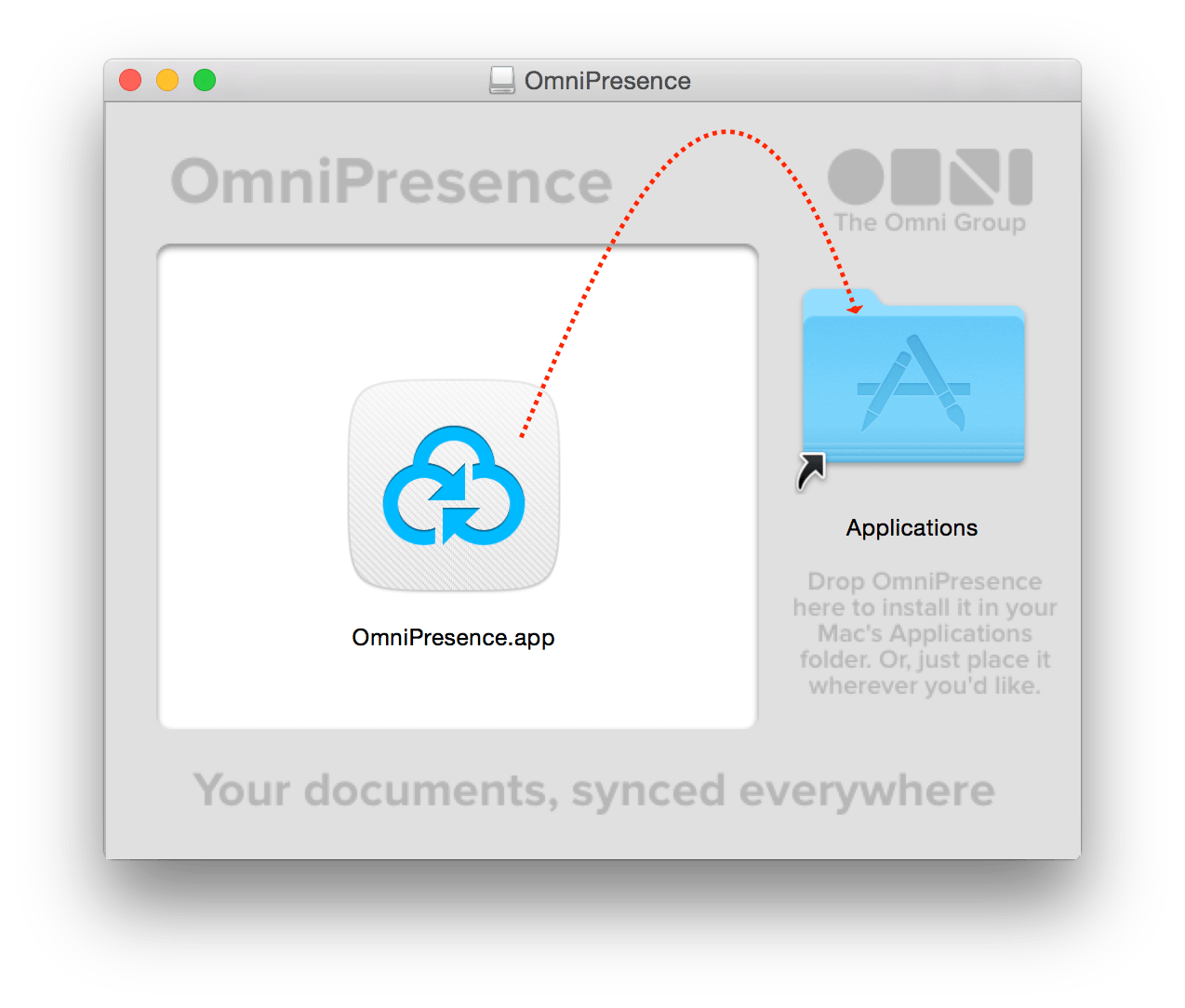
- 使用 Command-W 关闭该窗口
- 在 Finder 窗口中,弹出磁盘映像。
- 在 Finder 窗口中,返回到 下载 文件夹。选择 OmniPresence-1.1.dmg 文件并按 Command-Delete 将该文件移到废纸篓。下次清空废纸篓时,将从系统中清除该磁盘映像,节省宝贵的磁盘空间。(不客气!)
即使您仅在 Mac 上使用 OmniOutliner,仍然推荐您同步它所提供的自动数据备份。最棒的是,我们的 Omni 同步服务器是免费的,并且我们对服务器进行管理,这样数据在您最需要时便总是可用的。
启动 OmniPresence 并连接至 Omni Sync Server
在 Mac 上安装 OmniPresence 之后,是时候启动并创建 Omni Sync Server 帐户或连接到现有帐户了。
现在让我们开始吧!(这不是双关语。好吧,也许是。)
- 打开 Finder 窗口并在该 Finder 的工具条中选择 应用程序。(如果此处未显示,请选择 前往 ▸ 应用程序,或者使用 Shift-Command-A。)
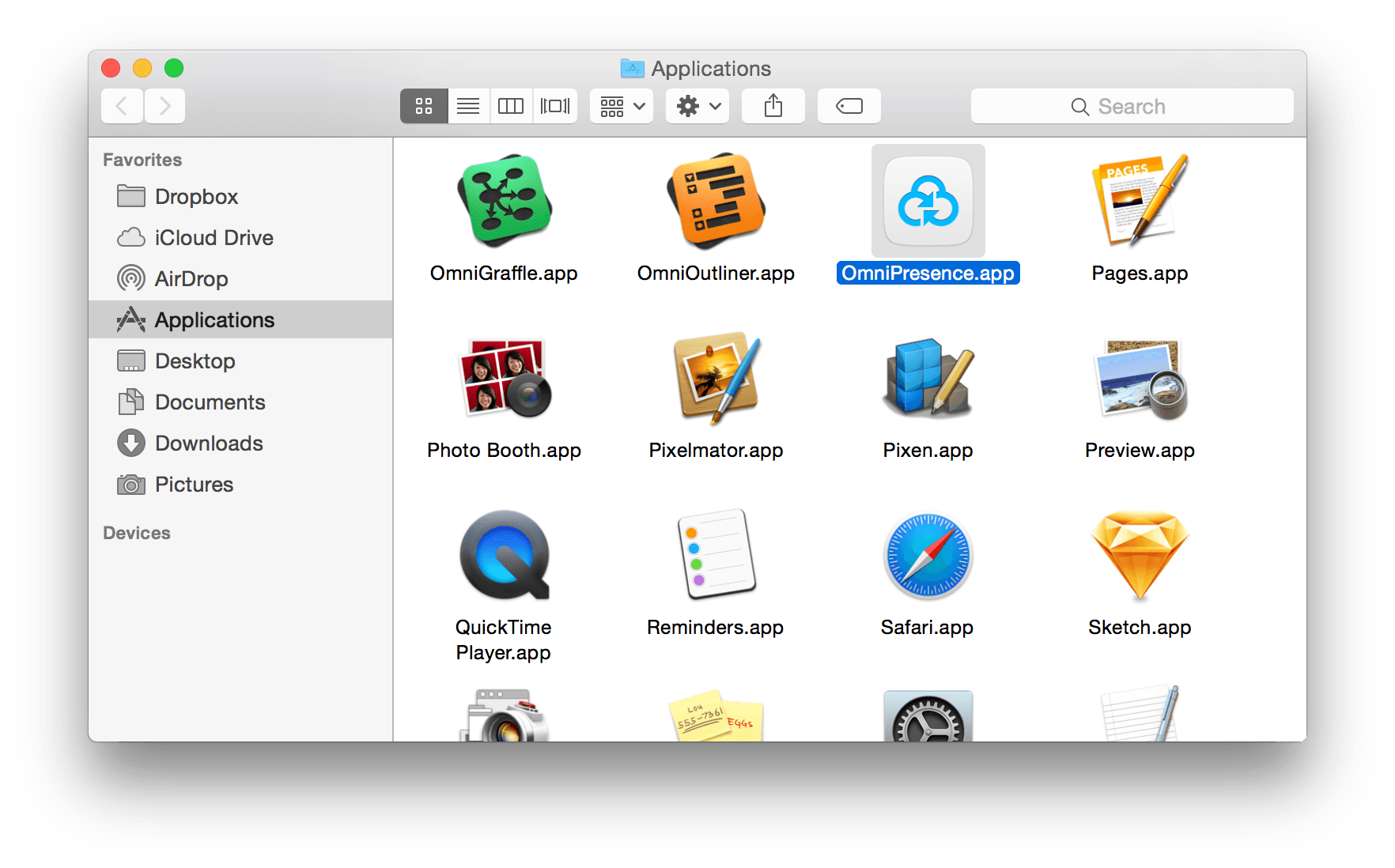
- 在 Mac 上安装的应用程序列边中向下滚动并找到 OmniPresence.app。
- 双击 OmniPresence.app 图标以打开该应用程序。OmniPresence 将安装,然后在菜单栏中弹窗打开菜单附加内容;您将在其中配置和控制 OmniPresence。
- 点按 Set Up Syncing(设置同步):
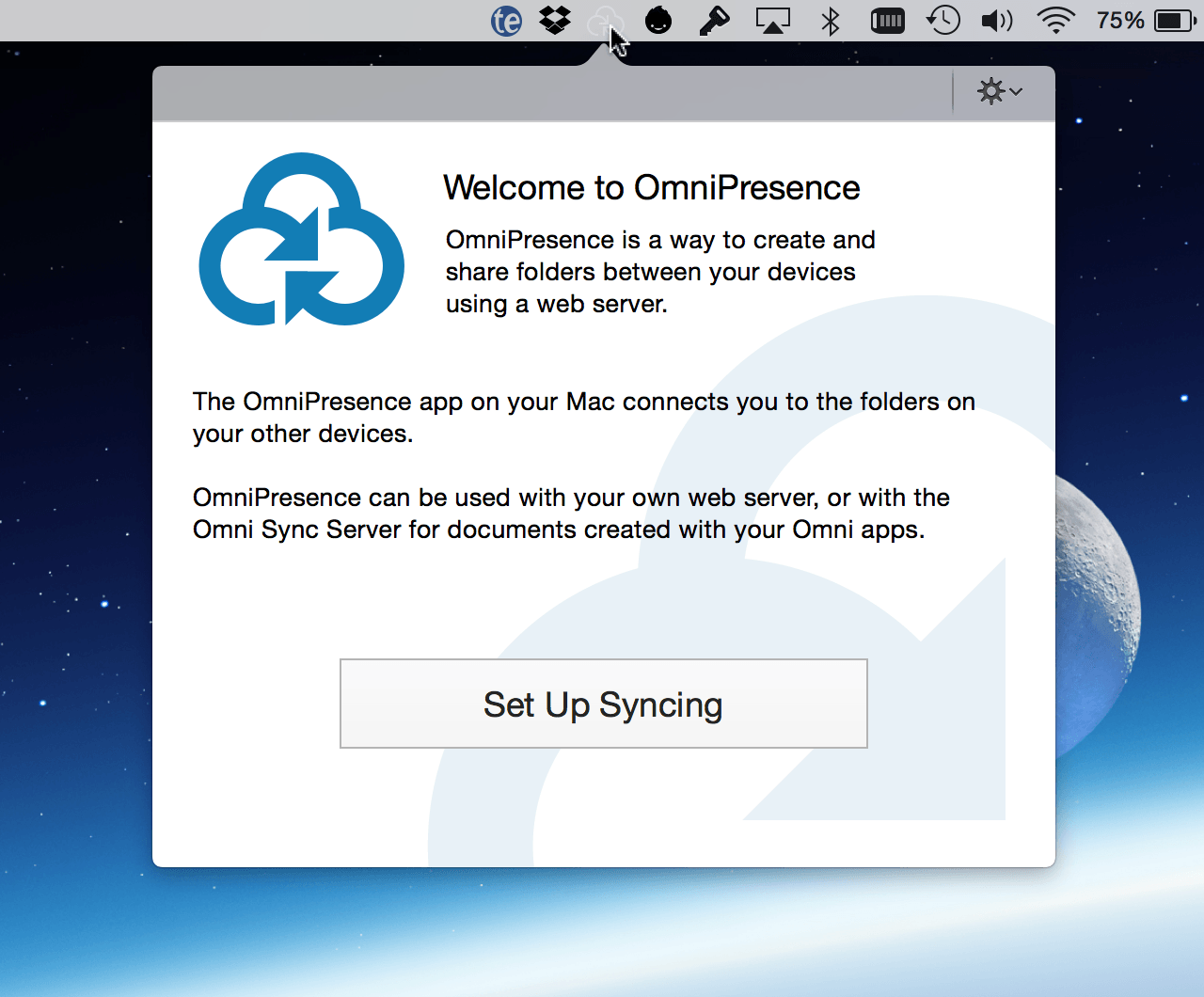
- 点按 Create a Synced Folder(创建同步文件夹):
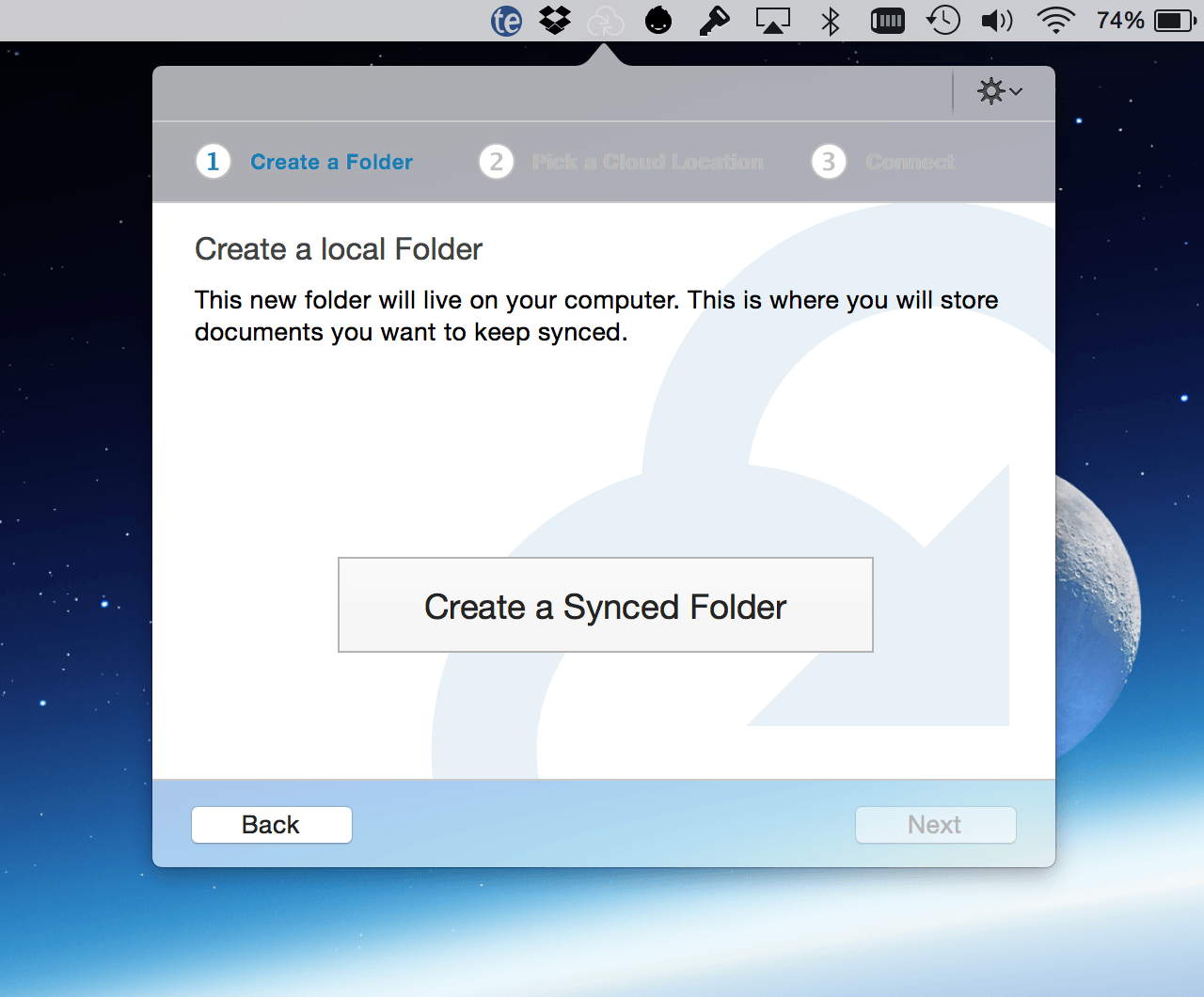
在出现的表单中,您可以为 Mac 上的 OmniPresence 文件夹命名。我们已将 New Folder(新建文件夹)预填充为 OmniPresence,但您可以将此更改为任何喜欢的名称。
此外,您的 文稿 文件夹中也会创建此文件夹。如果喜欢的话,您也可以将此更改为其他名称。例如,您可以选择让 OmniPresence 文件夹驻留在 Home 文件夹的底层。
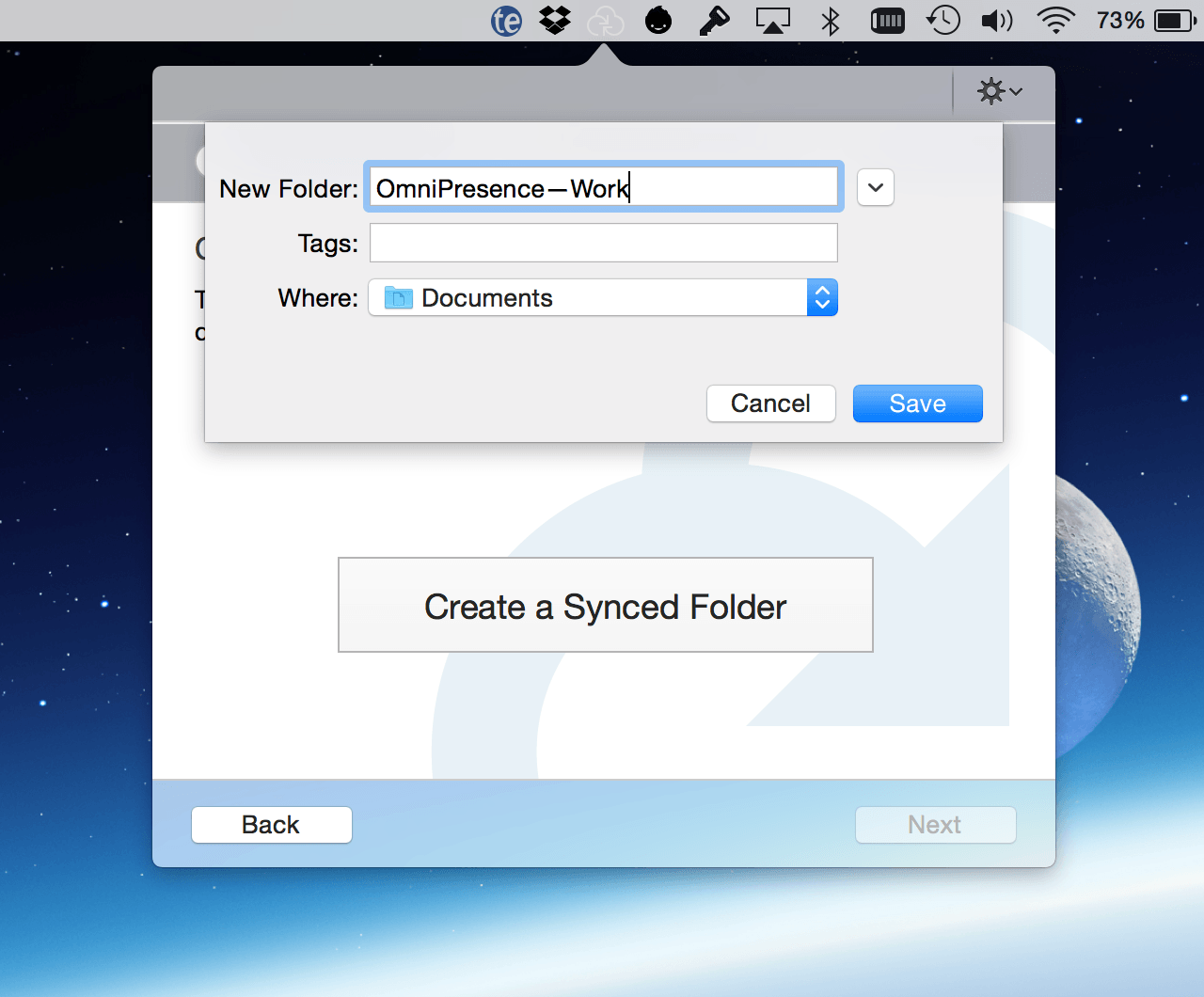
选定 OmniPresence 文件夹的名称和位置后 — 或者决定使用默认选项后 — 点按 Save(存储)。此操作将创建用于同步文件的 OmniPresence 文件夹。
创建 OmniPresence 文件夹之后,下一个任务是在云中选择 OmniPresence 存储同步文件的服务器。
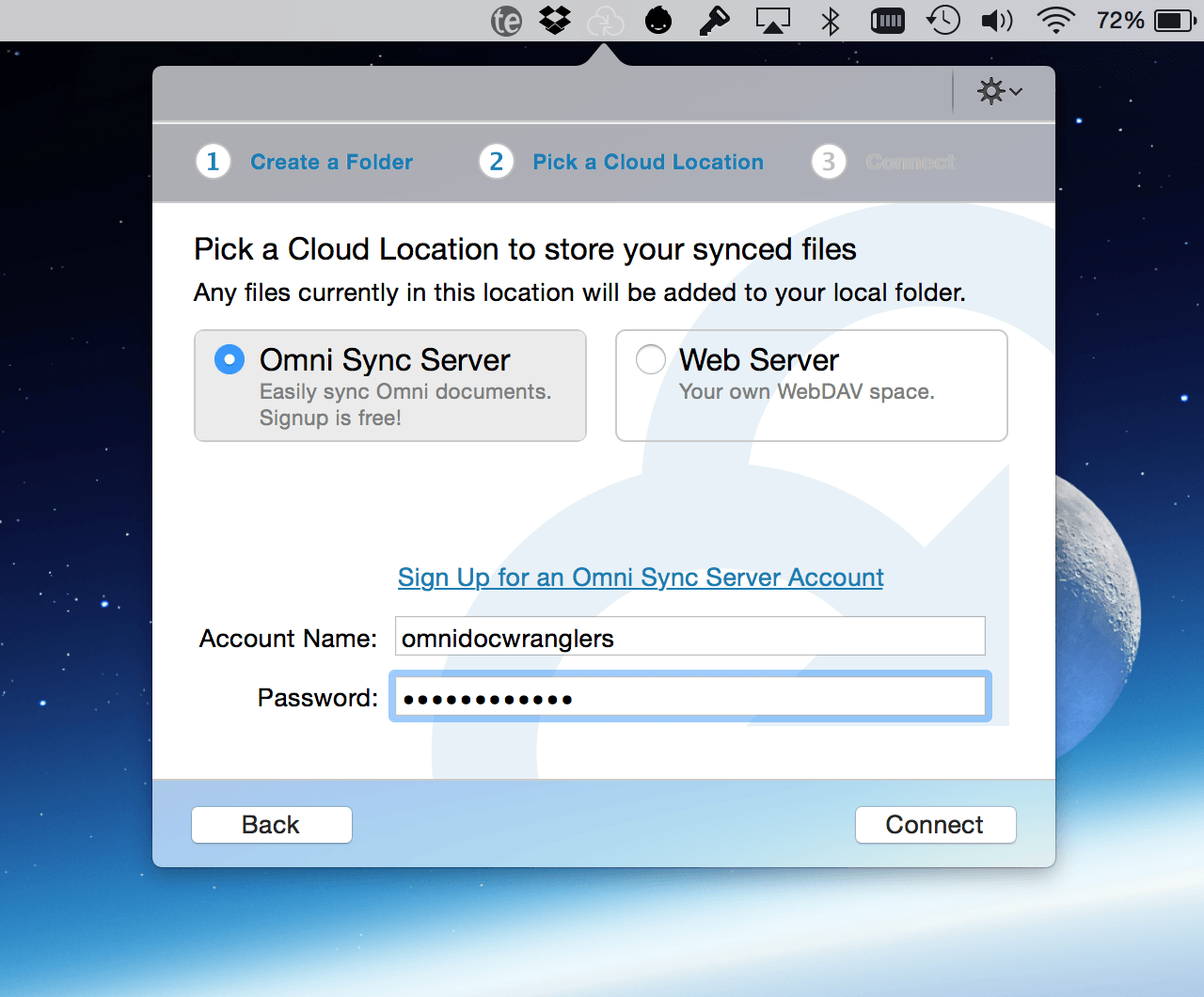
您有两种选择:
- Omni Sync Server:这是 Omni 的免费文件服务器,专门用于与 OmniPresence 协调使用。
- Web Server(Web 服务器):这可以是您自己的 WebDAV 服务器,或者由第三方供应商托管的 WebDAV 服务器。
如果您拥有 Omni Sync Server 帐户,请在适用的字段中输入您的 Account Name(帐户名)和 Password(密码),然后点按 Connect(连接)。
注意
如果尚未设置 Omni Sync Server 帐户,请点按 Sign Up for an Omni Sync Server Account(注册 Omni Sync Server 帐户)。此操作将打开您的默认 Web 浏览器并转到 Omni Sync Server 网站,您可以在其中注册帐户并设置密码。-
点按 Connect(连接)之后,OmniPresence 将连接到您选择的服务器并测试服务器兼容性。与连接到指定用于 OmniPresence 的 Omni Sync Server 相比,这在第三方 WebDAV 服务器上更成问题。
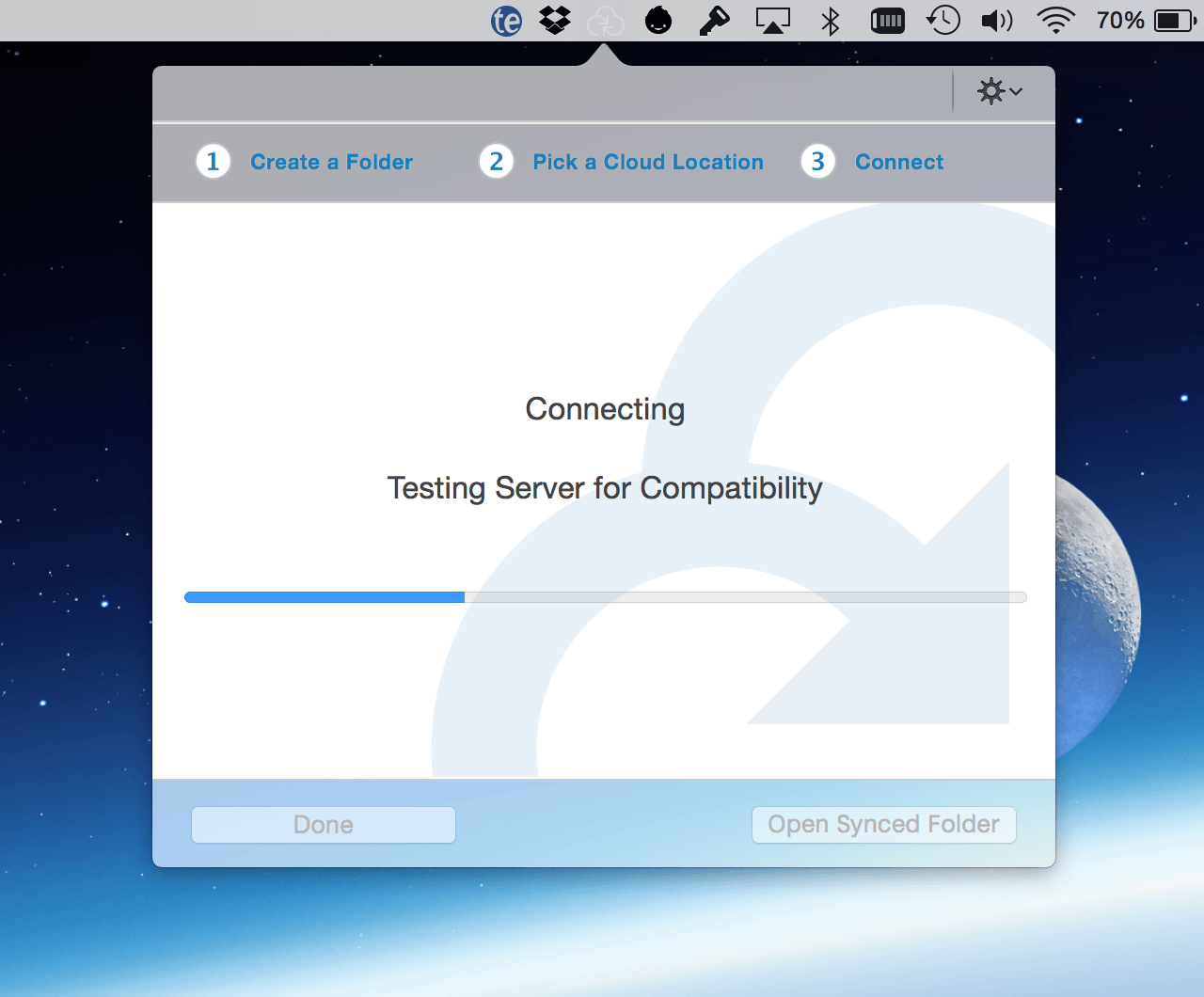
OmniPresence 会让您知道其是否能够连接到 Omni Sync Server(或您指定的 WebDAV 服务器)。
-
如果要在登录到 Mac 时启动 OmniPresence,请点击 Open OmniPresence at Login(登录时打开 OmniPresence) 复选框。
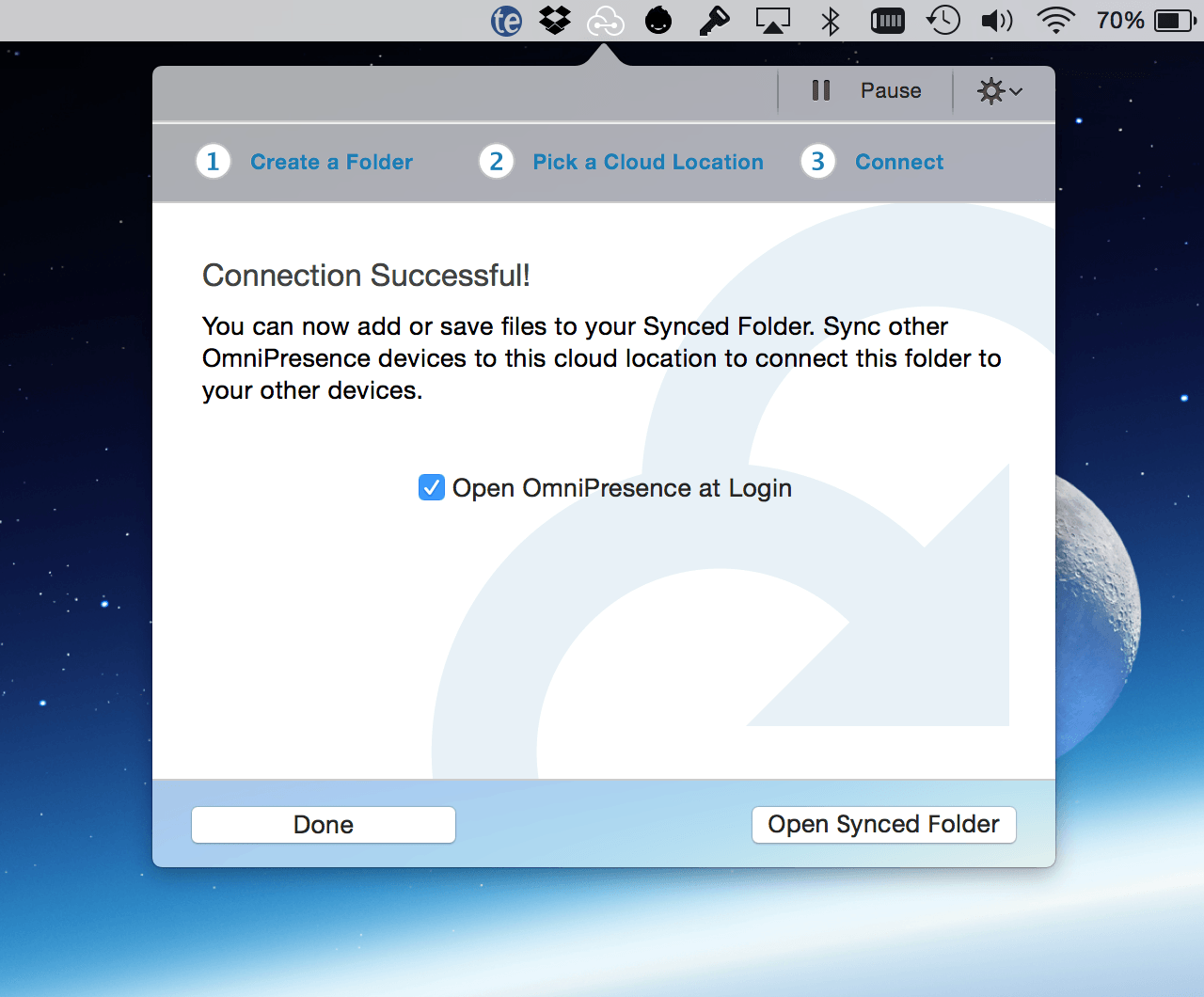
在该窗口的底部,点按 Open Synced Folder(打开同步文件夹)。这样会将您的 OmniPresence 文件夹与 Omni Sync Server(或 WebDAV 服务器)同步。如果已有 Omni Sync Server 帐户,OmniPresence 将在您指定的文件夹中创建这些文件新的同步版本。
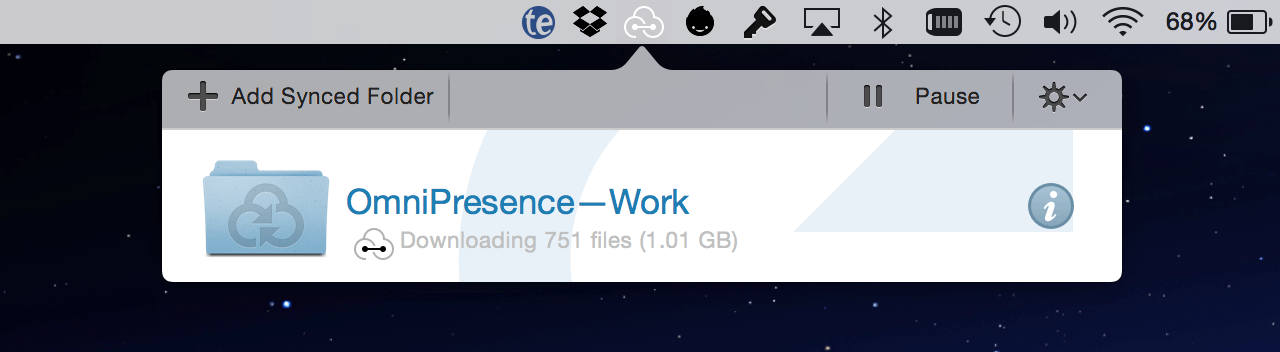
就是这样!OmniPresence 连接到 Omni Sync Server 并在您的 Mac 上创建同步文件夹之后,您就已经准备就绪。无论何时通过 OmniOutliner 创建文件,请确保将其存储到您的 OmniPresence 文件夹 (~/文稿/OmniPresence)。无论何时您在 Mac 上存储文件或发生自动存储,OmniPresence 都会同步这些文件。
OmniPresence 技巧
以下是一些有帮助的技巧,用于提升您的 OmniPresence 体验:
- 您可以在 OmniPresence 主文件夹中为同步的文件创建子文件夹。例如,您可以为 OmniOutliner、OmniGraffle、OmniPlan 和 OmniFocus 以及要同步的其他文件创建子文件夹。
- 您可以通过点按菜单栏上的 OmniPresence 图标来暂停和恢复同步。
点按动作菜单(暂停/恢复按钮旁边的齿轮)可使用许多 OmniPresence 选项,包括:
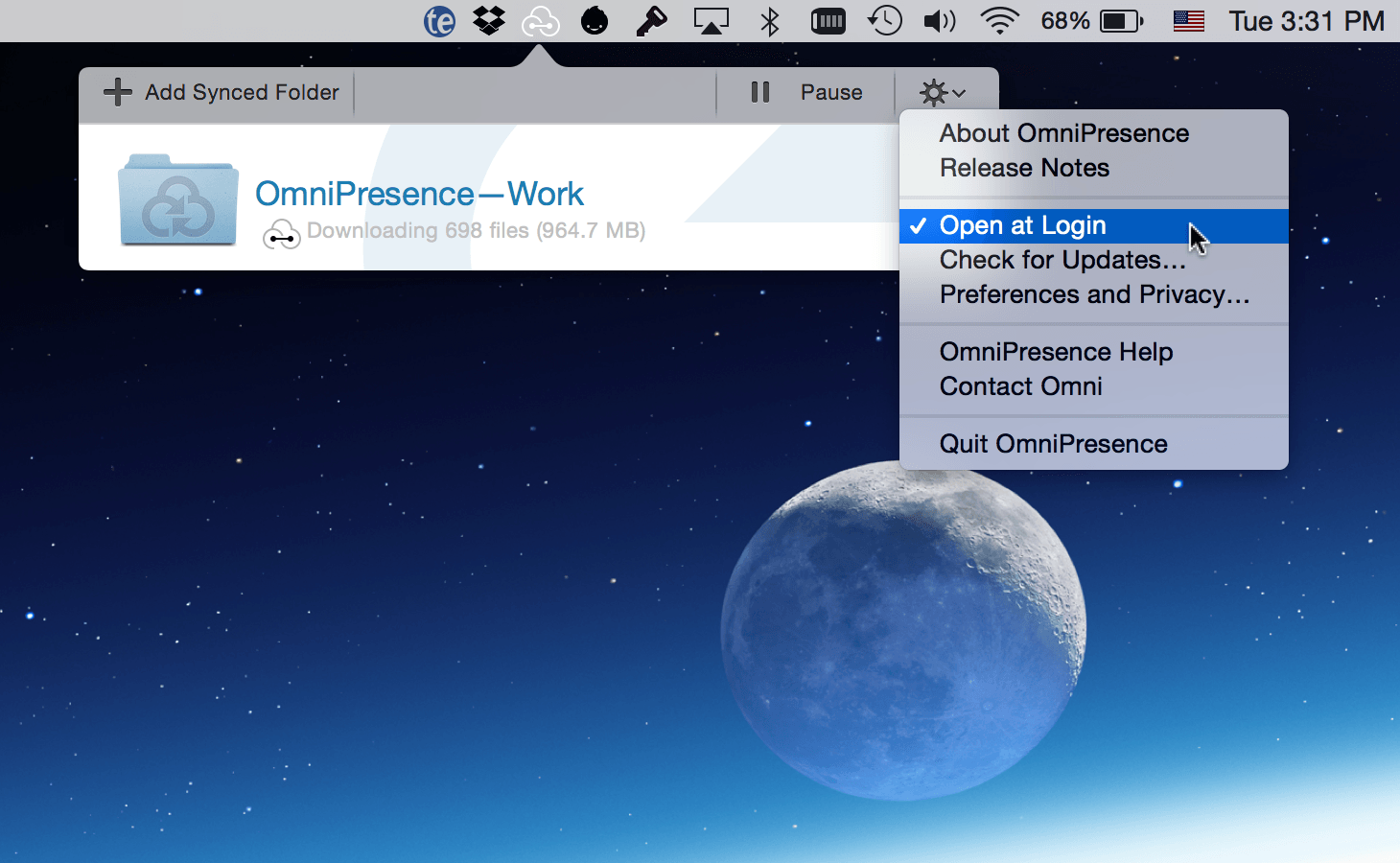
- 关于 OmniPresence
- 发行说明
- 登录时打开
- 检查更新
- 预置和隐私
- OmniPresence 帮助
- 联系 Omni
- 退出 OmniPresence
- 要停止同步已连接的文件夹,请点按其信息按钮并选择 Disconnect(断开连接)。Mac 上的文件夹将被移到废纸篓,不再同步其中的文件。断开连接前,该文件夹中遗留的任何文件都将在您指定的云服务器位置安然无恙。要重新连接并再次开始与这些文件同步,只需创建连接到该云位置的新文件夹。
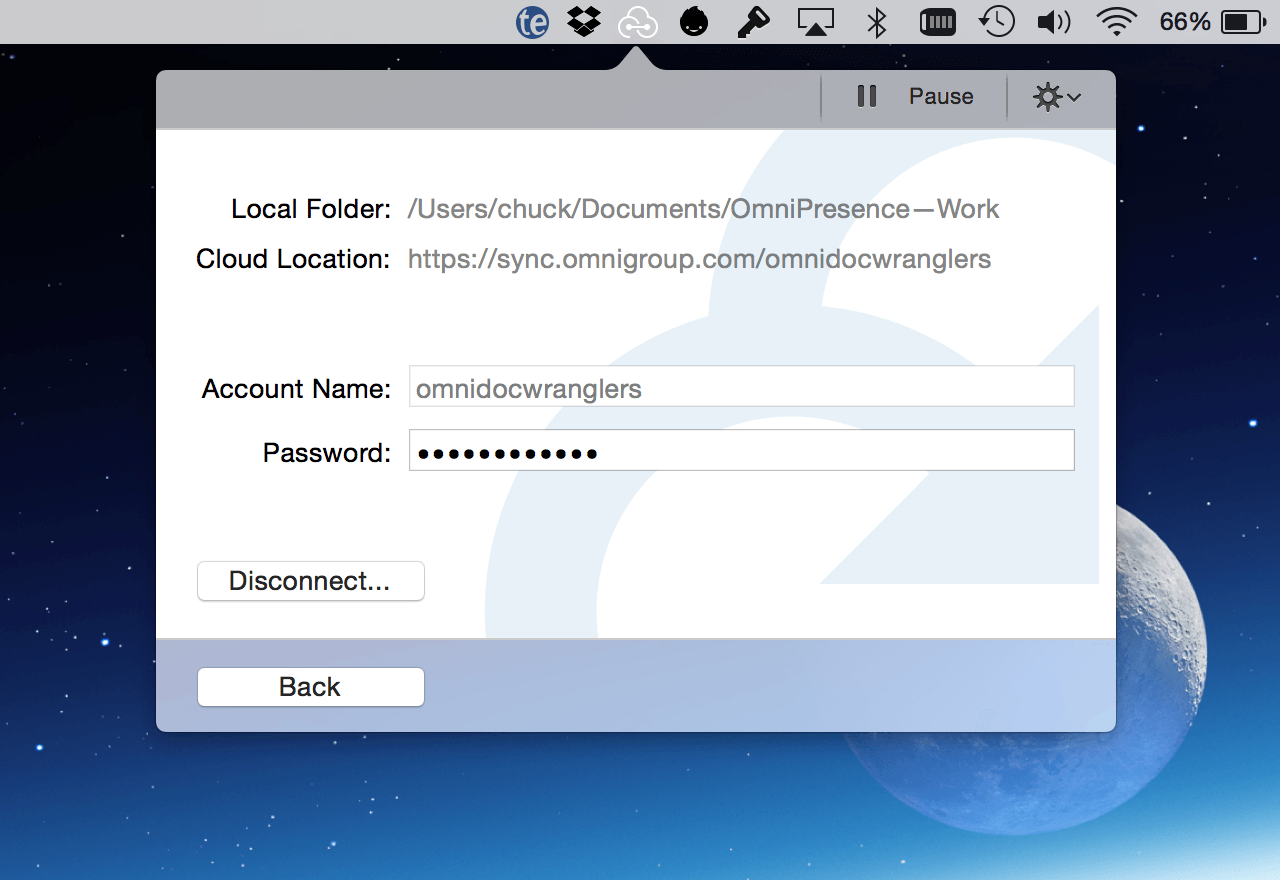
不确定 OmniPresence 上一次同步的时间?在菜单栏中点按 OmniPresence 图标,然后在每个文件夹名称下面查看该文件夹上一次同步的日期和时间。
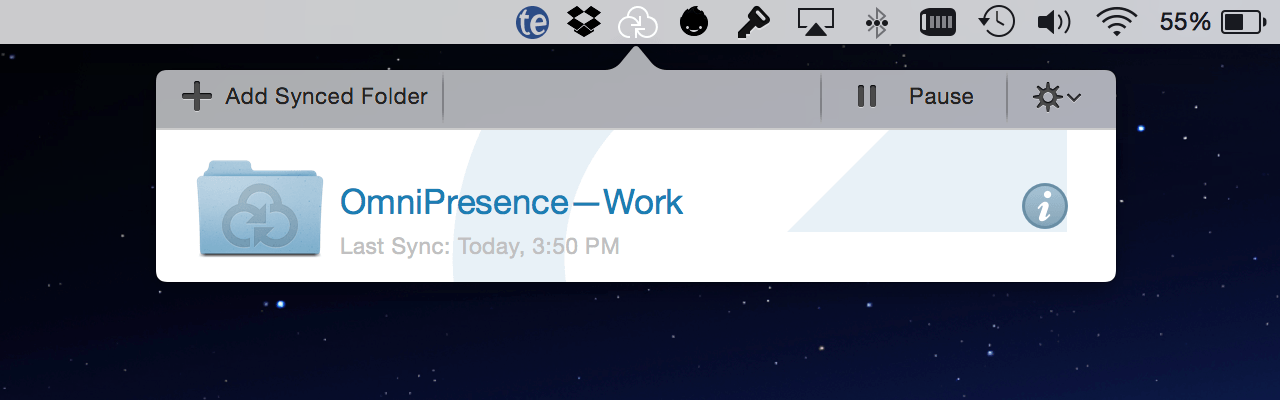
注意
如果您暂时不想设置同步,但又想在日后设置,您可以随时在更方便的时间安装 OmniPresence 并设置 Omni Sync Server 帐户。
