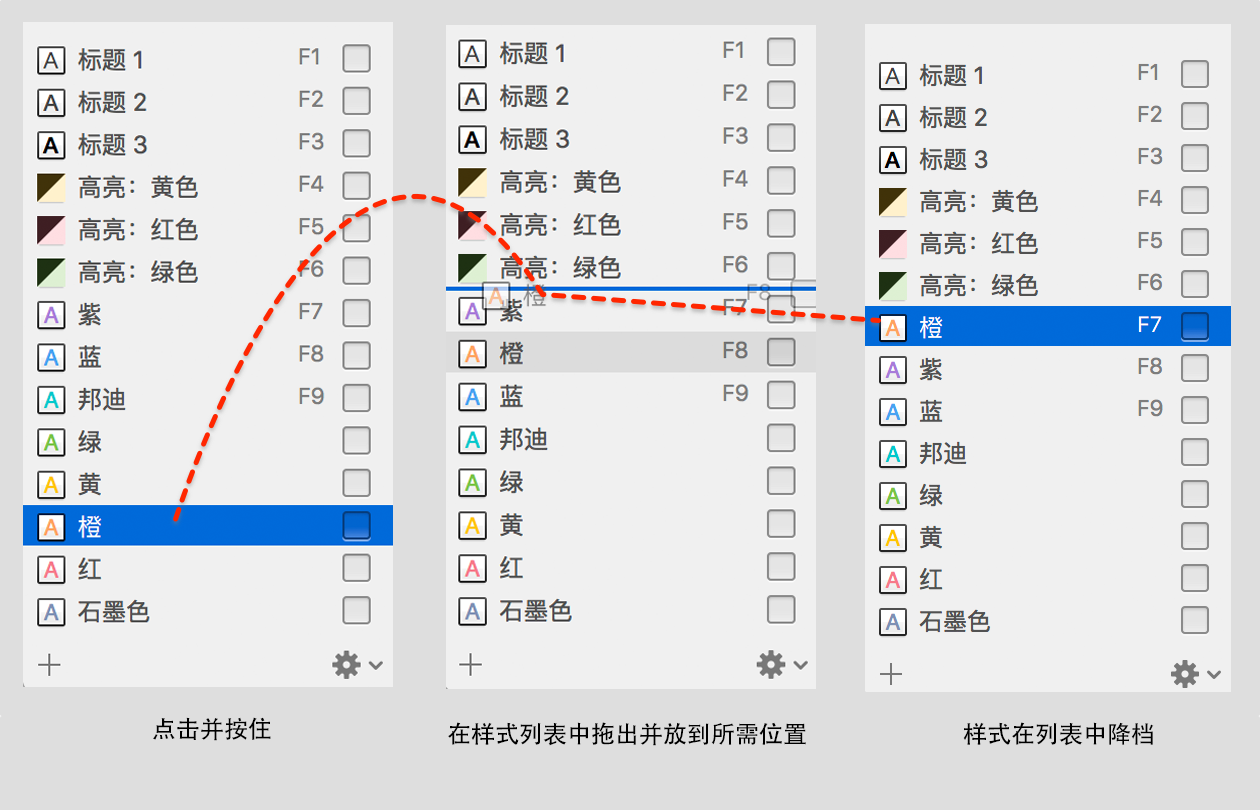预置
既然您有机会让 OmniOutliner 4 的界面变得更加得心应手,那么让我们花费一些时间来看看应用程序的预置吧。要打开 OmniOutliner 的预置窗格,请选择 OmniOutliner ▸ 预置,或使用非常顺手的键盘快捷键 Command-逗号 (⌘-,)。共有六个预置窗格,您可以使用它们来进一步定制 OmniOutliner 4 以适应您的需要和工作方式。
每个预置窗格都包括一个重置按钮 (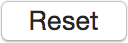 ) 和一个帮助(
) 和一个帮助( )按钮,以便您恢复回到预设设置,或从应用程序内部快速访问帮助页面。
)按钮,以便您恢复回到预设设置,或从应用程序内部快速访问帮助页面。
通用预置
使用“通用预置”窗格对应用于您在 OmniOutliner 中执行的所有操作的设置进行更改。
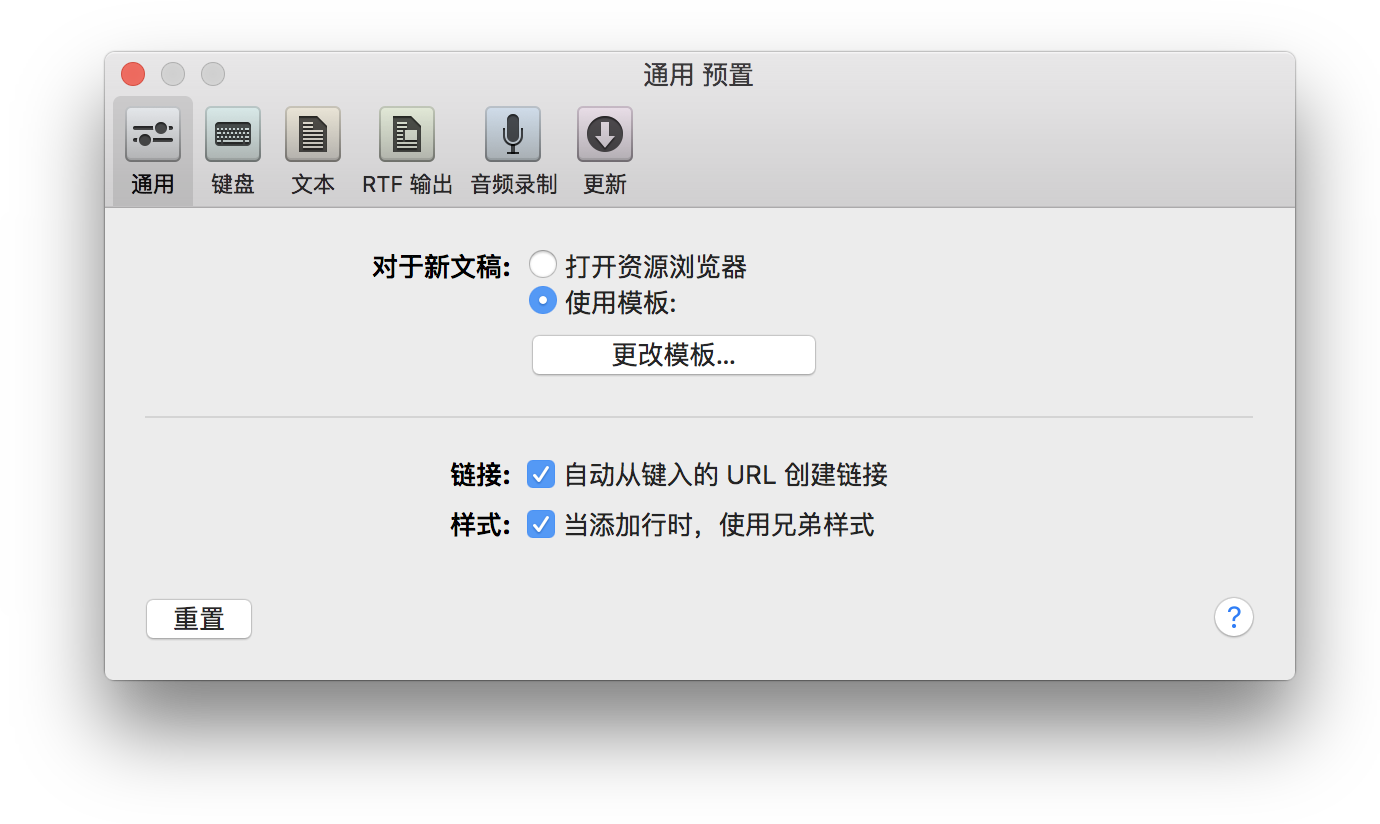
通用预置中的选项包括:
- 对于新文稿
- 通过选择文件 ▸ 新建或使用 Command-N 键盘快捷键,选择在您创建新文稿时将发生什么。您可以选择打开新的资源浏览器,或基于预设模板来创建新文稿。如果要更改预设模板,请点按选择然后从 Mac 上现有的 OmniOutliner 模板文件中选择一个。
- 链接
- 开启或关闭可点按超链接(http://www.omnigroup.com 等 URL)的功能。如果取消选中此选项,您所输入的 URL 将被渲染为多信息文本,而点按它们也不会在您的预设 Web 浏览器中打开 URL。
-
如果要更改 URL 的文本标签,请按住 Option 点按该链接,将显示标题更改为您喜欢的内容,然后点按完成。
- 样式
- 开启或关闭新行的设置以采纳该行兄弟项的样式。选中此项时,如果您添加新行(按下返回或 Shift-Return),则新行会采纳您之前所在行的样式。取消选中时,您创建的任何新样式都会恢复为您所选模板的预设样式。
-
例如,假设您的新文稿使用了“空白”模板,而您也取消选中了此选项。在第一行中,您点按行图柄并为该行指定橙色背景。然后输入一些文本并按下 Return。下一行不会继续使用橙色背景,而是为白色背景(即“空白”模板的预设情况)。现在,如果选中样式选项,那么您从橙色行所创建的下一行将继续使用相同的橙色背景。
键盘预置
使用键盘预置来调整 OmniOutliner 在您按下某些按键时将如何反应。
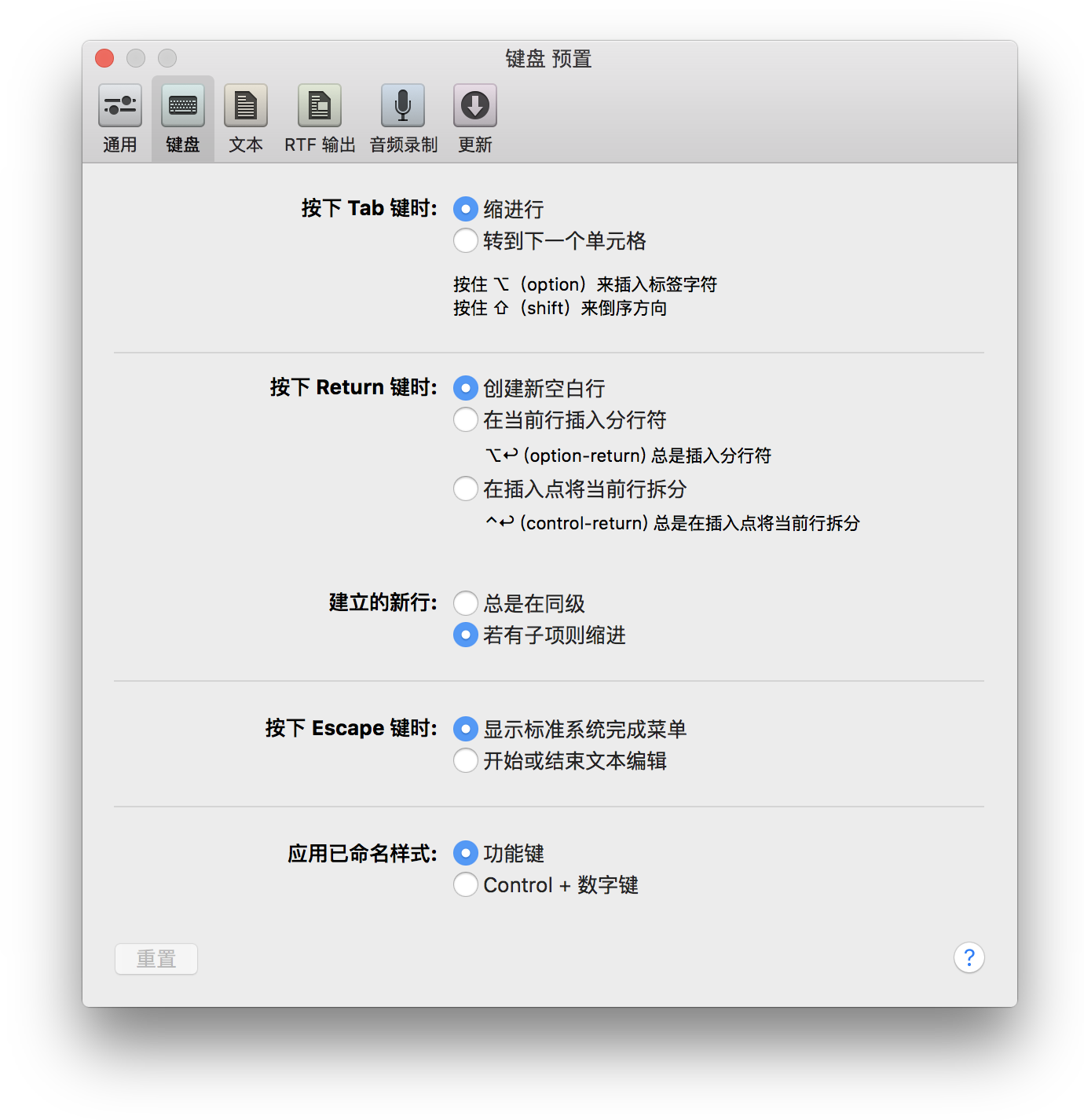
这些选项如下:
- 按下 Tab 键时
- 预设情况下,按 Tab 会使一行缩进。您可以通过切换单选按钮来将该动作更改为转到下一个单元格。按住 Option 键会插入实际的 Tab 字符,按下 Shift-Tab 则会将当前行减少缩进。
- 按下 Return 键时
- 预设情况下,按下 Return 会创建一个新空行。您可以通过切换单选按钮来将该操作更改为在当前行插入分行符;然而按下 Option-Return 始终会在当前行中插入一个新行。
-
类似地,使用在插入点将当前行拆分设置时,可以通过按下 Return 在光标位置将当前行分割为两行。即使关闭此选项,也可以通过按下 Control-Return 将某行一分为二。
- 已创建新行
- 预设情况下,按下 Return 时,新行在存在子行时缩进。如果将单选按钮切换到总是在同级,则会以您按下 Return 时光标所在行的相同级别创建新行。
- 按下 Escape 键时
- 对于按下 Escape 键将进行什么操作,有两个选项。预设情况下,按下 Escape 键将打开系统级的完成菜单。当您并不十分确定如何拼写某些内容时,此功能十分有用。您只需键入单词的开头几个字符,按下 Escape,就会出现一个弹出菜单,其中列出所有可能的选项。要接受某个选项,您可以用鼠标点按它,或使用下箭头键来将高亮显示移动到您需要的单词,然后按下 Tab 键或 Return 键以接受选项。
-
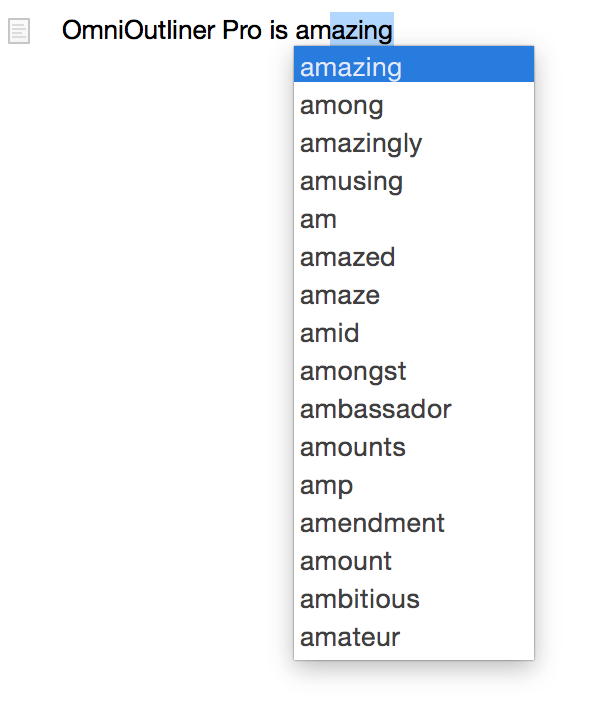
-
当您正在快速输入并需要在大纲中来回移动时,或要更高效地编辑行和栏单元格时,应使用选项开始或结束文本编辑。当您输入某行中的部分文本后并按下 Escape 键时,该行将高亮显示。再次按下 Escape 会将光标置于该行的末尾,这样就可以继续键入。
- 应用已命名样式
- 预设情况下,您可以使用其中功能键来将某个已命名样式应用到当前行。已命名样式位于工具条“样式”部分中的下半部分。要使用功能键(F1 到 F9),您需要按住 fn 键,然后按下带有编号的功能键来应用样式。例如,要应用“页眉 1”已命名样式,请使用 fn-F1。
-
通过在预置窗格中切换单选按钮即可将该动作更改为 Control + 数字键。这可能会让应用已命名样式变得更为简单,因为使用 fn 键和各种功能键可能有些不方便。
文本输入与输出预置
OmniOutliner 还提供了输入和输出原始文本文件的功能。为了帮助进行此操作,可通过文本输入和输出预置查看或更改代表 OmniOutliner 文稿中元素的字符。
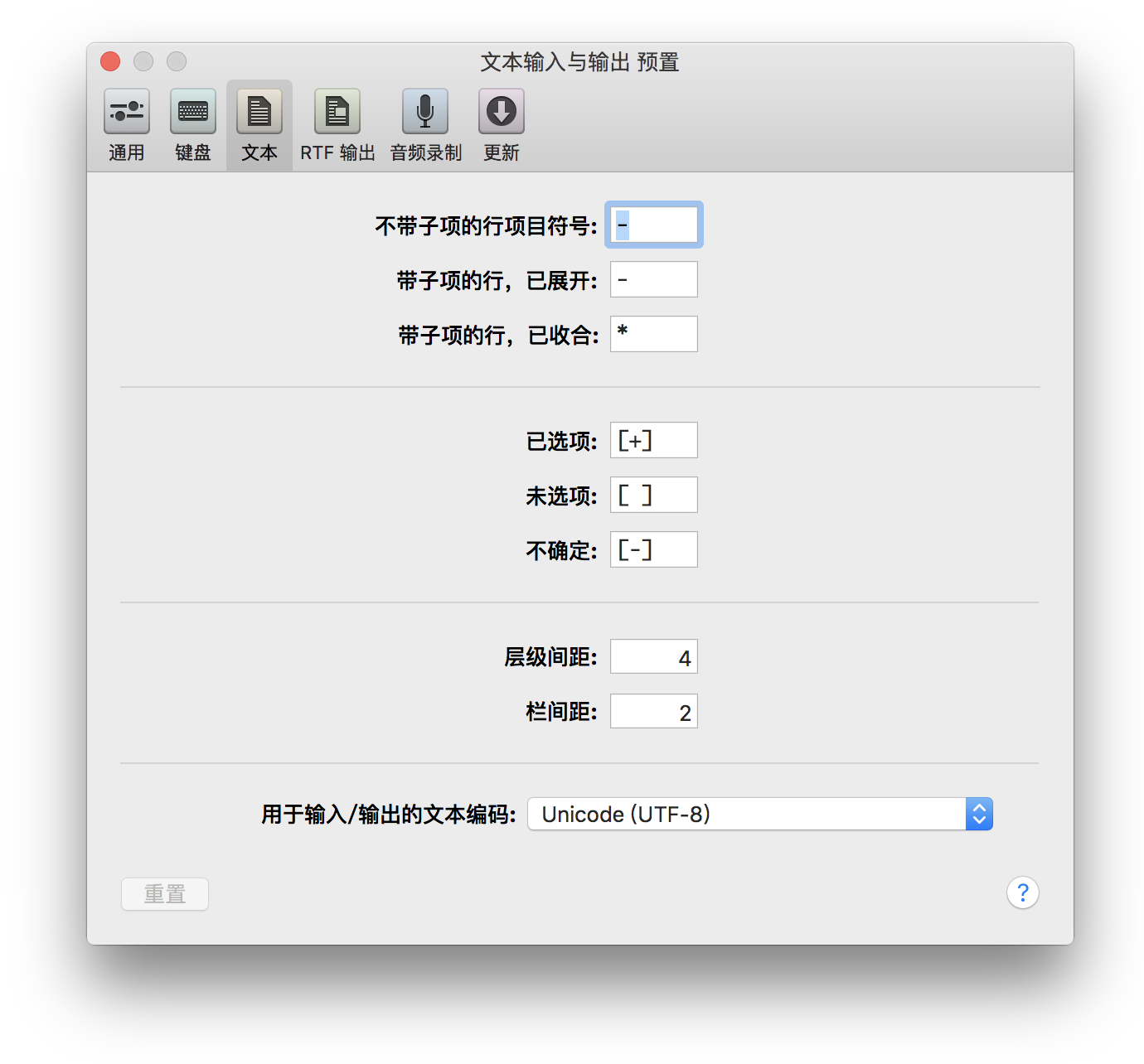
您可以控制的文稿元素包括项目符号、复选框和间距,还有一个弹出菜单可用于选择输入和输出操作的文本编码类型。
RTF 输出预置
与文本输入和输出预置相类似,OmniOutliner 还可以将文稿输出成多信息文本格式 (RTF)。同样,我们也根据项目符号和复选框的对象类型预设了一些字符和大小,并设置了缩进的间距以及栏之间的距离。
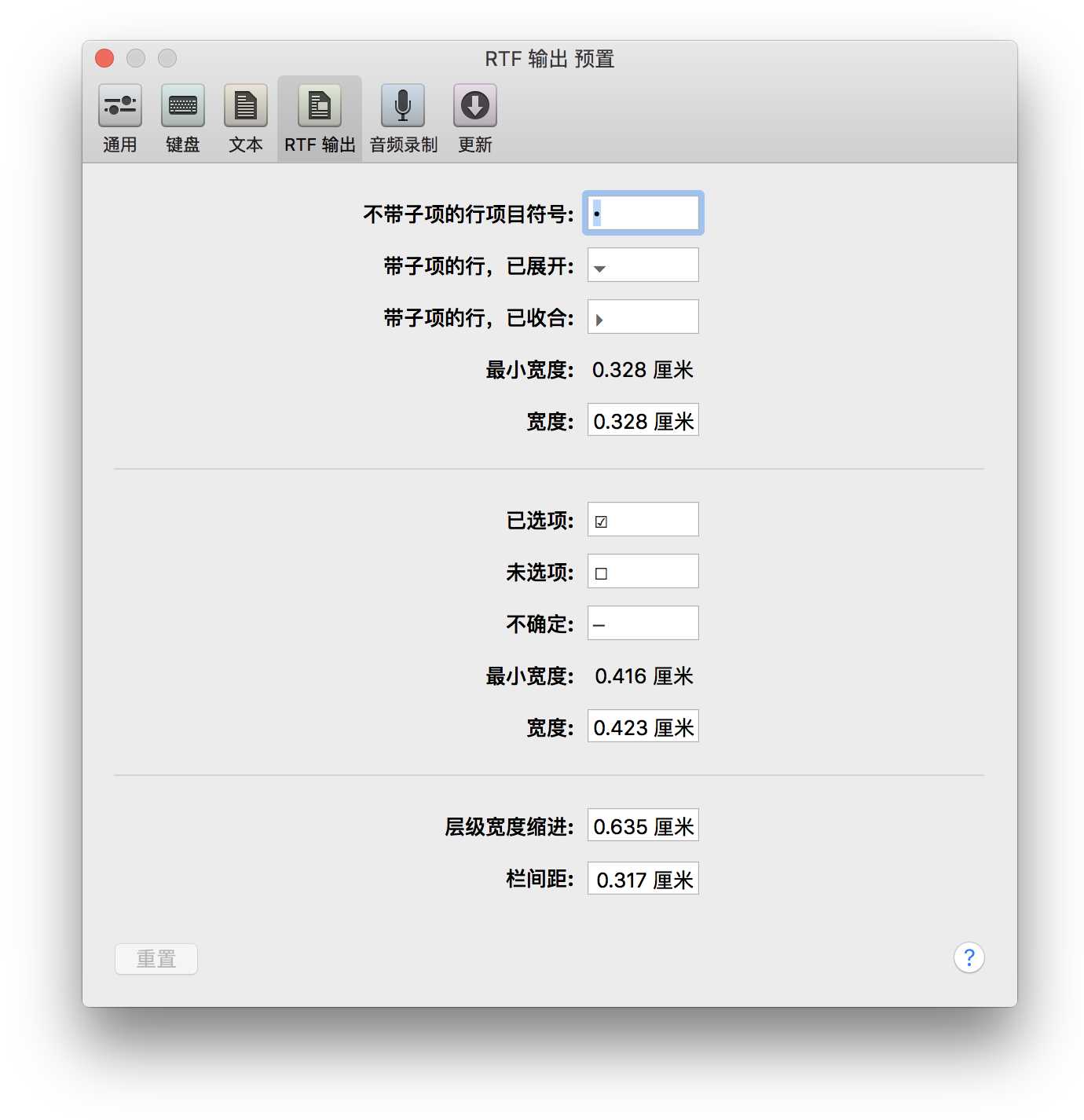
您可以使用预设值,也可以更改为您认为合适且符合自己文稿需求的任何值。
音频录制预置
使用音频录制预置来查看您正在使用哪个麦克风进行录制,更改压缩级别,或访问临时录制文件夹。
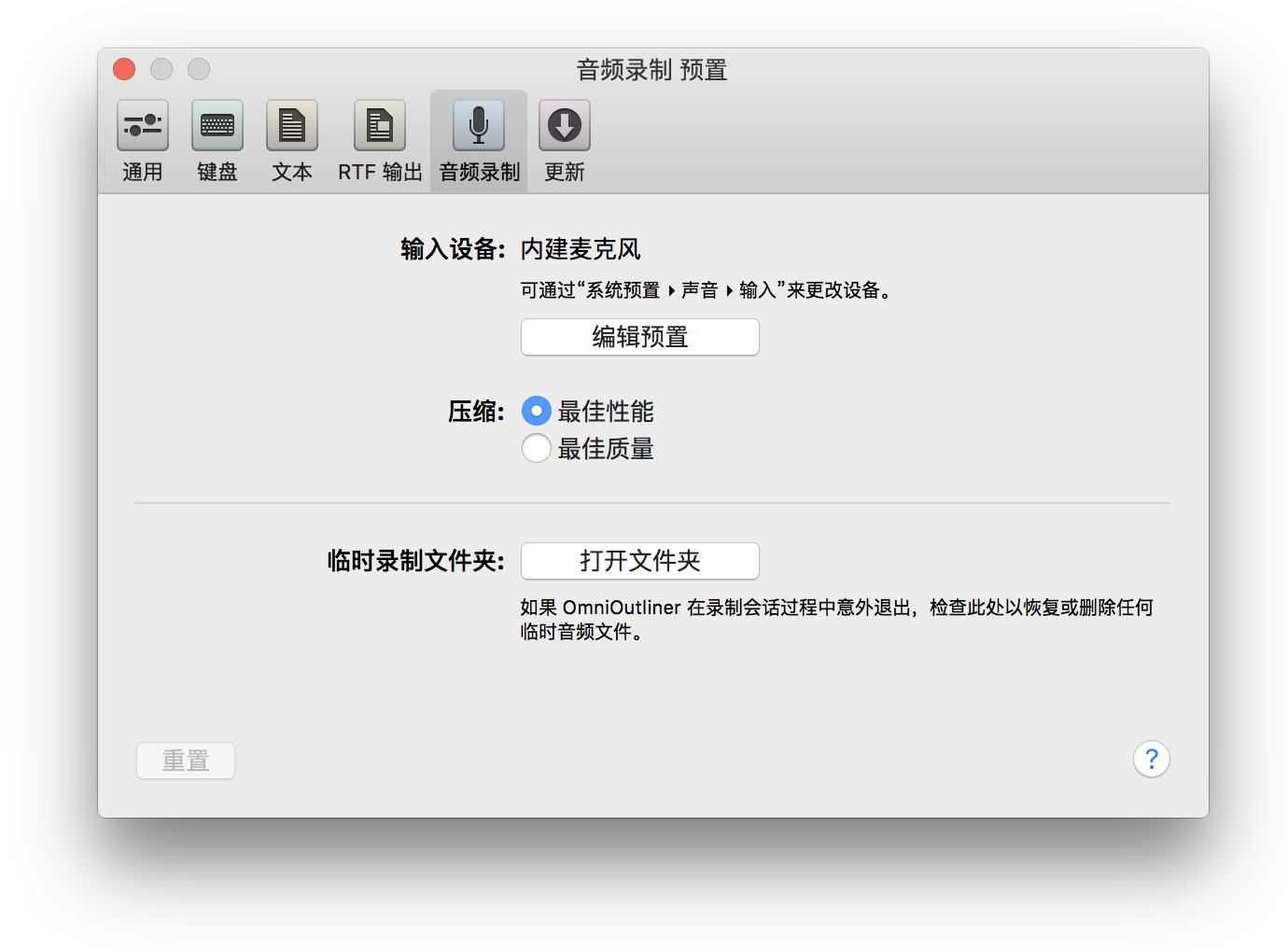
在记录音频时,OmniOutliner 会创建一个临时文件,用来转储正在录制的音频信息。录制完成后,该临时文件会消失并移动到您的 OmniOutliner 文稿中。然而,如果 OmniOutliner 在录制期间意外退出,也并不代表没有希望了。临时录制仍在原处,最简单的方法是从此“音频录制预置”面板来进行访问。只需点按打开文件夹按钮,您将转至其中存储有临时文件的新 Finder 窗口。然后您就可以将该文件拖动到 OmniOutliner 中,如果您要从头开始,则可以将其放入废纸篓。
自动软件更新预置
没有比软件过时更糟糕了,而一种确保始终使用最新最强大 OmniOutliner 版本的方法就是使用自动软件更新预置。
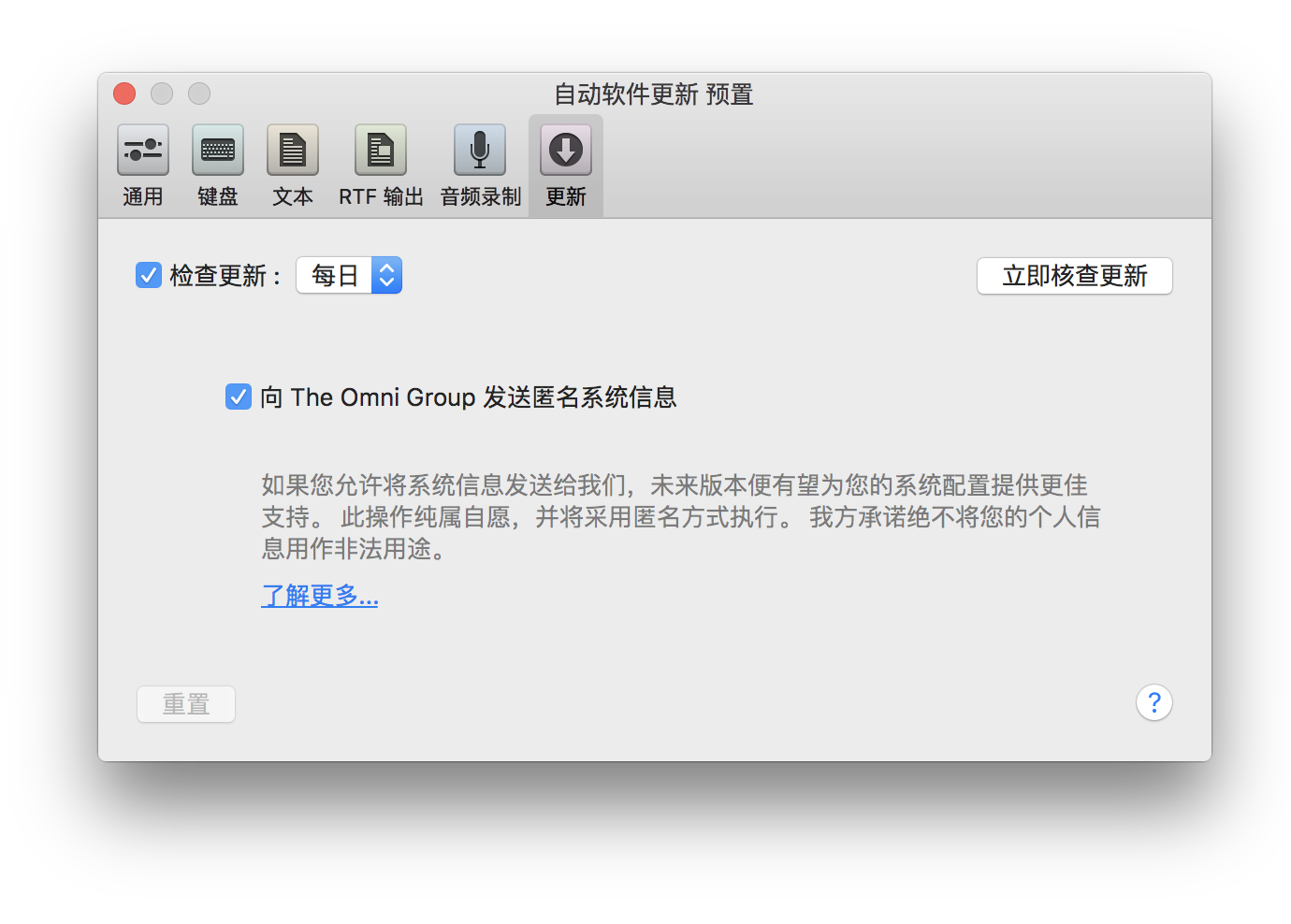
您可以将检查更新的频率选择为每天(预设值)、每周或每月,如果您实在没有耐心,也可以直接点按现在核查更新。
还有一个复选框可以实现在检查更新时向 The Omni Group 发送匿名系统信息。这完全是一个可选的项目,可以自由地取消选中此复选框。然而,如果您选择发送有关您系统的信息(永远不会发送任何个人信息),我们承诺绝不与任何人共享该信息。Omni Group 使用该信息的目的仅在于了解我们在未来的软件更新中应当针对哪些硬件和操作系统类型开展工作。
注意
如果您是通过 Mac App Store 来购买 OmniOutliner 的副本,则可以忽略此预置窗格,因为 App Store 应用程序会在有新更新的时候通知您。但是,我们仍为 Mac App Store 客户提供在更新时向我们发送匿名系统信息的选项。