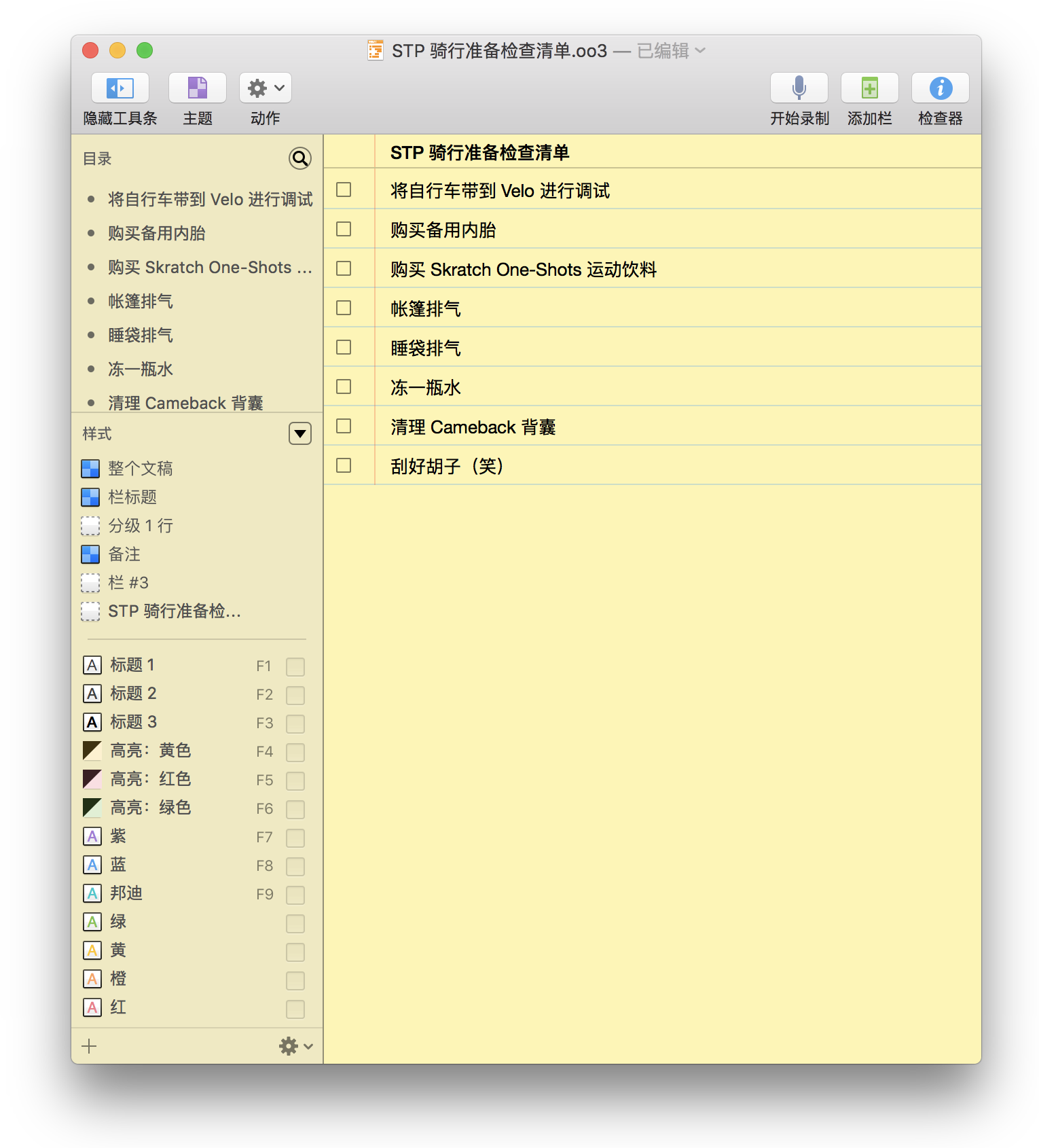使用检查器
检查器位于一个浮动窗口中,您可以通过点按工具栏右边缘的检查按钮  来打开此个窗口。其他打开检查器的方法包括选择 窗口 ▸ 显示/隐藏检查器,或使用 Shift-Command-I 键盘快捷键。
来打开此个窗口。其他打开检查器的方法包括选择 窗口 ▸ 显示/隐藏检查器,或使用 Shift-Command-I 键盘快捷键。
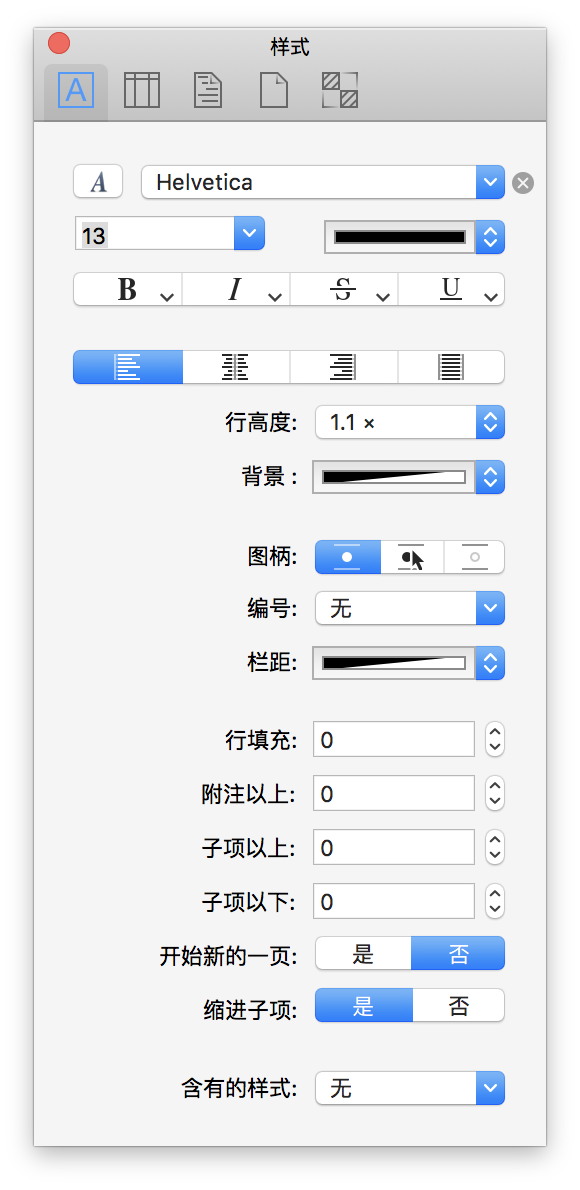
要在检查器之间切换,请点按顶部检查器工具栏中的某个按钮。如果您不太确定哪个按钮会打开哪个检查器,请将鼠标悬停在按钮上,检查器顶部随即会出现检查器名称。
检查器行为
在开始探索每个检查器的作用之前,您值得花一点点时间快速了解我们在每个检查器中内建的功能(可能是一些未知的功能)。
如果您在处理多栏大纲的同时打开检查器窗口,每当选择栏标题的时候,您会注意到检查器自动切换到栏检查器。这样您便可轻松地设置或更改栏的类型及其摘要行为。
您在使用 OmniOutliner 时,会注意到每当需在行或栏单元格中输入文本时,检查器窗口中会出现样式检查器。然而,如果想要显示某个具体检查器,您可以连按“检查器”窗口工具栏中的检查器图标。这会在当前检查器上放置一个绿色小锁图标,使其始终显示。要解锁该检查器,只需再次连按。
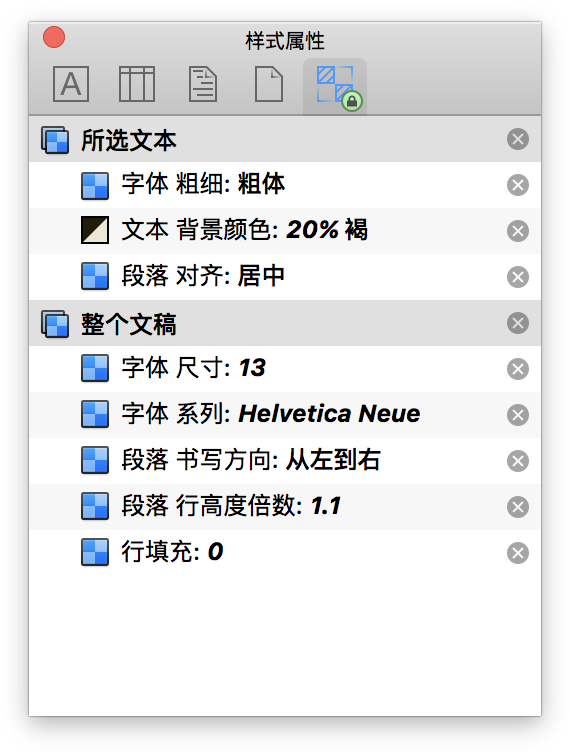
当您想要检查大纲中的样式时,此功能十分有用。只需在“样式属性”检查器上放置小锁,之后便可在文稿中四处点按并根据需要来检查和调整样式。
样式检查器
当您想要更改文稿中各行的外观时,请使用“样式”检查器。
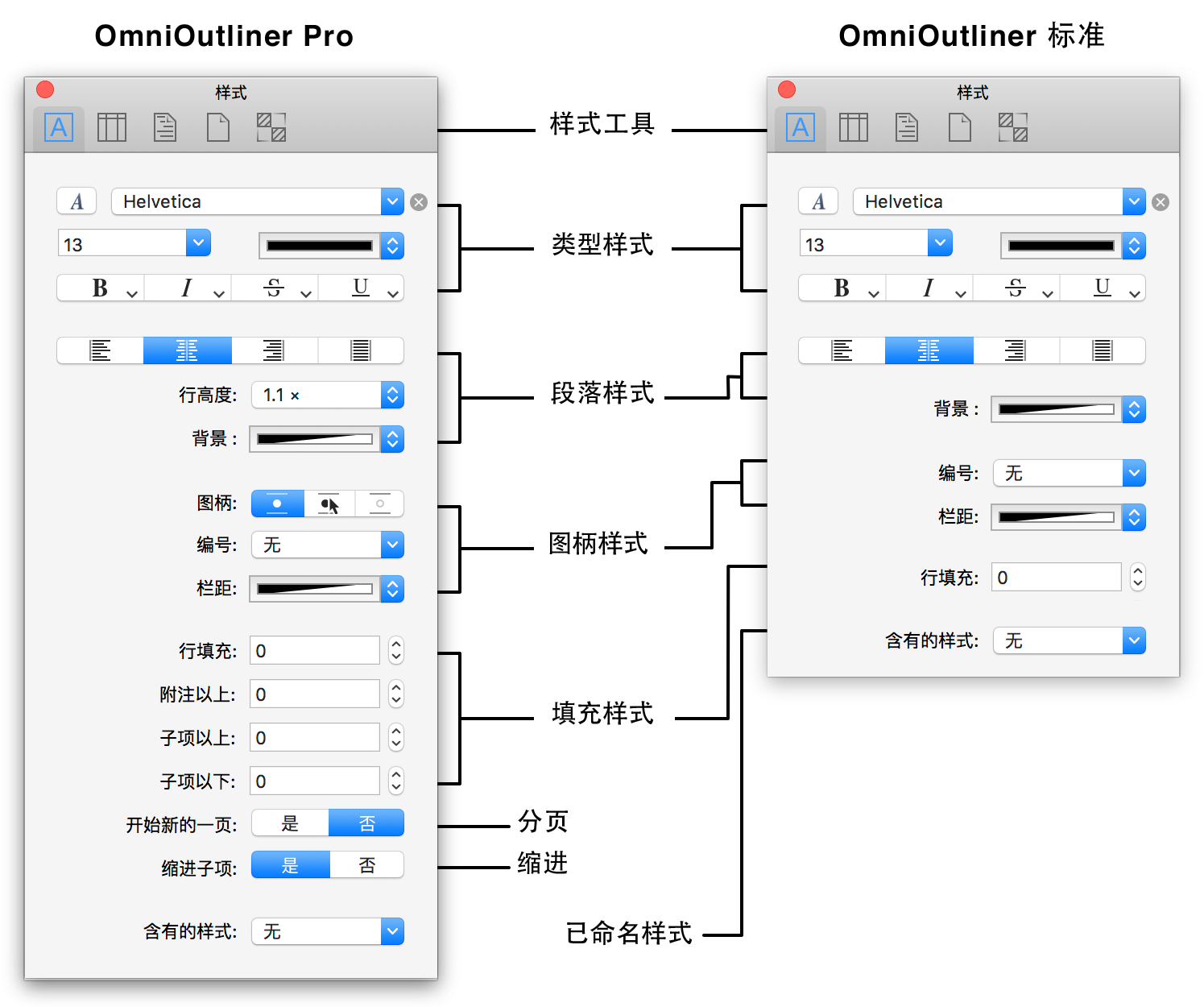
- 类型样式
- “样式”检查器的此部分提供了多个控制项来更改文稿中文本的外观。
- 字样、大小和颜色
- 为所选文本或行选择字体、大小和颜色。
- 粗体、斜体、删除线和下划线
- 点按以对所选文本或行应用预设的粗体、斜体、删除线或下划线样式。在这些按钮的右下方,您将看到一个非常小的指向下方的三角形。这表示还有额外的选项可供选择。您可以点按小箭头,或只需点按并按住以显示出可选的属性菜单:
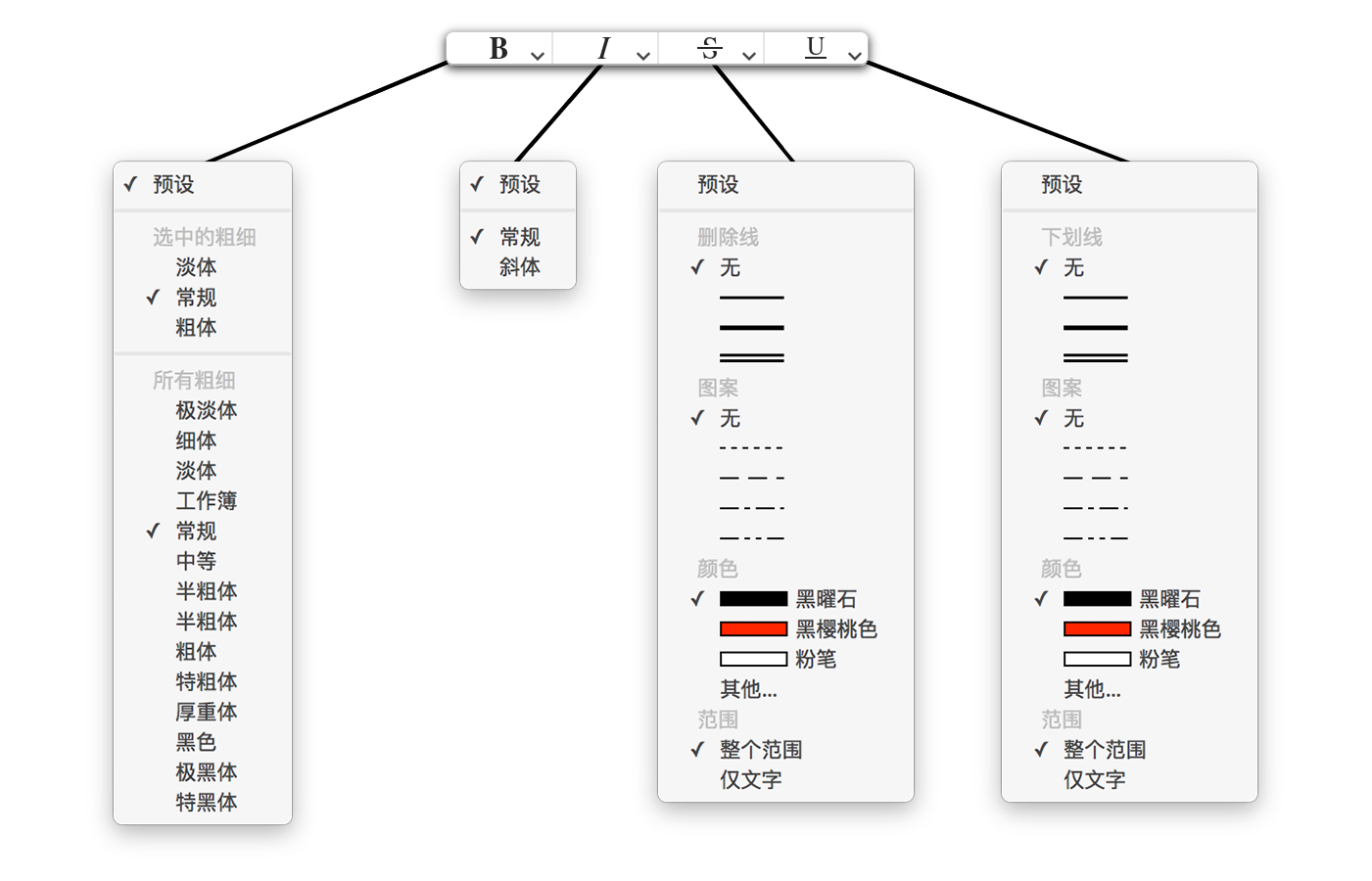
- 段落样式
- 选择您文稿中行的属性:
- 文本对齐
- 下一行按钮用于将文本向左对齐、居中对齐、向右对齐或两边对齐。
- 行高度 (Pro)
- 自一系列从单倍间距到双倍间距的不同设置中为您的文稿进行选择。“行高度”会增加一行内文本上方的间距,“填充”则会在各行之间添加间距。
- 背景
- 为所选行设置背景颜色。点按右边缘的箭头,从我们提供的预设值中选择一种,或点按颜色栏以打开“颜色”调板。使用“颜色”调板来选择自定颜色。
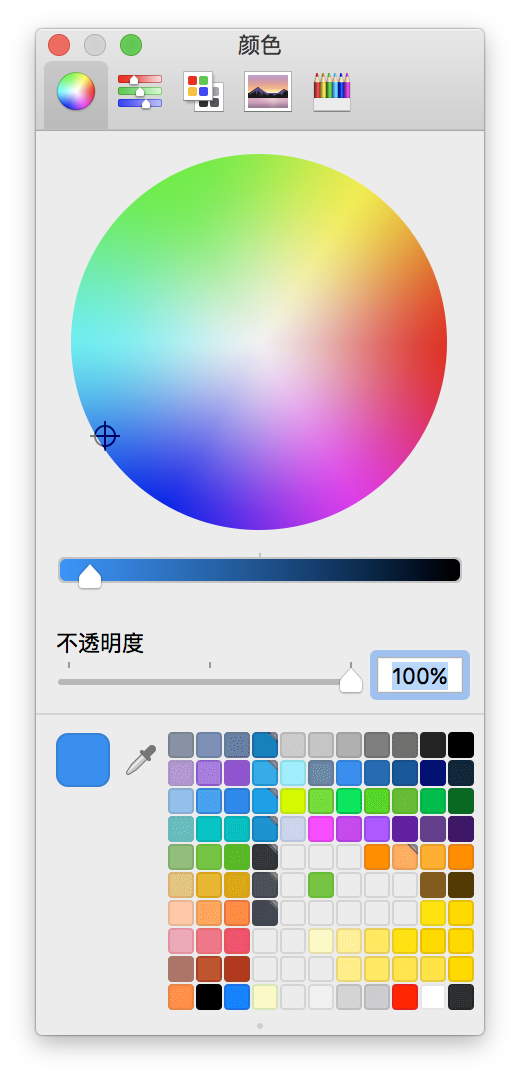
- 行功能
- 使用这些控制项来设置行功能:
- 图柄 (Pro)
- 确定行图柄是始终可见,还是仅当悬停在行上时可见,或是完全不可见。隐藏行的图柄将导致更难于拖动和重新排放内容;然而,您可以使用组织 ▸ 移动中的选项来向上、向下、向左或向右移动行。
- 编号
- 选择要用于您文稿中各行的编号样式。请参阅行编号,了解关于编号样式的详细信息。
- 栏距
设置用于栏距(显示行图柄和状态复选框的区域)的颜色。点按右边缘的箭头,从我们提供的预设值中选择一种,或选择其他以打开“颜色”调板。
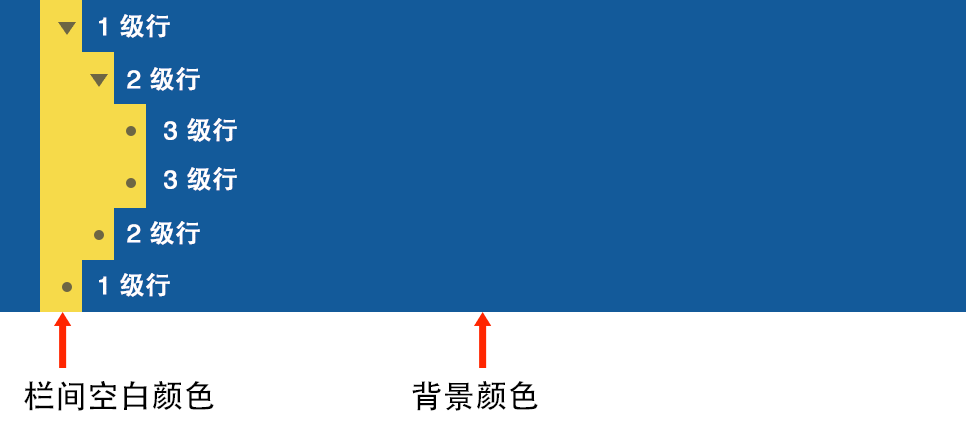
- 栏距颜色的主要目的在于帮您看清行所处于的级别。如之前图像中看到的一样,添加子行时栏距会向内延伸。如果您设置了背景颜色但没有设置栏距颜色,栏距将自动采用背景颜色。
- 填充样式
- 填充与行高度不同,它是在行、附注及其子项内部添加间距。
- 行填充
- 设置行内文本上方和下方的间距量(单位为像素)。(到 OmniOutliner v4.1 为止,Standard 和 Pro 版本都支持行填充。)
- 附注以上 (Pro)
- 设置行内附注以上的间距量。
- 子项以上 (Pro)
- 设置父行与其子行之间的间距量。
- 子项以下 (Pro)
- 设置父行的子项以下的间距量。
- 分页 (Pro)
- 选择以在行前插入分页符号:
- 开始新的一页 (Pro)
- 确定当前所选的行是否强制开始新的一页。选中此选项时,行上方会显示一条红色虚线,就如同将要用一把剪刀从此处剪开文稿。此功能专门用于打印或输出为 PDF。
- 缩进 (Pro)
- 选择子行是否缩进:
- 缩进子项
- 选择是否缩进某行的子行。如果选择不缩进子行,则可能难以辨认哪行是父行,哪行是子行。在这种情况下,您可能要为子行设置不同的样式,可能是设置不同的背景颜色或阴影,也可以是缩小字体大小等方式。
- 已命名样式
- 选择要应用的已命名样式:
- 含有的样式
- 弹出菜单用于选择和应用列于工具条“样式”下半部分中的某个已命名样式。
栏检查器
“栏”检查器有两个用于设置栏属性的弹出菜单:
- 类型
- 新栏始终以多信息文本的形式开始;但是,您可以将其更改为以下情况之一以适合您大纲的需求:
- 复选框
- 与作为主要“主题”栏中不可分割的一部分的“状态”复选框不同,“复选框”栏可用于任何情况,包括提供另一个可勾选的复选框、监控某些状态以及用于评级。您可以根据自己的喜好来添加任意数目的“复选框”栏,还可以根据需要使用显示 ▸ 栏中的选项来显示或隐藏它们。
-
结合 OmniOutliner 的排序功能一起使用时(组织 ▸ 保持排序或组织 ▸ 排列大纲),复选框可用于表示几乎所有内容的“是”或“否”(二元)状态,例如功能比较、需要审核的内容等
- 日期
- 选择栏中使用的日期格式,还可以选择时间格式。预设日期字符串基于您的区域设置,可以在系统偏好设置 ▸ 语言与地区中配置该设置。OmniOutliner 4 有多个新增功能,其中一个是经改良的全新日期解析逻辑,让您可以在日期栏中键入现在、昨天、两天、九月、周四或5周后之类的词汇,并且能够正确理解您的意思。
-
使用格式菜单来选择如何在日期栏中显示日期和时间。您可以选择“短”、“中等”或“长”时间字符串,还可以选择一些更具技术性的东西,例如 ISO 8601 (UTC),这样您就可以向朋友展现您作为技术狂人的一面。
-
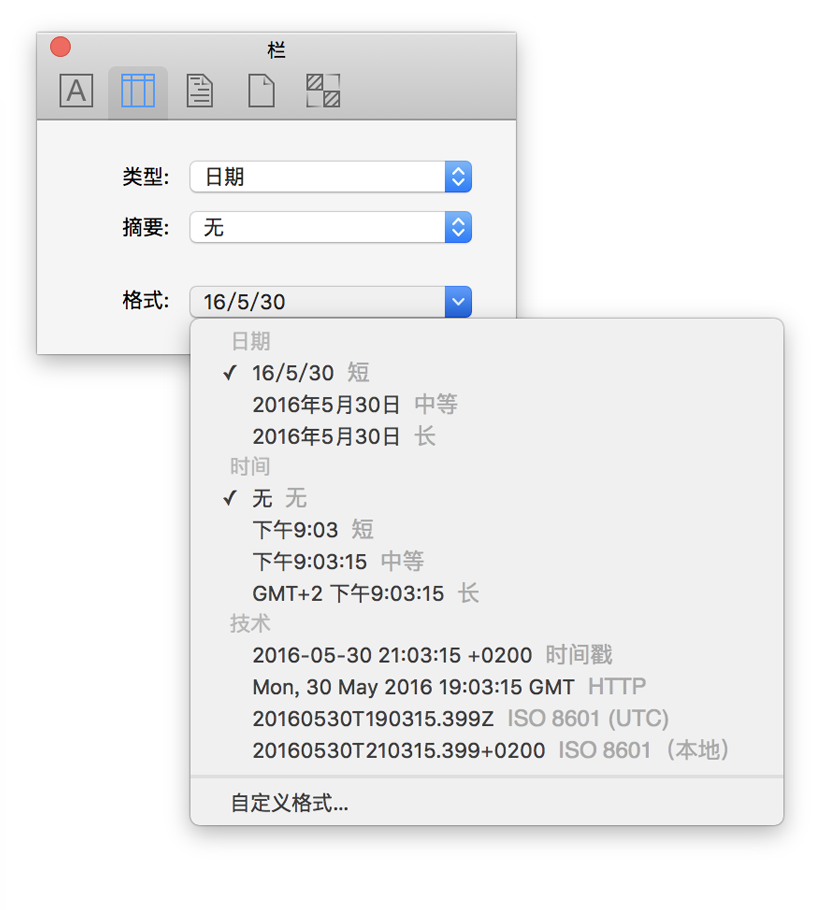
-
对我们所提供的选项和格式不满意?选择自定义格式为使用日期格式的栏创建自己的特殊日期和时间字符串。
-
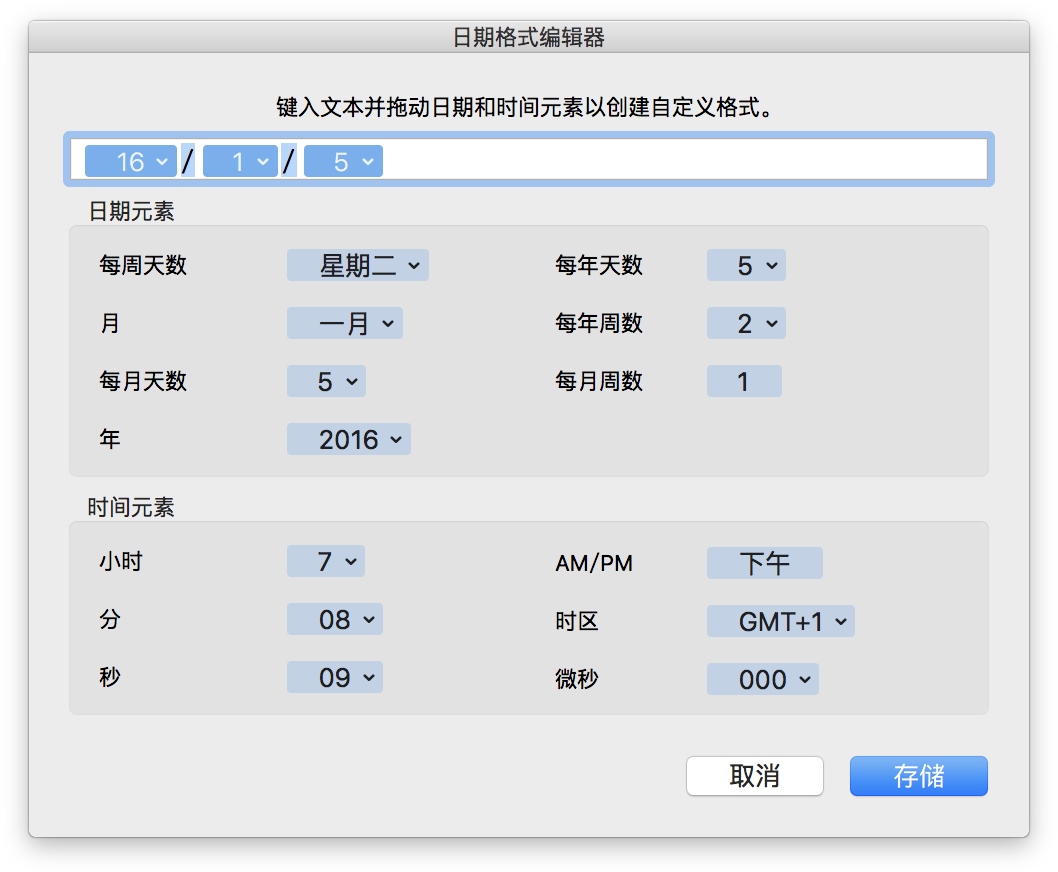
-
要使用日期格式编辑器,只需将您要当作日期/时间字符串的一部分进行处理的项目向上拖动到对话框窗口顶部的字段中。星期或月份之类的项目还有额外的格式设置,可以通过点按下箭头进行选择。预设情况下,自定义格式使用斜杠 (/) 进行分隔,但如果需要,也可以输入其他字符(或多个不同字符),或完全移除这些字符。
- 持续时间
- 使用“持续时间”栏来估计或追踪任务或项目所消耗的时间。例如,如果您正使用 OmniOutliner 来制作一张周末待办事项的完整列表,您就可以添加一个“持续时间”栏来估算整理分类漫画书需要多长时间,以及预估是否应该将其优先级提高到粉刷车库之前。
-
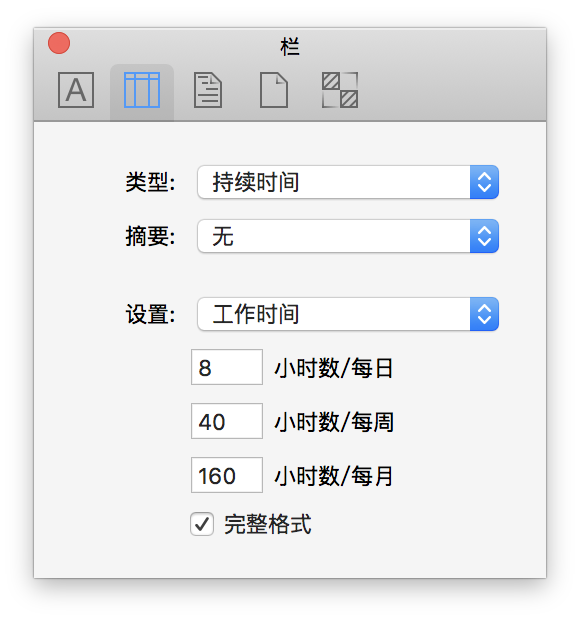
-
使用设置弹出菜单,选择工作时间、日历时间,或使用您选择的自定时间。OmniOutliner 将根据您选择的设置来设置持续时间的格式,例如日历时间中的 12 小时等于工作时间中的 1 天 4 小时(假设一个工作日为 8 小时)。如果您打开完整格式,OmniOutliner 会完整拼写出持续时间,例如 1d 4h 将扩展成 1 天 4 小时。
-
使用小时数/每日、小时数/每周以及小时数/每月字段调整或微调持续时间设置以满足您的需求。例如,我们通常喜欢一个工作日工作 8 小时,这样就可以在工作和生活之间取得良好的平衡,而法律事务所或广告公司的员工可能每周要工作 80 小时。
- 数字
- 当有要监视的数字值时,请选择“数字”作为栏类型。
-
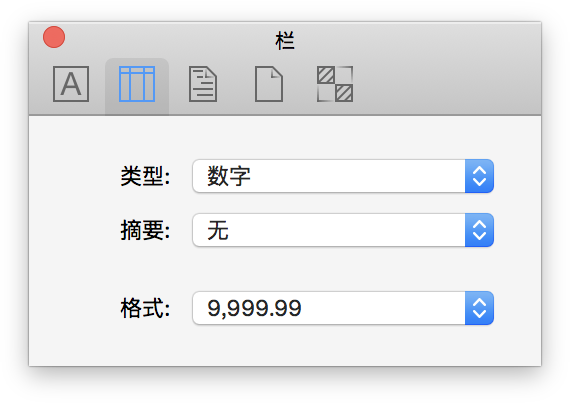
-
使用格式弹出菜单可以选择以下选项:
- 9,999.99 — 带两位小数的数字。大数字将使用逗号分隔千位。
- 9999.99 — 带两位小数的数字。
- 10000 — 整数,如果是小数将舍入到最接近的整数。例如,2.67 会入到 3,3.14 则会舍到 3。
- 10000% — 整数百分比,如果输入小数将舍入到最接近的整数。例如,2.67% 会入到 3%,3.14% 则会舍到 3%。
- 99.99% — 在必要时显示两位小数值的百分比。例如,99% 显示为原样,而不是 99.00%,3.14159% 则舍到 3.14%。
- $9,999.99 — 使用此选项表示货币值,具体基于您在系统偏好设置 ▸ 语言与地区 ▸ 地区 中设置的当地适用值。例如,如果您的区域设置为亚洲 ▸ 日本,则货币值将显示带有日元符号 (¥)。
- 弹出列表
- 如果有一栏为需要从中进行选择的重复“选项”时,选择“弹出列表”类型。例如,如果您有一个用于创作食谱的临时文稿,您可能想要制作一些带有选项(比如盎司、克等,这只是一些示例)的“测量数据”栏。现在,当您输入数量时,您要做的就是从弹出列表中选择适用的选项,而不是反复输入文本。
-
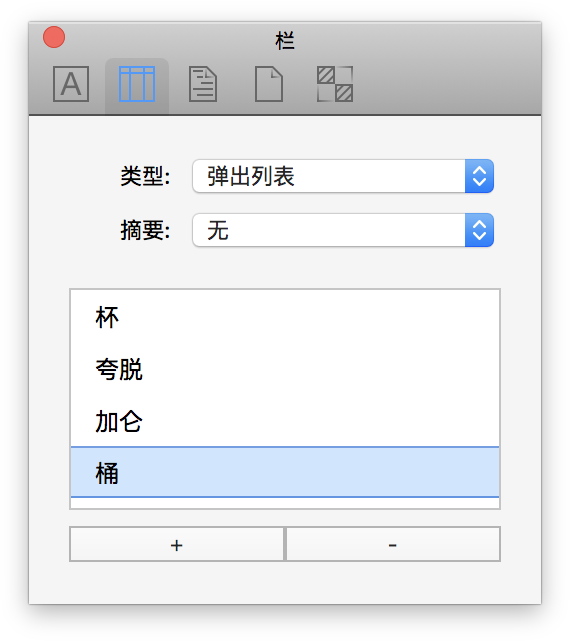
-
弹出单元格目前使用的是 OmniFocus 的智能匹配技术。当您键入字符时,OmniOutliner 会尝试猜测您想要输入的内容,您输入的字符甚至不需要从头开始,也不需要是连续内容。
-
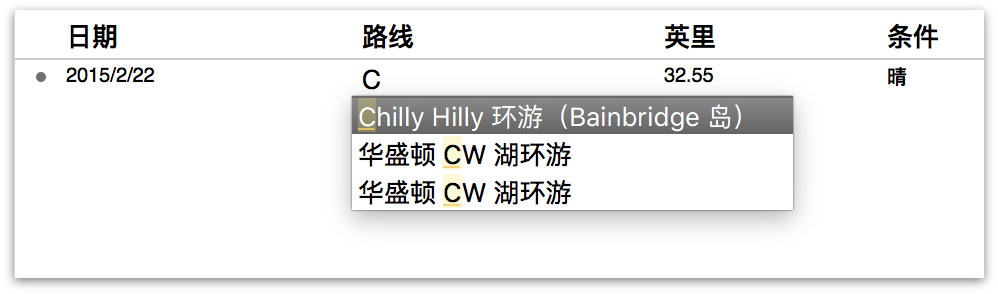
-
此外,如果您输入了尚未作为弹出列表的一部分进行定义的新短语,您可以输入 Command-Return 来将其添加到列表。
- 多信息文本
- 为常规文本选择“多信息文本”,这是新栏的预设栏样式。
-
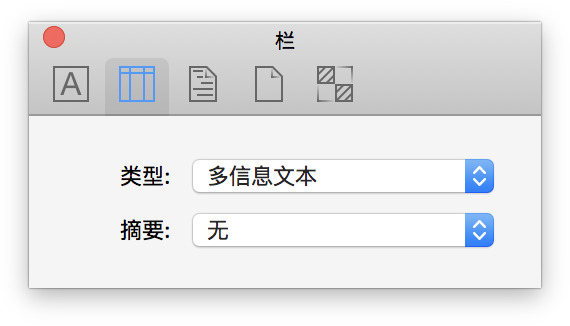
- 摘要
- 最重要的事是知晓“栏摘要”仅出现在组的父行中。例如,如果您有一个两栏的文稿,其中列出了有关您所需的一系列零件的定价信息,并且您选择摘要 ▸ 全部,您可能希望知道“‘全部’在哪个位置?”。但如果您通过选中行并选择 组织 ▸ 群组 (Option-Command-G) 来将这些行分到一起,您将看到各种奇妙的情况。
-
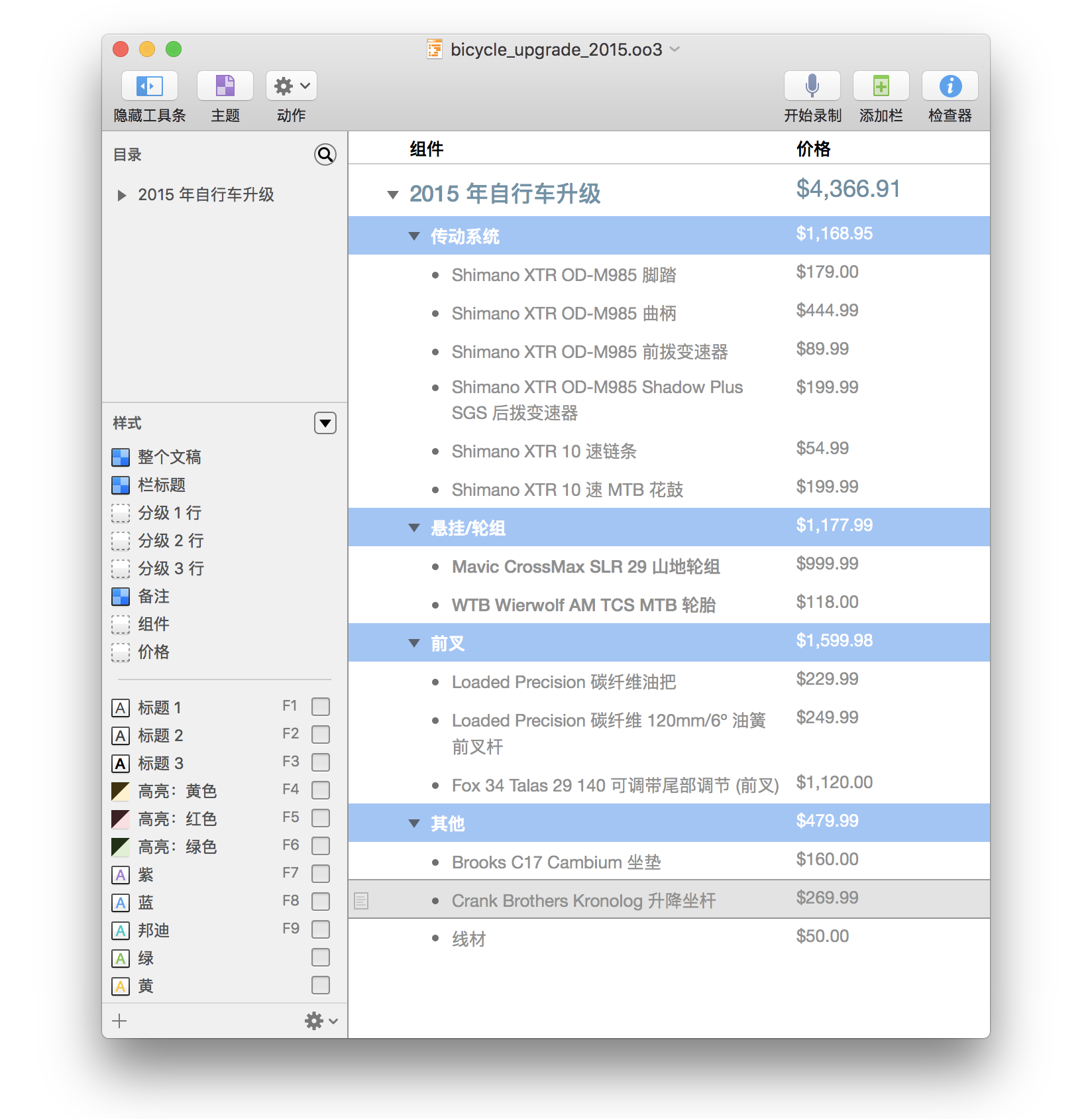
-
首先,您将注意到您选中的所有行都会缩进,并且位于一个新的父行之下。在该父行中,总计值显示在包含所有定价信息的栏中,但单元格背景呈灰色。灰色背景是黑色的透明层,它会让您分配给行样式的任何背景颜色都略微变暗。
-
“摘要”弹出菜单中的选项随您在“类型”弹出菜单中进行的选择而变化:
- 复选框
- “摘要”选项包括:
- 无
- 没有摘要;摘要单元格将显示一个复选框,其行为完全独立于其子行。
- 状态
- 如果没有标记任何项目,则显示一个空复选框;如果标记了部分项目,则显示一个内含一条短线的复选框;如果标记了所有项目,则显示一个填满的复选框。
- 隐藏
- 无论栏中其他复选框的标记状态如何,摘要单元格均为空。
- 日期
- “摘要”选项包括:
- 无
- 没有摘要。
- 最小
- 摘要单元格显示各子行的栏中的最早日期(或时间)。
- 最大
- 摘要单元格显示各子行的栏中的最晚日期(或时间)。
- 隐藏
- 摘要单元格为空。
- 持续时间
- “摘要”选项包括:
- 无
- 没有摘要。
- 全部
- 摘要单元格显示栏中所有单元格的总和。
- 最小
- 摘要单元格显示栏中的最短持续时间。
- 最大
- 摘要单元格显示栏中的最长持续时间。
- 平均叶项
- 摘要单元格显示该栏中父行下所有子项目的平均持续时间。
- 隐藏
- 摘要单元格为空。
- 数字
- “摘要”选项包括:
- 无
- 没有摘要。
- 全部
- 摘要单元格显示栏中所有单元格的总和。
- 最小
- 摘要单元格显示栏中的最小数值。
- 最大
- 摘要单元格显示栏中的最大数值。
- 平均叶项
- 摘要单元格显示该栏中父行下所有子项目的平均数值。这只会对衍生叶项计算平均值,即意味着对其中包含的所有不含子项的行(不论其在哪一级别)计算平均值。
- 隐藏
- 摘要单元格为空。
- 弹出列表
- “摘要”选项包括:
- 最小
- 如果弹出列表包含数值,摘要单元格会显示该栏中使用到的最小数值。如果弹出列表包含文本,摘要单元格会显示“栏”检查器中的第一个条目。
- 最大
- 如果弹出列表包含数值,摘要单元格会显示该栏中使用到的最大数值。如果弹出列表包含文本,摘要单元格会显示“栏”检查器中的最后一个条目。
- 隐藏
- 摘要单元格为空。
- 多信息文本
- “摘要”选项包括:
- 无
- 没有摘要。
- 隐藏
- 摘要单元格为空。
大纲检查器
当想要调整影响大纲整体的样式而非可应用于大纲某个特定部分的样式时,使用“大纲”检查器。
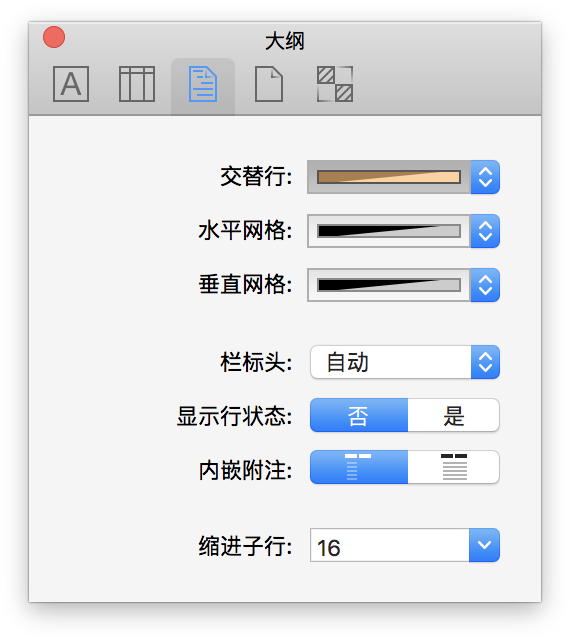
- 交替行
- 使用“交替行”选项来设置背景颜色以交错渲染您文稿中的各行。您可以从预设的颜色选项中选择一个(淡灰、淡绿或淡蓝),或点按旁边的颜色栏来从“颜色”调板中选择自定颜色或背景图样。
- 水平网格
- 使用“水平网格”选项在文稿中各行之间添加彩色的细线。您可以从预设的颜色选项中选择一个(淡灰、亮灰、淡绿、亮绿、淡蓝、亮蓝、淡红、亮红),或点按旁边的颜色栏来从“颜色”调板中选择自定颜色或背景图样。
- 垂直网格
- 使用“垂直网格”选项在文稿中各栏之间添加彩色的细线。您可以从预设的颜色选项中选择一个(淡灰、亮灰、淡绿、亮绿、淡蓝、亮蓝、淡红、亮红),或点按旁边的颜色栏来从“颜色”调板中选择自定颜色或背景图样。
- 栏标头
- 选择要显示还是隐藏栏标头。自动选项会显示您为标头输入的任何文本,但如果文稿只有一栏,则会隐藏通用的主题标头。您还可以通过选择显示 ▸ 栏标头 ▸ 显示/自动/隐藏来完成此操作。
- 显示行状态
- 如果要在每一行的左侧显示“状态复选框”,则选择此选项。“状态复选框”与可针对某栏设置的“复选框”选项有所不同,它始终位于行的左边缘并采取与行一致的缩进级别。
- 内嵌附注
- 这些按钮用于确定内嵌附注是基于文稿的第一栏来进行文字环绕布局,还是要分布在所有栏的整个宽度上。内嵌附注使用“附注”样式进行样式设置,位于您在行中所输入文本的下方。
-
(Pro)如果您使用的是 OmniOutliner Pro 版,您可以选择将内嵌附注显示在大纲底部的单独窗格中(显示 ▸ 附注 ▸ 在窗格中显示)
- 缩进子行 (Pro)
- 此弹出菜单用于选择子行缩进的距离。您可以从我们提供的选项中选择一个(0、8、16 或 24 个像素),也可以根据喜好输入一个值并按 Return。
文稿检查器
使用“文稿”检查器提供关于目前正在处理的文稿的附加信息(元数据)。您在此处提供的信息将跟随文稿一起,并且使您更容易通过 Mac 的 Spotlight 功能来找到文稿。
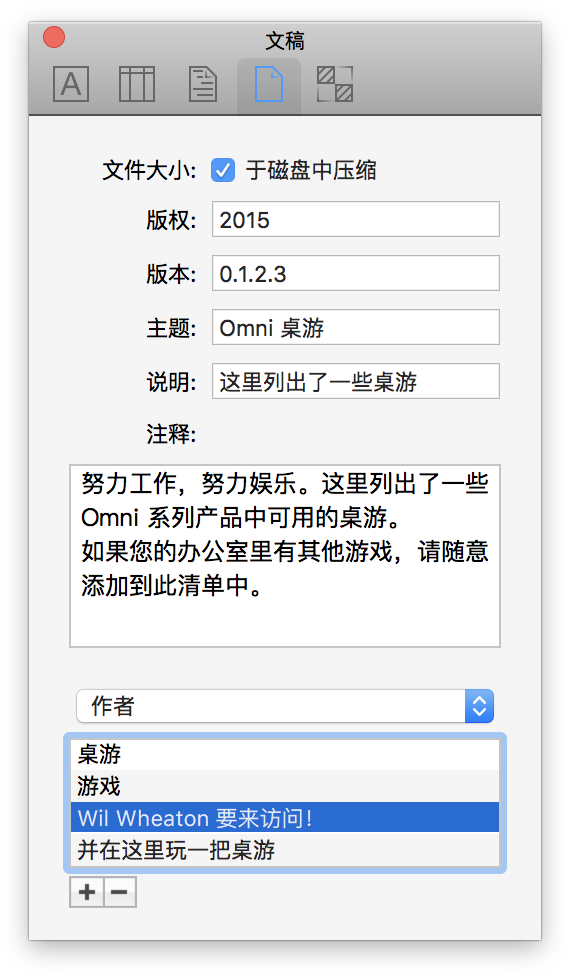
“文稿”检查器中的第一个选项于磁盘中压缩确定了如何保存您的 Outliner 文稿。此选项特定于每个文稿,这表示您可以根据自己的需要来开启或关闭此选项。
如果选中此复选框,OmniOutliner 将使用简单的 Zip 压缩将您的文件压缩到最小大小。压缩后的文件不仅占用更少硬盘空间,还可以更轻松地通过电子邮件发送给您的朋友和同事。
不选中于磁盘中压缩选项表示文件不会被压缩,由于占用空间更多,它们将显示在 Finder 中。如果您在版本控制或文稿管理系统中保存 OmniOutliner 文件,则应考虑不选中此复选框,另外这样做还可以更轻松地在文稿中的 XML 上运行脚本(Python、Ruby 等)。
“文稿”检查器中的元数据字段包括:
- 版权
- 版权声明通常宣称是谁拥有对某些东西的法定权益。因为文稿属于您或您的公司,所以在此字段中输入您的姓名或您公司的名称。
- 版本
- 版本编号用于表明项目的特定“状态”。例如,0.1 可能是测试本,1.0 则可能是最初发行版。您还可以进一步添加更多子版本号,这样当您仅仅修正了一个打字错误或其他小内容时,还可以继续沿用 4.0.1 版本后并在后面添加子版本号。这完全由您选择。
- 主题
- 输入一些类似于您将在电子邮件主题行中输入的内容,例如 OmniOutliner 5 员工项目分配或炸鸡食谱。
- 说明
- 说明 OmniOutliner 文件的内容。例如,自行车零部件清单或《蝙蝠侠》演职员列表。
- 附注
- 使用“附注”字段来输入更多关于正在处理的文件的信息。例如,您可以提供更多关于本文件相关项目的详细信息,或是关于其他您想添加到该文件中的内容的附注。
在“附注”字段下方,您将看到一个被设为作者的弹出菜单。此菜单与下方的组合框一起用于创建元数据属性和值对。那是什么?听起来很晦涩?好吧,让我们来解释一下...
下面说明如何使用弹出菜单和组合框来创建元数据属性和值对:
选择弹出菜单中的某个选项(“作者”、“组织”、“语言”、“关键字”或“项目”,以下有更详细的说明)。
点按“文稿”检查器底部的添加按钮(+ 号)。
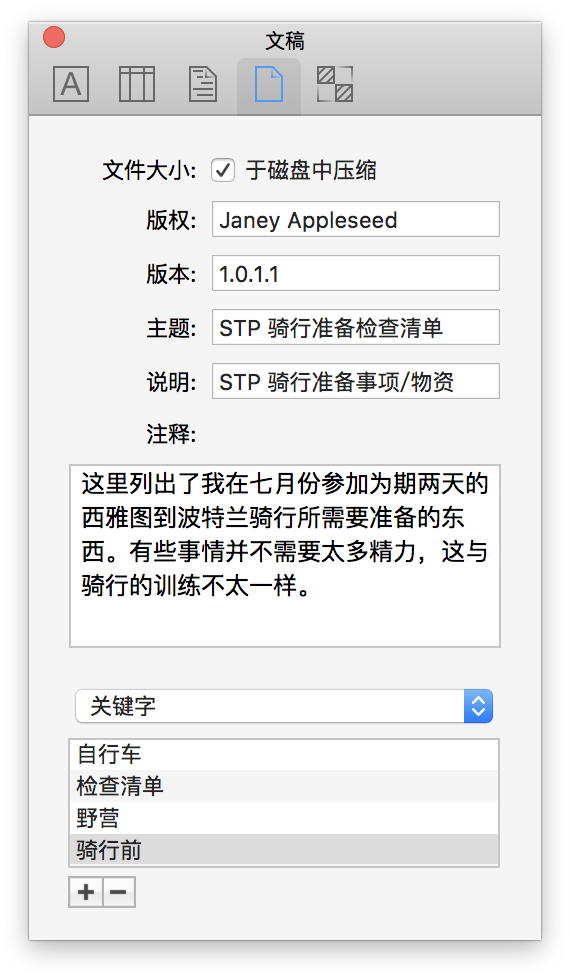
点按“添加”时,焦点会切换到框的中部,这样您就可输入有关您在弹出菜单中所选择项目的信息。
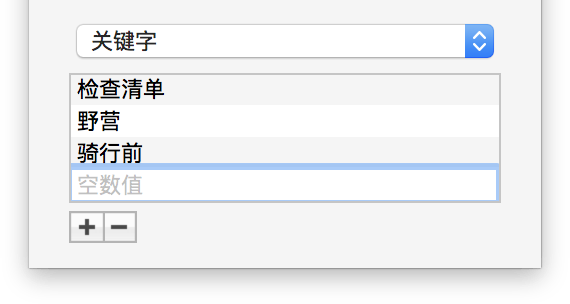
完成文本输入之后,按 Tab 或 Return 来将元数据信息保存到文件。
如果您稍后决定要删除某个项目,请用鼠标选中它然后点按移除(- 按钮,位于“添加”按钮旁边)。要编辑现有项目,连按以高亮显示文本,然后输入变更内容并按下 Tab 或 Return 保存变更。
弹出菜单中的选项包括;所有这些选项都可以有多个条目:
- 作者
- 输入文稿创建人员的姓名。这就是您本人,或可能是您和某位同事,也可以是您以及在凌晨两点熬夜工作时不愿从您膝上离开的小猫。当然,您的工作伙伴可能会质疑为什么“依偎的猫三世”先生对一个秘密项目做出了杰出贡献,但这只是律师需要解决的问题。
- 组织
- 输入您为其创建文稿的公司或组织的名称。
- 语言
- 输入语言,例如英语或日语,或使用 ISO 639 语言代码,例如 en 或 jp。
- 关键字
- 哈,这是最有趣的部分!关键字比任何其他项目都更容易找到您的文件。这是因为您可以向文件添加大量关键字,它们可以是描述性的,也可以是很离谱的,完全取决于您的喜好。关键(这并不是个双关语)在于当使用 Spotlight 查找文件时,关键字帮助让每个文稿变得与众不同。
- 项目
- 如果您是为某个特定项目创建 Outliner 文件,则在此处输入项目名称。
提示
如果您正在使用其他 Omni 应用程序,例如 OmniGraffle 或 OmniPlan,则可以在“文稿”检查器中针对这些应用程序输入类似的元数据。让我们假设一下,当您在 OmniPlan 中追踪项目,在 OmniGraffle 中创建图和图表以及在 OmniFocus 中管理待办事项清单时,您可以为每个项目输入类似的信息。这样,如果您使用 Spotlight 来搜索某个特定项目,则只需在 Spotlight 的搜索字段中输入项目名称,就可以一次性找到所有相关的文稿(即使它们并未保存在相同的位置也可以实现)。
如前所述,您在这些字段中以及通过弹出菜单输入的信息,将在 Mac 上注册为该具体 OmniOutliner 文件的附加元数据。进行 Spotlight 搜索时,通过点按菜单栏中的 Spotlight 菜单(或使用 Command-Space),您在“文稿”检查器中输入的所有信息都可以帮助您更轻松地找到文件。
现在,您不需要打开 Finder 窗口并尝试回忆起您隐藏那些绝密文件的所在位置,您只需按下 Command-空格键,输入一个关键字或其他帮助您识别文件的内容,Spotlight 就会在可能的清单中列出该文件。
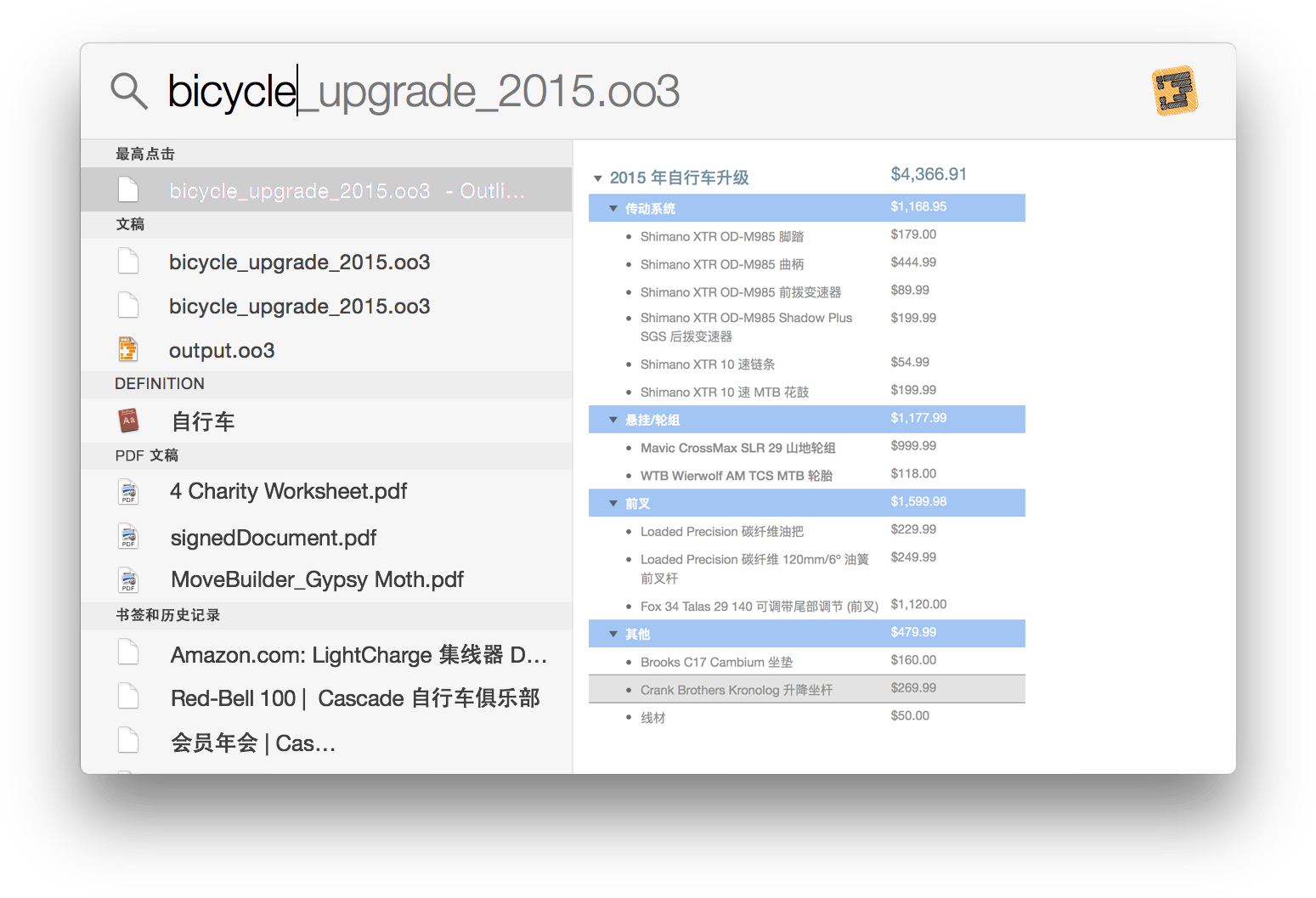
要打开文件,用鼠标高亮显示它并按下 Return。
提示
实际上,Spotlight 对 Mac 上的每个文件都有效,而不是仅仅是您分配了元数据的 OmniOutliner 文件。Spotlight 是一项系统级服务,它会将 Mac 上的所有文件自动分门别类,帮助您快速找到所需的一个或多个文件。
样式属性检查器
一眼看去,“样式属性”检查器带有一点欺骗性。它看起来只是一个其中显示有文稿中所有样式的平淡无奇窗口,但实际上功能非常强大。
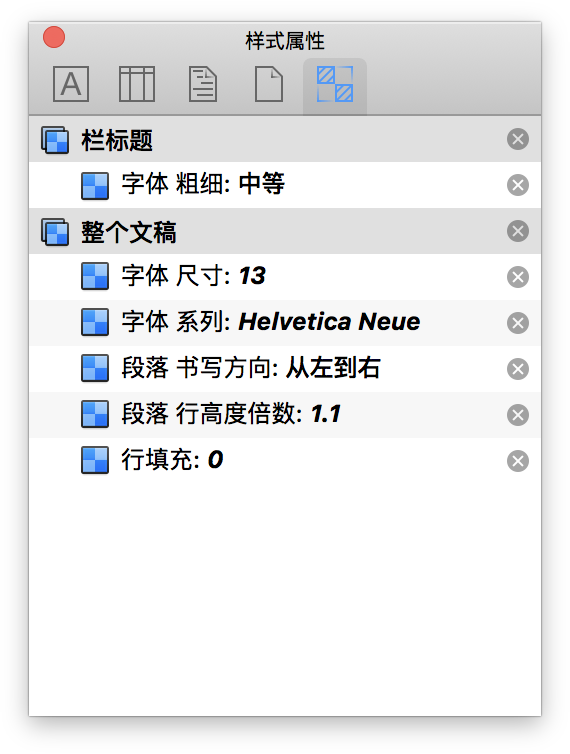
随着您将各种样式应用于 OmniOutliner 文件中的行和栏,这些样式会显示在“样式属性”检查器中。您在“样式属性”检查器中看到的内容取决于光标当前在文稿中的位置。前一幅图像显示光标位于第 2 级行,并且所有第 2 级行中的文本样式都将被设置为“粉笔”颜色(纯白色)的 14pt 文本。
但让我们假设一下,您希望第 1 级行中的文本也采用相同的白色。一种应用样式的简单方法是点按检查器中部的涂色方块,然后将它拖放至工具条的“样式”窗格中的“第 1 级行”样式,瞧,搞定了!现在所有第 1 级行的文本都是 14pt 白色。这让您可以轻松地尝试各种不同的样式。请记住,如果您不喜欢所做的更改,您总是可以通过按下 Command-Z 来撤销您最近所做的更改并将所有内容复原。
然而,如果所显示样式的顺序与样式应用到所选内容的优先级相匹配,那么“样式属性”检查器将特别有用。这样,您便可以看到所选项目的样式是如何计算出来的,如此就可以了解为何它呈现出目前的样式。此外,您可以点按右侧的小按钮 来清除那些导致问题的样式,而无需再找出用来设定这些样式的控制项。
来清除那些导致问题的样式,而无需再找出用来设定这些样式的控制项。