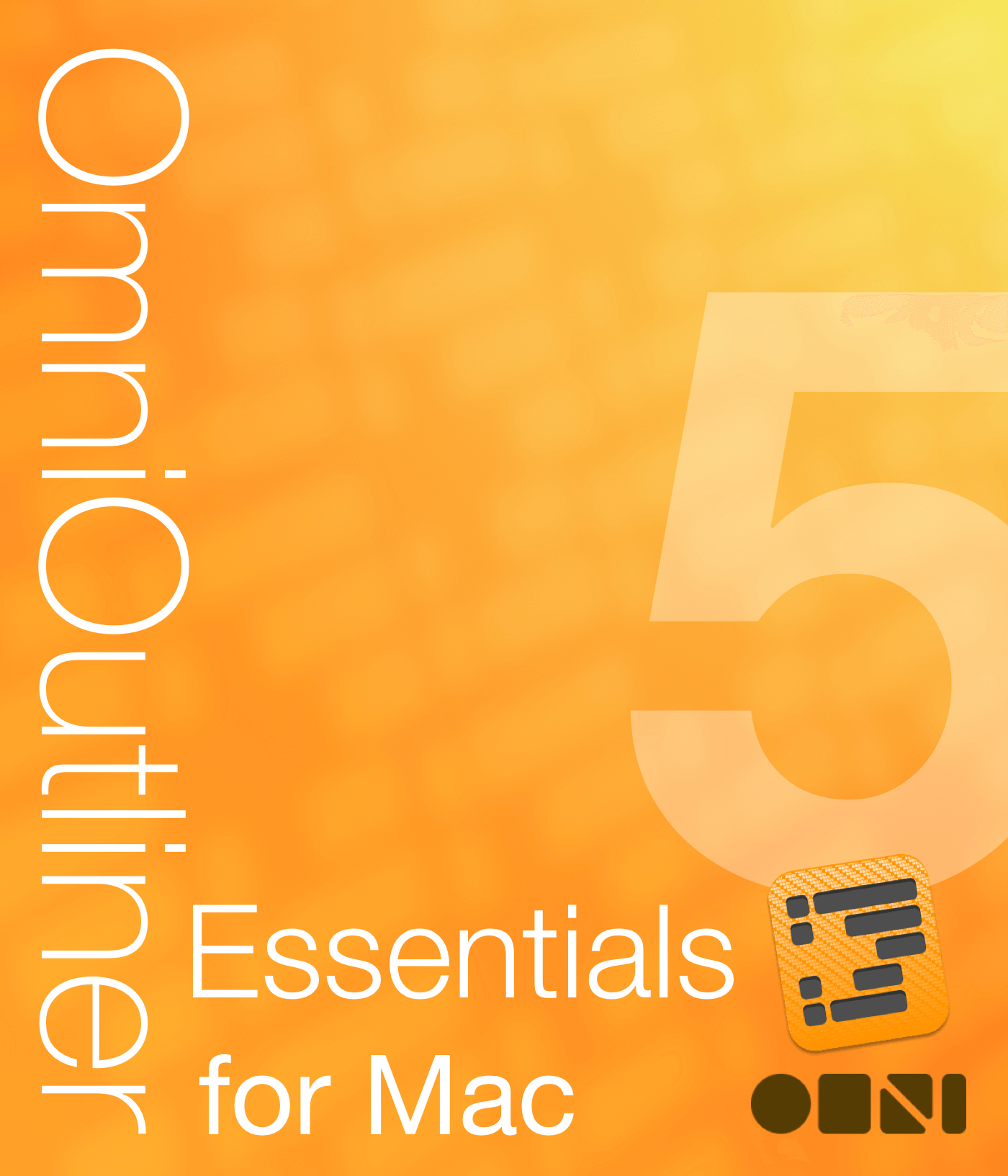Chapter 1
Introduction
Welcome to OmniOutliner 5 Essentials!
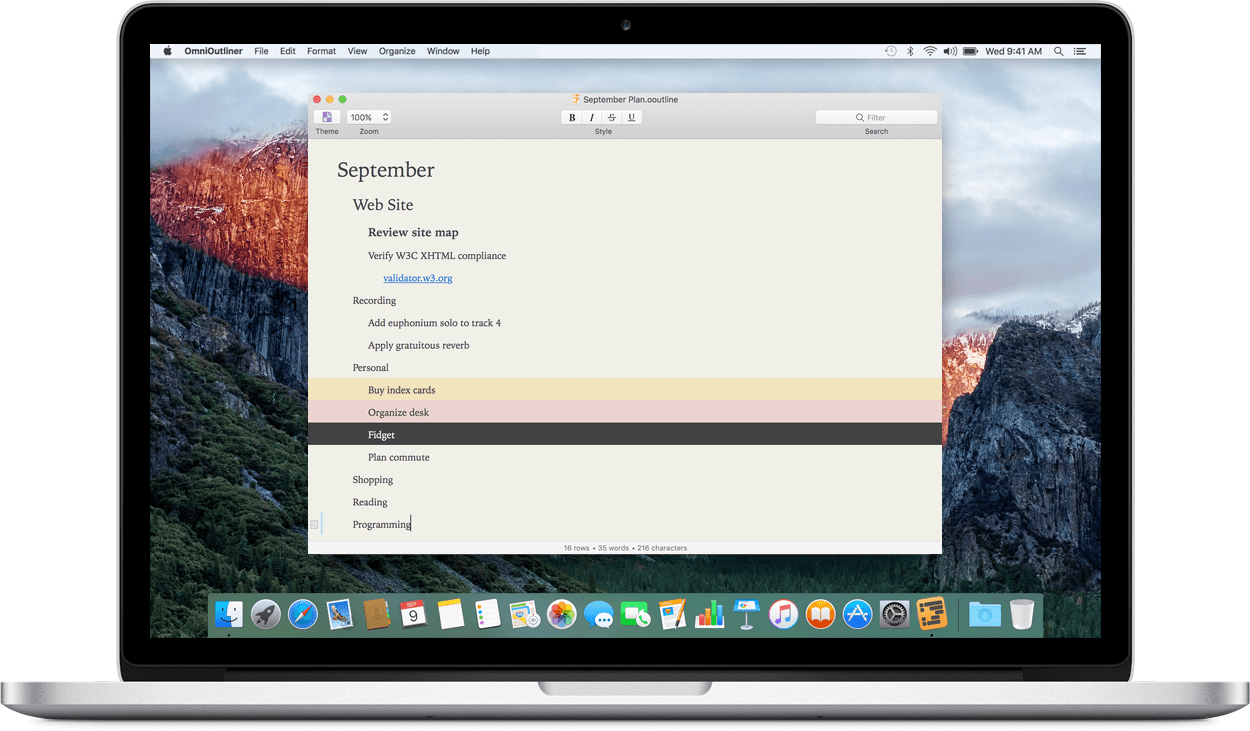
OmniOutliner is a flexible program for creating, collecting, and organizing information. Whether you’re keeping track of tasks for a project or putting together an outline for a book or research paper, OmniOutliner has everything you need to get the details just right.
The Essentials Edition of OmniOutliner offers a streamlined, focused interface that helps get you straight to the task of outlining, by offering a selection of the most useful styling and organizational options.
Read on to learn more about the features of OmniOutliner 5 Essentials and how this documentation can help you make the most of them.
How This Documentation is Organized
This manual is designed as a guided tour of OmniOutliner Essentials, organized by topic to help you get productive with beautifully structured outlines, fast.
This guide is divided into the following sections, grouped by features that help you accomplish various tasks within OmniOutliner.
- Chapter 1, Styling Your Outline
- This section covers ways of adding visual style to your outline, both in the form of ready-made Themes included with OmniOutliner and Named Styles applicable to individual rows and text.
- Chapter 2, Enriching Your Outline
- Your outline doesn’t have to be just simple row text! Attach notes to rows, add status checkboxes, and use hyperlinks to connect to the world beyond.
- Chapter 3, Importing, Exporting, and Printing
- If you want to bring structure to data in another file type, OmniOutliner imports many common text formats. It exports to many of them, too! Use the Share button to send quick snippets of your outline to the world, and print a professional-quality document with a few clicks through OmniOutliner’s print dialog.
- Chapter 4, OmniOutliner, Your Way
- OmniOutliner is packed with customization options for your writing habits and workflow. This section describes how to get the most out of the app’s various modes and preferences.
- Chapter 5, Managing Your Omni Licenses
- If you bought (or want to buy) OmniOutliner from the Omni Store, this section describes how to obtain a license for the app, where licenses live on your computer, and how to transfer them between one Mac and another should the need arise.
- Chapter 6, Working in the Cloud
- While storing your outlines in isolation on your Mac is perfectly fine, if you would like to use the cloud to store backups of your OmniOutliner documents—or sync them with your other devices—this section helps you get started with Omni’s recommended file syncing solution.
- Chapter 7, Getting Help
- Finally, if you have a question that isn’t covered here (or OmniOutliner is behaving in a way that you didn’t expect), this section has links to the many support resources we offer.
Tell Us What You Think
We’re constantly working on updates for our documentation. Whether it’s CSS work, correcting the occasional typo (they do sometimes slip through), or adding details or clarification for a specific feature based on something we’ve heard from a customer, we’re always trying to make our documentation better and more useful for you.
If you have any specific comments you’d like to send us about the documentation, please do. You can drop us an email message via our Support queue, or you can ping us on Twitter; we’re @OmniWranglers.
Finally, we’d like to thank you for taking the time to read the docs.
Chapter 2
Styling Your Outline
The default set of styles for a new OmniOutliner document provides a clean way to view and organize your data, but it’s only the beginning when it comes to getting your outline looking just the way you like.
OmniOutliner Essentials includes a collection of built-in themes you can apply to add another layer of polish to your outline, and the redesigned Format menu offers easy access to several preset row and text styles for a more detailed touch.
This section assumes you’ve played around with OmniOutliner a bit and have a basic understanding of rows and hierarchy. If you need help getting started with an introduction to outlining, check out the Quickstart Guide in the Help menu.
Applying Themes
Once you have the basic structure of your outline in place, click the Theme button in the Toolbar or choose Format ▸ Apply Template Theme to open the Resource Browser and choose a theme to apply to your document.
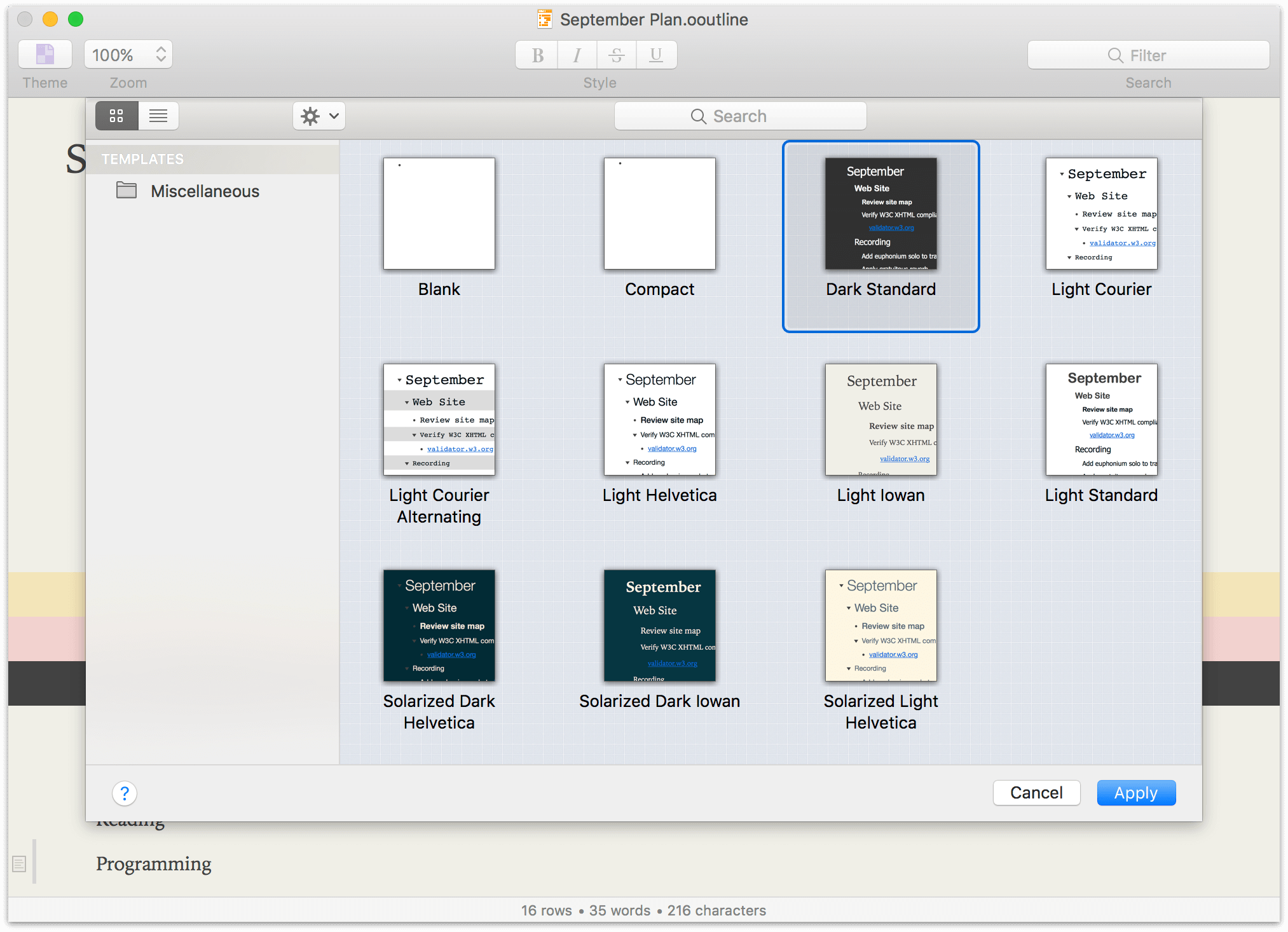
If you would prefer to use a new theme as the default for future documents, you can choose it in the General pane of OmniOutliner Preferences, from the OmniOutliner app menu (Command-,).
Row Handle Visibility
Depending on the purpose of your document, you may want to show (or hide) the bullets and disclosure triangles that act as handles for rows in the outline. Visibility of row handles is set on a per-theme basis, so to change whether they appear, choose a theme with the style you prefer.
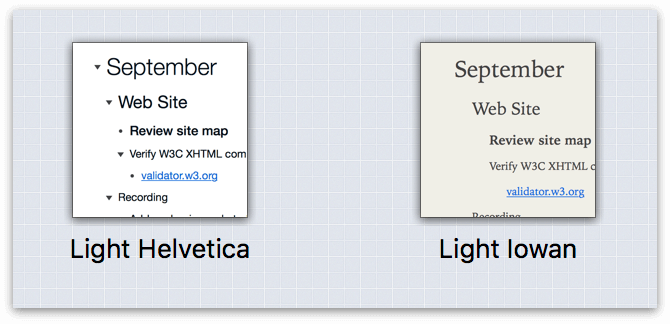
Adding Templates to OmniOutliner
If you have other template files not included in the default set (perhaps created with OmniOutliner Pro or earlier versions of OmniOutliner), you can apply their themes to your documents in OmniOutliner Essentials by linking the folders containing those templates on your Mac to OmniOutliner’s Resource Browser.
To do this you’ll want the full version of the Resource Browser found at File ▸ Resource Browser (Shift-Command-N), not the theme-specific version accessed from the Toolbar button.
To add a Linked Folder to the Templates section of the Resource Browser sidebar, start by clicking ![]() . Next, choose a folder in the sheet that appears and click Open to add the folder to the Resource Browser’s sidebar.
. Next, choose a folder in the sheet that appears and click Open to add the folder to the Resource Browser’s sidebar.
To remove a Linked Folder from the Resource Browser’s sidebar, first select the folder in question, click  , and then choose Remove Linked Folder.
, and then choose Remove Linked Folder.
The advantage of adding templates with the above method is that if you sync a templates folder using OmniPresence (as described in Working in the Cloud), you can access those custom templates from any other device with OmniOutliner for Mac or iOS installed.
Another way to add templates that’s purely local to your Mac is with the Resource Browser’s action menu  . Choose the Add Resources to Library command, and any .otemplate files you select are added to your existing Templates folder.
. Choose the Add Resources to Library command, and any .otemplate files you select are added to your existing Templates folder.
Applying Named Styles
The Format menu offers six Heading styles and three Highlight styles that you can apply to rows in your outline. Their appearance changes based on the theme you’re using, so you’ll always get a consistent look for styles within your document.
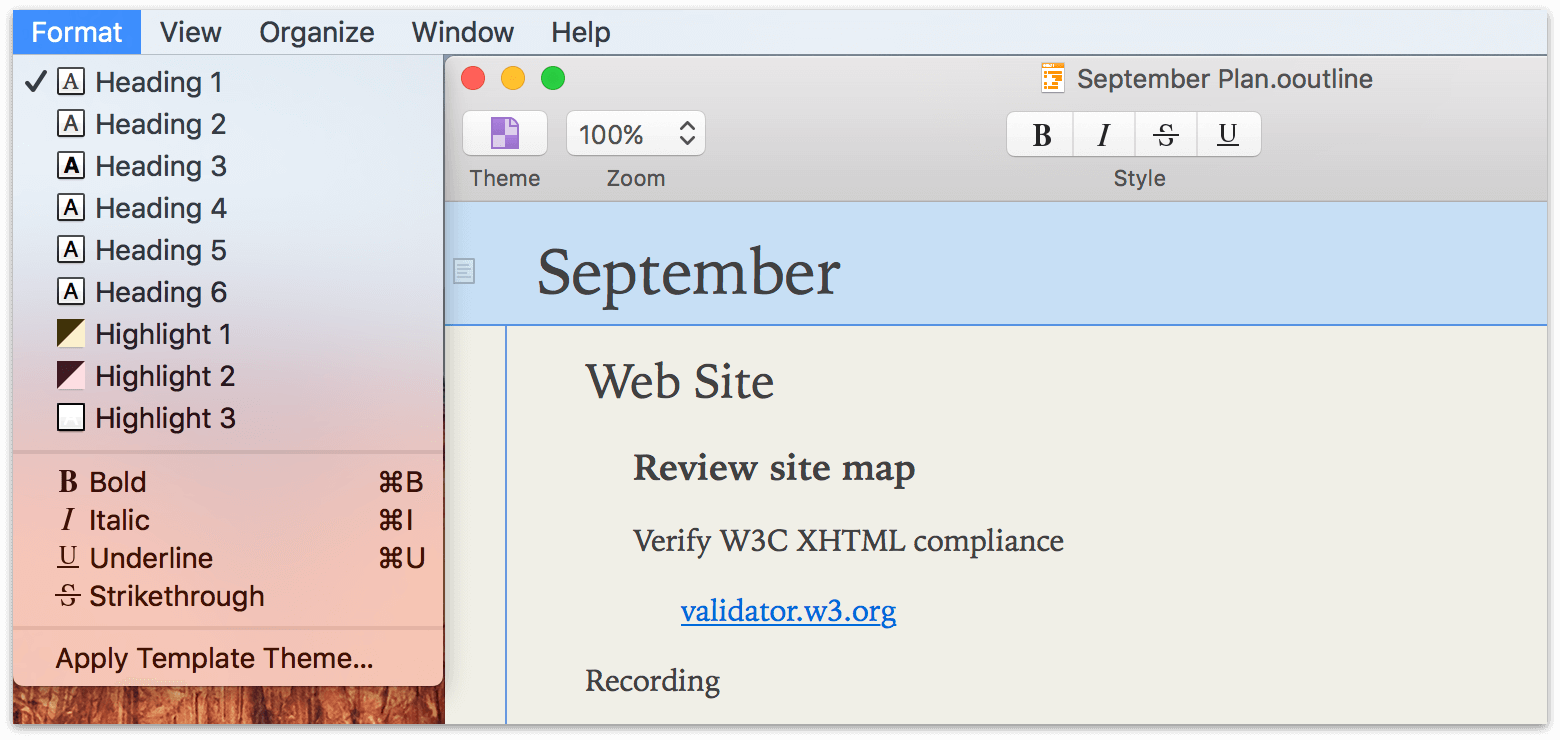
Multiple row styles can be applied to the same row, so if you’d like to apply a highlight style to a row with a heading style (for example), you can.
Styling Text
With text selected, use the Format menu, keyboard commands, or buttons in the Toolbar to choose from among common text styles:
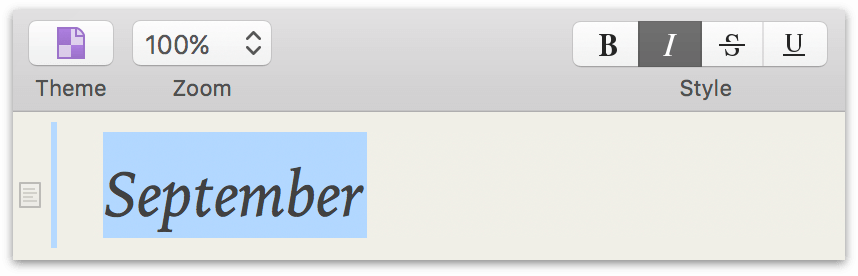
- Bold (Command-B)
- Italicize (Command-I)
- Strikethrough
- Underline (Command-U)
Removing Existing Styles
When styles are applied to text or rows in the outline, they are indicated as such by check marks on items in the Format menu. To remove a style:
-
Select the affected row or block of text.
-
Choose the style from the Format menu a second time. The style (and the check mark next to it in the menu) will disappear.
To remove styles applied by a theme, simply change to a theme where those styles aren’t present.
Chapter 3
Enriching Your Outline
Beyond adding elements of style to your outline, OmniOutliner Essentials offers several ways to take the content of your outline to the next level.
Adding Notes
OmniOutliner supports adding notes to individual rows in the outline. These notes are attached to the rows they annotate, living at the same position as the row in your outline’s hierarchy.
On the left side of the outline is a hidden Note column. This narrow column may appear empty, but hover the mouse cursor over it and a note icon appears next to the adjacent row.
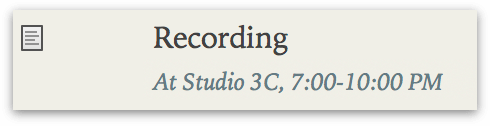
Click this icon to add note text to the row. A row with note text gains a permanent version of the note icon, which is used to collapse or expand visibility of the note for that row.
As with row text, note text can be styled by selecting it and choosing from the Bold, Italic, Underline, and Strikethrough styles. Notes are not affected by named styles in the Format menu; other characteristics of their appearance are set by the document theme.
Adding Status Checkboxes
If your outline contains items with a binary status that would be useful to have indicated on a row (a list of tasks to be completed, for example), you can choose to show or hide interactive checkboxes adjacent to each row. Choose View ▸ Show/Hide Status Checkboxes to change their visibility.
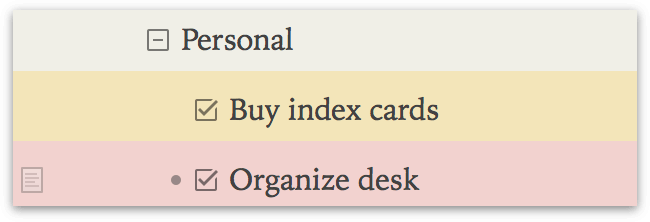
The state of a status checkbox is saved along with the document, so a checked item will retain its state regardless of whether checkboxes are currently being shown.
Adding Hyperlinks
Most row and note content consists of plain text. But if you need to link to something beyond the confines of OmniOutliner, the app recognizes and automatically converts URLs into clickable links. (This can be disabled in OmniOutliner Preferences.)
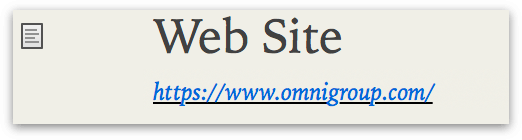
Clicking a hyperlink to a website opens it in your default browser.
If you want to change the text label of the URL, Option-click on the link, change the Display title to whatever you would like, and then click Done.
Chapter 4
Importing, Exporting, and Printing
When it’s time to share your outlines with the world—or bring other writing in from the cold—OmniOutliner has you covered with a set of flexible import formats, export options, and a stylish printing template.
Importing to OmniOutliner
OmniOutliner recognizes the following file formats, which can be imported through the File ▸ Open (Command-O) dialog:
- .opml—A valid OPML file.
- .ooutline—Files created with OmniOutliner 5.
- .oo3—Files created with OmniOutliner 3 or 4.
- .txt—Plain text and tab-delimited files.
- .rtf—All text styles and colors are preserved when importing an RTF file.
OmniOutliner cannot open files created or exported as .csv (Comma-Separated Values). Instead, use a tab-delimited file and save it with a .txt file extension.
Exporting from OmniOutliner
For those times when you need to send an OmniOutliner file to someone who doesn’t have OmniOutliner, we’ve included a bunch of export file formats that you can choose from. To export an open file, choose File ▸ Export (Option-Command-E), and then choose one of the following options from the File Format pop-up menu:
- CSV
- When exporting a multi-column outline as CSV, OmniOutliner saves the .csv file using standard comma-separated values (CSV) conventions (i.e., each column is separated by a comma, and text with spaces is placed within quotations).
- HTML
- Creates a like-named folder that contains an index.html file along with the necessary images and attachments that make up your OmniOutliner file. All of the styles you’ve used in OmniOutliner are converted to CSS and included in the index.html file.
- HTML (Dynamic)
- This option gives you everything that comes with the basic HTML export, plus an added outliner.js file. This JavaScript file is what makes the file dynamic; you can open and close the sections of your document just as you would in OmniOutliner.
- Microsoft Word (indented)
- Creates a .docx file that opens in the default page layout view and retains the outline structure via indentation. This option is primarily useful for transitioning from an outline to a word processor (rather than duplicating OmniOutliner’s functionality in Word). Row level styles are converted to heading styles, and other styles are flattened and applied directly to text (Microsoft Word does not support OmniOutliner’s style model).
- Microsoft Word (outline)
- Creates a .docx file that opens by default in Microsoft Word’s Outline view. Choose this option to export an outline that can be readily expanded upon in Word.
- OmniOutliner Document
- Exports a .ooutline file, the current default OmniOutliner file format (for OmniOutliner 5 and later).
- OmniOutliner 3
- Exports a .oo3 file which can be opened in either OmniOutliner 3 or 4 for Mac, and in OmniOutliner 1 for iPad and OmniOutliner 2 for iOS. These files are not compatible with OmniOutliner 2 for Mac and earlier. They can be opened in OmniOutliner 5, but must be updated to the newer .ooutline format before all editing features are available.
- OPML (Outline Processor Markup Language)
- Exports a .opml file, which retains the hierarchical structure of your outline. However, OPML files do not retain any of the styles you may have applied in OmniOutliner.
- Plain Text (with tabs)
- Exports a raw .txt file without any styles. Child rows and columns are aligned using tabs rather than spaces, making this type of export useful for importing into spreadsheet apps such as Numbers or Excel.
- PowerPoint 2012 Format (pptx)
- OmniOutliner exports the contents of your outline in an XML format that PowerPoint 2012 can interpret and render. After exporting your outline as .pptx, you can then import the PowerPoint file into Apple’s Keynote app.
- Each Level 1 row becomes a separate slide in the PowerPoint presentation, with its children listed on that slide, and notes become presenter notes. Very little styling is carried over from OmniOutliner (styles don’t match well between the two formats, so we err on the side of removing them).
- RTF (Rich Text Format)
- Exports a .rtf file, which retains all of the styles you’ve applied in OmniOutliner. RTF is a standard document format that most word processors, such as Word and OS X’s TextEdit app can open. Export to RTF if your Outliner document contains only text and numbers.
Using The Share Button
For another way to send content straight from OmniOutliner to other apps on your Mac, add the Share button to your Toolbar (View ▸ Customize Toolbar and drag the Share button up into the Toolbar).
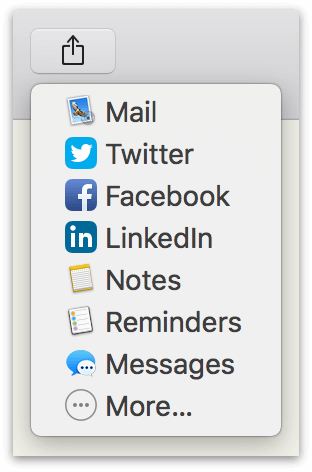
Click the Share button to choose from among a list of available destination applications, or click More to customize the list in macOS Settings. When you choose a destination, any rows you have currently selected in the outline, along with their children, will be sent to the destination app.
A new document is created in the file format of the destination app, with the selected row content pasted in the body of the document as plain text (styles are not preserved).
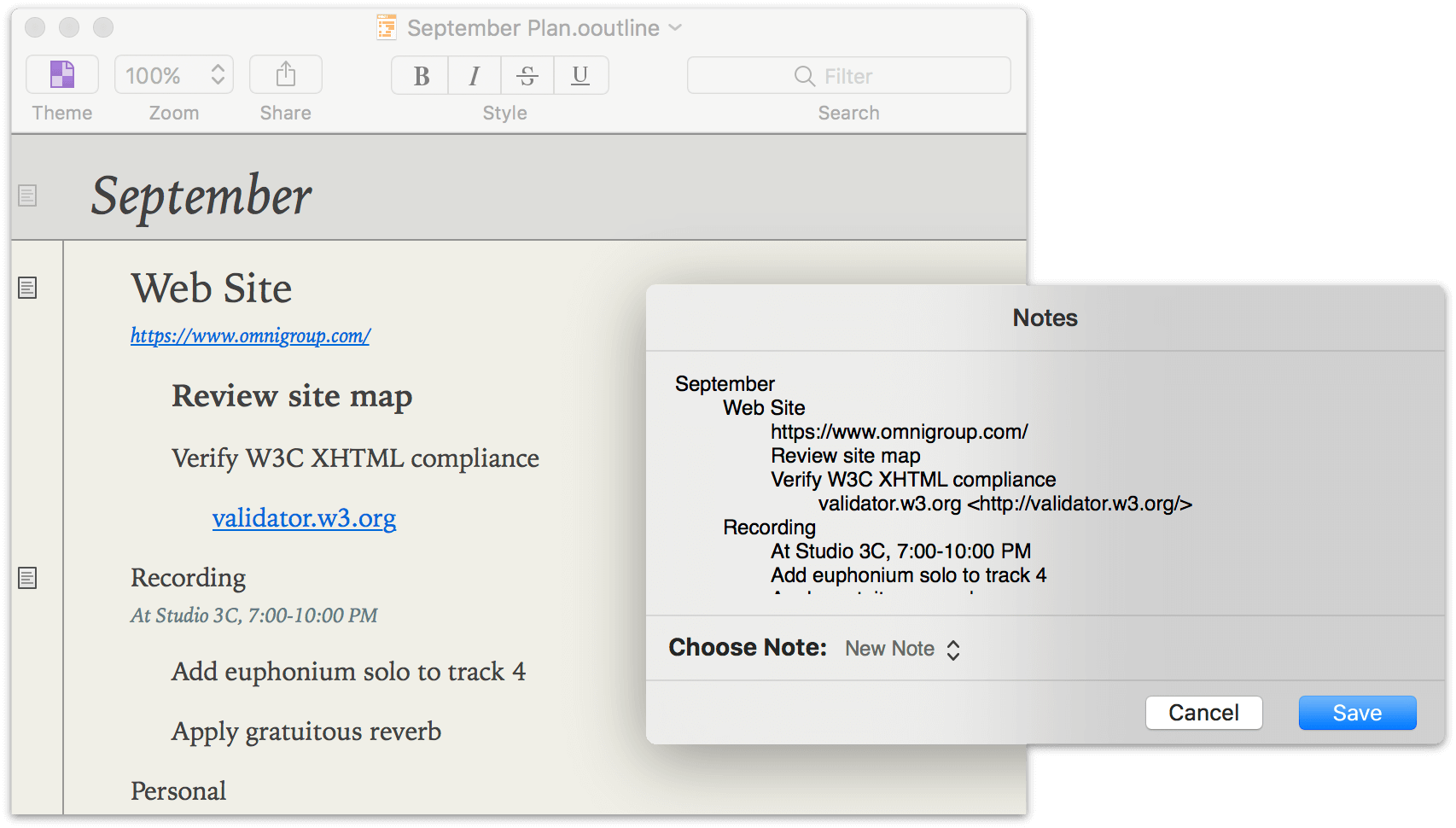
Hierarchy is shown by children being tab-indented beneath their parent rows, and if you are using status checkboxes (View ▸ Show Status Checkboxes) their state will be indicated before each row as well.
Sharing OmniOutliner Files with OmniGraffle
If you use OmniGraffle (the Omni Group’s powerful design application), you can share OmniOutliner files with it and create visual representations of your outline hierarchy from your original styled text layout.
- Open OmniGraffle and choose File ▸ Open.
- In the Open dialog, choose any file whose extension is .ooutline.
- Click Open.
- OmniGraffle presents you with the Import Outline dialog. At the top, be sure to select one of the themed templates, such as Circles or Lines.
You can use OmniGraffle’s powerful Outline Editor (in OmniGraffle, choose View ▸ Show Contents ▸ Outline Editor) to add depth to the diagram you’ve created.
Printing in OmniOutliner
Choose File ▸ Print (Command-P) to print your OmniOutliner document.
You can stick with the default printing options, which deliver a page that’s close to what you see on screen. Or you can click Show Details on the print screen to set up a custom presentation for your printed outline.
OmniOutliner’s Printing Options
With details shown, a customized Print sheet appears with a bunch of options specific to OmniOutliner.
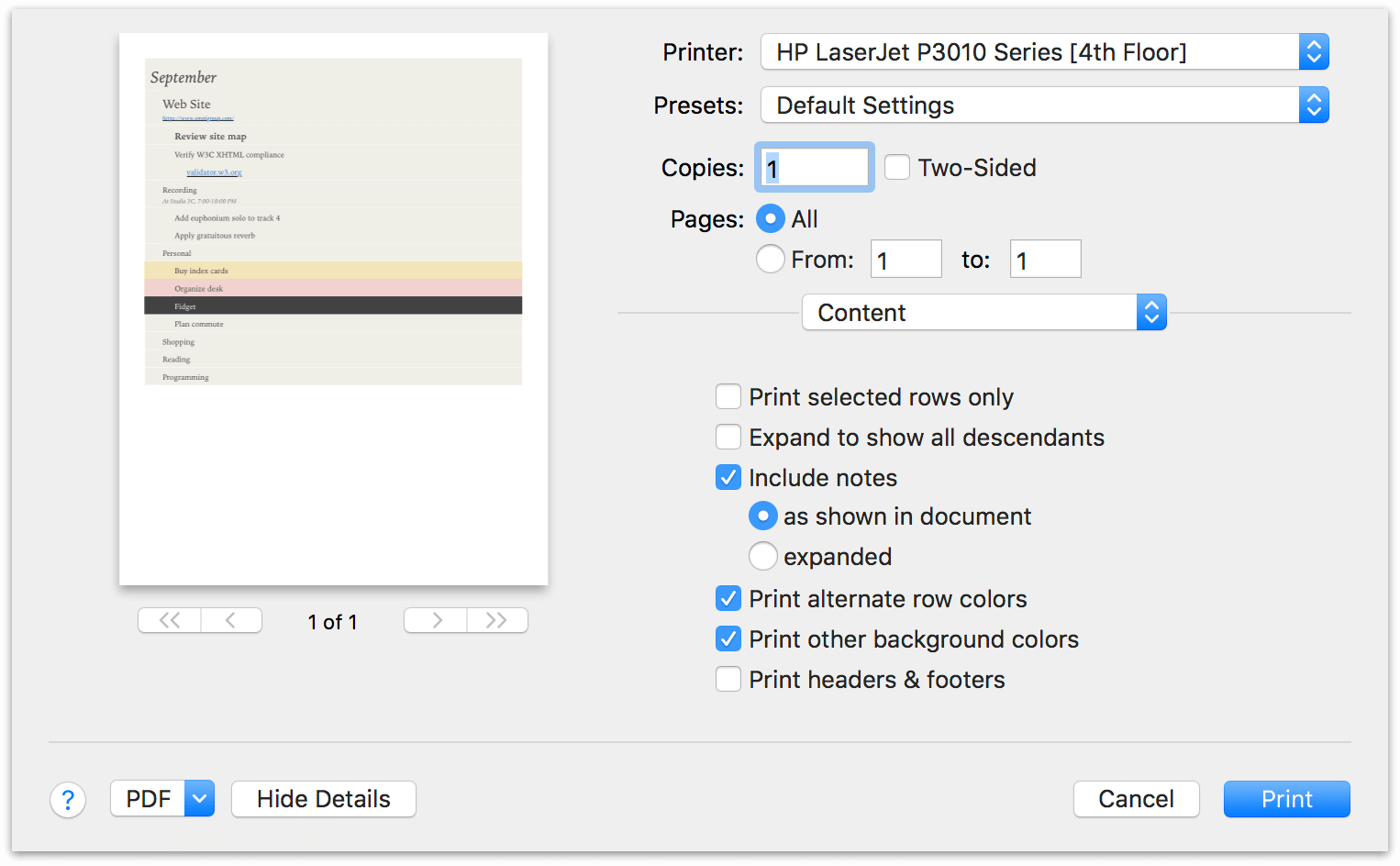
On the left side of the printing panel you’ll see a preview of your OmniOutliner document that shows how it will look when printed. You can use the arrow buttons beneath the preview to page through your document so you can verify that everything is in order.
As you toggle the various options on or off, the Print Preview changes accordingly. OmniOutliner Essentials custom print options include the following:
-
Print selected rows only—Only the rows currently selected in the outline are included in the print output.
-
Expand to show all descendants—Automatically expand all collapsed rows so that their children are visible for printing.
-
Include notes—As shown in document includes notes that are visible at the time of printing. Expanded automatically opens all notes at print time so they are included in the print output.
-
Print alternate row colors—If your document theme includes alternating row colors (such as the Light Courier Alternating theme included with OmniOutliner Essentials), they will be visible in the print output.
-
Print other background colors—Other background colors, such as those applied by the Format menu’s Highlight styles, will be preserved for print.
-
Print headers & footers—Add a simple default set of header and footer data to each printed page, including the document title, print date, and page number.
When you have finished setting all of the Printing Options for your document, click Print to print the file. To generate a PDF based on your print layout (creating a .pdf file rather than printing the document to paper), click PDF and choose Save as PDF from the dropdown menu.
Chapter 5
OmniOutliner, Your Way
There are a lot of options for configuring OmniOutliner to be even more relevant to your specific computing habits, compositional needs, and workflow. The following features get OmniOutliner working for you in a serious way.
Custom Toolbar
If there are controls you use frequently (or don’t use at all), you can customize OmniOutliner’s Toolbar to put the most useful buttons one click away. Choose View ▸ Customize Toolbar (or right-click the Toolbar itself and choose Customize Toolbar from the contextual menu).
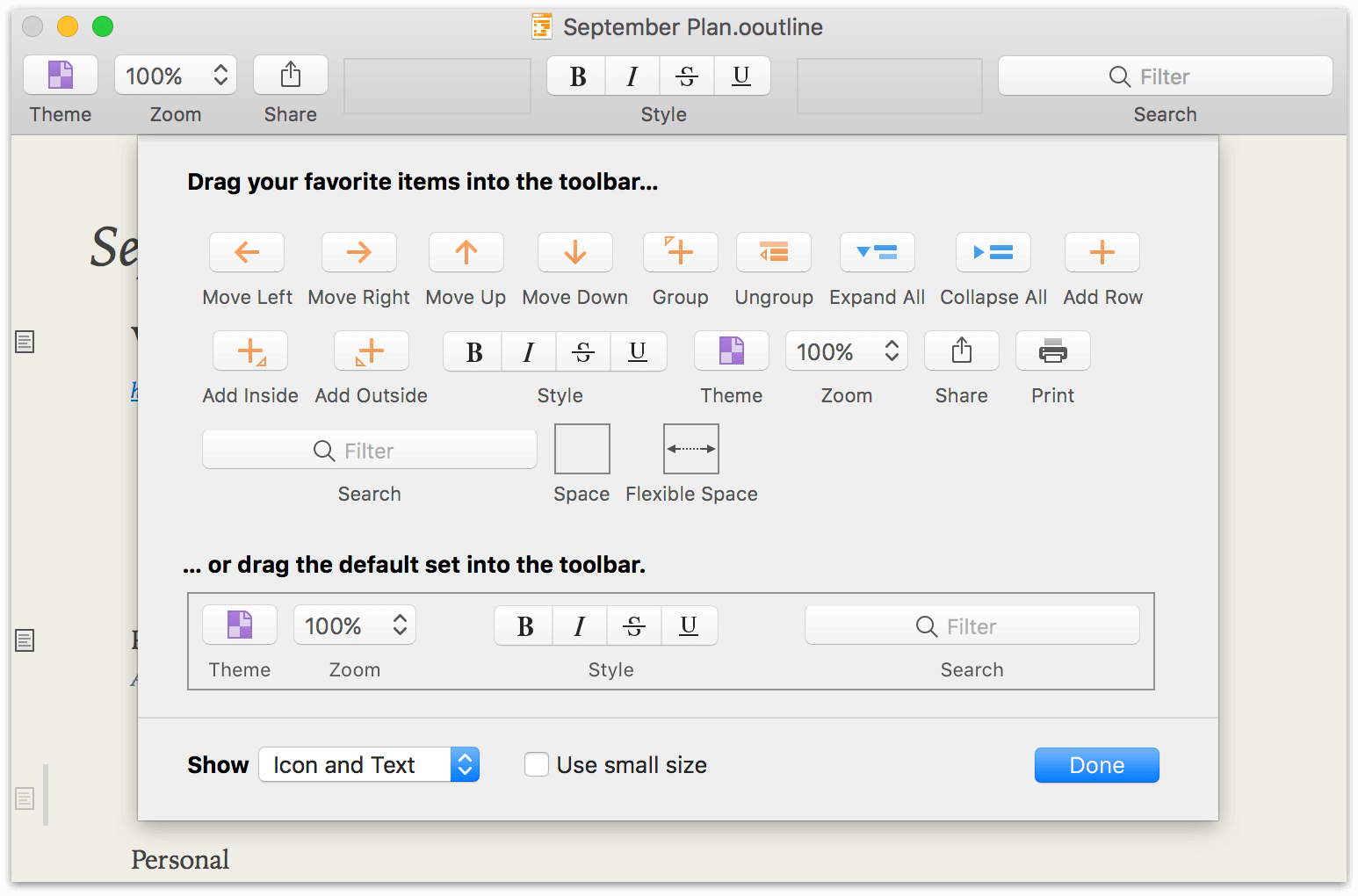
Drag individual buttons to or from the custom sheet to add them to, or remove them from, the Toolbar. To start over from scratch and restore the set of default Toolbar buttons, drag the row from the bottom of the sheet up into your document Toolbar.
Custom Touch Bar
If your Mac supports it, OmniOutliner uses the Touch Bar to bring the most useful tools and controls to your fingertips.

The Touch Bar adapts based on what is selected in the outline, displaying different controls if you have:
- A row or rows selected
- Text selected
In each instance, a separate palette of contextually relevant controls appears in the Touch Bar. You can further customize each palette by choosing View ▸ Customize Touch Bar and dragging controls to and from the Touch Bar interface.
Any changes you make are saved separately along with each palette, so you’ll always have the most relevant controls available without fear of overwriting others.
Keyword Filtering
For particularly long documents it can be useful to filter away content that isn’t relevant to your current work. The search field in OmniOutliner’s Toolbar offers a convenient way to narrow the criteria for rows displayed in your outline—type a keyword in the field, and only rows with matching text in the row (or an attached note) are displayed.
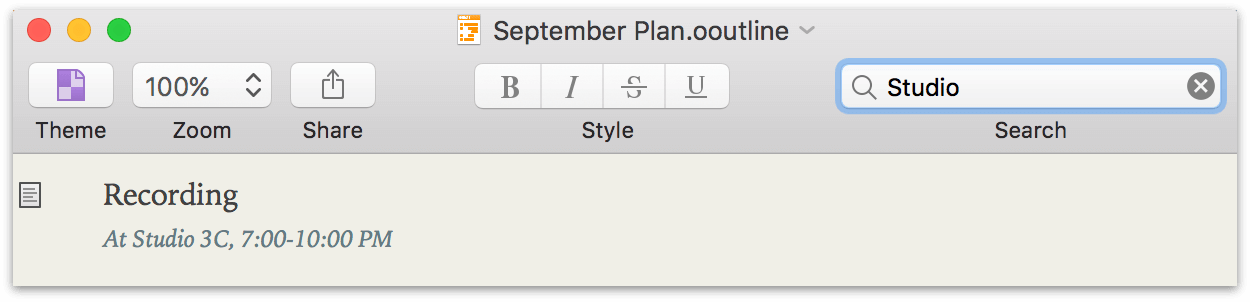
Keyword Find and Replace
When you need to find a specific instance of a keyword or phrase in your outline, the Find dialog, accessed from Edit ▸ Find ▸ Find (Command-F), offers a standard set of keyword search tools. Enter a search term in the Find String field and click Next. If present in the document, the first instance of the term will be selected.
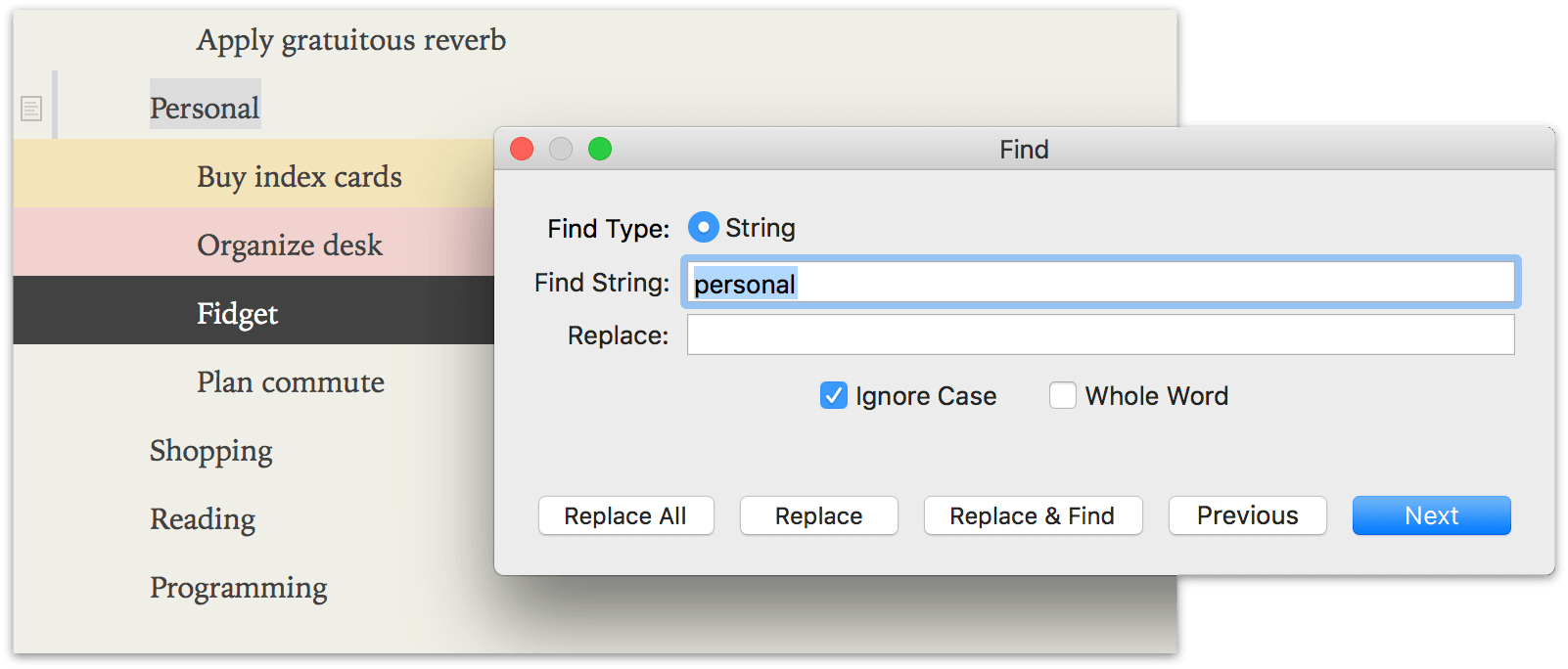
Use the Next and Previous buttons (or the Edit ▸ Find submenu’s Find Next (Command-G) and Find Previous (Shift-Command-G) commands) to navigate through instances of the term in your outline, or use the Replace field and buttons to quickly edit identical strings wherever they appear.
The Edit ▸ Find submenu also includes Use Selection For Find (Command-E), which searches for the next instance of text matching the currently selected string in the document.
Word Count
For a quick summary of your work, check out the bar at the bottom of the document window. It displays the number of rows, words, and characters in the content currently shown in the outline.

The numbers here reflect what is actually being shown in your outline right now, so if you filter the outline with a keyword they may change. (Row expansion state doesn’t affect this, however.)
Sorting
If your outline contains a list of items that would be useful to have listed in order by specific criteria, you can use the Keep Sorted and Sort Outline commands in the Organize menu to sort alphabetically (forward or backward) by note and title, or sort by checkbox status.
Keep Sorted adds a rule to your document that reorganizes rows once you finish editing them to conform to the sort order you choose. This isn’t permanent; choose Clear Sorting from the submenu to restore the outline’s original row order.
By contrast, Sort Outline submenu commands perform a single sort operation on existing rows that rearranges their order permanently (and then leaves them alone).
You can apply multiple Keep Sorted criteria to your outline as long as they aren’t mutually exclusive (Topic, A-Z and Topic, Z-A, for example). When sorting by note, rows with notes appear beneath rows without them.
Zoom
When visibility of your outline is important but you don’t want to reconfigure your text styles, choose View ▸ Zoom In (Command->) or View ▸ Zoom Out (Command-<) to increase (or decrease) text size throughout the document. Return the view to its original size with View ▸ Zoom to Actual Size.
Typewriter Mode
OmniOutliner keeps your scroll position static when you add a new row to an outline or select a row other than the current one (until you reach the very bottom of the window).
View ▸ Use Typewriter Mode changes this. When in use, typewriter mode detects when your selection moves above or below the center of the document window, and adjusts the scroll position in response. This keeps the row you select front and center—just like it would on a typewriter.
OPML Editing
OmniOutliner acts as a full editor for documents in the .opml file format. It can open .opml files, save edits to them, and export native .ooutline files as .opml. This is useful when you need a basic format to share with other applications that support hierarchical outlining. However, OmniOutliner has many features that .opml doesn’t support (theming and styling in particular).

When you first open a .opml file, a bar appears noting that these unsupported features are disabled. To take advantage of OmniOutliner’s full feature set, save the file as an OmniOutliner document.
OmniOutliner Pro Support
OmniOutliner for Mac comes in two flavors: Essentials and Pro. Files created by either edition can be read in the other (so if someone sends you a Pro file, you can open and read it in Essentials).

To edit a Pro document in OmniOutliner Essentials, click Convert in the bar that appears. The document is duplicated as an unsaved copy with Pro content removed, where it can be edited and saved as normal.
Wondering what’s in OmniOutliner Pro, or if it’s right for you? Check out the OmniOutliner website for a breakdown of the features offered in each version.
Intra-Document Links
OmniOutliner Pro includes the Copy as Link menu item, which copies links to individual rows within OmniOutliner documents for pasting elsewhere in an outline. Clicking a link in the format omnioutliner:///open?row=mLUW8Czar_j inside an OmniOutliner document takes you to the linked row inside that same document.
These links can't be created in OmniOutliner Essentials, but clicking them still works (unless it's to an invalid destination, like a deleted row or a row in another document).
Preferences
To open OmniOutliner’s Preferences window, choose OmniOutliner ▸ Preferences (Command-’). There are three preference panes that you can use to further customize OmniOutliner 5 to suit your needs and your work style.
Each preference pane includes a Reset and Help button so you can revert back to the default settings, or get to this Help page quickly from within the app.
General Preferences
Use the General Preferences pane to make changes that apply across the board for everything you do in OmniOutliner.
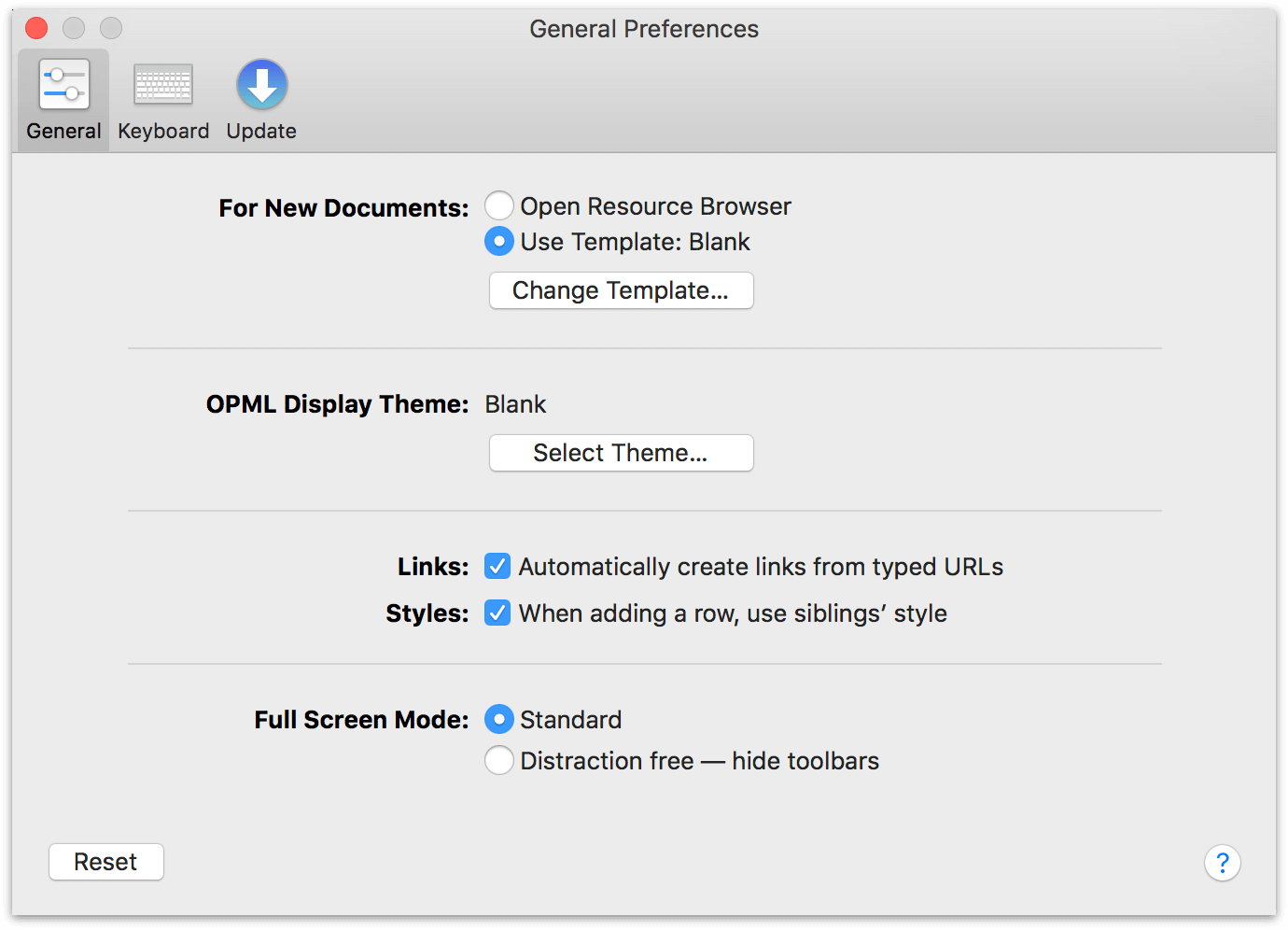
Options in General Preferences include:
- New Documents
-
Choose what happens when you create a new document, by either choosing File ▸ New or using the Command-N keyboard shortcut. You can choose between opening the Resource Browser (where you can choose a template for a new document, or open a recently edited one), or creating a new document based on the default template.
If you want to change the default template, click Change Template and select a different theme from the browser.
- OPML Display Theme
- Choose the theme that applies to .opml files when opened in OmniOutliner. Unlike theming for OmniOutliner files (where text and row styles are applied and saved), this preference is purely visual. Style settings are not retained within .opml files.
- Links
- Turn on or off the ability to make hyperlink (a URL such as https://www.omnigroup.com) clickable. If you uncheck this option, the URLs you enter are rendered as Rich Text and clicking them will not open the URL in your default web browser.
- Styles
- Turn on or off the setting for a new row to adopt the style from that row’s sibling. When this is checked and you add a new row (by pressing Return or Shift-Return), that new row adopts the styles of the row you were previously in. When unchecked, any new rows you create revert to the default styles from the theme you’ve chosen.
- Full Screen Mode
- This preference switches between the Standard full screen mode, with the Toolbar visible at all times, and Distraction Free mode, which hides the Toolbar unless you move the mouse cursor up to the top of the screen.
Use View ▸ Enter Full Screen (Control-Command-F) to make the current window occupy your entire screen (use the same command to leave full screen mode when you’re finished).
Alternatively, click the green Full Screen button in the upper left of the window to enter or leave full screen mode.
Keyboard Preferences
Use the Keyboard Preferences to adjust how OmniOutliner reacts when you press certain keys.
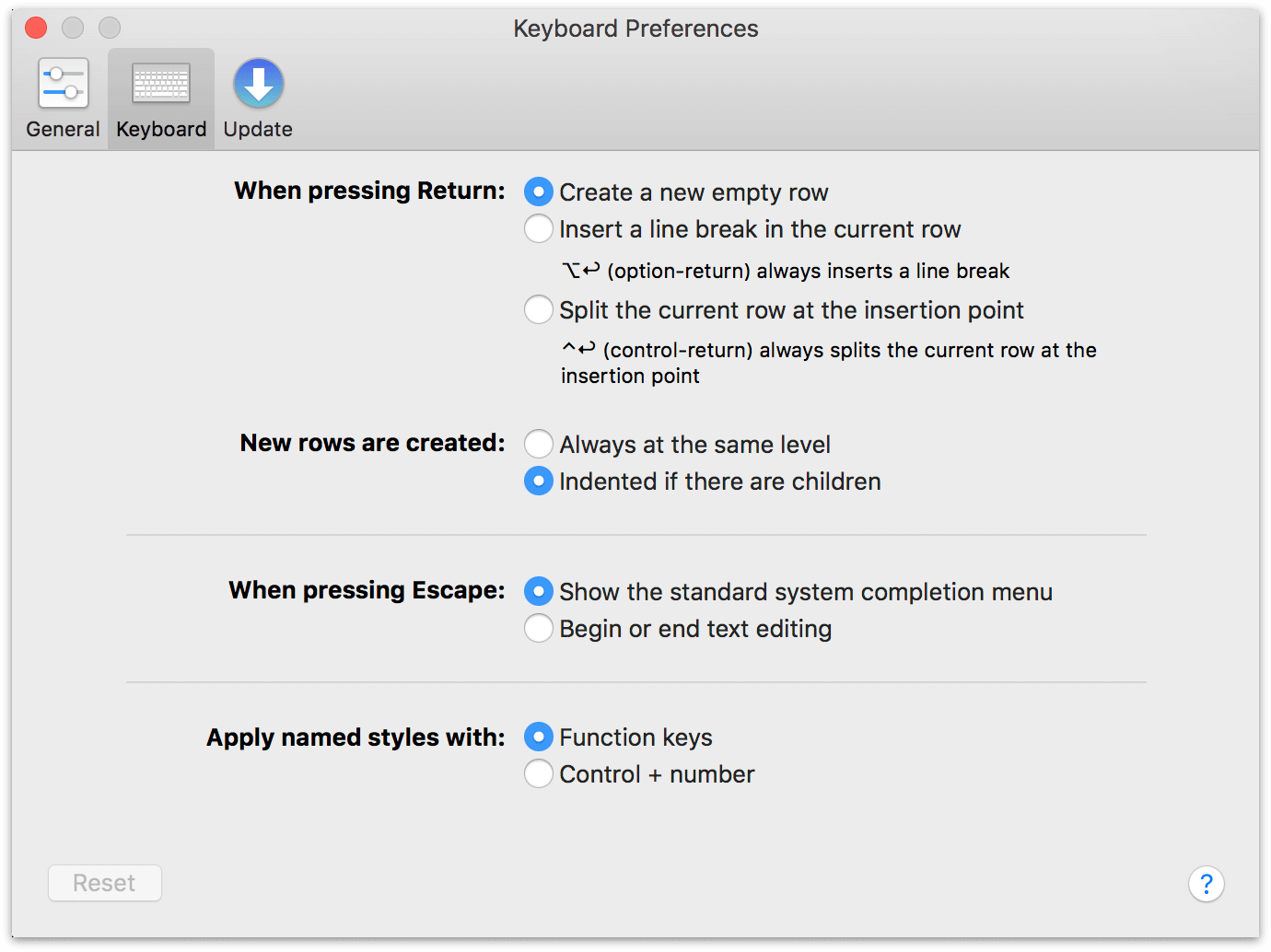
These options are as follows:
- When pressing Return
-
By default, pressing Return creates a new empty row. You can change this to Insert a line break in the current row by switching the radio buttons; however, pressing Option-Return always inserts a new line in the current row.
Similarly, with Split the current row at the insertion point set, you can split the current row into two rows at the cursors position by pressing Return. Even when this option is turned off, you can press Control-Return to split a row in two.
- New rows are created
- By default, new rows are Indented if there are children when you press Return. If you switch the radio button to Always at the same level, new rows are created at the same level as the line your cursor is on when you press Return.
- When pressing Escape
-
There are two options for what happens when you press the Escape key. By default, pressing the Escape key opens the system-wide completion menu. This comes in particularly handy when you aren’t quite sure how to spell something. You can just type in the first few characters of the word, press Escape, and a popup menu appears with a list of possible options. To accept one of the options, you can click it with your mouse, or use the Down Arrow key to move the highlight to the word you need and then either press Tab or Return to accept that option.
Use the other option, Begin or end text editing, for times when you’re doing quick entry and need to move around in your outline, editing rows more efficiently. Pressing Escape after entering some text in a row will select that row. Press Escape again places the cursor at the end of the line so you can continue typing.
- Apply named styles with
- By default, you can use one of the Function keys (F1 through F9) to apply one of the styles in the Format menu to the current row. This preference switches the keyboard shortcuts between the Function keys and a Control-number shortcut scheme.
Automatic Software Update Preferences
There’s nothing worse than out-of-date software, and one way to ensure that you’re always using the latest and greatest version of OmniOutliner is with the Automatic Software Update Preferences.
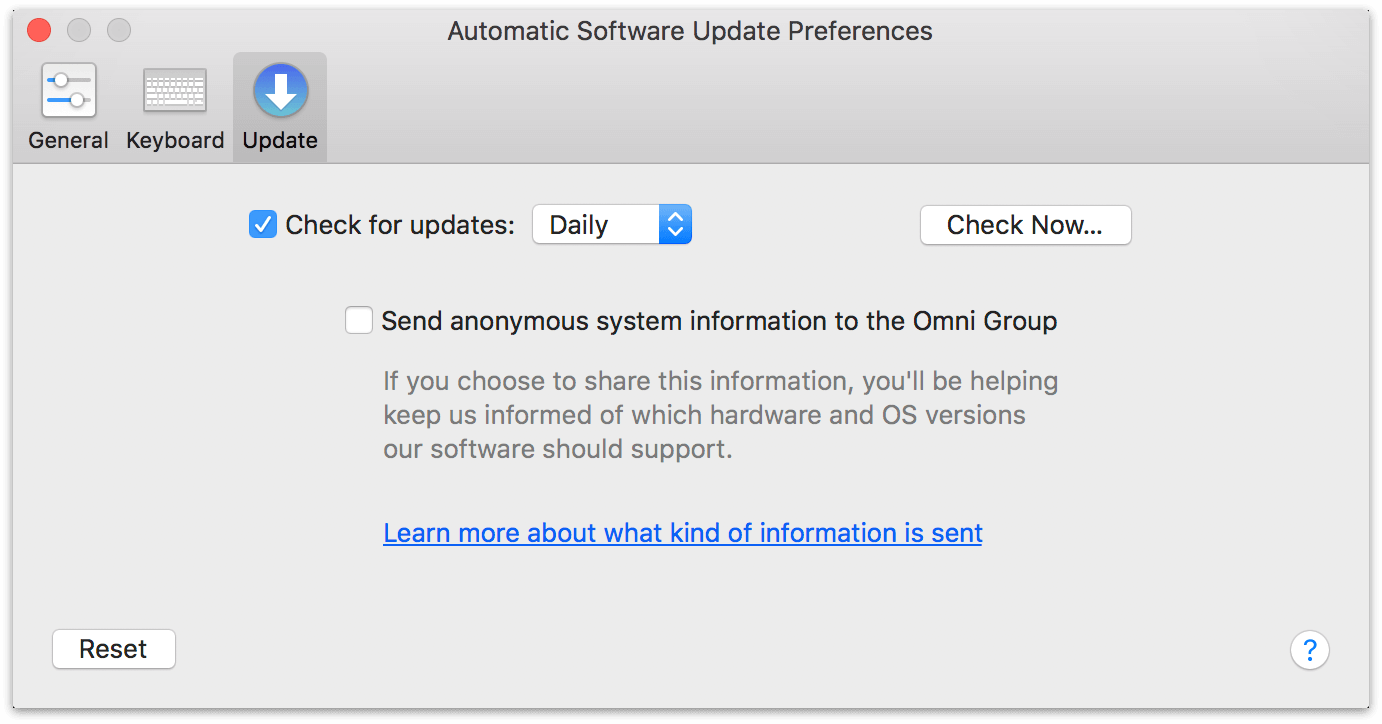
You can choose to check for updates either Daily (the default), Weekly, or Monthly, or if you think you may have missed something you can click Check Now....
If you’d like to help us improve future versions of OmniOutliner for you and others, you can choose to send us anonymous information about your system when you check for updates to the app. Click Learn more about what kind of information is sent to see a list of exactly what info is collected, and learn how it’s used.
If you’ve purchased your copy of OmniOutliner through the Mac App Store, you can disregard this preference pane as you will be notified in the App Store app when a new update is available. However, we still offer Mac App Store customers the option to send us anonymous system information when updating.
Chapter 6
Managing Your Omni Licenses
You can disregard this chapter if you’ve purchased your copy of OmniOutliner (Essentials or Pro) from the Mac App Store, where licensing is done automatically at the time of purchase. This chapter applies only to licenses purchased from the Omni Store, and the Licenses menu item only appears for those purchases.
To check the status of your Mac App Store purchase, choose OmniOutliner ▸ In-App Purchase... instead.
From the menu bar, choose OmniOutliner ▸ Licenses to see the Licenses dialog. From here you can review and edit your OmniOutliner licenses, which verify that you’ve actually paid for the software. (Thanks!)
To purchase a license:
- Click Buy Licenses and you will find yourself magically transported to the Omni Store, where you can purchase a license for the Mac versions of our software. (Naturally, this only works if you have an Internet connection.)
To add a new license:
- From the menu bar, choose OmniOutliner ▸ Licenses to see the Licenses dialog.
- Click Add License.
- If you have a license key in an email message, copy and paste both the Owner name and the License Key into the appropriate fields. If you can’t copy and paste the information, you’ll have to type it in; make sure you enter everything exactly as it appears in your license message, including the dashes. Also, double-check that the license you’re entering really is a license for OmniOutliner 5; licenses for other Omni products or earlier versions of OmniOutliner won’t work.
- The Type drop-down menu is grayed out by default, which limits the license type to Personal for the current user account on your Mac. OmniOutliner has two different types of licenses:
- Personal: This license is for your personal use, and will only be available on this computer when you are logged in as the user who installed the license. You can install this license on more than one computer, but only for your personal use. You should not use the software on two different computers at the same time with this kind of license. If a personal license is available, the application will always use it.
- Computer: You can use this license on this computer, and so can any other user of this computer. However, you should not install this license on more computers than it has license seats for.
If there is more than one user account on your Mac, and you’d like everyone on your Mac to discover the awesomeness that is OmniOutliner, you’ll need to jump through a couple of hoops. To set up a Computer license, follow these steps:
- Quit OmniOutliner 5.
- Open a new Finder window.
- Switch the Finder’s view settings to Column, by choosing View ▸ as Columns (or use Command–3. This will make it easier for you to traverse the folder hierarchy on your Mac.
- Choose Go ▸ Computer.
- Choose your Mac’s hard drive (if you haven’t renamed it, it should be named Macintosh HD), and then traverse through the following folders:
- Library
- Application Support
- In the Application Support folder, create a new folder (choose File ▸ New Folder, or use Shift-Command-N) and name it Omni Group. You will need to enter your admin password to create a new folder at this level.
- In the Omni Group folder, create a new folder and name it Software Licenses.
- Open OmniOutliner 5 again, and then choose OmniOutliner ▸ Licenses.
- Click Add License.
When you click Add License, you’ll notice that the Type drop-down menu is no longer grayed out, and the Computer option is available for selection. Now just enter the Owner and License Key information you received from us, click Save, and you should be set.
To remove a license:
- Select the license you want to remove.
- Click Delete License.
To move a license from one Mac to another:
- First, find the license file on the old computer. Choose Go ▸ Go to Folder in Finder, and enter
~/Library/Application Support/Omni Group/Software Licenses. The file you are looking for has a name such as OmniOutliner–123456.omnilicense. Move this file to the new computer. - On the new computer, choose OmniOutliner ▸ Licenses from the menu bar and then click Add License.
- On the sheet that appears, click Import License File.
- Locate and select the license file that you want to import.
- Click Open. If the license file is compatible—meaning, it is for the same version of OmniOutliner—the license will be added to OmniOutliner on your other system.
Again, the thing to remember here is that license keys are version-specific; the license key you have for OmniOutliner 4 is not compatible with OmniOutliner 5 (and vice versa).
Chapter 7
Working in the Cloud
OmniOutliner files are perfectly at home alone on your Mac, but there’s no need for them to stay there. Using the Omni Group’s cloud syncing service (or other cloud storage providers) you can store your documents remotely, and sync them between OmniOutliner for Mac and OmniOutliner for iOS on any of your devices.
We created a pair of technologies to make sure you have the latest versions of your outlines with you wherever you go.
The first is OmniPresence, a free utility that you install on your Mac for synchronizing files. OmniPresence runs in the background, watching a “connected folder”. It makes sure the files inside are in sync with files in the cloud, and with your OmniPresence-enabled iOS apps.
On iOS, OmniPresence is built into OmniOutliner. You’ll access OmniPresence folders and files from within the app’s Resource Browser. The result is that all of your OmniPresence-enabled devices detect changes wherever you make them, and constantly sync up to keep your files up to date.
To get started, you’ll need to download OmniPresence for Mac from our website and install it. The instructions in the OmniPresence Help (OmniPresence Gear Menu ▸ OmniPresence Help) will take it from there.
As part of the setup process you’ll need to choose where to store your files in the cloud. The second component to our sync solution is just such a place: Omni Sync Server.
Using OmniPresence With Omni Sync Server
Omni Sync Server is our own custom cloud server that functions as a central hub for all your syncing needs, and it’s one option for OmniPresence to connect to when shuttling files between your Mac and iOS devices. Unlike other compatible cloud servers, since we control the server hardware and software we are able to provide better advice should you run into trouble when syncing.
With Omni Sync Server, we never ever look at your data without your permission (if our Support Humans are working with you to restore a corrupt file, for example). Beyond that, you can rest assured that your data is private and secure on Omni Sync Server. Read more about our privacy policy here.
Omni Sync Server accounts are free. If you don’t have one already, head over to our website and sign up for an Omni Sync Server account if you would like to use it as your OmniOutliner cloud sync location.
Using OmniPresence Without Omni Sync Server
We understand that sometimes you want to keep your data on your own server. This could be due to company policy, for legal reasons, or just your desire to be in charge of backing up everything that’s important to you. We get it!
If you don’t want to use Omni Sync Server, OmniPresence is capable of connecting to any WebDAV server you choose. This could be one that you run on your own server, or a third-party service that you rely on.
If you choose to run your own WebDAV server, step-by-step instructions for setting up WebDAV on macOS Server are available in this support article on our website.
Other Cloud Services
OmniOutliner .ooutline files created with OmniOutliner Essentials are compatible with most cloud file syncing services (such as Dropbox, Google Drive, OneDrive, and Box).
Storing files with these services provides basic syncing capability between devices. We cannot provide support for these services however, and cannot guarantee that your data will be retained if you use them.
Particularly, if you are syncing files from older versions of OmniOutliner or OmniOutliner Pro 5—specifically, files saved as a file package rather than a flat file—this may break compatibility with third party cloud sync and may result in data loss.
Chapter 8
Getting Help
When you’re in need of help—whether you’re trying to figure out how columns work, or if you’re having some other issue with OmniOutliner—it’s good to know that the Support Humans at The Omni Group are always available to lend you a hand.
Release Notes
For a detailed, comprehensive summary of the latest changes to OmniOutliner, check out Help ▸ Release Notes from the menu bar. This is a good first place to check if something is behaving in a way you didn’t expect.
Finding Help Online
The OmniOutliner Support Site provides a wealth of information, including support articles for answering some of the more technical issues you might discover, access to OmniOutliner’s documentation online, as well as download links for the latest version of OmniOutliner.
Similarly, the OmniOutliner product page is always a good place to find the latest information about features and updates to OmniOutliner.
Videos
Our marketing and product team has developed a series of online videos for OmniOutliner. These videos range in topics from available features in the latest version of OmniOutliner to how-to tutorial videos to help you level up in your OmniOutliner skills.
Email Support
If you’re stuck, if you have a good idea for the next version of OmniOutliner, or if you just want to let us know how we’re doing, go ahead and send us an email. Choose Help ▸ Contact Omni from the menu bar to conjure up a message addressed to us, or just send us an email with your thoughts. We take support pretty seriously, so you can expect a prompt response actually typed by human hands.
Phone Support
We understand that sometimes you just can’t wait for an email response when you’re knee-deep in a project and you’re stuck or something isn’t working quite right. We get that. When this happens, you can call our Support Humans at 800-315-OMNI or 206-523-4152. Our Support Humans are available Monday-Friday, from 10 a.m. to 5 p.m. Pacific Time (-0700 GMT).
Online Forums
The Omni Group maintains online forums for all of our products, which are available to everyone. Come share your questions and ideas with other users, share OmniOutliner files to show off how you’re using OmniOutliner for a particular project, and seek help from the OmniOutliner community.