Tutorial II: Scheduling
Step 5: Edit the Work Week
Now that we're starting to see the game plan come together, we'll set tasks aside for the moment and start setting up the work schedule for our project.
Tap the project inspector and then Work Hours to access the regular weekly work schedule for the project. By default, working hours are Monday through Friday from 8:00 to 5:00, with an hour-long break for lunch at noon.
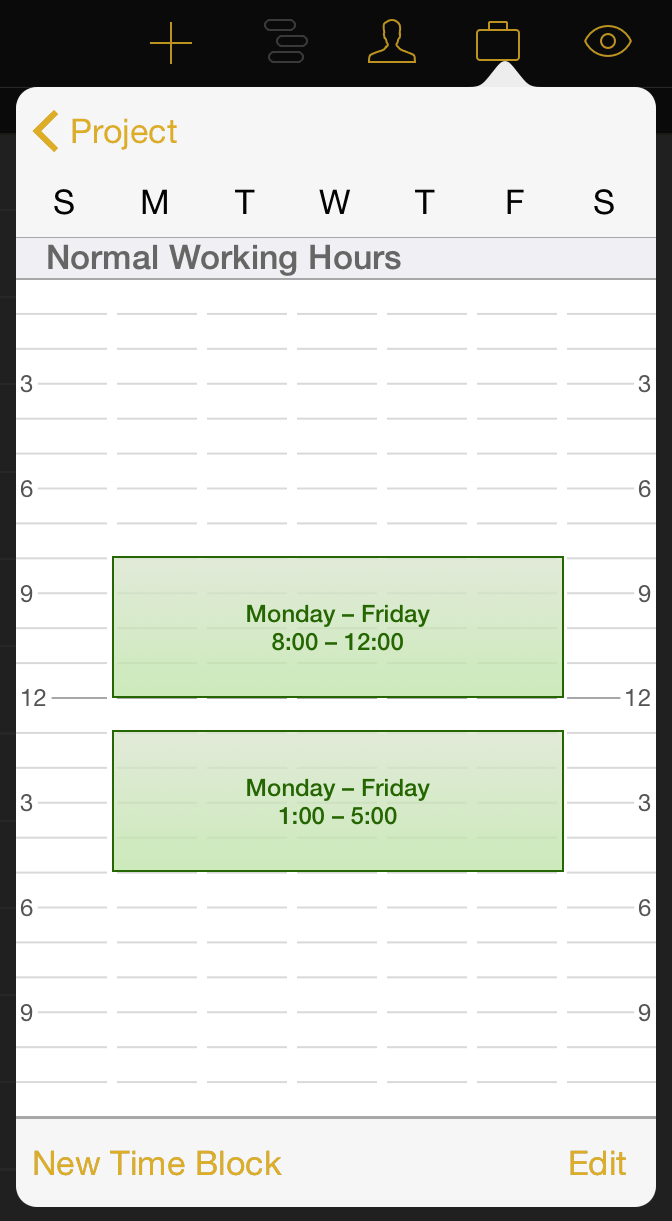
Since we're working with a bunch of more nocturnal folks, let's change the schedule to reflect that. Tap and hold one of the time blocks on the calendar to bring it to a new position, or drag one of the side handles to change the size of the block. We end up with a schedule that fits our needs:
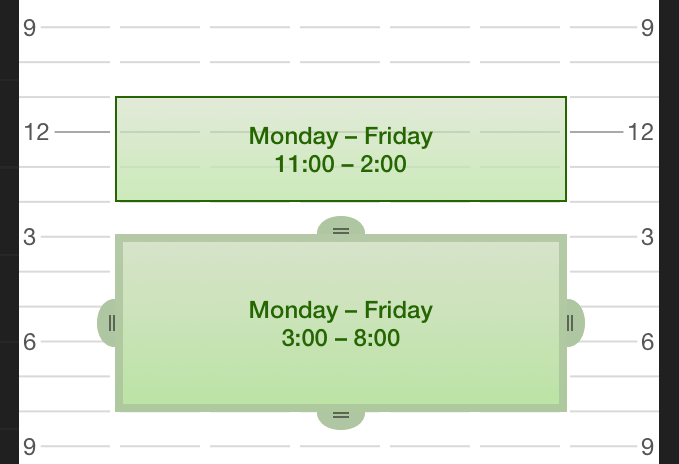
Time blocks can be created for individual days to indicate longer or shorter regular working hours (tap New Time Block), and deleted by tapping Edit.
Step 6: Set Schedule Exceptions
Even the most accommodating work week will occasionally have days that are out of the ordinary. Whether it's a national holiday, a team-wide training seminar, an industry expo or conference, or just a patch of bad weather that keeps folks out of the office, setting exceptions to the regular work schedule can be key to keeping a project on track.
One that we know is in the future for our project is the upcoming Memorial Day. We can add that to our schedule right now by returning to the top level of the project inspector and tapping Calendar.
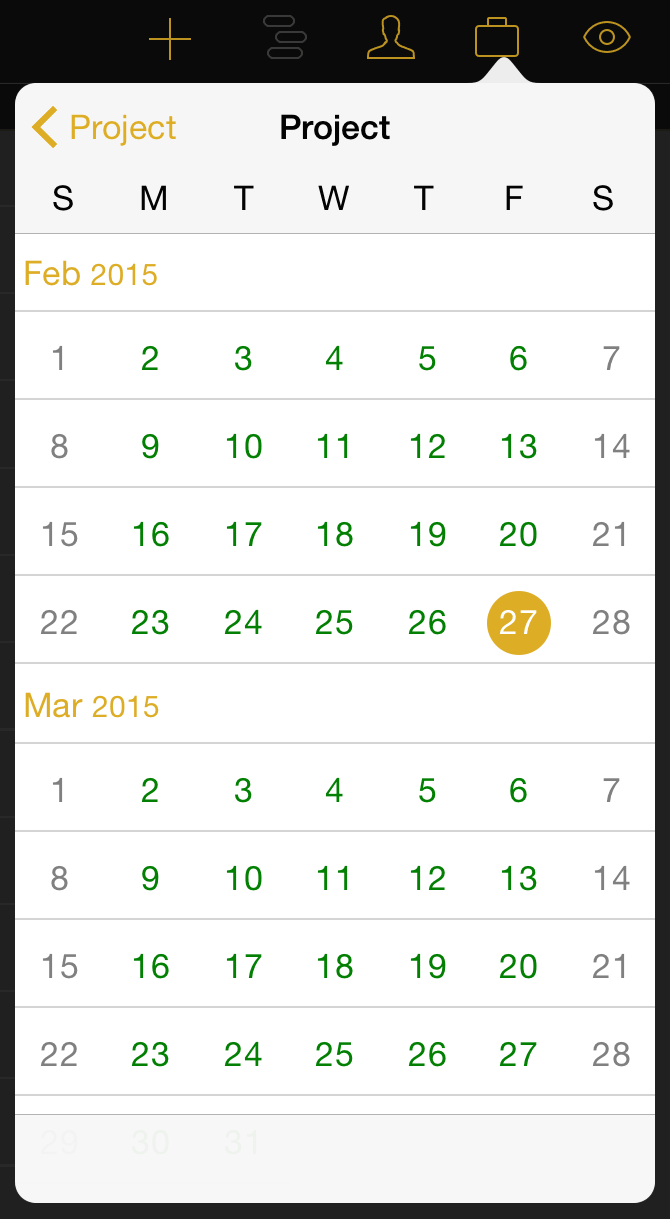
Green days on the exceptions calendar indicate regular work days. Swipe to scroll down to May, then tap on the week of Labor Day (the 25th) to access the exceptions calendar for that week.
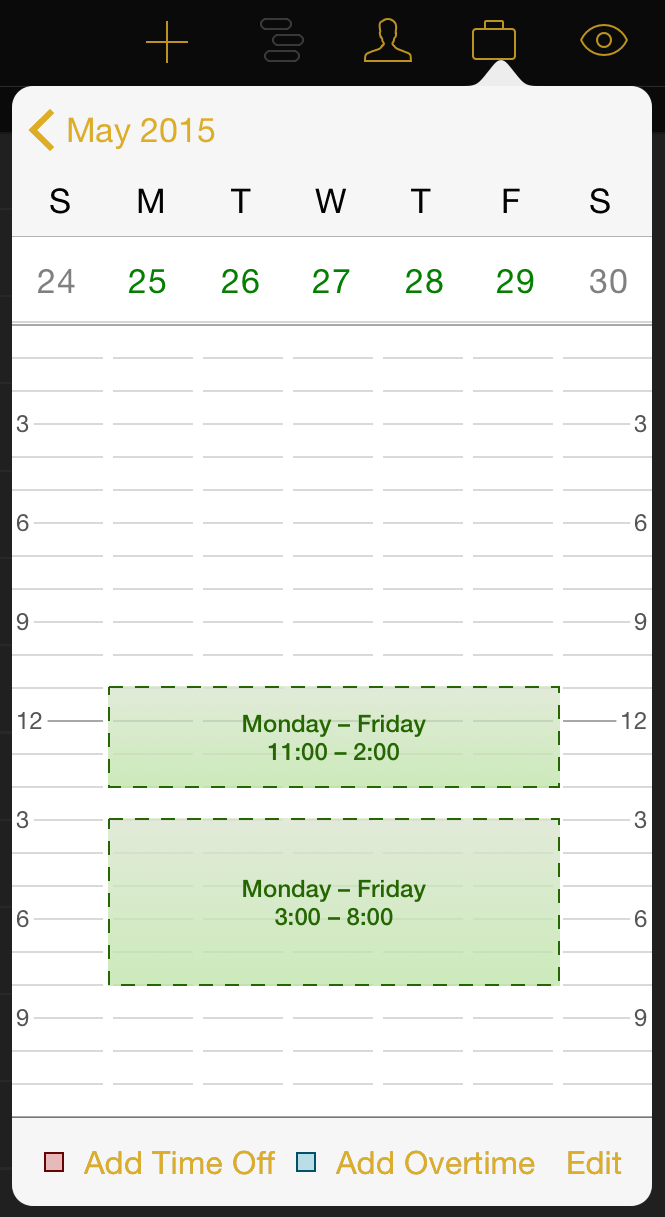
We know we want to take Labor Day off, but we can also predict that this week will be crunch mode for the team. We use the Add Time Off button to create a block of time that covers the 25th, and then replace that lost time with evening overtime hours through the rest of the week.
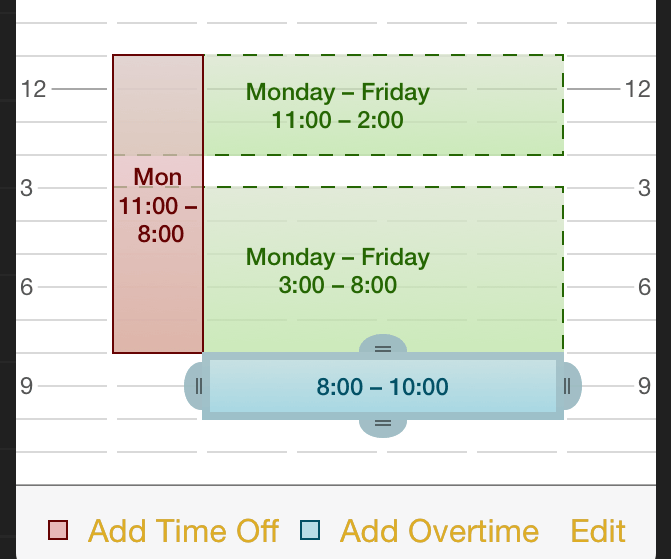
Step 7: Set Task Durations
Returning to our tasks in the Gantt view we can begin to scope out how long each task will take. With estimated times for their completion in mind, tap a task and drag the right handle that appears to the appropriate length for the task's duration (in this case, two full workdays).
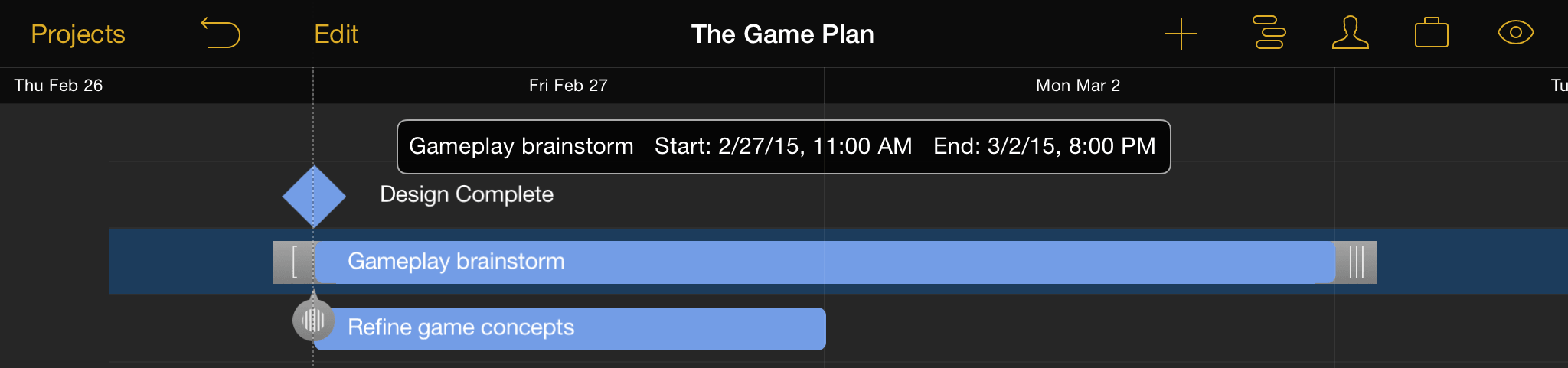
Task duration can also be set using the task inspector.
