Introduction
Welcome to OmniPlan 3 for iOS!
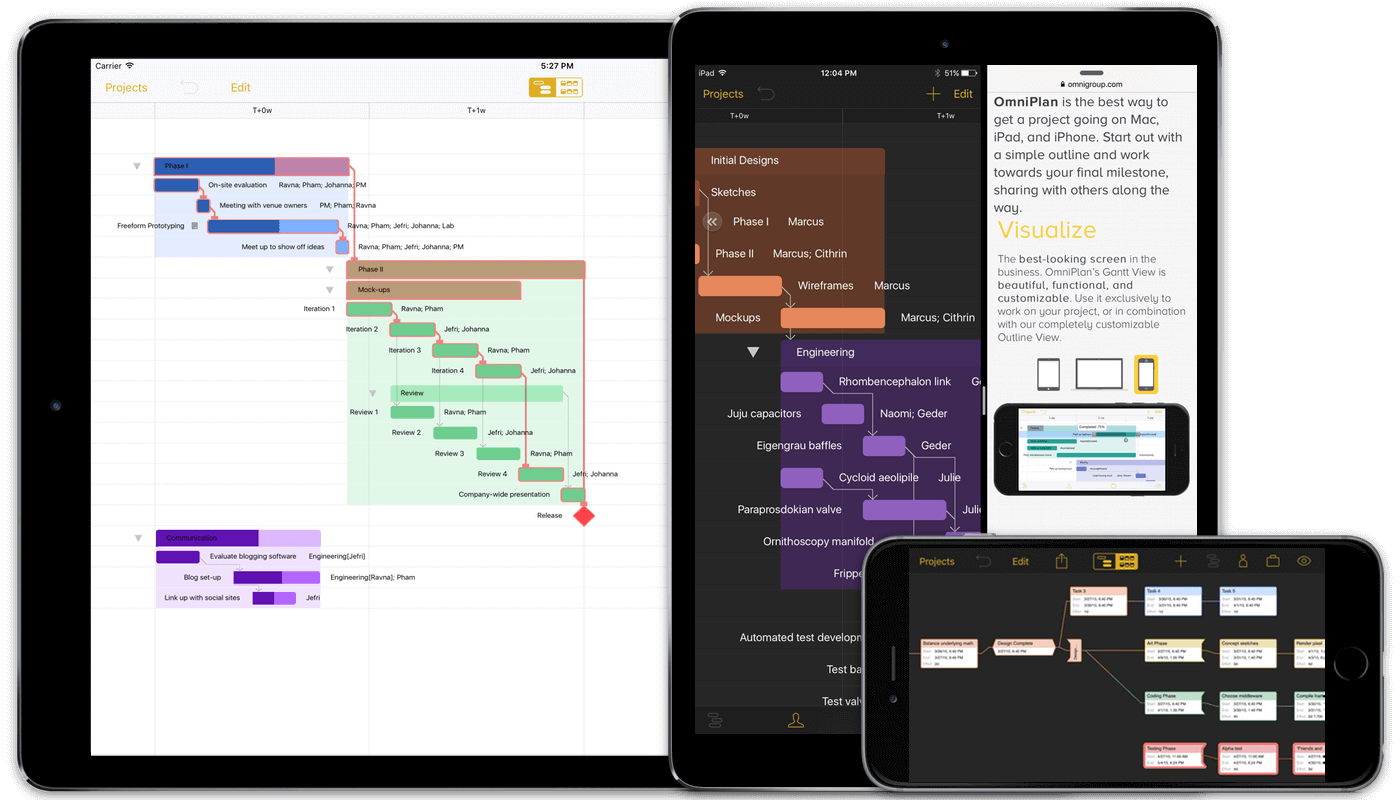
OmniPlan for iOS is designed to help you visualize, maintain, and simplify your projects. Break down tasks, optimize the required resources, control costs, and monitor your entire plan—all at a glance. Collaborate with your colleagues and share every detail, update a calendar with your days off, and process changes one-by-one or all in one go. OmniPlan provides features like Gantt charts, schedules, summaries, milestones, and critical path highlighting to let you manage all of your activities. From customizable views to fast data entry, OmniPlan helps you manage projects that are as simple or complex as you need them to be—without the complexity.
OmniPlan 3 is the most advanced desktop-class project management app you’ll find on iOS. Built to be fully compatible with OmniPlan 3 for Mac, you can seamlessly manage your projects in OmniPlan wherever you are. Whether you’re in the boardroom or in your truck on a job site, OmniPlan is there for you.
Some notes about OmniPlan and this documentation:
- OmniPlan for iOS (the subject of this manual) is available on the App Store as a Universal app that works on all of your iOS devices capable of running iOS 9 or later.
- OmniPlan for Mac is available both on the Mac App Store and directly from The Omni Group.
- Single user file sync via OmniPresence is supported in the standard versions of OmniPlan 3 for iOS and OmniPlan 3 for Mac.
- Collaboration via server repository is supported via publication and subscription in OmniPlan 3 Pro for iOS and OmniPlan 3 Pro for Mac.
- OmniPlan 3 for Mac requires OS X Yosemite (v10.10 or later), while OmniPlan for iOS requires iOS 9.
How This Documentation is Organized
This manual that you have before you (either online or in iBooks on your Mac or iOS device—or both) has been assembled in such a way that you’re provided with a complete tour of OmniPlan.
This introductory chapter provides an overview of the new features in OmniPlan 3, and explains just what this manual is all about. The few chapters following are a great introduction to the app, so if you’re new to OmniPlan proceeding through from the start isn’t a bad idea.
If you just need a quick update on what’s new in the current release, see the Release Notes in OmniPlan Settings for a list of recent changes.
To help guide you through the documentation and better learn everything there is to know about OmniPlan, a list of the chapters in this book follows.
- Chapter 1, Introduction
- The chapter you are currently reading provides an introduction to OmniPlan and describes the contents of this book.
- Chapter 2, Managing Your Project Files
- This chapter describes managing your project files using OmniPlan’s built in document browser. Beyond creating, organizing, and sharing your documents, the document browser also holds tools for getting help and customizing your OmniPlan experience at a high level—you’ll learn all about those tools here.
- Chapter 3, Getting Synced
- If you’re working on a project with OmniPlan on multiple devices and you’d like your documents to stay in sync between them, or you’d just like the additional layer of backup provided by cloud-based storage, you’ll find instructions here for setting up single user file sync with OmniPresence. For users of OmniPlan Pro, this chapter also includes a quick-start guide for connecting to a shared server repository (setting up and using the collaborative publication and subscription features of OmniPlan Pro is covered in Chapter 7).
- Chapter 4, Working in the Project Editor
- The Project Editor is the area in which you create and manage your projects. This chapter provides an overview of the tools available for creating, customizing, and curating even the most complex projects using the editing tools available in the Gantt chart and its associated inspectors.
- Chapter 5, Building Your First Project
- Once you are familiar with the tools in the Project Editor you are ready to get your first project up and running. The tutorial in this chapter guides you through the preliminary phase of effective OmniPlan use: building a model simulation-style description of your project inside OmniPlan. When completed, you’ll have the first baseline picture of a plan from which your project can begin in earnest.
Revised for OmniPlan 3, this tutorial offers fresh insight into OmniPlan for new and experienced users alike. It’s worth a look even if you’re familiar with a previous version of the app.
- Chapter 6, Managing a Project
- This chapter introduces you to OmniPlan’s tools for monitoring, updating, and revising your project as work proceeds.
- Chapter 7, Collaborating on Projects with Publish Subscribe (PRO) (PRO)
- If you are working on a project with multiple contributors, the publication and subscription features of OmniPlan Pro can be invaluable. This chapter introduces OmniPlan’s multiuser collaboration features, and guides you through setting up an account and syncing your files with a shared server repository. Balancing resource loads across projects that share a common resource pool and tracking changes to the project made by other users are also covered here.
- Chapter 8, Keyboard Shortcuts
- If you are using OmniPlan for iOS with an external keyboard connected to your device, you can take advantage of OmniPlan’s built-in keyboard shortcuts. This chapter provides a list of the available shortcuts based on where you are and what you’re doing in the app.
- Chapter 9, Getting Help
- If you ever get stuck when working on something in OmniPlan, if you have a problem installing the app, or you just want to tell our Support Humans or DocWranglers what an awesome job they’re doing, feel free to get in touch. This chapter points you to all of the help resources we have available: Support Humans, Support Articles, Videos, and Documentation.
- Glossary
- The glossary contains an alphabetical list of special terms you will encounter throughout the app, this documentation, and other project management resources you might be familiar with. If you are just starting out in project management or you are curious about how OmniPlan implements certain concepts, this is a great place to check.
Features of OmniPlan 3
With OmniPlan 3 for iOS, our vision is simple: to bring OmniPlan on your iOS device to the position of a true peer of OmniPlan for Mac. We’ve brought several previously Mac-only features to this release, including the new Network Diagram view in the project editor, the Meeting task type for work that requires all assigned resources to be available, expanded leveling options for adjusting task duration, effort, or assigned amounts, and much more.
New standard features in OmniPlan 3 include:
-
Network View—An elegant and easy way to rapidly prototype and visualize your project’s flow as a network diagram of nodes connected by dependencies.
-
Meeting Task Type—A new resource allocation option that allows you to specify if multiple resources need to work on a task independently or simultaneously.
-
Catch-Up—If everything is going as planned, bring the completion percentage of every task (or just the selected tasks) in your project up to today’s date.
-
Reschedule—If you have tasks which were planned to be complete by now, but aren’t, reschedule them with the tap of a button.
-
Leveling Priority—Define leveling priority for tasks in your project.
-
Display Off-Hours—Display all off-hours, holidays, and weekends as shaded vertical bars in the Gantt chart.
-
Unlinked Duration and Effort—Set different values for a task’s effort and duration, then let OmniPlan crunch the numbers for your resource assignment percentage.
These features are on top of a list of returning features that make OmniPlan for iOS the leader in its class, including:
-
Meticulously Designed Gantt Chart Interface—Rapidly build and easily maintain a project with this scalable, flexible view.
-
Smart Scheduling and Automatic Leveling—Once your project is set up, OmniPlan’s automated scheduling and leveling tools help optimize your resource use every step of the way.
-
Multiple Baselines and Critical Path Display—See your project’s priorities clearly with critical paths, and reposition to address challenges that arise with as many baselines as you need.
-
Printing and Export Options—Print over the air, send OmniPlan files via email, or export to common formats such as PDF and HTML.
-
The Latest iOS Technologies—On devices that support them, OmniPlan includes Spotlight search, multitasking, 3D Touch controls from the app icon, and hardware keyboard shortcuts.
-
OmniPresence File Sync—Sync and store your OmniPlan projects in the cloud with a free Omni Sync Server account.
Introducing OmniPlan Pro
Many OmniPlan users find that the tools to create, maintain, monitor, and complete a project—all features of the base app—fully encompass their needs. If your project management requirements are more complex, we offer a package of additional tools designed to extend OmniPlan to unprecedented levels of flexibility, extensibility, and power.
The suite of new OmniPlan Pro features includes:
-
Monte Carlo Simulations and Effort Estimation — OmniPlan 3 Pro brings the ability to estimate on-time project and milestone completion using Monte Carlo simulations. These are a great aid for planning ahead, providing tip-offs for when resources should be shifted to ensure on-time project completion. The simulation package also provides a handy Auto-Estimate Effort tool for tasks where effort isn’t already assigned, making completion forecasts quick and easy.
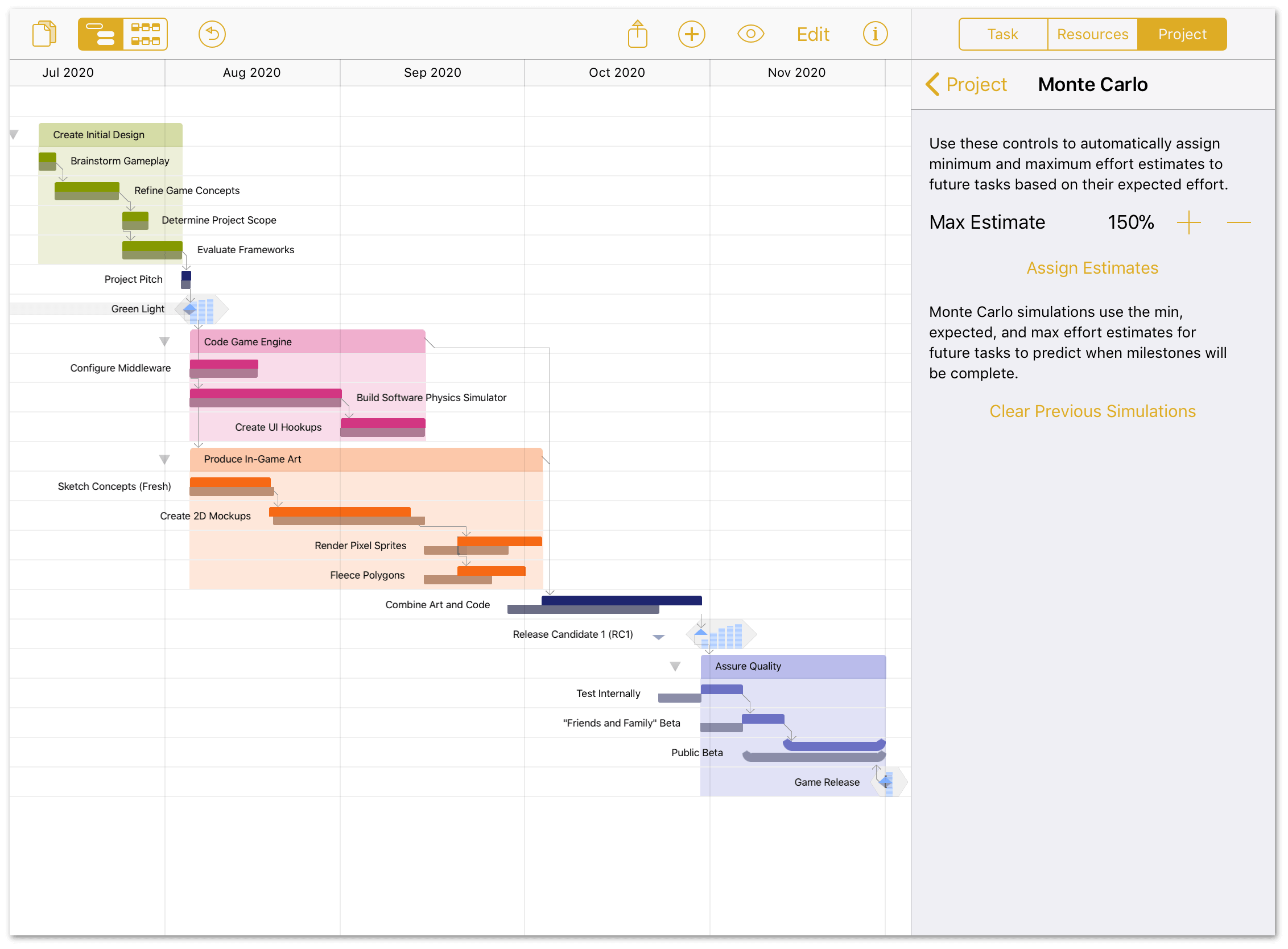
Upon running a simulation, a set of horizontal bars appears on days surrounding each milestone (represented as a small diamond); one bar equals 10 percent confidence that the milestone will be complete on that day (10 bars on a day means that according to the simulation, a milestone is 100% likely to be completed on that day).
-
Omni Automation — Starting with version 3.11, OmniPlan Pro supports the Omni Automation JavaScript scripting implementation for automating many common tasks and enabling new workflows, including Plug-In support and an in-app automation console. Learn more at the Omni Automation website.
The following features also return to Pro in OmniPlan 3:
- Microsoft Project Import and Export—Consistently updated interoperability with Microsoft’s project management software, including Microsoft Project 2016.
- Publishing, Subscribing, and Change Tracking—Multiuser sync and collaboration across one or many projects via shared server repository.
The OmniPlan Pro upgrade is available as an in-app purchase from the Settings menu in the document browser. To preview OmniPlan’s support for Microsoft Project files, see the MS Project Support example document in the On My [device] folder (if it’s missing, choose Restore Sample Documents from the Settings menu to create a new copy). You can also import your own Microsoft Project documents to preview them in OmniPlan before purchasing.
Throughout this manual, Pro features are denoted by a box with a border color distinct from other text (just like the one here) to indicate that the content within applies to features present when the OmniPlan Pro upgrade is installed.
To verify whether you have OmniPlan Pro installed on your device, do the following:
- From the Locations screen, tap
 .
. - Tap About OmniPlan, and then tap About OmniPlan; the following appears:
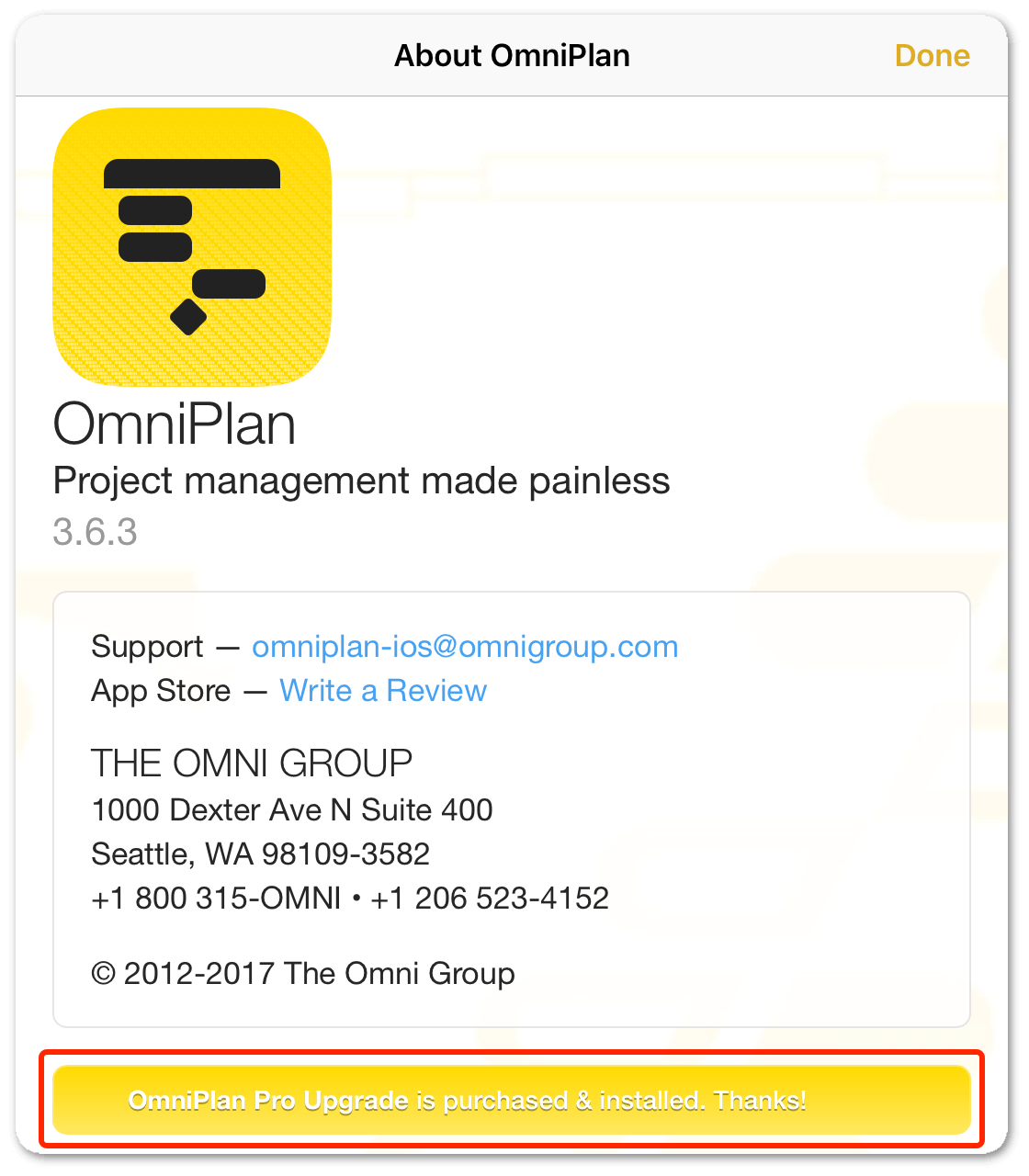
Look to the bottom of the About box for a message that you have OmniPlan Pro installed. If you do not have OmniPlan Pro installed, you can purchase the upgrade to Pro:
- From the Locations screen, tap
 .
. - Tap In-App Purchases.
- Tap Unlock Pro.
-
Tap Buy Now:
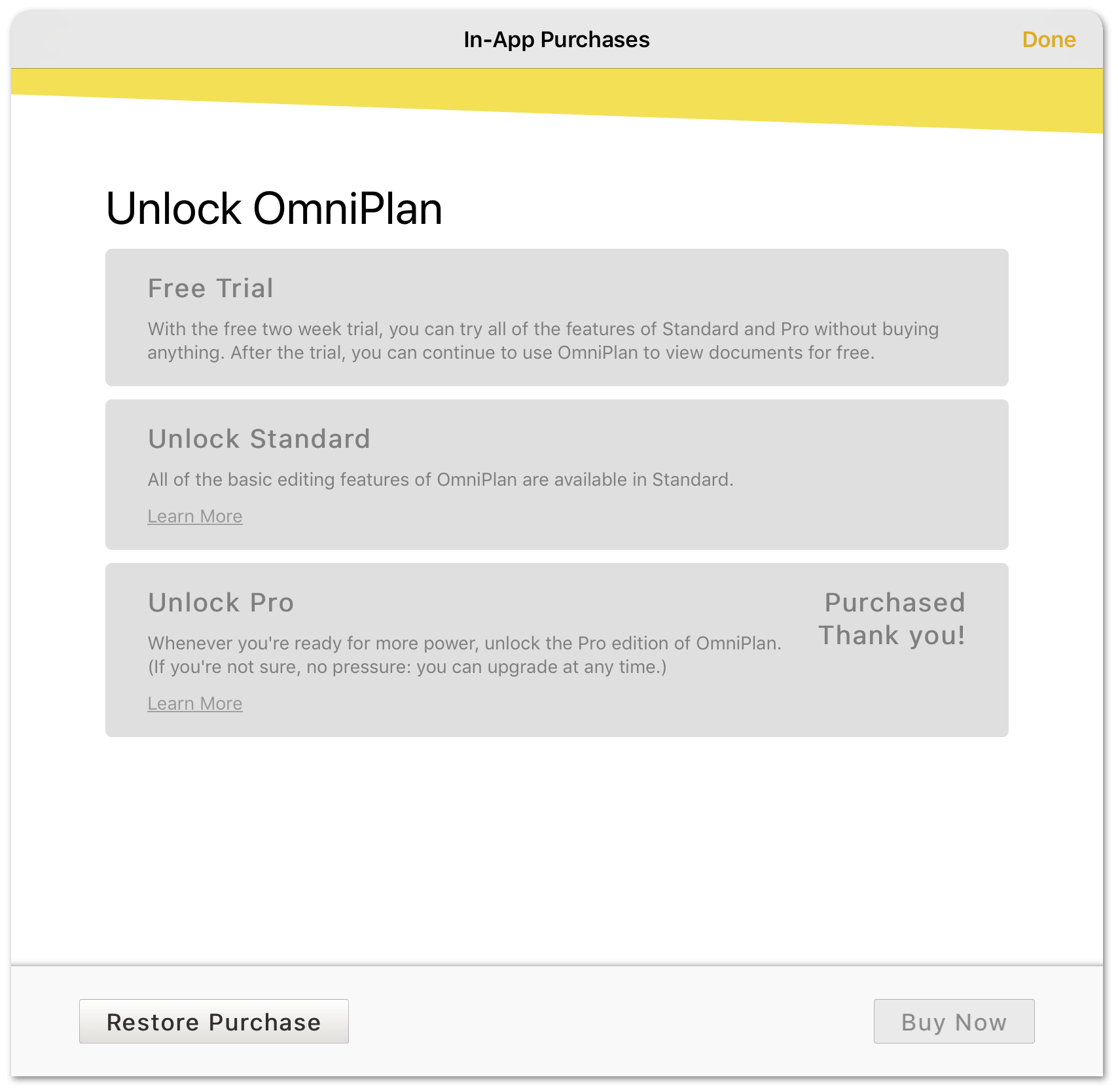
-
Optionally, if you previously purchased OmniPlan Pro but haven’t yet installed it on your device, tap Restore Purchase on the In-App Purchases screen.
Tell Us What You Think
We’re constantly working on updates for our documentation. Whether it’s CSS work, correcting the occasional typo (they do sometimes slip through), or adding details or clarification for a specific feature based on something we’ve heard from a customer, we’re always trying to make our documentation better and more useful for you.
If you have any specific comments you’d like to send us about the documentation, please do. You can drop us an email message via our Support queue, or you can ping us on Twitter; we’re @OmniWranglers.
Finally, we’d like to thank you for taking the time to read the docs.
