Gantt View
Gantt View is the home of the Gantt chart: a chronological representation of the project as a sequence of stepwise status bars indicating the dependency relationships between tasks.
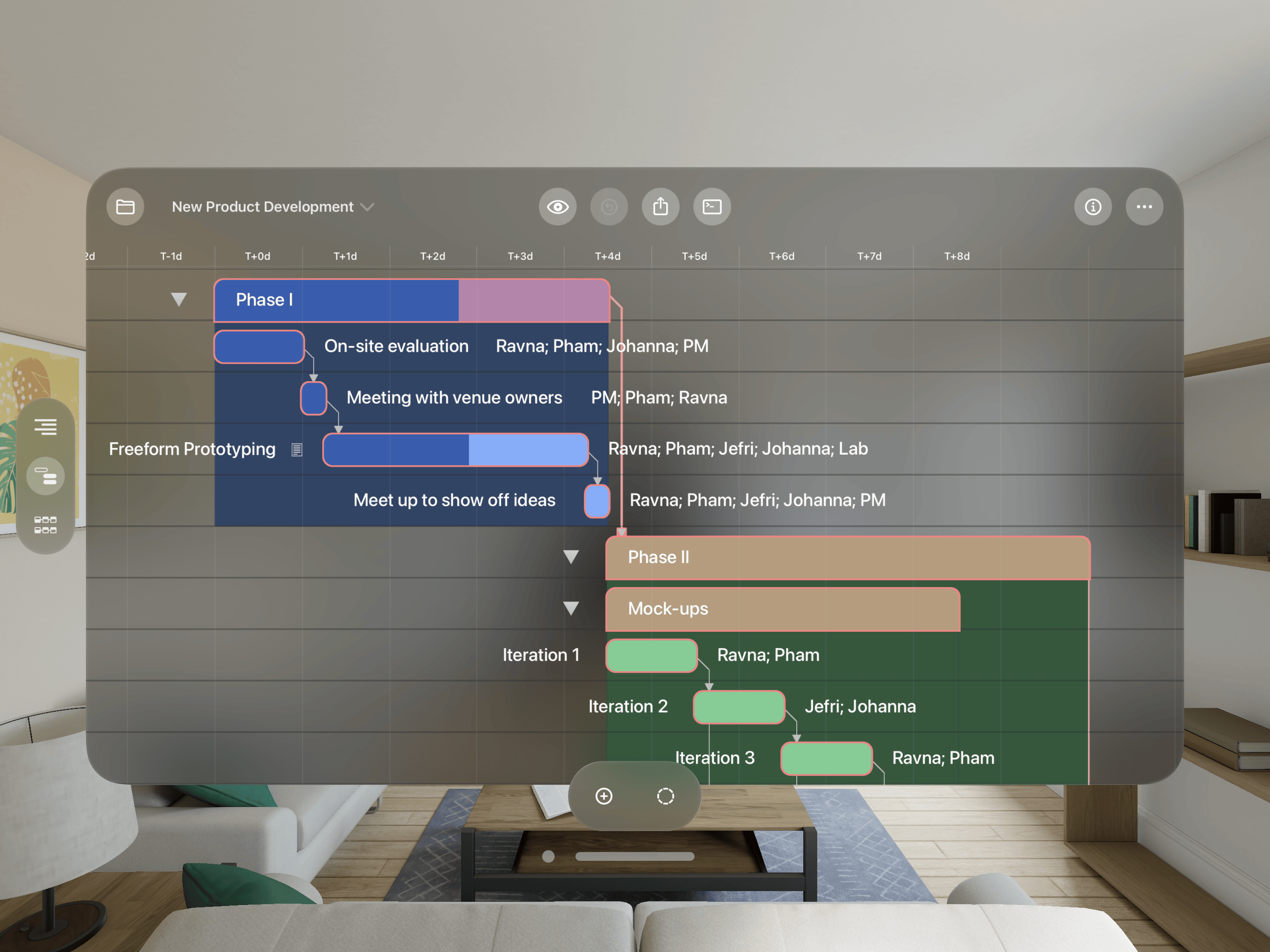
Gantt View is ideal for getting an overview of the project, updating with work in progress, and setting up and maintaining task dependencies.
To switch to Gantt View, tap  in the view switcher.
in the view switcher.
Navigating in Gantt View
As you explore the Gantt chart, there are a few navigational tools that can help you get your bearings and fully contextualize the scope of the project at hand:
- Landscape Mode: Because tasks progress chronologically along the x-axis of the Gantt chart, their information is presented most efficiently in landscape mode. Rotate your device sideways to try it out; this is where OmniPlan is most comfortable.
- Pinch to Zoom: Many projects have more tasks than will fit on the screen at once at the default zoom level. When you need to view an entire project, pinch vertically (i.e., toward the top and bottom of the screen) to zoom in or out.
- Changing Time Scale: In the Gantt chart, pinch horizontally (i.e., sideways) to change the view’s time scale on the fly, or tap the date header to choose a scale from among granular options (including the ever-handy Scale to Fit Project).
Editing the Gantt Chart
The Gantt chart is ideally suited for showing and editing the dependency relationships between tasks, as well as adjusting task duration, updating task completion, adding start constraints, and splitting tasks—each of which is addressed in the sections below.
Connecting Tasks with Dependencies
When a task must be completed before another can begin, a dependency exists between them. Charting dependencies in your project is a key part of understanding the critical path of tasks that leads through to its successful completion, on time and within budget.
Using the Gantt chart in Gantt View, you can represent the relationships between tasks with dependency lines. A dependency line is drawn from the beginning or end of one task (or group, or milestone) to the beginning or end of another.
When you create a dependency, the dependent task automatically reschedules itself to respect the dependency. With further changes to the schedule and leveling, the tasks continue trying to follow the dependencies. If a dependency becomes impossible or you manually cause a task stop obeying its dependencies, a violation occurs, which can be resolved with the Violations menu.
There are a few ways to connect tasks:
- Tap Select to enter Selection Mode and select two or more tasks, then tap Connect in the bottom bar to add Finish > Start dependencies between each subsequent task.
- Outside of Selection Mode, tap a task to select it, then tap again to reveal its dependency arrows. Touch and hold an arrow to draw a dependency from either the start or the end of the selected task, to the start or end of another task. The direction, origin, and endpoint of the arrow determine the dependency type.
- In the Dependents or Prerequisites columns of a task in the outline, type a dependency or prerequisite code. These codes combine the IDs of the tasks involved and the type of dependency like so:
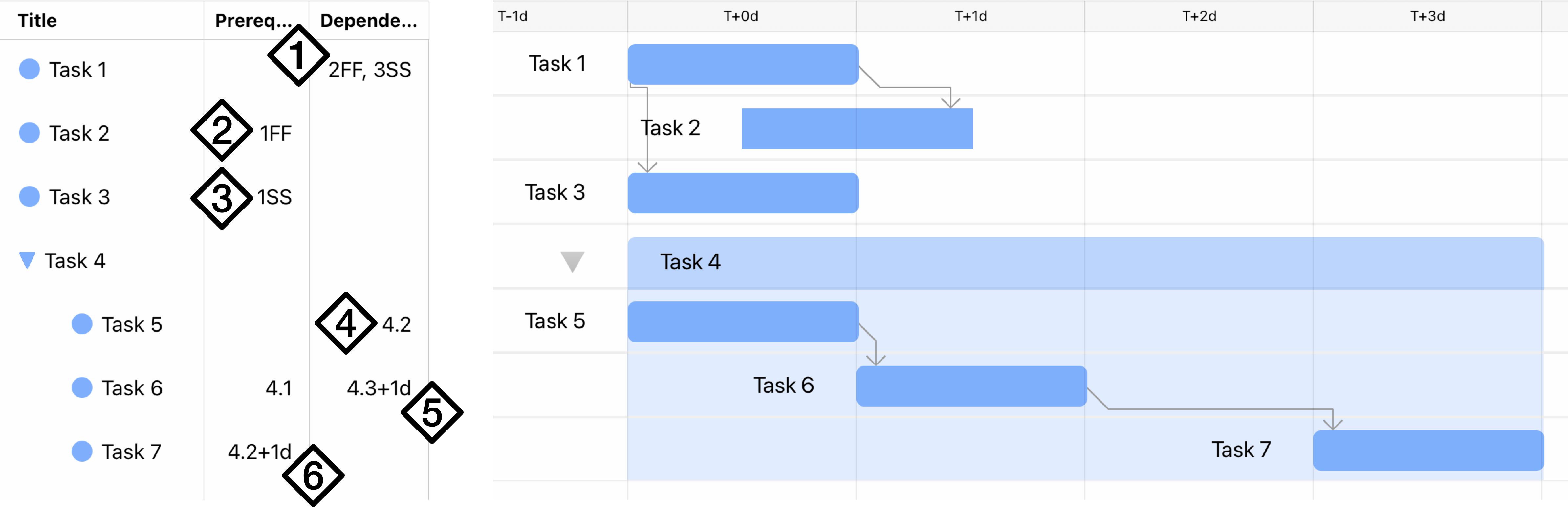
- A Finish > Finish dependency from task ID 2, and a Start > Start dependency from task ID 3.
- A Finish > Finish prerequisite from task ID 1.
- A Start > Start prerequisite from task ID 1.
- A Finish > Start dependency from task ID 4.2. (FS is the most common type of dependency, so a task ID by itself without any letters is assumed to be FS.)
- A Finish > Start prerequisite from task ID 4.1, and a Finish > Start dependency from task ID 4.3 with a lead time of 1 day.
- A Finish > Start prerequisite from task ID 4.2, with a lead time of 1 day.
Note the distinction here between a task's hierarchical number and title. In the illustration above, because Task 5, Task 6, and Task 7 are grouped within Task 4, they are given the hierarchical numbers 4.1, 4.2, and 4.3 respectively, which are the numbers used in the Prerequisites and Dependents columns of the outline.
Existing dependencies can be edited in the Dependents and Prerequisites sections of the Task inspector's Scheduling pane, and new dependents and prerequisites can also be added there.
Adjusting Task Duration
To change the duration of a task in the Gantt chart:
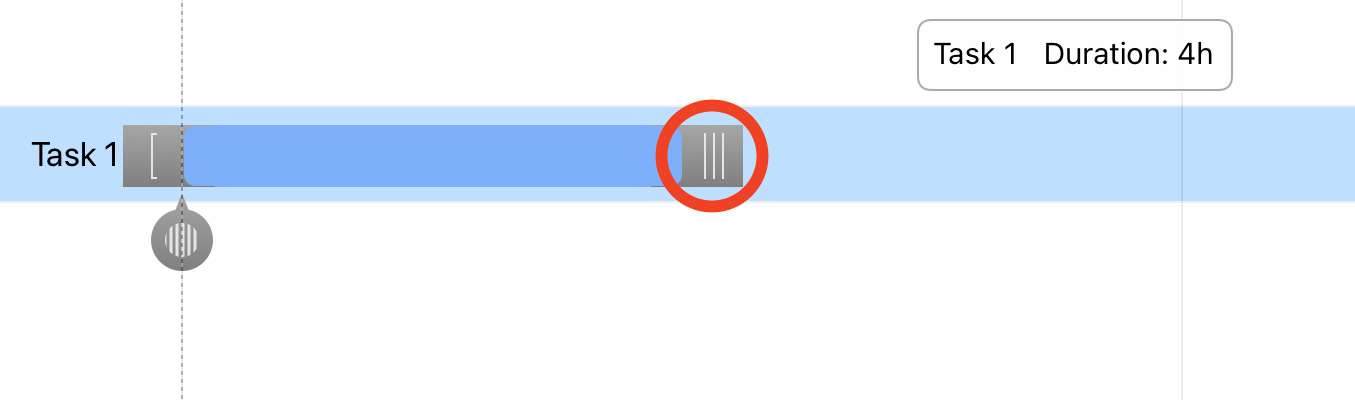
- Tap to select a task and reveal its scheduling controls.
- Touch and hold the traction pad at the right end of the task bar.
- Drag the end of the bar left or right to change the task’s duration.
Updating Task Completion
To adjust how much of a task has been completed:
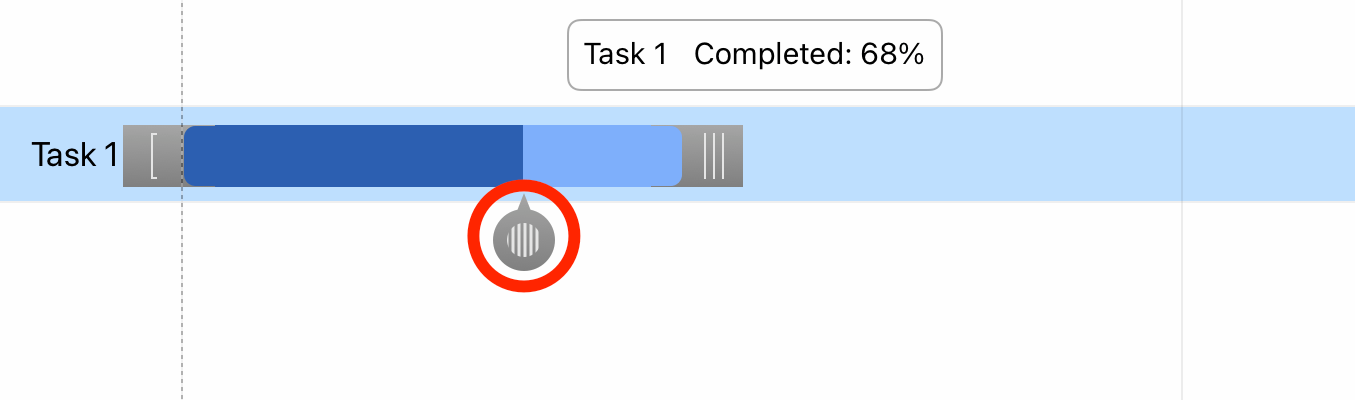
- Tap to select a task and reveal its scheduling controls.
- Touch and hold the completion slider beneath the task.
- Drag it to the desired completion percentage.
Adding Start Constraints
To manually add a start constraint to a task:
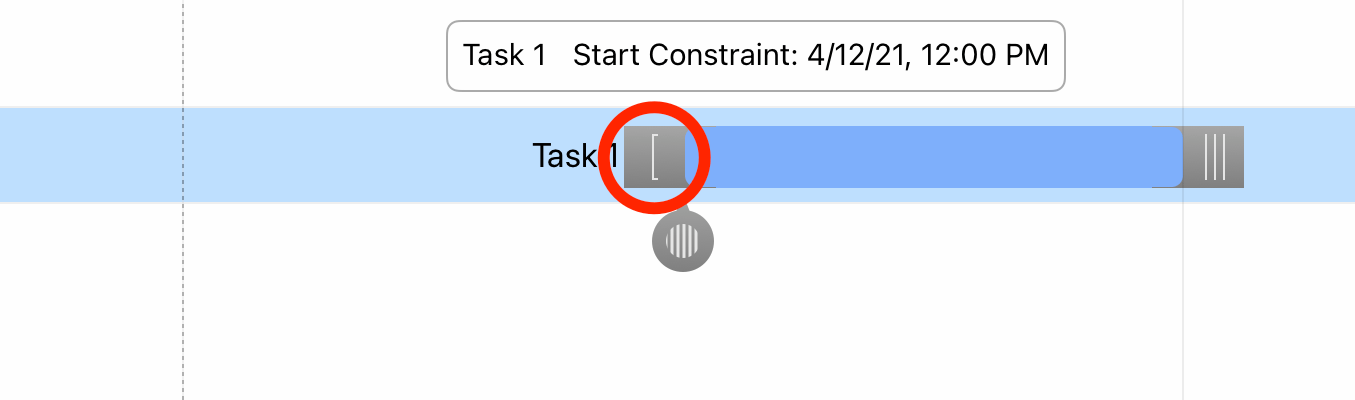
- Tap to select a task and reveal its scheduling controls.
- Touch and hold the traction pad at the left end of the task bar.
- Drag the end of the bar left or right to convert it to a start constraint, or update an existing one.
Splitting Tasks
Whether because a key collaborator is on vacation or another part of the project has taken priority, suspending work on a particular task can be very helpful. When you want a resource or team member to devote time to something other than the task they’re currently assigned to, splitting the task into parts around the “time out” period is an ideal solution.
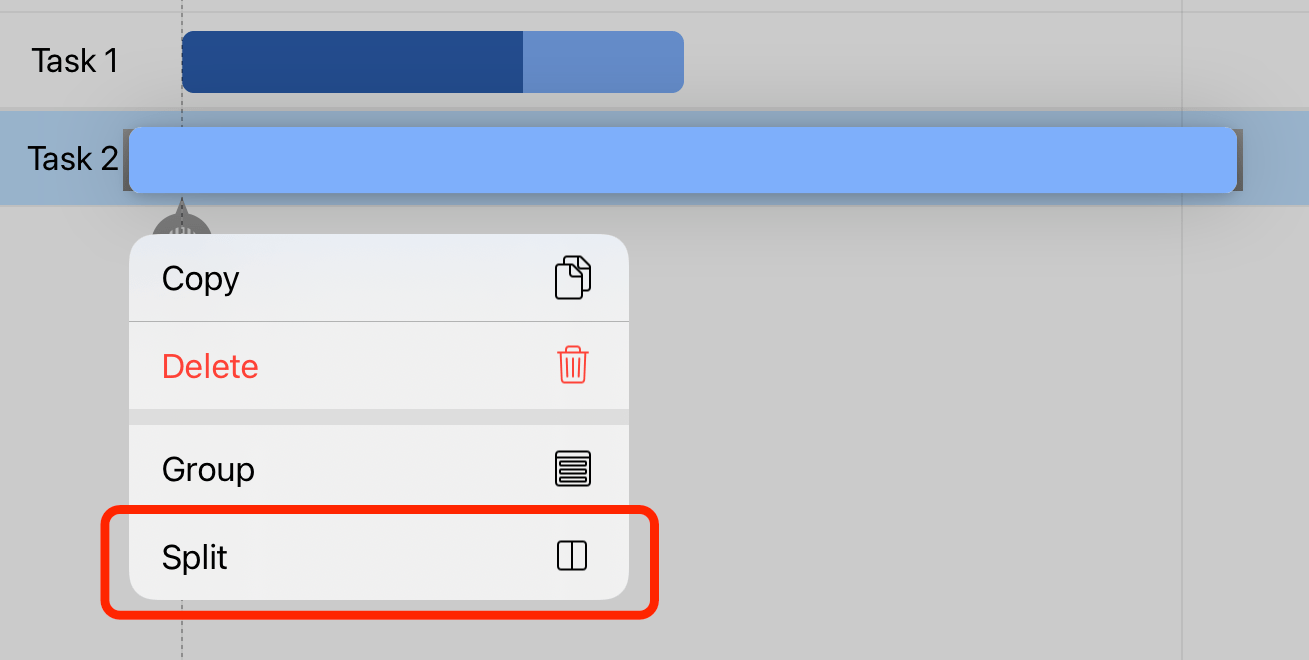
To split a task:
- Select the task in the Gantt chart.
- Touch and hold to open its contextual menu, and choose Split.
- In the popover, adjust the duration of both sides of the split, choose the date and time you want the task to resume after the break, and tap the Split Task; the task is split for later completion.
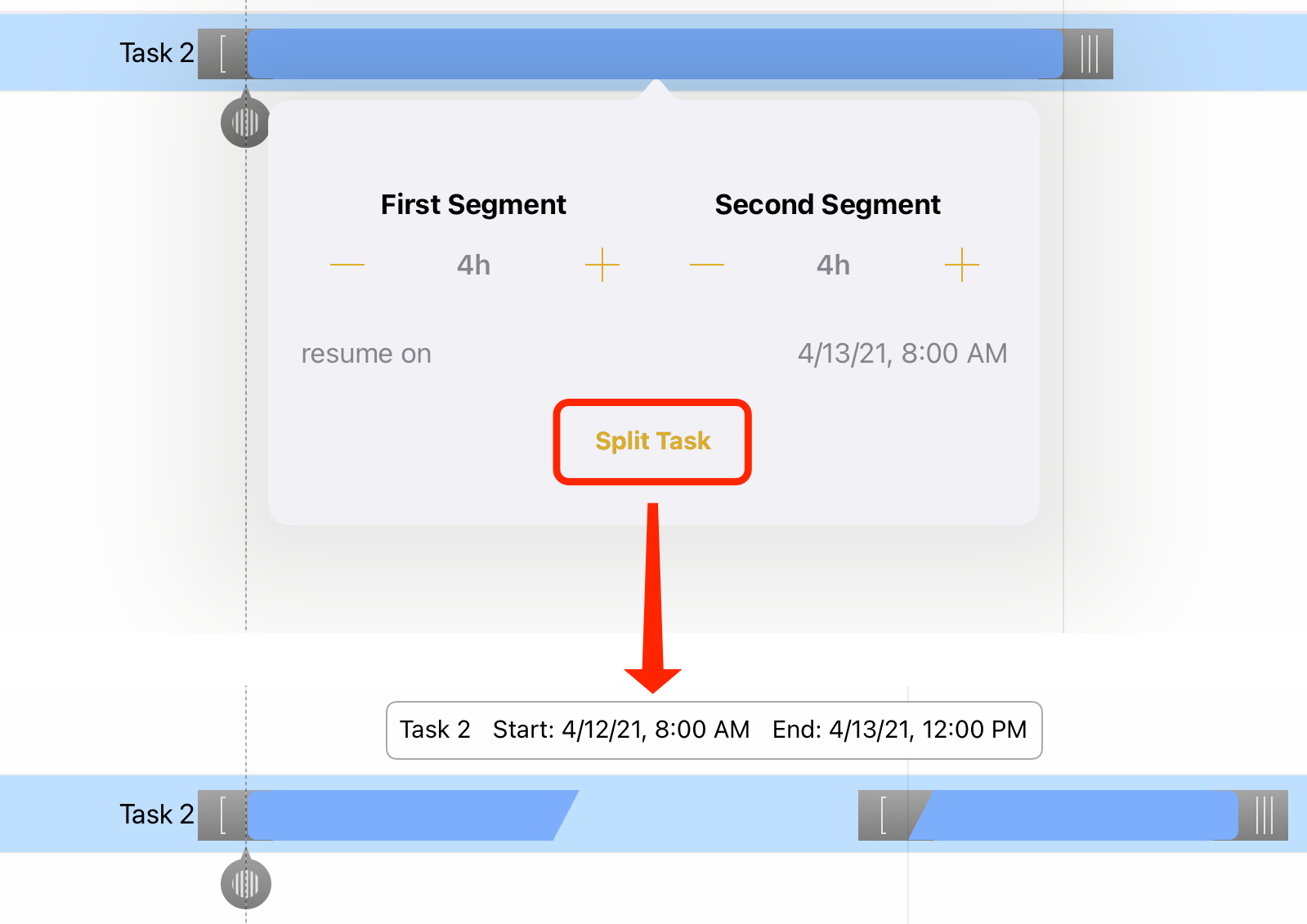
To rejoin a split task, tap one of its parts and use the left-side scheduling handle to drag it to the other. The two segments will merge back into a single task on the Gantt chart.
After splitting a task it’s always a good idea to level to be sure the split is the most efficient way to manage the task at hand given the project’s available resources and time constraints.
A split task may mysteriously re-merge after leveling. If this is not what you want, make sure that Allow Splitting is checked in the leveling dialog.
Selection Mode
Each of OmniPlan's views includes a suite of tools that provide more fine-grained control over tasks and the relationships between them.
Tap Select in the toolbar to enter Selection Mode; you’ll see a set of editing controls along the bottom of the screen.
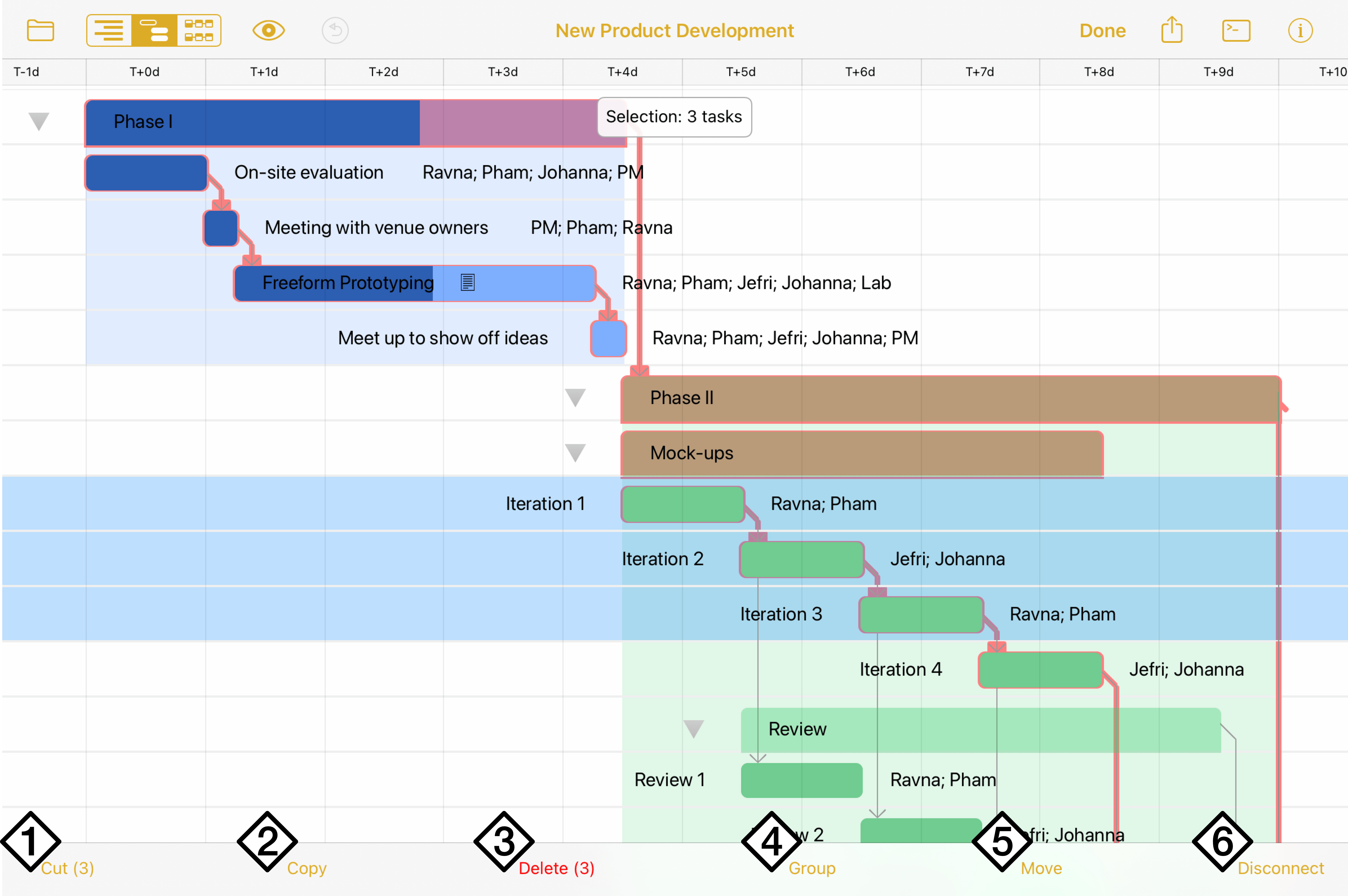
- Cut: Delete the selected item or items and copy them to be pasted later. Paste by tapping Done to exit Selection Mode and touching and holding an item in the view to reveal its contextual menu. When pasted, the copied items appear below the one selected.
- Copy: Copy the selected item(s) to be pasted later.
- Delete: Delete the selected item(s) from the project.
- Group/Ungroup: With multiple items selected, Group creates a group containing those items. With a group selected, Ungroup removes the grouping container (but not the tasks inside it).
-
Move: Move the selected item or items elsewhere in the Gantt chart.
To move an item or items in Selection Mode, tap to select them, then tap Move. To choose their destination, tap another row. A contextual menu appears that provides three location options: Above the chosen row, Below it, and Inside. Choosing Inside converts the chosen row into a group (if it isn’t one already) and adds the items to be moved as tasks inside it.
-
Connect/Disconnect: With multiple items selected, this command connects the selected tasks with Finish > Start dependencies (if not connected) or removes dependencies between them (if currently connected).