Using the Calendar
With tasks and resources in place, the project begins to take shape; the calendar is what anchors the project in real time. OmniPlan’s calendar view helps ensure that your project is finished on time with an array of customizable scheduling controls.
Setting Up Working Hours
The Normal Hours are a general set of working hours to be followed in a typical week. This set of hours is applied to every week in the project, thus determining how many hours of effort can be completed in each day. Resources inherit their work week schedules from the project, but you can customize them individually if they work different hours. To set up exceptions to the work week, for events such as half-days, holidays, and overtime, read on.
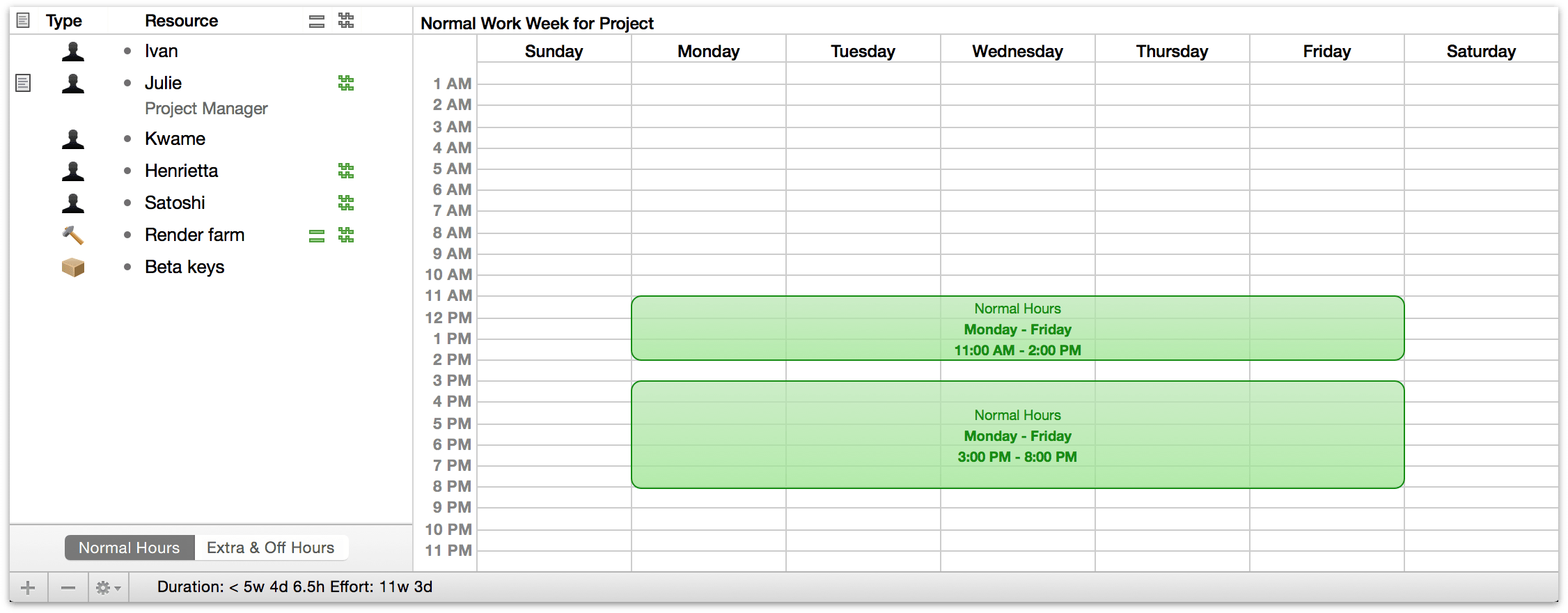
Editing the Work Week
When you select a resource in the outline, you can edit that resource’s working hours. If nothing is selected, you can edit the working hours for the whole project.
If a resource’s work week is customized from the whole project’s normal work week, the custom work week icon appears in the Custom Work Week column.
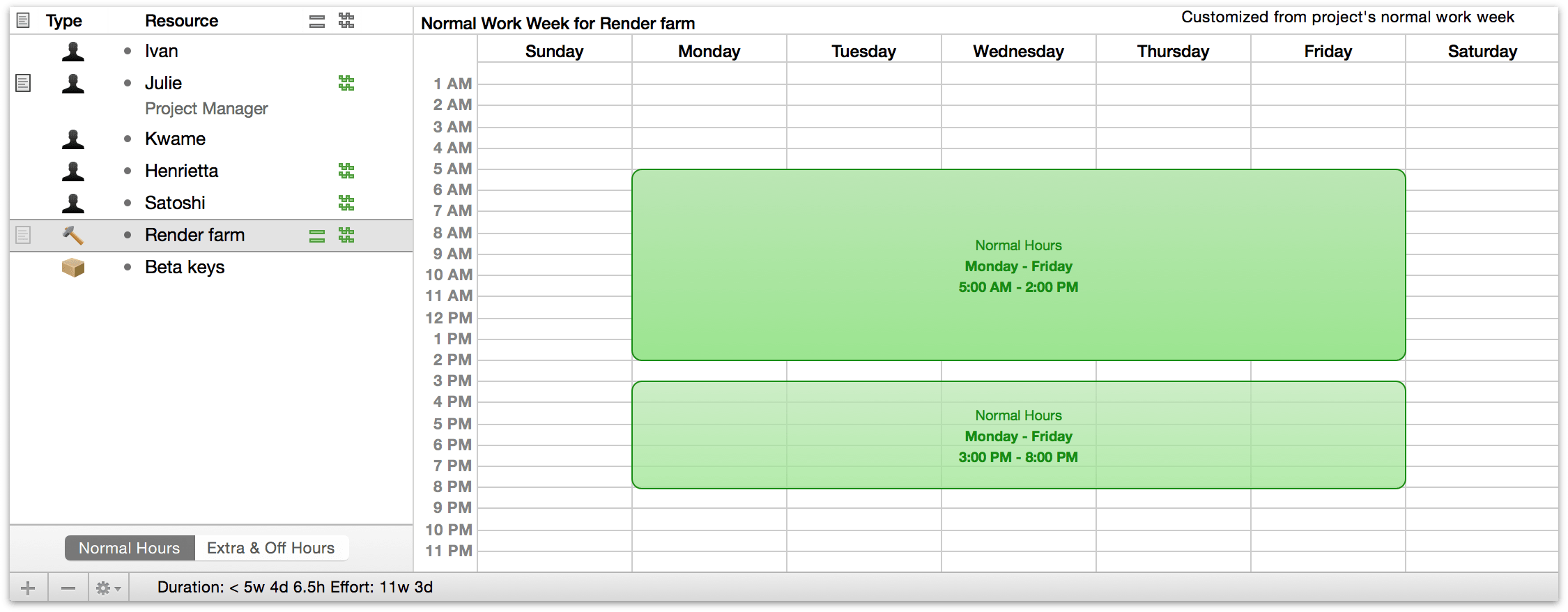
The green blocks represent blocks of working time. Drag to set a day and time range.
Click a block to select it; you can then press the arrow keys to move it, or press the Delete key to remove it.
You can switch to customizing the extra and off hours for specific days, rather than the normal work week, with the switcher below the resource list.
Drag any edge of a time block to resize it.
Drag or double-click in an empty area to create a new time block. Shift-drag anywhere to draw a red block that erases working hours. These techniques are useful for breaking up blocks that span several days, so that you can adjust them individually.
Editing Exceptions
The Extra & Off Hours are a calendar of the working hours for specific days. You can set up holidays, half-days, overtime, and other such exceptions to the normal work week. Just like the normal work week, there is a work schedule for the whole project, which the resources follow, but you can also customize resources individually.
Select a resource in the outline to edit its work schedule, or select nothing to edit the work schedule for the whole project.
If a resource has any exceptions to its normal work week, the Custom Exceptions icon appears in the Schedule Exception column.
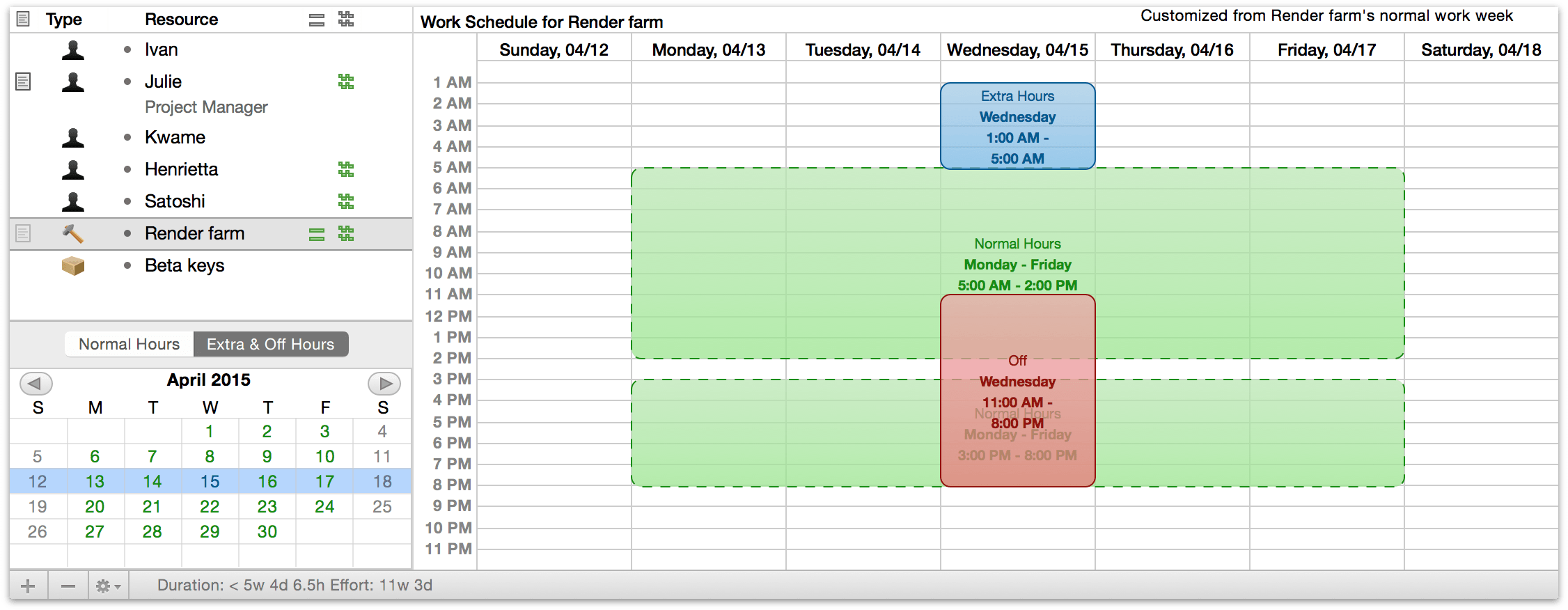
You can edit the time blocks here in the same way as when editing the normal work week. Shift-drag to create unavailable times.
The normal work week appears with a green dotted border, so you can see how this week’s schedule differs.
Choose a week to edit from the mini calendar. Days which differ from the standard work week are blue. Click the arrows to move between months; Option-click to move a year at a time.
