协作与多项目审核(专业版)
对于大型项目或者协作者遍布多个地理位置的项目,应让多个团队成员能够远程更新项目状态。OmniPlan 专业版拥有强大而直观的发布、订阅、和变更追踪系统,能使您的团队突破距离的限制,无论成员身在何处都能紧密地协作。
同样,如果您正同时管理着多个项目(可能还有其他团队成员也同时身兼这些项目的工作),您会发现将项目并排对比并将其作为一个大的生态系统评估其需求的功能具有极大的价值。仪表盘可为您的多项目工作流程提供前所未有的视觉直观性。
注
本章介绍的功能需要升级到 OmniPlan 专业版才能使用。如果您有可这些功能来解决的需求,可随时免费试用 OmniPlan 专业版。
与多个编写者协作
要共享目前正在执行的项目,单击“项目”▸“配置发布和订阅”,然后按“发布并更新动作”列表下面的加号按钮来将同步基于 OmniPlan 服务器库的整个计划添加到操作列表中。
您需要选择要同步的服务器帐户,如果未设置帐户,可单击帐户信息来打开“预置”的“帐户”窗格并设置一个帐户。请查阅下面的创建同步帐户部分了解如何入手。
创建同步帐户
当多个用户将参与并编辑同一个 OmniPlan 项目时,您可将项目存储于服务器库中,从而轻松地让每个用户保持在同一页面。
首先,在“OmniPlan”▸“预置”的帐户部分设置服务器帐户。
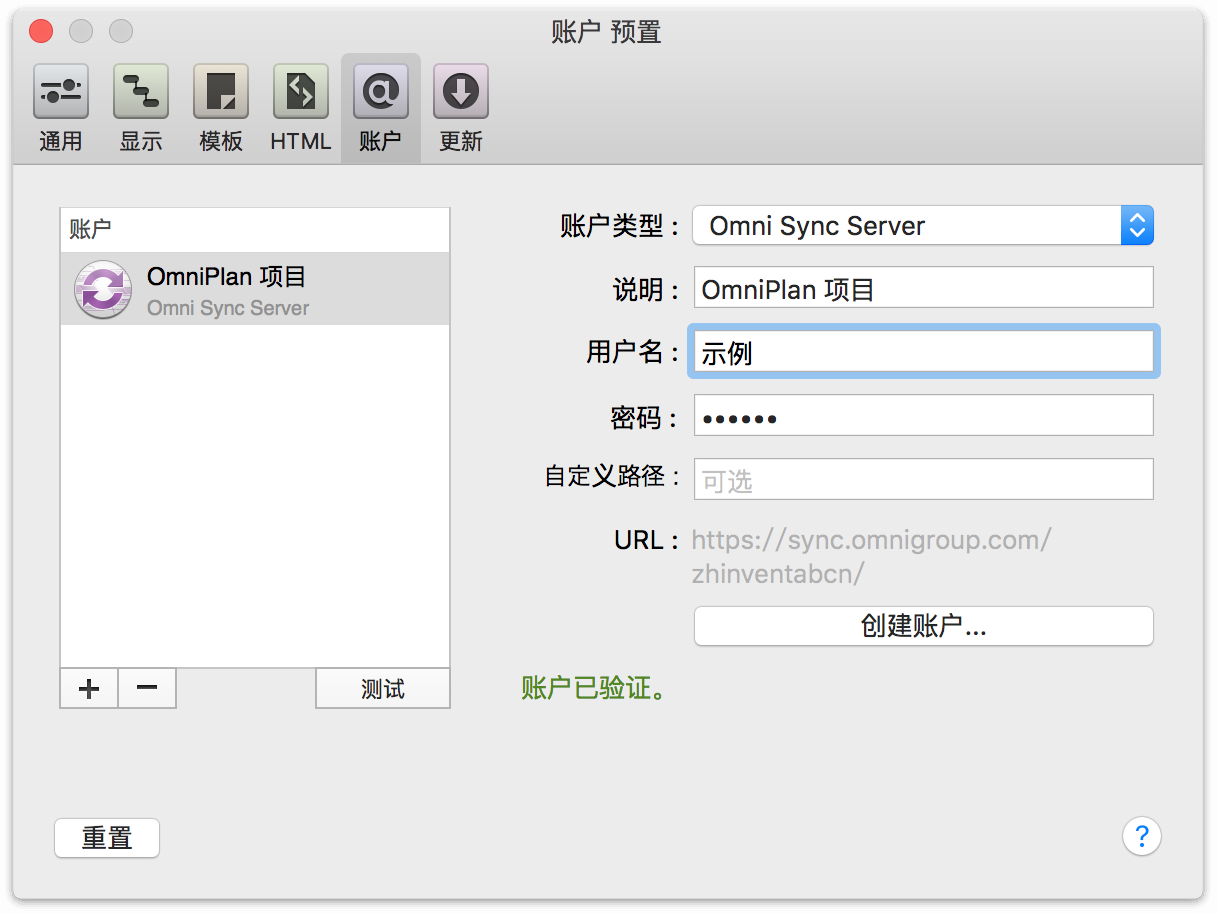
单击账户列表下面的加号来创建新帐户,并从下拉菜单中选择一个帐户类型:CalDAV、Google、Omni Sync Server(默认)和 WebDAV。对于寻求自由稳健的同步解决方案的用户,建议选择 Omni Sync Server,而对于数据隐私优先级最高的机密项目,最好选择自承载的 WebDAV 服务器。
要通过 Omni Sync Server 进行同步,请输入您的帐户信息或点按创建帐户以在线创建新帐户。验证帐户数据时,您将获得该流程每个步骤的反馈。
注
OmniPlan 中的用户名字段只需要输入电子邮件地址“@”符号之前的部分,目录字段可保留为空。
发布、订阅和跟踪更改
要设置您的第一个共享项目并开始执行,请访问“项目”▸“配置发布和订阅”,这会打开发布和订阅界面。点按“发布并更新动作”窗口底部的加号按钮,从下拉菜单中选择您希望为此项目设置的同步类型或订阅类型。选择同步基于 OmniPlan 服务器库的整个计划将让可访问您在预置中设置的帐户的其他所有人拥有项目访问权限,并且所有用户都将同步获得项目文件的更新。
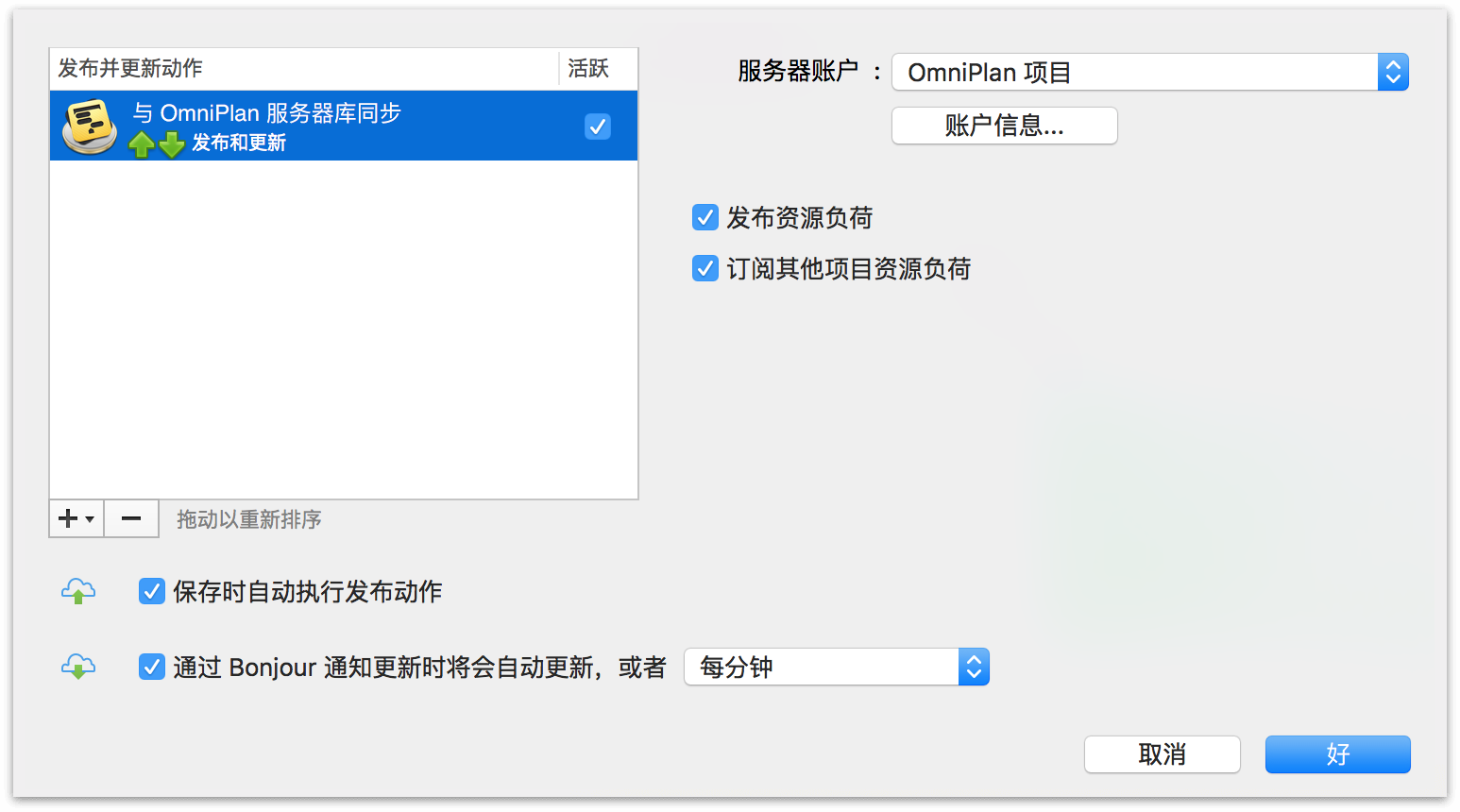
完成所需设置后,单击工具栏中的发布来首次将项目同步到云中。
您可以控制发布和订阅流程中的自动化程度。“发布并更新动作”列表下的选项定义项目发布到服务器及从远程版本获得更新的时间。
您可以将本地版本发布到服务器,方法是单击“项目”▸“发布” (Control-Command-P) 或“发布”工具栏按钮。利用此处的选项您还可以选择每次保存更改时发布。
您可以随时手动从服务器更新本地版本,方法是单击“项目”▸“更新”(Control-Command-U) 或工具栏上的“更新”按钮,或按 Bonjour 的提示使更新流程自动完成,或按下拉菜单中指定的间隔。
警告
因为 OmniPlan 部分依赖于您的系统时间来决定安排同步项目更新,当进行启用发布或订阅功能的项目时对苹果系统时钟进行更改,这会导致错误出现并且应予以避免。
除了只是将项目发布给共享服务器库,发布操作还有其他多种形式。您可以用“发布并更新动作”列表下方的加号菜单来将额外的发布操作添加到该列表中。您可以:
请根据所发布或更新的内容自定 AppleScript。
通过输出选项的其中之一输出您的文稿。
使用“订阅”动作引入其他人做出的更改。
选择日历服务器的空闲/忙碌时间以查看可用资源时间并注意特定资源或所有资源的变动。
选择从 iCal 日历的下班/加班时间可为整个项目或单个资源选择日历。请具体说明事件是属于额外或非工作时数。
选择网络日历的下班/加班时间并指定 URL 和项目或特定资源的计划表以及事件如何进行。
请注意
由于在日历同步方面存在限制,当从日历服务器订阅空闲/忙碌时间时,OmniPlan 可以获取从现在开始大约 11 个月的数据。
通过“同步”操作对项目进行更改并引入其他人所做的更改内容。
请选择基于 OmniPlan 服务器库的整个计划以同步所有任务、资源和日历,以及共享服务器上的一切事物。
选择发送至/自日历服务器事件的任务以进行更改以及引入日历服务器上事件的更改内容。
选择发送至/自日历服务器提醒的任务以进行更改以及引入日历服务器上提醒的更改内容。
选择以同步发送至/自 iCal 事件的任务以进行更改以及引入 iCal 中事件的更改内容。
指定想要订阅的类型后,便可以使用跟踪更改查看您的更改并接受或拒绝来自其他人的更改。
要启用更改跟踪,单击“项目”▸“显示更改”(Shift-Command-T) 菜单项目。会出现一个侧边栏,其中记录您作出的更改并显示其他团队成员的更改,同时还会出现一个工具栏(OmniPlan 主工具栏下方),上有用于接受和拒绝他人的更改的控件。
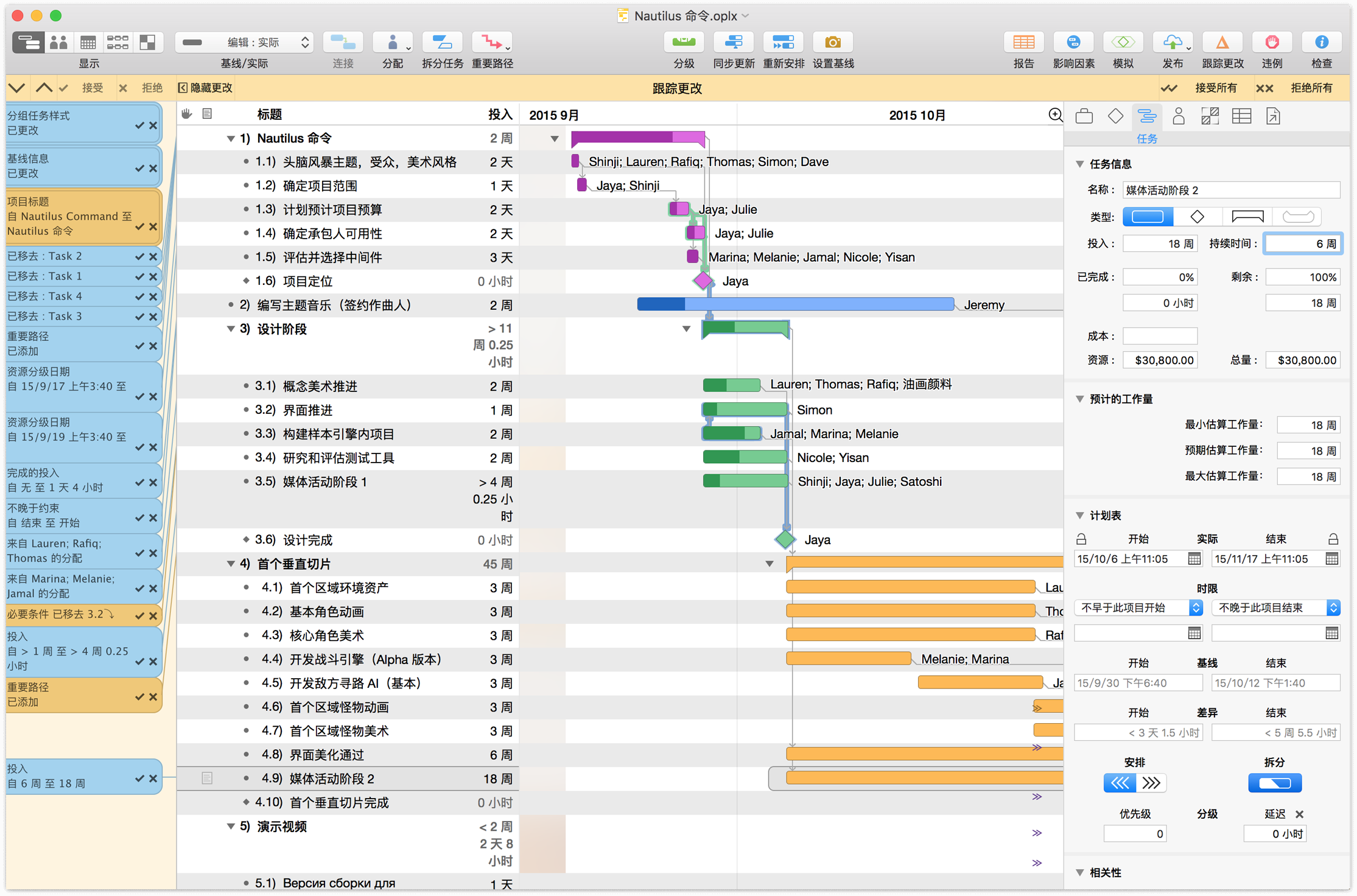
要接受或拒绝全部更改,可使用跟踪更改栏上的接受所有和拒绝所有按钮。
要接受或拒绝某条更改,请在侧边栏中选中该更改然后按接受或拒绝按钮。
注
如果您在第一次尝试创建日历相关的发布或更新操作时没有赋予 OmniPlan 访问日历的权限,可以随后在 Apple 的“系统偏好设置”▸“安全性与隐私”▸“隐私”选项卡中授予该权限。
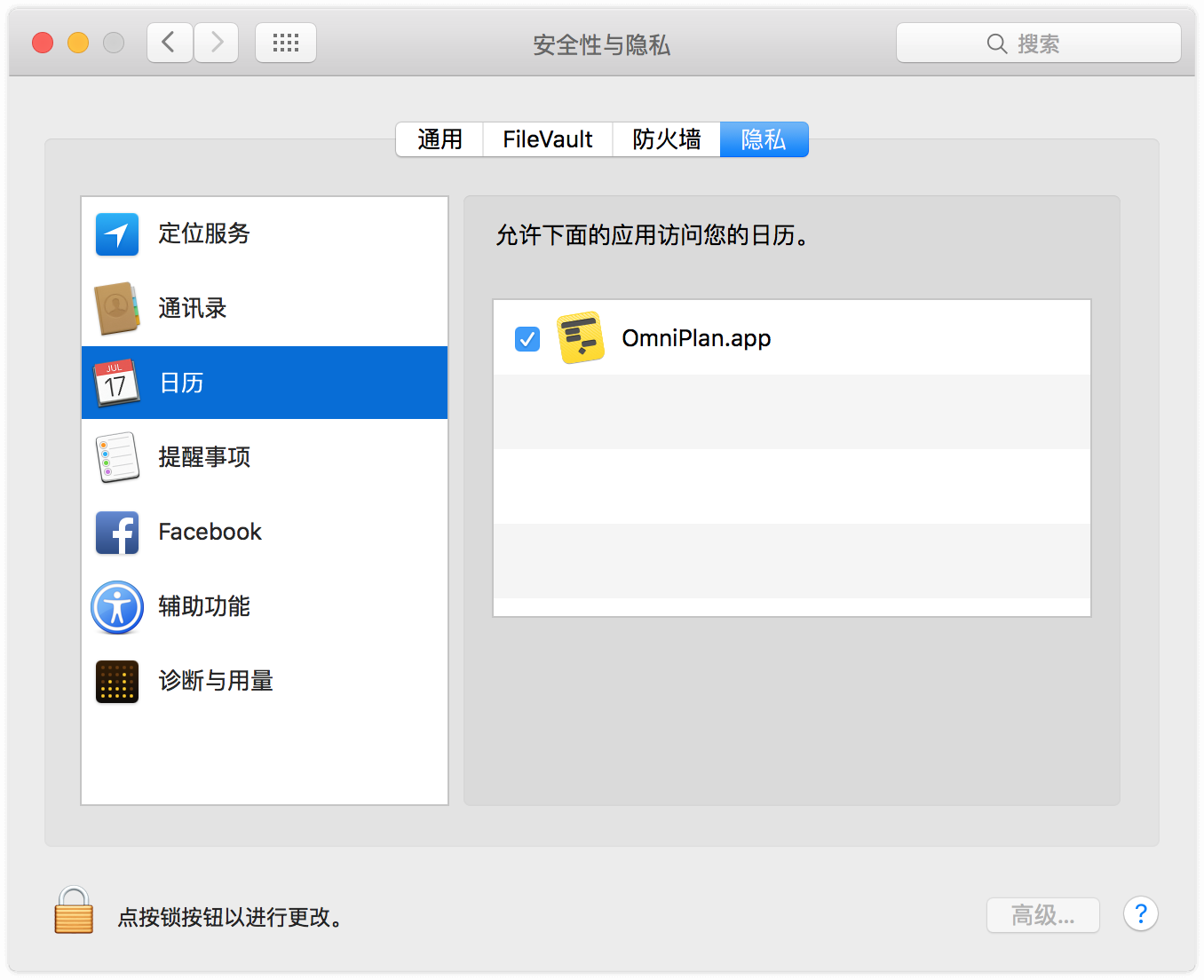
在多个项目之间平衡资源负荷
如果资源(通常是团队成员)需要在同一库中的多个项目之间共享,则应在“配置发布和订阅”面板上确定是否要将当前项目的资源负荷发布给其他项目,以及是否要让当前项目订阅其他项目的资源负荷情况。

选择发布项目的资源负荷表示其他开启了订阅的项目会在分级时遵从本项目的负荷状况;例如如果朱莉需要在周三处理项目 A,且项目 A 的负荷状况发布给了项目 B,则分级后项目 B 不会在周三为她安排工作。
选择订阅资源负荷表示项目会遵从库中所有发布了其负荷的项目的限制。仅使用发布或订阅选项,可以建立同时进行的项目之间的优先级层级关系——只发布负荷的项目的要求会始终最先得到满足,而只订阅负荷的项目则只能在资源空闲时获得资源。
同时发布和订阅的项目间则是平等关系,而既不发布也不订阅的项目则会忽略一切外部因素,只对其自己的更新进行同步。
注意
平衡多个项目之间的资源负荷的关键在于每个单独的资源都采用唯一的、相同电子邮件地址在所有的项目中进行标记。这可以在资源检查器的“资源信息”部分中设置。
管理服务器库
当您设置了帐户并开始发布和订阅项目后,就可以在服务器库界面上集中管理自己的库帐户和共享项目了。单击“OmniPlan”▸“服务器库”可以查看和管理共享的 OmniPlan 项目。
“帐户”菜单按名称列出了您的 Omni Sync Server 和 WebDAV 帐户(与帐户预置中的设置一致);这些帐户类型都可以运行 OmniPlan 库。从弹出列表中选择一个帐户,以查看其库内的项目。要添加或编辑您的帐户,请点击“帐户信息”按钮。
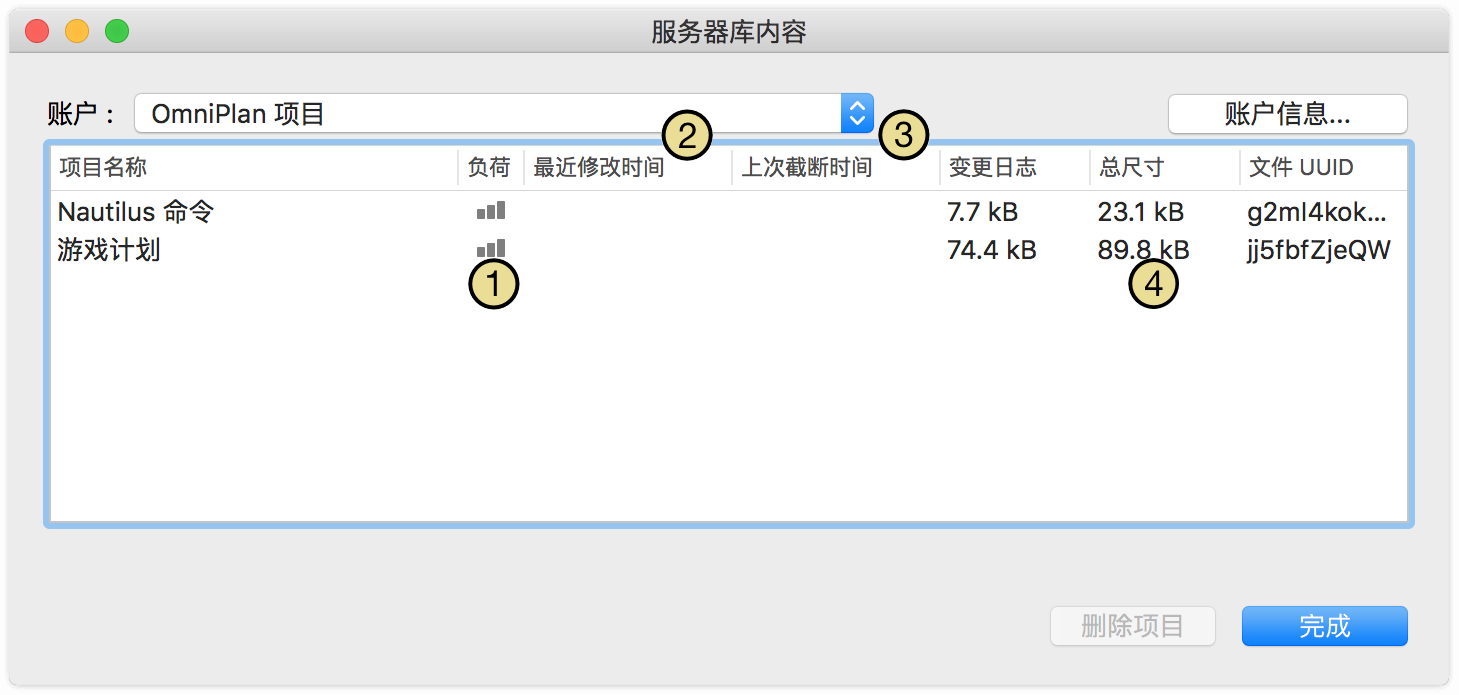
列表显示了所有已发布到库内的项目,以及与之相关的其他信息:
- 负荷 — 通过垂直条图标显示,用以指示这些项目是否正在为分级所有项目间的资源,而将其资源负荷信息与库内其他项目共享。
- 上次修改时间 — 项目最近一次被拥有访问权的用户修改的日期。
- 上次截断时间 — 出于优化当前活跃项目同步速度的目的,如果超出同步日志中的特定尺寸标准,OmniPlan 会搁置服务器上的较早变更,并截断仅与最新一组变更同步的变更。如果发现某个项目自上次截断变更日志之日起,至今未曾更新,OmniPlan 将从服务器的归档日志中重新提取较早的变更。
- 变更日志、总尺寸、文件 UUID — 变更日志和总项目各自的文件尺寸,以及分配给服务器中项目的唯一 ID。
清除失效使用
在基于某个服务器进行项目共享的某些情况中,已移除项目的资源负荷共享信息可能残留在该服务器上。当某人使用 v2.1 以前版本的 OmniPlan 来移除正在共享资源负荷的项目,或某人直接从 Finder 或终端中移除文件时,将出现该情况。
如果 OmniPlan 在服务器中发现未使用的资源负荷,它将探测问题并提示您予以清除。在您允许 OmniPlan 进行清除前,您的活跃项目中可能存在对误导资源负荷信息的共享。
用 v2.1 或更新版本的 OmniPlan 打开服务器库并使用删除项目按钮,即可轻松从服务器库中移除项目。
使用仪表盘同时查看多个项目
如果您正同时执行多个项目,您一定非常关心如何对比这些项目的状态,从而确保资源的正确配布并确保所有项目都能按计划顺畅进行。OmniPlan 专业版的仪表盘功能正是为此而生。
仪表盘功能引入了一种新的 OmniPlan 文件类型:.opld。.opld 文件是一种专门设计的窗口,可以在上面随意添加任意数量的项目,且在保存时还可以记忆其上存在的项目,以便今后再次打开查看。
要创建新仪表盘,请选择“文件”▸“新建仪表盘”(Shift-Command-N)。一个空的仪表盘文件即已创建完成,可以在上面添加项目。可以将项目从 Finder 直接拖放到仪表盘窗口中进行添加,或者单击左上角的加号按钮。
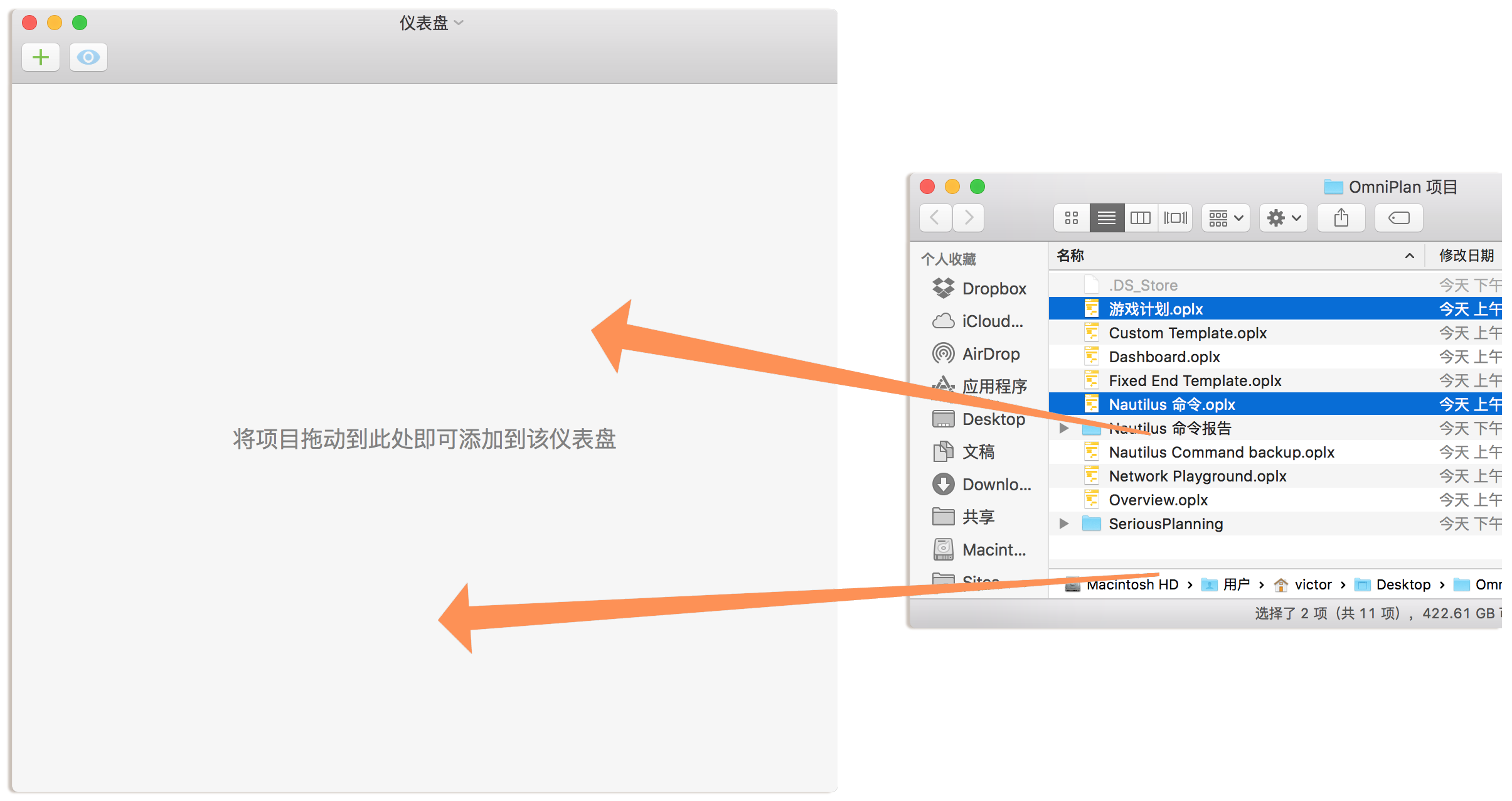
将项目放入仪表盘后,会看到它们按行排列,并含有项目甘特图的两色简图,反映已完成的和未完成的工作(这些颜色在整个仪表盘中代表其各自的项目)。
除了代表项目概况的行,还可以看到自动生成的额外一行,即项目资源未被利用的空闲时间图。白色条表示的空闲时间是过去未使用的时间,深灰色条表示将来尚未占用的时间。
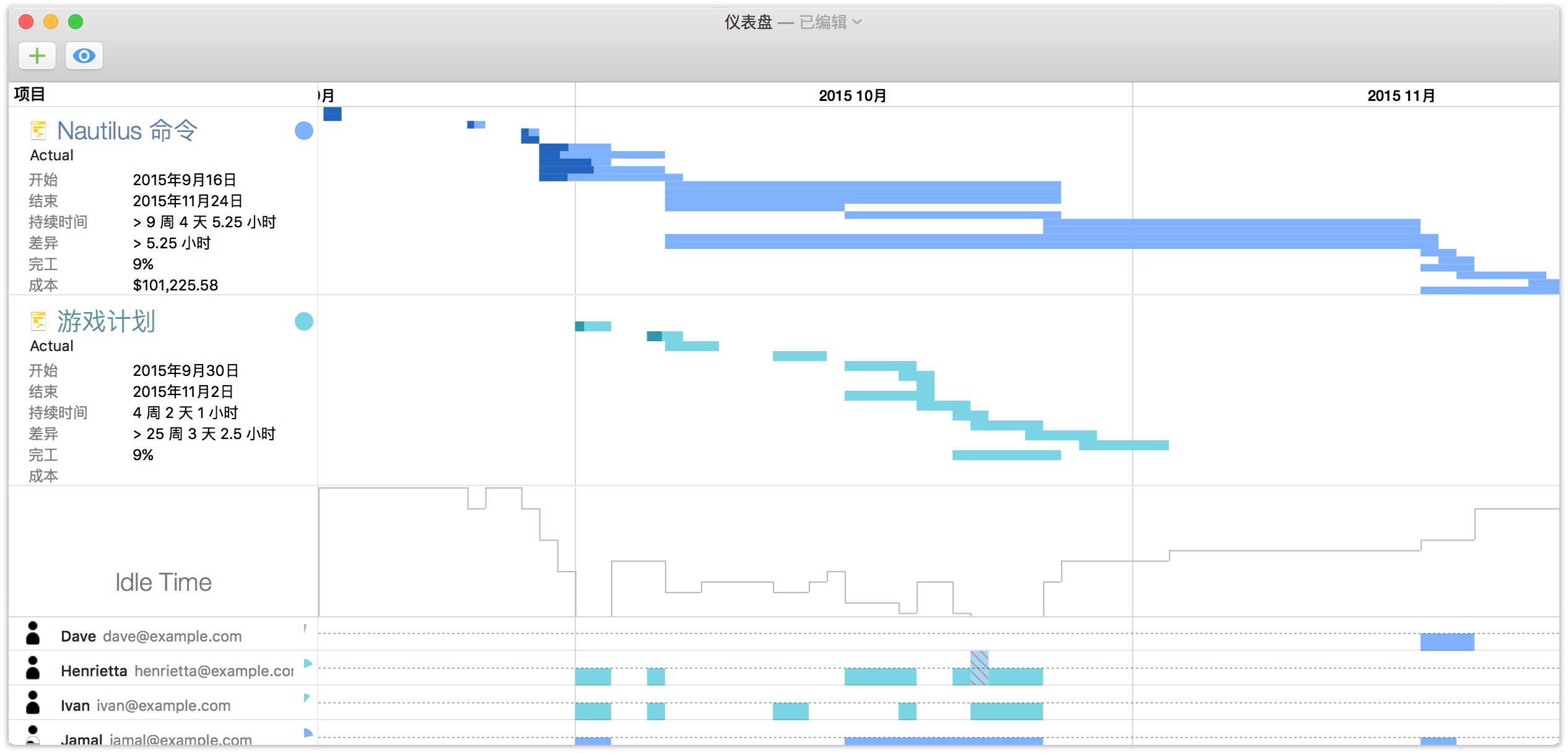
如果您向人员资源分配了电子邮件地址,这里也会看到地址列表;另外还能看到资源的图表形式的统计条(可以反映出资源何时被占用)以及参考饼图(反映资源在仪表盘上的各项目中的工作量以及空闲时间)。
您可以使用仪表盘的查看菜单(左上角的眼睛按钮)来在甘特图比较视图和条形图视图(用根据完成项目所需的投入确定高度的项目条来显示项目的时间性)之间切换。仪表盘的查看菜单还提供显示或隐藏资源和项目详情的控件。
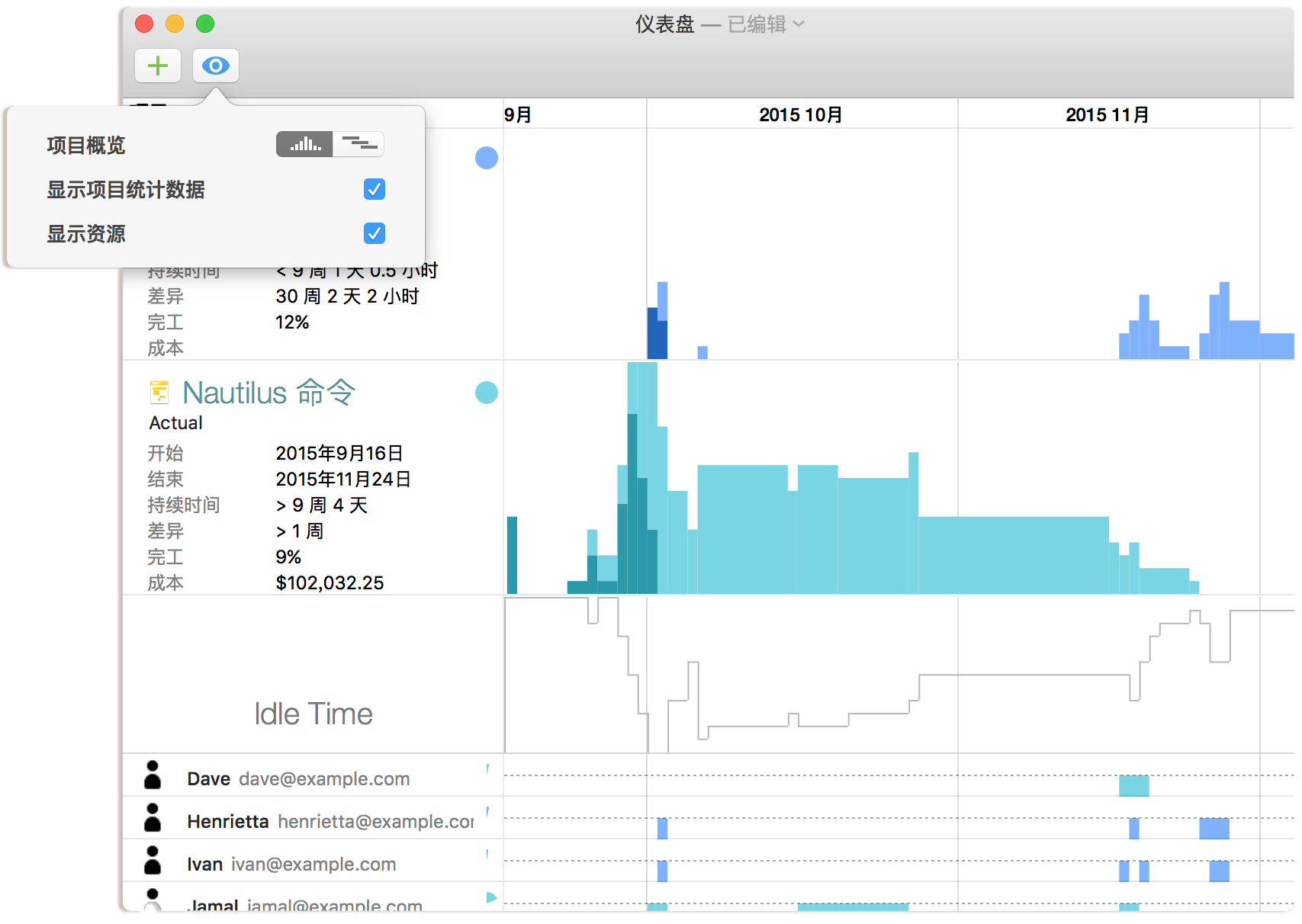
可直接在仪表盘中点击某个项目的文档图标来打开该项目。对项目文件进行的更改会在仪表盘中实时反映出来,这样就可以看到更改对相应项目产生的影响,甚至对其他项目的影响(如果在项目之间共享了资源)。
在项目之间共享资源
如果还对仪表盘中包括的项目使用了资源负载的发布和订阅,则可以将仪表盘的功能发挥到最大限度(如上一章所述)。
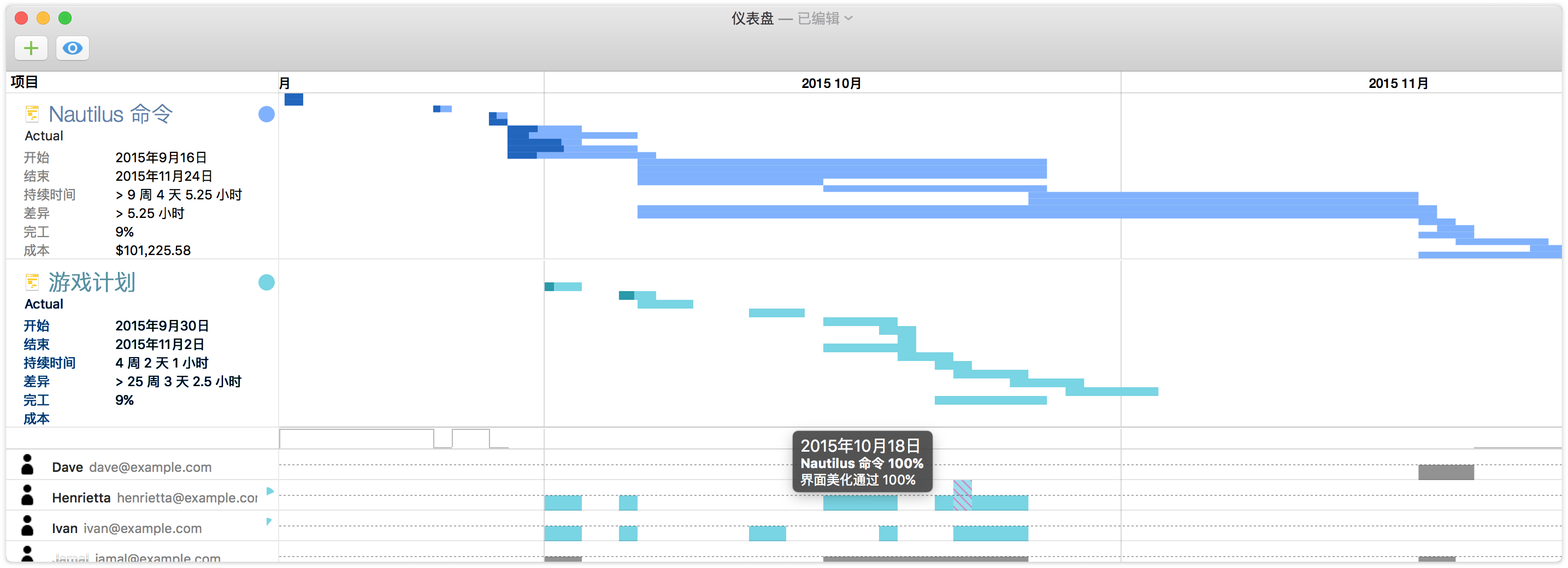
在共享服务器库中的项目之间平衡资源负荷时,仪表盘会识别出存在资源共享,并显示一个窗口反映出资源和其正在参与的项目之间的关系(有时候是同时以 100% 投入在参与,如上面的例子所示)。您可以观察到哪些资源负荷超载(或空闲),并进行必要的更改来确保各项目有序地以最大效率执行。
