了解 OmniPlan
首次启动 OmniPlan 时,会看到一个新建的 OmniPlan 文档。您可以将它按手上的项目要求进行填充,从而精确地满足需求。接下来会出现对应用程序各组件的介绍,以便您今后利用这些组件来按自己的特定需求构建项目。要跳过介绍直接开始工作,请参阅教程。
工具栏
正如大多数应用程序一样,工具栏中具有您最常使用的命令。我们预设了一组便于众多 OmniPlan 用户使用的控件,不过您也可以通过“显示▸“自定工具栏”来随意添加和删除控件。

概览
工具栏还可选择搭配概览使用,这是一条水平栏,当您选择了“显示”▸“显示概览”时,上面会出现甘特图的浓缩视图。不论当前处于哪种视图,都可以通过概览方便快捷地观察整个项目。

在任务和资源视图中,概览栏上还有另一种用于浏览项目的控件选择框,只需要拖动该选择框就能在主视图的甘特图或资源时间线上滚动。
任务视图
请单击视图控件上的第一个按钮以转到任务视图。
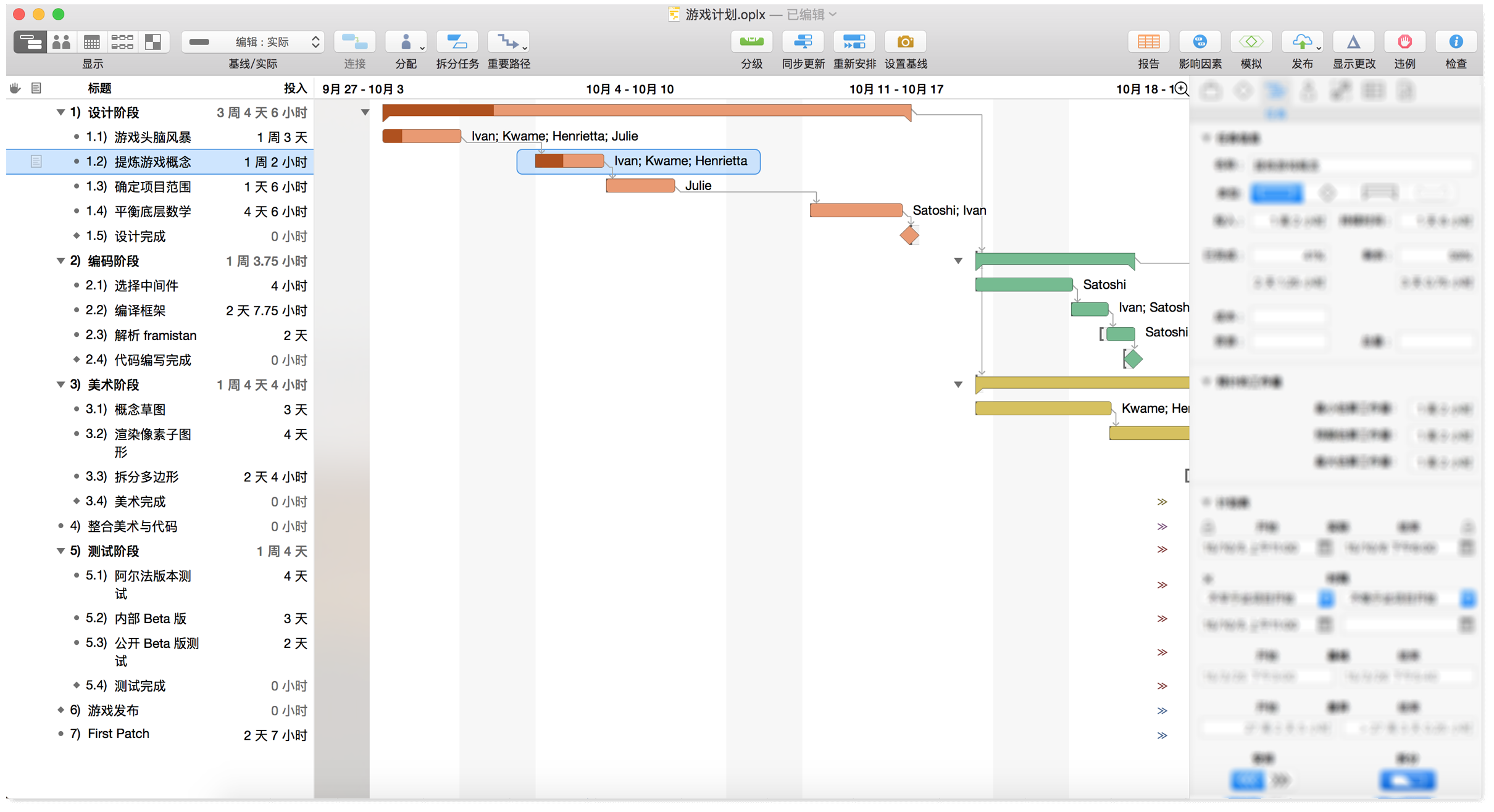
任务视图由两个部分组成:左侧是任务大纲,右侧是甘特图。您可使用任务大纲来快速创建、编辑和分组相关的任务,而甘特图则能够以清晰的图形详细展示任务的持续时间和其之间的关系。
资源视图
请单击视图控件上的第二个按钮以转到资源视图。
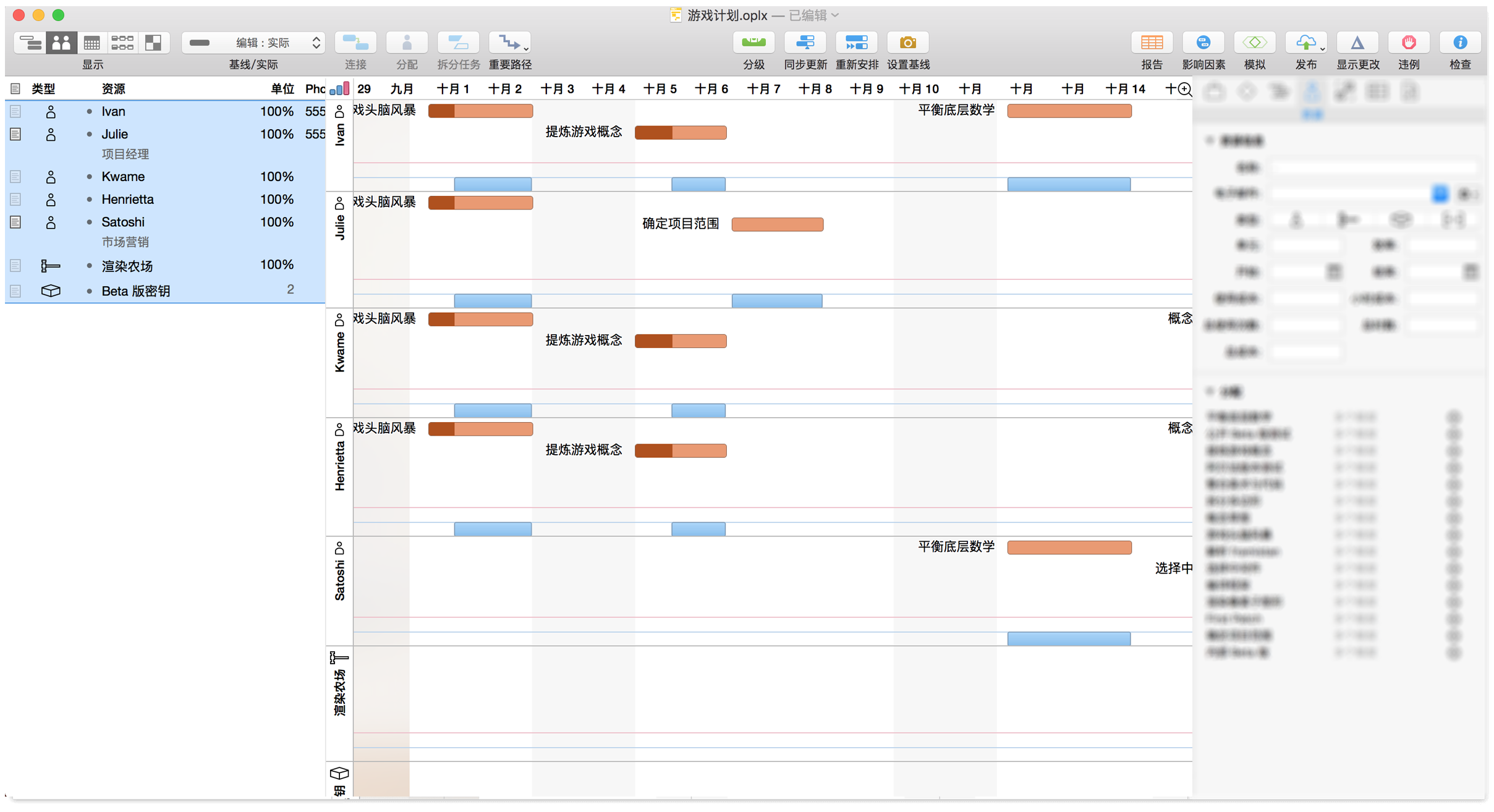
使用资源视图来添加管理人员、设备和材料。与任务视图一样,资源视图也分为两个部分:一个用于添加、分组和管理资源的大纲,以及一条显示与任务视图中相同的任务的时间线。但在后者中,任务的划分依据是资源分配,而非时间或关联性。您可以通过拖放的方式在资源和任务之间相互分配。
日历视图
请单击视图控件上的第三个按钮以转到日历视图。
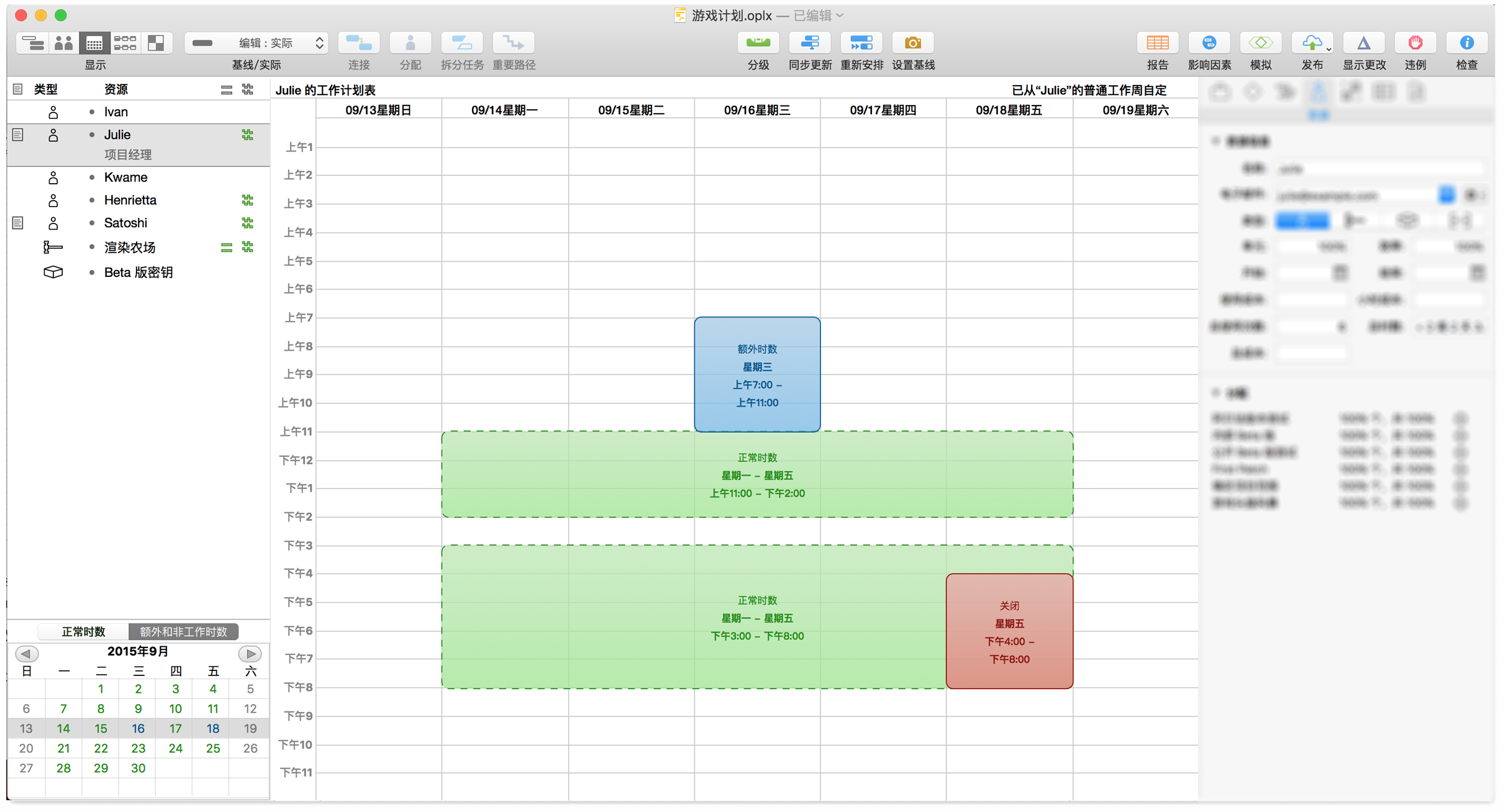
日历视图也由两个部分组成:一份类似资源视图的大纲的项目资源列表,以及一幅可用于编辑工作时间的日历。日历视图还可以进一步分成两种模式:编辑“正常时数”,以及编辑“额外和非工作时数”。
在正常时数模式下,您可以编辑整个项目的工作日历(未选定资源时),以及各工作人员的常规工作时间(在大纲中选定他们)。正常工作时间在日历中由绿色块表示。用额外和非工作时数模式来对计划表添加独立的变更,分别由蓝色(额外工作时数)和红色(非工作时数)表示。
网络视图
请单击视图控件上的第四个按钮以转到网络视图。
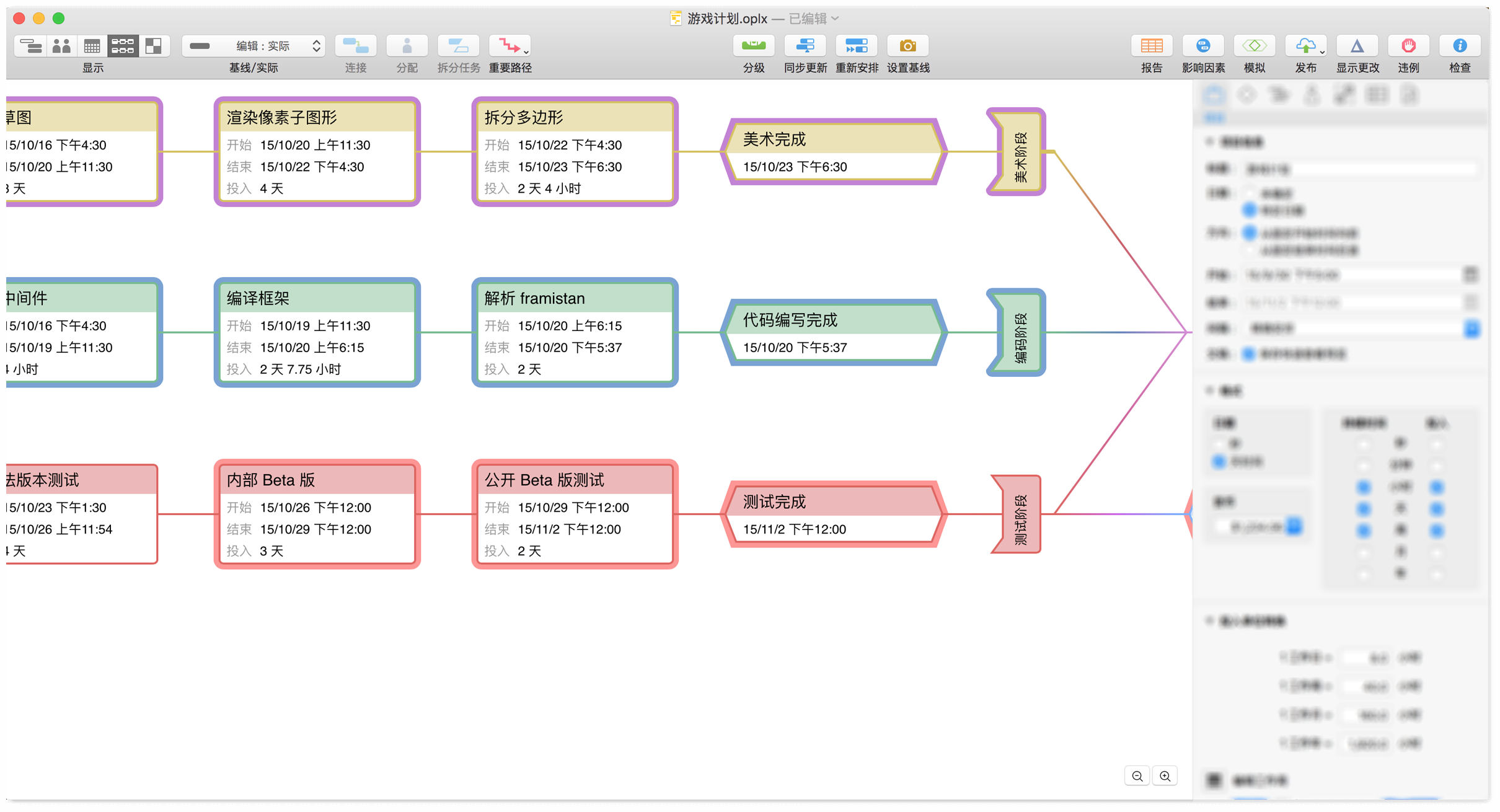
OmniPlan 3 中新增的网络视图可以将项目显示成一组节点(任务)图,节点之间用线条(相关性)连接。网络视图因通过 PERT 技术生成的图表而非常直观,不仅能为当前的项目带来全新的观察角度,也便于迅速地构建新的项目。选中一个任务后按回车键可创建一个与该任务相关的新任务;拖动现有任务之间的线条,可以看到这些线条会根据新创建的相关性进行调整。
样式视图
请单击视图控件上的第五个按钮以转到样式视图。
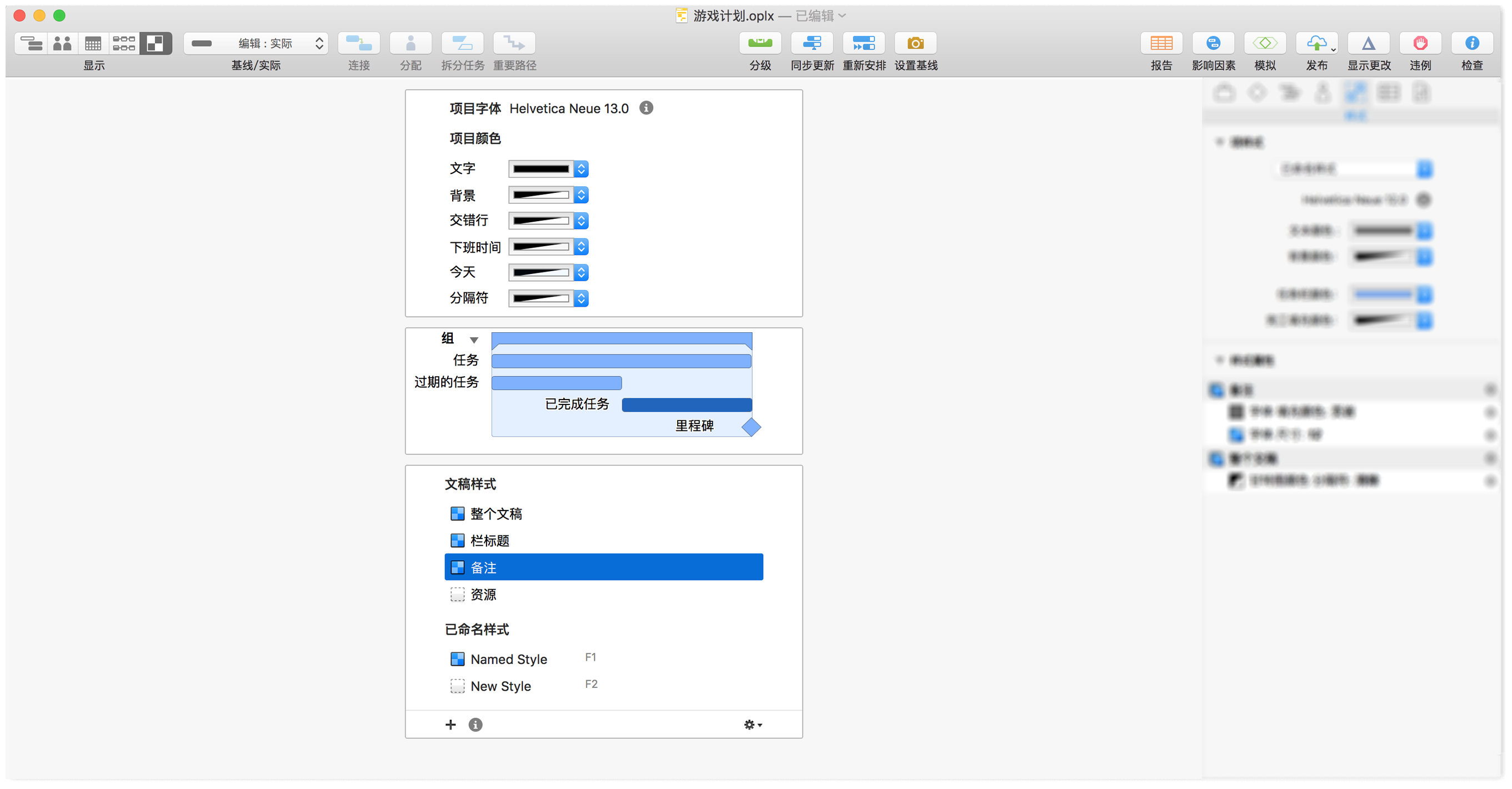
样式视图是 OmniPlan 3 中新增的视图,但对于使用过旧版本的用户而言并不陌生,因为能够控制项目整体的一切样式控件都转移到了此处。更改此处的默认选项可以更新整个文档中的各元素的外观,如字体、颜色、甘特图中的条的外观等。您还可以在此创建和管理自定义的“已命名样式”来用于临时修改个别项目的样式。
检查器
OmniPlan 窗口的右侧是检查器侧边栏。如果未显示,选择“检查器”▸“显示/隐藏检查器”(Shift-Command-I) 或拖动窗口右侧来使其出现。
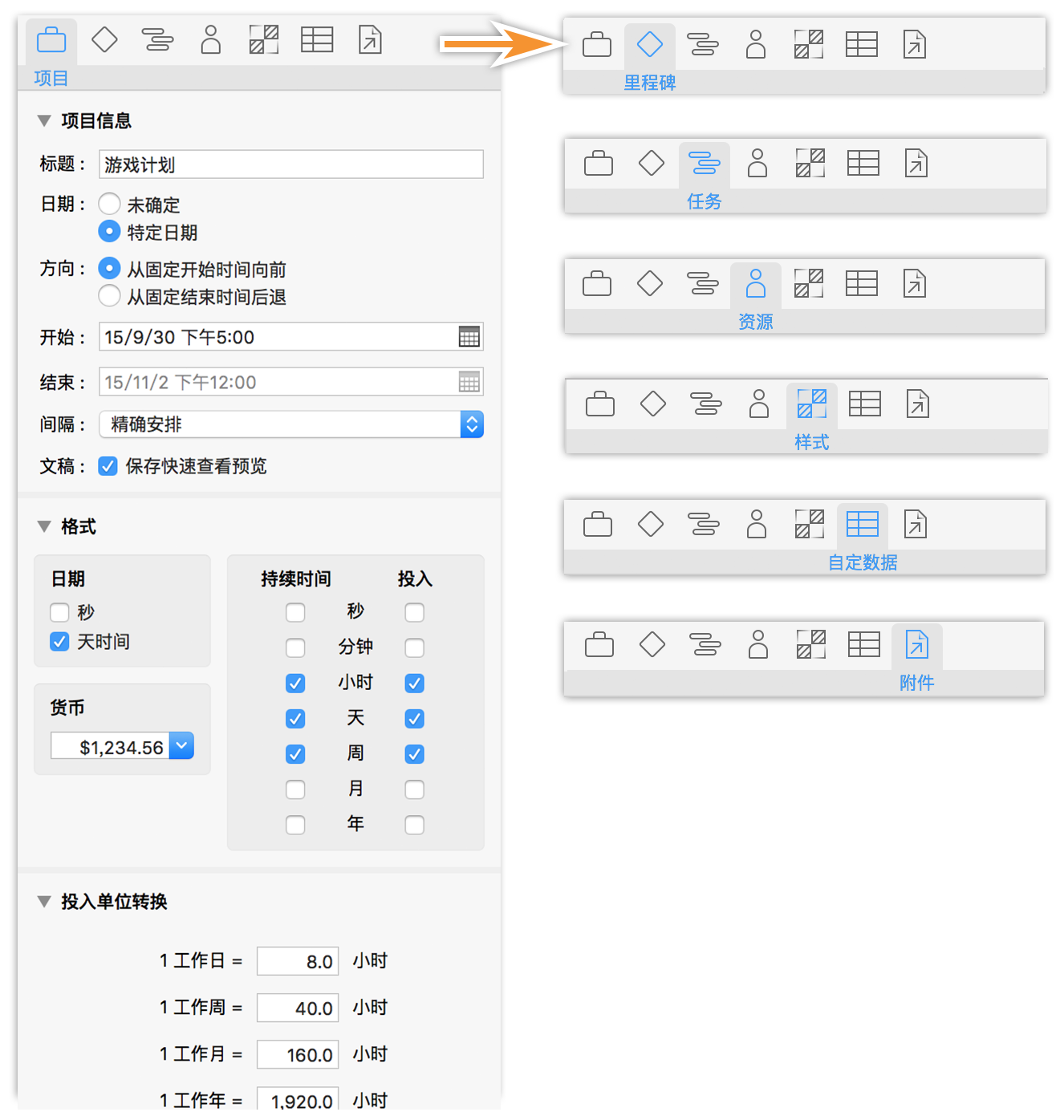
检查器是一系列窗格,其中包含与主窗口中所选项目相关的信息和控制项。具体某个检查器是否与当前的选择相关取决于检查器本身;您随时可以浏览所有七个检查器组(项目信息、里程碑、任务、资源、样式、自定义数据和附件)来查看哪些项目可以修改。
报告窗口(专业版)
虽然 OmniPlan 的主要窗口中不一定包含报告界面,但它在 OmniPlan 专业版中非常重要,因此值得在此一提。使用“文件”▸“报告...”(Option-Command-R) 来将其打开。
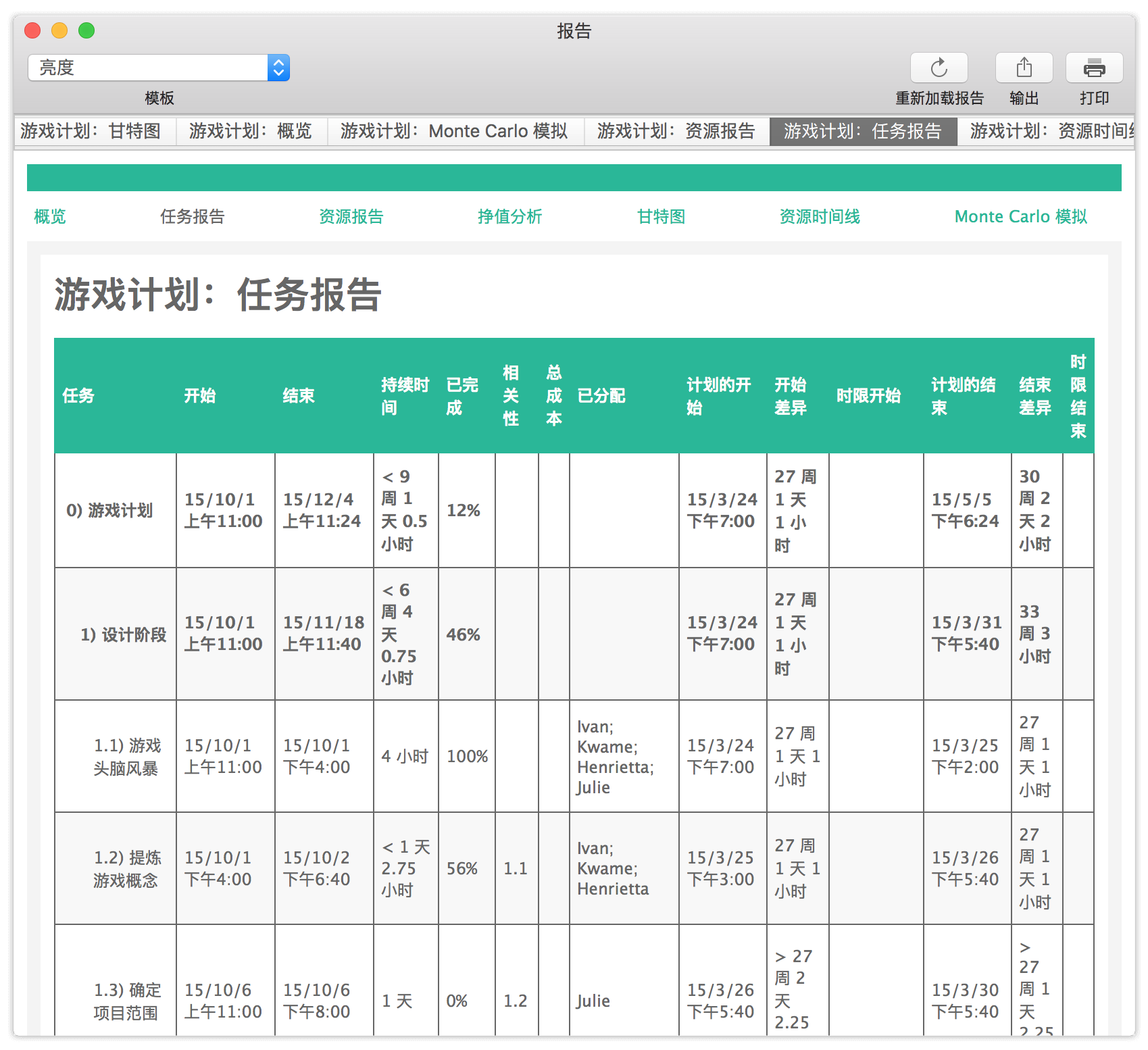
设置好项目并开始运行后,您可以在此随时视图化其并进行总结。窗口顶部的一系列选项卡提供一系列用于展示项目状态数据的选项,从整个项目的概览到着眼于任务和资源的专项报告应有尽有。
而且您还可以直接在该窗口中使用漂亮的预设模板或自定义的 HTML 模板打印所选的报告。
仪表盘(专业版)
多项目仪表盘是将 OmniPlan 3 升级到专业版后可得的功能,它能让您以全新的方式同时查看一系列项目。要创建新仪表盘,可选择“文件”▸“新建仪表盘” (Shift-Command-N) 然后将 OmniPlan 项目拖放到其上。
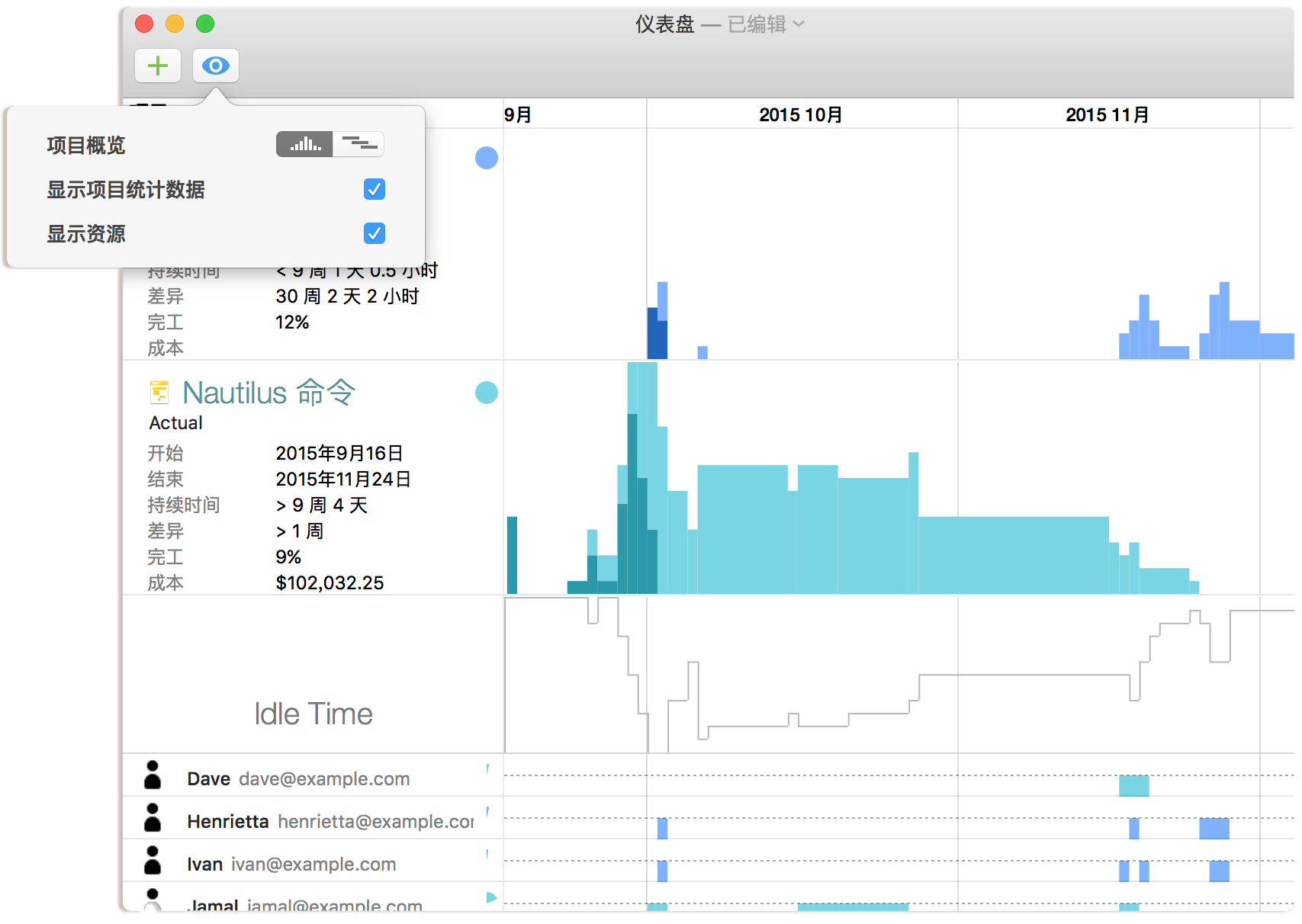
您可以将仪表盘保存为其独有的 .opld 文件格式以备将来使用,并能用更多的仪表盘文件随心所欲地创建独一无二的项目组合。当您对共享到仪表盘的某个项目作出任何更改时,更改都会立即在仪表盘中反映出来,但不能在仪表盘界面上直接编辑项目本身。
