OmniPlan 预置
OmniPlan 预置包含各种有用的配置选项,可用于与 OmniPlan 交互并自定义其显示和行为以满足您的需求。可在应用内从 OmniPlan 菜单或使用键盘快捷键 (Command-,) 访问预置。
通用预置
第一个 OmniPlan 预置面板 可自定义 Tab 和 Return 键以适应键盘导航的首选方法。
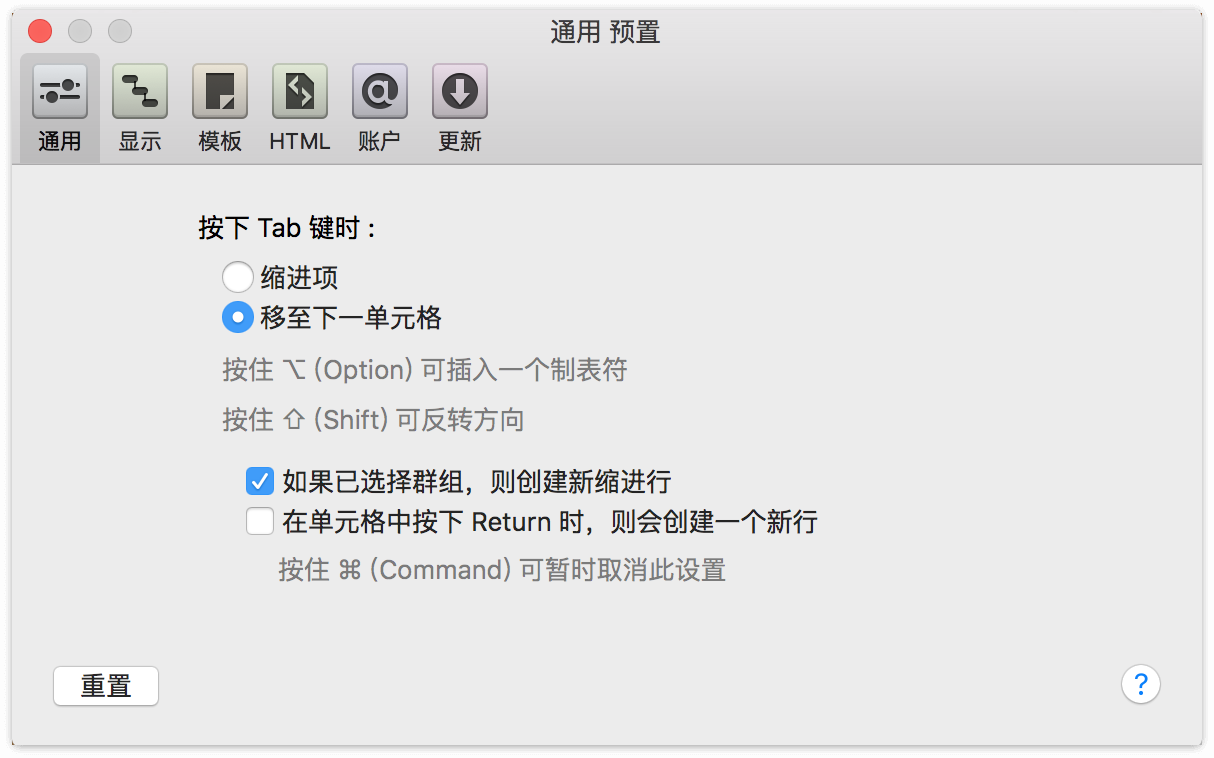
按下 Tab 键时 — 您可以设置 Tab 键以执行下面两个功能中的一个:
缩进大纲中的当前所选项,使其成为位于其上的项目的子项。按下 Shift-Tab 可减少缩进当前所选项。
移至大纲中的下一单元格。按下 Shift-Tab 可移至前一个单元格。
另外,“结构”菜单中的“缩进”和“减少缩进”命令(及其键盘迅捷,预设是 Command-[ 或 Command-])始终有效。
无论何时,您都可以按下 Option-Tab,在插入点键入制表符。
在单元格中按下 Return 时,则会创建一个新行 — 当您完成对大纲中单元格内容的编辑时,可以按下 Return 键结束编辑。如果已启用此预置,会创建一个新项目。否则,只会结束编辑,当前项目变成已选择状态。
无论此设置是启用还是停用,在不编辑单元格时按下 Return 键始终都会创建新项目。
您可以在按下 Return 键的同时按住 Command 键暂时更改设置;例如,即使该设置已停用,您也可以按下 Command-Return 完成编辑,并创建新项目。
显示预置
显示预置是预置窗口的第二个面板,可以通过 OmniPlan 控制时间和日期的显示。
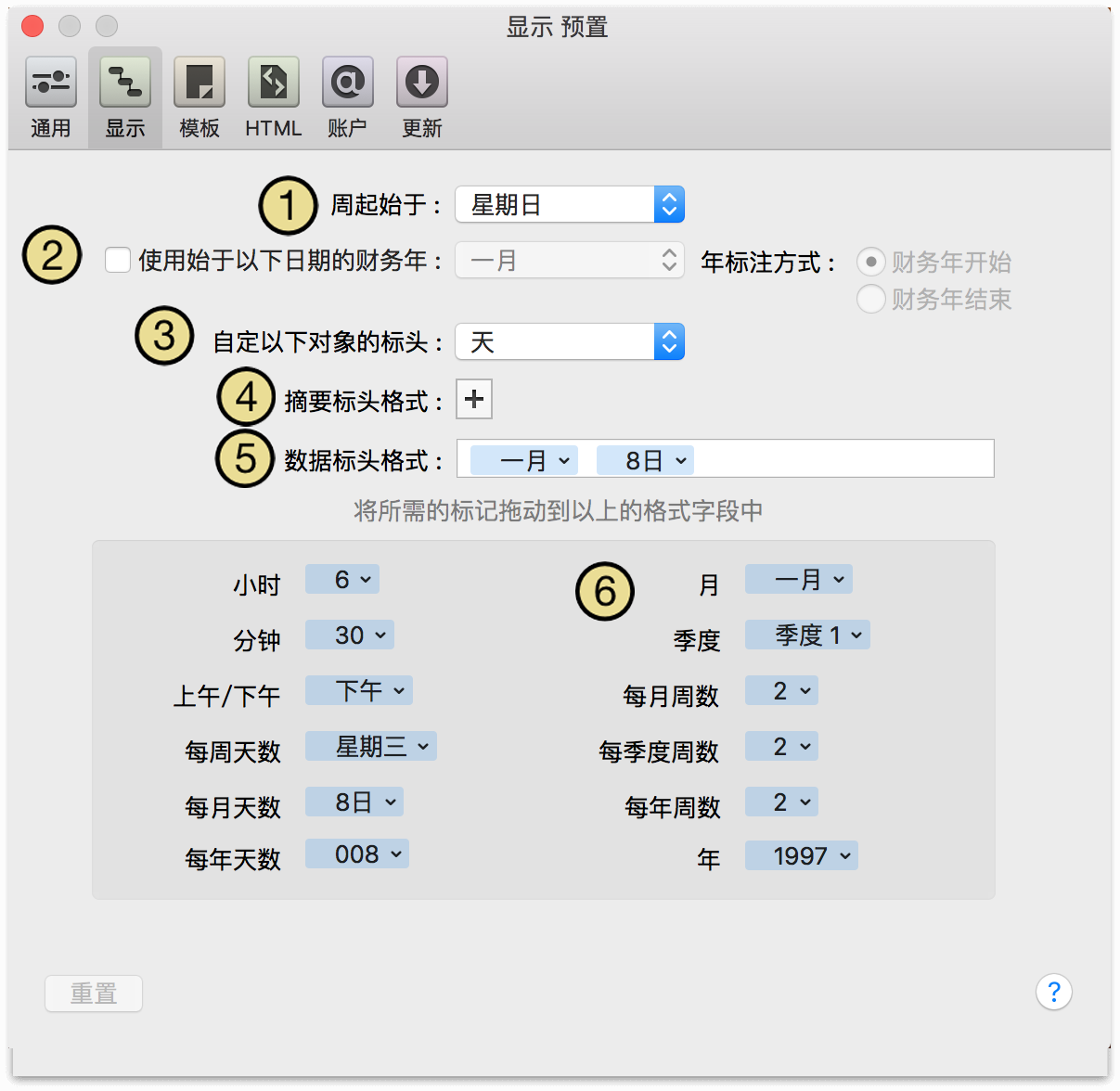
选择 OmniPlan 应将哪天视为一周的第一天。
启用财务年并指定开始或结束时间。使用财务年更改当年的季度(第 1 季度、第 2 季度,以此类推)的计算方式及在甘特图日期标头的显示方式。
该弹出菜单决定您在下方编辑的图表标头比例。甘特图、资源时间线和工作周图表的标头中显示的时间比例不同(视缩放比例而定)。
点按加号按钮可向当前比例添加摘要标头。这会在甘特图和资源时间线中的正常图层上添加额外的图层。此额外图层会扩展您的显示空间,例如,日上面的星期,星期上面的月。自定概要标头格式的方法与常规日期标头格式相同,都是从下面的方框中拖移标记,并直接键入字段。要去掉概要标头,只需点按字段右边的减号按钮。
您可以在此处编排日期格式。拖移下面框中的标记,并在要显示标记的任何位置键入空格或字符。有些标记会提供有关某一周或某一季度的开始或结束日期的信息。举例来说,这样您就可以创建某种周格式,指出该周的第一天和最后一天。这里的格式是在月份短名称的后面显示日期。
您可以将标记拖移到上面的格式栏位,以构造日期格式。点按标记右边的三角形,可以更改标记的显示形式。例如,此标记表示月份;您可以选择显示完整的月份名称、缩写、两位数字 (01) 或一位数字 (1)。
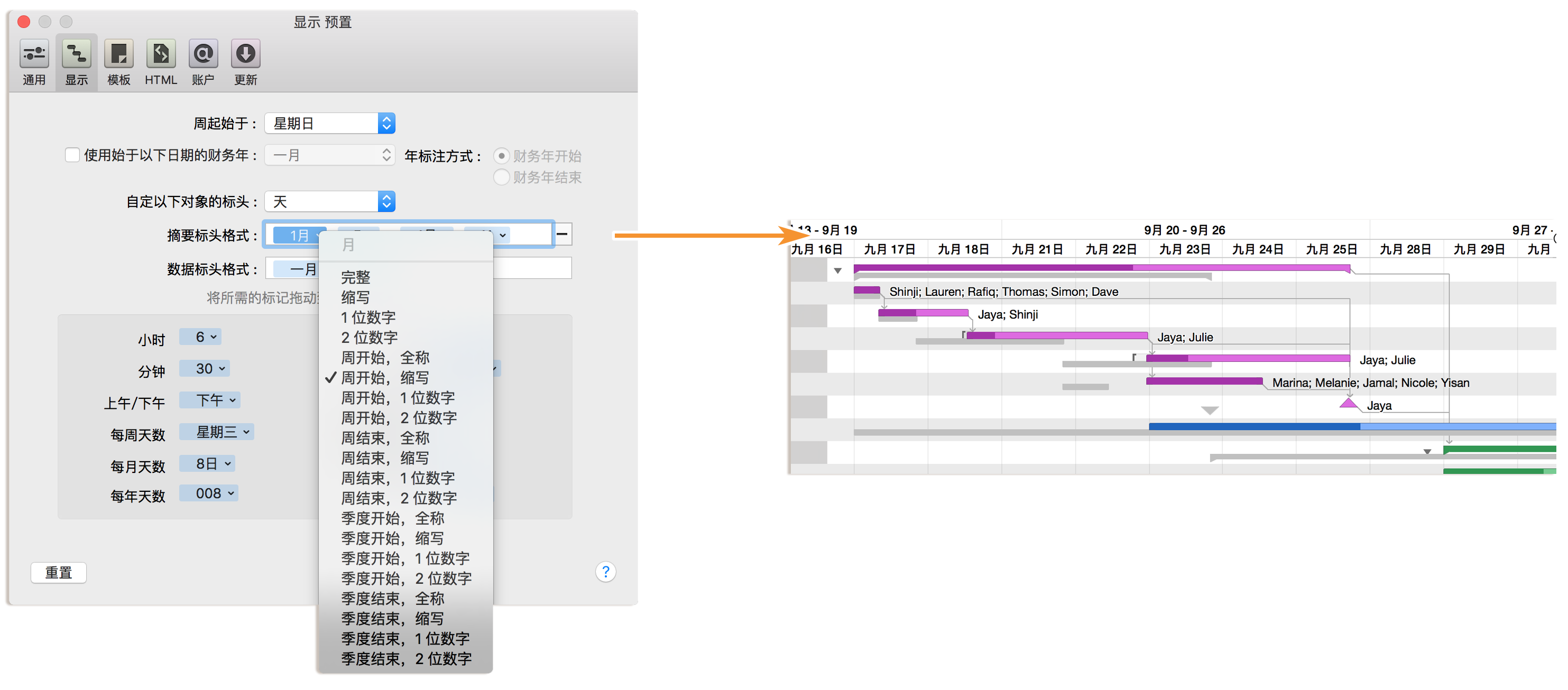
模板预置
模板是设置为新项目底稿的文件。例如,您可能对每个项目都使用特定资源、共同的任务结构、您喜欢使用的特定已命名样式和公司工作时数的标准设置。您可以一次配置完毕所有这些事项,然后从模板创建新文稿。
预置的“模板”面板提供一系列包含的模板,您可以将这些模板用作新文稿的来源。该应用程序默认包含两个模板(一个是完全空白的计划,一个设置为已启用“自动分级”),您可以通过从“文件”菜单选择“文件”▸“另存为模板”,在当前打开的计划中创建您的模板。
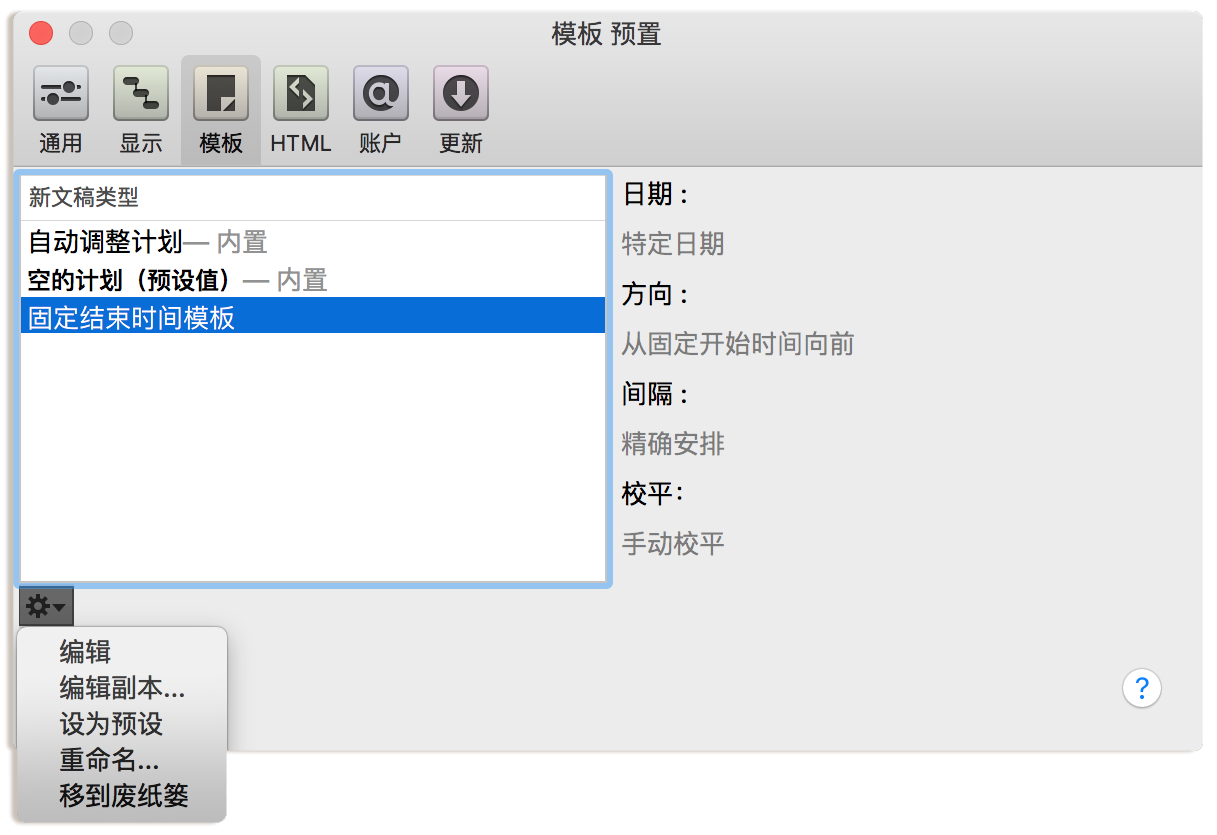
使用文稿列表下的齿轮菜单编辑可用模板的列表。如果有您经常用于新项目文件的设置,您可以选择一个模板以设为默认模板;否则,请通过从“文件”菜单选择“文件”▸“从模板新建...”,根据模板创建新项目。
在列表下面的齿轮菜单中,您可以:
编辑:更改所选模板。您也可以连按列表中的模板名称。存储更改时,模板即会更新。
编辑副本:创建所选模板的不同版本。选择此命令,键入新模板的标题,然后更改文稿,并像往常一样存储。
设为预设:从使用“文件”▸“新建”命令创建新文稿时起,使用所选模板。列表中该模板的条目会更改为粗体字。
重命名:更改所选模板的标题。
移到废纸篓:通过将所选模板放置到废纸篓而将其删除。如果您需要,仍可从那里恢复该模板。否则,下次清空废纸篓时会将其删除。
注意
如果您想在同一项目内多次重复使用专门配置的任务,您可以通过选择想要复制的任务并选择“项目”▸“设置为新任务的默认值”,快速制作任务“模板”。随后创建的新任务将符合所选任务的设置。
创建模板
通常使用“文件”▸“新建”创建新的文稿。
按照您喜欢的方式设置文稿。文稿的所有设置(包括其内容、“项目”检查器的状态、显示选项等)都可存储到模板中。
文稿设置完毕后,选择“文件”▸“另存为模板”。
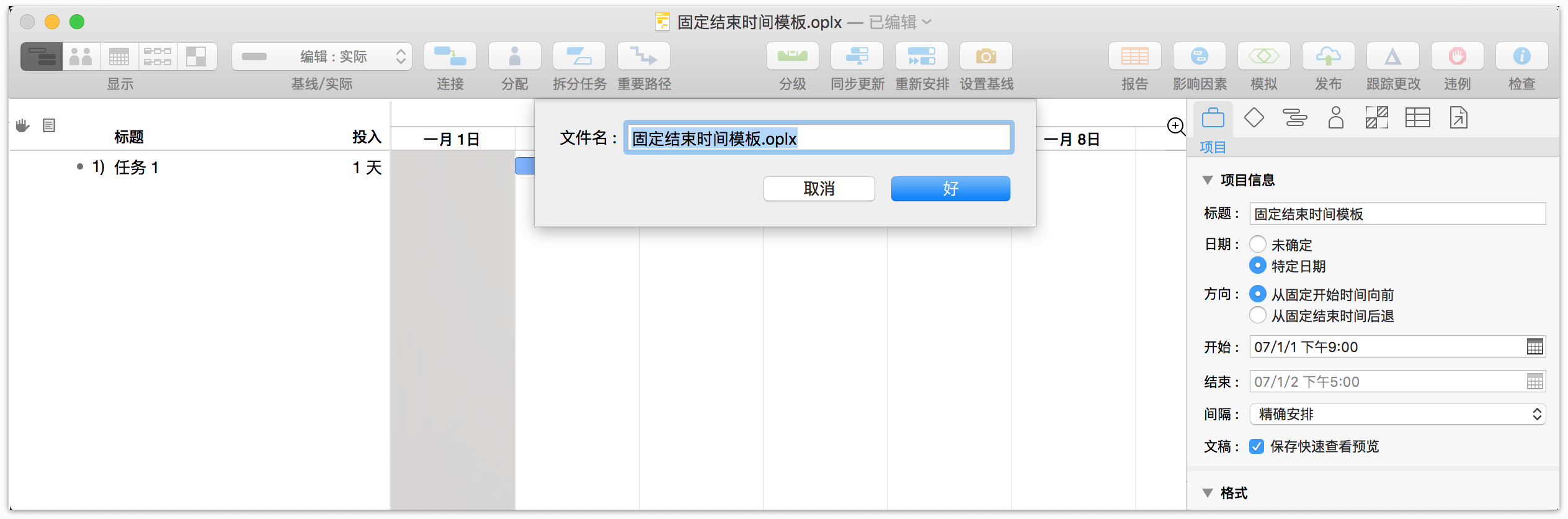
为模板输入名称并进行确认。
当使用“文件”▸“新建”创建文稿时,新文稿会使用预设模板。要使用不同的模板,请转用“文件”▸“从模板新建”子菜单。
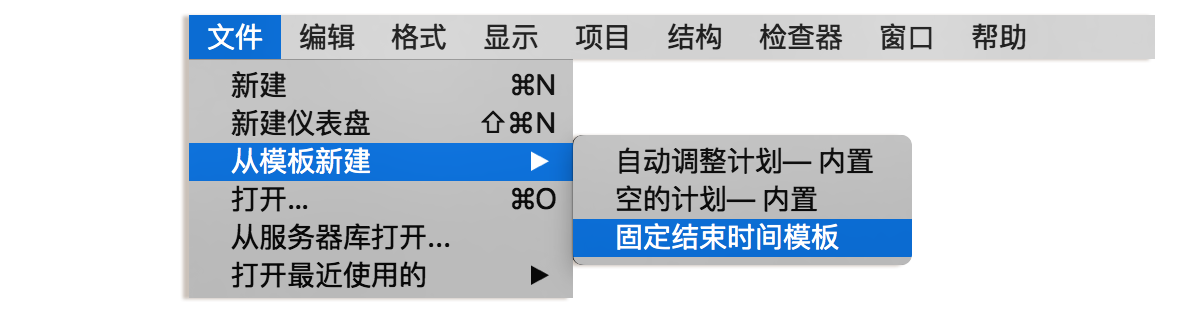
HTML 预置(专业版)
使用 OmniPlan 专业版时,在报告窗口中打印以及 OmniPlan 文件的 HTML 导出依赖于一系列 HTML 和 CSS 文件,这些文件共同组成描述目标文稿外观的模板。HTML 预置列出了可用的导出模板,并提供用于新建模板的工具。
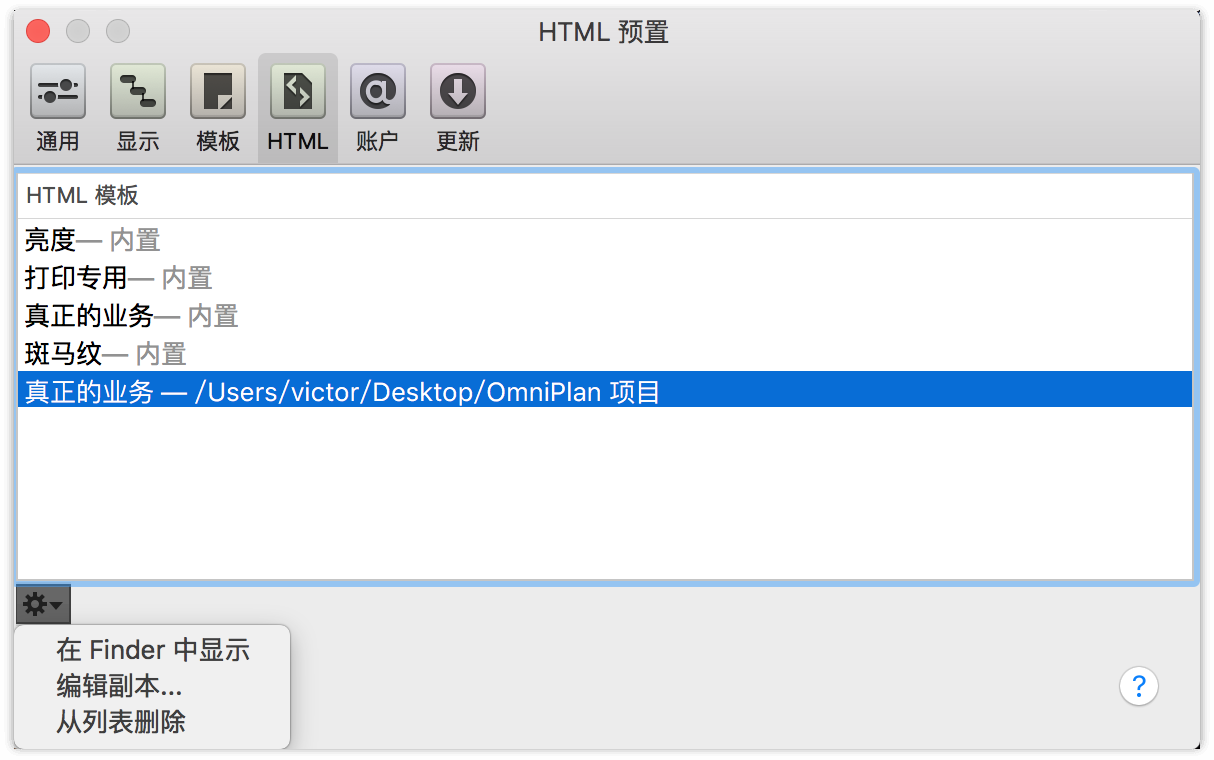
该应用程序包含多种优质模板,但是如果您偏好在打印或导出时自定义项目的外观和演示文稿,您可以根据此面板上的齿轮菜单创建新的 HTML 模板副本,并将该副本保存在您指定的文件夹中,然后编辑 HTML 和 CSS 以满足您的需求。
与 OmniPlan 自定义数据类型的模板集成通过标记完成。“报告与打印”一章的自定义报告模板(专业版)部分中提供了设置个人自定义报告模板的指南,以及用于从 OmniPlan 获取特定数据的标记的参考列表。
帐户预置(专业版)
当多个用户将参与并编辑同一个 OmniPlan 项目时,您可使用 OmniPlan 专业版将项目同步到服务器库中,从而轻松地让每个用户保持在同一页面。您将在预置的“帐户”面板中设置您的服务器帐户。
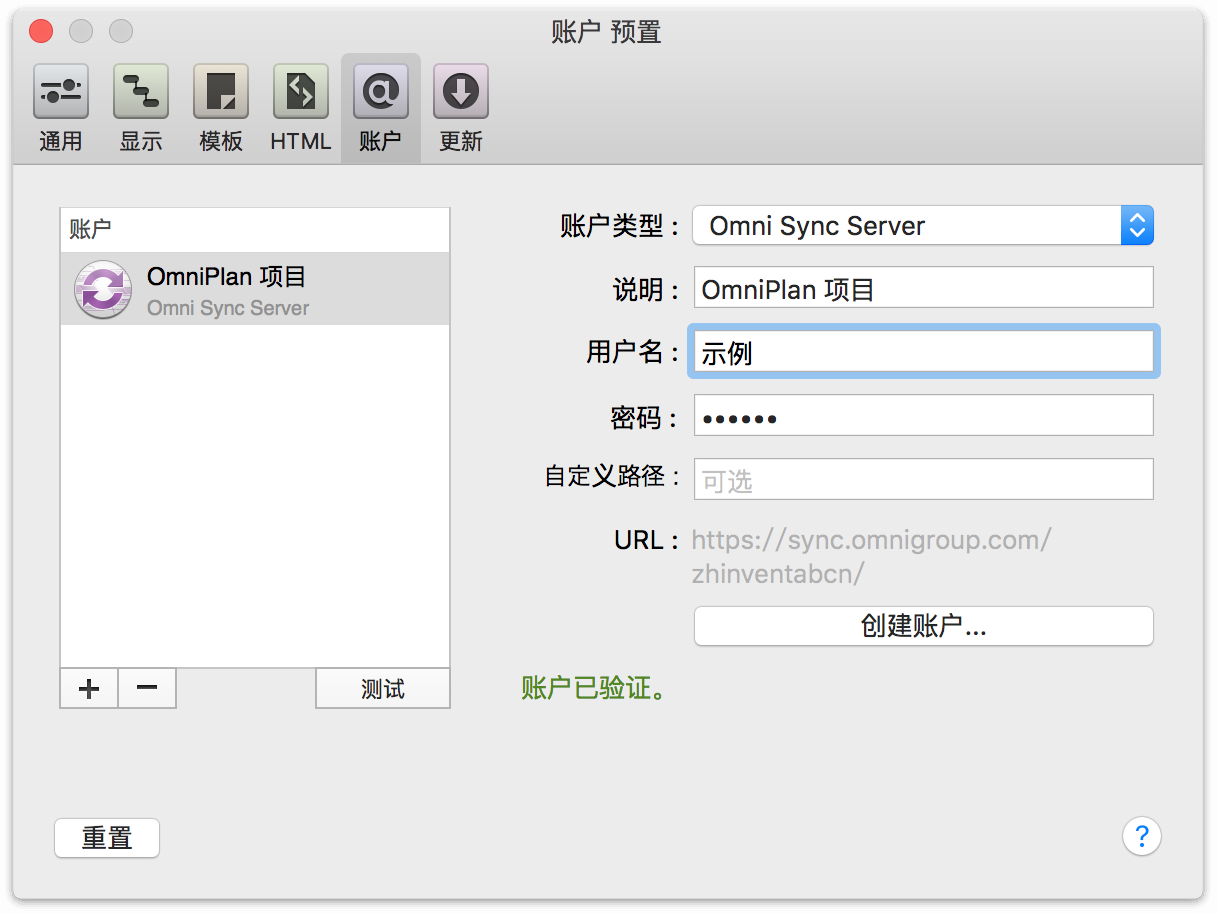
OmniPlan 支持开放式 WebDAV 标准,还提供 Omni Sync Server 作为发布和订阅您的共享项目的推荐选项。本手册的与多个编写者协作部分中提供了开始同步的快速入门指南。
提示
发布和订阅是与 OmniPlan for iOS 实现同步的唯一支持方式,因此如果这是您的优先工作流,不妨先了解一下。
更新预置
OmniPlan 可以自动使用您的互连网连接,以核查自身的新版本和更新版本;您可以通过从 OmniPlan 菜单中选择预置找到这些选项,然后点按更新。
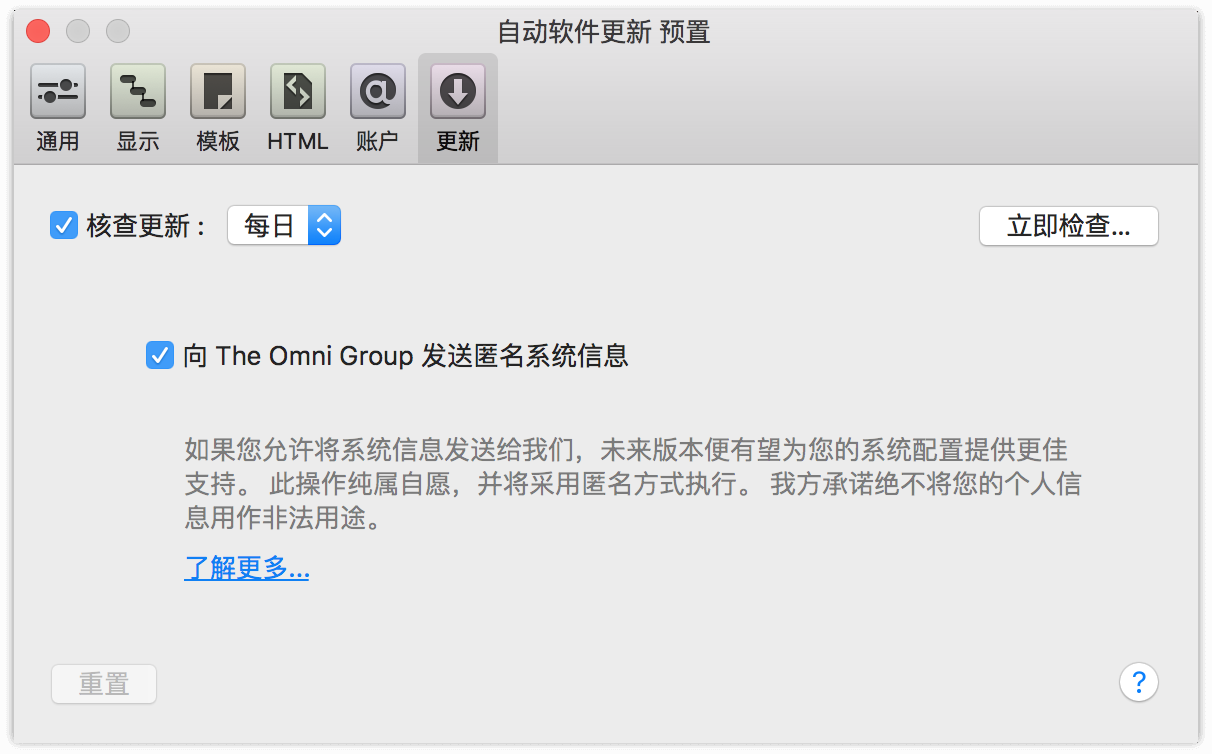
如果选择检查更新注记格,则当 OmniPlan 的新版本上市时,您将得到通知。点按立即检查…按钮,可立即搜索最新的版本。
您可以选择向 The Omni Group 发送匿名系统信息注记格,以便在检查更新时自动提供计算机的部分配置信息。有关我们收集的信息种类和信息使用方式,请点按预置面板中的了解更多链接。
