使用检查器
之所以这么称呼,是因为它们提供用于检查您当前选择的工具,OmniPlan 3 中的检查器经过重新设计,拥有前所未有的更强功能、灵活性和易用性。
OmniPlan 的检查器位于主窗口右侧的工具条中。您可以点按并拖移检查器左边缘以隐藏检查器,为主视图提供更多屏幕空间;从窗口右侧拖入则可显示隐藏的检查器。“检查器”▸“显示/隐藏检查器”(Shift-Command-I) 也可以做到这点。
如果选择 OmniPlan 视图之一中的某个项目(通常是任务和网络视图中的任务、资源和日历视图中的资源,或样式视图中的样式),应用程序将自动切换到与所选项目类型最相关的检查器。当未选择任何项目时,会默认选择项目检查器,其他检查器中进行的编辑会影响整个项目的属性。
项目检查器
项目检查器包含有关整个文稿的信息。它划分为三个部分,每个部分提供与项目结构和时间流相关的控制项。
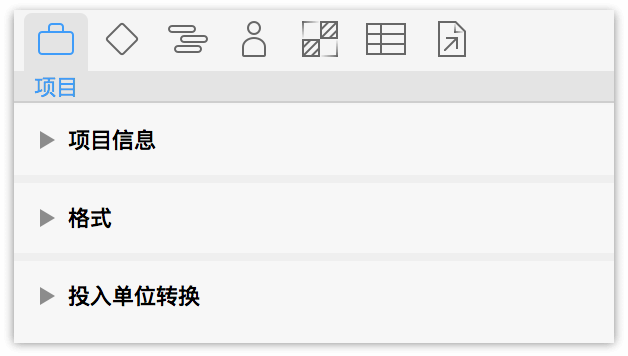
项目信息 — 有关整个项目的一般信息,例如项目的标题以及从开始日期还是结束日期安排项目。同时,也是进行安排间隔设置的位置。
格式 — 配置时间和货币单位。
投入单位转换 — 定义给定工作日、周、月和年中的工作时间。点按“编辑工作周”按钮转至“日历视图”并对您的工作时数进行调整。
点按每个部分旁边的收折三角形来显示或隐藏其内容。
编辑项目信息
项目检查器的“项目信息”部分介绍关于如何从头构建项目的基本知识。选定这些详细信息是理解项目范围和计划表的关键。
选择特定或未确定的项目日期
如果您不知道项目何时开始或结束,可以在项目检查器的“项目信息”部分中将开始日期标记为未确定。为了应用工作周,假定该项目在一周的第一天开始。项目和单个资源的正常工作周有效,但工作计划表例外(如节假日)无效。

在未确定日期的项目中,所有日期都以“T 日”格式表示,T 表示项目的第一天,“T + x”中的 x 表示一段持续时间。例如,“T+2周 1天”表示项目开始后的 2 周又 1 天。
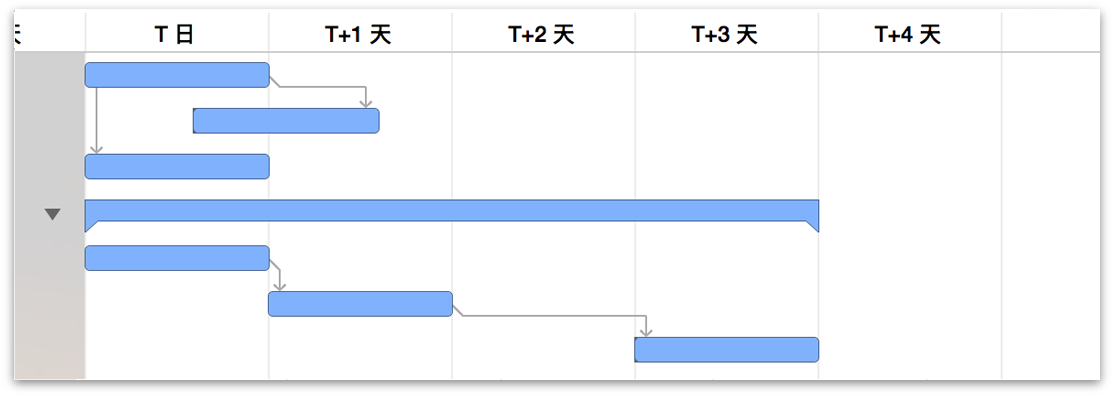
如果您将现有项目的开始或结束日期从未确定日期更改为实际日期,由于周末、休息日和其他例外的位置发生变化,该项目也可能会随之变化。
开始日期和结束日期
如果您知道项目何时开始或结束,可以在此处输入日期。如此一来,在日历视图中设置的所有工作时数和工作计划表例外都可正确应用,界面中会显示实际日期。如果您的项目具有开始日期,则任务会尽快从该日开始计划。如果项目具有结束日期,任务将尽晚地从该日向后计划。您可以在任务检查器中更改任务的日期和方向。
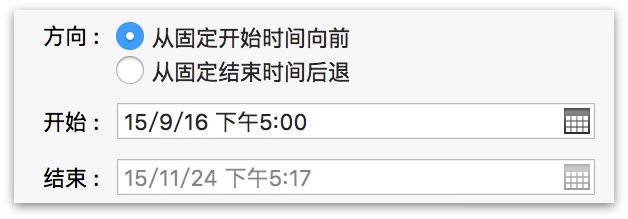
注意
通过设置项目的开始或结束日期可定义项目的方向:计划表是从开始日期向前还是从结束日期向后构建。在前一种情况中是尽快 (ASAP) 安排完成项目中的所有任务,而在后一种情况中是尽晚 (ALAP) 安排所有任务。任务检查器部分涵盖了更改个别任务的方向。
大多数项目中的任务都安排为尽快完成,这可帮助从已定义的“发布日期”向后计划项目,从而帮助确定何时应开始项目。
安排间隔
可以使用项目检查器“项目信息”部分中的“间隔”控制项,使 OmniPlan 将每个持续时间四舍五入到下一个整小时或整天。这个设置不仅用于显示目的,还会实际更改 OmniPlan 安排任务的精确度。
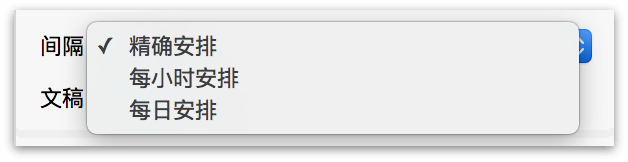
根据预设,OmniPlan 使用精确安排:如果任务的投入为 58 分钟,开始于 8:00,则其会在甘特图上正好持续 58 分钟,其从属任务开始于 8:58,分级会让资源在 8:58 用于下一个任务,依此类推。任务的开始时间和结束时间会精确到秒。
使用每小时安排,开始时间和结束时间会发生在下一个整小时标记处。如果某个任务开始于 8:00,投入为 58 分钟(或者甚至 1 分钟),则结束于 9:00;从属任务和资源分级的任务会开始于 9:00,依此类推。
使用每日安排,开始和结束时间总是工作日的开始或结束时间。58 分钟的任务会在一天结束时结束,从属任务和资源分级的任务会开始于第二天,依此类推。
除了间隔设置之外,OmniPlan 不会忘记您输入的任何值。您还可以使用任何的精确度来指定任务的投入和资源单位,当您切换回精确安排时,OmniPlan 会存储那些值。
快速查看预览设置

该检查器此部分的最后一个选项是个开关,可控制当保存项目时是否创建文稿快速查看预览。在大多数现代的 Mac 设备上,此流程不会明显影响您对应用程序的使用,但是如果您在保存时遇到性能问题,关闭快速查看预览可能对体验有所改进。
选择时间和货币格式
可以使用项目检查器的“格式”部分来定义您的项目如何显示时间和货币的单位。
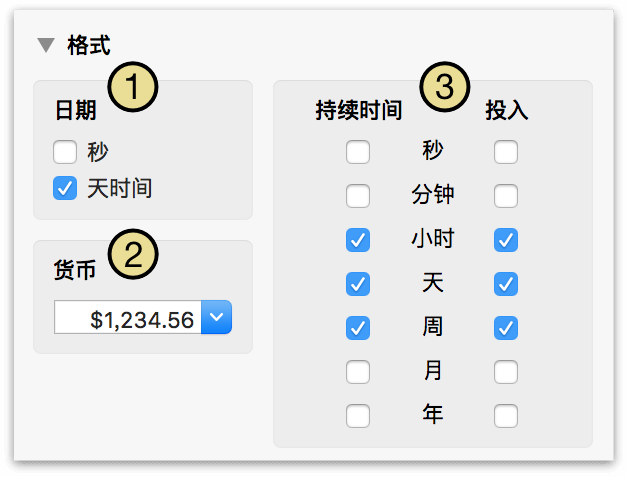
使用日期部分可选择所显示的日期中是否包含秒和/或钟点。请注意,这不会影响项目安排或持续时间;只会影响日期如何显示在整个项目的相应位置。
从下拉列表选择标准货币格式,或只需键入所选货币符号,该字段便会以适当的格式进行自动填充。
此处所选的时间单位用于显示持续时间和投入量。您可以使用时数、天数或任何最适用于您的方式来显示。请注意,如果您在持续时间字段中输入不带有任何单位的数字,则 OmniPlan 会假设您在这里使用所启用的最小单位。整个 OmniPlan 中时间单位的(持续时间和投入)缩写命名如下:
- s — 秒
- m — 分
- h — 时
- d — 天
- w — 周
- mo — 月
- y — 年
如果您不仅仅要自定持续时间显示,则可以使用上文项目信息部分中的安排间隔设置,使 OmniPlan 以整小时或整日进行安排。请注意,甘特图和资源时间线中的日期标头也可以使用显示预置进行自定。
注意
如果某个值包含的时间单位太小而无法显示,则您会看到一个四舍五入的值。例如,如果您已经在项目检查器的“格式”部分中停用分钟的显示,而有一项任务于 9:00 开始,在 9:55 结束,则您看到的值是“< 1h”。如果您想知道实际的值,可以在“格式”部分中启用较小的单位,或直接查看任务的开始和结束时间。如果您要编辑值,让其与您的单位相符合,可以直接删除大于号或小于号,该值即会更新。
设置投入单位转换
当您未使用每周 40 小时或一天八小时的标准单位,您可以使用项目检查器的“投入单位转换”部分自定项目工作时间的标准单位。
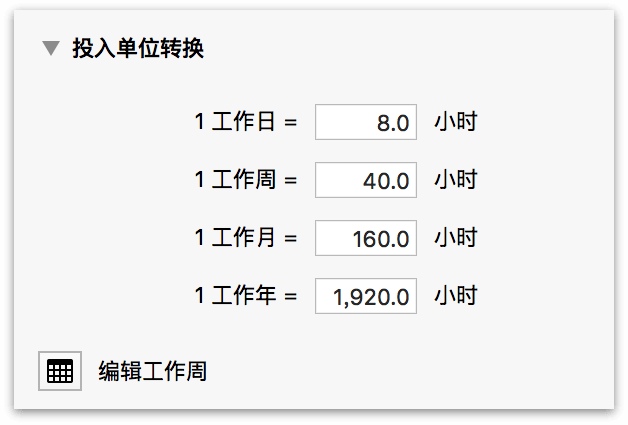
您的工作日可能是任何时数。这些转换因子决定如何将时数累加到较大的单位。
投入转换因子并不会更改项目的工作时数,而只是更改持续时间的输入和显示方式。要更改工作时数,请参访日历视图中的工作周区域。
决定想要的单位转换后,您可能需要编辑工作周以与新值相对应并确保安排了足够的人时。“投入单位转换”部分包含日历视图的方便链接,您可以在该视图中执行操作。
里程碑检查器
可使用里程碑检查器管理里程碑以及其重要路径的显示。
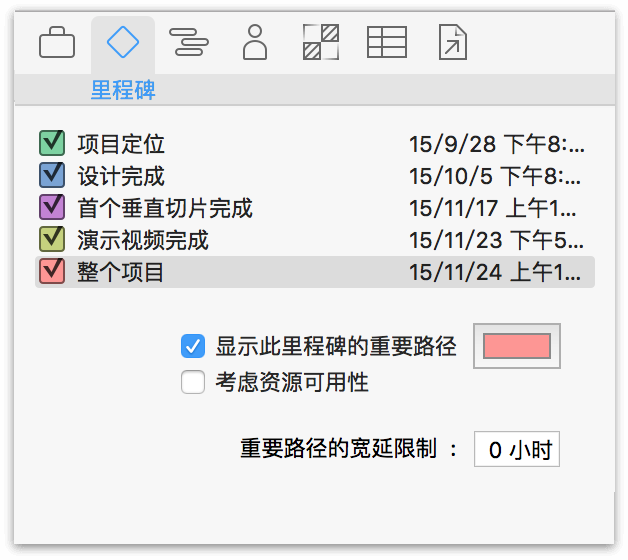
使用每个里程碑旁边的复选框切换显示其在甘特图和网络视图中的重要路径。(还可以从工具栏中“重要路径”按钮旁的下拉菜单选择要显示的重要路径。)
首次选择显示给定里程碑的重要路径时,OmniPlan 将为其自动分配颜色;您可以通过点按显示此里程碑的重要路径开关旁边的颜色选择样本更改颜色。
选择考虑资源可用性使重要路径的显示不仅考虑到任务与宽延限制之间的相关性,而且还考虑了用于完成独立任务的必要资源是否可用。
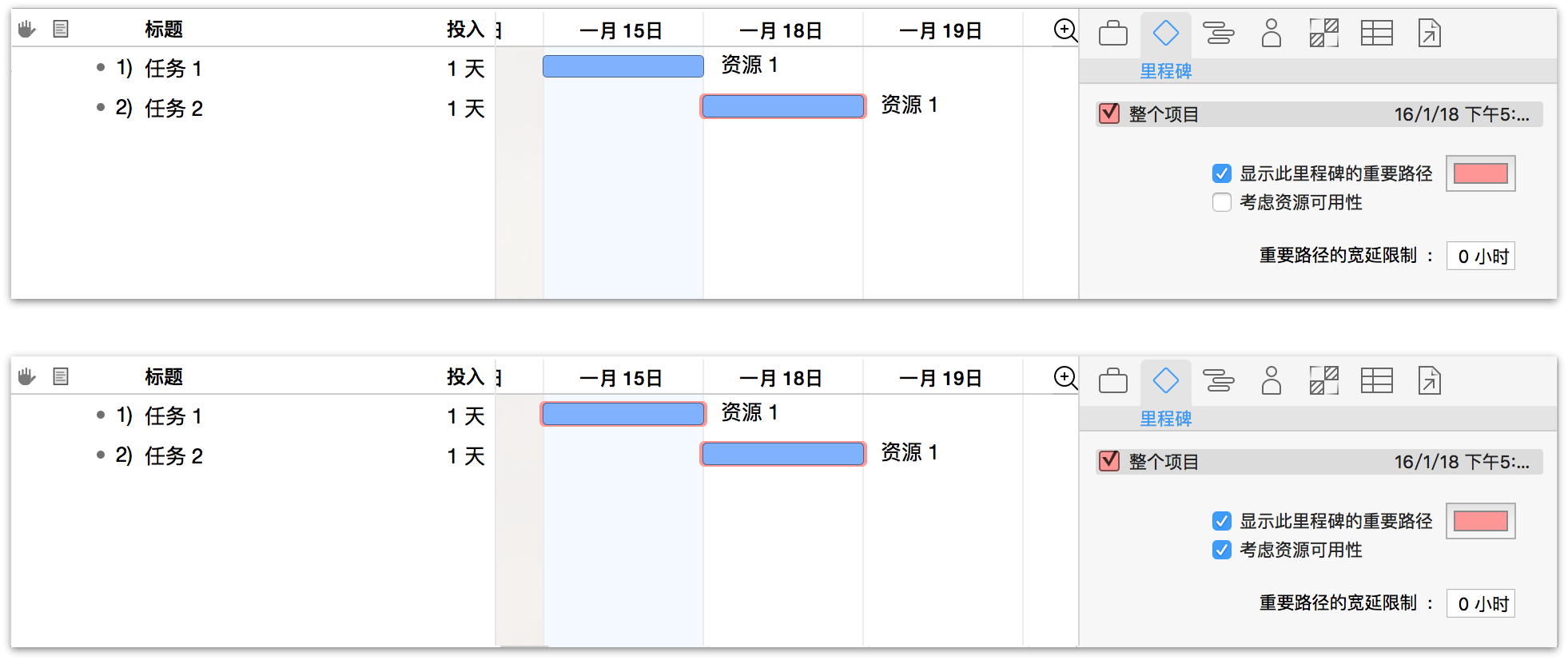
想要以最清晰的方式了解该检查器的工作原理便是创建一个包含两个独立任务的项目,然后将相同资源分配给这两个任务。对项目进行分级,您会看到第二个任务遵循第一个任务进行移动。此时显示重要路径将只会高亮显示第二个任务 (1)。选择考虑资源可用性将同时高亮显示两者 (2),这表示,尽管第二个任务不依赖第一个任务便可开始,但会受到完成该任务所需资源的限制。
重要路径的宽延限制可确定在任务被视为重要路径的一部分之前,该任务对于里程碑推动的紧迫程度。增加此处的时间值可扩大重要路径的范围,从而可能包含更多任务。换言之,值越大,任务之间感受到的时间缓冲舒适度越低。
任务检查器
任务检查器包含有关任何当前所选任务(里程碑、群组和吊床任务都被视为任务)的信息。
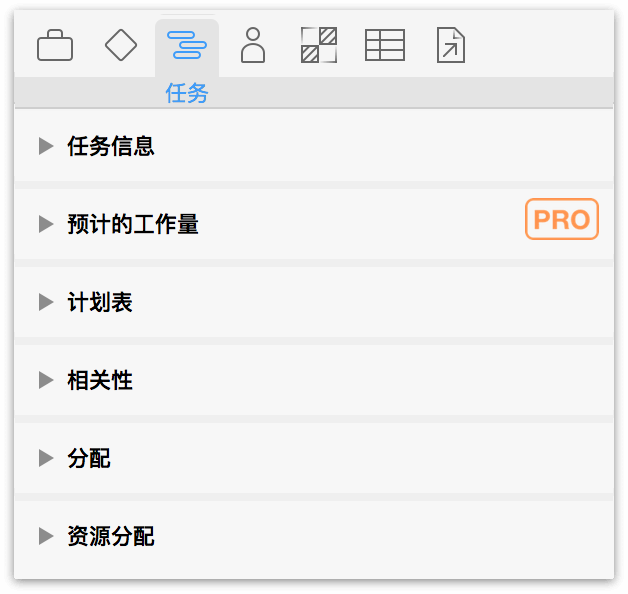
任务信息 — 有关所选任务的一般信息,例如任务的安排时间,以及任务将花费的时间。
估算工作量(专业版) — 与 OmniPlan 专业版的模拟功能配合使用,手动配置此处的估算工作量。
任务计划表 — 有关所选任务计划表的信息,如开始和结束日期,以及受分级影响的程度。
任务相关性 — 与此任务相关的相关性列表。
任务分配 — 分配给此任务的资源列表。
编辑任务信息
可使用任务检查器“任务信息”部分编辑定义任务类型和范围的关键属性。
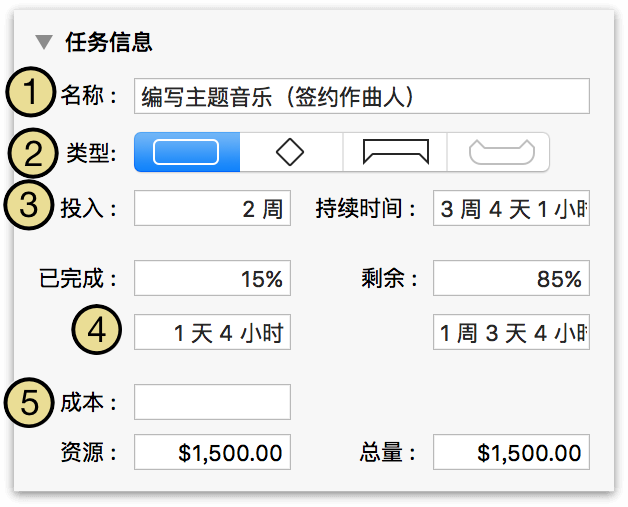
任务名称与任务大纲中出现的任务名称相同。
您可以将正常任务的类型更改为里程碑(表示项目中重要时刻的零长度事件)、任务群组(此类型任务可包含子任务)或吊床任务(其持续时间取决于任务的完成情况以及后面任务的开始情况)。
投入是完成此任务要花费的总工作量。持续时间是完成该工作要花费的时间。“投入”与“持续时间”取决于分配给任务的资源量,以及所分配资源的效率。请注意,如果您输入不带有任何单位的数字,则 OmniPlan 会假设您使用项目检查器“格式”部分中启用的最小单位。
已完成数量是是任务进度的百分比。其也会在甘特图中显示为任务条上的阴影。您可以通过拖动滑块或在字段中输入时间对此进行调整。
任务成本是完成任务要花费的金额。资源是分配给任务的资源每次使用成本或每小时成本
估算任务工作量(专业版)
OmniPlan 专业版的工作量估算功能与 Monte Carlo 模拟配合使用以预测里程碑完成情况的时效性。
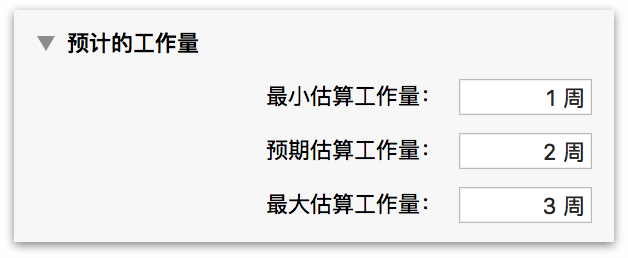
您可以使用工具栏中的模拟按钮,自动估算完成任何数量的所选任务所需的工作量。但是,如果您想精确控制完成方案中使用的工作量范围,任务检查器此部分的字段提供您想使用的任何值。
警告
对于 OmniPlan 3,整个应用程序(包括任务大纲中的“工作量”栏、任务检查器中的“工作量”字段等)的工作量值根据上文估算工作量字段中三个值的平均值计算。只要该平均值仍然等于现有值,它们在其他地方就会保持不变(所构建的模拟自动工作量估算功能可确保这点)。但是,在此处(或在关联的自定栏中)手动更改值将导致其他工作量值改变。
安排任务
任务检查器的“计划表”部分说明了任务在实际时间和相对于基线的时间所处的位置,以及其他临时限制和安排优先级。
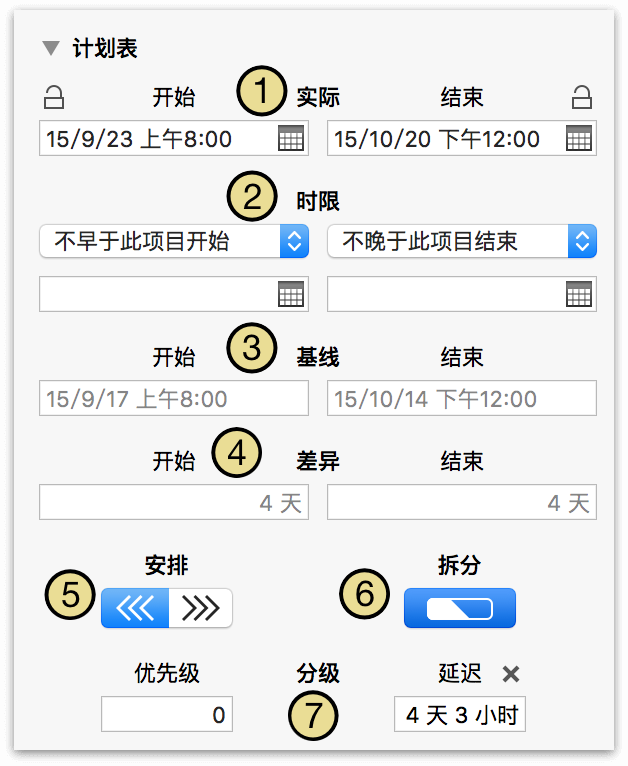
实际开始和结束日期是任务在项目执行期间真正开始和结束的日期。您可以锁定这些日期以防意外编辑、相关性更改和分级。
时限表示任务的最早开始时间和最晚结束时间。选择下面的某个日期字段以将日历图标显示在其右侧;点按该图标可呼出迷你日历,以便选择限制的日期和时间。
基线开始和结束日期表示任务根据原始计划应该开始和结束的日期。如果您对项目使用设置基线命令,这些日期就会出现。
差异显示实际日期与基线日期的差距。此差异会自动计算得出,您不需要亲自输入。
使用安排选择任务是“尽快”还是“尽晚”安排。
分级时,如果拆分允许,任务可划分为多个部分以最大化资源使用效率。否则任务将安排为连续的时间跨度。
使用分级控制项设置任务优先级;这可确定在分级资源时任务的分配顺序。延迟是分级过程中自动设定的值,标注了在等待资源可用期间任务延迟的时长。
注意
可为个别任务和在项目级别设置 ASAP 和 ALAP 安排。这也称为任务或项目方向设置。
尽管大多数项目中已定义开始日期的任务都安排为尽快开始,但是当稍后完成它们是有利的时候,个别任务可能受益于 ALAP 安排(例如,某些市场营销工作在开始前可能因某项产品得到尽量充分的开发而受益)。
说明任务相关性
使用任务检查器的相关性部分可大致了解所选任务与项目中其他任务的关系,并可快速更改或移除相关性。
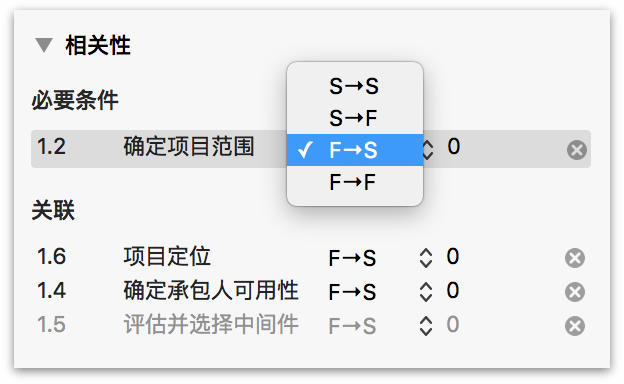
必要条件部分列出了必须先完成它们才能开始所选任务的任务,而相关性部分列出了必须先完成所选任务才能开始的任务。
使用每个任务行的弹出菜单可更改该任务与所选任务之间的相关性类型,或点按任务右侧的 X 按钮可完全移除其与所选任务的关系。
编辑资源分配
使用任务检查器的分配部分,可查看分配给任务的资源,更改资源贡献的投入量,从任务中移除现有资源以及添加新资源。
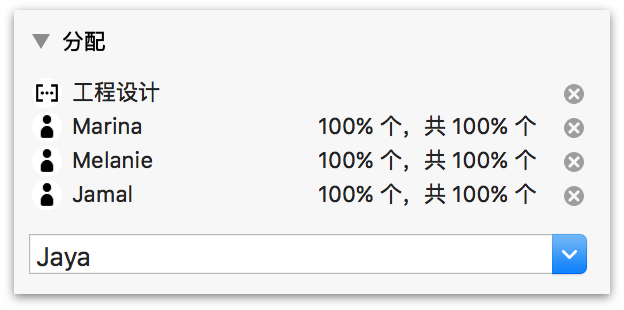
连按已分配资源的名称可切换到资源视图,并且资源检查器中已选中该资源。
连按“X%/X%”字段可将其打开进行编辑,这将更改贡献给所选任务的资源投入百分比。
点按资源旁边的 X 可移除其任务分配。
从底部的菜单中选择一个资源可按全部投入将其添加到任务。
注意
如果将属于资源群组的资源分配给任务,其群组也会被分配,不过只是作为信息标记而已;群组没有投入属性,不能使其分配直接移除。当从给定任务中移除所有成员的分配时,以此方式显示的资源群组将消失。
选择资源的分配方式
对于资源添加到任务或从任务中移除等任务相关工作,自动重新安排任务的方式取决于任务检查器的此部分中所选的设置。
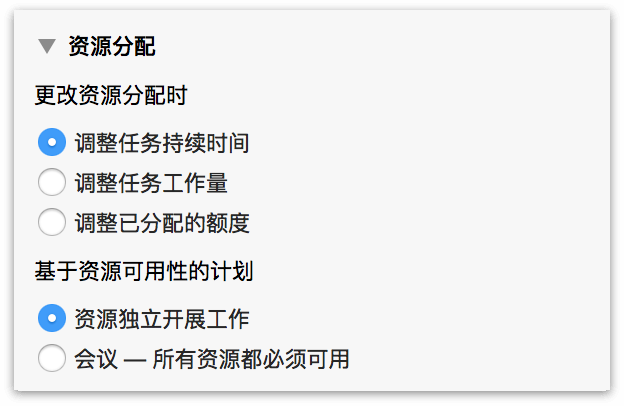
更改资源分配时,可使用下列选项:
- 调整任务持续时间
- 添加新资源会增加可用于完成它们的工作量,此选项使用该工作量缩短完成任务所需的时间量。相反也是如此,从任务中移除资源将增加其持续时间。
- 调整任务工作量
- 添加新资源会保持持续时间不变,而增加贡献于完成任务所需的总工作量的工作量 — 这表示将工作倾注于固定的时限内。移除资源表示以原计划的相同时间量完成任务所需的工作量更少。
- 调整已分配的额度
- 选中此选项后,无论资源分配情况如何,持续时间和工作量将保持不变。相反,添加新资源后,每个资源要求的工作量会全面地均匀减少(一个资源贡献 100% 的工作量,两个资源各贡献 50%,以此类推)。
还可在此部分选择任务的会议任务类型。将任务指定为会议后,只有在其分配到的所有资源均有空时才会安排其时间 — 这对会议特别有用,当然对需要团队同时关注的任何其他任务亦是如此。
资源检查器
资源检查器包含有关当前所选资源的信息。
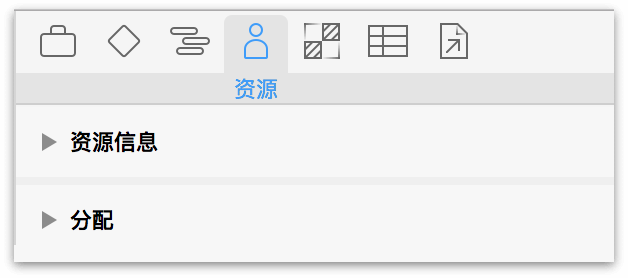
资源信息 — 有关所选资源的一般信息,例如资源的可用程度和成本。
资源分配 — 分配此资源的任务列表。
编辑资源信息
资源检查器的“资源信息”部分包含有关用于完成项目的人员、设备或原材料的所有重要详细信息。
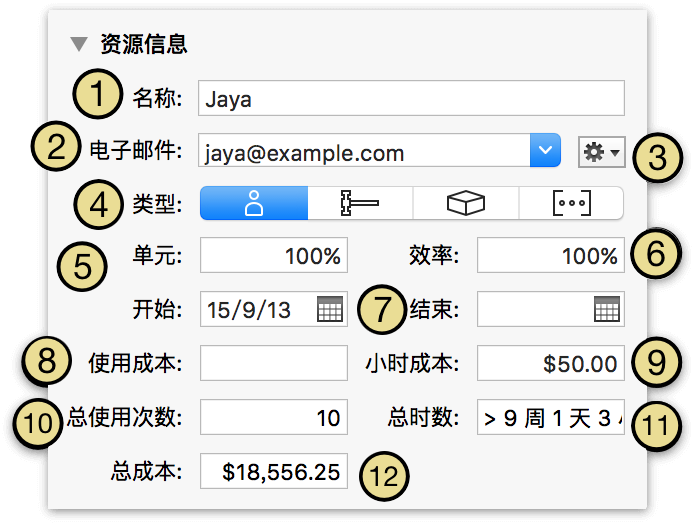
资源名称与资源大纲中出现的资源名称相同。
您可以为人员资源分配电子邮件地址。如果该资源与“联系人”卡片相关,您可以在弹出菜单中选择要使用的地址。当然,您也总是可以直接输入地址。
点按齿轮按钮,可将此资源与“联系人”卡片相关联,在“联系人”中的卡片或发送电子邮件。
资源类型可以为“人员”、“工具”、“素材”或“群组”。
单位值表示资源的可用程度。(对于素材来说,单位值则表示所需的数量。)
效率是资源的投入与所花费时间的比率。
开始和结束日期将确定资源可用的日期。
每次使用成本是每次将资源分配给任务所需的金额。
每小时成本是分配资源进行每小时投入所需的金额。
总使用次数表示将此资源分配给任务的次数。
总时数是资源分配给所有任务的投入总和。
总成本是此资源全部使用次数和时数的总成本。
注意
如果您在首次尝试使用齿轮菜单时不选择授予 OmniPlan 访问权限以与“通讯录”进行交互,您可以事后使用 Apple 的“系统偏好设置”▸“安全性与隐私”▸“隐私”选项卡向其授予权限。
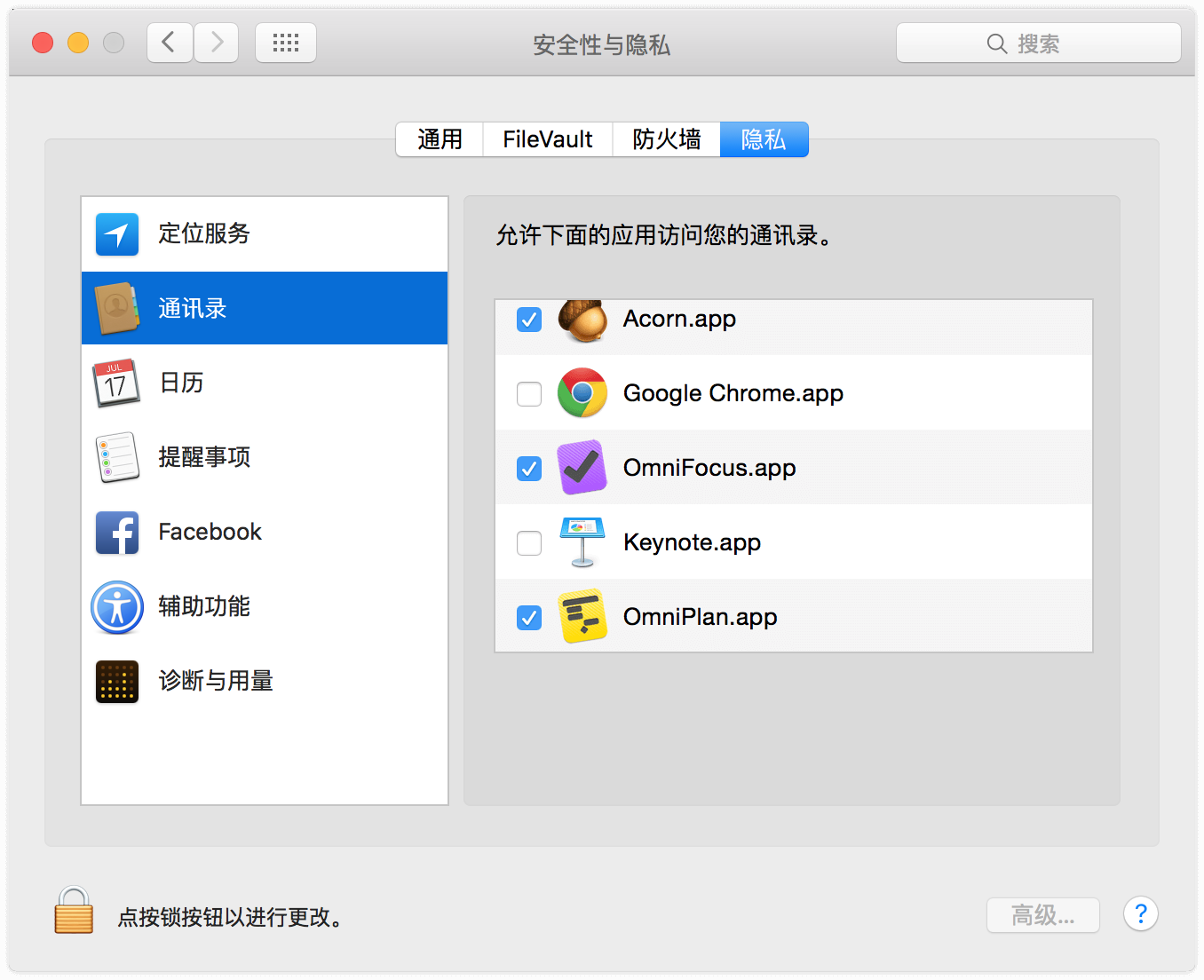
查看资源分配情况
使用资源检查器的分配部分,可快速查看分配给所有任务的特定资源(或者,如果选择了多个资源,则可查看任务分配的交汇情况)。
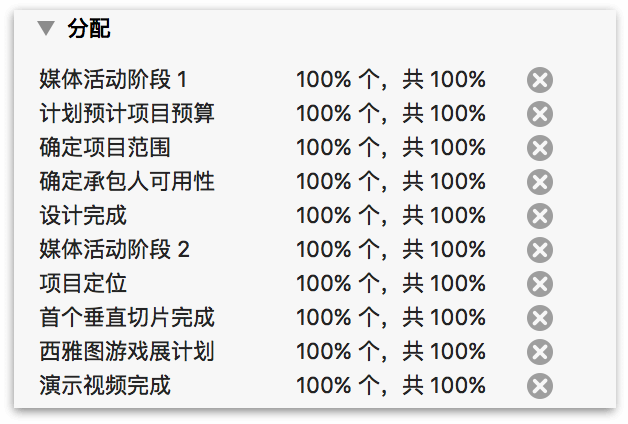
连按已分配任务的名称可切换到任务视图,并且任务检查器中已选中该任务。
连按“X%/X%”字段可将其打开进行编辑,这将更改贡献给所选任务的资源投入百分比。
点按任务旁边的 X 按钮可将该任务从资源分配列表中移除。
样式检查器
样式检查器是影响当前选择的视觉样式的窗口,并可提供用于快速更改这些样式的工具。当您想编辑特定任务的外观或项目的自定选择时,这是快速为您的项目增添视觉冲击的绝佳方式;或者如果有地方看起来不好,您可以看到是哪些样式影响了效果,然后点按鼠标即可恢复秩序。
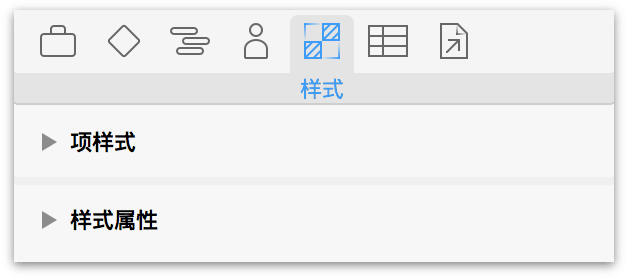
项目样式 — 用于快速自定所选任务或资源的样式或者将已命名样式分配给所选任务或资源的工具。
样式属性 — 当前应用到所选项目及其来源的样式列表。
如果您要设置整个项目的视觉主题,在样式视图中操作时,样式检查器还可用作编辑器。
应用项目样式
您将使用样式视图将样式应用到整个项目的各类项目,但是如果您想将特殊的已命名样式应用到个别项目,将其选中并从此处的下拉菜单中选择样式。如果稍后更改该样式,这些更改将更新您项目中所有样式的使用。
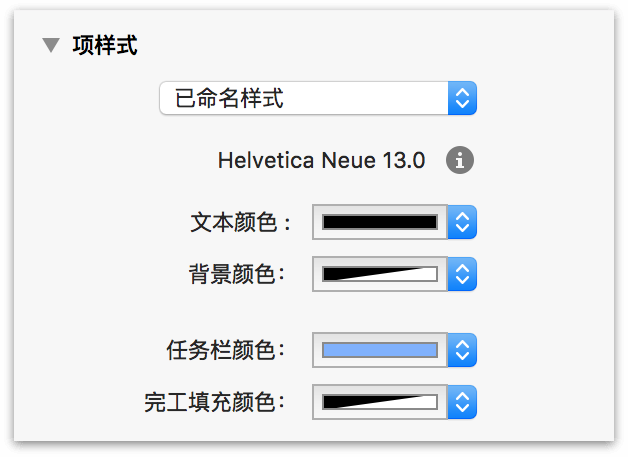
如果您只想将样式应用到某个项目,而不需要任何特殊的逻辑或更新,可以使用“项目样式”中的其他控制项来应用特殊样式。
在主窗口中,选择要设置样式的项目或部分备注。
使用样式检查器“项目样式”部分中的控制项来设计所选项目的样式。
注意
特殊样式优先于任何其他类型的样式。如果应用到项目的样式包括特殊样式,则特殊样式优先于任何已命名样式或结构化样式。
查看样式属性
样式检查器的“样式属性”部分显示有关应用到当前选择的任何自定文本样式的信息,并允许复制(将检查器中的样式票拖放至当前视图中的项目)和移除(点按检查器中样式右侧的 X 按钮)样式。它还指示样式是应用到某类项目(如任务群组)还是个别项目,并相应地应用更改。
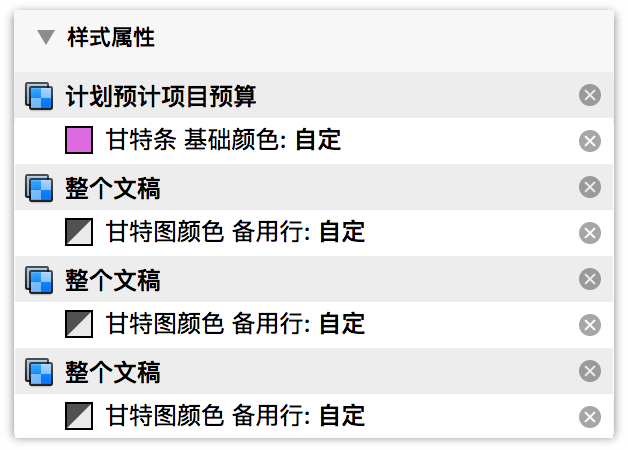
自定数据检查器
使用自定数据检查器保留您自己的项目信息,或单个任务和资源的信息。选择一个任务或资源以在此处向其添加自定数据;在未选择任何任务或资源的情况下添加自定数据将会把数据添加至整个项目。
自定数据会存储为键/值对。“键”类似于标签,标示您正存储的信息类型,“值”就是信息本身。
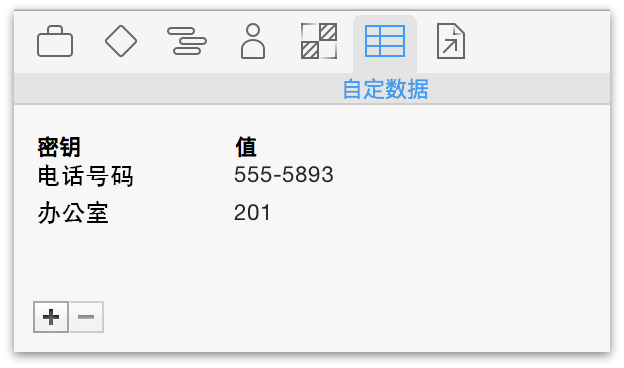
例如,以下是您应如何记录人员的电话号码:
在资源大纲中选择人员资源,并打开“自定数据”检查器。
然后点按检查器底部的加号按钮,创建新的键/值对。
将键命名为“电话号码”。
输入号码,作为所选资源的值。
创建此资源的键之后,其他每个资源就都具有相同的键,您可以输入值。
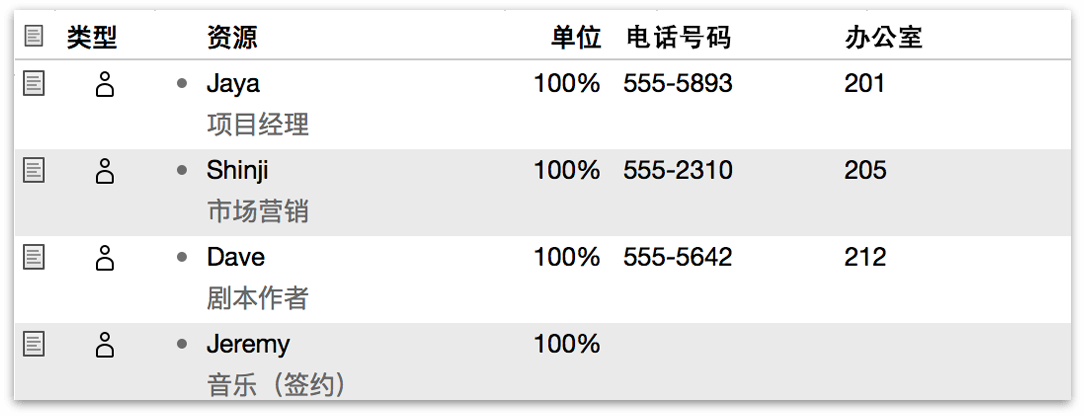
您可以通过选择“显示”▸“显示选项”(Command-J),将自定数据显示为任务和资源大纲中的栏,或者显示为甘特图和资源时间线中的标签。
附件检查器
使用附件检查器,参考与项目或其中特定项目相关的文件。选择一个任务或资源以向其添加附件;在未选择任何任务或资源的情况下添加附件将会把附件添加至整个项目。
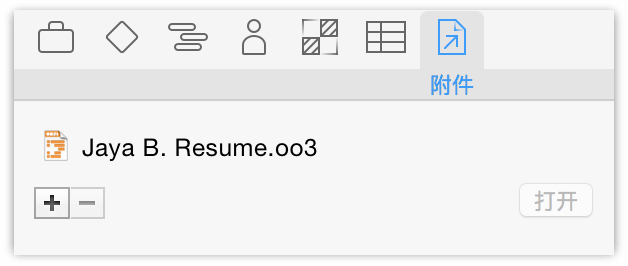
要将文件链接到任务大纲或资源大纲中的项目:
点按项目以进行选取。
在“附件”检查器中,点按附件清单下面的加号按钮,然后从出现的对话框中选择一个文件。如果您正在显示大纲中的附件栏,则还可以点按箭头图标,并从弹出菜单中选择“附加文件”,然后选择一个文件。或者使用最简单的方法,将文件拖移到附件清单中即可。
文件会出现在检查器的附件清单中。
要附加文件到项目本身:
确保主视图中没有选择任何对象。
在“附件”检查器中,点按附件清单下面的加号按钮,然后从出现的对话框中选择一个文件。或者,将文件拖移到附件清单中即可。
文件会出现在检查器的附件清单中。
您可以在附件检查器中选择已附加的文件,然后点按“打开”按钮,或者从大纲项目行附件栏的弹出菜单中选择已附加的文件,来打开文件。
警告
每个文件附件都是对磁盘中其他位置文件的参考。如果您四处移动文件,则参考会尝试追踪新位置。但是如果您打算将项目发送给其他人,或者要将项目移动到另一台电脑,则其他文件不会自动跟随以供参考。在这种情况下,您应该将所有已附加的文件收集到一个文件夹中,附加到 OmniPlan 文件本身,并发送整个文件夹。
您可以通过选择“显示”▸“显示选项”(Command-J),或二次点按大纲栏标头并选择关联菜单中的附件,将附件显示为任务和资源大纲中的栏。
