The Milestones Inspector
The Milestones inspector holds tools specific to the project’s milestones and critical paths, including a list of the milestones and the ability to edit their attributes and critical path behavior individually.

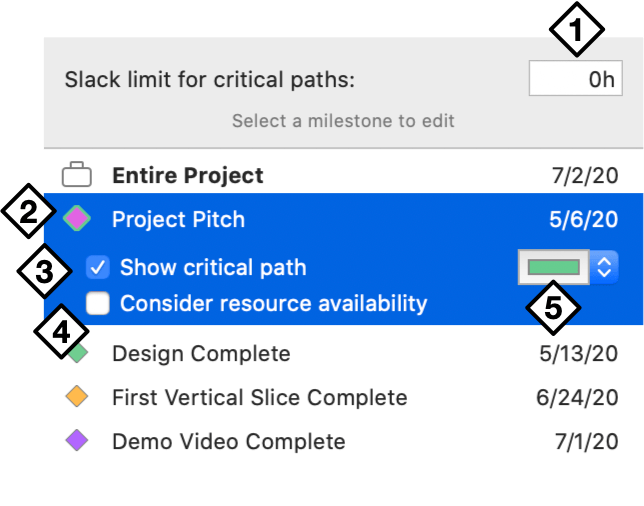
-
Slack limit for critical paths—This project-wide value determines how closely a task can come to pushing a milestone back before it is considered part of the critical path. Increasing the time value here broadens the scope of critical paths to potentially include more tasks. In other words—the higher the value, the less comfortable a time cushion between tasks will feel.
-
Milestone Icon—An icon colored with the milestone’s selection or project style. Click to collapse or expand the milestone’s row in the list. When the milestone’s critical path is displayed, the icon receives a border with its critical path highlighting color.
-
Show critical path—Select to turn on display of the milestone’s critical path. Choosing to show a milestone’s critical path means means it is among those displayed when turned on for individual views; if this is selected and you don’t see the critical path where you expect, check the current view’s View submenu to see whether its Critical Path option is turned on.
-
Consider resource availability—Select to have the milestone’s critical path take into account not only the dependencies between tasks and the slack limit, but also whether the necessary resources are available to complete tasks that are otherwise independent.
The clearest way to see how this works is to create a project with two independent tasks, and assign the same resource to both of them. Level the project, and you’ll see the second task move to follow the first. At this point, showing the critical path will only highlight the second task (1). Choosing to consider resource availability will highlight both (2), illustrating that while the second task doesn’t rely on the first to begin, it’s constrained by the resource required to complete it.
-
Critical Path Highlighting Color—Use this color picker to choose a color for the highlight used when the milestone’s critical path is displayed. Tasks in views with critical path display turned on will be highlighted with this color when they are part of the milestone’s critical path.