Использование облачных служб
По умолчанию файлы OmniOutliner хранятся локально на устройстве iOS. Как отмечено в следующей главе Управление файлами с помощью обозревателя документов, файлы сохраняются на устройстве в папке Локальные документы. Однако теперь OmniOutliner позволяет обмениваться данными на разных устройствах с iOS, и поэтому следует сохранять свои файлы в облачном хранилище. При этом файлы будут доступны с устройств iPad, iPhone и iPod touch (5-го и последующих поколений), а также с компьютеров Mac с установленной программой OmniOutliner.
Вы можете синхронизировать файлы OmniOutliner (то есть файлы с расширением .oo3) помощью службы OmniPresence на сервер Omni Sync или через службу iCloud Drive компании Apple. Или, если вы используете другие облачные службы, например Box или Dropbox, вы можете экспортировать файлы в формате OPML. Есть некоторые очевидные различия между этими двумя форматами, которые мы кратко рассмотрим в этой главе, чтобы помочь вам принять оптимальное решение касательно того, где хранить ваши данные.
Количество добавляемых облачных хранилищ не ограничено. Например, можно добавить облачные хранилища для использования в личных целях и по работе, создать учетную запись для доступа группы сотрудников. Т. е. возможности ничем не ограничены. Единственным реальным ограничением является объем доступного места на устройстве.
В этой главе рассказывается, как создать учетную запись и подключиться к серверу Omni Sync через встроенную в OmniOutliner функцию синхронизации OmniPresence. Затем узнаете, как подключиться к другим поставщикам облачных служб с помощью новой функции  , которая позволяет подключаться к iCloud Drive, Box, Dropbox и другим популярным службам.
, которая позволяет подключаться к iCloud Drive, Box, Dropbox и другим популярным службам.
Что такое использование облачных служб
Работа в облаке звучит довольно футуристический, но в действительности это означает, что ваши файлы безопасно хранятся на удаленных серверах, а их копии находятся локально на вашем устройстве iOS.
Когда вы вносите изменения в файл, файл в облаке обновляется в момент, когда OmniOutliner выполняет следующую синхронизацию. При этом, разумеется, устройство iOS должно быть подключено к Интернету. Если подключение к Интернету отсутствует, изменения будут синхронизированы при следующем подключении.
Еще одно преимущество хранения файлов в облаке — если вы потеряете устройство iOS, ваши документы сохранятся в безопасном и надежном хранилище на серверах облачной службы. Все что нужно сделать, чтобы получить доступ к файлам, это выполнить вход в свою облачную учетную запись, изменить пароль и синхронизировать файлы с новым iPhone или iPad, и вы снова готовы к работе.
Примечание.
Разумеется, защищенность файлов зависит от надежности вашего пароля, которая включает в себя использование пароля (или Тоuch ID) на устройстве iOS. Не используйте простые пароли из обычных слов или пароли, которые легко угадать, такие как имя вашей собаки, фото которой выложены в Instagram и Facebook.
Используйте надежный пароль или обратите внимание на такие программы для iOS и Mac, как 1Password, оснащенные генератором паролей, чтобы обеспечить безопасность вашей учетной записи облака. В качестве дополнительной меры безопасности используйте двухэтапную авторизацию, если поставщик облачной службы ее поддерживает.
И хотя большинство облачных служб, включая сервер Omni Sync, хранят резервные копии, не следует полагаться на то, что поставщик облачных служб сможет помочь в крайнем случае. Хранения файлов в облаке не освобождает вас от необходимости выполнять резервного копирования файлов —вы должны выполнять резервное копирование всех ваших данных! Убедитесь в том, что резервное копирование вашего устройства iOS выполняется регулярно (в iCloud или на Mac), кроме того, регулярно выполняйте резервное копирование данных на компьютере Mac.
Синхронизация с OmniPresence
Мы начнем наше путешествие в облака с самого простого пути: OmniPresence. Мы разработали службу OmniPresence в качестве облачного решения для хранения данных пользователей наших программ. Есть два варианта хранения данных:
- Сервер Omni Sync, который на самом деле является серверной фермой, поддерживаемой нашей компанией для хранения пользовательских файлов в облаке. Поддержка службы OmniPresence встроена в наши программы для iOS (и для компьютеров Mac), так что ничего не нужно устанавливать дополнительного. Достаточно просто зарегистрироваться для получения бесплатной учетной записи Omni Sync.
- Поддержка WebDAV— это функция OmniPresence, позволяющая вам использовать свой собственный сервер для хранения и синхронизации файлов. Вы можете подключиться к собственному серверу WebDAV или использовать надежный сторонний сервис, и даже настроить службу WebDAV в вашей локальной сети с использованием сервера WebDAVNav.
Теперь, когда вы познакомились с доступными вариантами использования службы OmniPresence, мы узнаем, как их настроить в программе OmniOutliner.
Создание учетной записи для сервера Omni Sync
Если планируется использовать сервер Omni Sync с OmniOutliner, то при отсутствии учетной записи нужно будет создать бесплатную учетную запись. Вы можете создать бесплатную учетную запись на сервере Omni Sync по адресу:
Просто перейдите на страницу по этому адресу, укажите свой адрес электронной почты и нажмите кнопку Sign Up (Создать учетную запись). Мы отправим вам сообщение по электронной почте с инструкциями по настройке учетной записи для сервера Omni Sync.
Совет.
При создании учетной записи для сервера Omni Sync не забудьте установить надежный пароль. Представьте себе муки злоумышленника, который попытается взломать пароль SkrYpt K1dD0z3 с помощью перебора комбинаций!
Когда все готово к началу работы с учетной записью для сервера Omni Sync вернитесь на экран «Места» в OmniOutliner и продолжите действия на нем.
Подключение к серверу Omni Sync со службой OmniPresence
При наличии учетной записи сервера Omni Sync для настройки облачной учетной записи выполните следующие действия.
- Чтобы настроить синхронизацию с сервером Omni Sync, перейдите на экран Места и нажмите кнопку Добавить уч. запись OmniPresence.
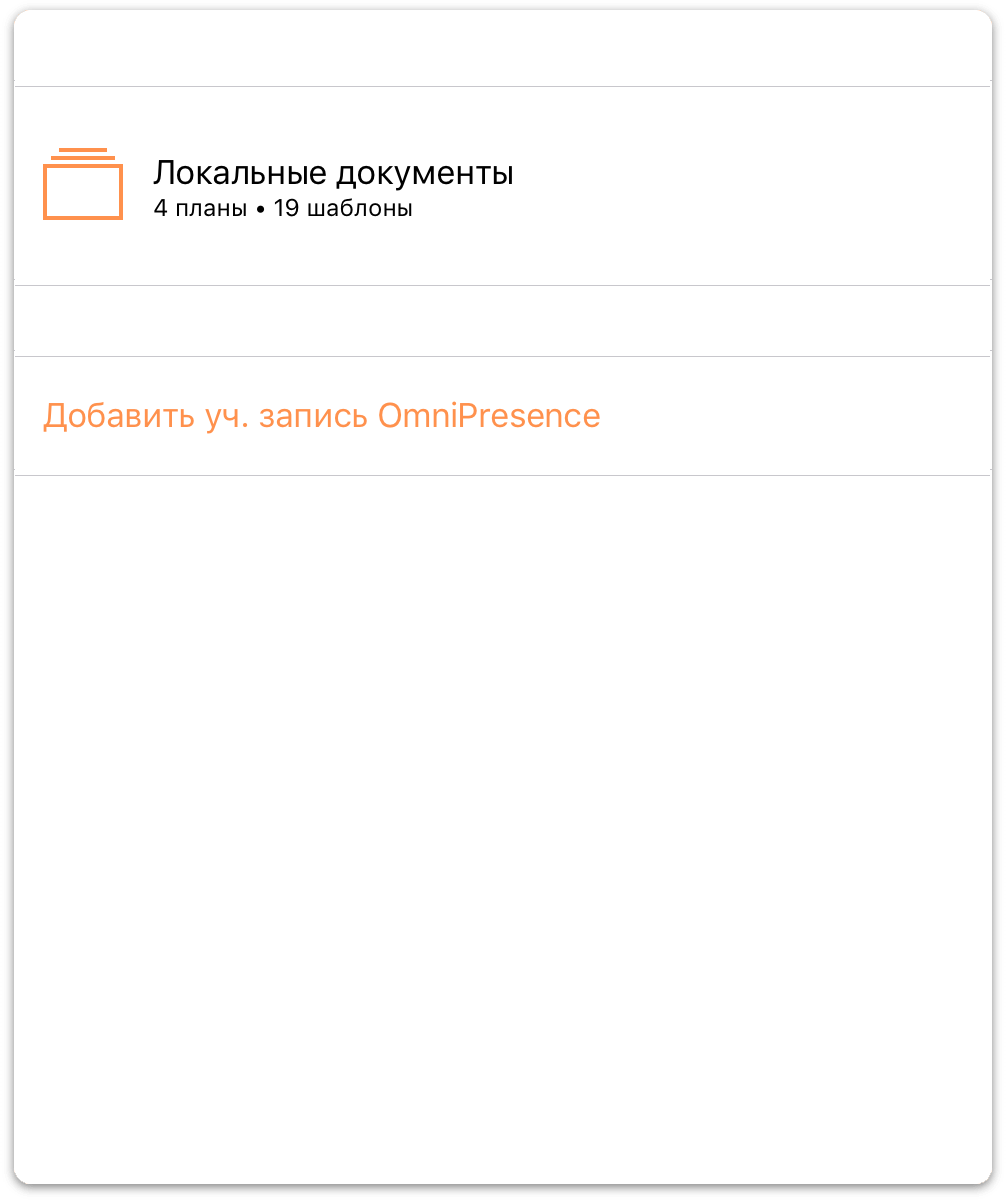
- Затем выберите нужный тип облачной учетной записи. Можно выбрать вариант Добавить уч. запись Omni Sync или Добавить сервер WebDAV. Различие между этими вариантами заключается в том, что размещение и поддержка сервера Omni Sync осуществляется нашими специалистами, а поддержка сторонних серверов WebDAV (или вашего сервера) осуществляется соответствующими лицами.
Нажмите кнопку Добавить учетную запись сервера Omni Sync.
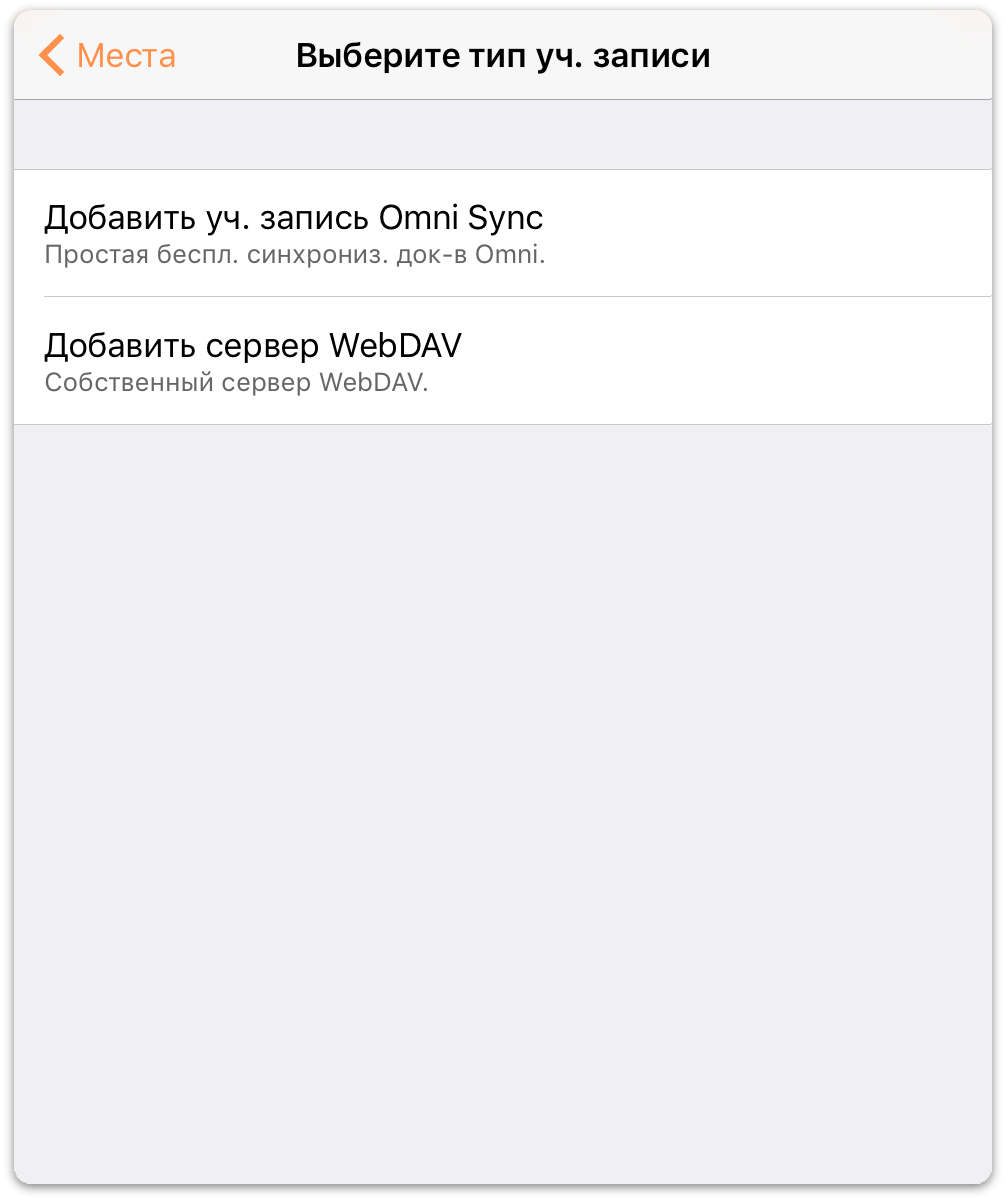
-
На появившемся экране Сведения учетной записи:
- Введите Имя учетной записи
- Укажите Пароль учетной записи.
- При необходимости введите Псевдоним для использования в качестве имени синхронизируемой папки.
- Нажмите Сохранить, чтобы пройти аутентификацию на сервере Omni Sync.
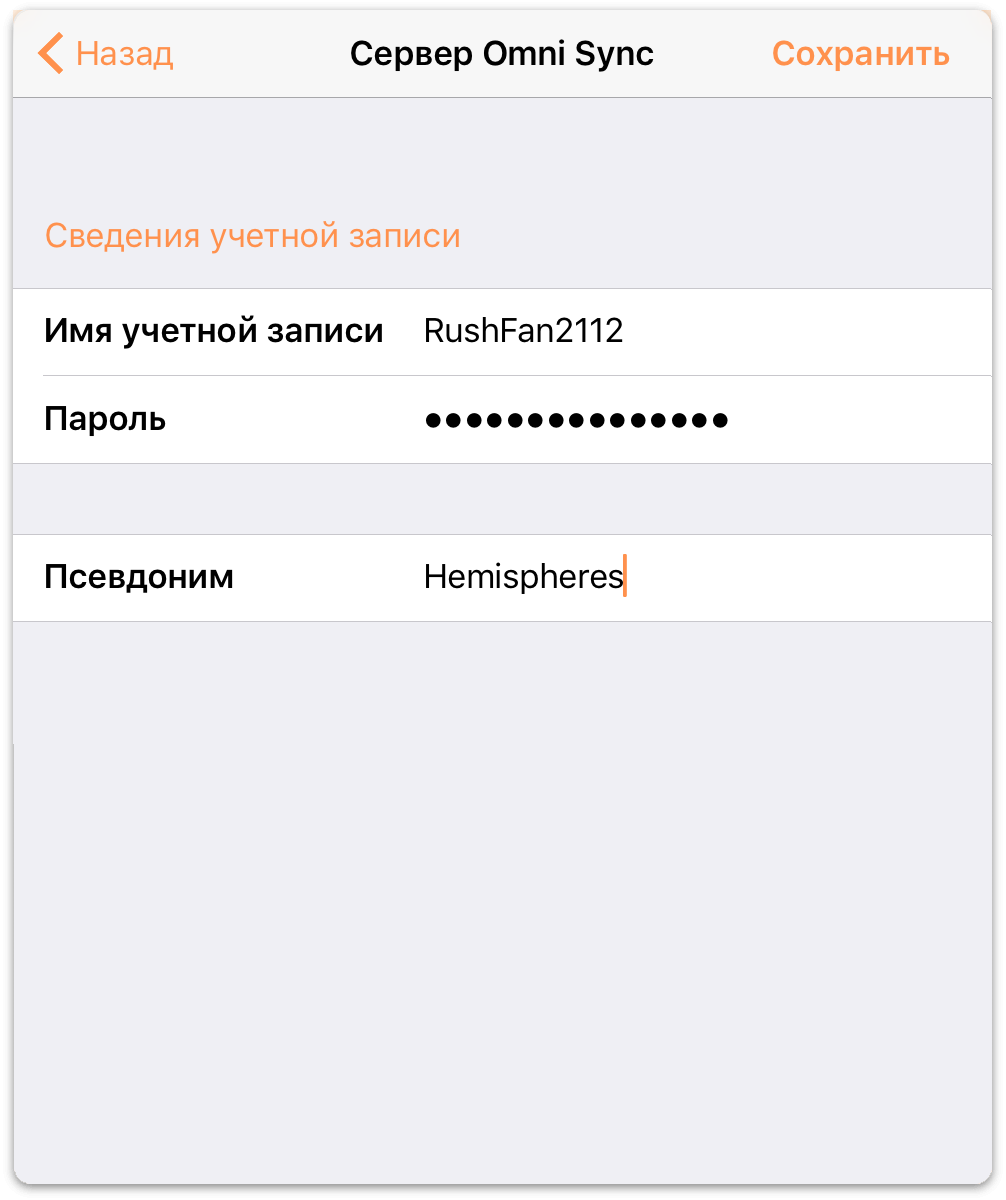
Далее будет отображено сообщение Проверка совместимости сервера и индикатор хода выполнения. При благополучном завершении всех проверок в OmniOutliner будет выдано сообщение об успешном подключении к серверу Omni Sync.
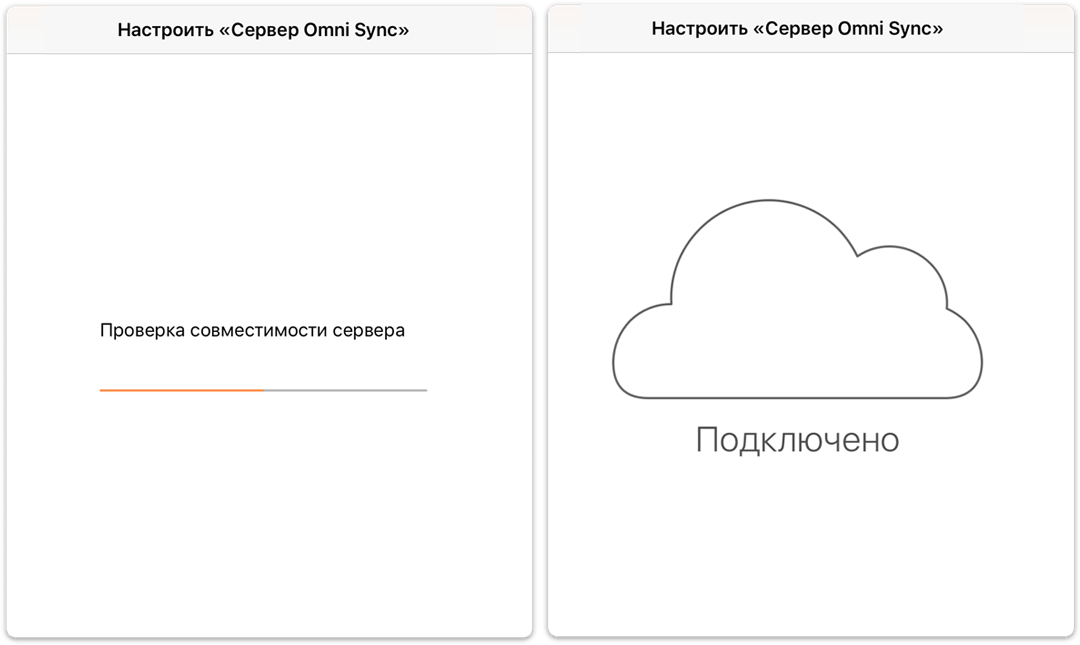
После проверки данных учетной записи снова отображается главный экран «Места» OmniOutliner, на котором будет показана новая папка с синхронизируемыми файлами.
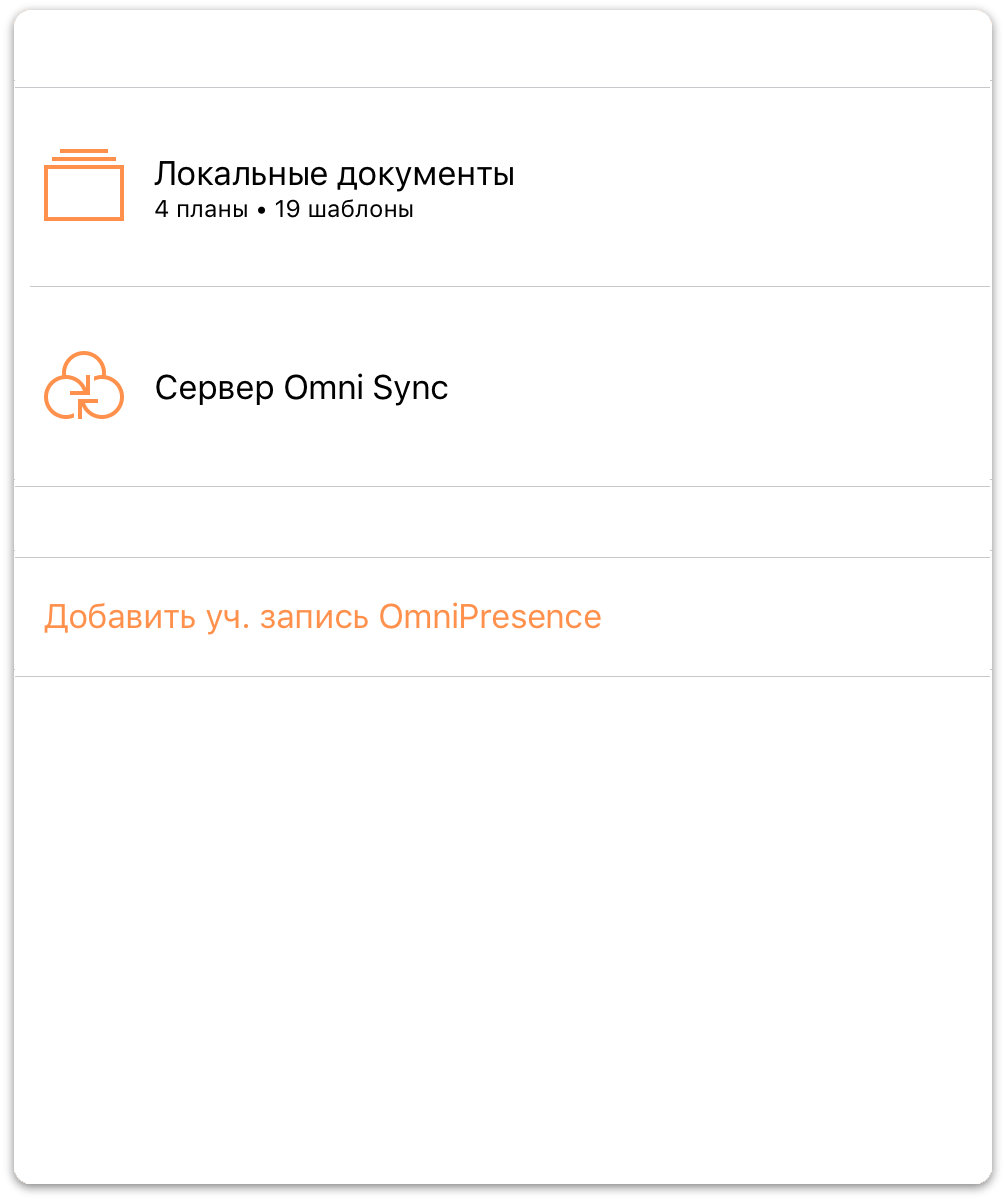
Для доступа к файлам в папке документов нажмите нужную папку, а затем — нужный для работы файл. Или нажмите кнопку ![]() , чтобы создать новый файл.
, чтобы создать новый файл.
Подключение к серверам WebDAV с использованием службы OmniPresence
На появившемся экране Сведения учетной записи выполните следующие действия.
- Укажите URL-адрес сервера WebDAV в поле Место.
- Введите Имя учетной записи
- Укажите Пароль учетной записи.
- При необходимости введите Псевдоним для использования в качестве имени синхронизируемой папки.
- Нажмите Сохранить, чтобы пройти аутентификацию на сервере WebDAV.
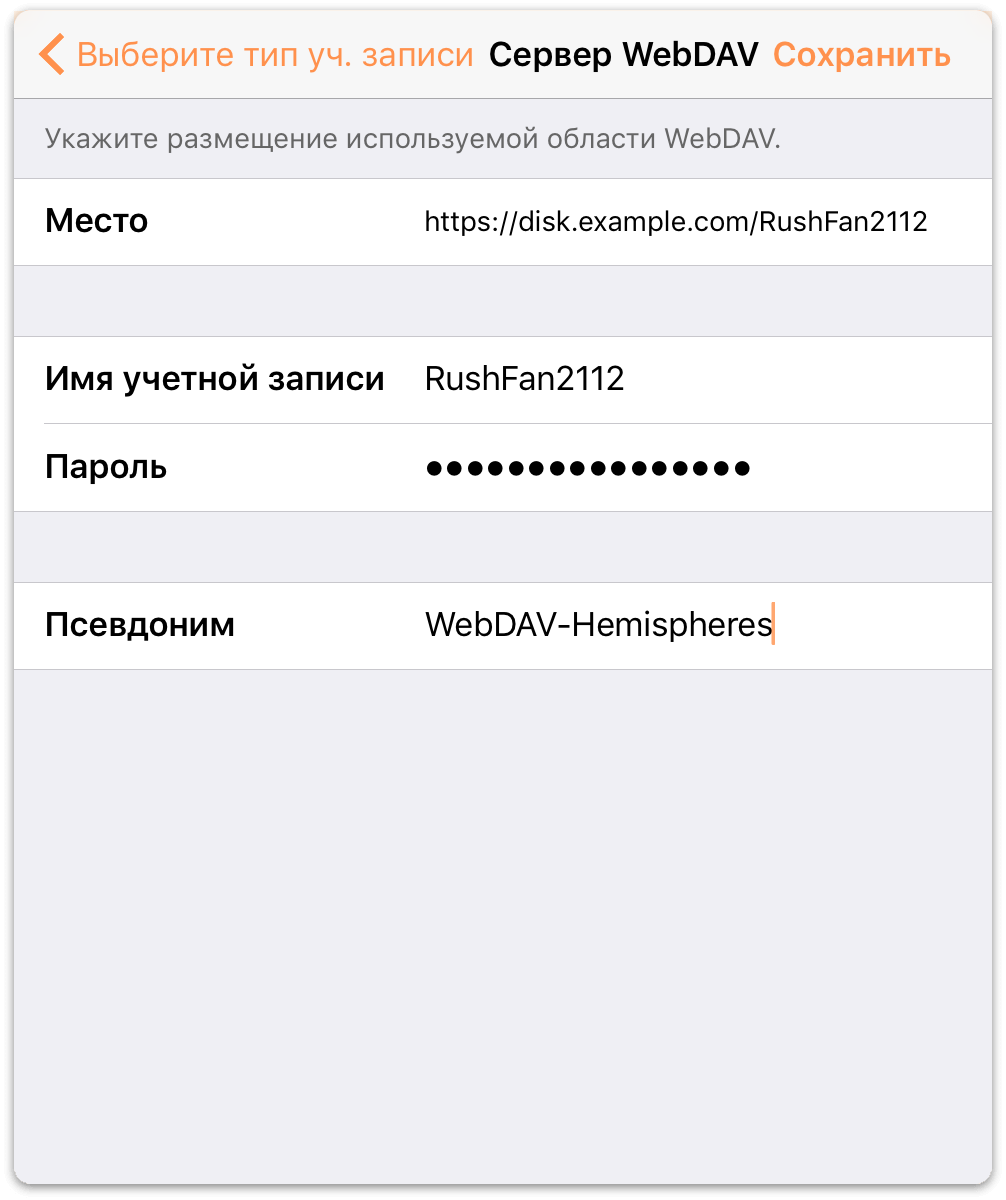
Как и в случае подключения к серверу Omni Sync, в OmniOutliner будет выдано сообщение Проверка совместимости сервера, а затем (после успешного подключения к серверу WebDAV) — отображен экран Подключено.
Предупреждение.
Предоставляя доступ к файлам и папкам на своем компьютере из Интернета (даже с защитой надежным паролем), вы подвергаетесь определенному риску. Следует осознавать и учитывать этот риск перед настройкой сервера, а также обязательно поддерживать сервер в обновленном состоянии, устанавливая все последние исправления безопасности. Если размещать собственный сервер не планируется, можно создать бесплатную учетную запись сервера Omni Sync или использовать другой стандартный сервер WebDAV для синхронизации OmniOutliner.
Контроль над работой OmniPresence
После настройки OmniOutliner для использования облачной учетной записи любого типа (сервера Omni Sync или WebDAV) на панели инструментов появится значок OmniPresence.
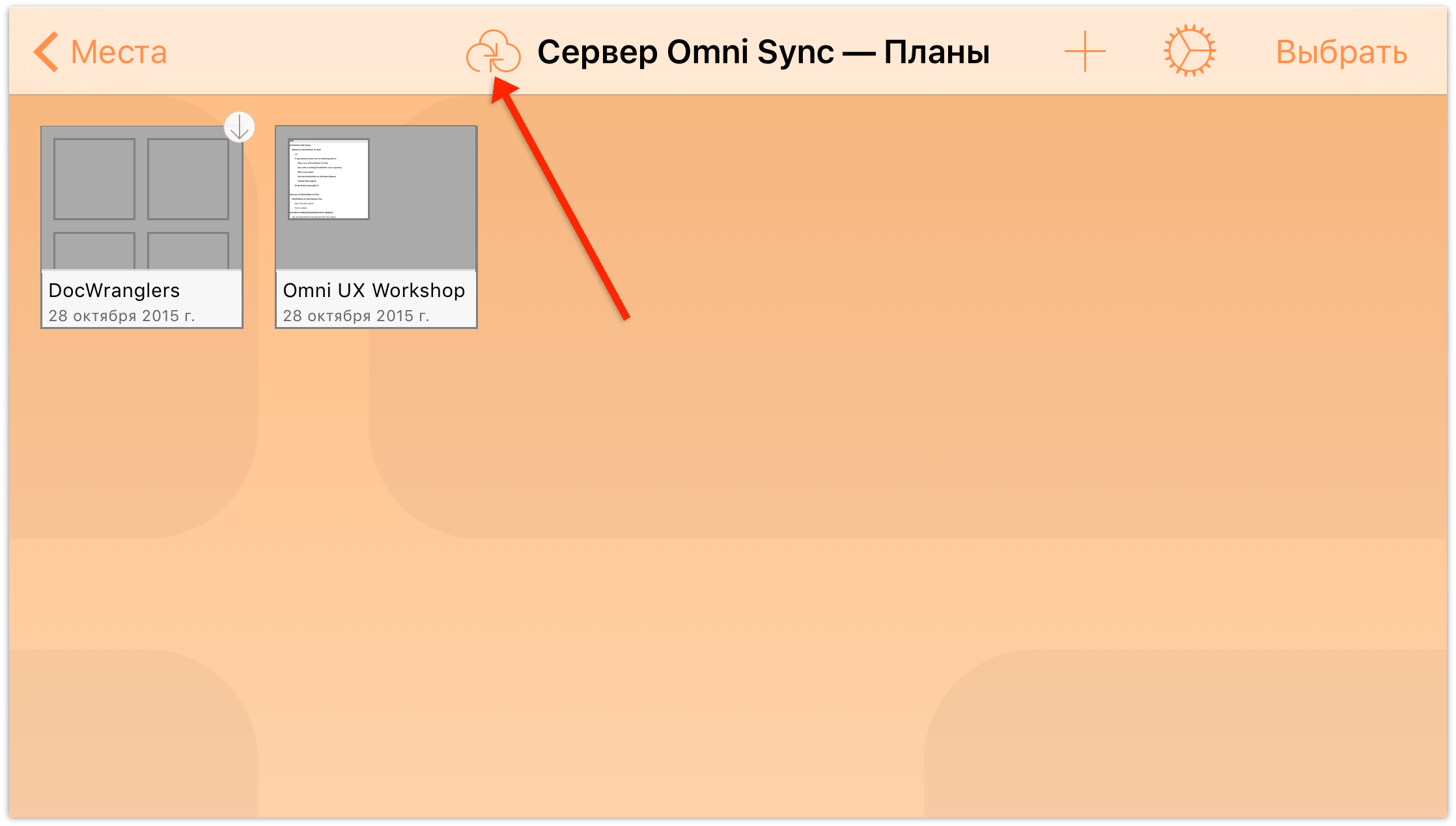
Он позволяет одним взглядом контролировать состояние синхронизации OmniPresence:
 — определять, что программа OmniPresence активна и готова к синхронизации файлов на сервере;
— определять, что программа OmniPresence активна и готова к синхронизации файлов на сервере; — определять, что в настоящий момент выполняется синхронизация;
— определять, что в настоящий момент выполняется синхронизация; — определять, что ваше устройство с iOS не имеет доступа к активной точке доступа Wi-Fi или сотовой сети;
— определять, что ваше устройство с iOS не имеет доступа к активной точке доступа Wi-Fi или сотовой сети; — определять, что при синхронизации файлов произошла ошибка. Этот значок может отображаться, когда вместе с вами над тем же файлом работает другой пользователь или не удается установить соединение с используемым сервером синхронизации. Повторно нажмите значок OmniPresence. Если при этом отображается тот же значок ошибки, обратитесь за помощью к нашим специалистам отдела технической поддержки.
— определять, что при синхронизации файлов произошла ошибка. Этот значок может отображаться, когда вместе с вами над тем же файлом работает другой пользователь или не удается установить соединение с используемым сервером синхронизации. Повторно нажмите значок OmniPresence. Если при этом отображается тот же значок ошибки, обратитесь за помощью к нашим специалистам отдела технической поддержки.
В OmniPresence проверка активности серверов синхронизации выполняется практически ежеминутно, и все внесенные вами изменения сохраняются на сервере. Кроме того, в OmniPresence выполняется сохранение последней версии файла при его закрытии и переключении из OmniOutliner в другое приложение на устройстве. Можно также нажать значок OmniPresence, чтобы в любой момент принудительно обновить данные на сервере.
Использование поставщиков облачных служб 
OmniOutliner упрощает использование облачных служб для хранения файлов и работы с ними. Новая функция бета-версия, представленная в версии OmniOutliner 2.4, Облачные службы, позволяет вам сохранять файлы OmniOutliner в вашей любимой облачной службе, например:
- Сервер Omni Sync (с использованием OmniPresence)
- iCloud Drive
- Box
- Dropbox
- Google Drive
- OneDrive
- и многие другие!
Предупреждение
Пожалуйста обратите внимание, что функция использования поставщиков облачных служб находится в стадии бета-версии, что в случае программного обеспечения означает возможную ненадежность и нестабильность работы. Поэтому эта возможность по умолчанию отключена. Если вы готовы немного рискнуть и протестировать эту новую функцию, см. следующий раздел.
Если у вас возникнут проблемы с доступом к файлам OmniOutliner в облаке, дайте нам знать. Не забудьте сообщить нам о том, в какой именно службе хранятся файлы, и опишите, что произошло, как можно подробнее.
Включение функции «Поставщики облачных служб».
Если вы хотите включить функции «Поставщики облачных служб», на экране Места нажмите кнопку ![]() , затем нажмите Настройки.
, затем нажмите Настройки.
- Нажмите кнопку Использовать поставщиков облачных служб
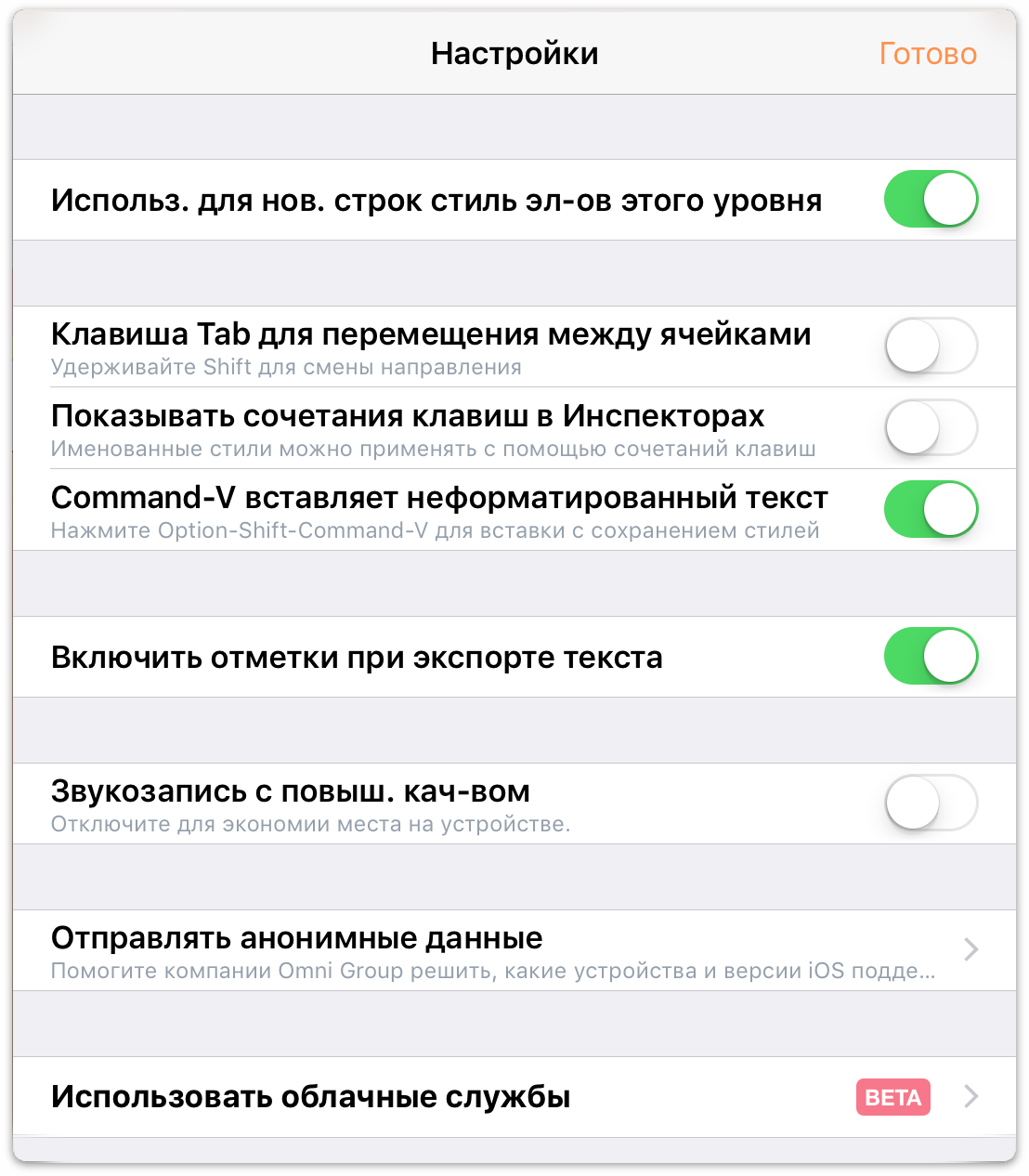
- Нажмите переключатель Использовать поставщиков облачных служб, чтобы включить эту функцию
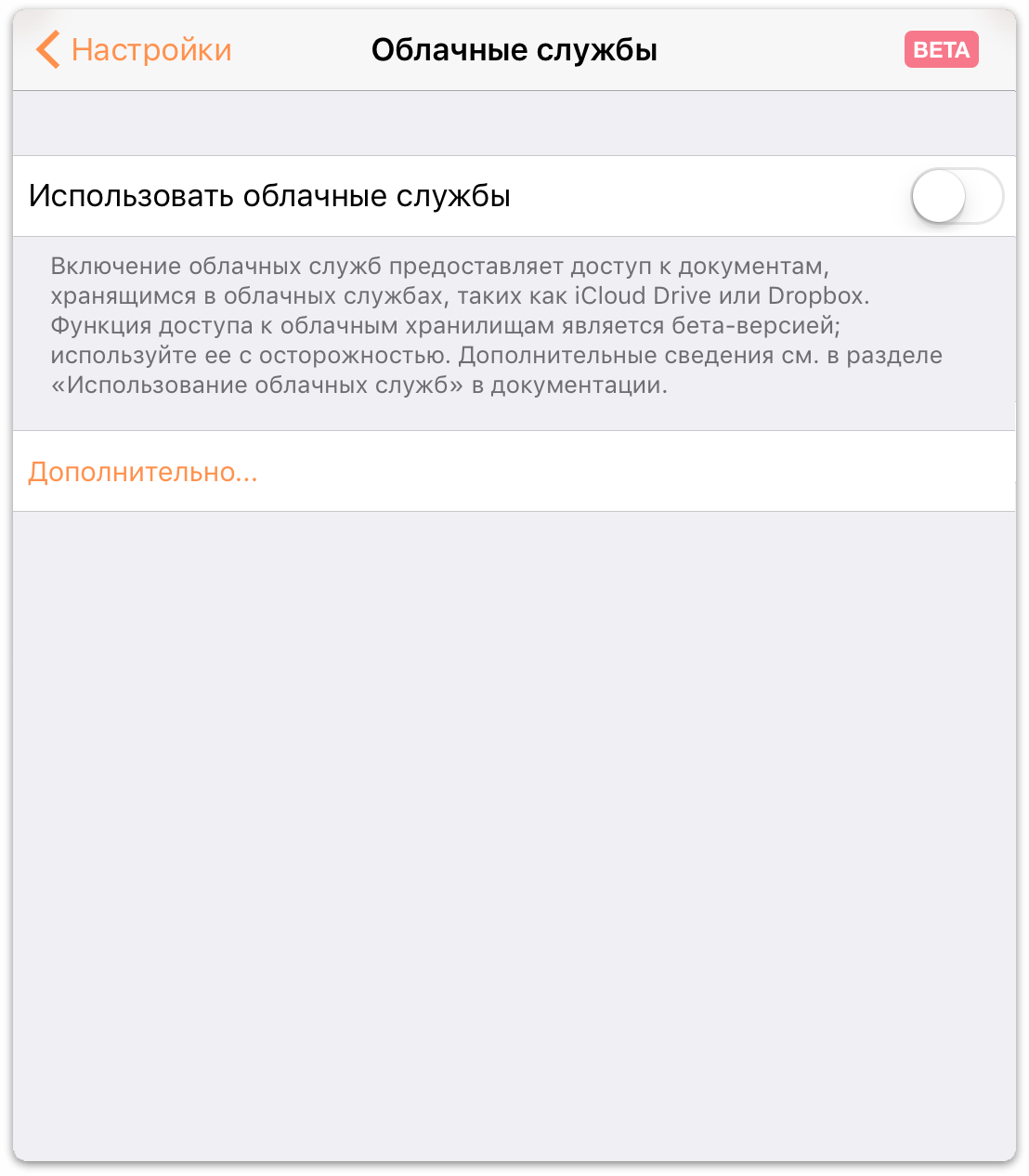
Переключатель станет зеленым, показывая, что поставщики облачных служб включены. Нажмите кнопку Настройки, затем кнопку Готово, чтобы закрыть окно и вернуться в папку Локальные документы.
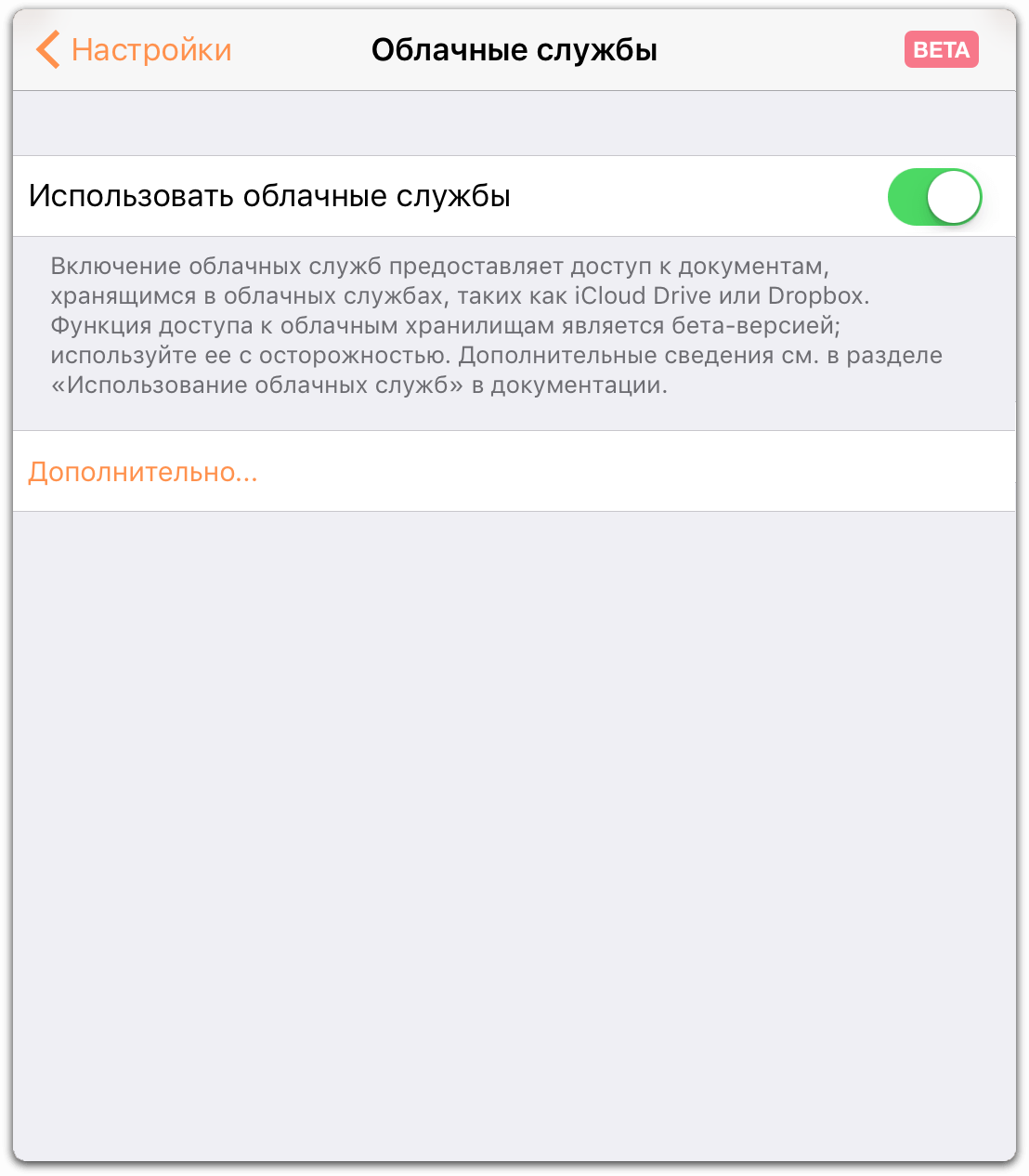
При нажатии кнопки Места на панели инструментов снова открывается экран «Места», где теперь отображается пункт Другие документы, обеспечивающий доступ к файлам в облаке.
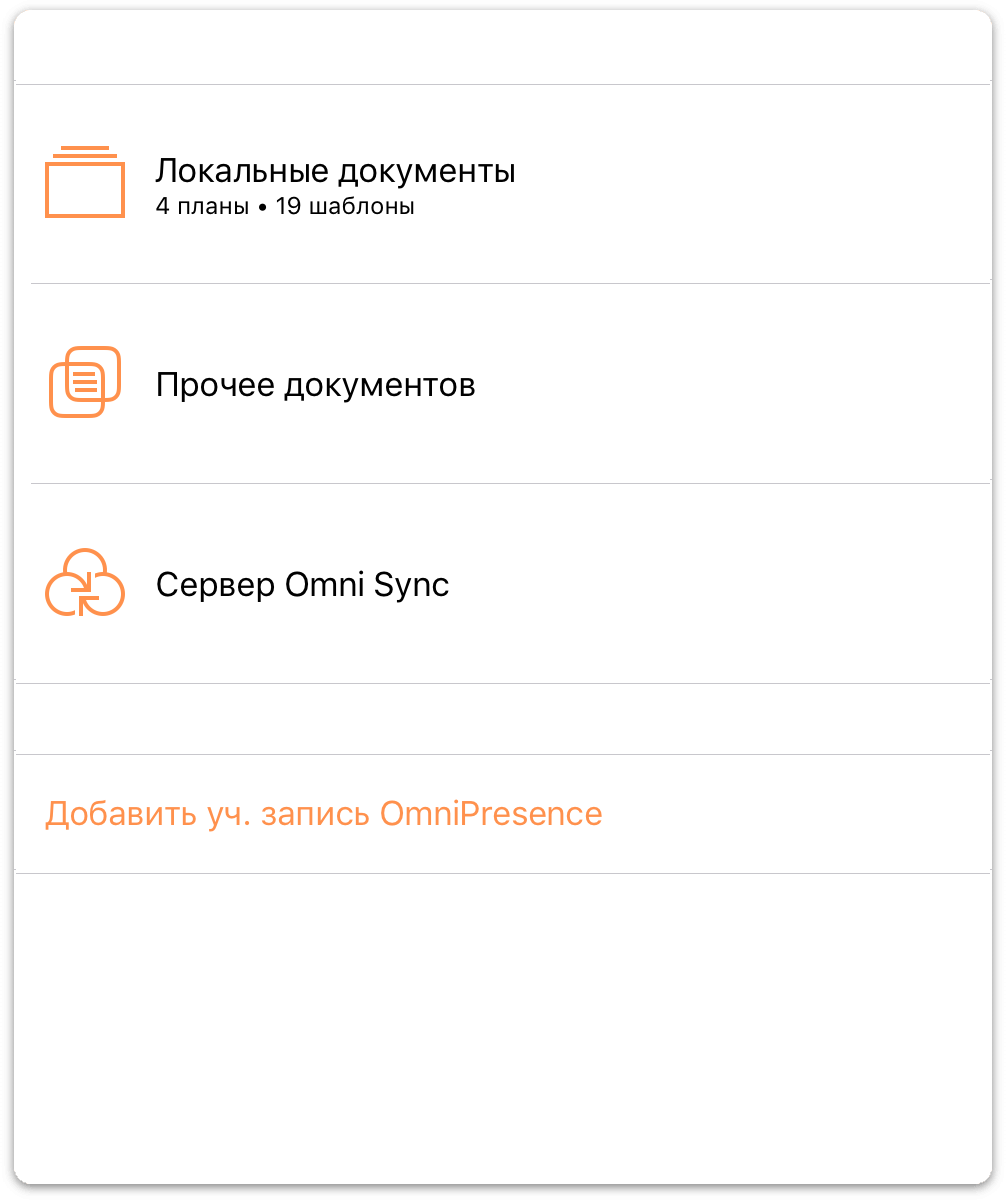
Когда параметр «Облачные службы» включен, необходимо включить еще один переключатель, если вы планируете использовать службу iCloud Drive от Apple. Давайте это сделаем.
Использование службы iCloud Drive в OmniOutliner
Прежде чем вы сможете синхронизировать файлы OmniOutliner с iCloud Drive или другой облачной службой, необходимо выполнить ряд действий на вашем устройстве iOS. К счастью, в OmniOutliner имеется встроенная служба OmniPresence, так что все что вам нужно, это бесплатная учетная запись Omni Sync (см. раздел Создание учетной записи для сервера Omni Sync), а доступ к iCloud Drive обеспечивается в iOS без дополнительной настройки. Все, что нужно, это включить несколько переключателей, и служба iCloud Drive готова к работе.
Включение службы iCloud Drive
На устройстве iOS откройте программу Настройки и выберите iCloud ▸ iCloud Drive, а затем убедитесь, что переключатель iCloud Drive включен.
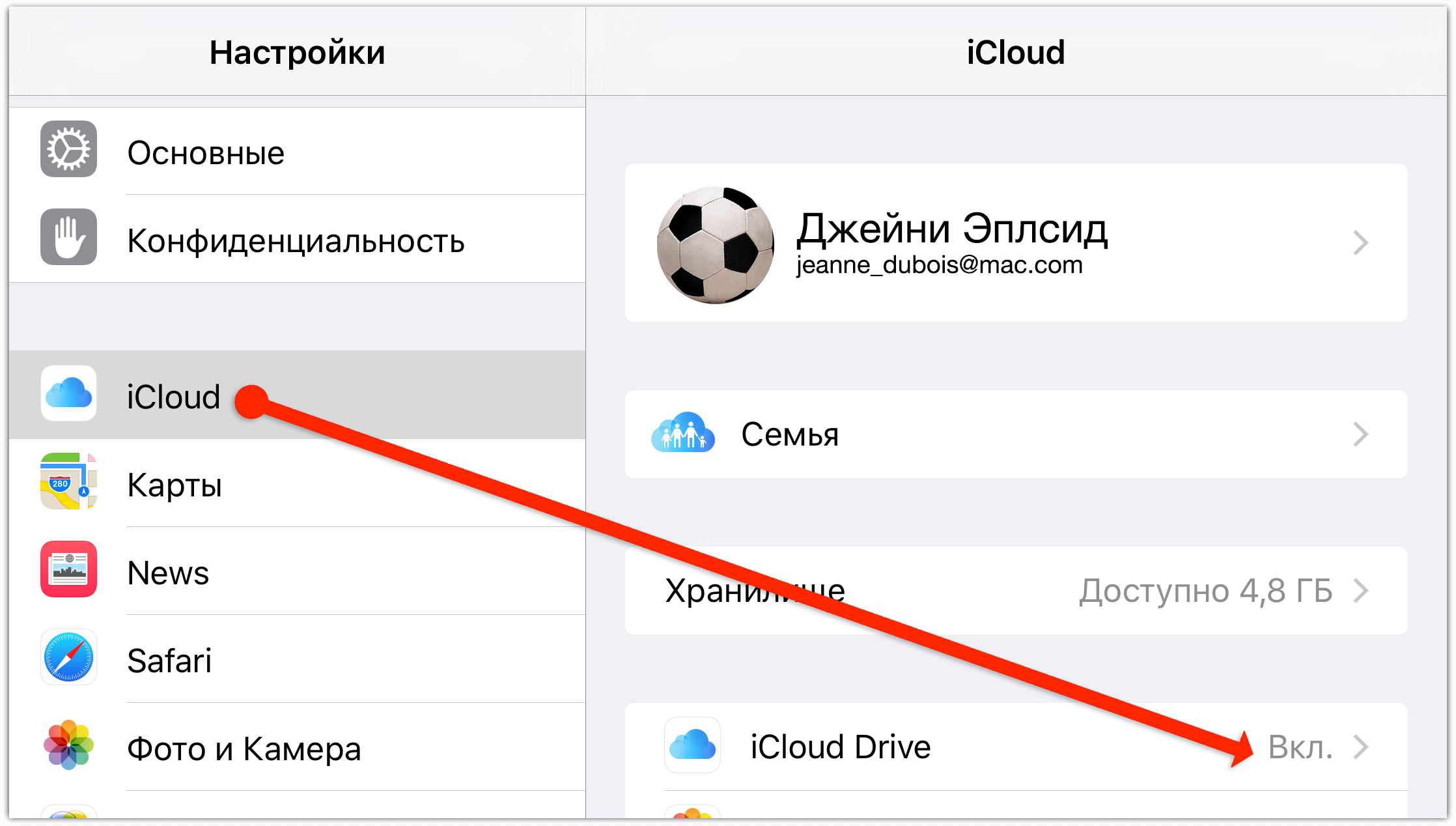
В списке программ, использующих iCloud Drive, убедитесь, что переключатель рядом с OmniOutliner также включен. Это позволяет OmniOutliner открывать и сохранять файлы в службе iCloud Drive.
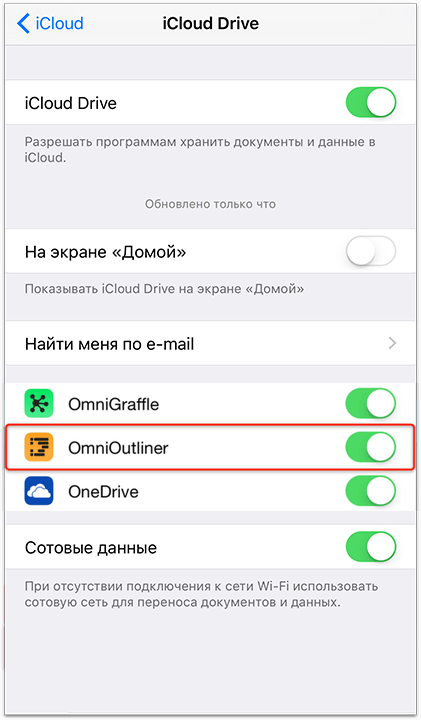
Сохранение файлов в облаке
Термин «сохранение файлов в облаке» является отчасти некорректным, главным образом потому, что нет никакой возможности непосредственно создать новый файл в папке «Другие документы». Вместо этого необходимо сначала создать документ в любой папке Локальные документы или в синхронизируемой с OmniPresence папке, а затем экспортировать или переместить файл в одну из облачных служб.
Предположим, что у вас есть файл в папке Локальные документы, который вы хотели бы перенести в Dropbox. Вот что для этого нужно сделать:
- На панели инструментов нажмите кнопку Выбрать. Это позволит выбрать в папке нужные файлы.
- Найдите файл, который нужно переместить в Dropbox, и нажмите его, чтобы выбрать. После выбора вокруг значка файла появится синяя рамка, показывающая, что с файлом можно выполнять действия.
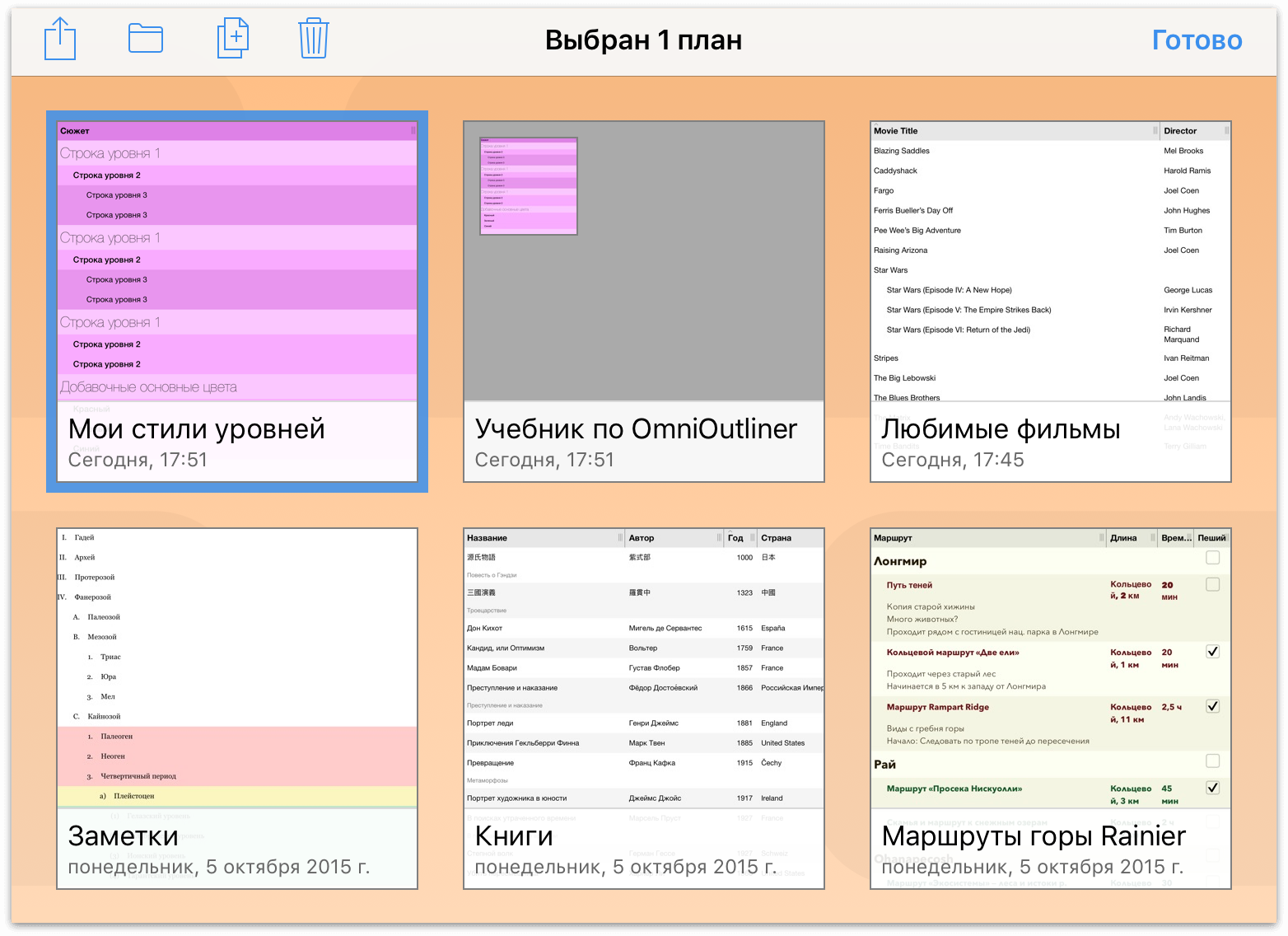
- Нажмите на панели инструментов кнопку
 , чтобы открыть меню отправки.
, чтобы открыть меню отправки. 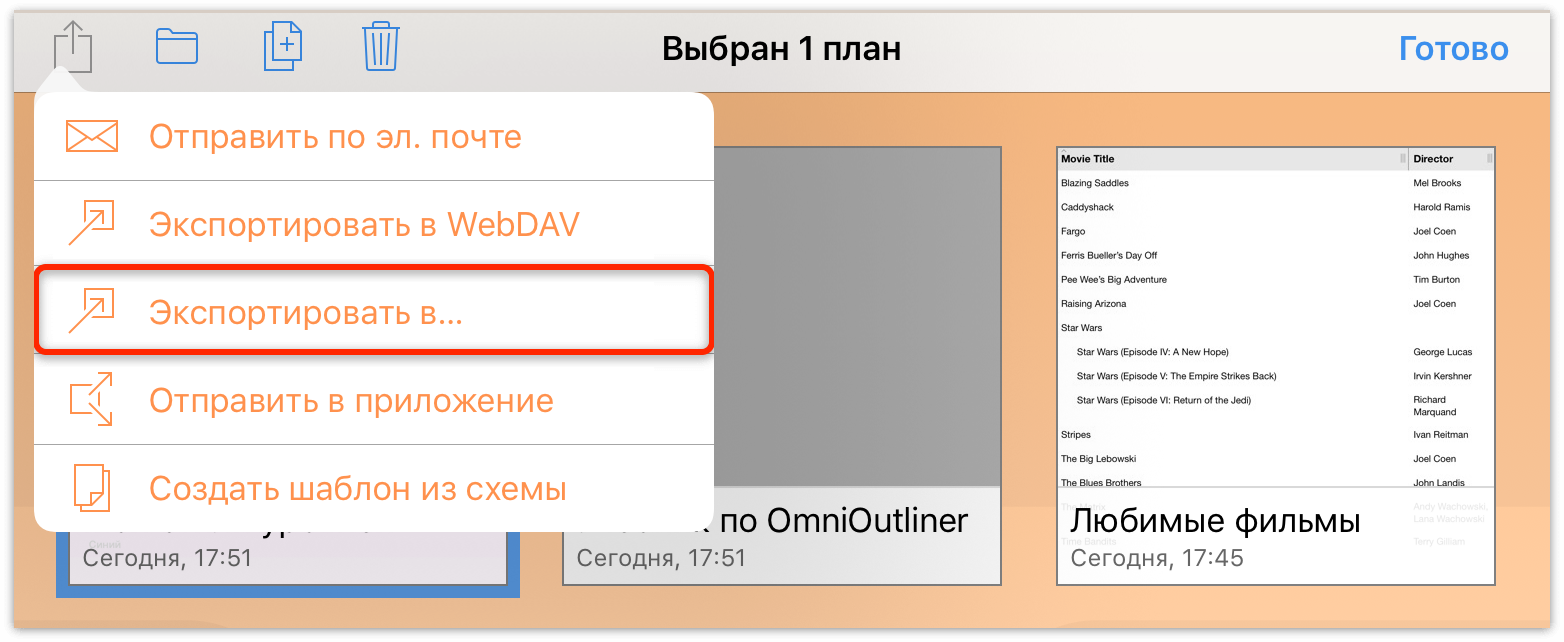
- В меню отправки нажмите Экспорт в....
- Выберите формат файла, в котором нужно сохранить этот документ. Можно выбрать следующие форматы: OmniOutliner, Шаблон OmniOutliner, OPML, Динамический HTML, Простой HTML, Простой текст, CSV, DOCX или DOCX с отступами.
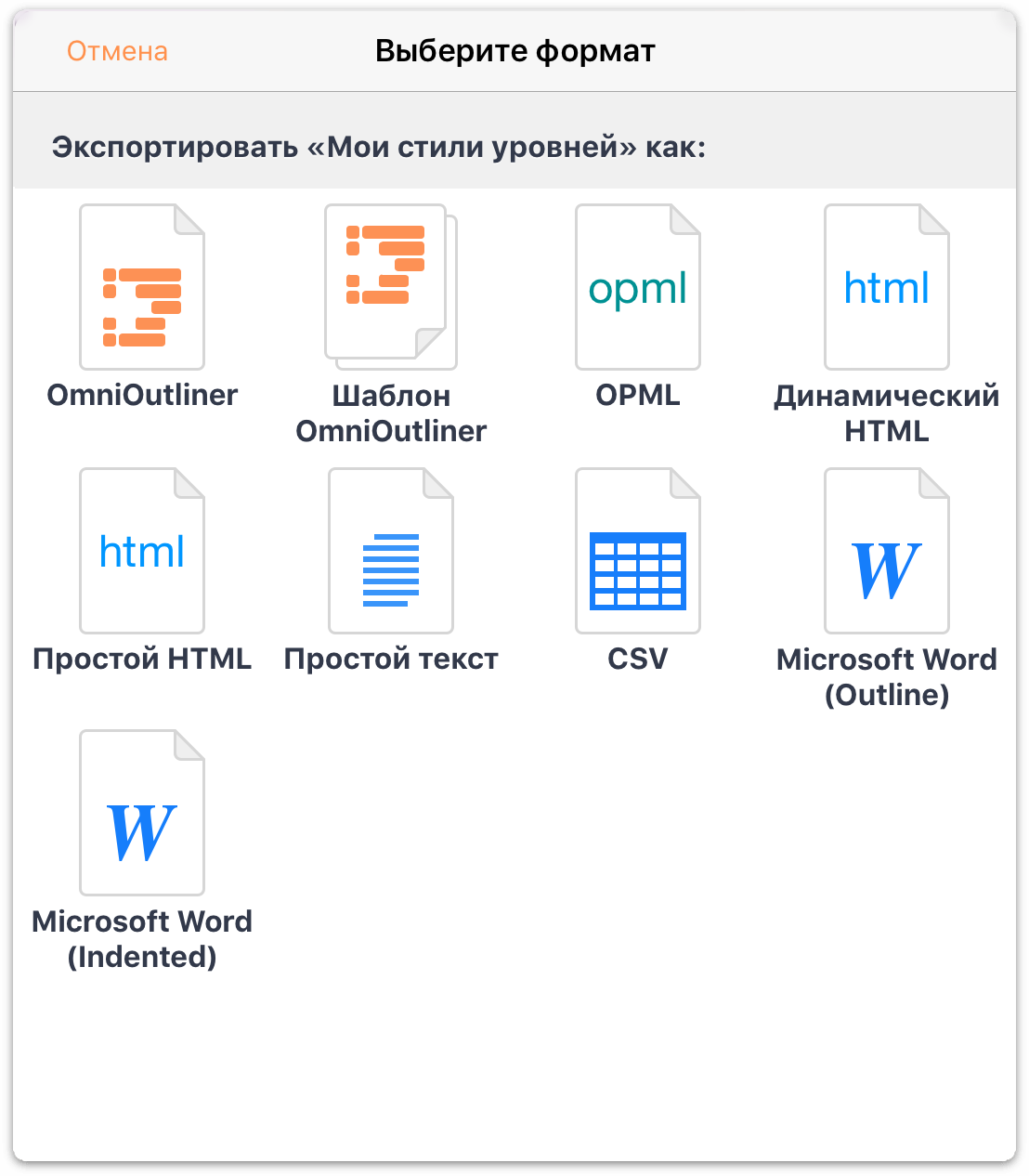
- Нажмите Места, чтобы открыть меню поставщиков облачных служб, затем нажмите Dropbox, чтобы выбрать эту службу как место хранения.
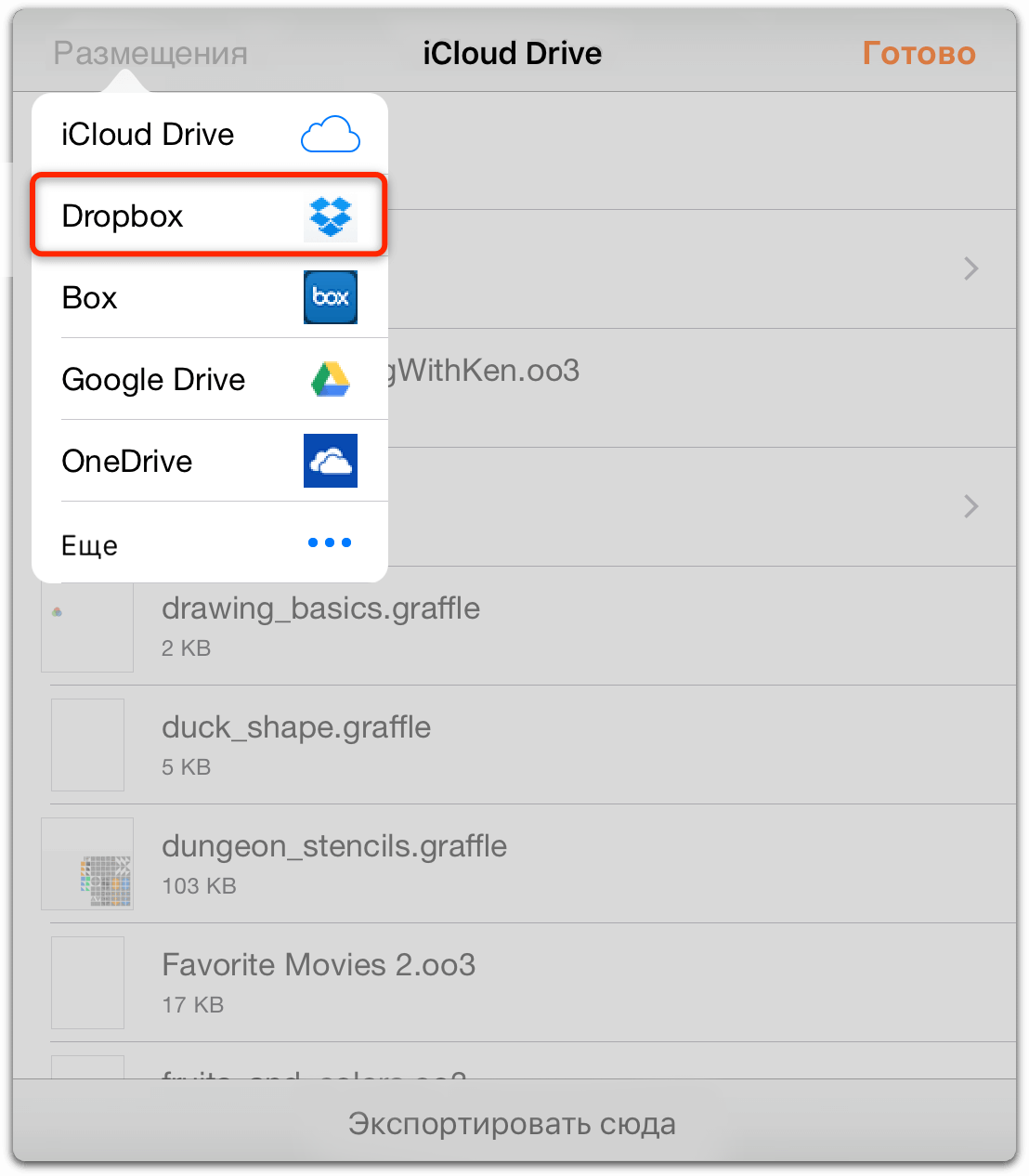
- После выбора облачной службы на кране отображаются файлы и папки, сохраненные в вашей учетной записи этой службы. Выберете место сохранения и нажмите Сохранить в... в нижней части окна.
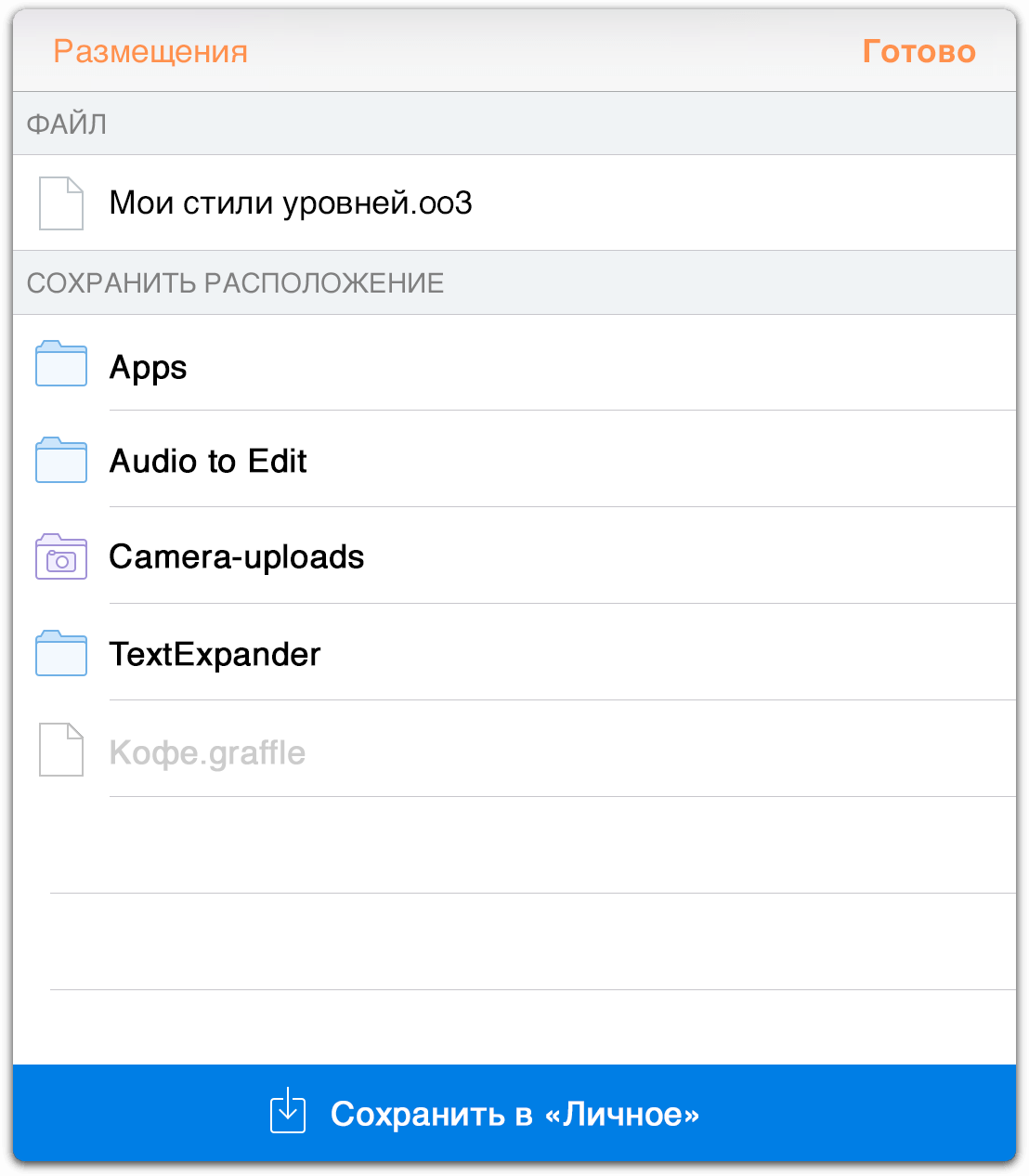
При экспорте файла в одну из облачных служб экспортированный файл также остается в исходном расположении. Таким образом, если файл экспортируется из локальных документов в Dropbox, этот файл будет находиться в двух местах. Если вы хотите продолжить работу над файлом, когда он сохранен в Dropbox, рассмотрите возможность удаления копии этого файла в локальных документах, чтобы избежать путаницы.
Открытии файлов, хранимых в облаке, и работа с ними
Как и в случае с файлами, хранящимися на сервере Omni Sync, вы можете редактировать файлы, хранящиеся в iCloud Drive, хотя они размещены в облаке. Вы даже можете одновременно открыть один и тот же файл на нескольких устройствах iOS (или компьютерах Mac).
Например чтобы открыть файл, который находится в службе iCloud Drive, выполните следующие действия.
На экране Места нажмите Другие документы.
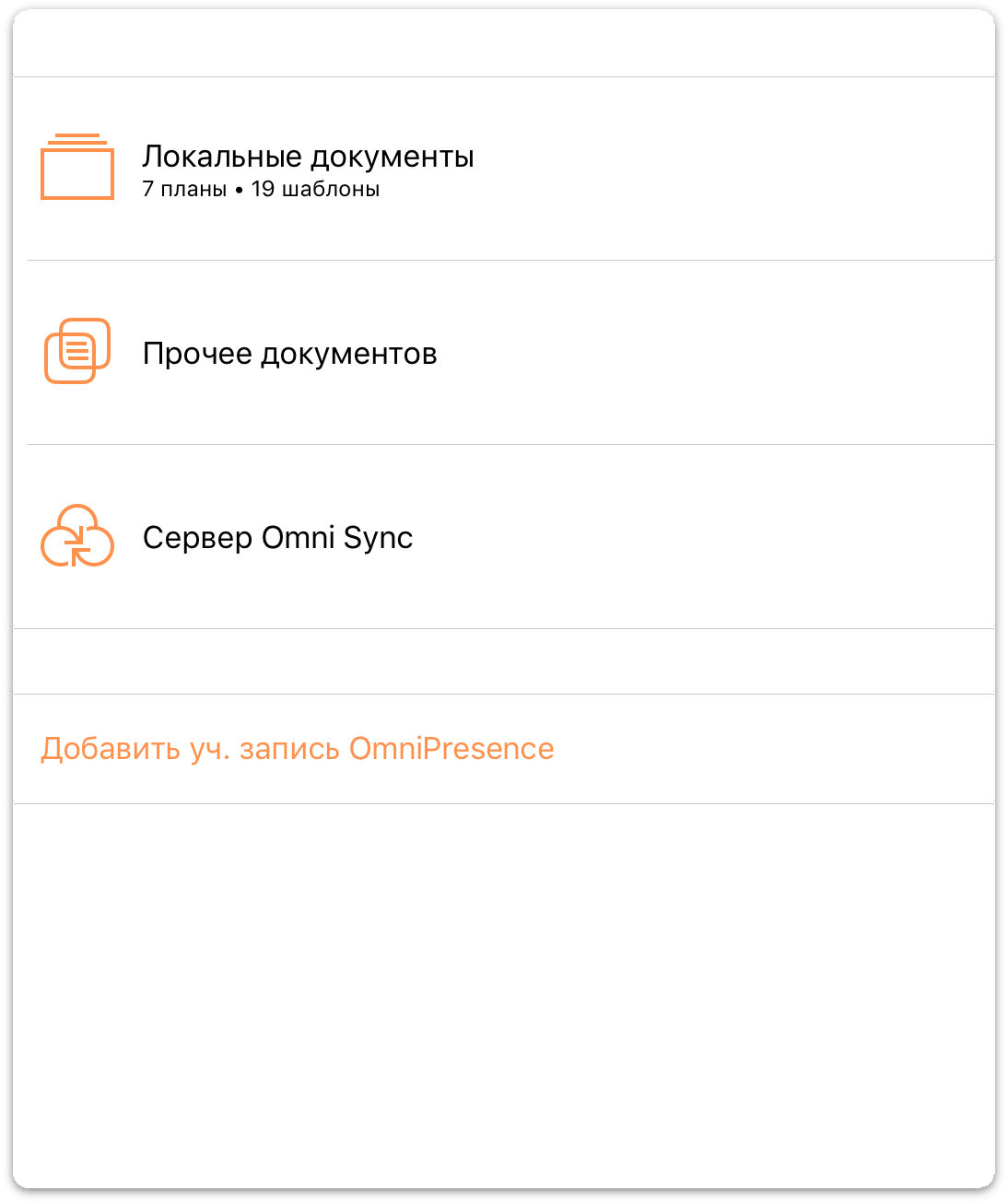
На панели инструментов нажмите кнопку
 , чтобы добавить документ, хранящийся в iCloud Drive (или другой службе) в папку Другие документы.
, чтобы добавить документ, хранящийся в iCloud Drive (или другой службе) в папку Другие документы.По умолчанию показываются файлы, размещенные в iCloud Drive. (Если файл находится на другой облачной службе, нажмите Места, а затем нажмите название нужной службы.)
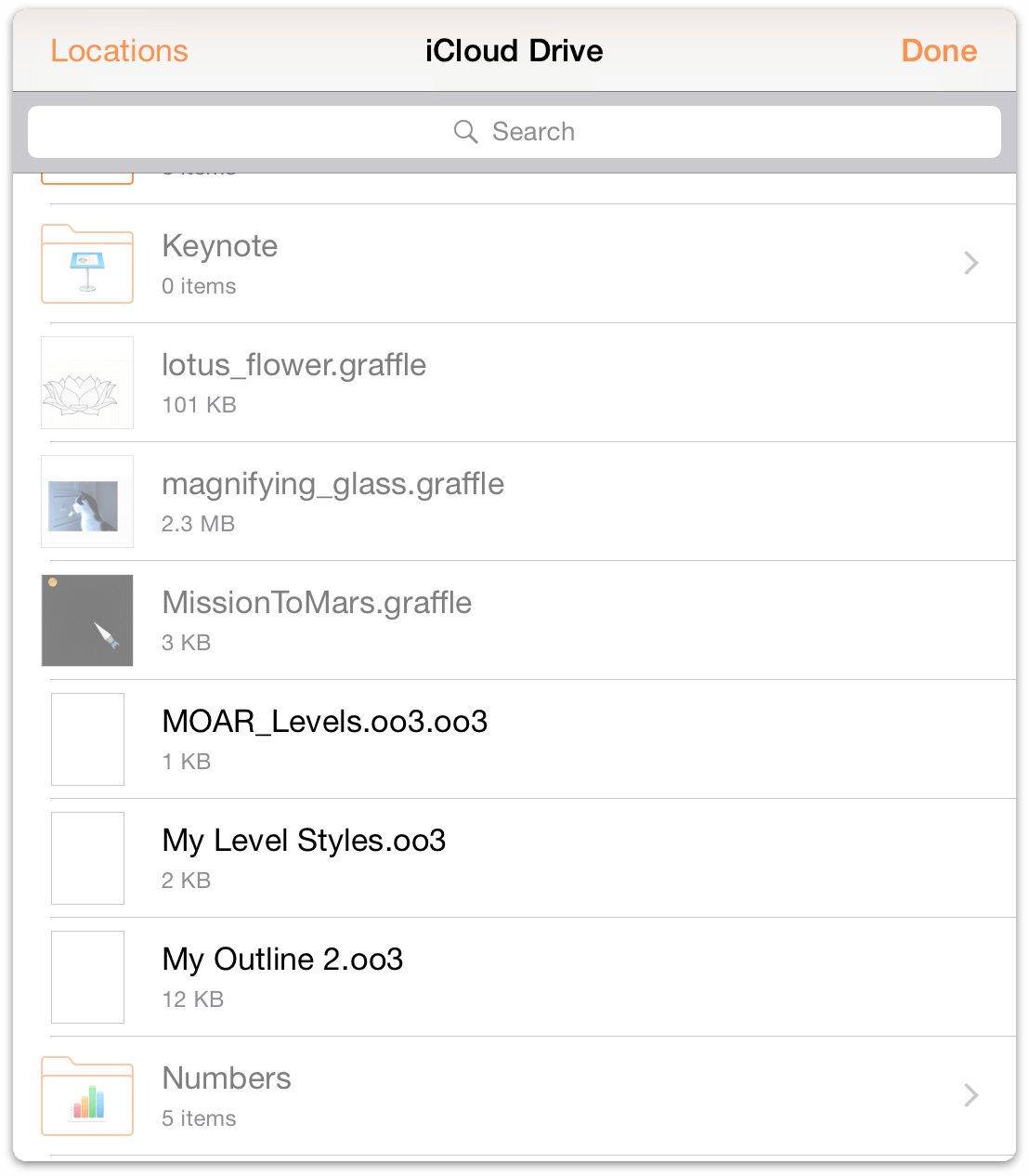
- Найдите нужный файл и нажмите его, чтобы выбрать и добавить в папку Другие документы на устройстве.
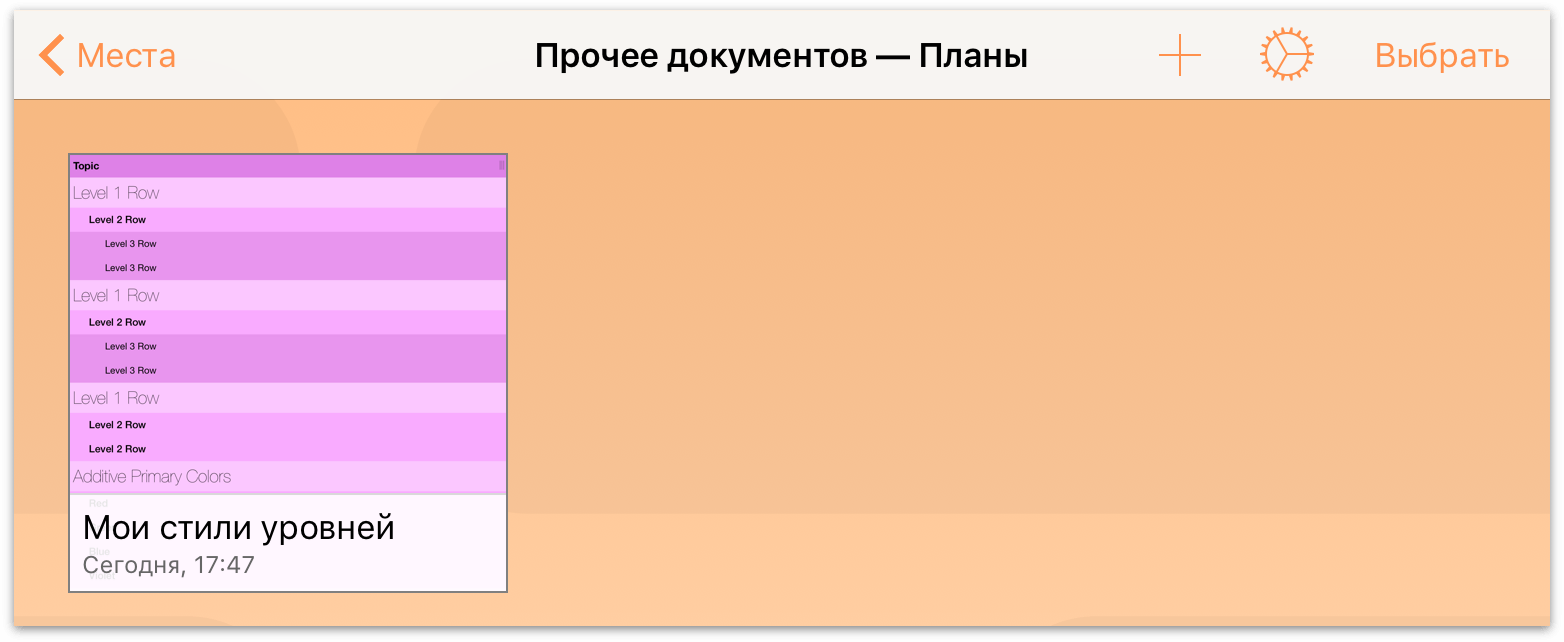
- Нажмите файл, чтобы открыть его в OmniOutliner.
Когда вы открываете файл, который хранится в службе iCloud Drive, файл остается в iCloud Drive, пока вы вносите в него изменения. Когда вы закрываете файл (нажав кнопку Документы на панели инструментов), изменения сохраняются в файле в iCloud Drive.
Работа с файлами OPML в облаке
Формат Outline Processor Markup Language (OPML) — это формат документов XML, специально разработанный для создания планов. Он был разработан компанией UserLand Software для использования в качестве собственного формата программы Radio UserLand и поддерживает все структурные возможности, которые могут потребоваться в плане. Он упрощает использование планов в других программах и службах.
Несмотря на свою гибкость, формат OPML поддерживает только структурированный иерархический текст; в нем нет средств поддержки стилей и вложений. Хотя этот формат подойдет для планов, содержащих только текст, однако если вы потратили время на оформление документа с помощью стилей, вы вероятно захотите, чтобы ваши усилия не пропали даром. К счастью OmniOutliner обладает соответствующими возможностями: вы можете экспортировать стили документа в виде шаблона, а затем применить его к преобразованному файлу OPML.
Но перед этим необходимо выполнить некоторые действия, если вы намерены работать с файлами OPML в облаке. Это не сложная процедура но ее следует знать, чтобы избежать возникновения проблем.
Вот описание процесса:
- Создайте документ в папке Локальные документы или в папке, синхронизируемой службой OmniPresence.
- Когда работа над документом завершена, нажмите кнопку Документы на панели инструментов, чтобы сохранить и закрыть файл.
- Если в документе есть стили, которые вы хотели бы сохранить, создать шаблон на основе экспортируемого документа и сохраните его локально на вашем устройстве iOS.
- На панели инструментов нажмите кнопку Выбрать, а затем нажмите файл, который вы хотите сохранить в облачной службе. Вокруг файла должна появиться синяя рамка, показывающая, что файл выбран.
- Экспортируйте документ в формате OPML (Outline Processor Markup Language).
Как вы наверное догадываетесь, этим дело не ограничится, и нам нужно выполнить еще несколько действий. Вы уже должны знать, как создавать новый документ в OmniOutliner, поэтому мы будем пропустить первые два шага и перейдем к тому, как создать шаблон из документа со стилями.
Создание шаблона со стилями стиля на основе пользовательского файла
Если у вас есть документ с хорошо проработанными стилями, которые вы хотите сохранить, вы можете экспортировать версию документа в виде файла шаблона OmniOutliner. Это позволит позднее повторно применить стили к любому документу, включая документы в формате OPML, который вы преобразовали в файл OmniOutliner.
Чтобы создать шаблон, выполните следующие действия.
- На панели инструментов нажмите кнопку Выбрать.
- Нажмите, чтобы выбрать файл, который нужно сохранить в качестве шаблона; вокруг файла появится синяя рамка.
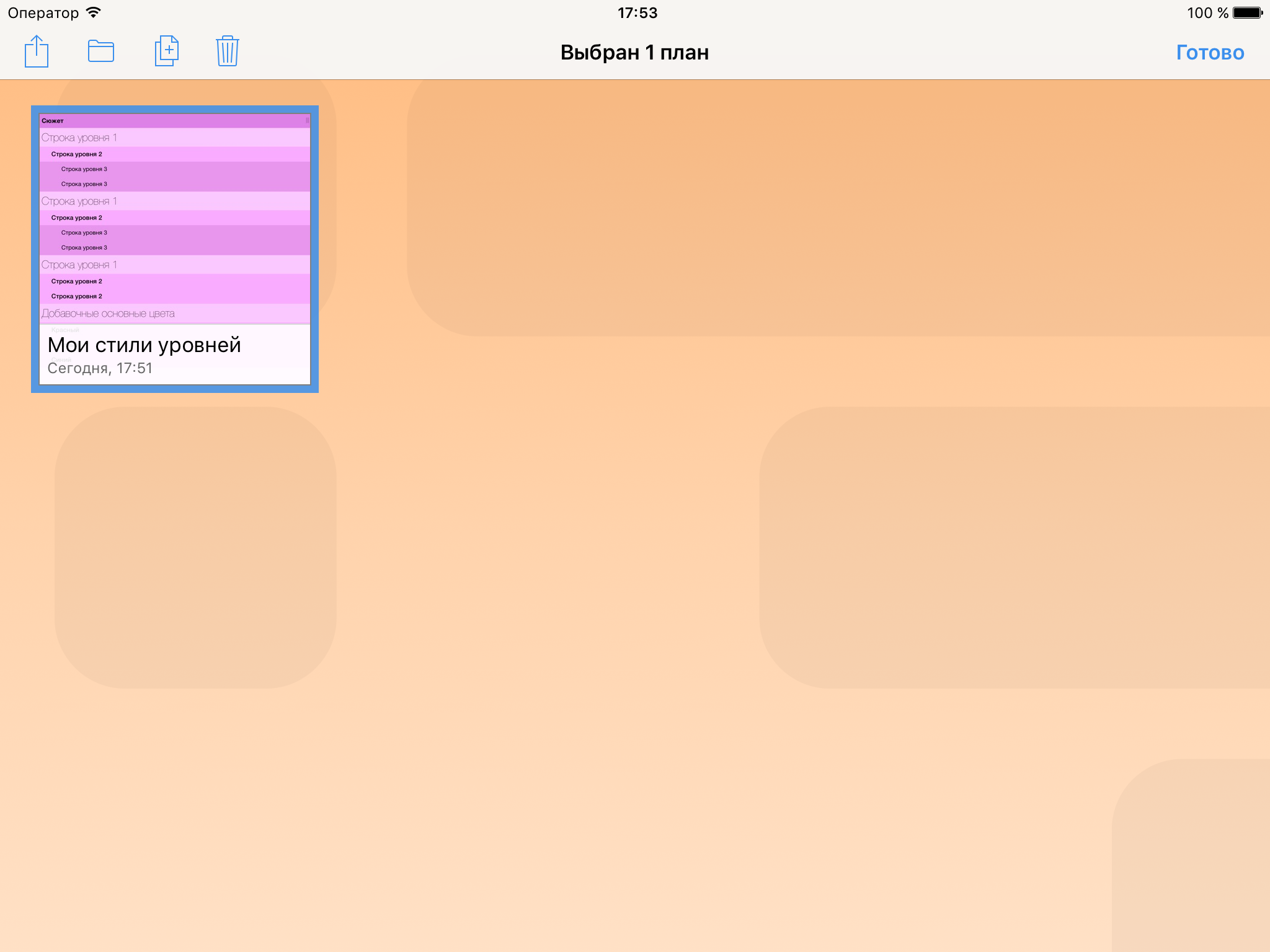
- На панели инструментов нажмите кнопку
 , а затем выберите Создать шаблон из плана в появившемся меню.
, а затем выберите Создать шаблон из плана в появившемся меню. 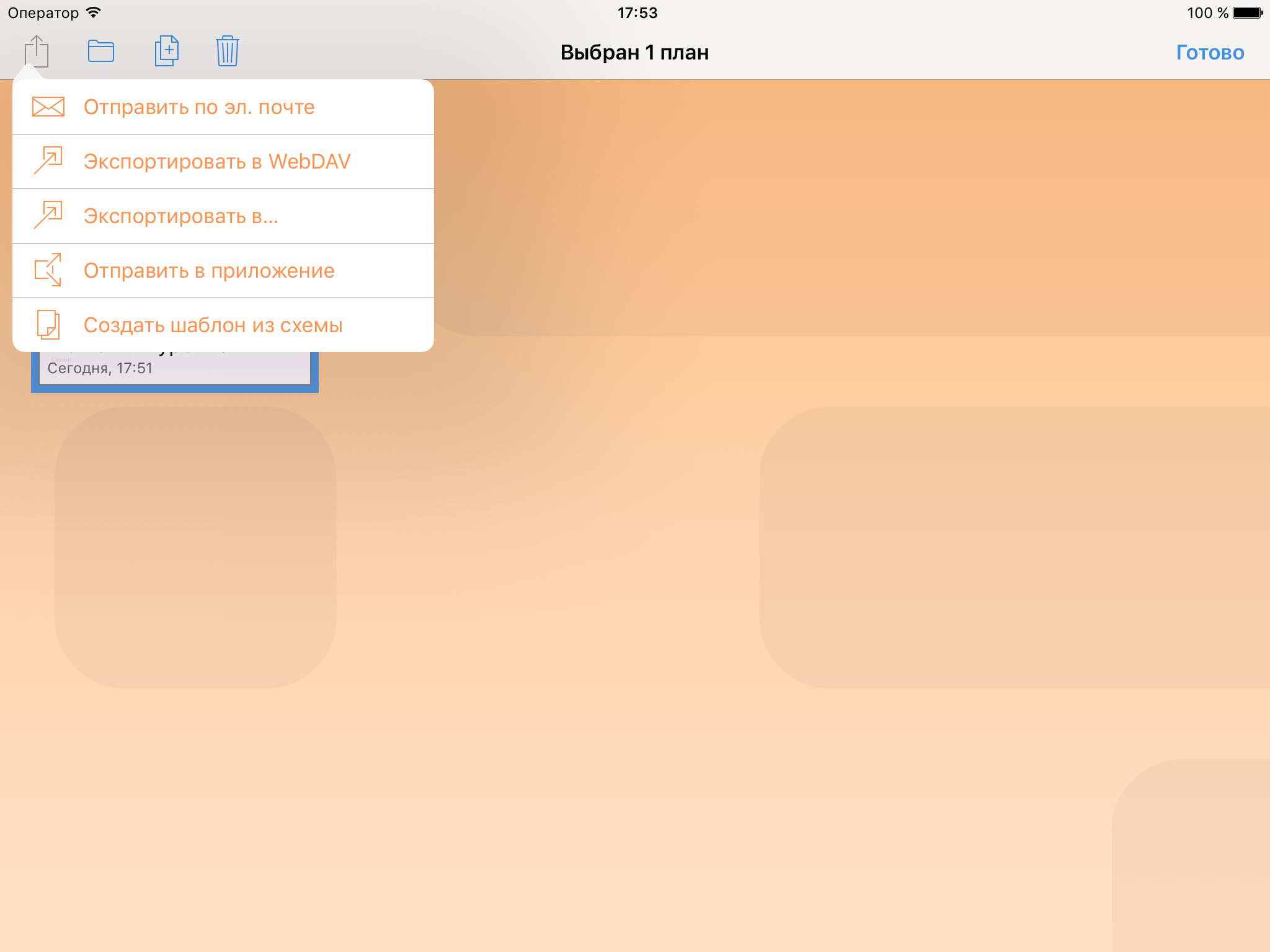
OmniOutliner создает шаблон из выбранного файла и сохраняет его локально на вашем устройстве iOS. Для подтверждения OmniOutliner показывает шаблон, вы только что создали.
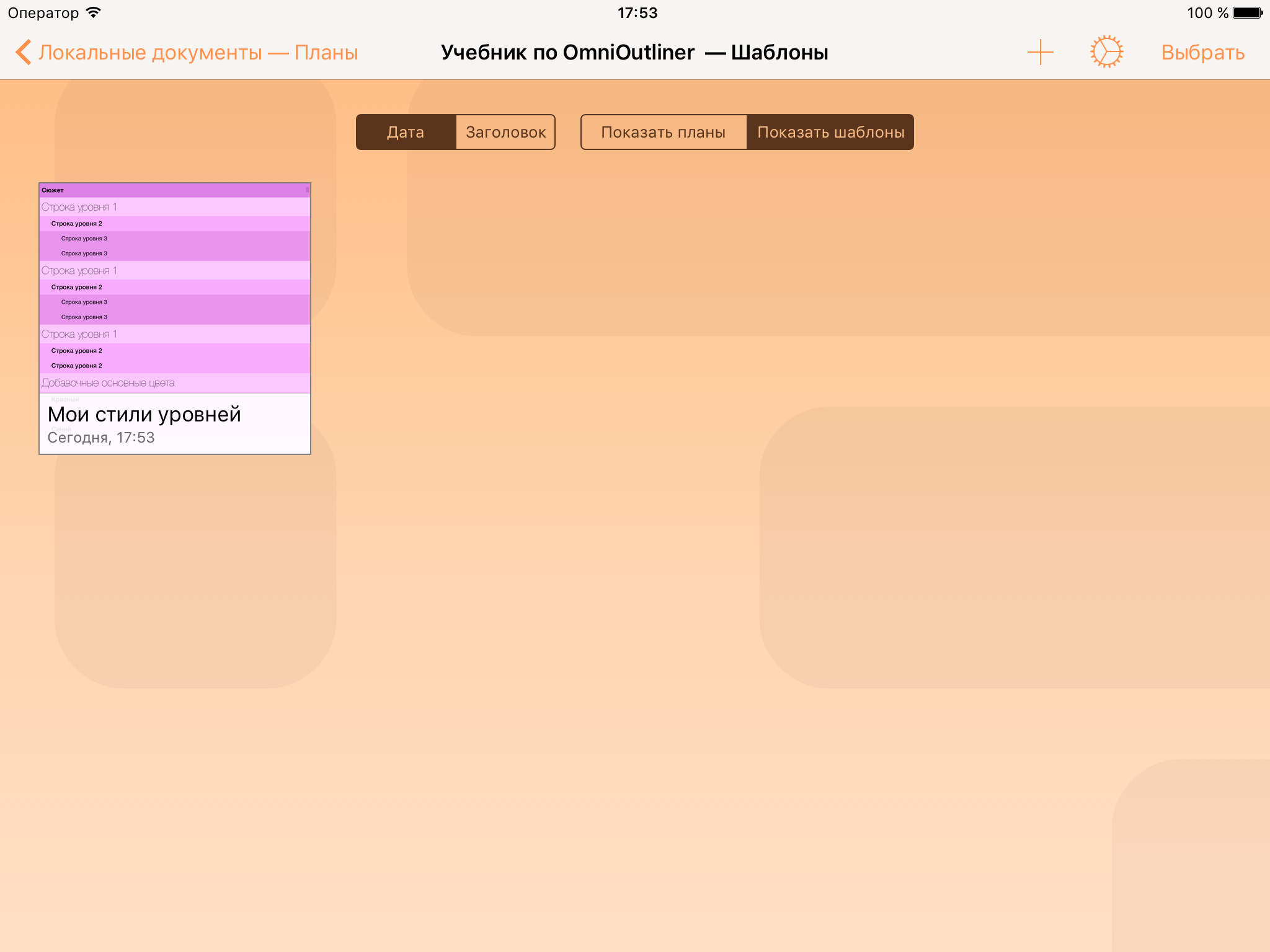
Экспорт файлов в облако в виде файлов OPML
После того как вы закончили работы над документом, вернитесь на экран Места, выберите папку, в которой сохранен файл, и затем выполните следующие действия.
- На панели инструментов нажмите кнопку Выбрать.
- Нажмите, чтобы выбрать файл, который нужно экспортировать в формате OPML; вокруг файла появится синяя рамка.
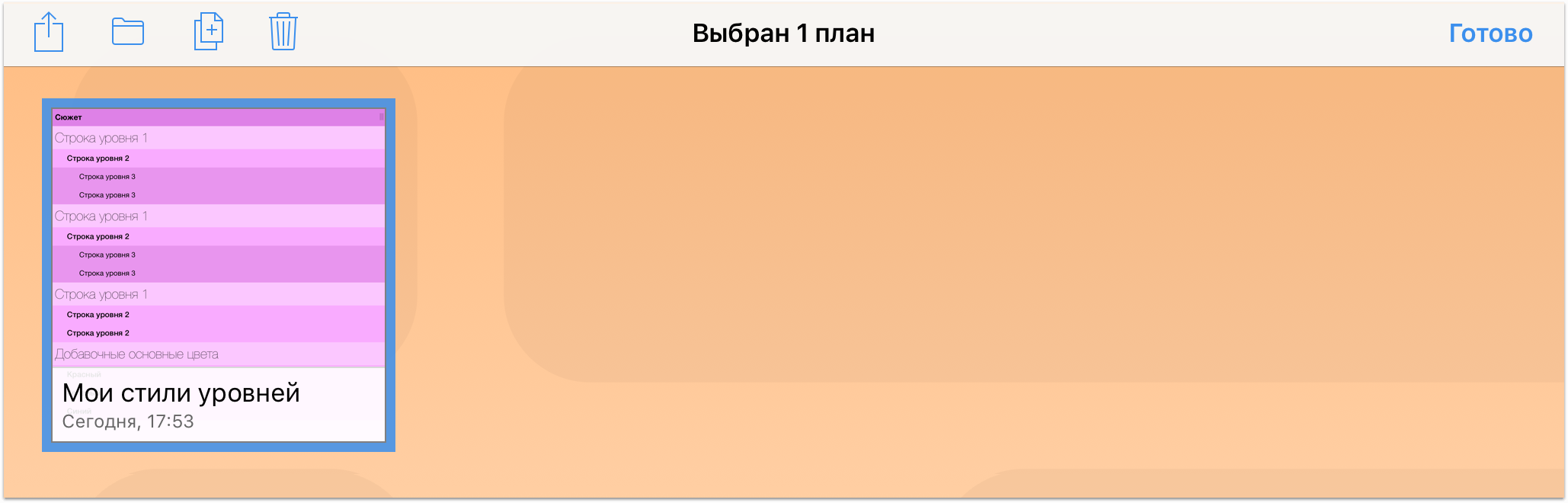
- На панели инструментов нажмите кнопку
 , а затем выберите Экспортировать в в появившемся меню.
, а затем выберите Экспортировать в в появившемся меню. - Нажмите, чтобы выбрать формат OPML.
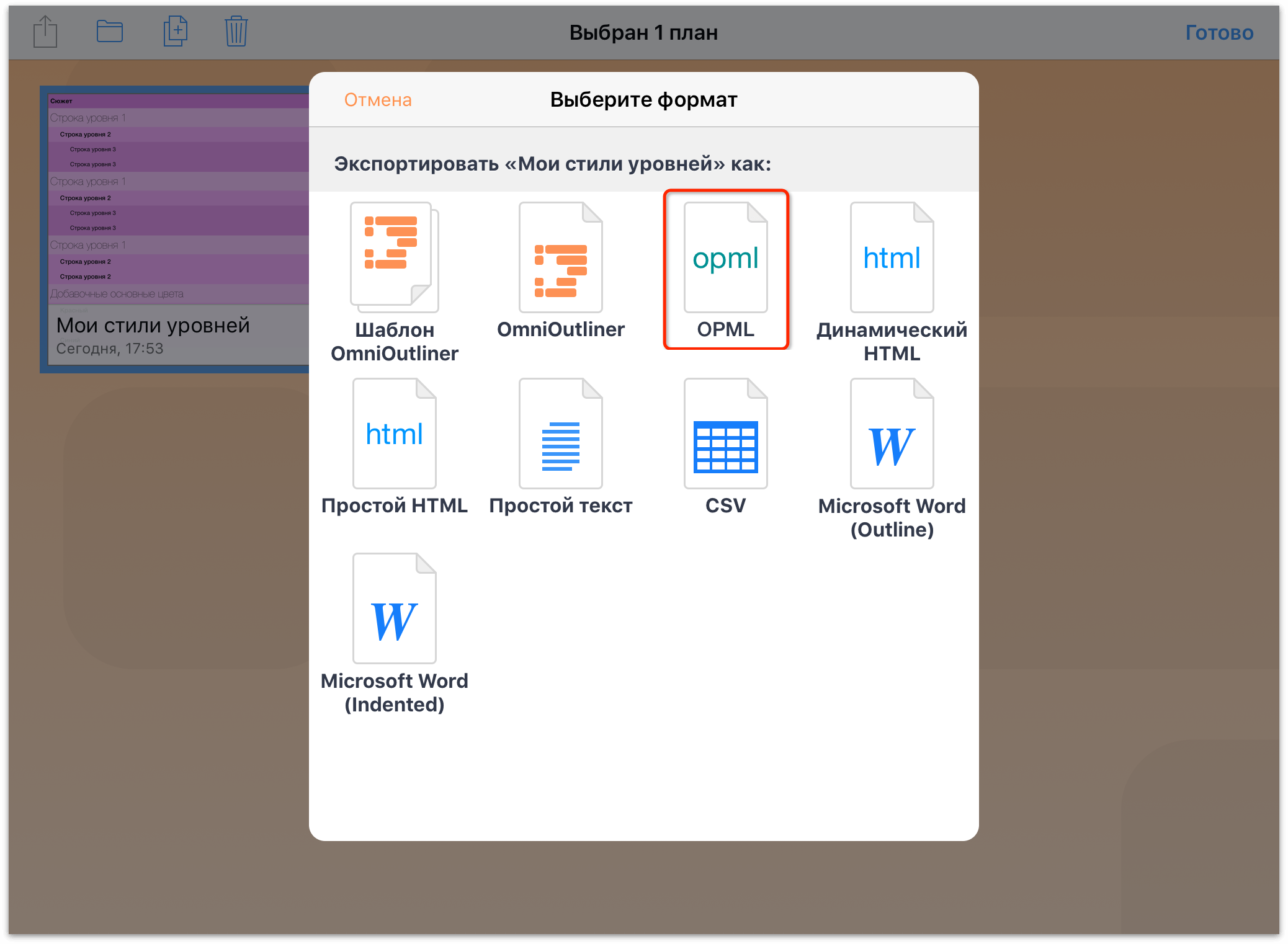
- Расположение по умолчанию для экспорта файлов — служба iCloud Drive. Если вы хотите выбрать другое местоположение, нажмите Места и затем нажмите, чтобы выбрать облачную службу, где вы хотите сохранить файл.
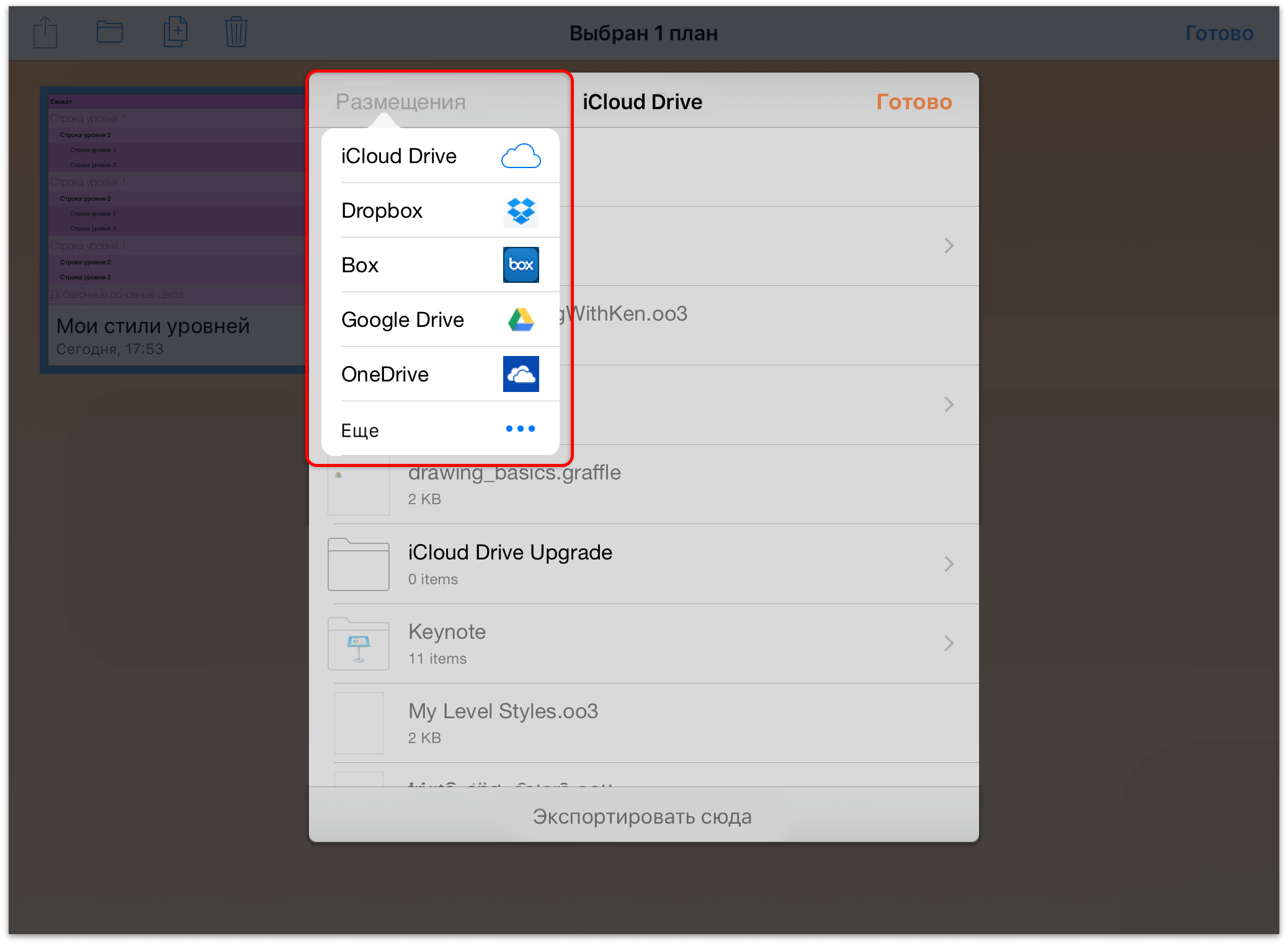
- Наконец, нажмите Загрузить в [облачная служба] в нижней части окна. (Где [облачная служба] — это название выбранной вами службы.)
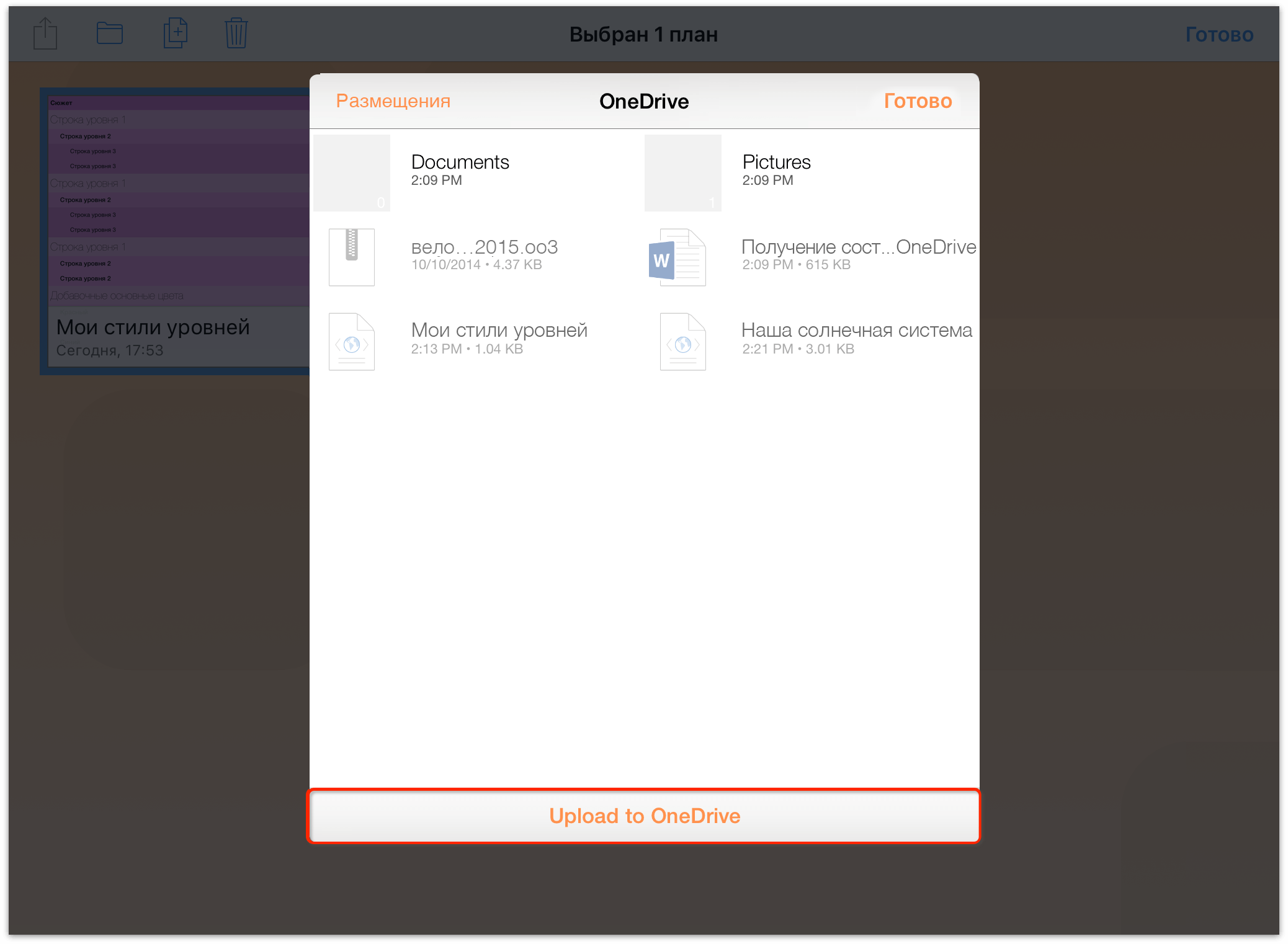
Примечание.
Если вы экспортируете документ OmniOutliner как файл OPML, все стили и вложения, которые вы добавили в ваш план, будут потеряны.
Открытие файла OPML в OmniOutliner
Для работы над OPML-файлом, который хранится в облаке, необходимо сначала добавить его в папку Другие документы. Выполните следующие действия:
- На экране Места нажмите Другие документы.
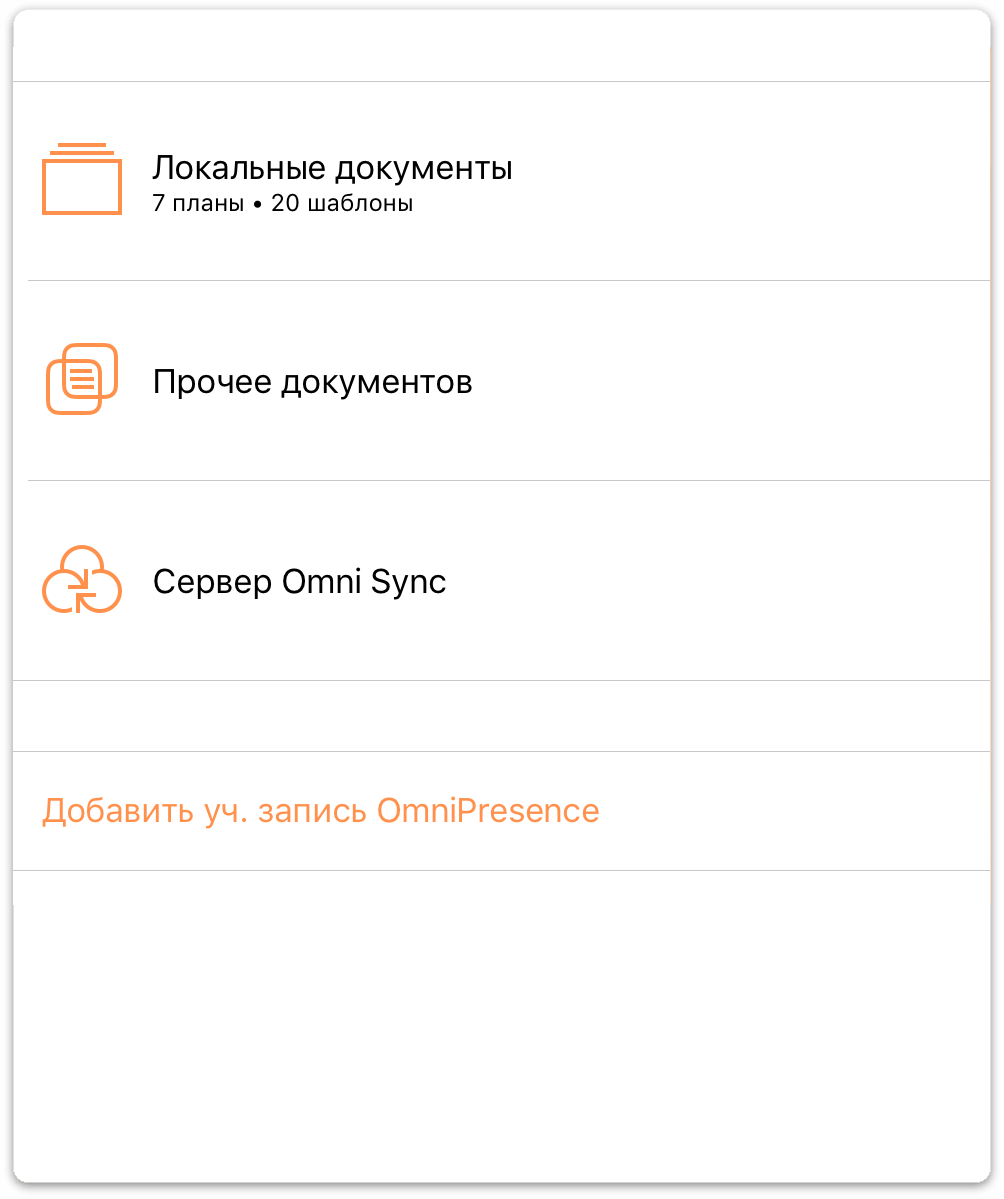
- На панели инструментов нажмите кнопку
 . Появится окно доступа к внешним файлам, в котором по умолчанию отображается содержимое из службы iCloud Drive.
. Появится окно доступа к внешним файлам, в котором по умолчанию отображается содержимое из службы iCloud Drive. 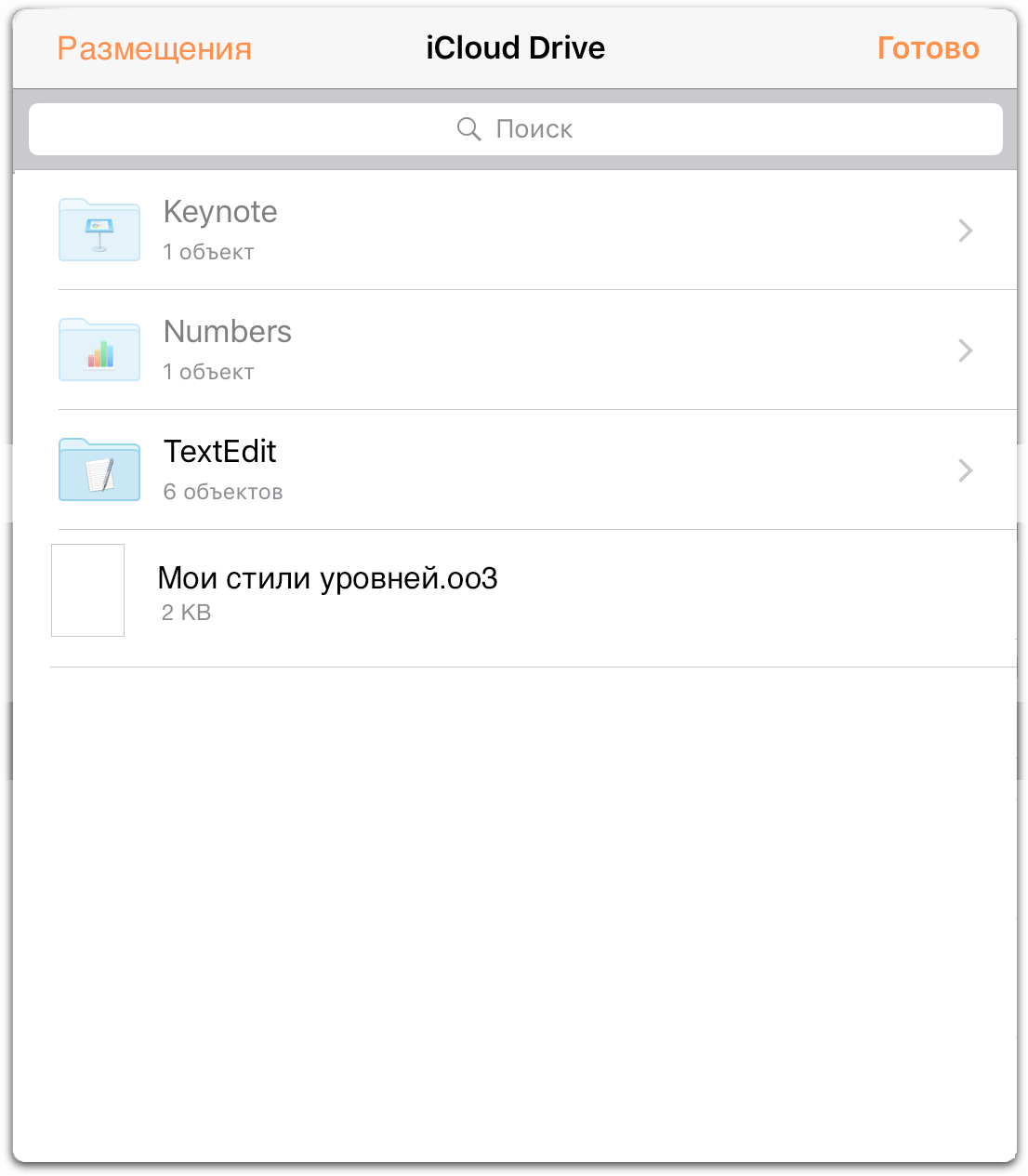
- В левом верхнем углу этого окна нажмите кнопку Места, а затем выберите облачную службу из списка.
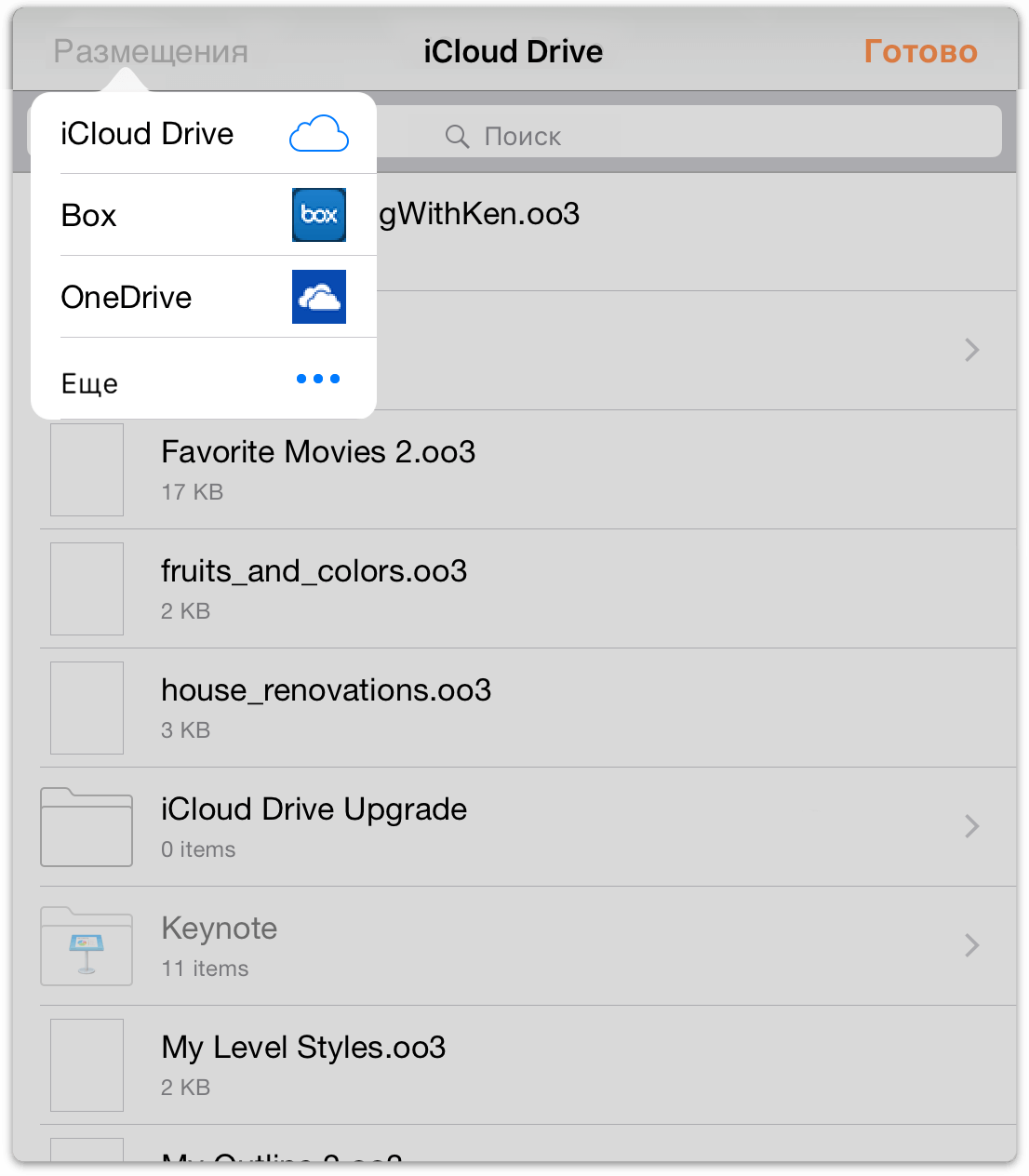
- Нажмите файл для выбора и импорта файла OPML в папку Другие документы.
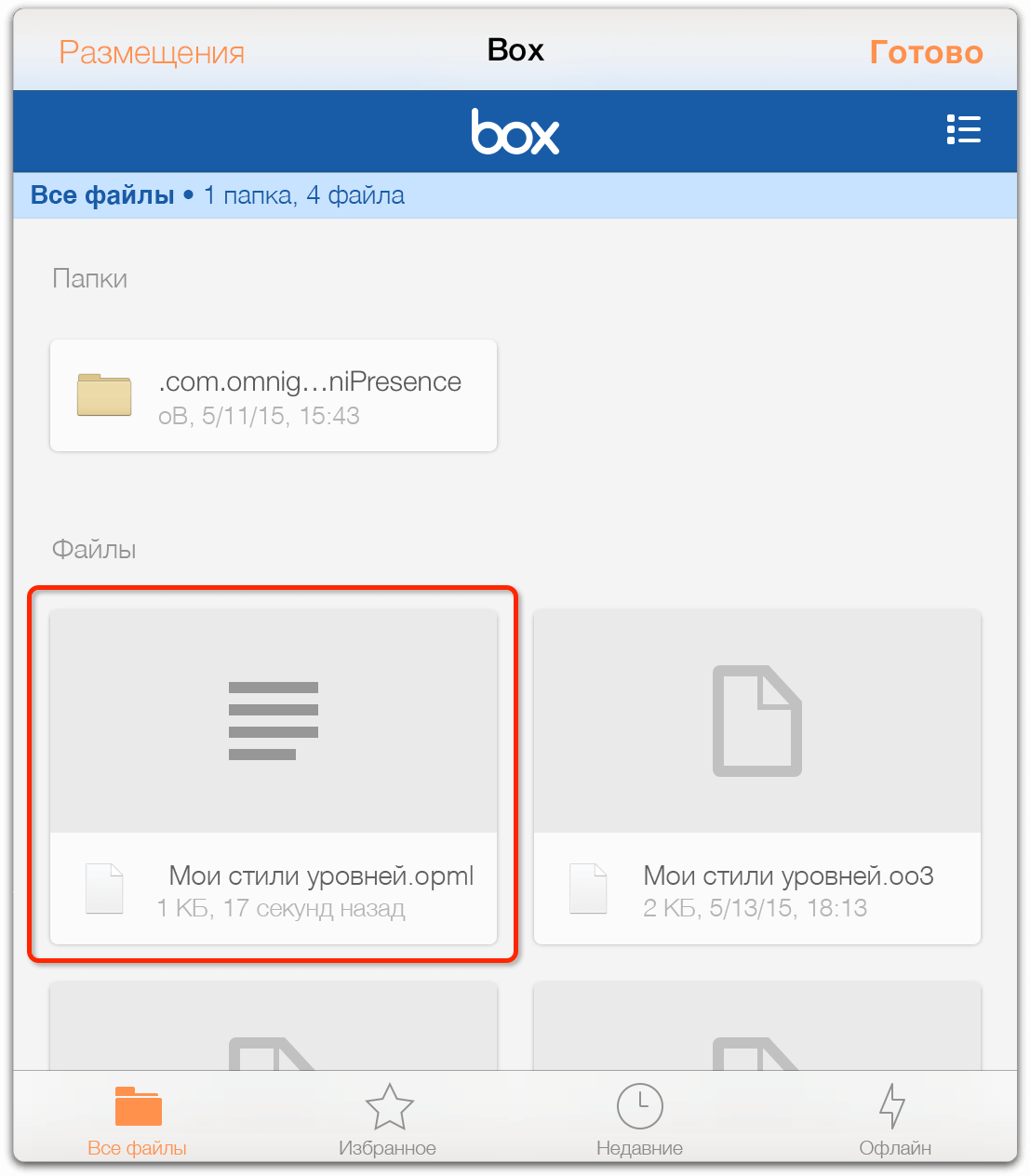
- Нажмите файл, чтобы открыть его в OmniOutliner.
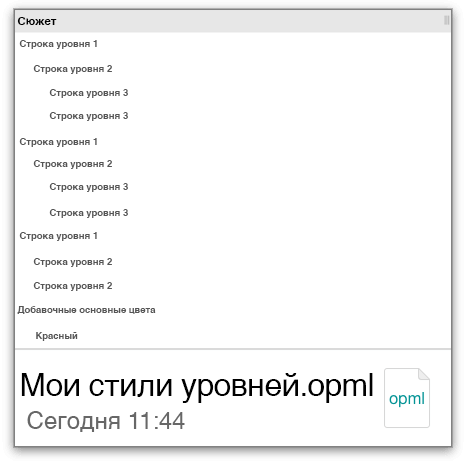
При открытии файла OPML в OmniOutliner вы заметите, что структура плана не изменилась. Когда вы закончили работу над документом, нажмите кнопку Документы в верхнем левом углу на панели инструментов. В зависимости от облачной службы в верхней части экрана может появиться уведомление, информирующее о том, что любые изменения, сделанные вами, были сохранены на сервере службы.
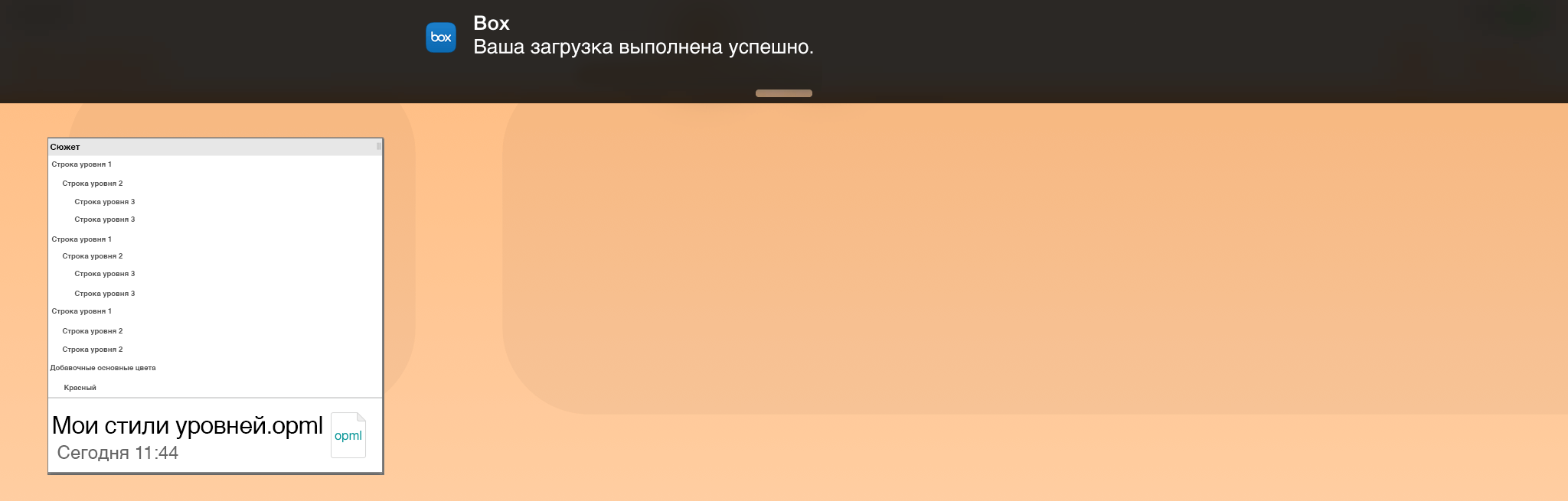
Вы можете в любой момент удалить файл-копию, хранящуюся в папке Другие документы, так как исходный файл хранится в облаке.
Преобразование файла OPML в файл OmniOutliner
Теперь предположим, что у вас есть OPML-файл, хранящийся в облаке, к которому вы хотели бы применить стили. На самом деле этого нельзя сделать, главным образом потому, что формат OPML не поддерживает вложения и стили.
Но вы можете конвертировать файл OPML в формат OmniOutliner (.oo3). Важно понимать, что сначала необходимо импортировать файл OPML в папку Локальные документы или в папку, синхронизируемую с OmniPresence.
Давайте это сделаем.
- На экране Места выберите папу Локальные документы или папку, синхронизируемую службой OmniPresence.
- На панели инструментов нажмите кнопку
 и затем выберите Копировать из.... На экране появится список доступных облачных служб (по умолчанию выбрана служба iCloud Drive).
и затем выберите Копировать из.... На экране появится список доступных облачных служб (по умолчанию выбрана служба iCloud Drive). 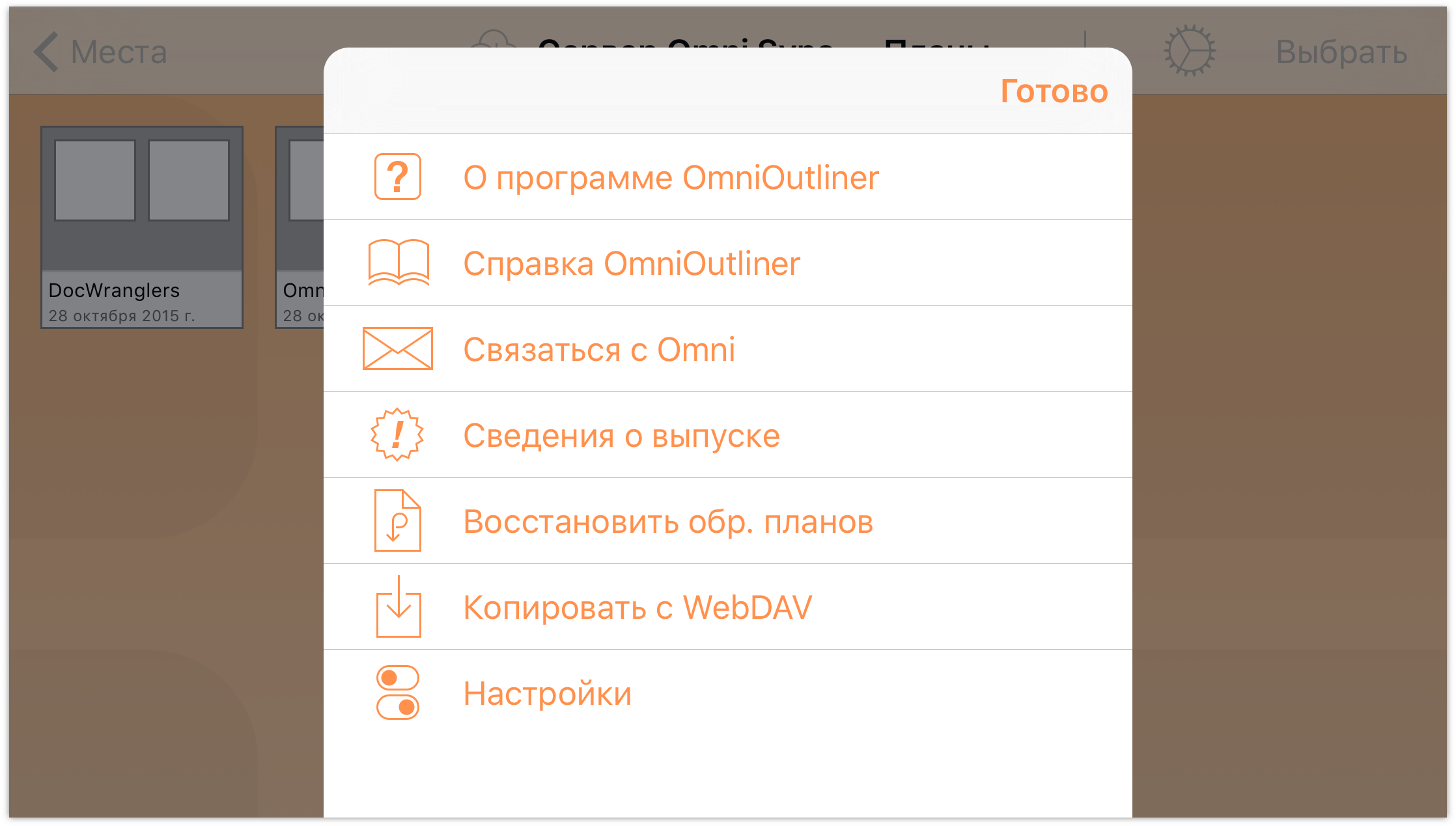
- Нажмите Места, а затем выберите используемую облачную службу; например, Box или Dropbox.
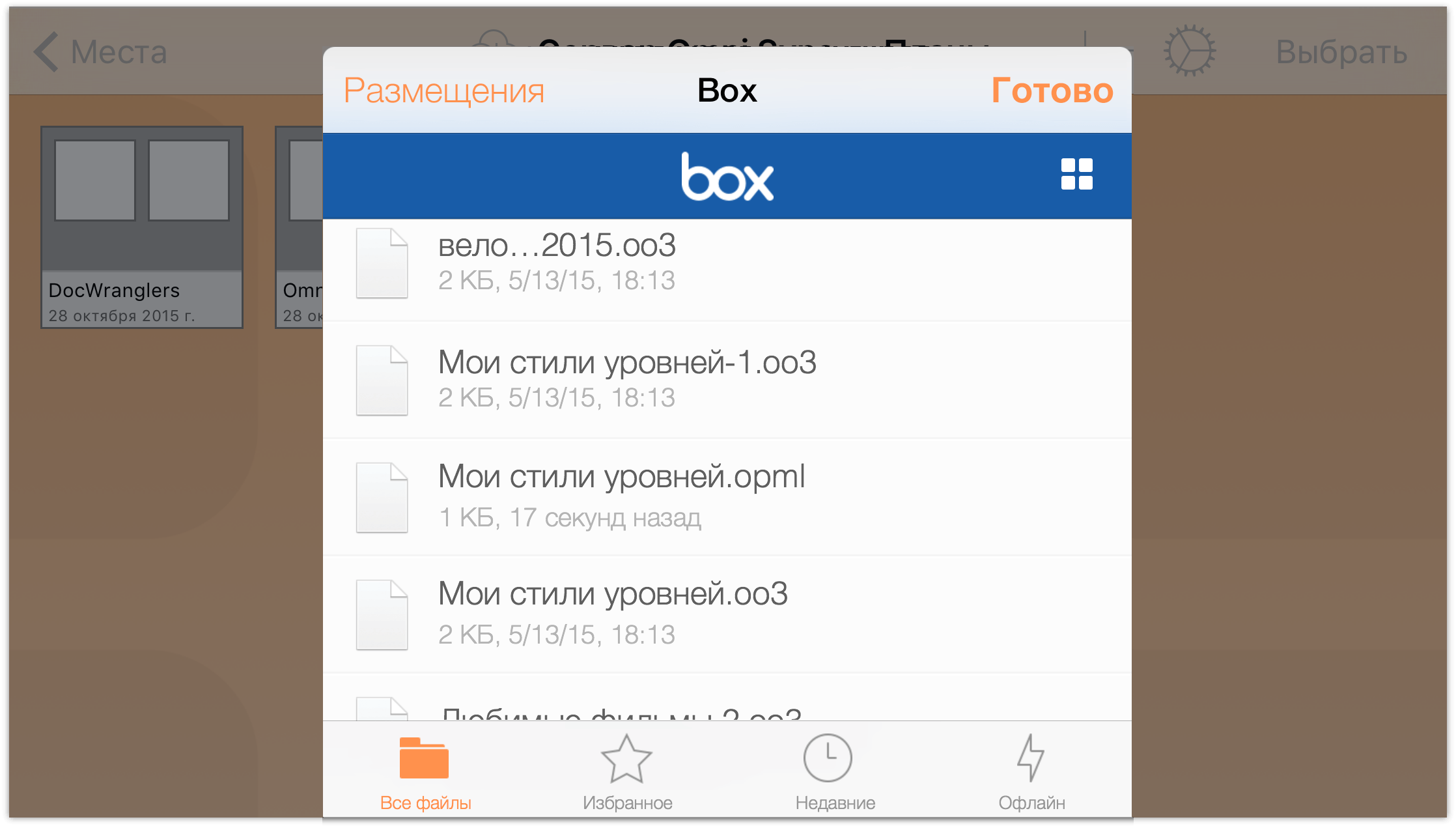
- Затем нажмите OPML-файл, который вы хотите скопировать на устройство iOS.
OPML-файл в облаке остается в облаке; вы только что создали копию этого файла на вашем устройстве iOS. Давайте преобразуем файл OPML в файл OmniOutliner с расширением .oo3:
- На панели инструментов нажмите кнопку Выбрать, а затем нажмите OPML-файл, который вы только что скопировали из облака.
- Нажмите кнопку
 для открытия меню Действия, а затем нажмите Создать план из документа.
для открытия меню Действия, а затем нажмите Создать план из документа. 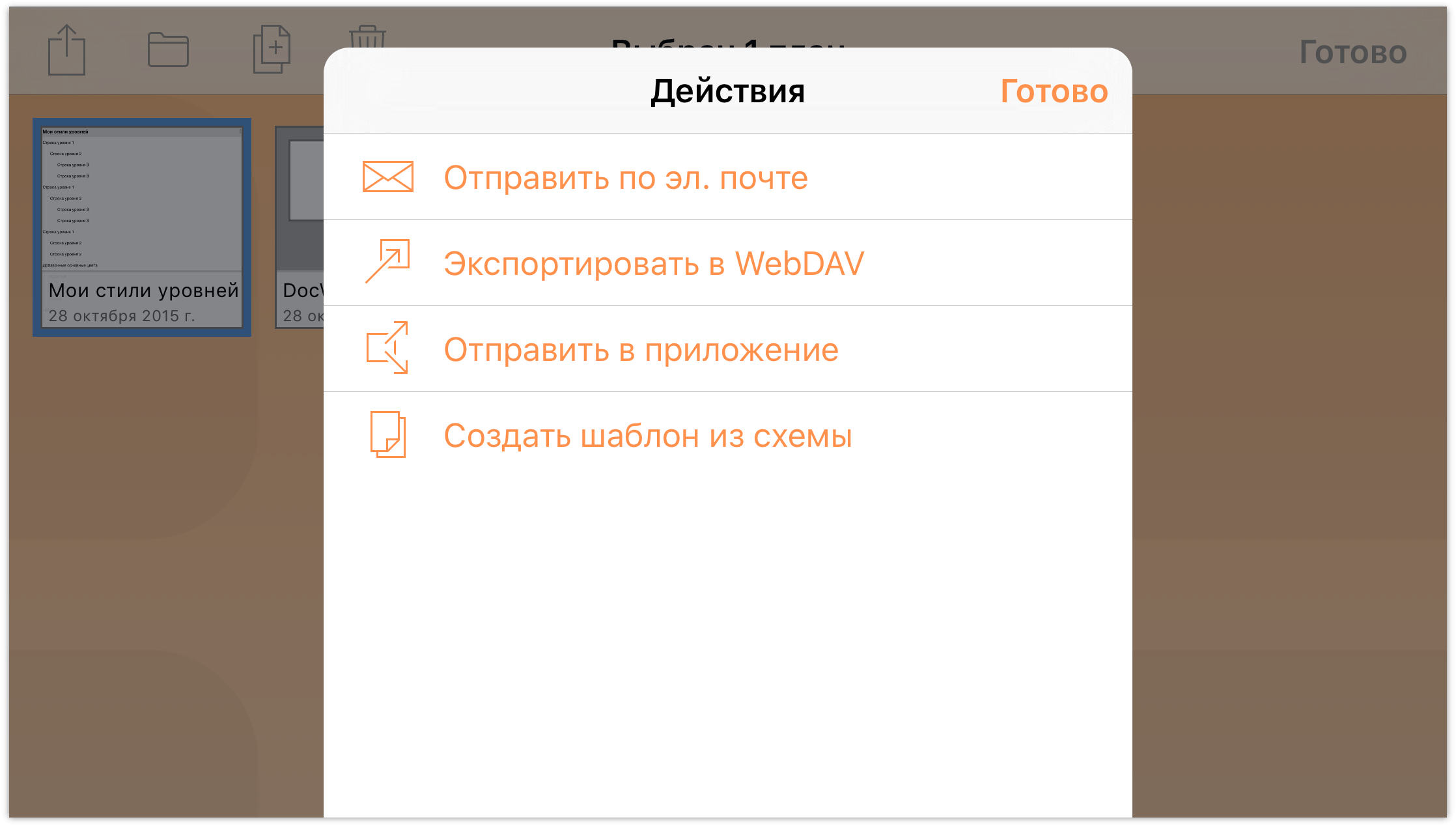
Выбранный файл дублируется и преобразуется в формат OmniOutliner с соответствующим расширением .oo3. Если хотите, скопированный из облака OPML-файл, можно переместить в корзину и удалить с устройства.
В созданный из OPML-файла файл OmniOutliner можно добавлять изображения, звукозаписи и видеоролики, а также применить шаблон темы (то есть стили). Мы сделаем это позднее, а сейчас стоит запомнить, что облачные службы могут обращаться с файлами .oo3 не так тщательно, как это делают службы OmniPresence и iCloud Drive.
Ладно, давайте вернемся к работе...
Применение шаблона со стилями к файлу OPML
Применить тему шаблона к файлу OmniOutliner очень просто. Откройте нужный документ. Можно использовать документ без стилей, например только что преобразованный из файла OPML, или документ с уже имеющимися стилями.
Затем выполните следующие действия.
- Откройте файл и нажмите кнопку
 на панели инструментов, чтобы открыть инспектор Содержимое.
на панели инструментов, чтобы открыть инспектор Содержимое. - Нажмите Стили для переключения в инспектор «Стили», затем нажмите Применить тему шаблона.
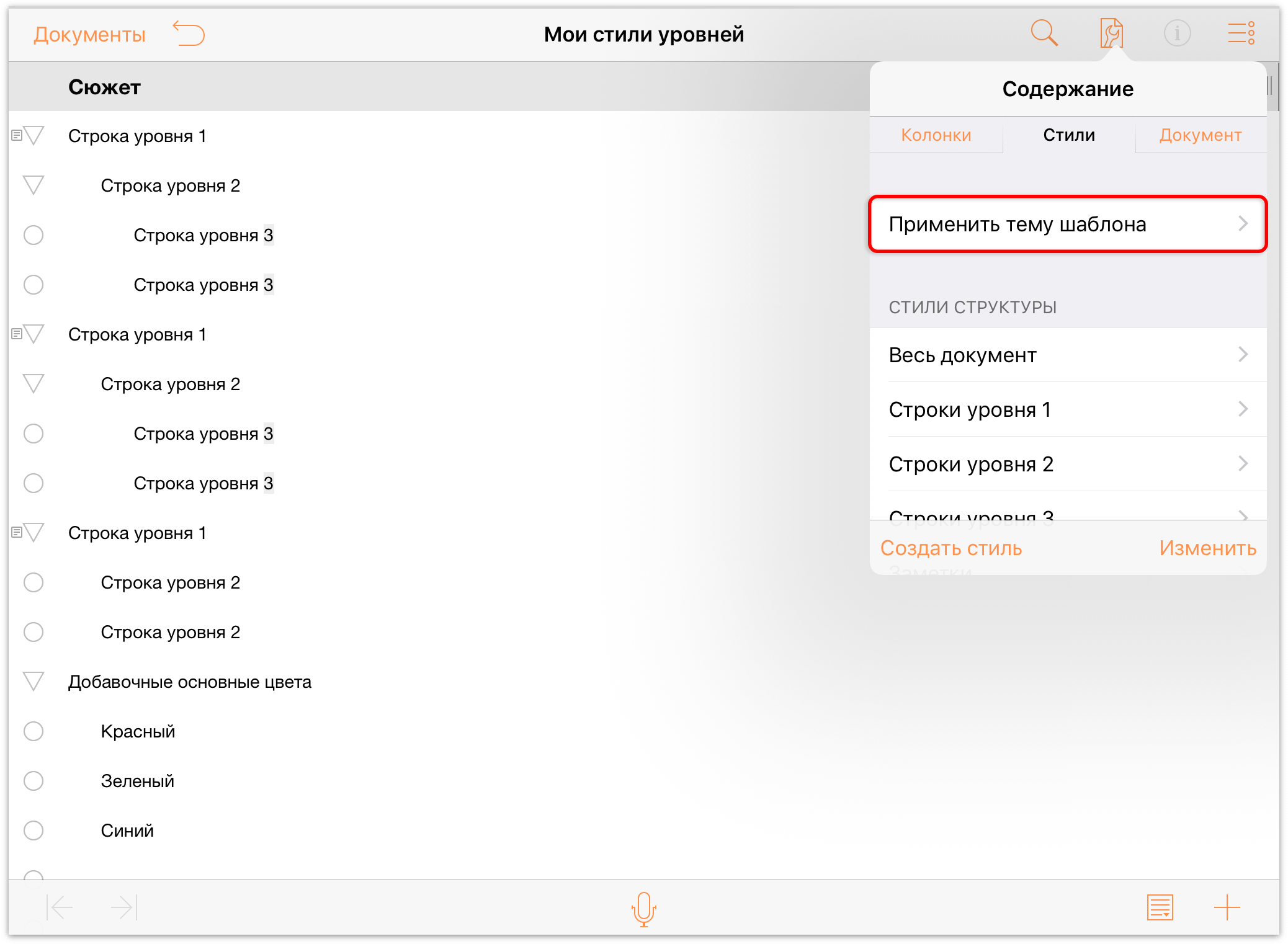
- Прокрутите список доступных шаблонов.
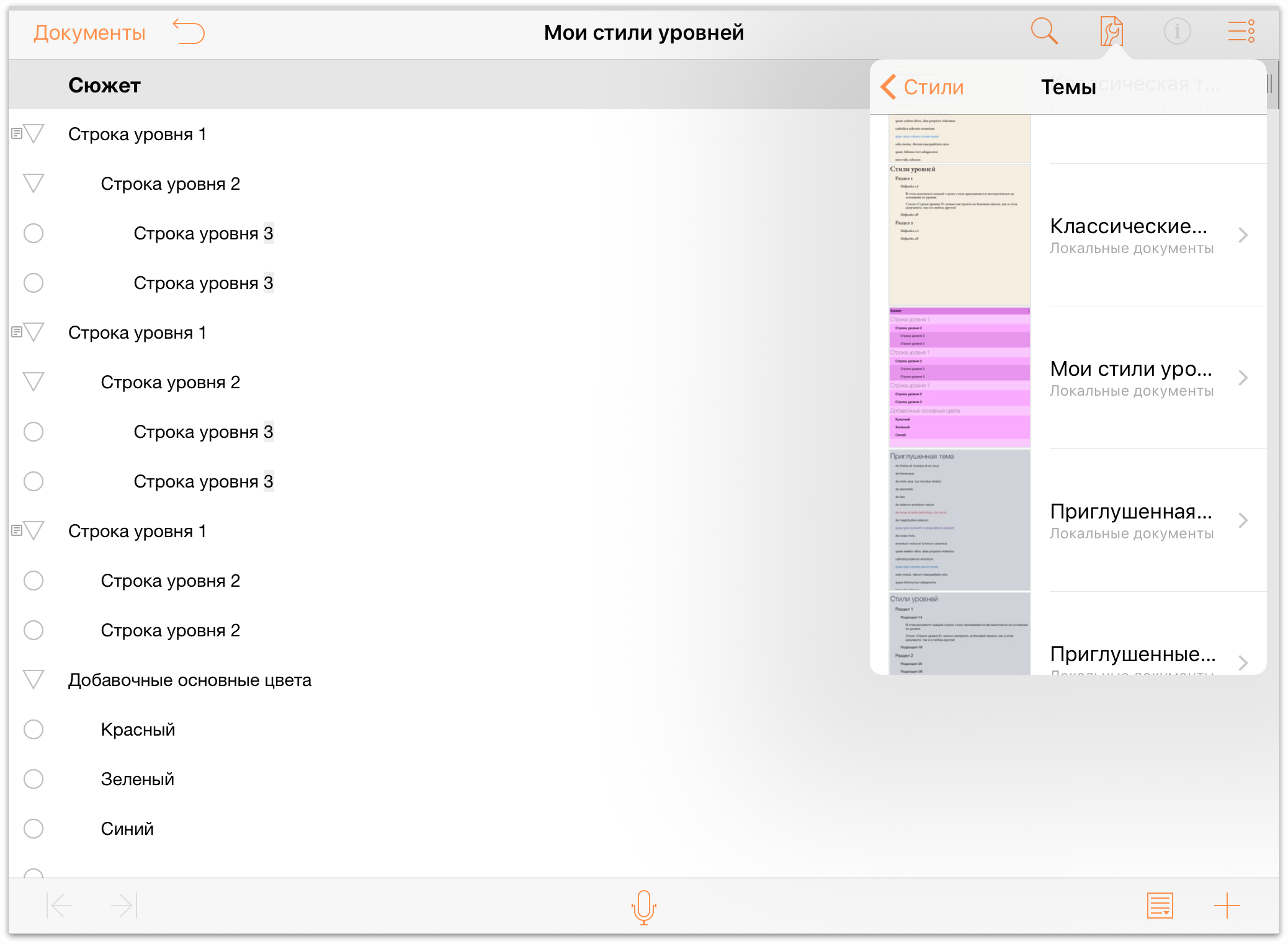
- Нажмите, чтобы выбрать нужный шаблон. OmniOutliner покажет предварительный просмотр файла с примененным шаблоном. Если вам нравится то, что вы видите, нажмите кнопку Применить, чтобы применить стили к документу.
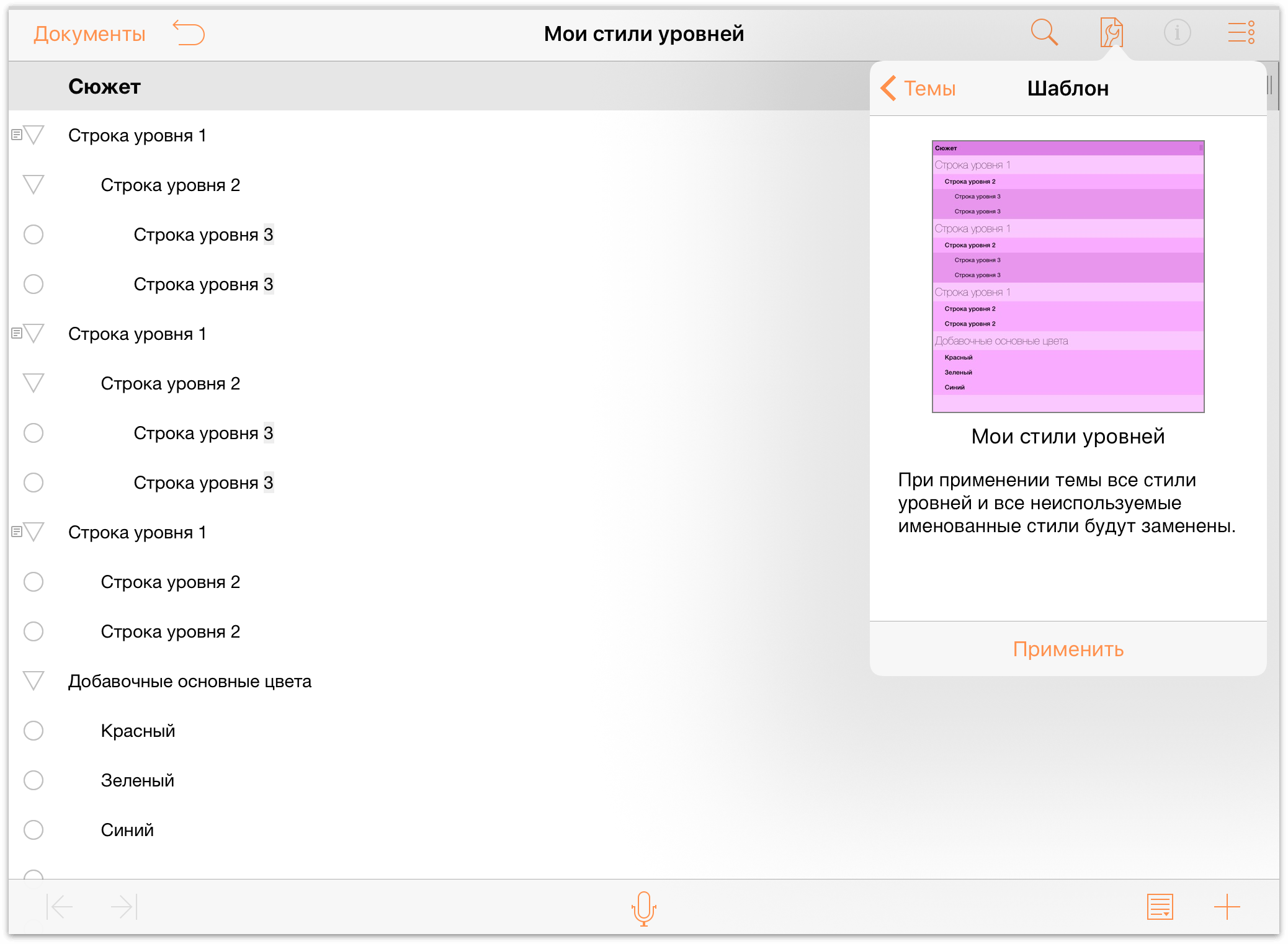
Вуаля! Ваш план документ теперь содержит все стили из шаблона, который вы создали ранее.
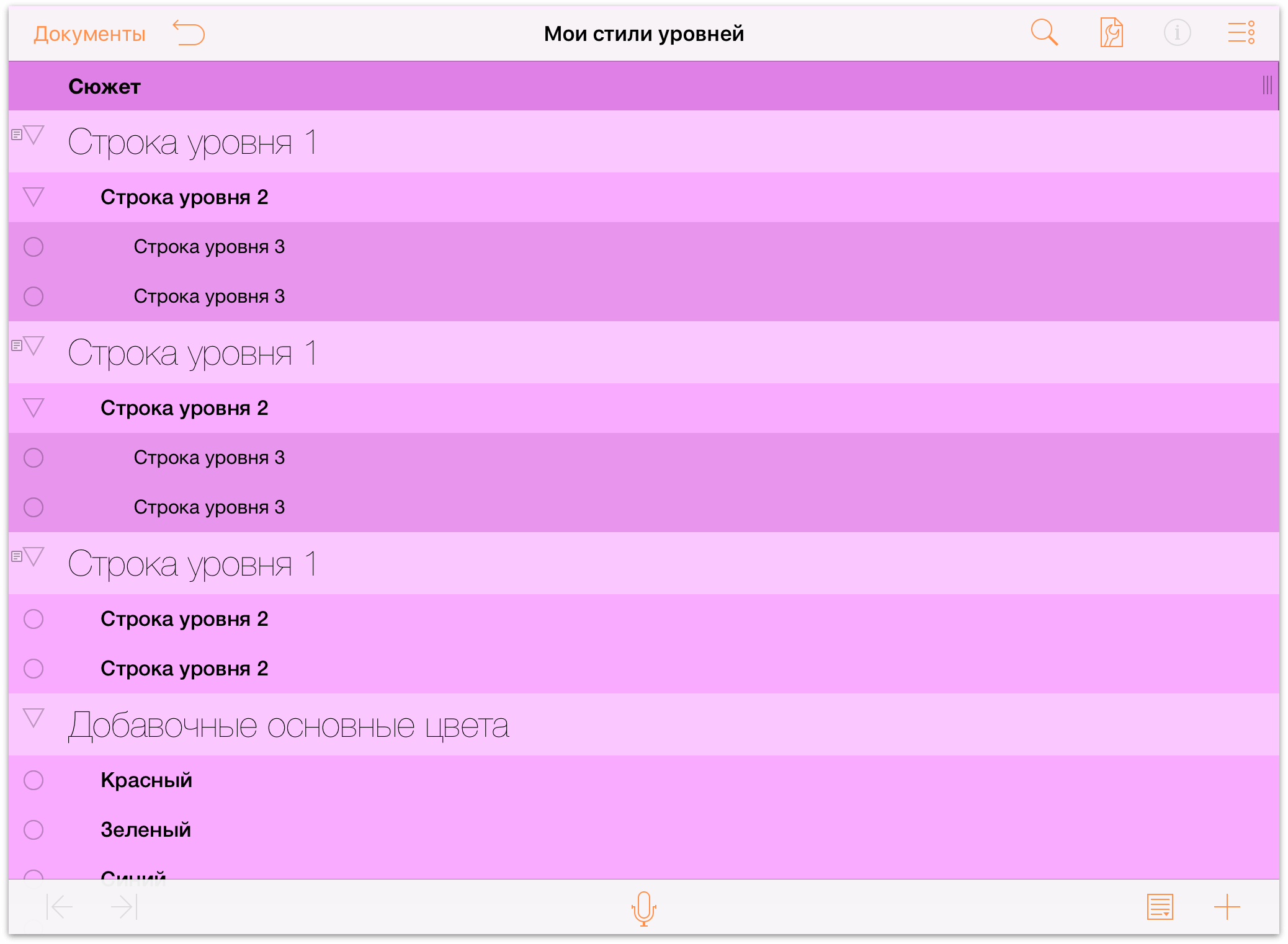
Когда работа над документом завершена, нажмите кнопку Документы на панели инструментов, чтобы сохранить и закрыть файл.
Удаление файлов из папки «Другие документы»
Когда вы закончили работу над документом, нажмите кнопку Документы на панели инструментов. При этом отображается папка Другие документы. Теперь у вас есть выбор: Что нужно сделать с файлами в папке Другие документы?
- Вы оставите их в папке Другие документы?
- Или удалите их с вашего устройства?
Вы можете оставить файлы в папке, особенно если планируете и дальше работать над этими документами. Файлы, добавляемые в папку Другие документы— это синхронизируемые копии оригиналов, хранящихся в облаке. Они связаны с оригиналами для синхронизации сделанных изменений с файлом в облаке, который в данном случае является «единственным оригиналом».
При желании вы можете удалить файл из папки Другие документы. Если вам нужно снова поработать с файлом, вы всегда можете добавить его на устройство снова. Удаление файла из папки Другие документы не удаляет файл из iCloud Drive — ваш файл остается в облаке в безопасности — при этом файл удаляется только с устройства.
Чтобы удалить файл из папки Другие документы, выполните следующие действия.
- На панели инструментов нажмите кнопку Выбрать.
- Нажмите файл (файлы), которые нужно удалить.
- Нажмите кнопку
 на панели инструментов, а затем нажмите кнопку Удалить документ.
на панели инструментов, а затем нажмите кнопку Удалить документ.
Файлы, удаленные из папки Другие документы, просто исчезают, они не перемещаются в папку «Корзина». Это связано с тем, что файлы, добавленные в Другие документы, являются просто ссылками (за неимением лучшего термина) на оригиналы файлов, хранящихся в облаке.
Удаление облачной учетной записи
Чтобы удалить учетную запись, нажмите кнопку Изменить; слева от имени учетной записи появится значок удаления. При нажатии этого значка имя учетной записи сдвигается влево, а справа появляется кнопка Удалить. Нажмите ее для удаления учетной записи.
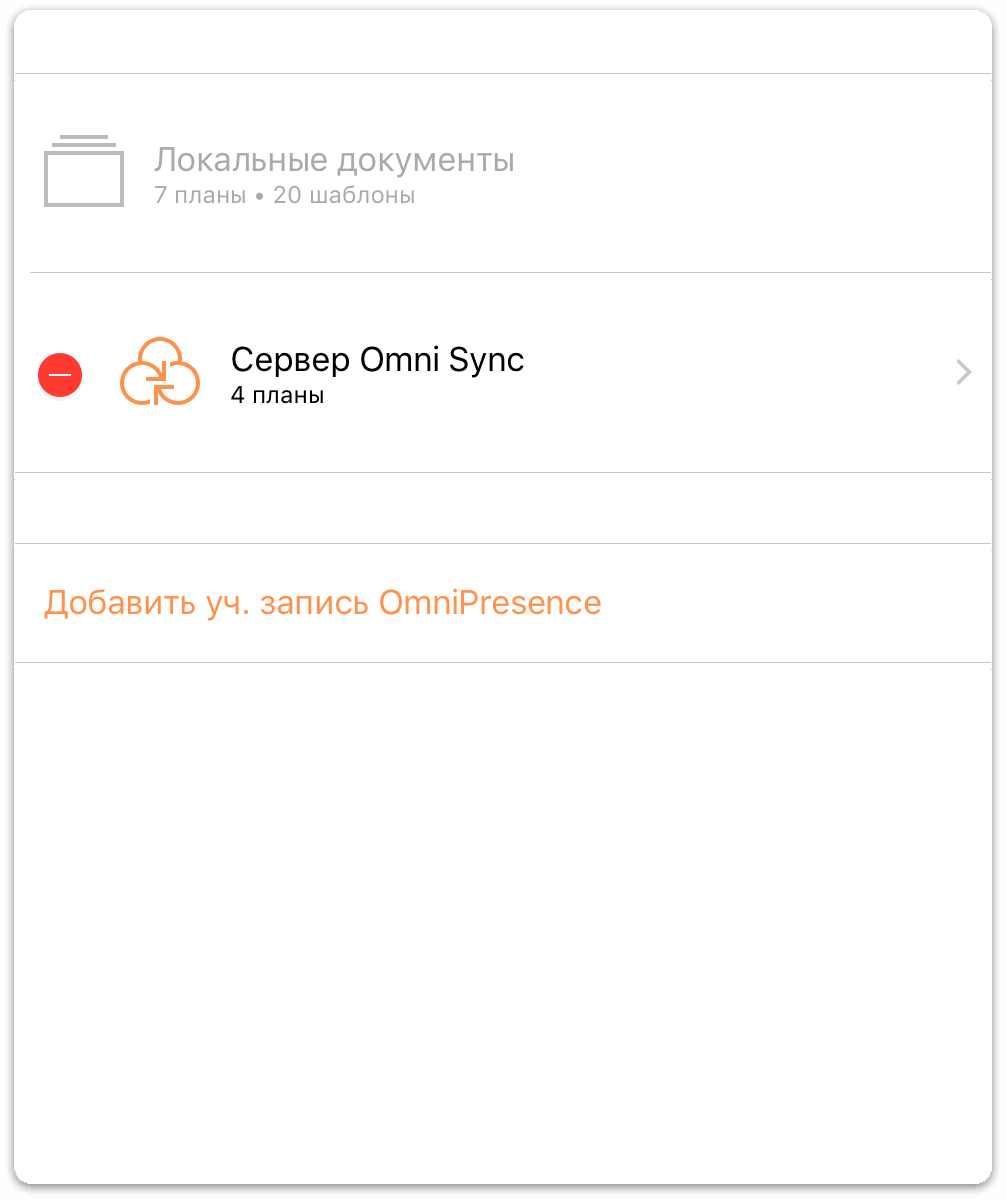
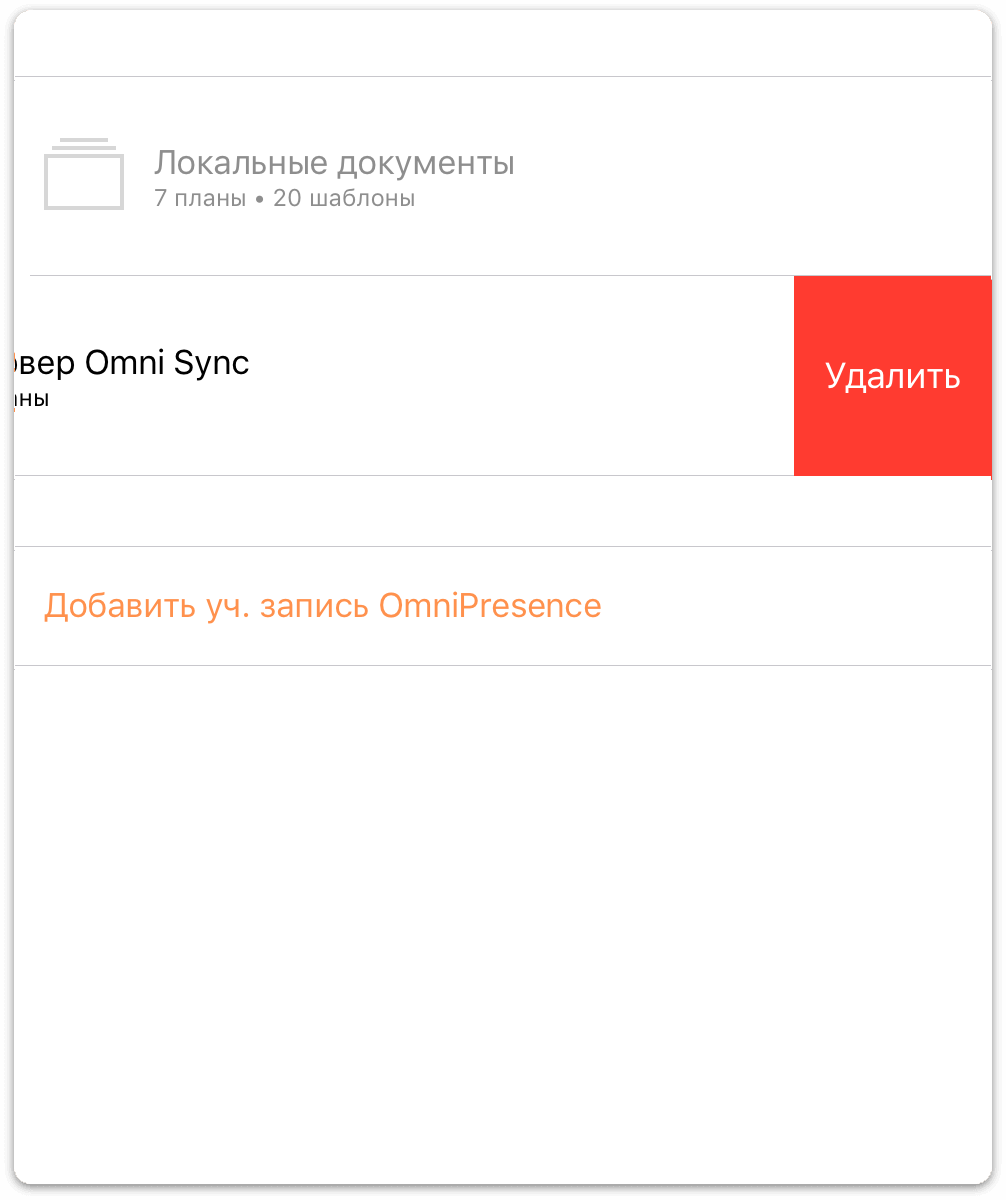
Чтобы сделать это быстрее, проведите пальцем влево по имени учетной записи, чтобы появилась кнопка Удалить. Если вы передумали удалять учетную запись, нажмите кнопку Готово, и кнопка Удалить исчезнет.
Примечание.
При отмене действия удаленная учетная запись не восстанавливается. После удаления одной или нескольких учетных записей их придется настраивать заново.
Заключительные сведения о хранении данных в облаке
Хотя идея хранения ваших файлов в облаке выглядит привлекательно, на деле оказывается, что хранение файлов в других облачных службах, таких как Box, Dropbox, Google Drive и OneDrive, потребует от вас дополнительных действий, если вы хотите использовать документы со стилями. Преимущество ранения файлов в iCloud Drive состоит в том, что эта служба корректно обрабатывает упакованные файлы. Недостатком iCloud Drive является то, что несмотря на утверждения Apple вы не сможете одновременно работать надежно над одним файлом с нескольких устройств.
В конце концов единственная служба, которую мы можем рекомендовать с уверенностью, это наша собственная служба синхронизации OmniPresence и сервер Omni Sync. Эта служба предоставляется пользователям наших программ бесплатно, и мы поддерживаем серверы для обеспечения безотказной работы и совместимости файлов. И, в отличие от iCloud Drive, мы предоставляем поддержку службы OmniPresence, так что вы можете связаться с нашей службой поддержки, если вы столкнетесь с проблемой.
