OmniOutliner 3 for iOS offers a variety of export destinations for your outlines, along with a variety of export file formats.
Export Methods
Tap the Share button  (either from the document browser or the in-document toolbar) to choose an export destination for your OmniOutliner files.
(either from the document browser or the in-document toolbar) to choose an export destination for your OmniOutliner files.
Exporting from the Document Browser
To choose and export a file from the document browser:
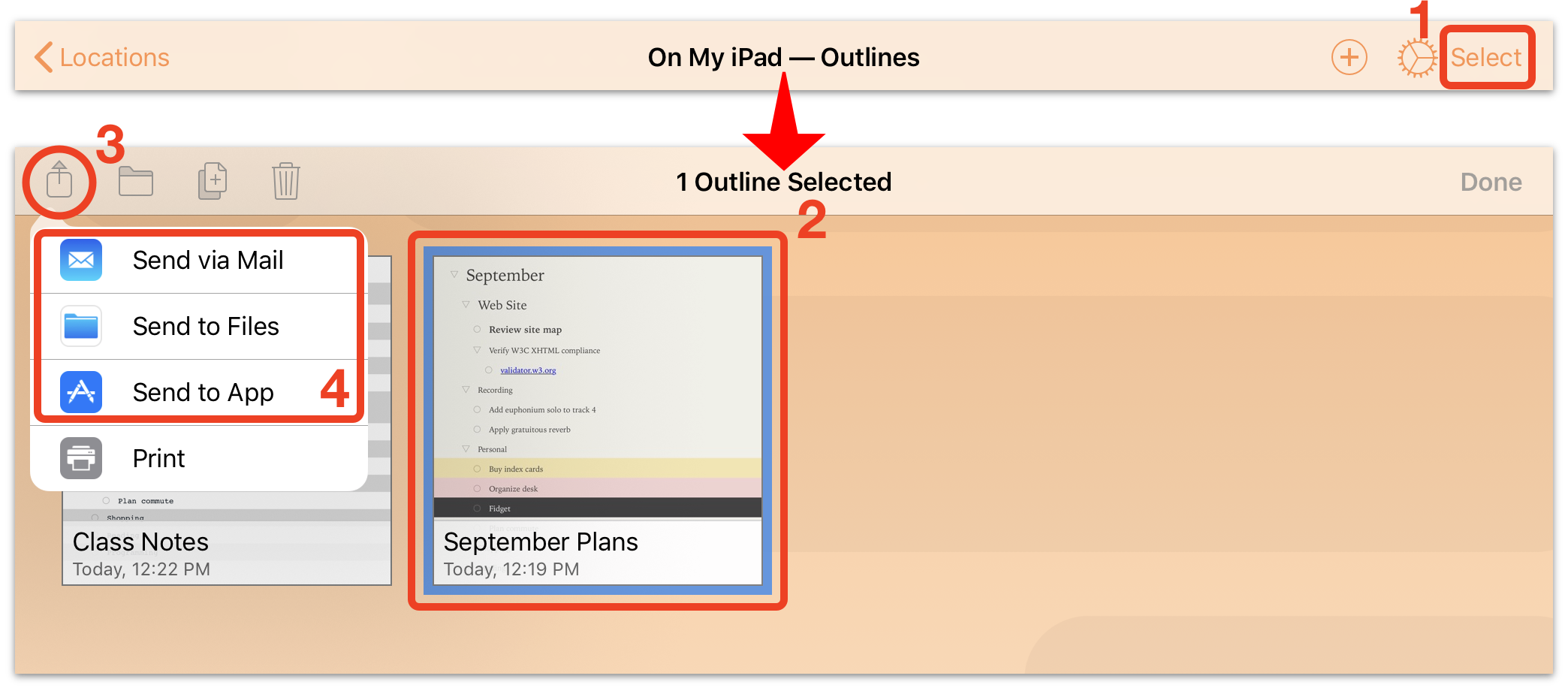
-
Tap Select in the document browser toolbar.
-
Tap the thumbnail preview of the file you want to export.
-
Tap the Share button
 in the document browser toolbar.
in the document browser toolbar. -
Choose a destination for the export.
- Send via Mail
- Send to Files
- Send to App
Choosing a destination presents a sheet with the available export format options.
Exporting from the Document Toolbar
To export a file that you are currently editing:
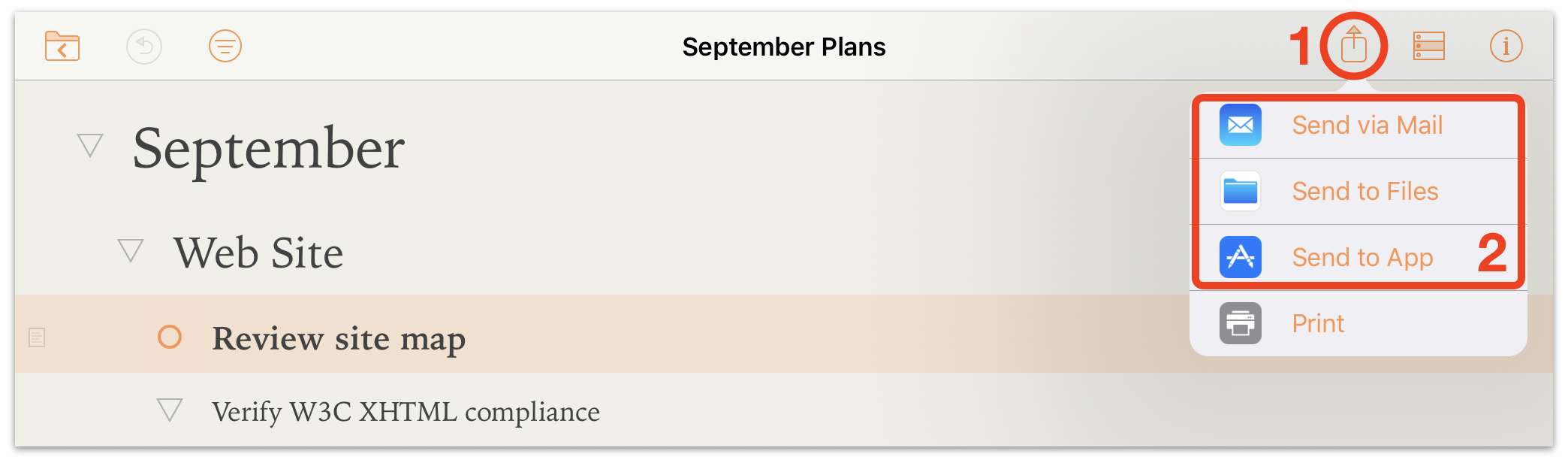
-
Tap the Share button
 in the document toolbar.
in the document toolbar. -
Choose a destination for the export.
- Send via Mail
- Send to Files
- Send to App
Choosing a destination presents a sheet with the available export format options.
Export Formats
The following file types can be exported by OmniOutliner 3 for iOS (both Essentials and Pro). Notes specific to each file type are included in their respective sections.
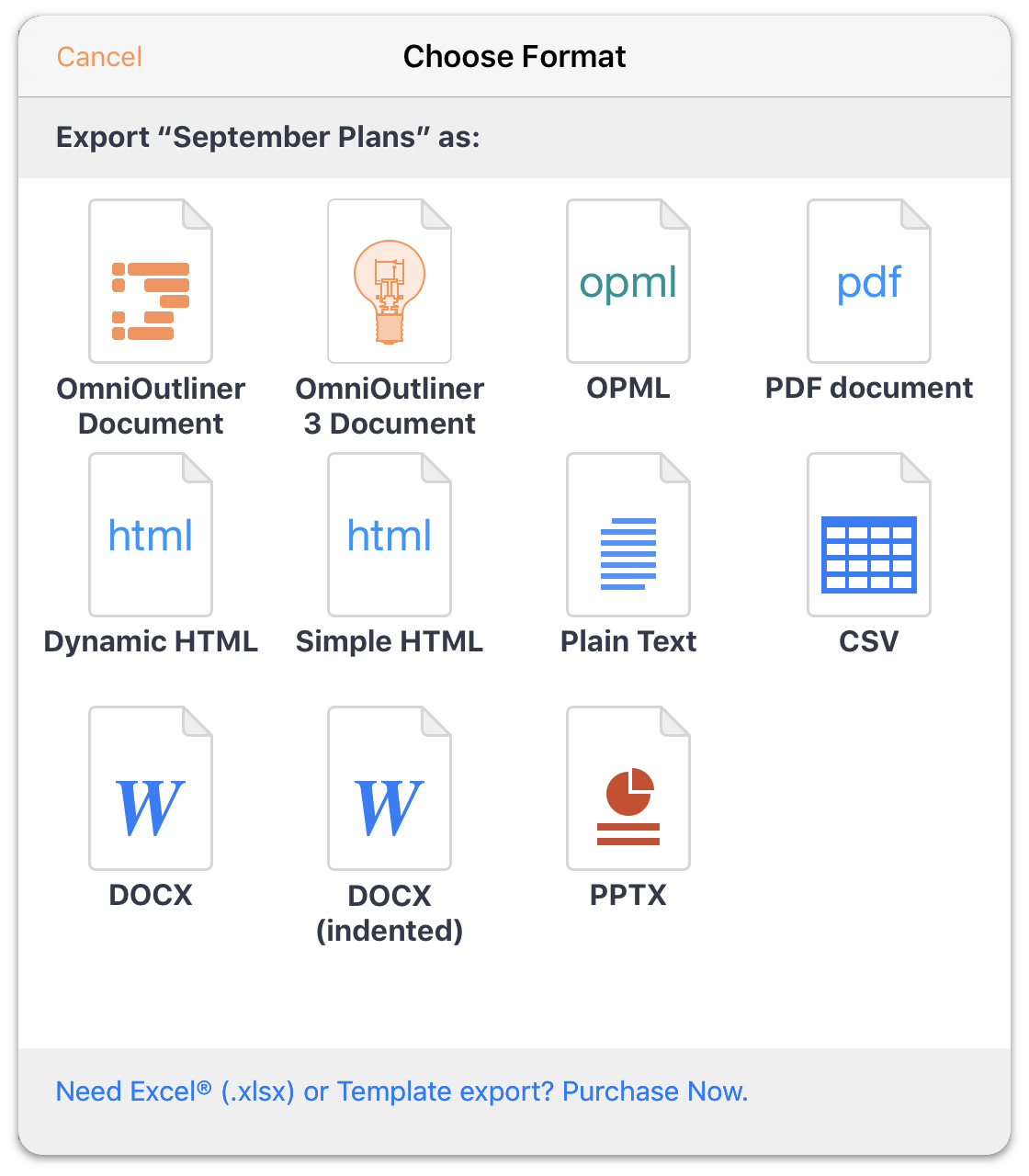
OmniOutliner Document
Exports an .ooutline file, the default outline format used by the newest versions of OmniOutliner: OmniOutliner 3 for iOS and OmniOutliner 5 for Mac.
OmniOutliner 3 Document (Legacy Format)
Exports an .oo3 file which can be opened in the following versions of OmniOutliner:
- OmniOutliner 1 for iPad
- OmniOutliner 2 for iOS
- OmniOutliner 3 for Mac
- OmniOutliner 4 for Mac
These files are not compatible with OmniOutliner 2 for Mac and earlier. They can be opened in OmniOutliner 3 for iOS and OmniOutliner 5 for Mac, but must be updated to the newer .ooutline format before all editing features are available.
OPML (Outline Processor Markup Language)
Exports an .opml file, which retains the hierarchical structure of your outline. However, OPML files do not retain any of the styles or attachments you may have applied in OmniOutliner.
PDF (Portable Document Format)
Exports a paginated .pdf file similar to the output created when printing from OmniOutliner 3 for iOS (only to a digital file and not to paper).
HTML
Creates a like-named folder that contains an index.html file along with the necessary images and attachments that make up your OmniOutliner file. All of the styles you’ve used in OmniOutliner are converted to CSS and included in the index.html file.
HTML (Dynamic)
This option gives you everything that comes with the basic HTML export, plus an added outliner.js file. This JavaScript file is what makes the file dynamic; you can open and close the sections of your document just as you would in OmniOutliner.
Plain Text (with tabs)
Exports a raw .txt file without any styles. Child rows and columns are aligned using tabs rather than spaces, making this type of export useful for importing into spreadsheet apps such as Numbers or Excel.
CSV
When exporting a multi-column outline as CSV, OmniOutliner saves the .csv file using standard comma-separated values (CSV) conventions (i.e., each column is separated by a comma, and text with spaces is placed within quotations).
Microsoft Word (outline)
Creates a .docx file that opens by default in Microsoft Word’s Outline view. Choose this option to export an outline that can be readily expanded upon in Word. This export option only includes the Topic column. Row level styles are converted to heading styles, and other styles are flattened and applied directly to text (Microsoft Word does not support OmniOutliner’s style model).
Microsoft Word (indented)
Creates a .docx file that opens in the default page layout view and retains the outline structure via indentation. This export option only includes the topic column, and is primarily useful for transitioning from an outline to a word processor (rather than duplicating OmniOutliner’s functionality in Word). Row level styles are converted to heading styles, and other styles are flattened and applied directly to text (Microsoft Word does not support OmniOutliner’s style model).
PowerPoint 2012 Format
OmniOutliner exports the contents of your outline in an XML format that PowerPoint 2012 can interpret and render. After exporting your outline as .pptx, you can then import the PowerPoint file into Apple’s Keynote app.
Each Level 1 row becomes a separate slide in the PowerPoint presentation, with its children listed on that slide, and notes become presenter notes. Very little styling is carried over from OmniOutliner (styles don’t match well between the two formats, so we err on the side of removing them).
Image attachments are placed on slides corresponding to their level in the hierarchy, but must be manually repositioned to the desired location on the slide.
Pro Export Formats
In addition to those above, OmniOutliner 3 Pro for iOS adds the following file types to its list of export options.

OmniOutliner Template
Exports an .otemplate file which can be used as the base theme for other outlines in OmniOutliner 3 for iOS and OmniOutliner 5 for Mac. (This template format is not compatible with versions earlier than these.)
OmniOutliner 3 Template (Legacy Format)
Exports an .oo3template file which can be opened in the following versions of OmniOutliner:
- OmniOutliner 1 for iPad
- OmniOutliner 2 for iOS
- OmniOutliner 3 for Mac
- OmniOutliner 4 for Mac
These files are not compatible with OmniOutliner 2 for Mac or earlier. They can be opened in OmniOutliner 3 for iOS and OmniOutliner 5 for Mac, but must be updated to the newer .otemplate format before they can be edited.
Excel 2010 Format
Creates a .xlsx spreadsheet document capable of being read in Microsoft Excel 2010 (and other versions of Excel that support the format). This export option maps most closely to multi-column data outside OmniOutliner, and does its best to replicate styles between the two (within the limits of Excel).
Last Modified: Mar 6, 2020Microsoft Excel allows hyperlinks to be set on a cell. OmniOutliner export supports this: when an OmniOutliner cell contains nothing but a single hyperlink, it exports as a link on the Excel cell.
Having multiple links in an OmniOutliner cell will result in none of them being set, and unlinked text plus a link results in the link not being set.
That said, any hyperlink present is still converted to text in the destination cell, so no content is lost. Link text exported in this way can be converted back to hyperlinks within Excel itself.
