Adopting Apple’s Standard iOS File Browser
In the iOS 13 feature updates of Omni’s document-based applications (OmniGraffle 3.11, OmniOutliner 3.4, and OmniPlan 3.12) we’ve retired our custom document browser in favor of Apple’s standard iOS file browser, making it easier than ever for you to store and sync your documents.
If you’ve previously worked with the native iOS Files app, which Apple introduced in iOS 11, or with other third party applications that have adopted the standard iOS file browser, the file browser experience in our iOS 13 document based apps should be familiar.
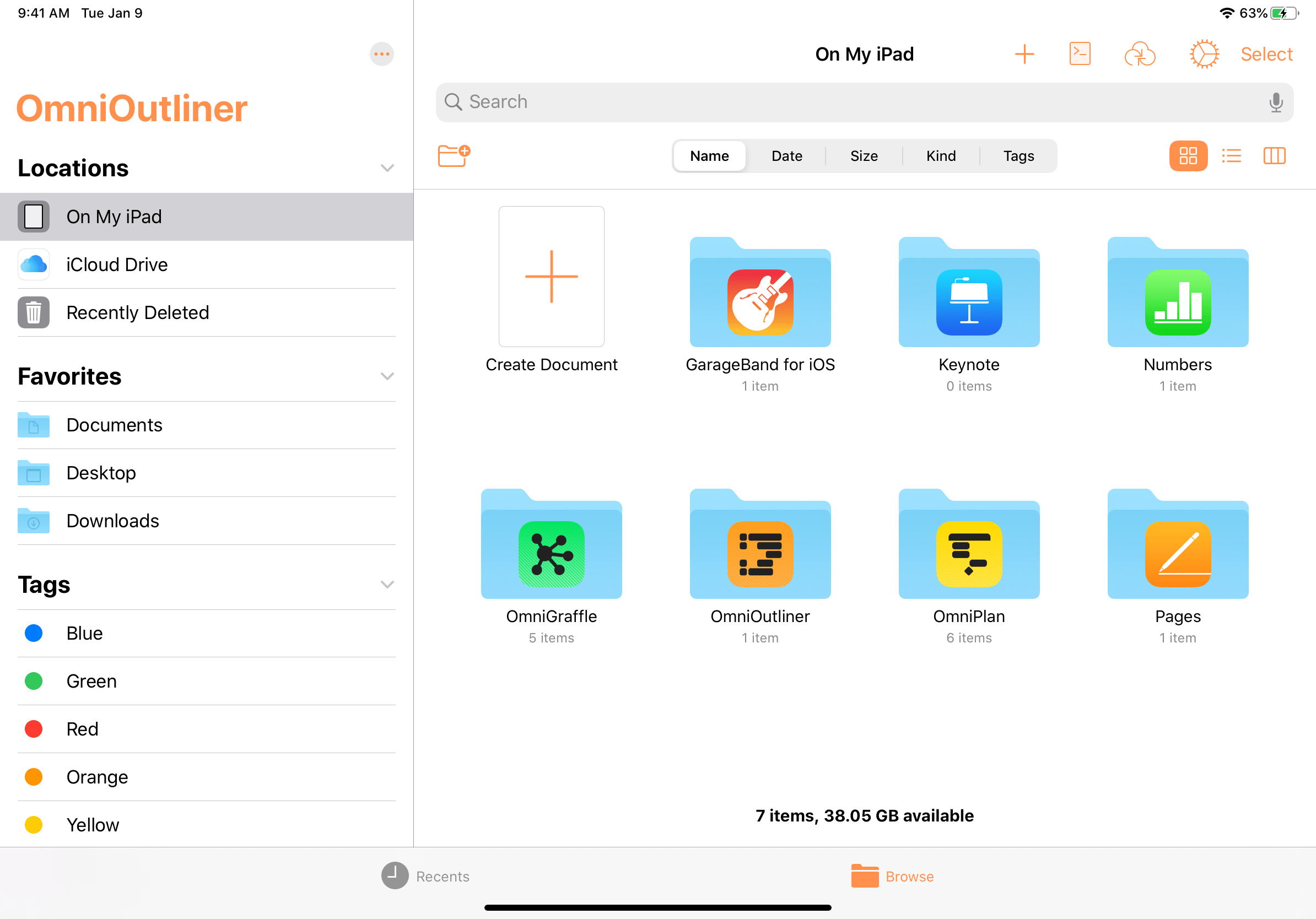 (While OmniOutliner 3.4 for iOS is pictured in these screenshots, the user experience is identical in OmniGraffle 3.11 and OmniPlan 3.12)
(While OmniOutliner 3.4 for iOS is pictured in these screenshots, the user experience is identical in OmniGraffle 3.11 and OmniPlan 3.12)
You can learn more about working with your documents in the iOS Files app in this Apple Support article.
If you’d like to read more about about why we’ve adopted the standard Apple iOS file browser in this set of iOS app updates, we’ve covered this decision in more detail on our blog.
OmniPresence
While Apple’s file browser provides the option to sync your documents using iCloud Drive or a third-party solution, you can continue to sync your documents via OmniPresence if you’d like to do so. If you continue syncing your documents via OmniPresence, sync will function in the same manner as it has in previous app versions. However, there are a few important workflow changes to note about working with local copies of your OmniPresence synced documents on iOS 13.
Downloading Synced OmniPresence Files
By default, OmniPresence only automatically downloads small files (less than 250KB) and files that were previously edited on the device (regardless of file size) to your iOS device. In previous app versions, files that had not downloaded to the device displayed a preview image badged with a download icon in the document browser.
In the standard iOS file browser, and in the iOS Files application, OmniPresence documents will only be visible if they’ve been downloaded to the device. OmniPresence file downloads can be managed in a new OmniPresence file management interface, which is accessed via the OmniPresence icon in the app’s file browser toolbar (note, the OmniPresence icon is only displayed in the toolbar if an OmniPresence account is currently configured):
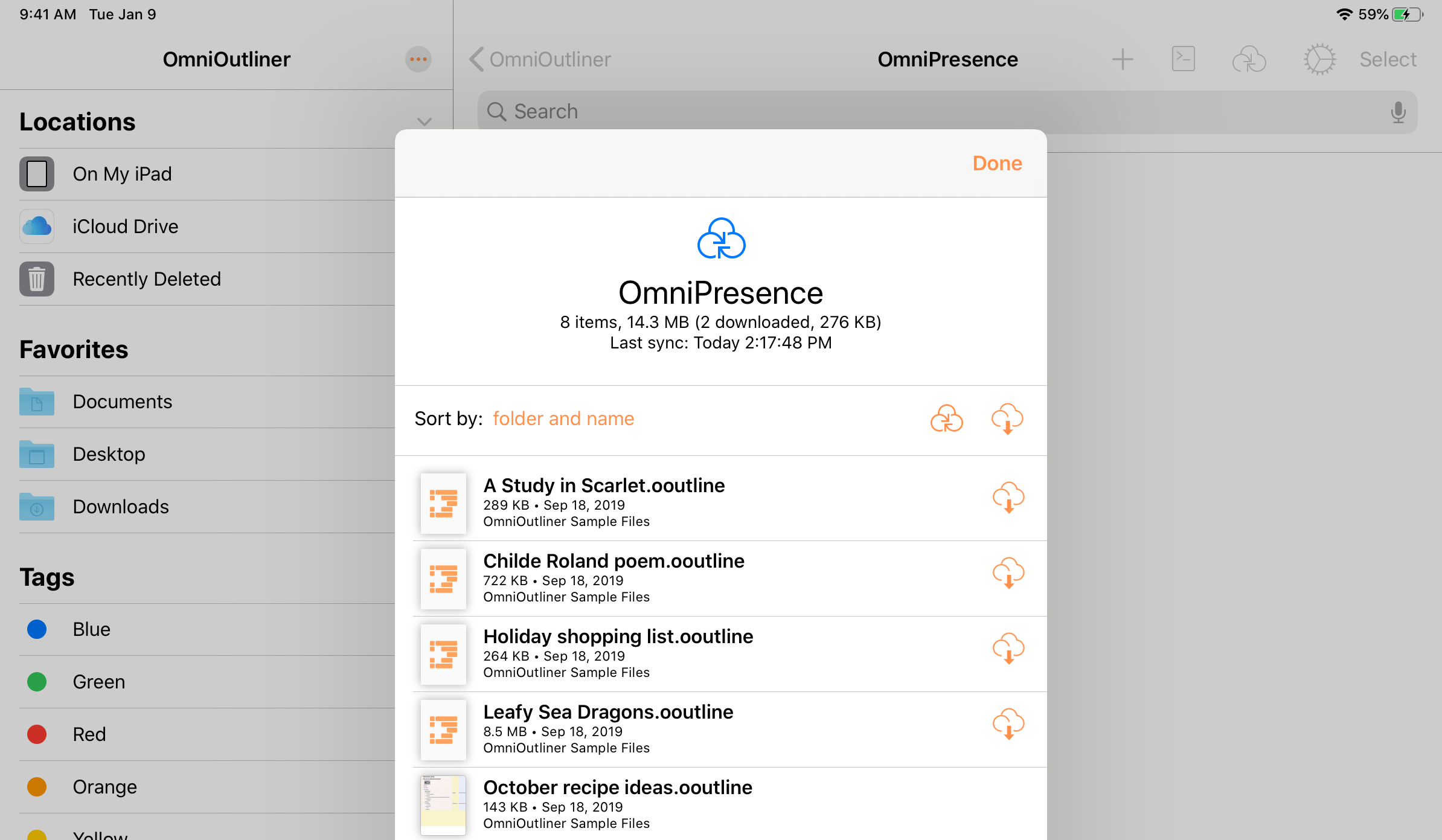
The OmniPresence download manager (pictured above) lists all of the documents synced to your OmniPresence account that are editable by the application you’re working in. You can download individual files by tapping on the icon next to the filename, or download all files by tapping on the download icon in the header. If you’re looking for a specific file, you can sort the file list by name, folder and name, size, and modification date by tapping on the “Sort by” field. To quickly open the local copy of a document in the download manage, simply tap on the document in the list.
Managing OmniPresence Files
You can access your OmniPresence documents by tapping on the OmniPresence icon in the file browser toolbar, or by navigating directly to the local OmniPresence folder in the file browser or in the Files application:
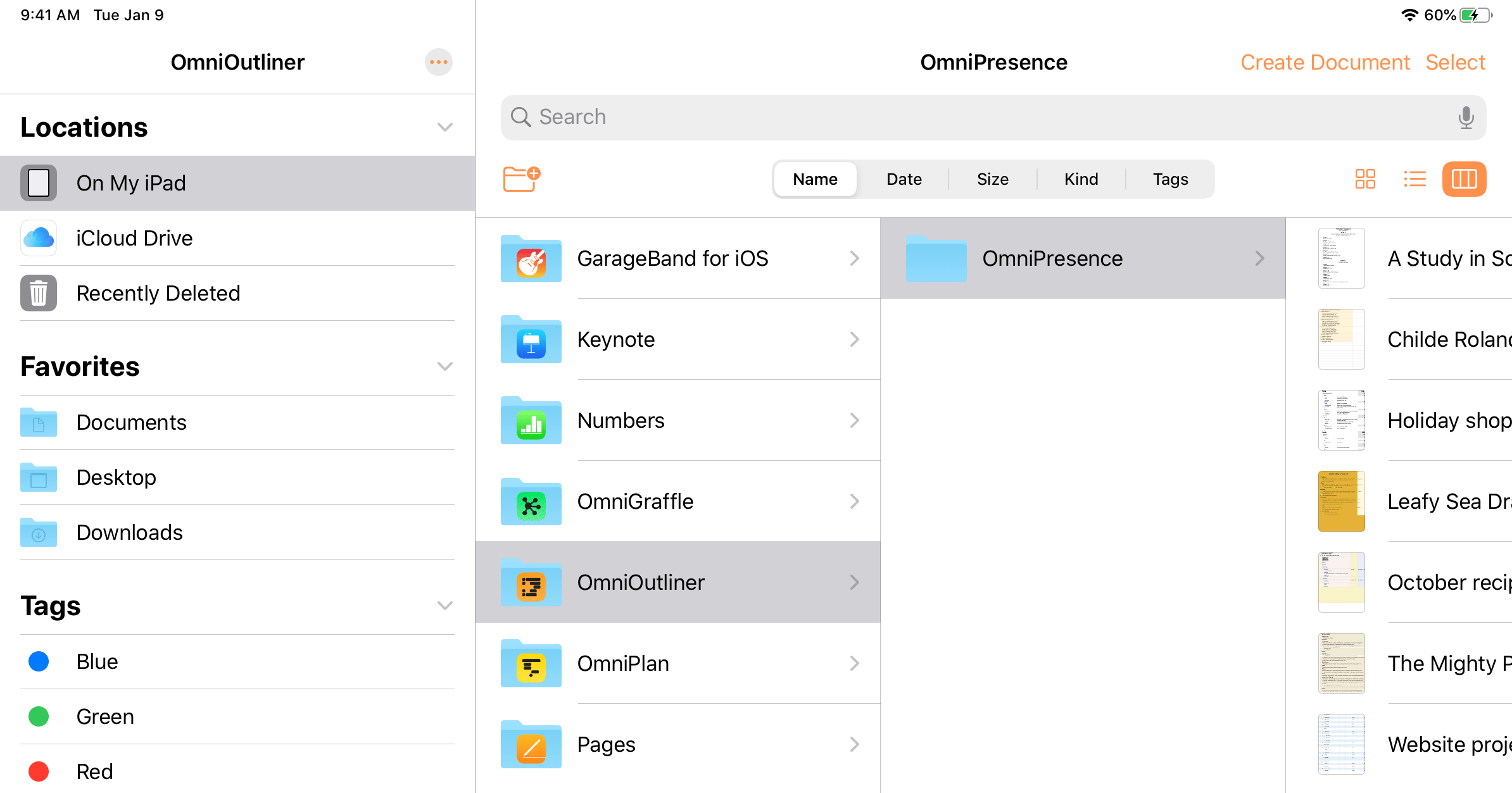
The local copy of your OmniPresence folder is located in the following folder path on your device: On My Device > App Folder > OmniPresence. Note, “OmniPresence” is the default folder name for the first OmniPresence account configured in an app, but your OmniPresence folder may be named something else if you have more than one account configured or if you specified an alternate nickname for your account when configuring it.
If a document is moved out of the OmniPresence folder to an alternate location (like the top-level device folder, or an alternate sync location), the file will be also removed from the server, and from any other devices syncing the file via OmniPresence.
If a document is copied out of the OmniPresence folder into an alternate location, the original copy of the document in the OmniPresence folder will continue to sync via OmniPresence, but the new copy of the document will not.
Moving the OmniPresence folder out of the On My Device app folder will trigger an error, and the local contents of the OmniPresence folder will no longer sync with the associated OmniPresence account. Moving the entire folder out of its original location does not affect the server copy of your OmniPresence data.
While changes can be made to the contents of the OmniPresence folder via the iOS Files application (or in other applications using the standard iOS file browser), the OmniPresence folder is only able to sync when the Omni app is running. Sync may occur if the app is running in the background but, as always, launching the app is the most reliable way to ensure that changes to your OmniPresence folder have been synced with the server.
Managing Your OmniPresence Account
To manage your OmniPresence account, or configure an additional OmniPresence account, tap the gear icon in the file browser toolbar and select “Configure OmniPresence Syncing.”
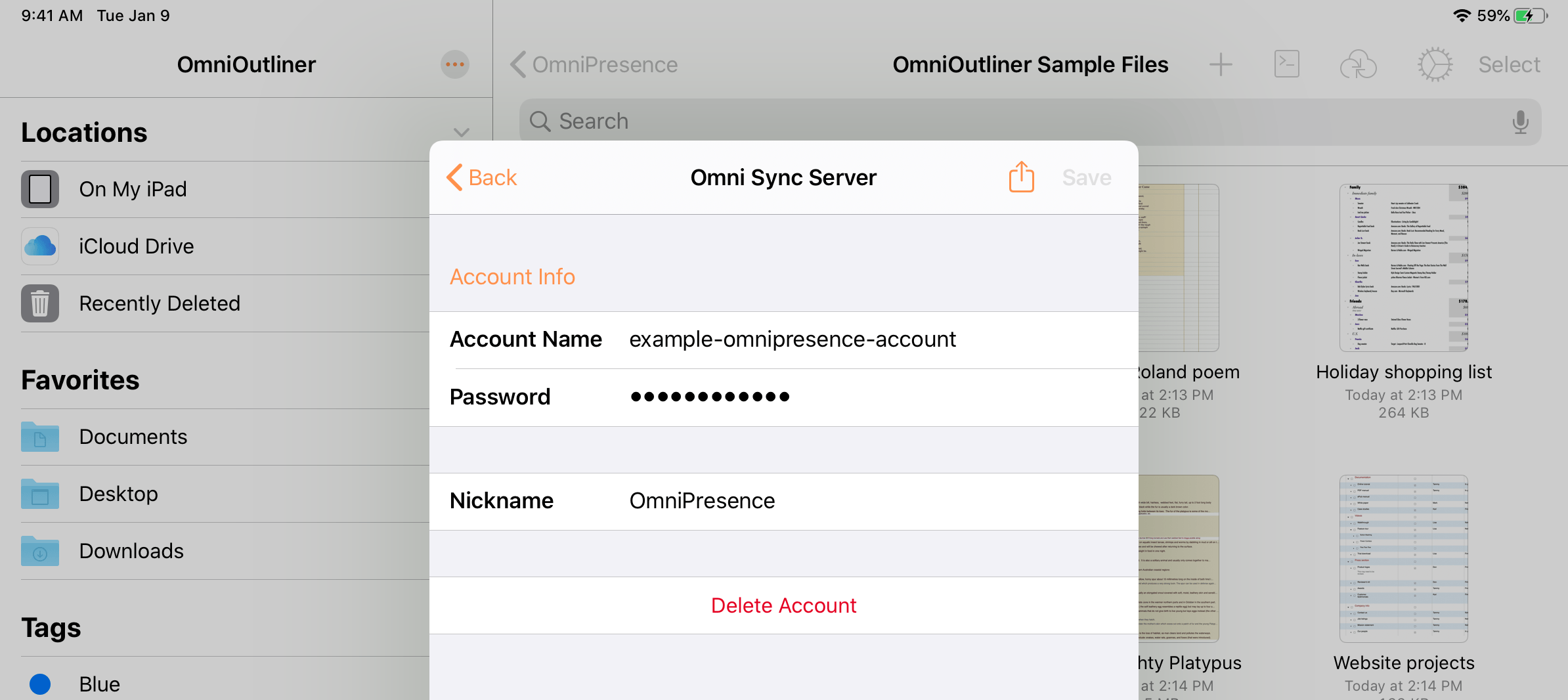
If you’ve accidentally deleted your local OmniPresence folder, or encountered a similar error state, you may need to delete and reconfigure your OmniPresence account. Deleting an OmniPresence account will remove OmniPresence data saved in the app’s local OmniPresence folder, but does not affect data previously synced to the server.
Other Sync Options
Now that our apps support Apple’s file browser, you can choose to store and sync your documents using Apple’s built-in iCloud Drive, or third-party commercial options like Box—or even in cloud or self-hosted collaborative git repositories using an app like Working Copy.
However, it’s important to keep in mind that not all third party sync providers are fully compatible with the file format used by Omni apps, and that Omni’s Support Humans have very limited ability to troubleshoot issues related to alternate sync solutions. For example, Dropbox is not compatible with unzipped package files, which can cause some Omni files to become corrupted when they are uploaded and synced via Dropbox. Before beginning to sync documents via a new sync solution, we recommend always backing up your files and checking for file format compatibility whenever possible.
Learning More
Additional information about using the standard Apple file browser in a specific application can be found in each app’s manual. You can access app manuals via the option in the app’s File Browser gear menu, or on our Support site.
