The best way to move your data into OmniFocus 2 is to set up sync with an Omni Sync Server account. If you haven’t already set up sync in OmniFocus, follow the instructions in this support article to get started. If you’re using another sync method, the steps are similar; substitute your own server for the Omni Sync Server.
Retrieve your Omni Sync Server Account Name
If you’re unsure of your Omni Sync Server account name, access the sync settings in OmniFocus 1 by tapping the gear icon in the toolbar, followed by Sync Method, then Omni Sync Server. You can also find this info in the settings areas of OmniFocus for Mac and iPad.
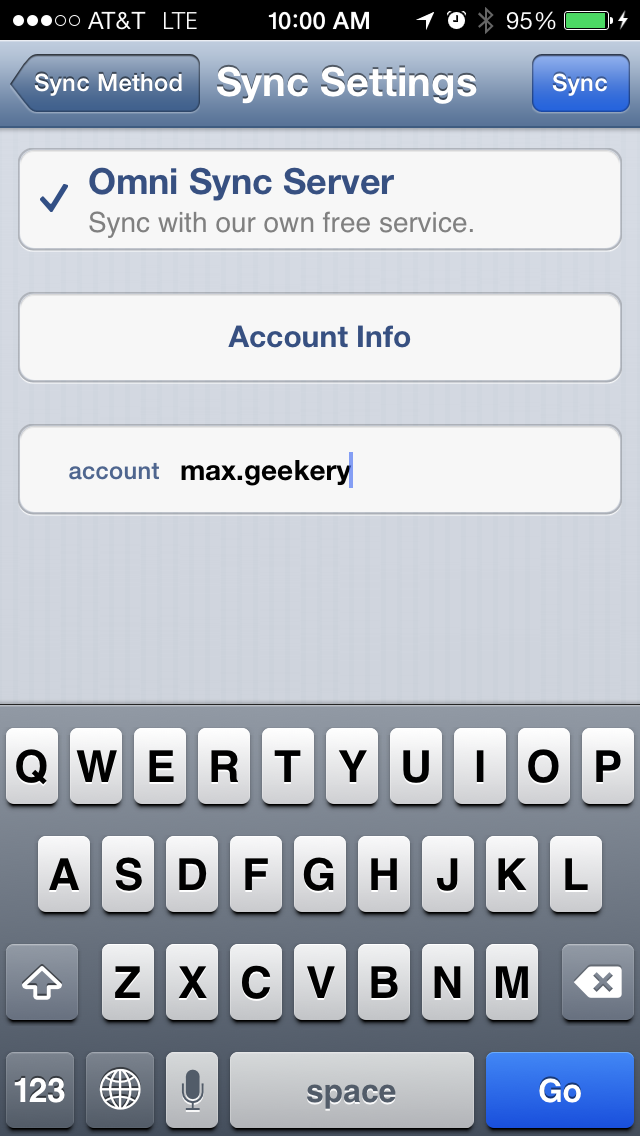
Open OmniFocus 2 and Configure Sync
Open OmniFocus 2, and choose Keep Data in the Cloud from the first-launch screen. (If you already skipped past the first-launch configuration screen and didn’t set up sync, you can reset your database in Settings to start over.) Select Omni Sync Server on the following screen and enter your Omni Sync Server account name. Tap Sync, then enter your Omni Sync Server password when prompted. If you need to reset your password, you can do that here.
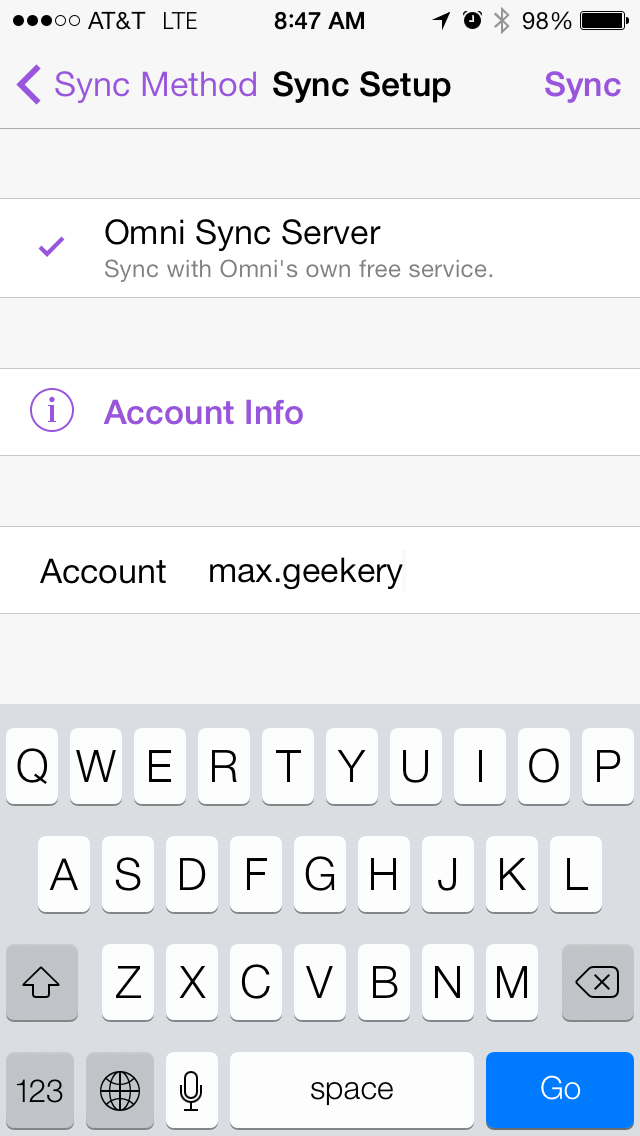
Delete the old version of OmniFocus
Once you’ve verified a successful sync, and you’ve activated the free Pro Upgrade (if running the Universal app), you can safely delete OmniFocus 1. Welcome to OmniFocus 2!
