Why are objects being repositioned around the canvas on their own, and how do I stop this from happening?
This behavior indicates that your document has auto layout turned on. Auto layout—as the name implies—automatically reorganizes the projects on your canvas in a hierarchical fashion. Some of the built-in templates have this setting enabled by default to streamline the creation of properly laid-out diagrams using the Outline Editor. It can be pretty handy, but if you don’t want it you can shut this off.
To turn off auto layout, open the Canvas Inspector, and if you scroll to the bottom there’s an Auto layout checkbox in the Diagram Layout Inspector. Unchecking this will prevent your objects and lines from rearranging themselves as you make changes to the document.
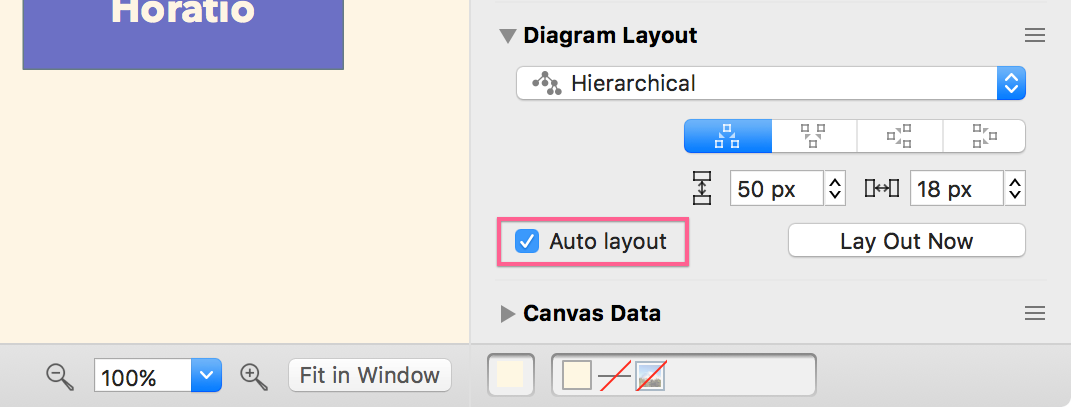
To avoid this in the future with new documents, keep in mind that auto layout is a component of your template, along with canvas size and ruler units. Any new documents you create from a template will inherit those settings from the template you’ve used to create the file. When selecting a template from the Resource Browser, you can click the (i) Info button at the top-right to view more information about any selected template, including canvas size, units, and grid settings. Learn more in the OmniGraffle 7 Reference Manual: Choosing a Default Template
If none of the built-in templates offer an exact match for your preferred document settings, you can also create your own template. Learn more in the OmniGraffle 7 Reference Manual: Using Templates and Diagram Styles
