As of version 2.20 (Released July 26, 2017) OmniFocus 2 for iOS is a free download in the App Store, with the Standard and Pro feature sets available via In-App Purchase. We also offer a 14-day free trial, after which OmniFocus will function as a free viewer.
The purchase options available to you are based upon your purchase history. If you own a previous version of OmniFocus for iPad or iPhone, you can purchase Pro or Standard in v2 at a discount. If you start with Standard and decide you want Pro later, you can upgrade for the difference in cost.
Start by downloading OmniFocus 2 from the App Store. This article walks you through the purchase process you’ll take after opening the new version, as well as the different upgrade options you may have.
Starting your Trial
The first time you open OmniFocus, you’ll see a short video on using the app. After you’ve watched it, tap Unlock OmniFocus at the bottom of the page to open the In-App Purchases area. At the top of the In-App Purchases area you’ll see the Free Trial option; select it and then tap the Start Trial button to confirm and begin the free trial. There’s no purchase necessary to start this trial, and your credit card will not be automatically charged for either the Standard or Pro feature sets when the trial period expires.
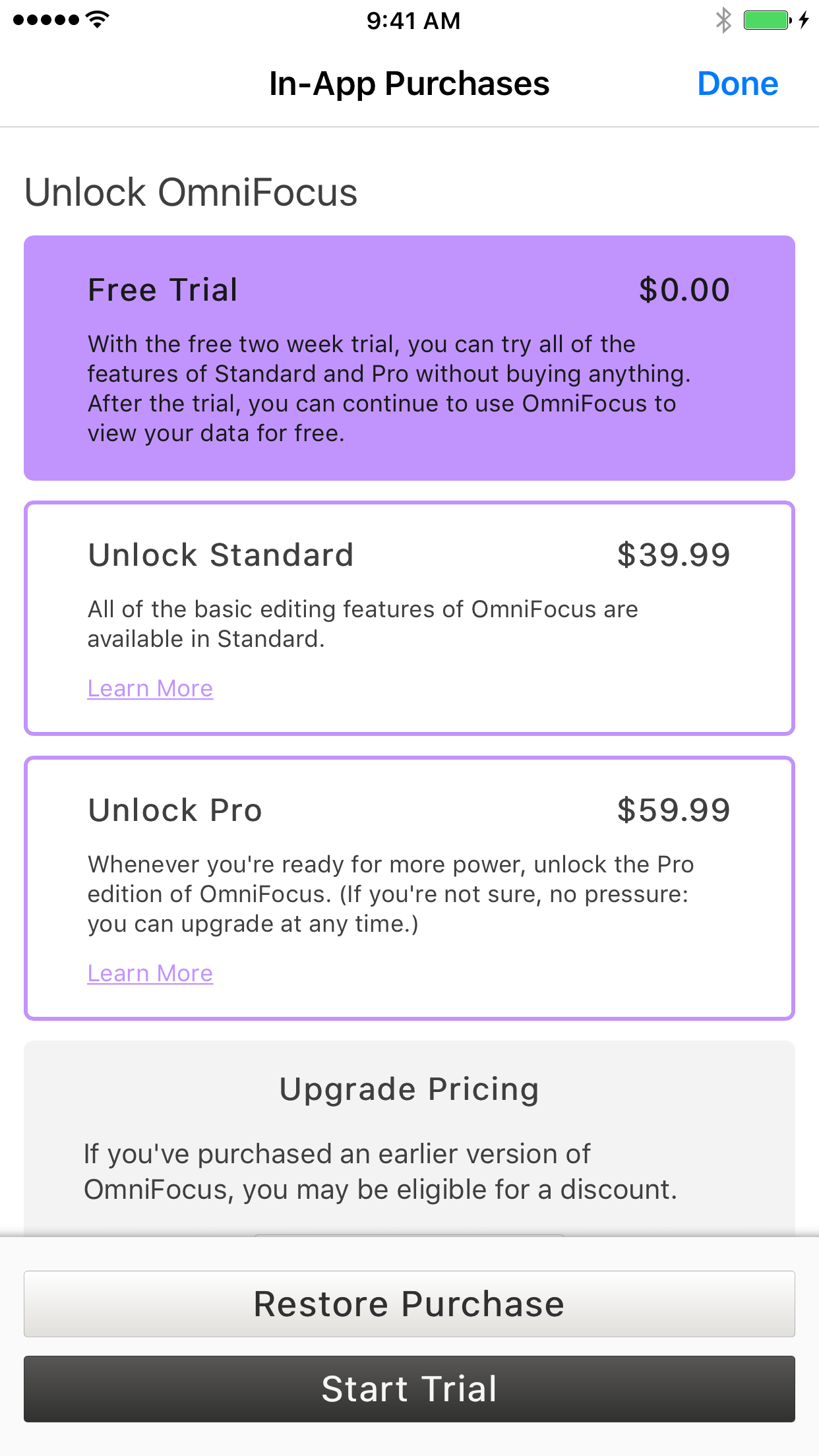
During your trial, a bar at the bottom of the screen lets you know how much time is left. You can switch between Pro and Standard feature sets using the switch in OmniFocus Settings.

Accessing the In-App Purchases area
You’ll find the In-App Purchases area near the top of OmniFocus Settings. To find it from the OmniFocus 2 Home screen, swipe down to reveal the Settings button and tap it.
If you already own an earlier version of OmniFocus for iPad or iPhone, follow the remaining steps in the section titled Upgrade Pricing for existing customers. Otherwise, follow steps in the section titled Unlocking OmniFocus for new users below.
Unlocking OmniFocus for new users
When you’re ready to purchase OmniFocus 2, tap Unlock Standard or Unlock Pro in the In-App Purchases area of Settings, then tap Buy Now and confirm with your Apple ID to complete your purchase.
You’ll receive a confirmation prompt letting you know the purchase was successful. If you have any other devices to install OmniFocus 2 on, use the Restore Purchase button in the In-App Purchases area in OmniFocus Settings on your other device to activate the same feature set elsewhere. Thanks for purchasing OmniFocus 2–you’re now ready to get to work!
Upgrade pricing for existing customers
Thanks for being an existing customer! If you’ve purchased an earlier version of OmniFocus, you may be eligible for a discount when upgrading to Pro or Standard in OmniFocus 2. In order to receive your discount, OmniFocus 2 for iOS and the earlier version will both need to be installed on your device.
-
Make sure the earlier version of OmniFocus is installed on your iOS device. If you need to reinstall, follow the steps in the section titled Reinstalling an older version below.
-
If you haven’t already, download OmniFocus 2 for iOS via the App Store and open it. Open OmniFocus Settings and find the In-App Purchases area.
-
If OmniFocus successfully validates the earlier version that’s installed, the text box below the upgrade options will confirm that an upgrade discount is being applied, and discounted In-App Purchase options will be shown above. If an earlier version is installed but the text doesn’t mention a discount, tap Check for Discount to manually verify discount eligibility.
-
When you’re ready to purchase the upgrade, tap the Upgrade to v2 Standard or Upgrade to v2 Pro option, then tap Buy Now and confirm with your Apple ID to complete your purchase.
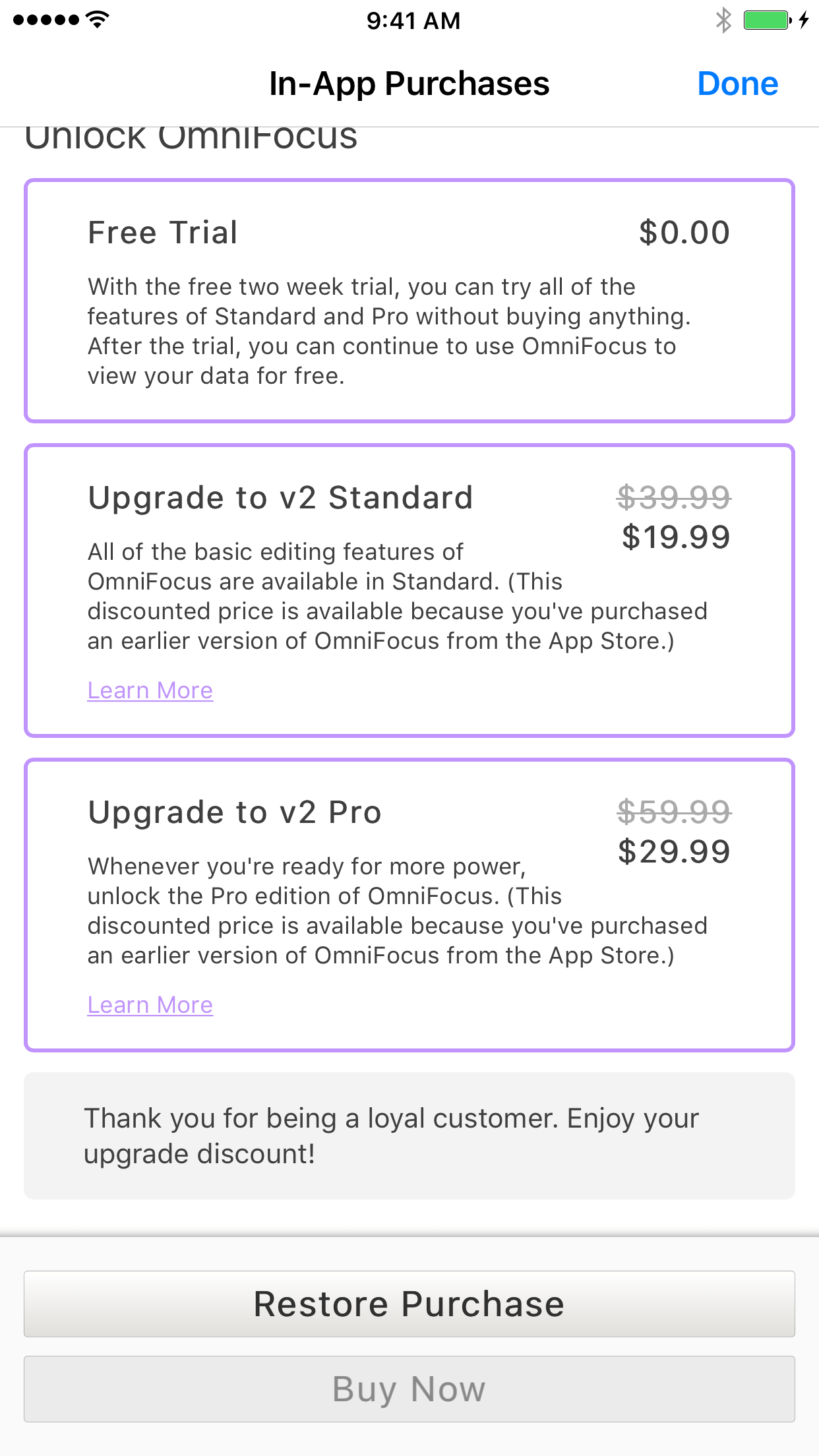
You’ll receive a confirmation prompt letting you know the purchase was successful. If you have any other devices to install OmniFocus 2 on, use the Restore Purchase button in the In-App Purchases area of OmniFocus Settings on your other device to activate the same feature set elsewhere. Thanks for purchasing OmniFocus 2, and for your continued support!
Restoring purchases
After the initial In-App Purchase is completed, that purchase is permanently associated with your Apple ID. As long as you are using the same Apple ID and are in the same country as the original purchase, Apple allows you to re-download any of your previous purchases for free.
If you’d like to activate Standard or Pro on any of your other iOS devices, or if you’ve performed an iOS restore and have wiped everything off your device, then head back to this In-App Purchases area in OmniFocus Settings and tap the Restore Purchase button. This reactivates your previous In-App Purchase, so you don’t need to purchase everything all over again.
Reinstalling an older version
The validation process for an upgrade discount requires you to have an earlier version of OmniFocus installed. That’s great news if you’ve still got the app on your device, but what if you’ve removed it already?
If we don’t detect the previous version of the app, when you tap the Check for Discount button you’ll be asked to re-download it from the App Store.
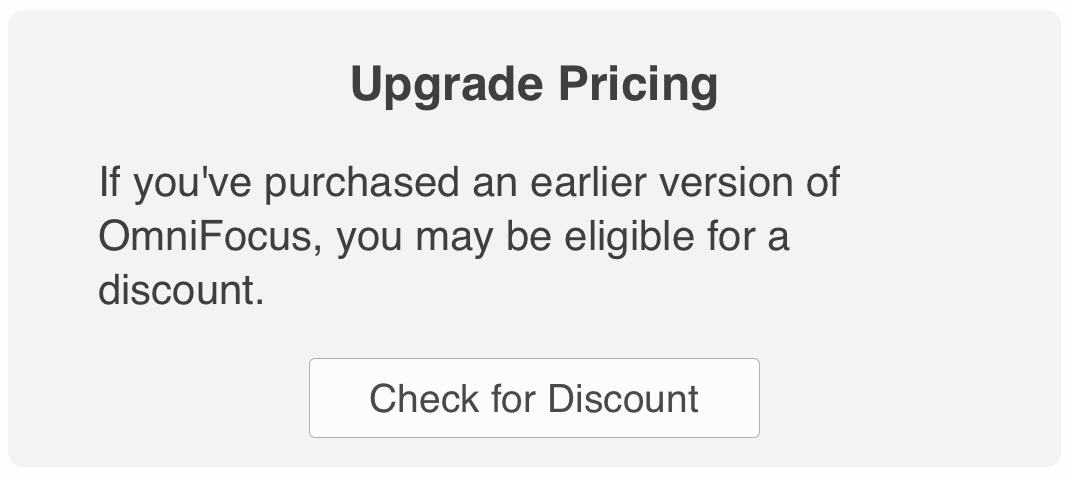
Any time you make a purchase in the App Store, that purchase is tied to your Apple ID. As long as you are using the same Apple ID and are in the same country as the original purchase, Apple allows you to re-download any apps you’ve previously paid for, free of charge.
Earlier versions of OmniFocus have been removed from sale, but remain available for reinstallation from the App Store’s Purchased section. More information about accessing the Purchased section is available on Apple’s support site here.
After the previous version is reinstalled, proceed with the remaining steps in the Upgrade Pricing for existing customers section. When successful, we’ll tell you that you’re eligible and you can then tap the discounted upgrade options to proceed with your purchase.
Troubleshooting
If you are unable to reinstall the previous version, try logging out and logging back in to the App Store.
-
Go into the device “iTunes & App Store” settings
-
Log out of your Apple ID
-
Log back in with your Apple ID (be sure to use the ID tied to your purchase of the previous version)
Do I need to keep both versions installed?
We expect most users to remove the earlier version after setting up OmniFocus 2, but it’s safe to leave both installed simultaneously if you prefer. The different versions of OmniFocus won’t directly interfere or interact with each other, but it might make things more confusing since it’s hard to tell the versions apart by icon alone. If you do decide to uninstall the earlier version, make sure your data’s all loaded into OmniFocus 2 first.
Last Modified: Jan 29, 2020