Sometimes when troubleshooting a problem with OmniFocus, our Support Humans might ask you for a copy of your OmniFocus database taken directly from your iOS device. There are several ways to access that file, all of which can also be used to copy a “backup” of the database to another device for safekeeping:
The Files App
In the Files app, go to On My [Device], and you will find a folder titled “OmniFocus” for any installed copies of the app your device, which will contain the following:
Do not delete this folder or its contains, unless instructed to do so by a Support Human.
- A file titled OmniFocus — your OmniFocus database file.
- A file titled OmniFocus # Documents — This identifies which version of OmniFocus this data belongs to.
- A folder titled Backups.
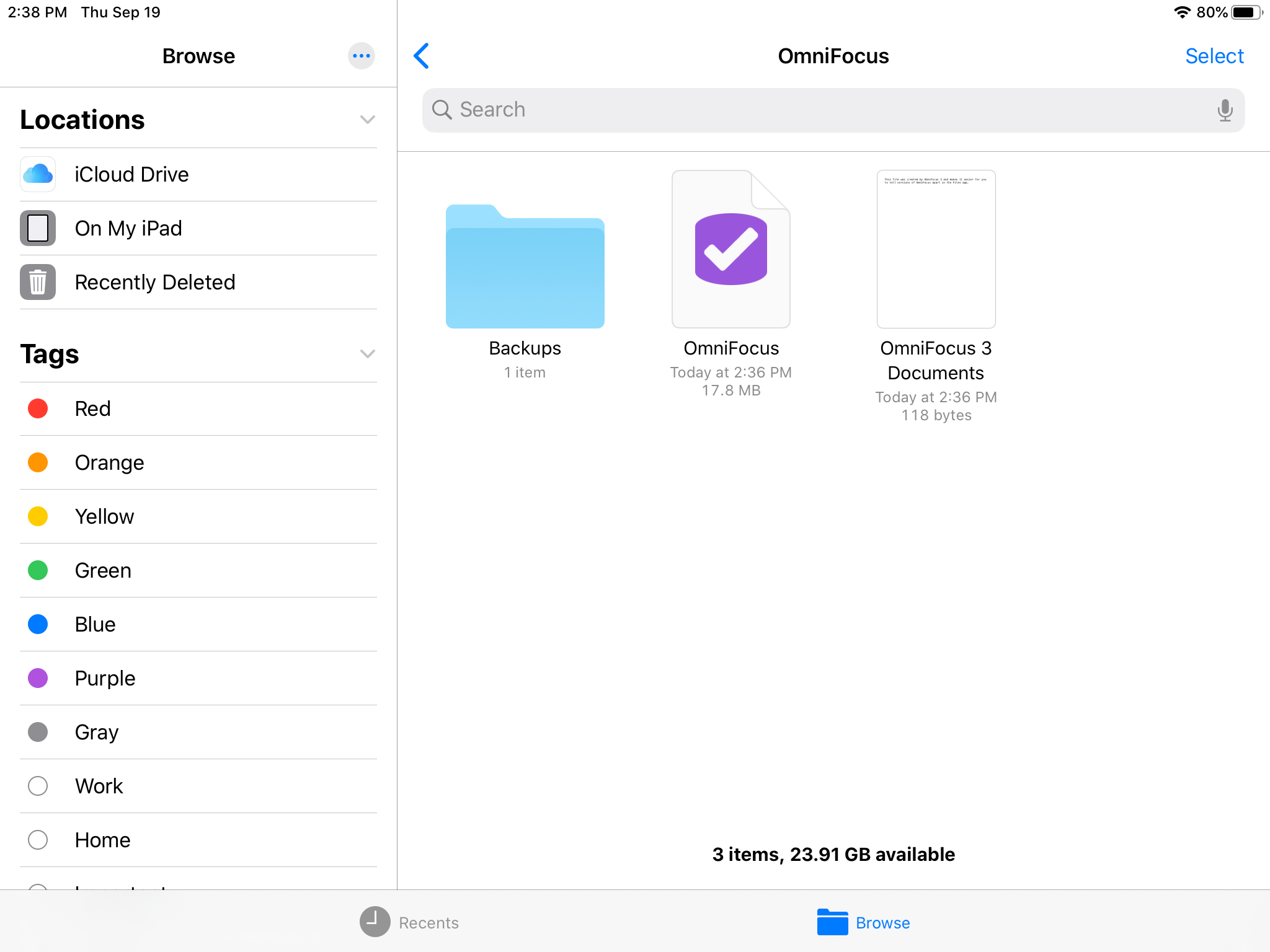
If you do want to manually backup your database from the Files app, be sure to just copy (vs moving) the database file to another location.
Emailing the Database File
If OmniFocus is installed on an iOS device, tapp this link on that device will open an email compose screen with the OmniFocus database file attached. The default recipient is our Support Humans, but you can change that (in case you’d rather email it to yourself) or add additional notes to the message before you send it. This link can fail if the database is larger than the amount of available RAM on your device.
File sharing with a computer
You can also manually backup a copy of your OmniFocus database by connecting your device to a computer. The steps required for this will depend on what operating system you are using—please refer to the corresponding Apple support article links:
Our Bundled File Format and Windows
An OmniFocus database uses a bundled file format (a file package), which is a file directory that gets treated as a single file by macOS and iOS. On a Windows PC our file format will be treated as just a regular folder, which can impact what iTunes File Sharing will allow you to do.
When copying a database from an iOS device to a Windows PC, you’ll need to use the Save… button.
When transferring a database back to an iOS device you’ll want to drag and drop the “OmniFocus.ofocus” database from File Explorer or your Desktop onto the Documents list in iTunes.
If you need to share an OmniFocus database from a Windows PC you will need to compress (zip) the file first. Instructions on how to do that can be found in this Microsoft support article.
