New with iOS 12, the Siri Shortcuts feature helps you be more productive by analyzing the way you use certain apps on your device. OmniFocus 3.1 for iOS brings support for Siri Shortcuts to your iOS device and Apple Watch.
OmniFocus with Siri Shortcuts requires iOS 12 or later and OmniFocus 3.1 for iOS or later. Siri Shortcuts on the Siri watch face for Apple Watch requires watchOS 5 or later.
With Siri Shortcuts, as you use OmniFocus in various ways (create new items, complete repeating tasks, or browse to different perspectives, for example), Siri keeps track of your actions and starts suggesting activities based on your common use patterns.
You don’t have to manually configure anything to use Siri Shortcuts. By using OmniFocus as you normally would, suggestions for these activities can appear in Spotlight, on the lock screen, and in Siri & Search settings all by themselves.
Voice Activated Shortcuts
To make your most frequently used shortcuts even easier to use, you can set up Siri voice commands for them using Siri & Search settings in the iOS Settings app.
First, open Siri & Search settings. If you’ve been using iOS 12 for a little while, you may see some suggested shortcuts at the top.
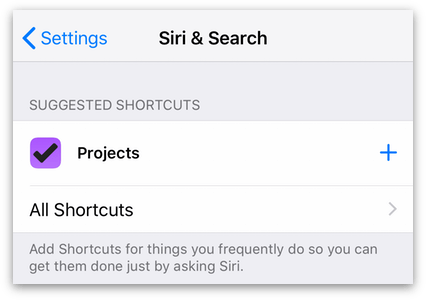
If you don’t see any shortcuts yet, don’t worry—after using OmniFocus for a little while, suggested shortcuts will start to appear. You can also tap All Shortcuts for a list of those you use less frequently, or scroll down to OmniFocus in the app list of Siri & Search settings to view a full list of recent shortcuts to choose from.
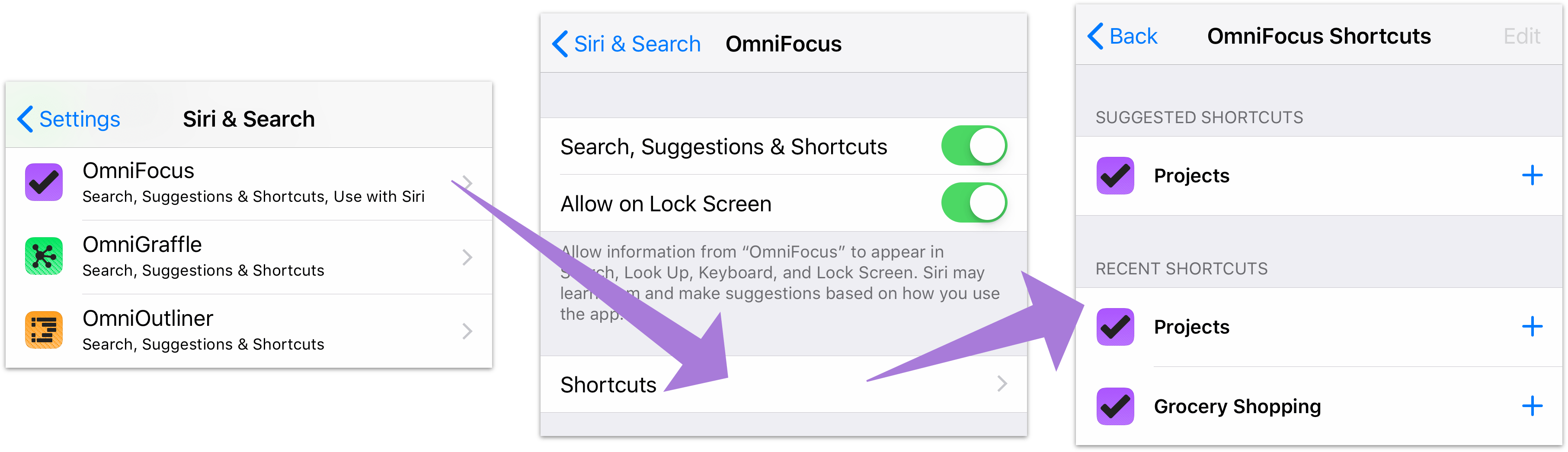
When you see a shortcut you’d like to set up with Siri, tap it to open the Add to Siri voice recorder. Record a phrase, and it appears in the My Shortcuts section at the top of Siri & Search settings.
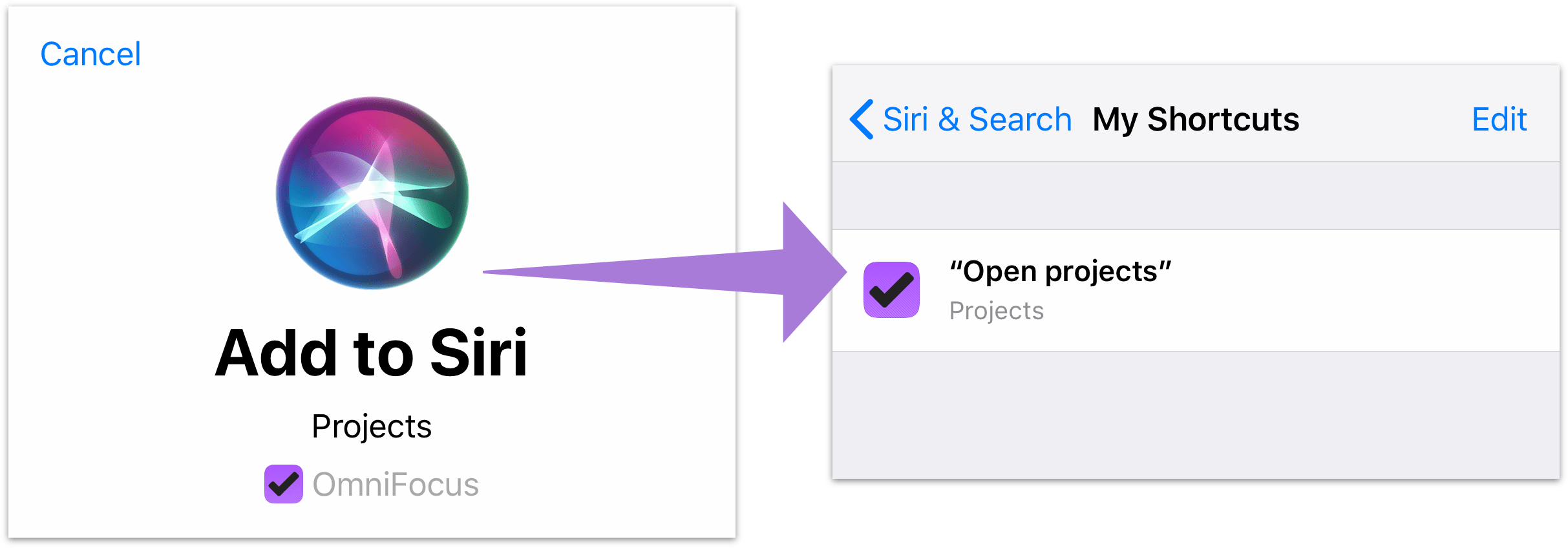
Now, whenever you talk to Siri you can use the phrase you recorded to perform the shortcut in OmniFocus.
If you don’t see any OmniFocus shortcuts in Siri & Search after using the app on iOS 12 for awhile, check to make sure you have OmniFocus 3.1 or later installed. If you do, scroll down to the app list in Siri & Search settings and make sure OmniFocus has the right permissions: Search, Suggestions & Shortcuts, Use with Siri. If it doesn’t, tap the row to turn them on.
Shortcuts in OmniFocus Settings
As an alternative to setting up voice shortcuts in iOS Siri & Search settings, you can use the Shortcuts section of OmniFocus Settings to add voice commands that open your OmniFocus perspectives.
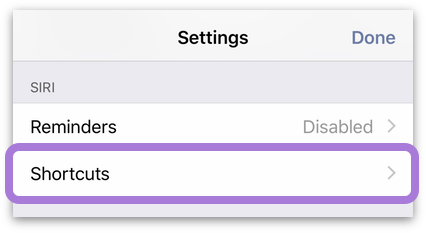
Tap the Shortcuts row for a list of your OmniFocus perspectives (with OmniFocus Pro, this includes any custom perspectives that you have created). Tap a perspective to open the Add to Siri voice recorder and create a shortcut that works the same as those described above.
OmniFocus and the Siri Watch Face
With watchOS 5, OmniFocus can use Siri Shortcuts to suggest relevant activities that appear on the Siri face of your Apple Watch.
As with shortcuts on iOS, these suggestions occur automatically based on how you use the app and your watch. No special configuration is required.
If watchOS decides that other activities are taking precedence over OmniFocus, those will be presented on the Siri face instead. OmniFocus has no direct control over what appears on the Siri watch face.
If OmniFocus activities aren’t appearing at all, you can check to make sure the app is being used as a data source for shortcuts.
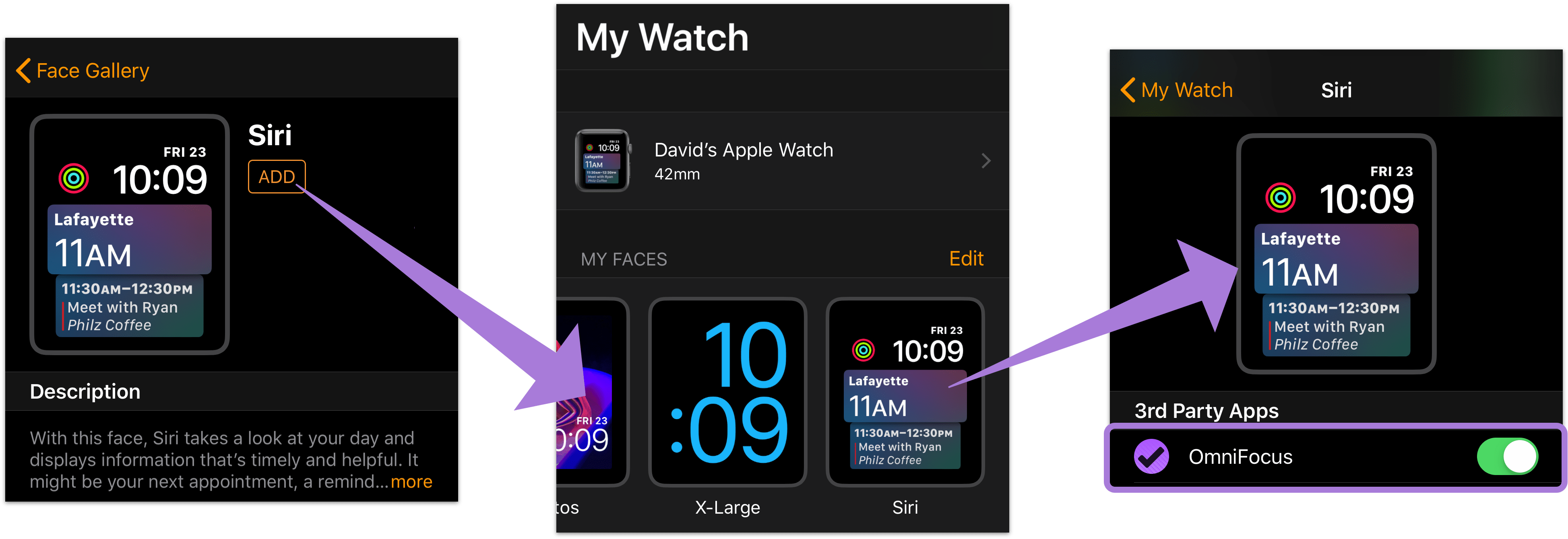
-
Add Siri to My Faces from the Face Gallery in the bottom bar of the iOS Watch app.
-
In the Watch app, tap to open the Siri watch face in My Watch. Scroll down to 3rd Party Apps.
-
Check to see that OmniFocus is listed and turned on.
If OmniFocus doesn’t appear in the list of 3rd Party Apps, check to make sure you have OmniFocus 3.1 or later and your device is running iOS 12. If the list of 3rd Party Apps doesn’t appear at all, check to make sure your Apple Watch is running watchOS 5 or later.
As long as OmniFocus is turned on as a data source for your Siri watch face, Siri will suggest relevant shortcuts based on how you use OmniFocus and your Apple Watch. watchOS controls what it considers relevant behind the scenes, so it may take a little while to display your first OmniFocus-related suggestion.
