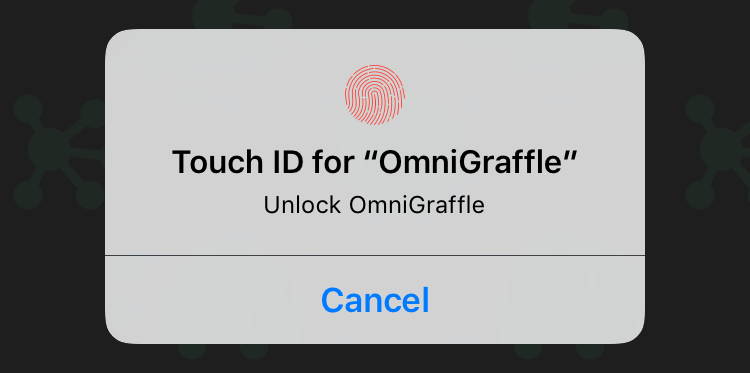If you use OmniGraffle on a device that you occasionally share (with your children, coworkers, or clients, for example), there may be times when you would prefer that your OmniGraffle data be out of reach.
The App Lock feature introduced in OmniGraffle 3 for iOS prevents accidental taps and casual glances by adding a password-locked privacy screen that must be dismissed before any of your documents or settings can be accessed.
A Note on Security
App Lock does not encrypt your data, and does not prevent someone with access to your device from connecting it to a computer and copying your files, using VoiceOver to navigate content behind the lock screen, or deleting OmniGraffle from your device outright. App Lock also does not prevent other applications—such as the iOS 11 Files app—from accessing your documents.
App Lock is intended as a privacy feature to prevent accidental exposure or corruption of data when others are using your device. It is not meant to thwart serious attempts to access or compromise your data.
Device-level security measures are recommended for those with additional security needs.
To use App Lock, tap the gear icon in the Document Browser toolbar and choose Settings. App Lock is the first option in Settings, and is turned off by default.
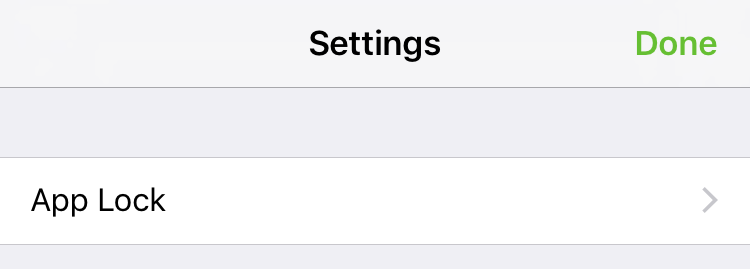
When you turn on App Lock, you will be prompted to choose and confirm a new password. If you use OmniGraffle on multiple iOS devices, you need to configure and set an App Lock password on each device. App Lock passwords are device-specific and do not sync across devices.
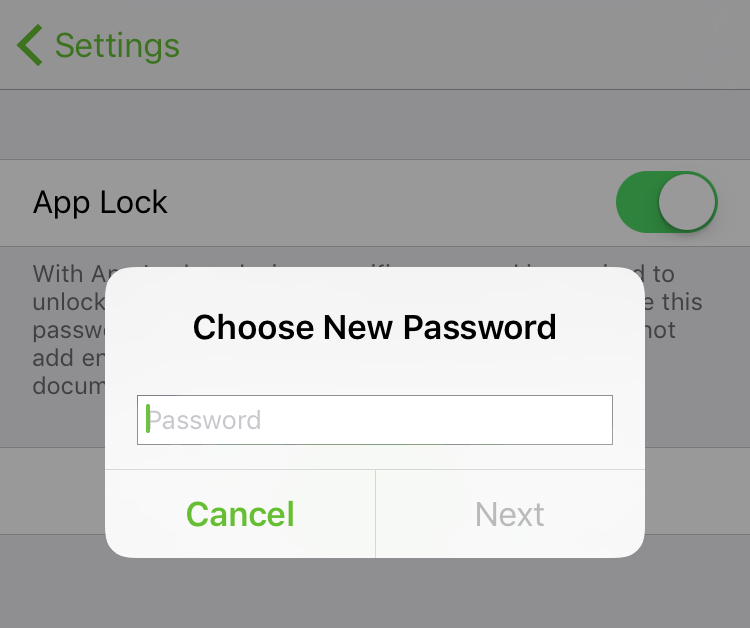
Warning
If you forget the App Lock password, OmniGraffle can no longer be used on your device. However, you can still retrieve your locally stored OmniGraffle files by connecting your device to a computer—using Finder or iTunes—or through the iOS Files app in the OmniGraffle folder found under On My iPad or On My iPhone. From there you can backup a copy of your OmniGraffle files somewhere else.
After saving a backup of your data, remove App Lock by deleting OmniGraffle from your device and reinstalling it. When you delete OmniGraffle, your locally stored files—and your App Lock password—are deleted from the device. After reinstalling OmniGraffle, you can set a new App Lock password and add back the files you backed up.
If, however, you have your files stored in the cloud—either on Omni Sync Server via OmniPresence or some other cloud storage system—you can skip backing up your files and just delete and then reinstall OmniGraffle.
After choosing a password, App Lock is turned on. The App Lock Settings screen offers the option to turn App Lock back off, change your password, or enable Touch ID as an alternative means of unlocking OmniGraffle on devices that support it.
To change your password, Tap Change Password…. You are prompted to enter your old password, and then to choose and confirm a new one.
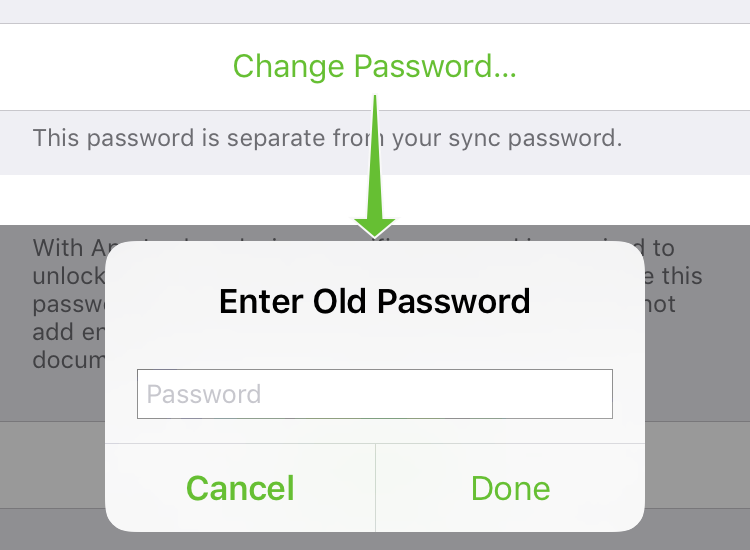
With App Lock turned on, the next time you open OmniGraffle you will see a privacy screen with a field to enter the password you chose. Enter the password, and work resumes unimpeded.
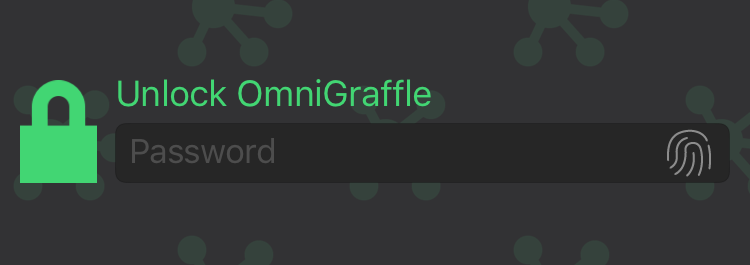
If you choose to use Touch ID, a prompt for your fingerprint will appear instead. You will still have the option to enter your password, or you can tap the fingerprint icon next to the password field to unlock with Touch ID if you dismissed the prompt initially.