Sites licenses are for businesses and organizations that would like to pay a single bill, generally yearly, that allows them to provide one or more Omni apps to many of their employees. With site licenses, the business or organization manages the list of users themselves, through logins to their website.
If you are interested in purchasing a site license for your organization, please contact sales@omnigroup.com. More information about other business licensing options is available here.
This process applies to all supported apps!
The steps and screenshots below use OmniGraffle for illustration purposes, but the same steps are applicable to all Omni apps.
Table of Contents
iOS Site License Installation
If your organization already has a site licensing agreement established, follow these instructions to install the license on your iOS device.
-
Download OmniGraffle for iOS on the App Store (or the other Omni app you wish to license), if you haven’t already.
-
Launch OmniGraffle, select the option to “Sign In or Sign Up,” then enter the email address associated with your organization’s authentication server. If OmniGraffle detects that the email address you’ve entered is associated with a site license, you will be presented with the option to Use Site License.
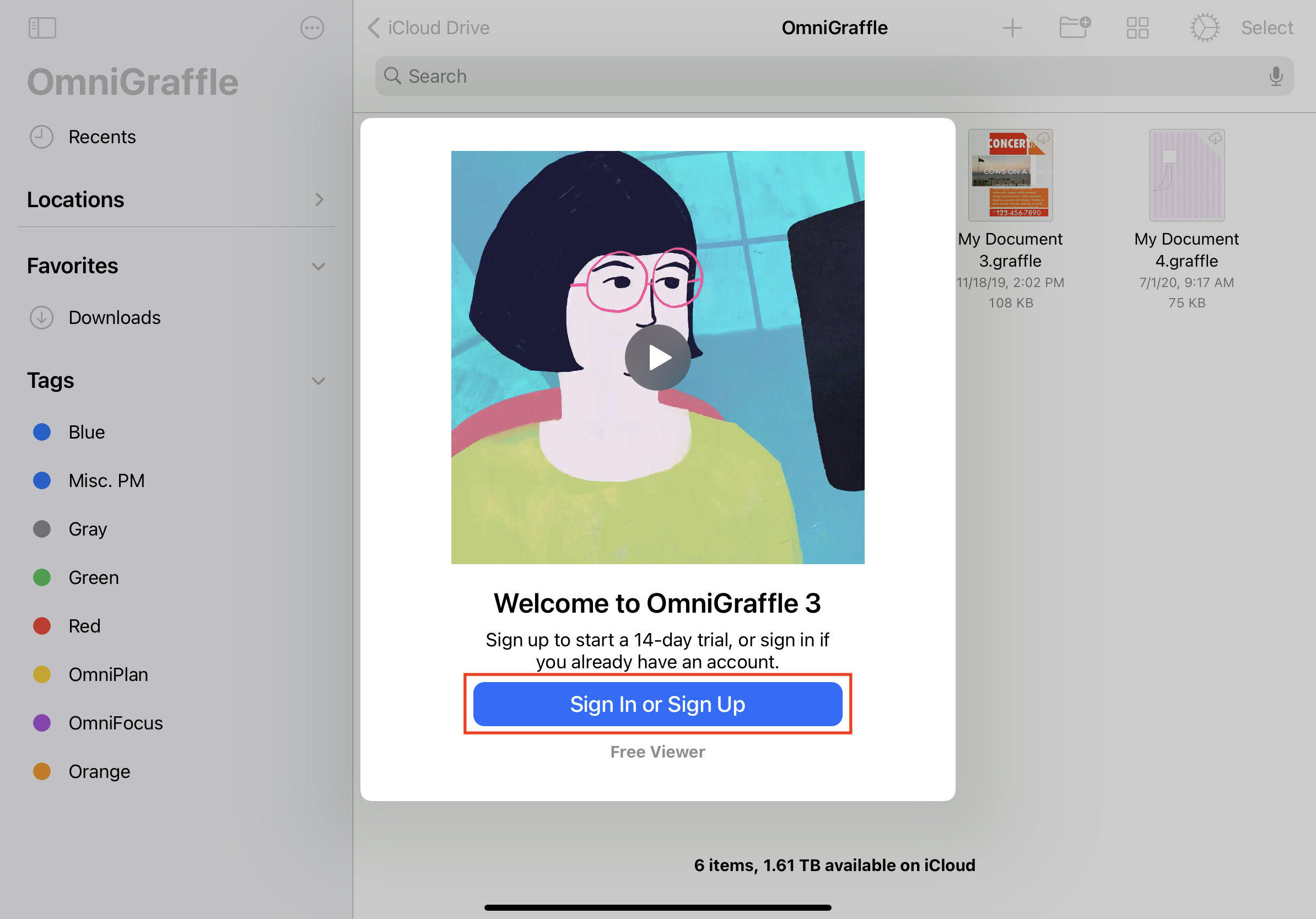
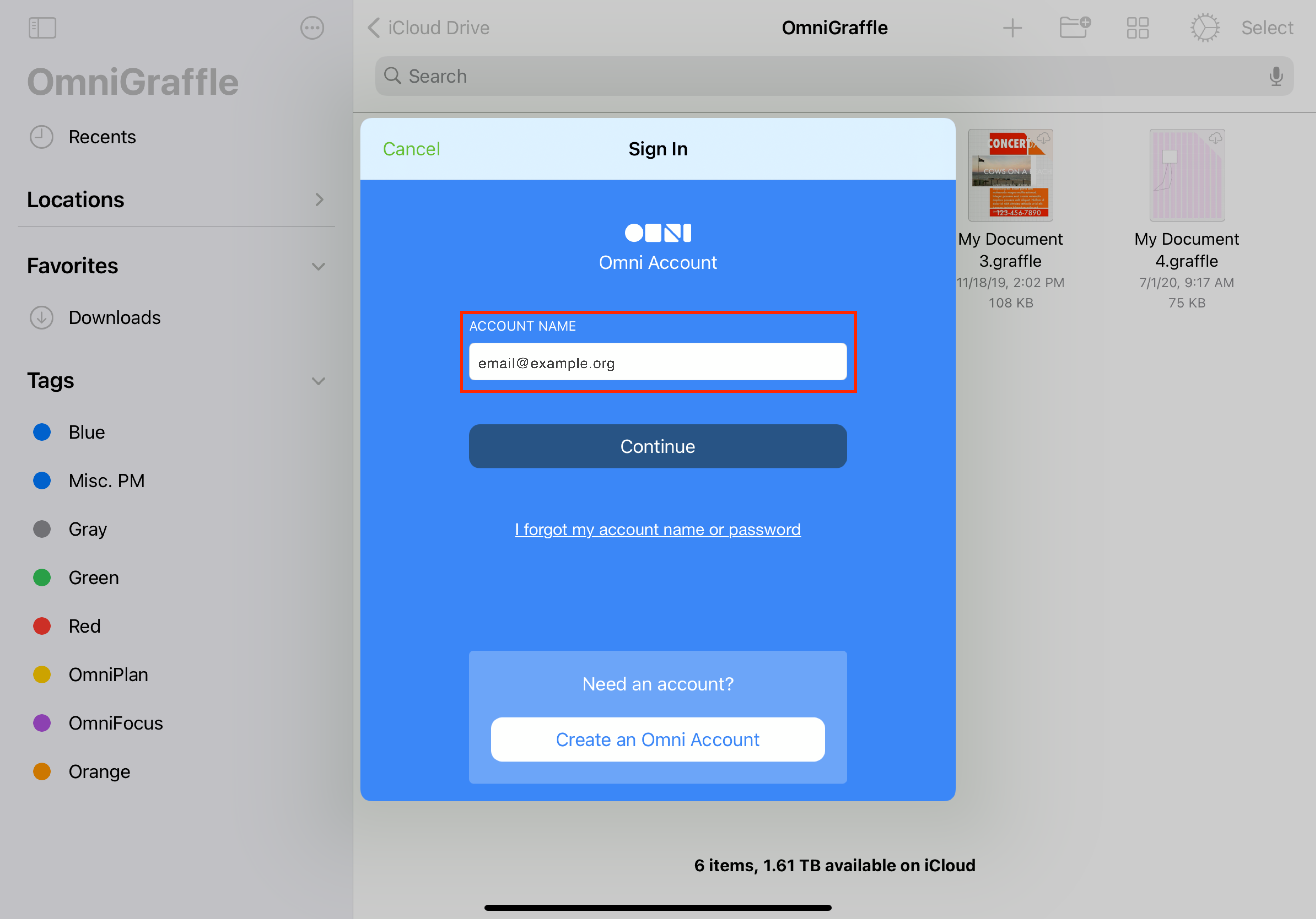
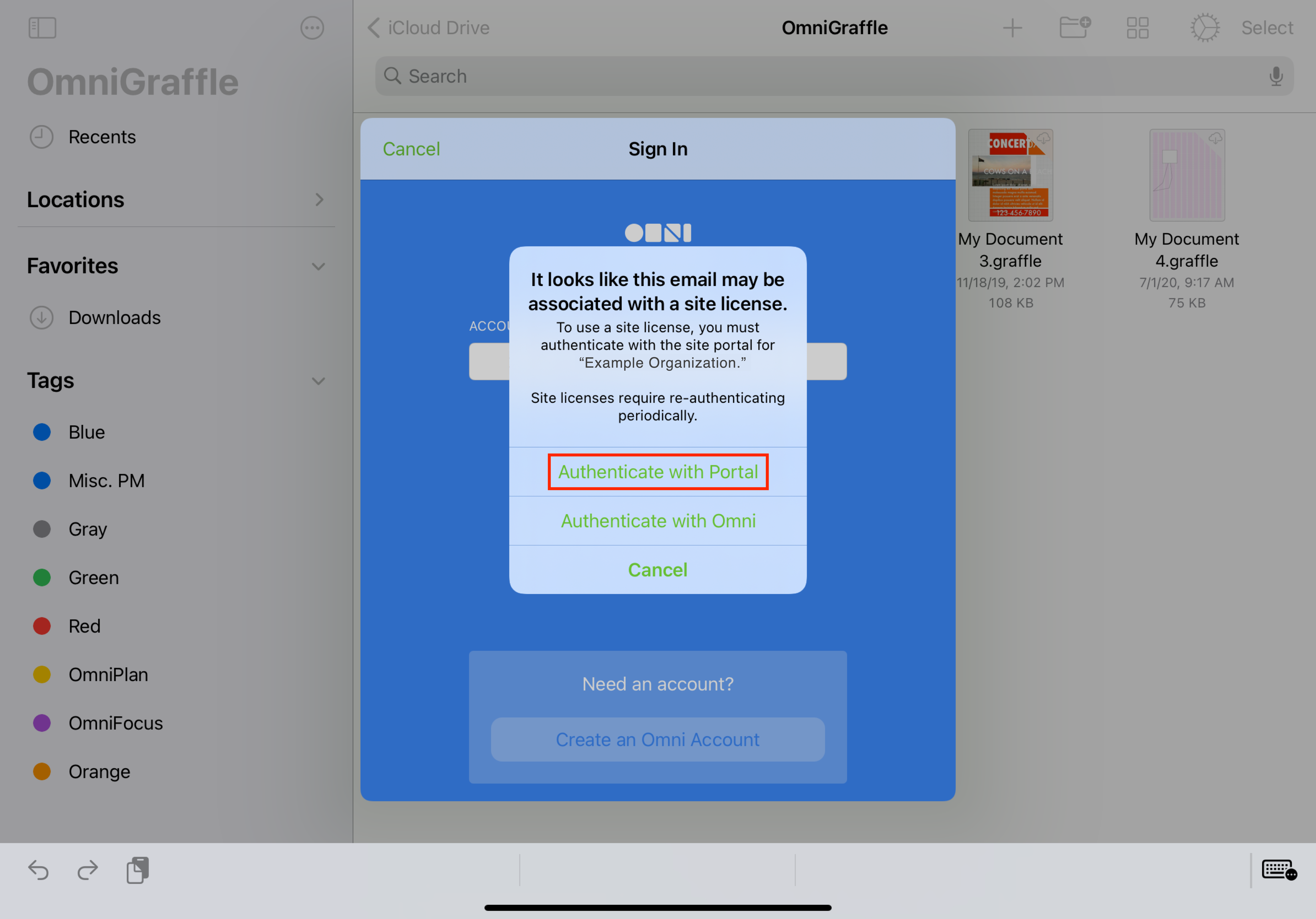
-
Alternatively, you can use the unique URL provided to you by your organization to activate your license (if you are running an older app version, this step may be required). The URL will look something like this:
omnigraffle:///register?id=xxxxxxxx-xxxx-xxxx-xxxx-xxxxxxxxxxxx -
OmniGraffle will now ask for permission to access your organization’s login portal in Safari.
-
Next you may be asked to sign into your organization’s portal.
-
You’re all set!
After successfully authenticating OmniGraffle with your organization’s login portal, you will receive a confirmation message in OmniGraffle and the app’s features will be unlocked.
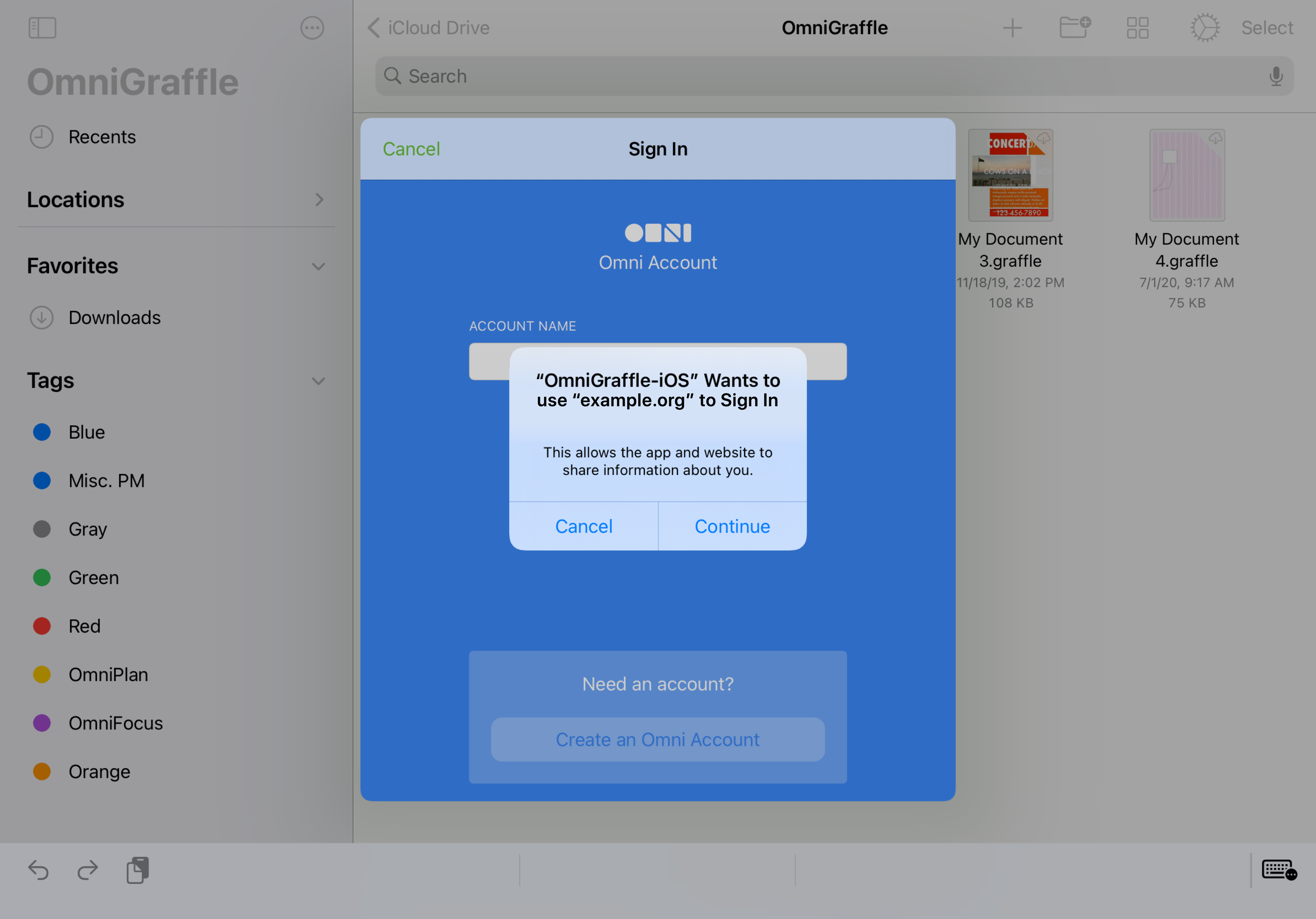
Mac Site License Installation
If your organization already has a site licensing agreement established, follow these instructions to install the license on your Mac.
-
Download and install OmniGraffle for Mac (or the other Omni app you wish to license) from our website, if you haven’t already.
-
Launch OmniGraffle, select the option to “Sign In or Sign Up,” then enter the email address associated with your organization’s authentication server. If OmniGraffle detects that the email address you’ve entered is associated with a site license, you will be presented with the option to Use Site License.
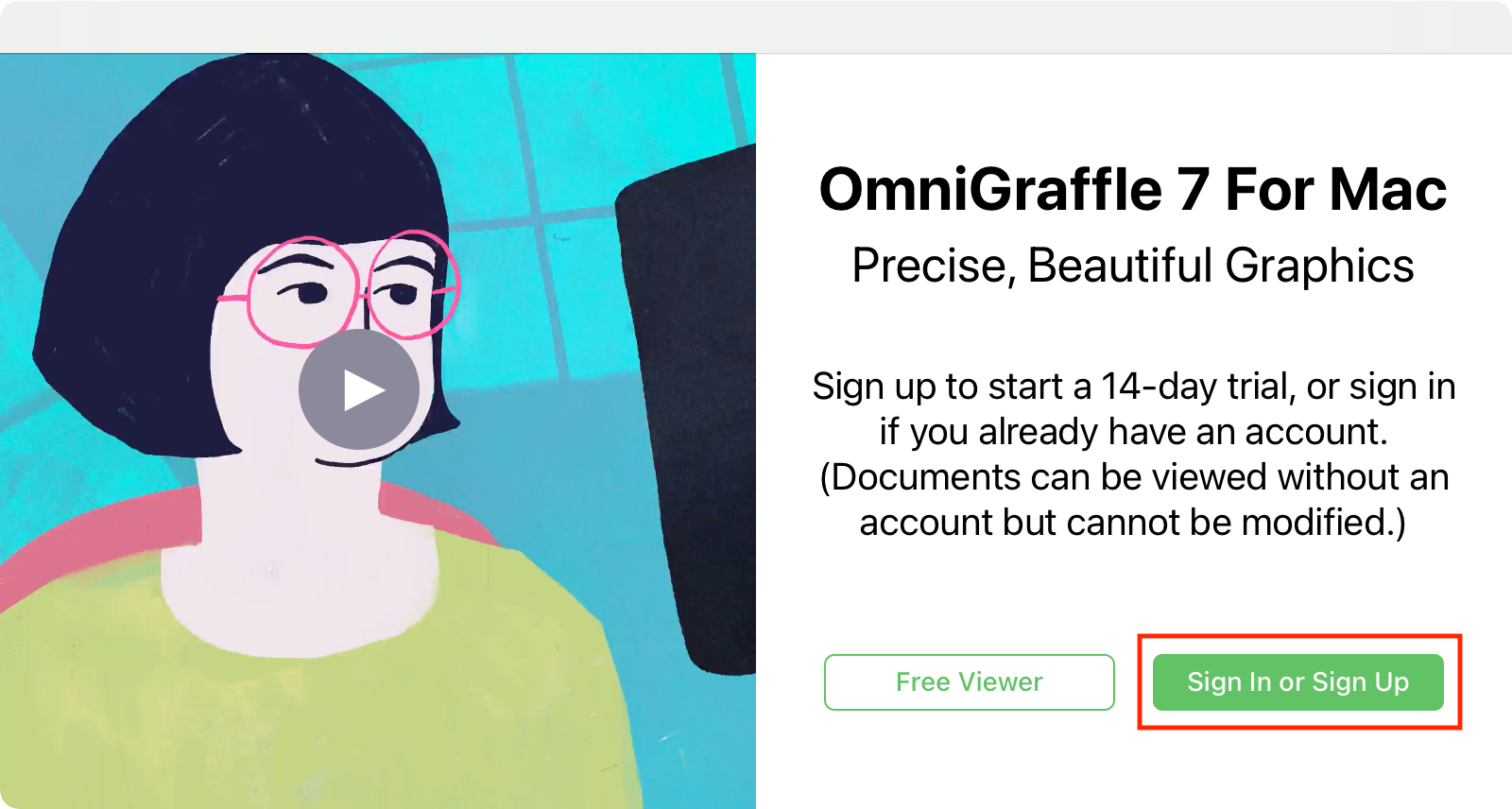
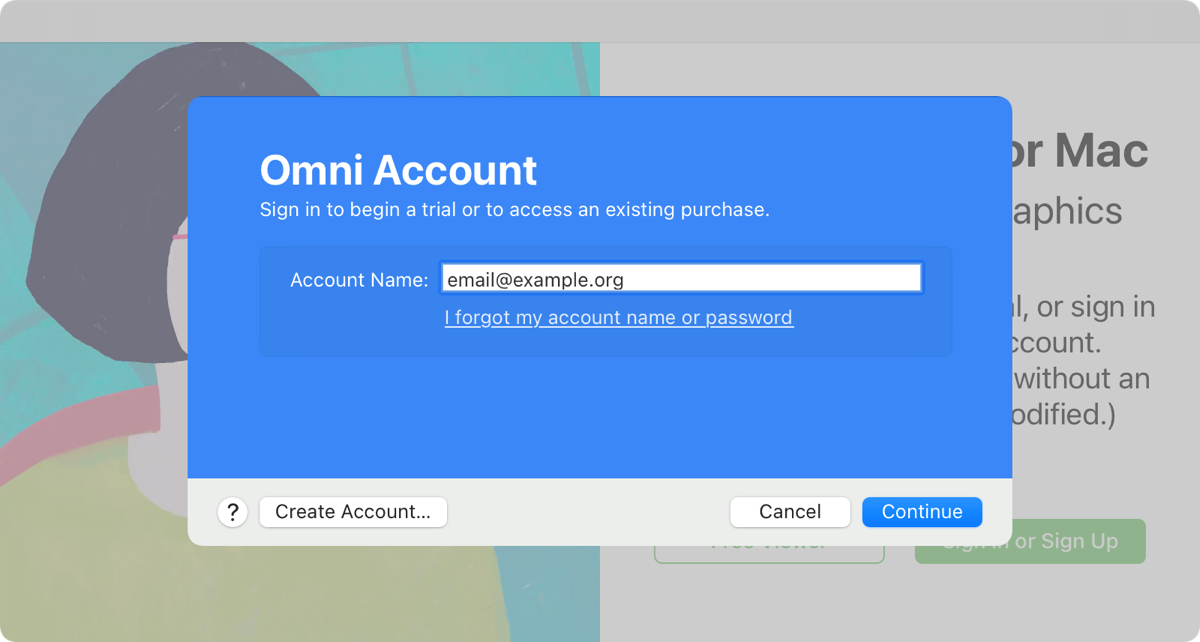
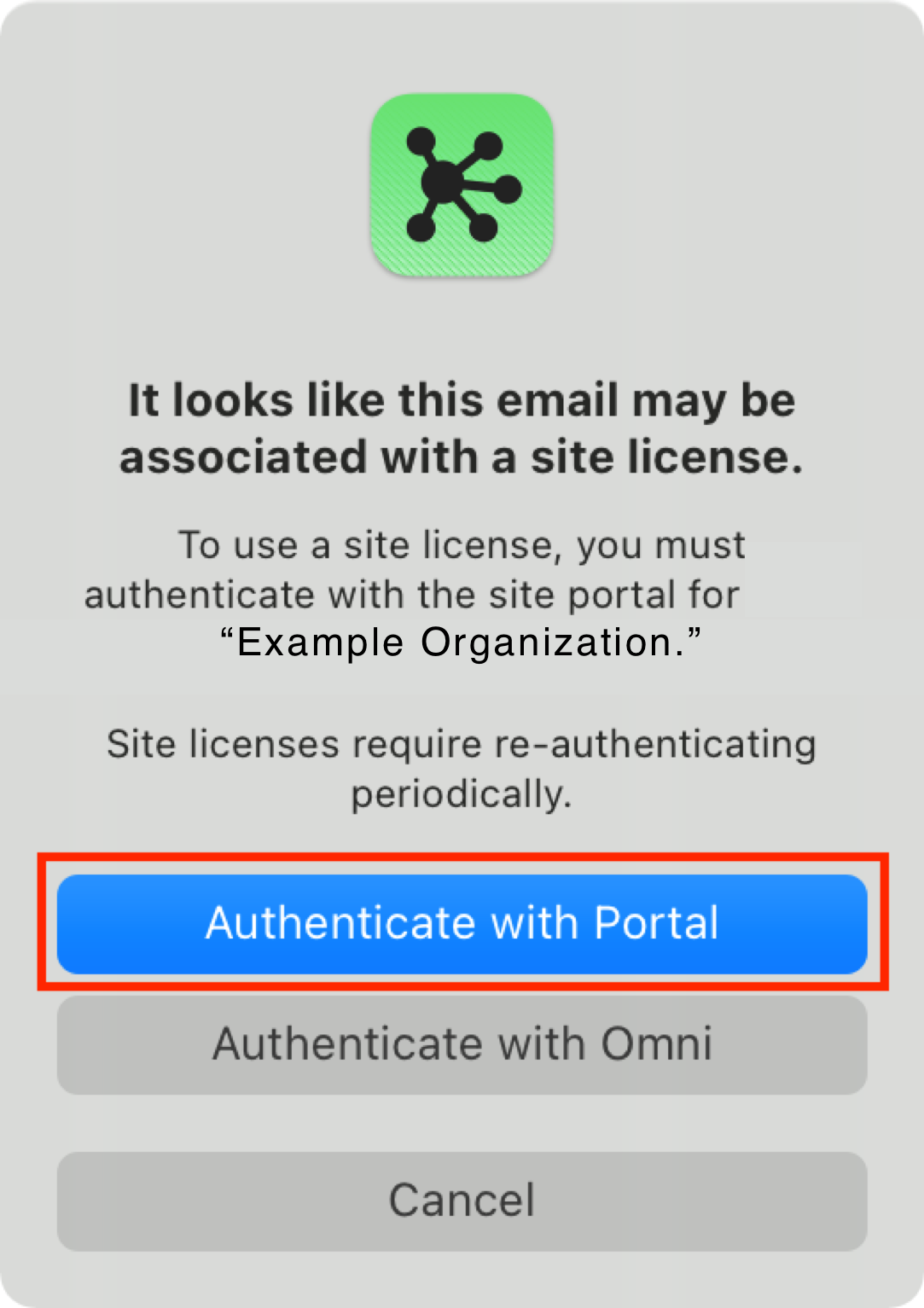
-
Alternatively, you can use the unique URL provided to you by your organization to activate your license (if you are running an older app version, this step may be required). The URL will look something like this:
omnigraffle:///register?id=xxxxxxxx-xxxx-xxxx-xxxx-xxxxxxxxxxxx -
OmniGraffle will now ask for permission to access your organization’s login portal in Safari.
-
Next you may be asked to sign into your organization’s portal.
-
You’re all set!
After successfully authenticating OmniGraffle with your organization’s login portal, you will receive a confirmation message in OmniGraffle and the app’s features will be unlocked.
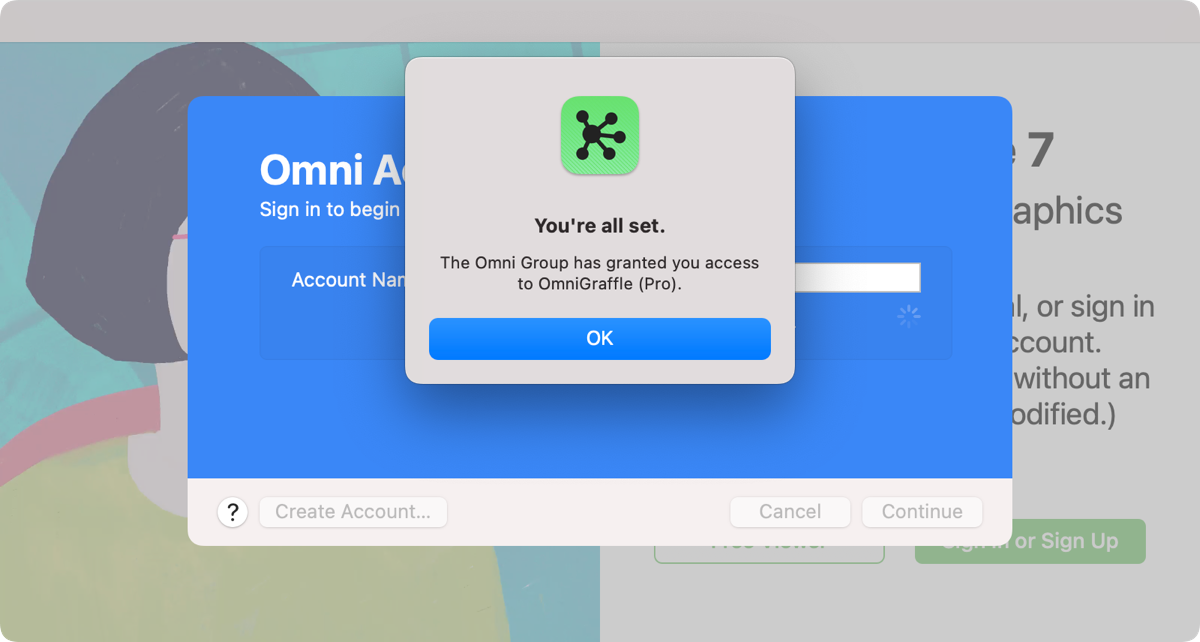
Frequently asked questions
Access not granted
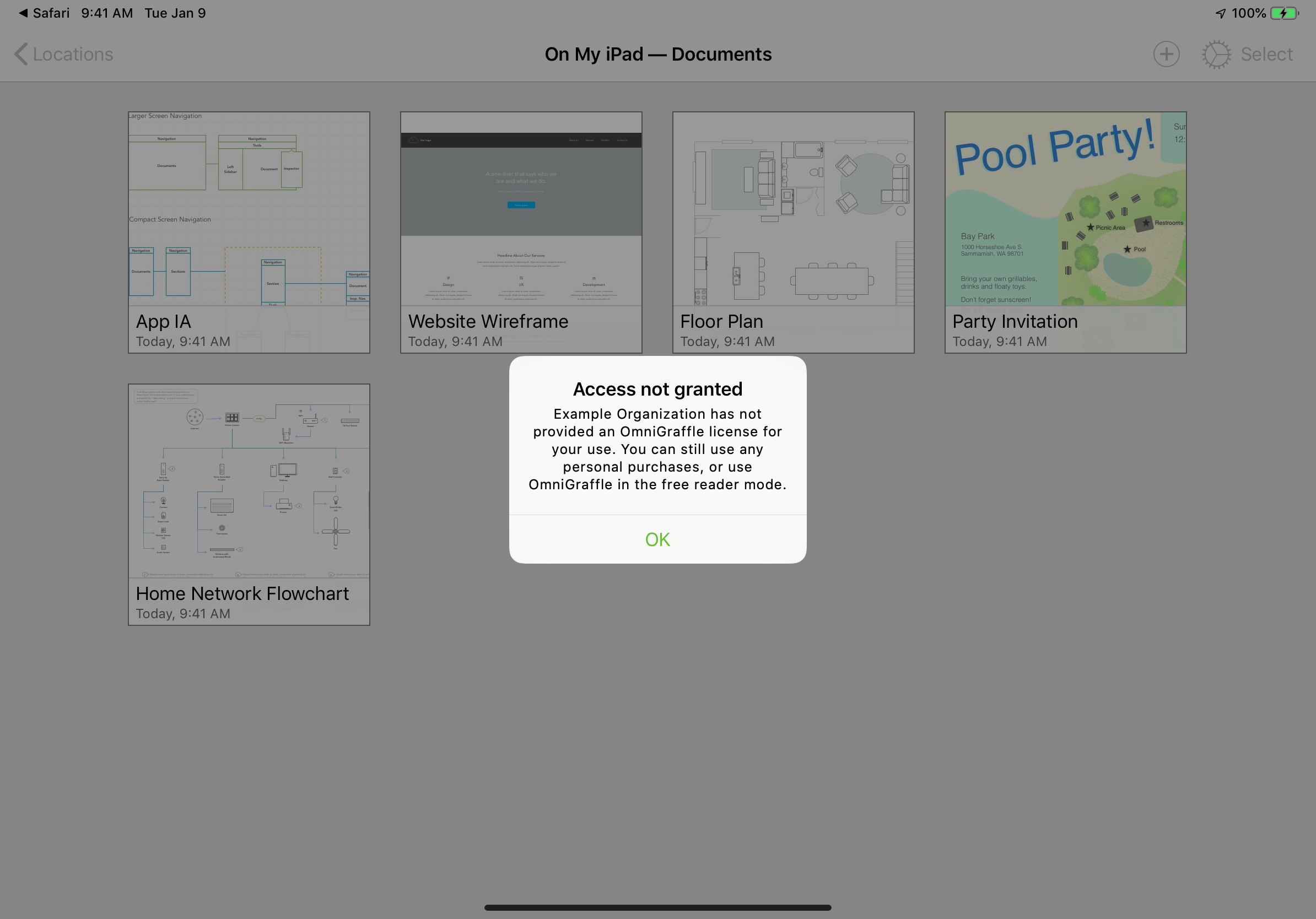
If access is denied, your organization may not have authorized your access to the application. Please contact your organization’s license administrator(s) for assistance. To try again, begin with step 2 of the Installation process above.
Keeping your license active
At regular intervals you will be required to re-authenticate with your organization’s login portal to keep your license active. OmniGraffle will warn you 3 days before you need to re-authenticate allowing you to re-authorize early for continuous access.
On an iOS device, you can see the exact expiration date by tapping your organization’s name in the App Menu of the Document Browser:
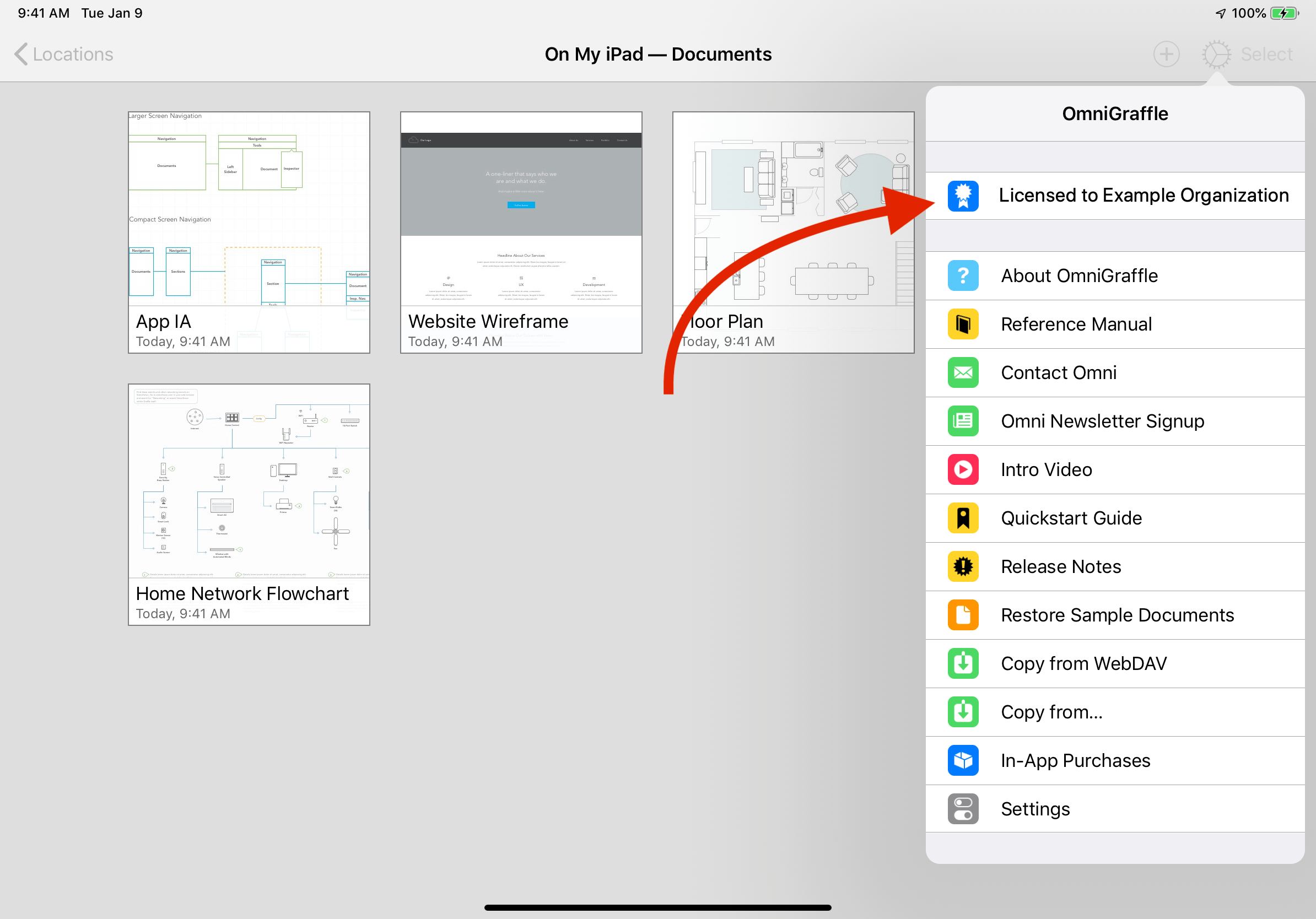
On a Mac, you can review you site license by selecting the Site License... option in the app menu:
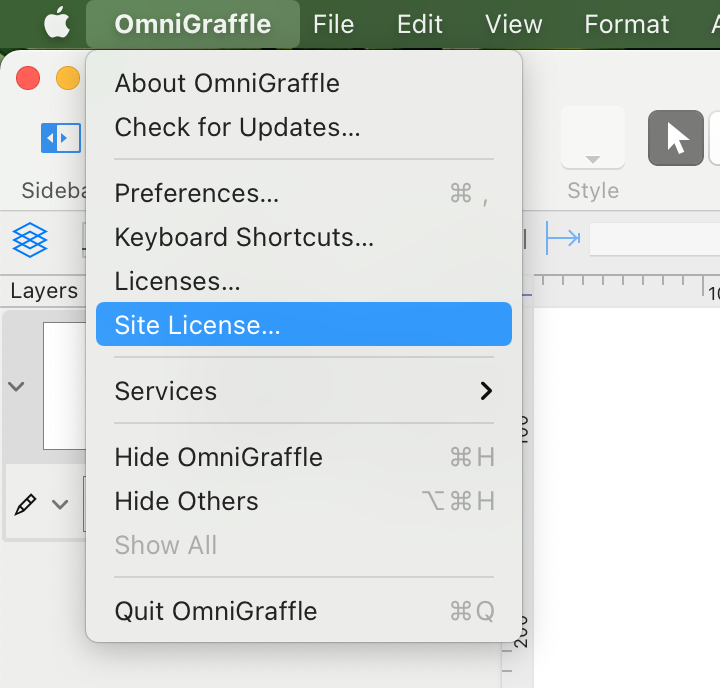
Personal Access
In the event that your access is revoked by your organization, your documents will remain on your device and you will still be able to use OmniGraffle’s free viewer mode to share or view any documents you created in OmniGraffle.
If you had previously purchased OmniGraffle features via an in-app purchase then that purchase will remain active.
Troubleshooting Connectivity
If OmniGraffle is unable to connect to Omni’s licensing servers (register.omnigroup.com and id.omnigroup.com) then
OmniGraffle will not be able to download you new or refreshed site license.
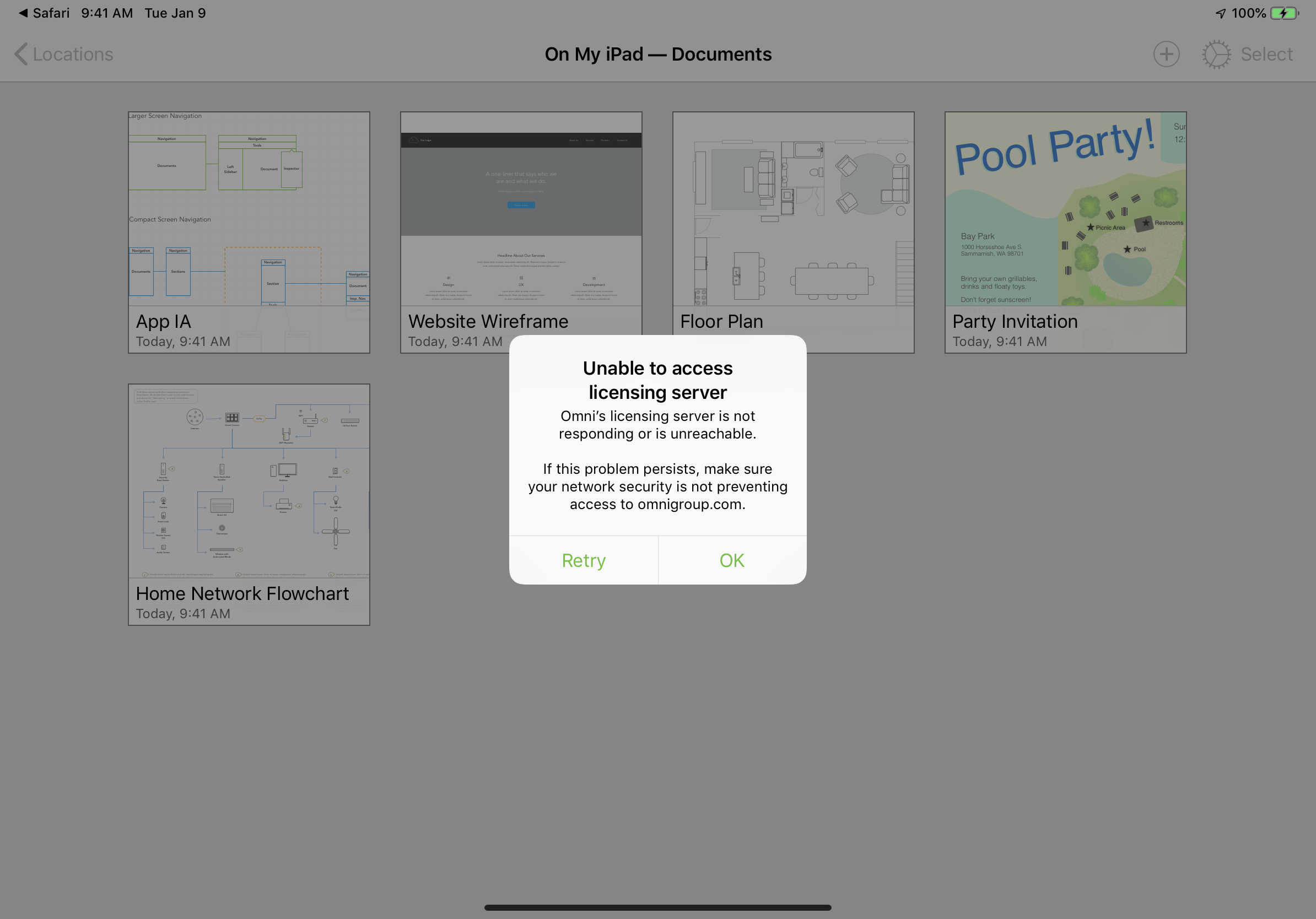
If the problem persists then contact Support at the email or phone numbers below for assistance.
