OmniFocus 2 for Mac removes the limited Bonjour sync feature in favor of more flexible cloud-based sync, but there’s still a number of other options available for self-hosting your own OmniFocus data.
You can use OS X Server to create a shared folder on your own Mac which OmniFocus can use to sync your database. Generally speaking configuring a custom WebDAV server is beyond the level of support we can offer (since it isn’t our software), but if you get stuck on something let us know and we’ll do our best to point you in the right direction.
Creating a Shared Folder
IMPORTANT: When you expose files and folders on your computer to the internet (even with password protection), you assume some risk. Make sure you understand this risk before setting up a server, and be sure to keep your Mac up to date with the latest security patches. If you’d prefer not to host your own server, you can sign up for an Omni Sync Server account or use another standards-compliant WebDAV host to sync OmniFocus.
After installing the Server application and configuring it to manage your Mac, choose File Sharing from the sidebar. Click the master switch in the top right to start the File Sharing service.
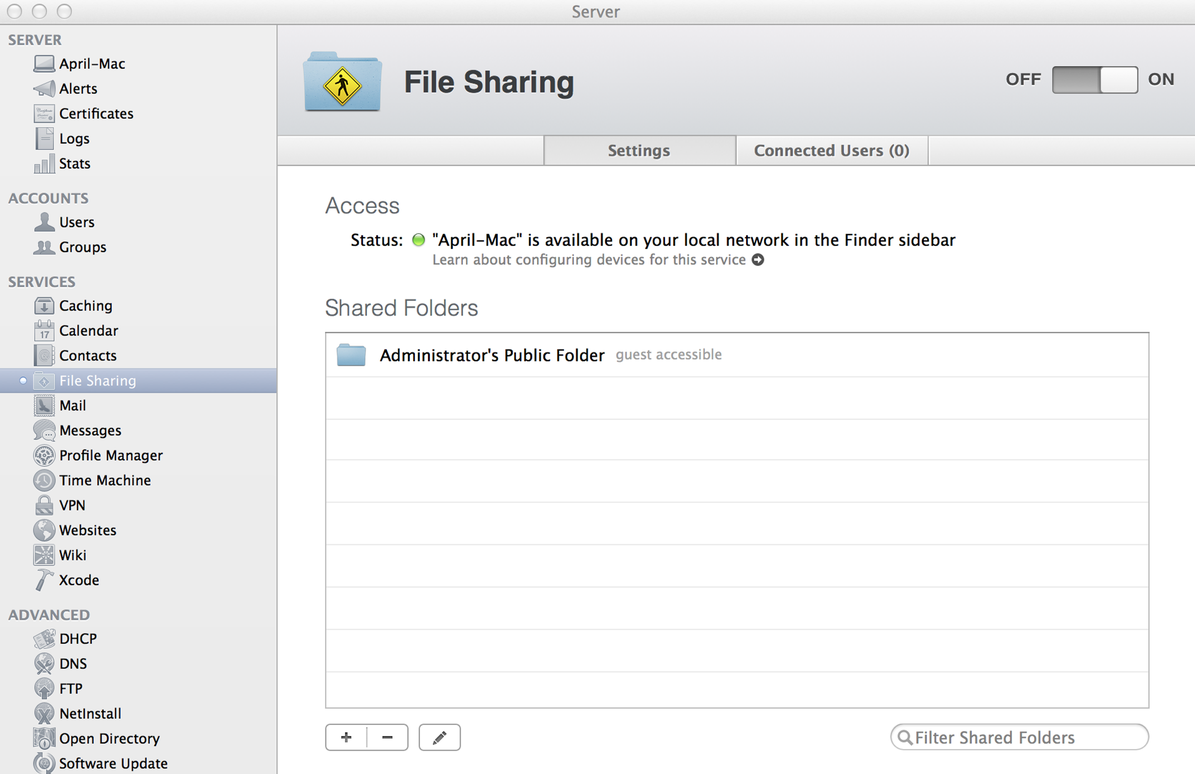
Then, click the + button below the Shared Folders list to add a new shared folder. In the window that opens, choose a safe location on your computer for your OmniFocus database (don’t place it in a folder called Delete Me, for example) and create a New Folder named DAV. Select the folder and click Choose to start sharing it.
When your folder has been created, it should be visible in the list of Shared Folders. Double-click to edit it, and give Read & Write permissions to all the accounts which will be accessing the share. Under Settings, check the box next to Share over WebDAV (OmniFocus uses WebDAV to communicate with the server) and uncheck the other boxes.
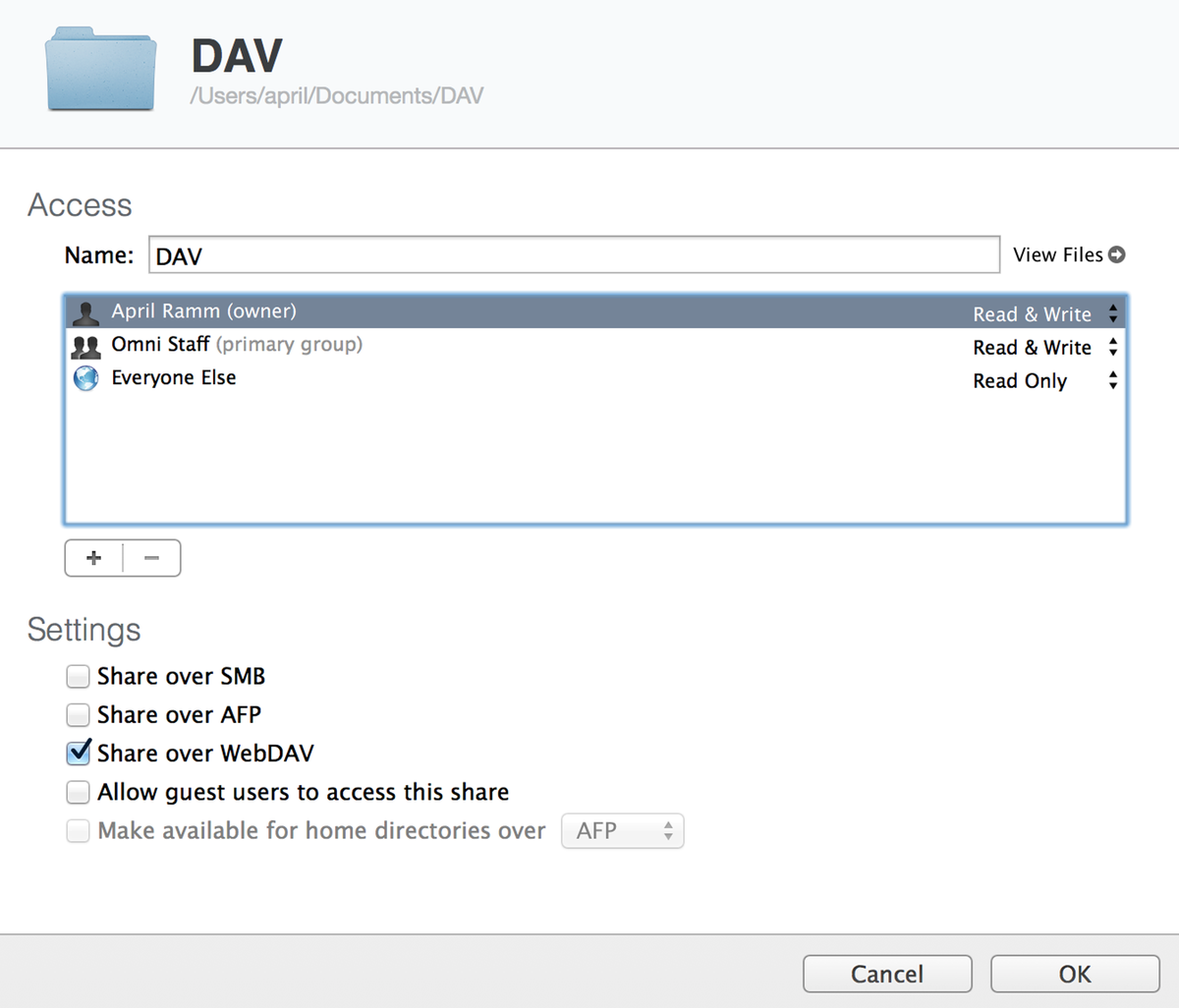
Syncing to your server on the local network only
If you’re using your new server to replace OmniFocus 1.x’s Bonjour Sync and only need to sync over a local network, you can access your Mac directly using its sharing name. In sync preferences, choose Advanced and enter the location in the Server Address field like this:
https://computer name/DAV/
Computer name is the sharing name of your Mac (example: Max-Geekerys-Macbook-Pro.local). You can change this in the Server area by selecting the very first option (monitor icon).
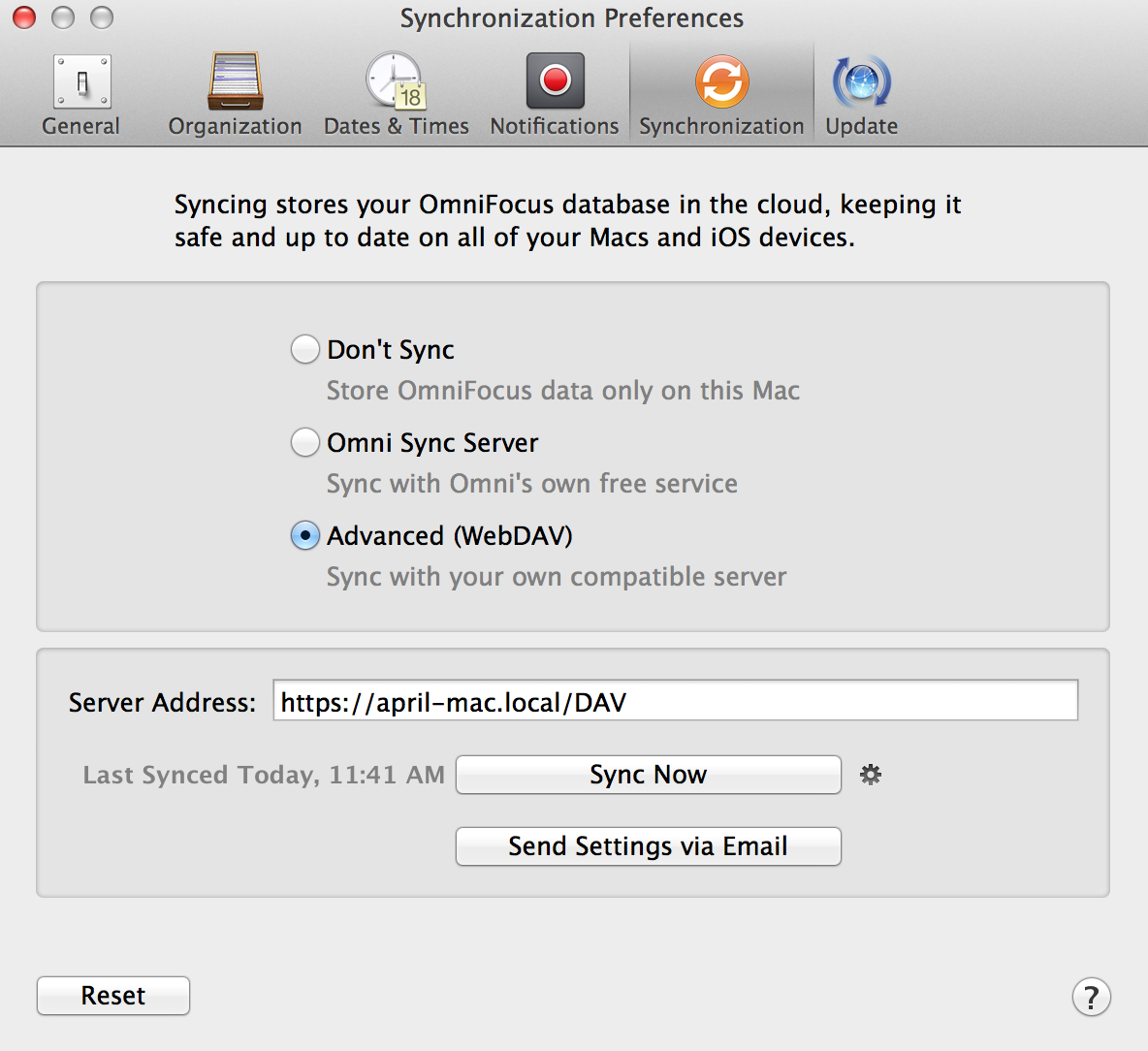
You’ll be prompted for the username and password of an account that has access to the shared folder and to trust the server’s self-signed certificate.
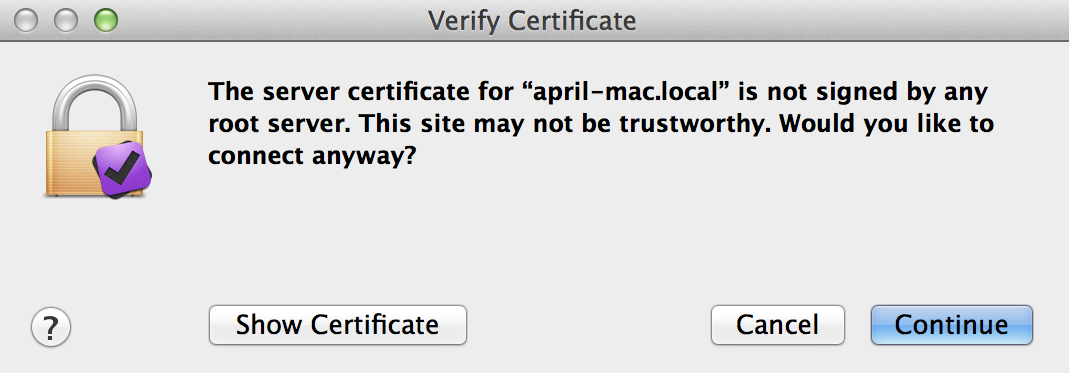
Unlike when using the “Keep the sync database on this Mac” option for Bonjour Sync in OmniFocus, you’ll need to enter a server location in each copy of OmniFocus, including on your Mac.
Syncing your server from the internet
You’ll need to forward https:// traffic (port 443) from your router to your server. If you have an Apple AirPort Express or AirPort Extreme, that’s easy to do using AirPort Utility. If you have a non-Apple router, consult the manufacturer’s documentation.
If your ISP provides you with a static IP address, once you’ve set up port forwarding you should be able to point OmniFocus at https://<external IP address>/DAV/
If you don’t have a static IP, DynDNS.org provides domains whose DNS records are automatically updated when your IP address changes.
Other non-Server.app options
Server.app is only one of the many possible ways to configure your own sync server.
WebDAVNav Server is a free server application available for download in the Mac App Store. While we haven’t tested this configuration ourselves, several folks have told us this has worked well for them! More information about configuring WebDAVNav can be found in this post on our forums.
If you would like to recommend another option for self-hosting a WebDAV server, please share it with us!
