OmniGraffle 2 for iOS offers an expanded Pro feature set, available as an In-App Purchase. These additional features are listed in the What’s in Pro section of the OmniGraffle for iOS product page.
This article walks you through locating and purchasing the Pro upgrade, as well as the different upgrade options based upon your purchase history.
Accessing the In-App Purchase Area
In OmniGraffle 2, tap the Settings gear icon in the toolbar atop the document picker. Tap Upgrade to Pro to learn more about the purchase. A window titled About Pro Upgrade will appear, which provides more information about the features available in the Pro Upgrade.
If you’d like to give the expanded feature set a whirl first, tap Try Pro Features in the Settings menu to begin an interactive preview. There’s a blue bar at the bottom of the screen during the Pro preview where you can also access the Purchase Options.
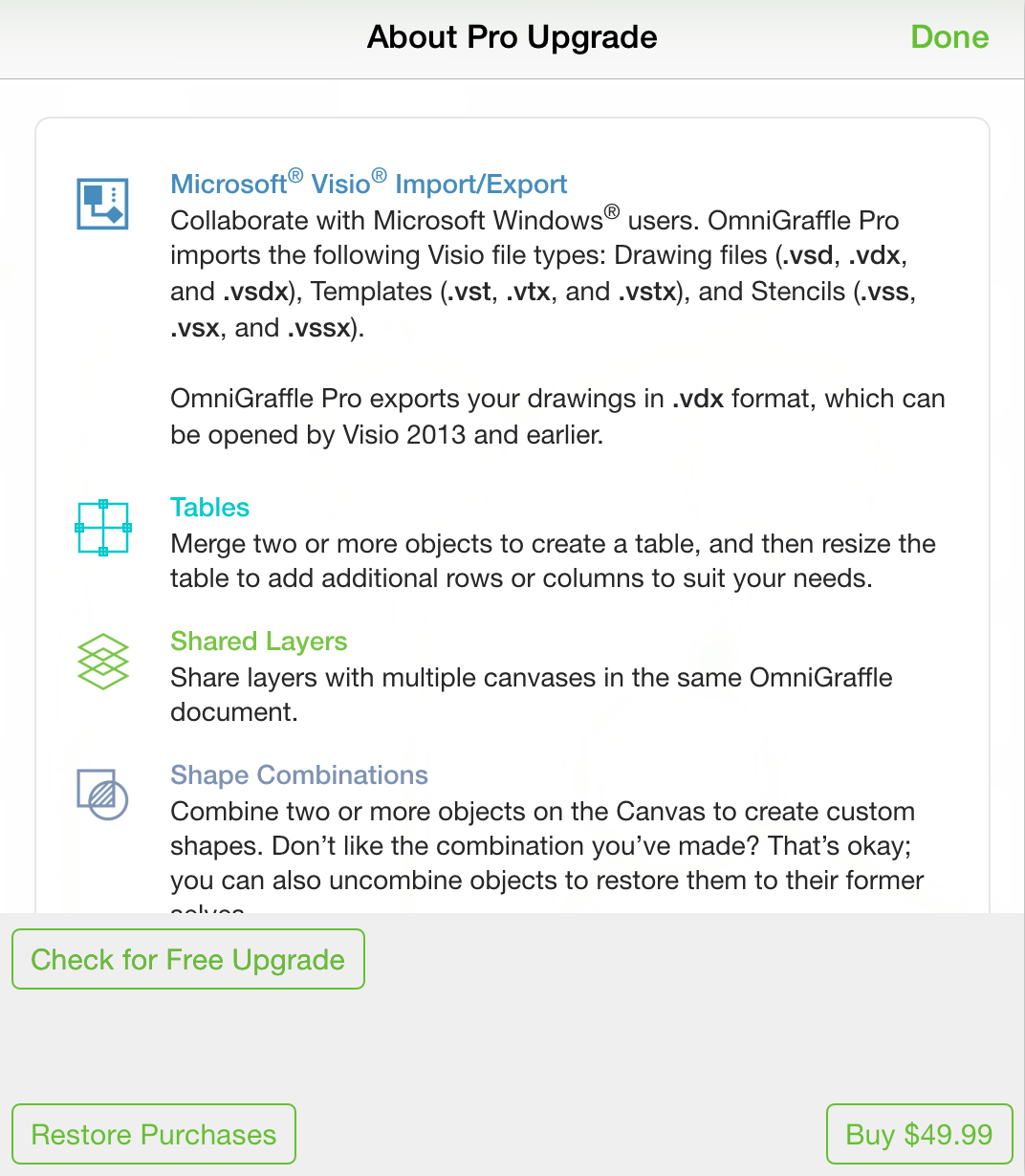
If you have not purchased the first version of OmniGraffle for iPad, follow the remaining steps in the section titled I did not purchase OmniGraffle 1 for iPad — Pro Upgrade.
Or, if you have purchased the first version of OmniGraffle for iPad, follow the remaining steps in the section titled I previously purchased OmniGraffle 1 for iPad — Pro Upgrade (with discount for prior purchase) to receive the free upgrade to the Pro edition.
I did not purchase OmniGraffle 1 for iPad — Pro Upgrade
-
Purchase OmniGraffle 2 for iOS via the App Store.
-
In OmniGraffle 2 for iOS, tap the Settings gear icon in the toolbar atop the document picker, then tap Upgrade to Pro.
-
Select the Full-priced “Buy” option at the bottom-right to purchase the additional features included in the Pro upgrade.
I previously purchased OmniGraffle 1 for iPad — Pro Upgrade (with discount for prior purchase)
While we’re not able to offer discounts on the Standard version of OmniGraffle 2 for iPad in the App Store, we are able to offer the Pro upgrade at no additional fee (via an In-App Purchase) for those who purchased OmniGraffle 1 for iPad. As part of the validation process, you’ll have to install both OmniGraffle 1 and OmniGraffle 2 simultaneously on the same device. Since OmniGraffle 1 was not a universal app, you’ll need to use your iPad to complete this initial transaction.
-
Make sure the copy of OmniGraffle 1 for iPad that you purchased from the iTunes App Store is installed on your iPad. If you need to reinstall, follow the steps in the section titled Reinstalling the Previous Version.
-
Purchase OmniGraffle 2 for iOS via the App Store. Limitations in Apple’s system prevent us from discounting this initial purchase, but in a later step, you’ll use your installation of version 1 to unlock version 2’s Pro features at no charge. The free upgrade to Pro represents your ‘upgrade discount.’
-
In OmniGraffle 2 for iOS, tap the Settings gear icon in the toolbar atop the document picker, then tap Upgrade to Pro.
-
OmniGraffle automatically detects the prior version, and once this succeeds you should see the “Eligible for free upgrade” text. Otherwise, tap the Check for Free Upgrade button to prompt for more info.
-
Tap Buy $0.00 at the bottom-right to purchase the additional features included in the Pro upgrade for $0.00.
-
Once this purchase has been associated with your Apple ID, you can then open the same window in the iPhone version and tap Restore Purchases to activate your Pro upgrade on this device as well.
Activating Pro on Another Device, or Reactivating the Pro Upgrade
After the initial In-App Purchase is completed, that purchase is permanently associated with your Apple ID. If you’d like to activate Pro on your iPhone as well, or if you get a new iPad, or if you’ve performed an iOS restore and have wiped everything off your device, then head back to this Upgrade to Pro window and tap the Restore Purchases button. This reactivates your previous In-App Purchase, so you don’t need to purchase everything all over again.
Reinstalling the Previous Version
This validation process for an upgrade discount requires you to have OmniGraffle 1.9 installed on your iPad. That’s great news if you’ve still got the app on your device, but what if you’ve removed it already?
If we don’t detect the previous version of the app, when you tap the Check for Free Upgrade button you’ll be asked to re-download it from the App Store.
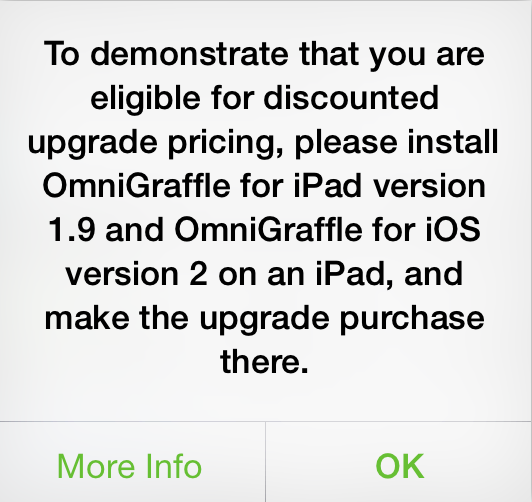
Any time you make a purchase in the App Store, that purchase is tied to your Apple ID. At any point you can access your purchase history and re-download apps that you have previously paid for, free of charge.
Follow Apple’s support page on how to reinstall past purchases.
After reinstalling OmniGraffle 1, launch OmniGraffle 1 at least once. Then close and reopen the Purchase Pro Upgrade window in OmniGraffle 2 to retry the validation. When successful, we’ll tell you that you’re eligible and you can then tap the zero-cost Buy option to proceed with the (free) purchase.
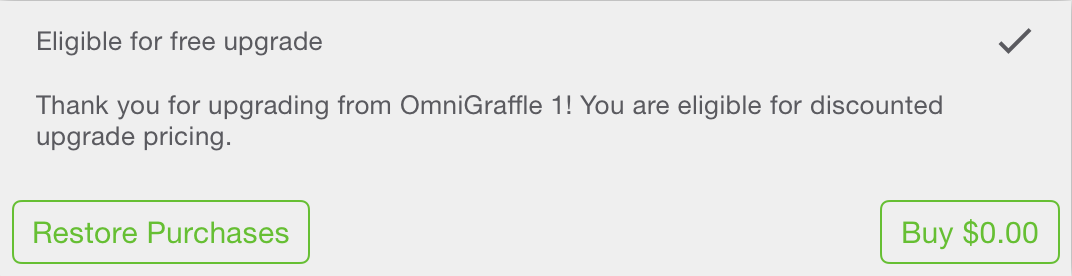
Troubleshooting
If you are unable to reinstall the previous version, try logging out and logging back in to the App Store.
-
Go into the device “iTunes & App Store” settings
-
Log out of your Apple ID
-
Log back in with your Apple ID (be sure to use the ID tied to your purchase of version 1)
Do I Need to Keep Both Versions Installed?
The two versions of OmniGraffle won’t interfere with each other (thanks to the sandboxed nature of iOS), so it’s safe to leave both installed simultaneously. If you’d prefer, after you’ve migrated any documents and templates into OmniGraffle 2, you’re also welcome to remove the prior version from your device once you’ve completed the In-App Purchase. Just make sure your data’s all loaded into OmniGraffle 2 before deleting OmniGraffle 1!
