OmniFocus Extended
OmniFocus for iOS is enormously useful as a standalone app and in conjunction with OmniFocus for Mac and iPhone, but its power doesn’t stop there. Used along with other apps and features of your device, OmniFocus can work for you in even more exciting ways.
Email Capture (Mail Drop)
Mail Drop is a feature of Omni Sync Server which lets you send emails directly into your OmniFocus Inbox. You can create multiple private send-to addresses to give friends, family, coworkers, or classmates the ability to create actions that land in your OmniFocus Inbox. And, best of all, you can revoke those addresses at any time.
Some possible ways to use Mail Drop include:
Forwarding actionable emails from your PC at work
Processing emails on your iPhone or iPad
Using if this then that to automate all kinds of Internet-y things
Allowing a partner to delegate actions directly into your OmniFocus system
If you’re already using the Omni Sync Server to sync OmniFocus, you can log in to the Sync Server web interface and create your first Mail Drop address. After logging in, just click or tap the Create Address button to automatically generate the email address (a combination of your account name and a random string of characters, for example).
If you don’t have a Sync Server account yet, you can sign up here. The account creation process includes instructions for configuring OmniFocus to use your new account (it’s as simple as tapping or clicking a link in an email).
When you send an email message to Mail Drop, the subject line of that message becomes the name of the new Inbox item. The body of the message becomes the Note, which can contain text, attachments (such as images and files), and simple HTML (more complex formatting is removed).
Note
For Mail Drop to work, you should be syncing your OmniFocus database to the same Omni Sync Server account that you've used to set up Mail Drop.
Reminders Capture (Siri)
If you’re using OmniFocus on a device with Siri, and you would like it to keep track of the reminders you give to Siri, all you need to do is check a few settings on your device and you can start adding spoken items to your Inbox in no time.
To set up OmniFocus so it captures your reminders from Siri:
Tap Settings in the secret bar.
In the Capture section, tap Reminders.
Warning
You should only configure Reminders Capture on a single iOS device. If you rely on iCloud to sync your reminders across devices and you have OmniFocus on iPad and iPhone, you could end up with duplicate entries in your Inbox.
- Finally, you'll see the Reminders screen, where you can turn on the capture option (an alert pops up asking you to give OmniFocus access to your Reminders; tap OK) and, if you have multiple Reminders lists set up, choose the list you want OmniFocus to capture from. (If you only have one reminders list, OmniFocus assumes that's the one you want).
To record a new Inbox item with Siri, try these phrases:
Siri, remember to… records a task to the system default Reminders list. OmniFocus grabs it from that list if it’s the one you have chosen to capture.
Siri, remind me to… records a task to the default list, and Siri asks for a due date.
Siri, remind me when I get to (or leave)… records a task to the default list with a contact location attached. If you choose a specific location, make sure it matches an OmniFocus context location.
Note
Use the small dot distance (200 meters/650 feet) if you would like OmniFocus to capture Siri-transcribed actions associated with that location.
- Add … to my OmniFocus list records a task to a list named OmniFocus if you have one set up in Reminders. OmniFocus captures the task if that’s the list you’ve chosen.
Replace OmniFocus with the name of whatever list you’d prefer!
To keep your data safe, there are some Reminders items that OmniFocus will not claim. (Reminders will retain ownership of the data and it will not be lost.) These are items that have data beyond what OmniFocus can track, such as contact locations outside the set of small-size OmniFocus context radii you have established.
For this reason, the location-based aspects of capture are most effective when you tailor the locations of your OmniFocus contexts as closely as possible to your location-based Reminders contacts.
Calendar Alarms
A task’s due date is approaching! By combining the powers of OmniFocus with Calendar on your device, you can set up reminders to let you know about upcoming deadlines automatically. Hooking up OmniFocus with Calendar is a slightly complex setup process. Since iOS now supports time-based notifications from OmniFocus it’s also one that is only useful in a few cases—when you want an alert before an item is due, or if you want an alert on a device that can subscribe to your calendar but doesn’t have OmniFocus.
If you decide to set up calendar export, you’ll first want to enable sync either via Omni Sync Server or another WebDAV server (see Getting Synced at the beginning of this manual for instructions).
Once sync is up and running, tap Settings in the secret bar, and then tap Calendar Alarms. You’ll see the option to view some important security information about the link to the Calendar app before proceeding. If you store potentially sensitive information in your OmniFocus database you’ll want to check this out.
When you’re ready, turn on Calendar Alarms. You’ll have several options for when you’d like to be reminded of your upcoming tasks. Pick the one that works best for you, and then tap Synchronize Now.
You’ll need to manually switch to the Calendar app at this point. Again, the quickest way to do this is by using the app switcher in iOS—double-tap the home button on your your dev, and then flick in the app switcher and tap on Calendar when it shows up.
Once in Calendar, you will be asked for your login info to your Omni Sync Server account. This is because the newly created calendar with your upcoming to-do reminders now lives in the same server directory as your OmniFocus sync database.
After you’ve authorized the new calendar subscription, due date reminders will appear in Calendar for all the upcoming actions and and projects you’ve scheduled.
Warning
When choosing a location to store a subscribed calendar, you may see iCloud as an available location (this is the default location in the Calendar app, for example). Storing a calendar in iCloud that syncs with your OmniFocus database can lead to some annoying and repetitive password prompts, so we recommend storing it locally on the device where you'd like to receive the alerts instead.
If you have opted to receive push notifications from Calendar on your device, these too will pop up when your to-dos are due. To see what your Calendar settings are, open the iOS Settings app, tap Notifications and then find Calendar in the Include section. You’ll want to turn on Show in Notification Center, select an Alert Style, and then set up how you would like to receive alerts using any combination of an alert badge on Calendar’s app icon, a calendar sound, or on your device’s lock screen.
Today Extension (Pro)
Drag down from the top of the screen anywhere on your device and you’ll see what’s going on today: a collection of default widgets that iOS presents as a curated set of data relevant to your current place and time.
You may see some Calendar entries, perhaps a Reminder or two, and you’ll notice that at the bottom of the screen there’s a button labeled Edit. Tap it and you’ll be brought to the edit screen, where you’ll find you can add other custom widgets to your Today display – OmniFocus among them!
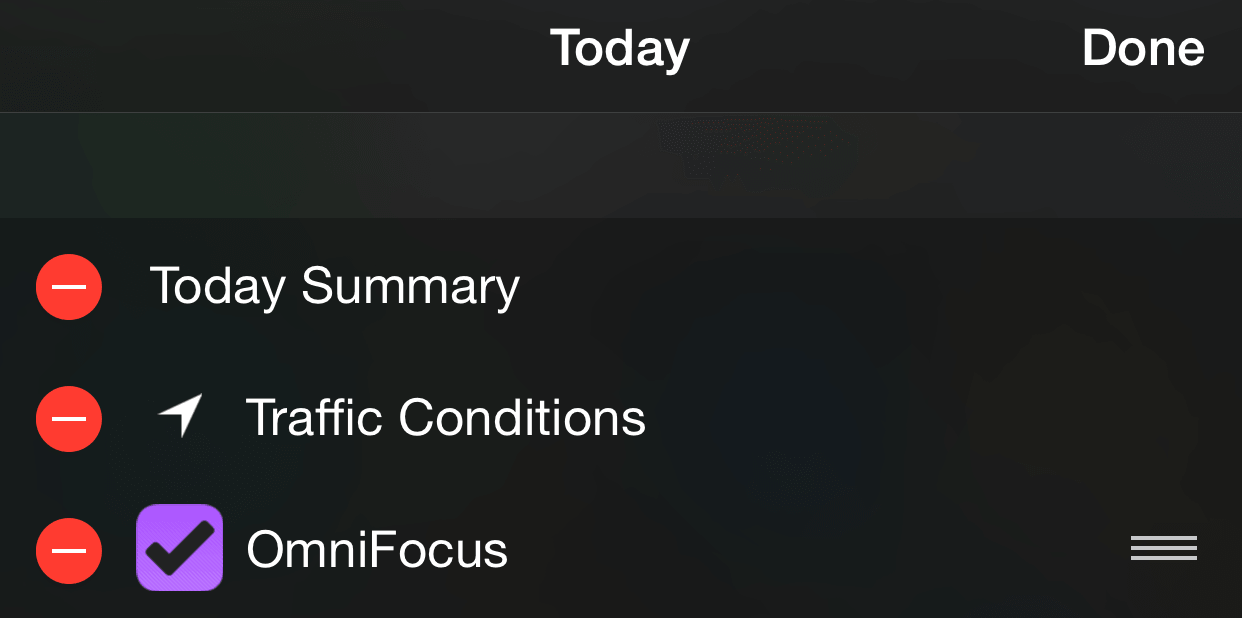
Tap the green plus icon next to OmniFocus and it’ll be added to the list of extensions displayed on the Today screen. Use the reordering handles on the right to change the order of things, and when you’re happy with it, tap Done. From now on you’ll see OmniFocus items that are due today displayed alongside events of current interest from other apps, and you can check on their status from anywhere on your device.
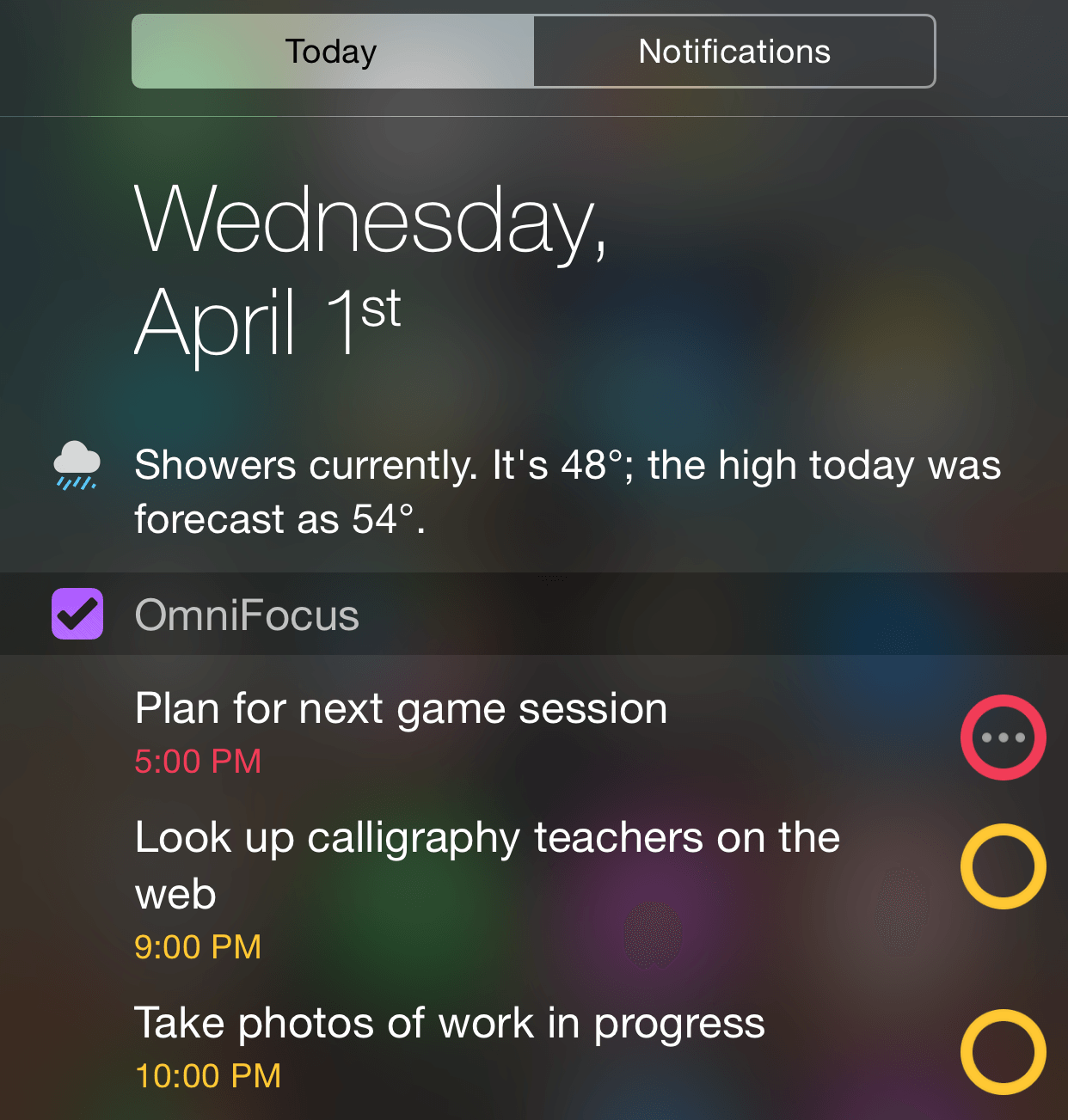
When you check the Today screen you’ll see a handy list of items due today, complete with status circles, and you’ll be able to check them off at your leisure — and if you'd prefer to see deferred items as well as due items, or an entirely different custom perspective, you can choose it in OmniFocus Settings.
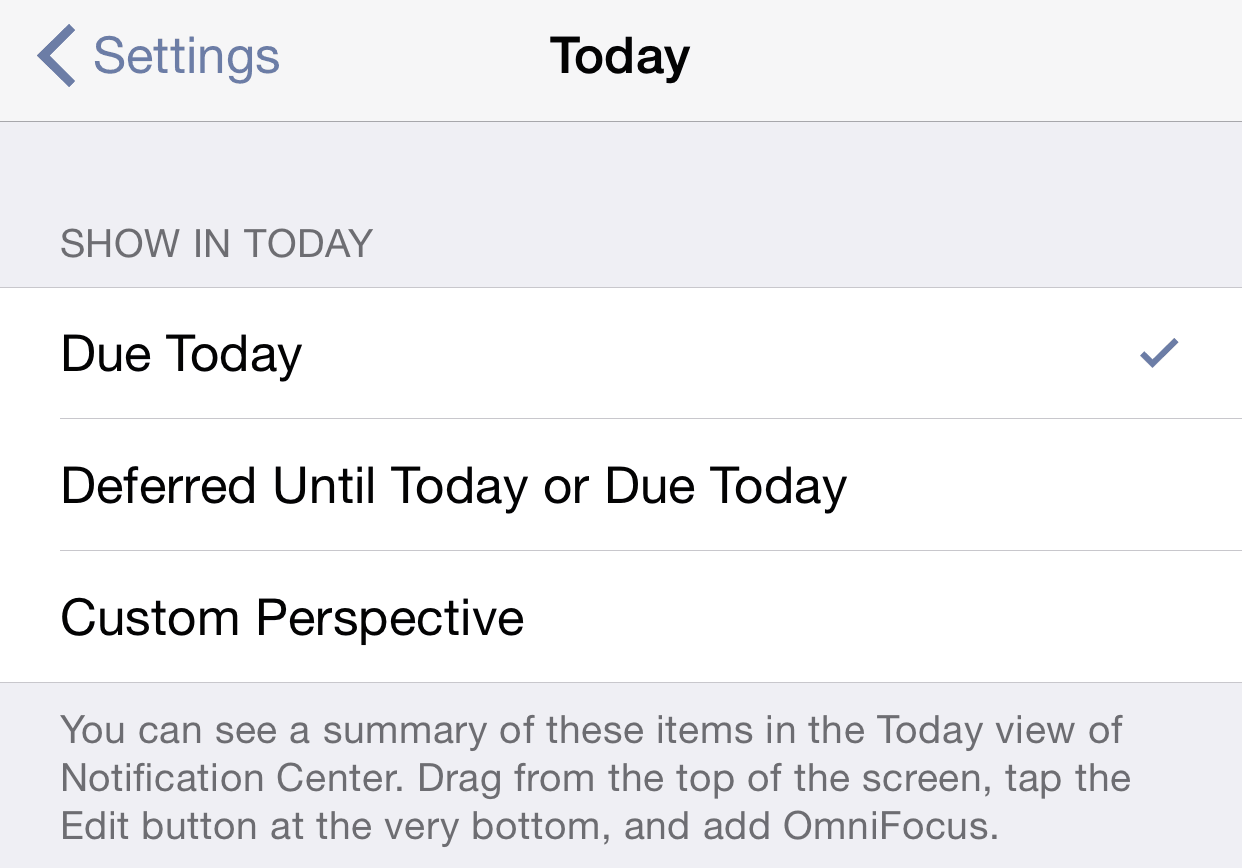
Selecting Custom Perspective will show a list of your available custom perspectives to choose from (learn more about setting up custom perspectives).
Interactive Notifications
New with iOS 8, you can interact with notifications from OmniFocus regardless of where you are and what you’re doing on your device. Previous versions would just show you a notification, but now the notifications you see will be actionable items.
Note
To take advantage of interactive notifications, you'll need OmniFocus notifications to be set up as alerts. Check Notifications > OmniFocus in the iOS Settings app to make sure the alert style is set to Alerts or Banners.
Now, when you see a banner or an alert for an OmniFocus item you’ll have some options. For alert-style notifications, you’ll have several options:
Open
Open OmniFocus directly to the item in question to take further action on it.
Complete
Mark the item complete, effectively checking it off in your OmniFocus database. Done and done!
Note
If you receive multiple notifications from OmniFocus at the same time, the option to complete them won't be available (we don't want to trick you into completing things you can't see!). You can still "snooze" the group of actions to receive a notification again later.
Snooze
Delay consideration of the item for another 15 minutes. This doesn’t change its due date or defer date; it just reminds your device to check in with you again later.
Close
Dismiss the alert for good.
When a banner-style notification appears, swipe down on it to reveal the Complete and Snooze options.
Tip
You can also visit the Notification Center to interact with notifications from OmniFocus. Swipe an item from right to left to snooze, complete, or dismiss it.
Send to OmniFocus
When you’re in another app on your device and you’re inspired to add something to OmniFocus – whether it be a webpage in Safari, a picture in Photos, or a bit of text, image, or audio file from another app that supports sharing – all you have to do is tap Share ![]() , and choose OmniFocus from the list of apps that appears (you may have to add OmniFocus with More the first time you share to it).
, and choose OmniFocus from the list of apps that appears (you may have to add OmniFocus with More the first time you share to it).
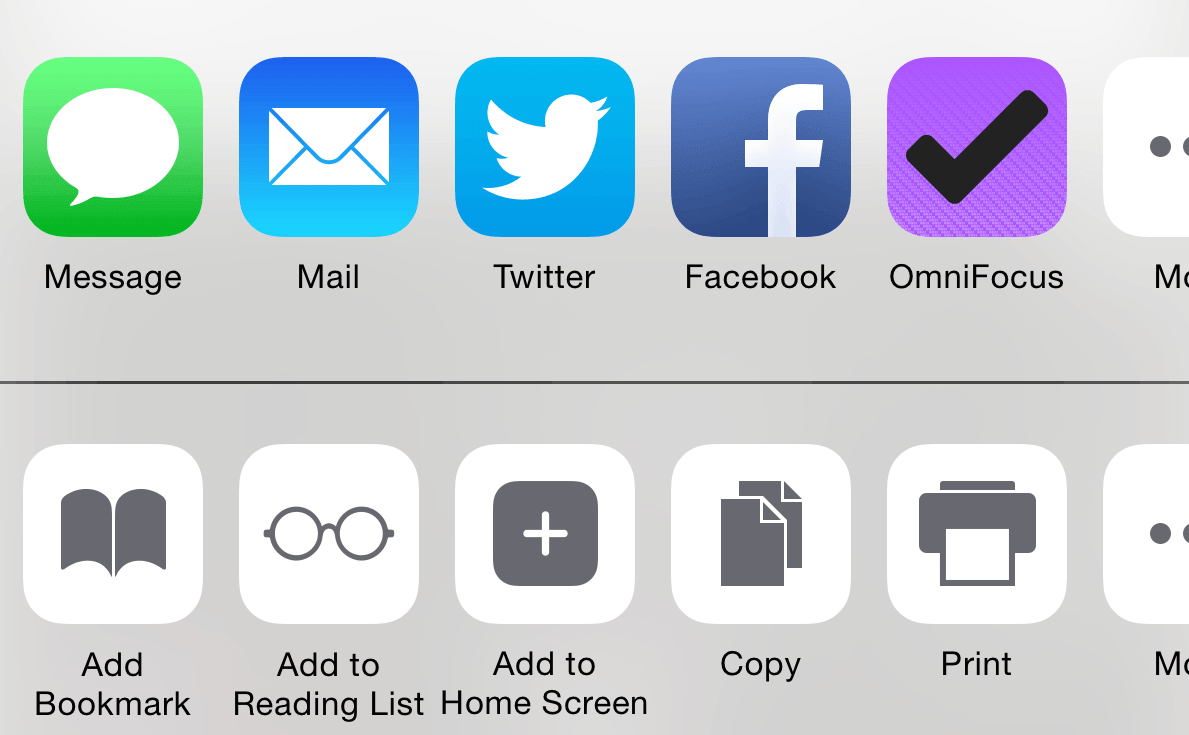
You’ll get a simple “quick entry”-style form to create a new item, with a field for its title, notes, project, and context; it’ll be populated with some information relevant to the data you’re sharing back to OmniFocus (website URLs in the note field and title pre-filled in the title field, for example), which you can edit to your heart’s content and then hit Save when you’re ready to send it to your database.
