The Perspective Editor (Pro)
With OmniFocus Pro, you can create custom perspectives that reflect views on your OmniFocus data that you want to come back to again and again.
To make a new custom perspective, tap New Perspective  in the Home bottom bar. To edit an existing custom perspective, navigate to it in the sidebar and open the editor by tapping View Options
in the Home bottom bar. To edit an existing custom perspective, navigate to it in the sidebar and open the editor by tapping View Options  in the outline toolbar.
in the outline toolbar.
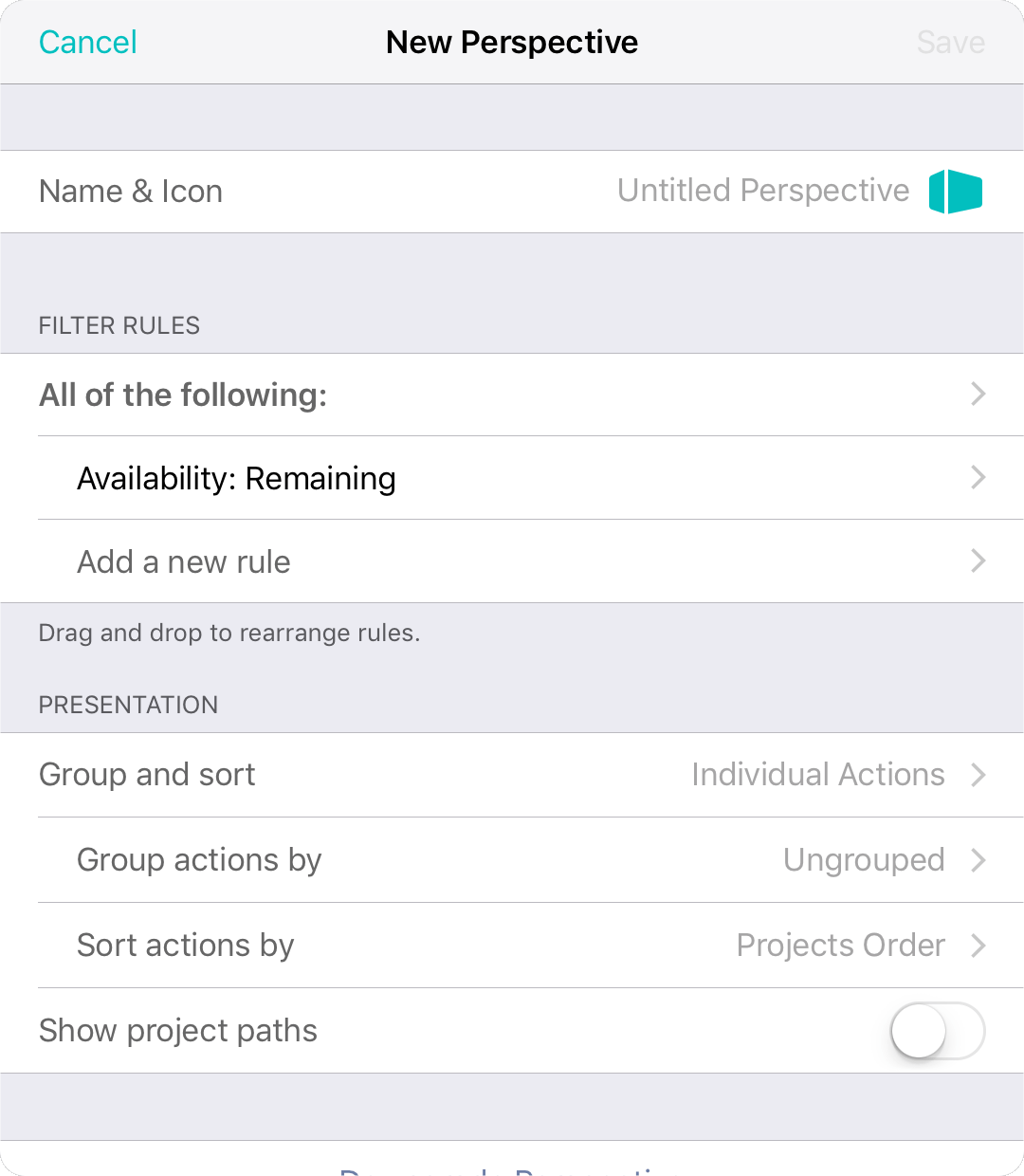
To delete a custom perspective, scroll to the bottom of its editor and choose Delete Perspective.
When creating or editing a custom perspective, the Perspective Editor provides tools to customize your view settings in nigh-countless ways. The options in the Perspective Editor are identical whether setting up a new perspective or editing an existing one.
Perspectives created in OmniFocus 3 for iOS use the editor described in this chapter. You can still sync perspectives created in OmniFocus 2, which will open in the old version of the editor if you choose not to upgrade them.
Name and Icon
Tap the name field to enter a name for a new perspective or change an existing one (the default is Untitled Perspective).
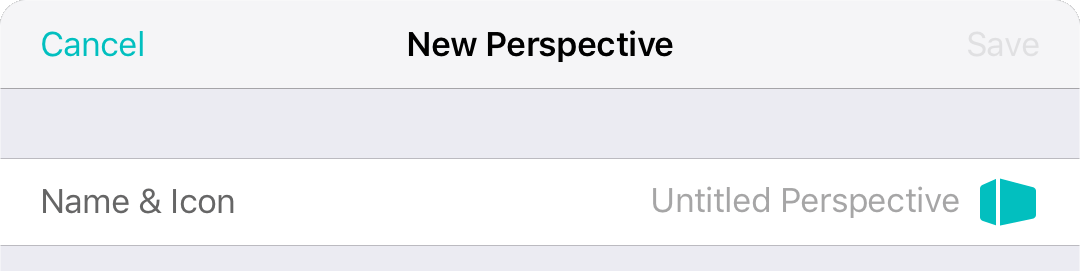
Tap the icon to open the icon picker, where you can choose from among a set of Omni-designed icons included with OmniFocus, or tap Custom to choose your own icon from the photos stored on your device.
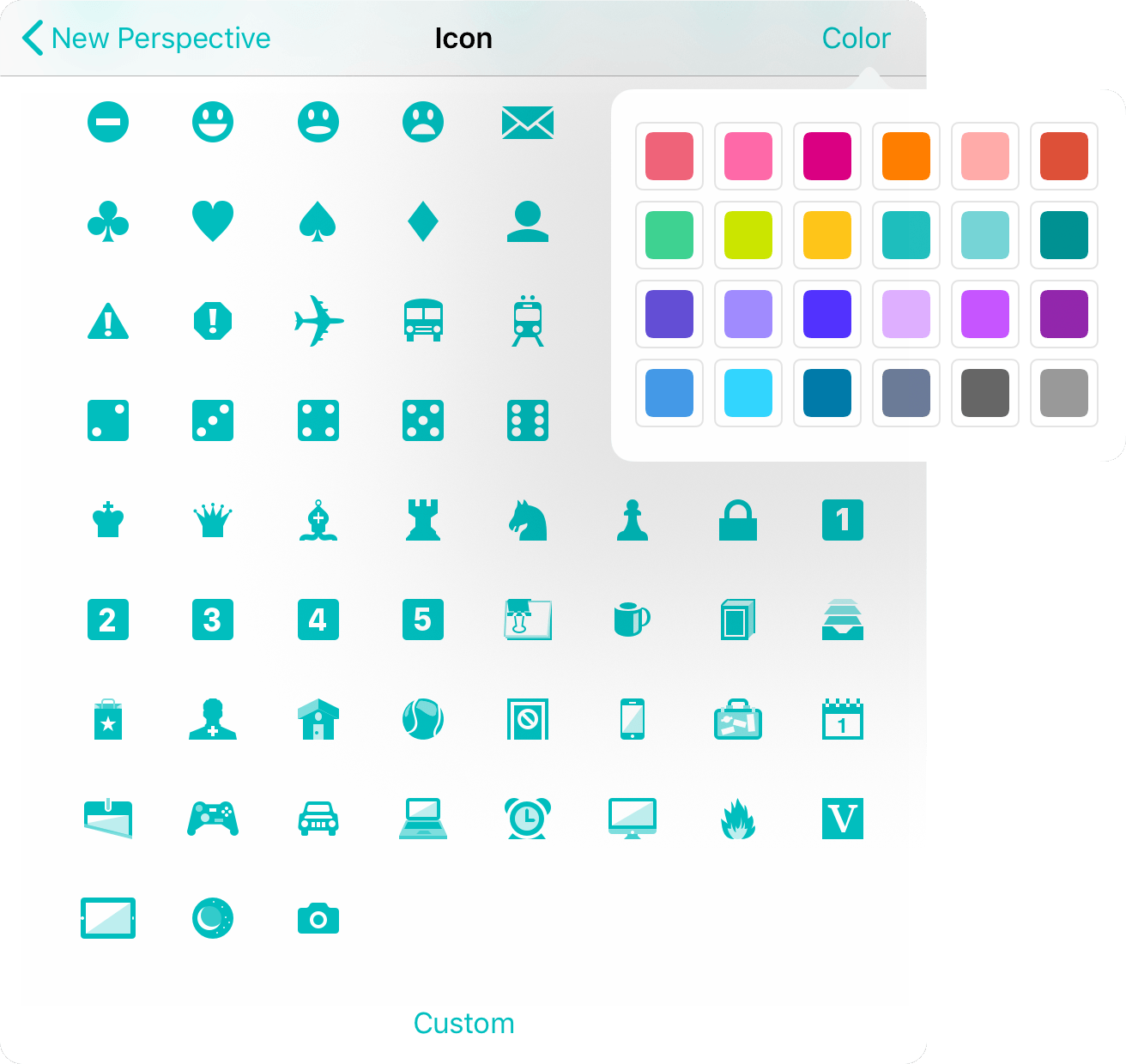
Tap Color in the icon picker’s title bar to choose a custom color for your perspective and its iconography throughout the app.
Filter Rules
This section of the editor determines which items the perspective includes. Items are included by setting filters with the parameters for specific item attributes: if an item matches the filter rules, it is included in the perspective. If an item doesn’t match the rules, it won’t appear.
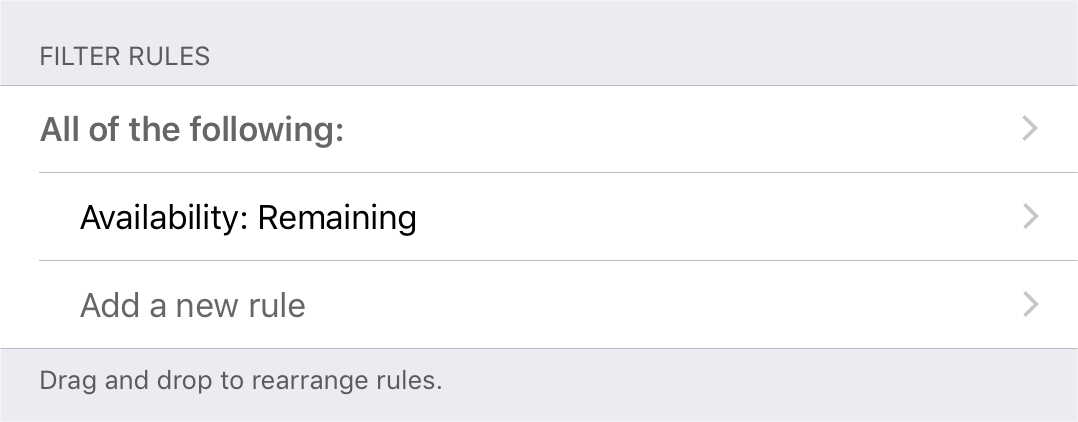
Filter rules are set up in hierarchy, with an All, Any, or None of the following operation at the top of the tree. This indicates that all, any, or none of the rules inside it must apply to items for them to be included in the perspective. (This forms the root of the hierarchy, and therefore can’t be deleted.)
By default a new custom perspective includes one Availability: Remaining rule as an example. Since it is nested beneath All of the following:, this rule means that the perspective will only show items with an availability status of Remaining (completed and dropped items will not appear).
If you don’t want to include the default rule in your perspective, swipe left on its row to either Disable or Delete it.
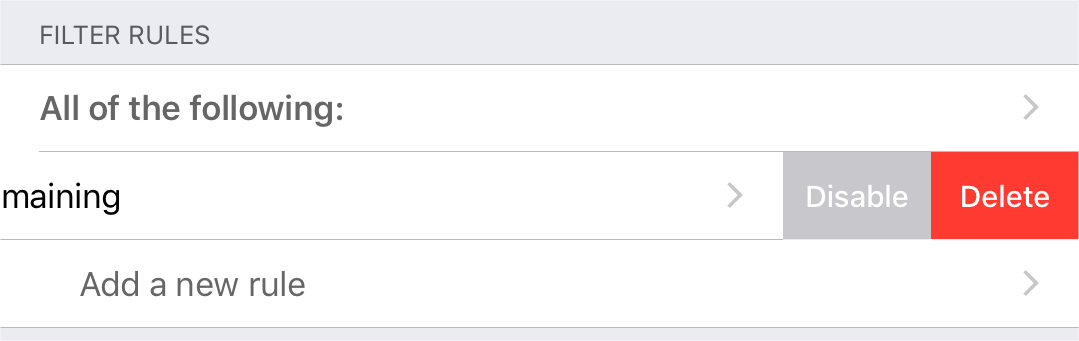
Tap Add a new rule to choose from among the list of available rules to apply to items in the perspective.
When adding a filter rule, note that it will apply based on its position in the hierarchy. All rules added beneath the root use its logic: either Any, All, or None of them must apply for items meeting those criteria to appear in the perspective.
The bottom of the filter rule list contains options for further refining the hierarchy by nesting additional operations. As with the root operation, you can choose the condition that applies to rules in the group:
-
All of the following: Each of the rules in the group must be true for an item to appear in the perspective (or for it to be considered by the rules above it in the hierarchy). This corresponds to a Boolean AND operation.
-
Any of the following: If an item meets even one of the rules nested below Any of the following, it will be included in the perspective (provided it also meets conditions described elsewhere in the tree). This corresponds to a Boolean OR operation.
-
None of the following: If an item meets one of the rules nested below it, it will be excluded from the perspective regardless of any other rules applied. This corresponds to a Boolean NOT operation.
If your filter rules have several levels of hierarchy, you can tap and hold a row to drag and drop it elsewhere in the rule structure to change its effect on item visibility in the perspective.
If your filter rules have several levels of hierarchy, you can tap and hold a row to drag and drop it elsewhere in the rule structure and see how changes to the structure impact the rule’s effect on item visibility in the perspective.
Presentation
This section of the editor defines how the perspective’s items are displayed in the outline. You can choose from two main modes using the Group and sort setting: to view items as a list of Individual Actions, or as items hierarchically grouped within Entire Projects.
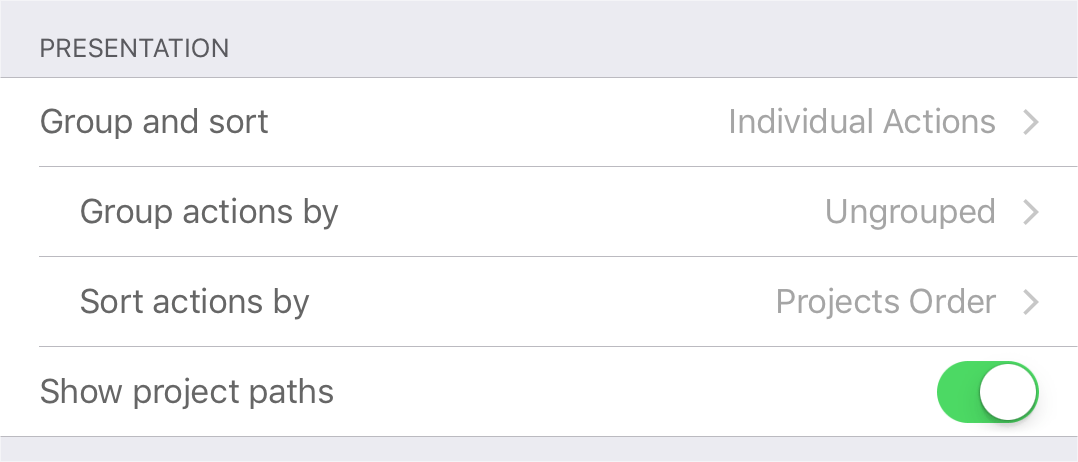
If your perspective’s filter rules exclude items of a type that would be grouped or sorted by one of the criteria listed below, it is possible to choose an option that offers no meaningful structure (such as choosing to group by Completed when the perspective is set to display only items that are Remaining).
Grouping and Sorting by Individual Actions
When displayed as individual actions, the outline contains a flat list of all items that meet the filter rule criteria. Further refinement of grouping and sorting within the perspective offers additional options, and the option to Show project paths can be turned on or off to show or hide the project row above each item.
When grouped by individual actions, actions can additionally be grouped by:
-
Ungrouped—Actions are not grouped and presented as a flat list.
-
Tag—Actions are grouped by individual tag. If an action has more than one tag, it appears within each of its tags.
-
Tags (Combined)—Actions are grouped by tag combination. Regardless of the number of tags on an action, it appears only once (in a group named with its tag combination).
-
Project—Actions are grouped by project.
-
Due—Actions are grouped by due date, from oldest to newest. The granularity of the grouping increases as it nears the present day. Actions with no due date assigned are grouped at the bottom of the outline.
-
Defer Date—Actions are grouped by defer date, from oldest to newest. The granularity of the grouping increases as it nears the present day. Actions with no defer date assigned are grouped at the bottom of the outline.
-
Completed—Actions are grouped by completion date, from most recently completed to oldest. The granularity of the grouping increases as it nears the present day. Actions with no completion date are grouped at the bottom of the outline.
-
Dropped—Actions are grouped by dropped date, from most recently dropped to oldest. The granularity of the grouping increases as it nears the present day. Active actions are grouped at the top of the outline.
-
Added—Actions are grouped by the date they were added to OmniFocus, from newest to oldest. The granularity of the grouping increases as it nears the present day.
-
Changed—Actions are grouped by the date they were most recently edited, from newest to oldest. The granularity of the grouping increases as it nears the present day.
-
Flagged—Actions are grouped according to their flagged status, with flagged actions first, followed by unflagged actions.
When grouped by individual actions, actions can additionally be sorted by:
-
Projects Order / Tags Order—Actions are sorted within their grouping in the order they appear in the Projects perspective (or the Tags perspective, if the grouping is based on tags.)
-
Tag—Actions are sorted by tag. Actions with multiple tags appear only once, alongside other actions in the grouping with the same tag combination.
-
Flagged—Actions are sorted by flagged status, with flagged actions appearing first within their grouping.
-
Name—Actions are sorted alphabetically by name.
-
Due—Actions are sorted by due date. Actions with the earliest due (or overdue) dates appear first, followed in descending order by actions with the latest due dates, and finally by actions without due dates.
-
Defer Date—Actions are sorted by defer date. Actions with the soonest defer dates appear first, followed by more remote actions and finally actions without defer dates.
-
Added—Actions are sorted by the date they were added to OmniFocus, from newest to oldest.
-
Changed—Actions are sorted by the date they were most recently edited, from newest to oldest.
-
Completed—Actions are sorted by the date they were completed, with uncompleted actions first, followed by completed actions from newest to oldest.
-
Dropped—Actions are sorted by the date they were dropped, with active actions first, followed by dropped actions from newest to oldest.
-
Duration—Actions are sorted by estimated duration, from shortest to longest. Actions without an estimated duration appear at the bottom of the outline.
Grouping and Sorting by Entire Projects
When displayed as entire projects, the outline contains a list of projects with items that meet the filter rules organized hierarchically inside them. Further refinement of grouping and sorting offers additional options. The Show project paths option is not available for this setting because actions are already displayed within their corresponding projects.
Items without a project that otherwise meet the filter rules are grouped into an Inbox section at the top of the outline.
When grouped by entire project, the projects within the perspective can additionally be grouped by:
-
Ungrouped—Projects are not grouped and presented as a flat list.
-
Folder—Projects are grouped into the folders that contain them. Projects outside of folders are grouped in a No Folder section at the bottom of the outline.
-
Due—Projects are grouped by due date, from oldest to newest. The granularity of the grouping increases as it nears the present day. Projects with no due date are grouped in a No Due Date section at the bottom of the outline.
-
Defer Date—Projects are grouped by defer date, from oldest to newest. The granularity of the grouping increases as it nears the present day. Projects with no defer date are grouped in a No Defer Date section at the bottom of the outline.
-
Completed—Projects are grouped by the date they were completed, from most recently completed to oldest. The granularity of the grouping increases as it nears the present day. Projects with no completion date are grouped in a No Completion Date section at the bottom of the outline.
-
Dropped—Projects are grouped by the date they were dropped, from most recently dropped to oldest. The granularity of the grouping increases as it nears the present day. Projects with no drop date are grouped in a Not Dropped section at the top of the outline.
-
Next Review—Projects are grouped by the date of their next scheduled review, from newest to oldest. The granularity of the grouping increases as it nears the present day.
-
Added—Projects are grouped by the date they were added to OmniFocus, from newest to oldest. The granularity of the grouping increases as it nears the present day.
-
Changed—Projects are grouped by the date of their most recent edit, from newest to oldest. (This includes changes to actions within the project.) The granularity of the grouping increases as it nears the present day.
When grouped by entire project, the projects within the perspective can additionally be sorted by:
-
Projects Order—Projects are sorted within their grouping by the order they appear in the Projects perspective.
-
Name—Projects are sorted alphabetically by name.
-
Flagged—Projects are sorted by flagged status, with flagged projects appearing first. The flagged status of individual actions within projects has no effect on this sorting.
-
Due—Projects are sorted by due dates of actions within the project, from oldest to newest. (Projects containing actions with the oldest due dates appear first.) This sorting applies regardless of whether the project itself has a due date. Projects containing no due dates appear at the bottom of the outline.
-
Defer Date—Projects are sorted by defer date, from oldest to newest. Projects with no defer date appear at the bottom of the outline.
-
Completed—Projects are sorted by the date they were completed, with uncompleted projects first, followed by completed projects from newest to oldest.
-
Dropped—Projects are sorted by the date they were dropped, with active projects first, followed by dropped projects from newest to oldest.
-
Next Review—Projects are sorted by the date of their next scheduled review, from oldest to newest.
-
Added—Projects are sorted by the date they were added to OmniFocus, from newest to oldest.
-
Changed—Projects are sorted by the date they were most recently edited, from newest to oldest. (This includes changes to actions within the project.)
-
Duration—Projects are sorted by estimated duration, from shortest to longest. Projects without an estimated duration appear at the bottom of the outline.
Upgrade or Downgrade Perspective
Custom perspectives you create, as well as names, icons, and colors assigned to them, are synced between all of your devices that sync with your OmniFocus database.
Older versions of OmniFocus do not support all the features of perspectives created with OmniFocus 3. (These perspectives will still sync provided the database version is compatible, however they will be hidden.)
To make a perspective created with OmniFocus 3 visible in earlier versions of OmniFocus, choose Downgrade Perspective. Choosing to downgrade a perspective may remove some advanced filter rules or other features of the perspective.
Alternatively, if you are syncing a perspective created with an older version of OmniFocus to OmniFocus 3, you can choose to Upgrade the perspective to take advantage of the features described in this chapter. Existing perspective rules and presentation settings will be converted to the newer perspective format.
Delete Perspective
Choose this to remove the perspective from your database entirely. Deleting a perspective also removes it from any other synced OmniFocus devices. Since a perspective is simply a view on your data, removing one doesn’t affect the tasks in your OmniFocus database in any way.