Appendix D
iOS Integration
In addition to interacting with Siri, OmniFocus takes advantage of other iOS features to offer convenient access no matter where you are on your device. This appendix describes how OmniFocus works with other native iOS features to deliver the most productive experience possible.
Send to OmniFocus
When you’re in another app and you’re inspired to add something to OmniFocus—whether it be a webpage in Safari, a picture in Photos, or a file from another app that supports sharing—you can send it to OmniFocus.
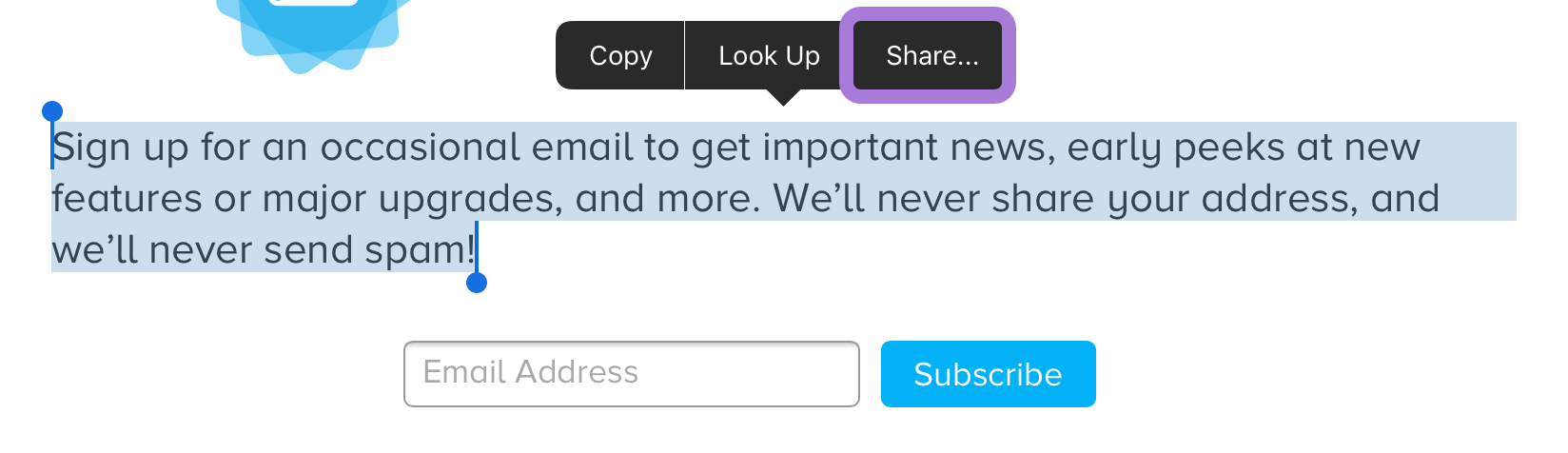
Tap Share ![]() , or choose Share from the contextual menu of a selection, and choose OmniFocus from the list of apps that appears. If it’s not there, swipe left on the list and tap More to add it.
, or choose Share from the contextual menu of a selection, and choose OmniFocus from the list of apps that appears. If it’s not there, swipe left on the list and tap More to add it.
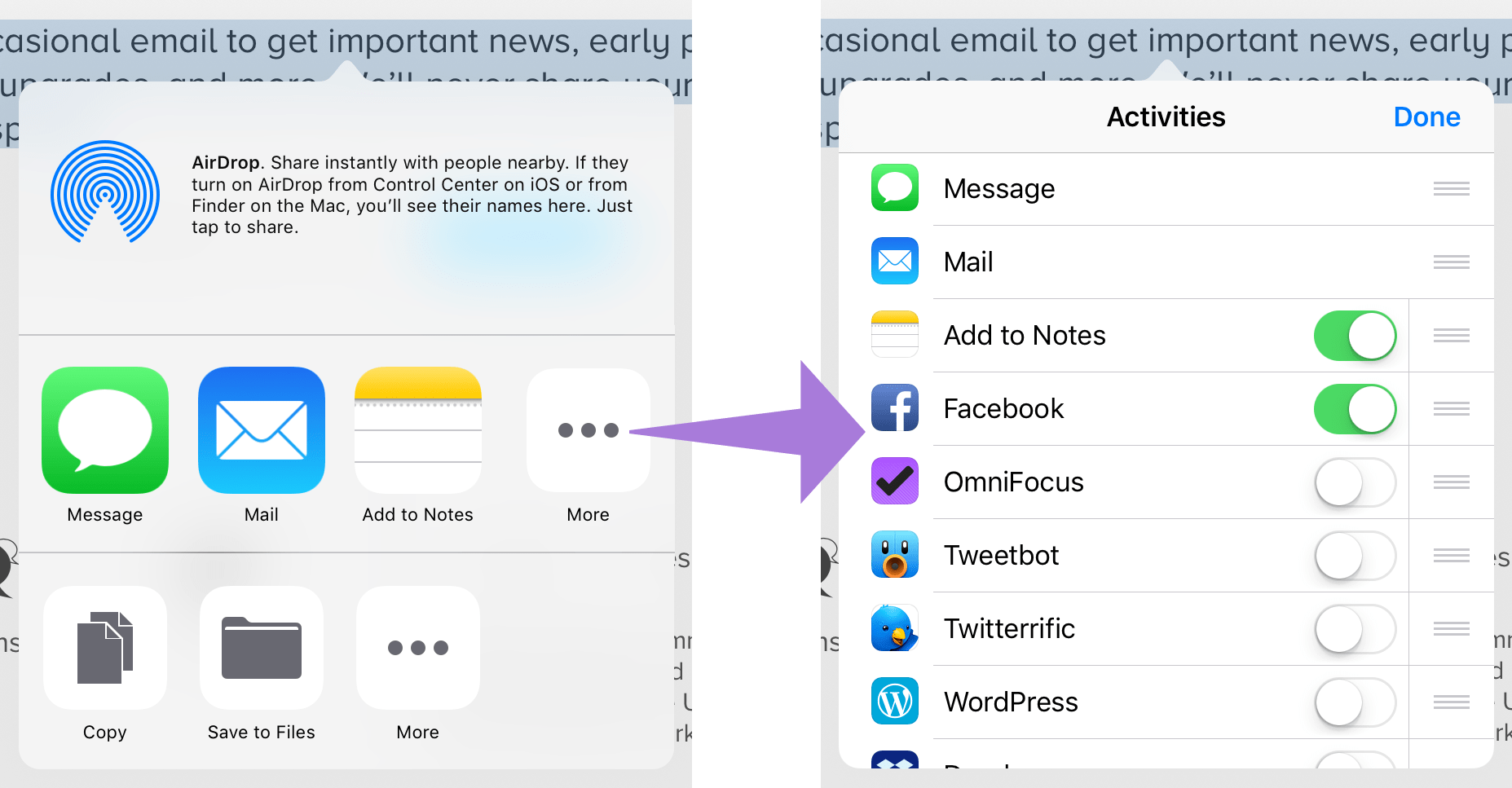
You’ll get a simple “quick entry”-style form to create a new item, with a field for its title, notes, project, and tag. The item is populated with some information relevant to the data you’re sharing back to OmniFocus (website URLs in the note field and title pre-filled in the title field, for example). Edit these if you want, and then tap Save when you’re ready to send it to your Inbox.
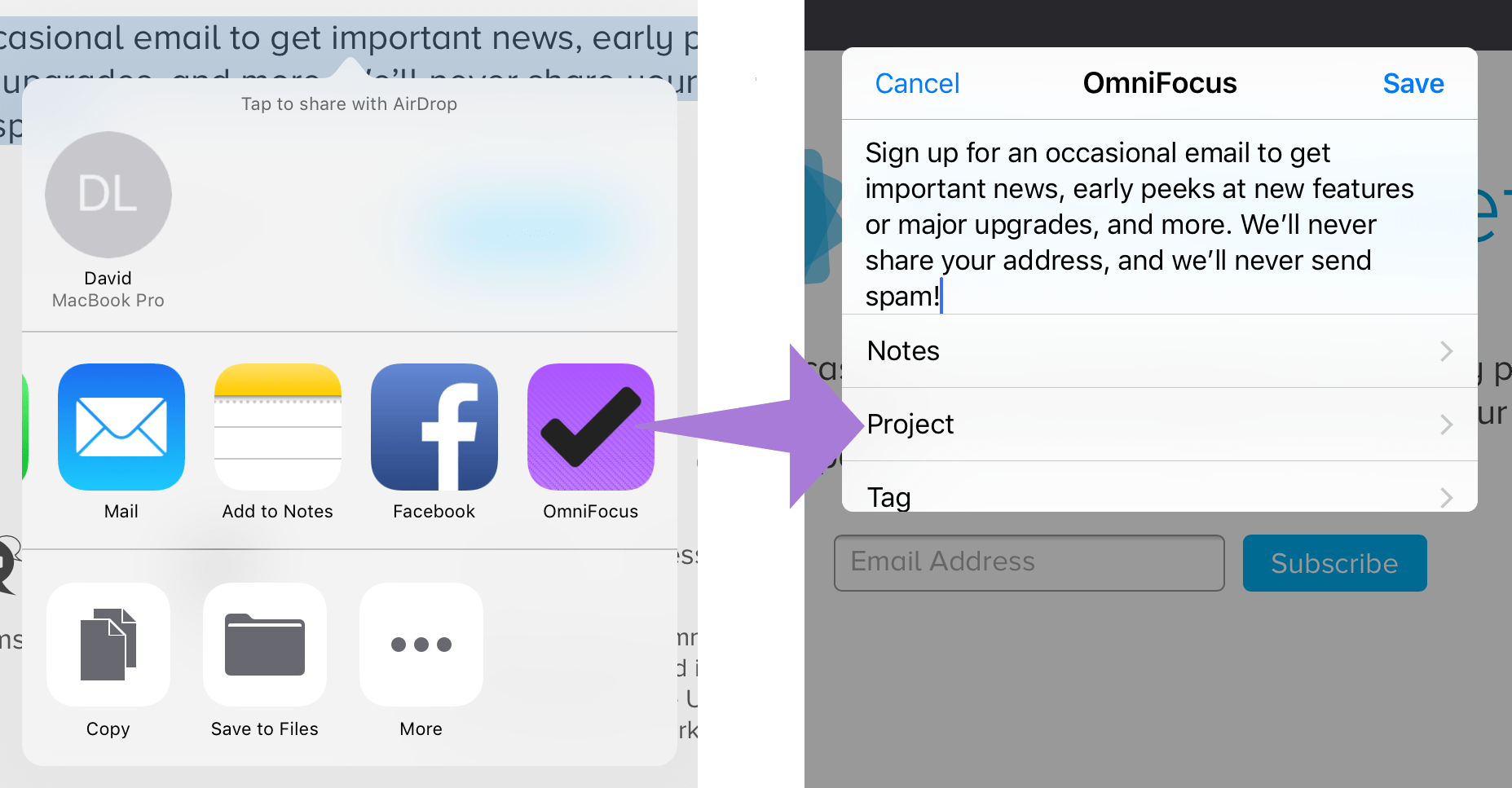
OmniFocus Widgets
Starting with iOS 14, you can add special OmniFocus widgets to your device's Home Screen and Today View alongside the classic Today View widget. Apple describes how to add widgets on iPhone and iPad.
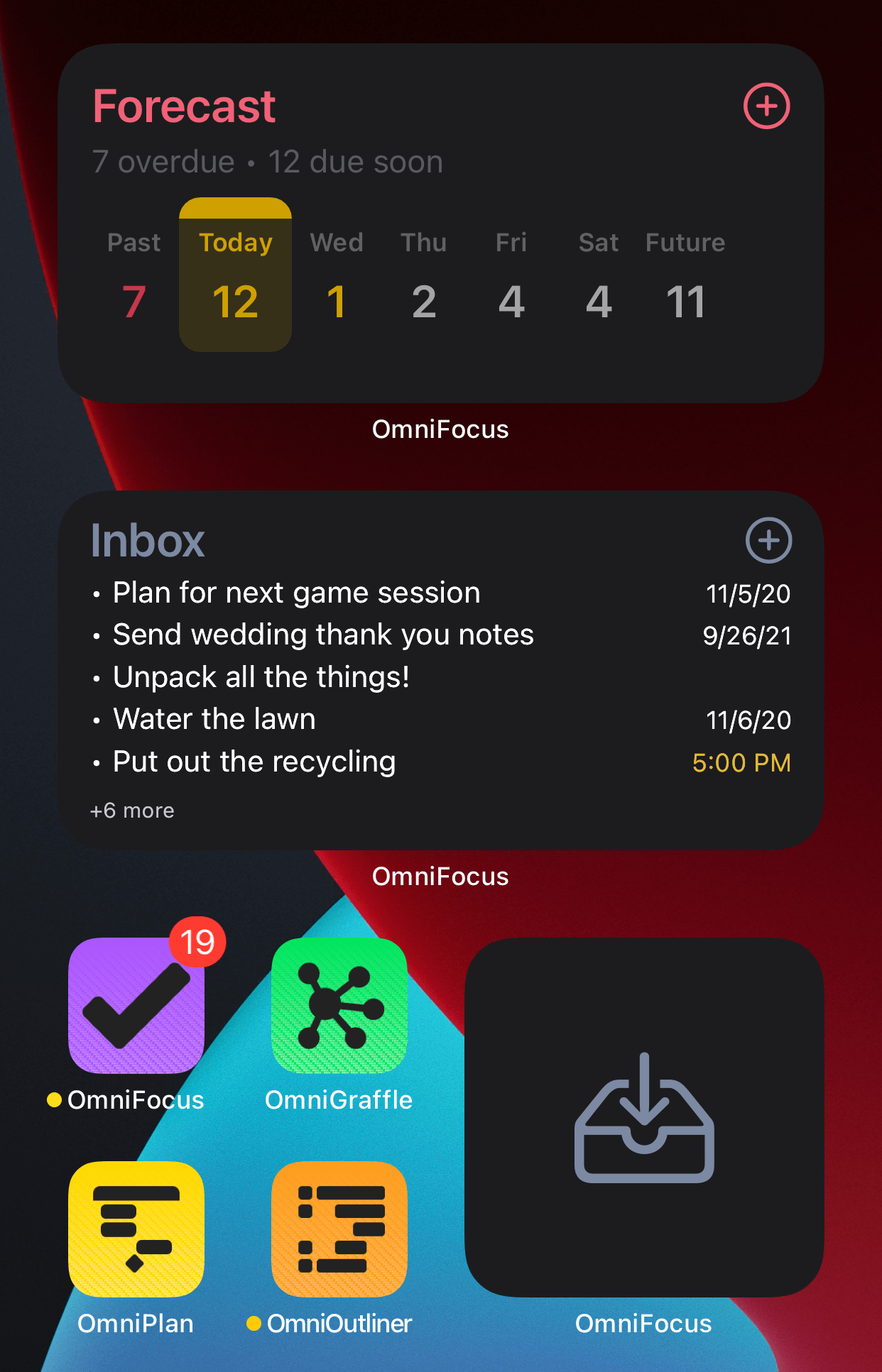
OmniFocus offers a curated set of widgets at small, medium, and large sizes. The following widgets are available:
Forecast Widget
Get an overview of your past, today, and due soon items.
Available Sizes: Small, Medium, Large
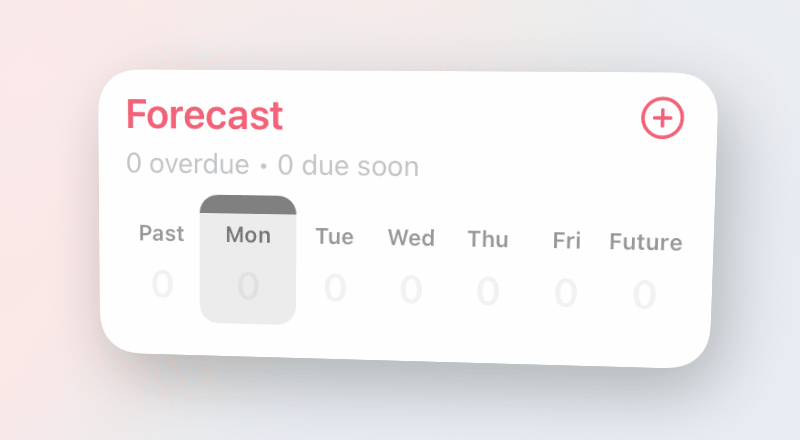
The Forecast widget displays a calendar row of days with the number of items due on each day. Depending on the widget size, it may also display a list of the items due today.
This list corresponds with your view settings in the Forecast perspective, so it may also display deferred items and/or items tagged with your Forecast tag.
Perspective Items Widget
See items that are up next for a chosen perspective.
Available Sizes: Small, Medium, Large
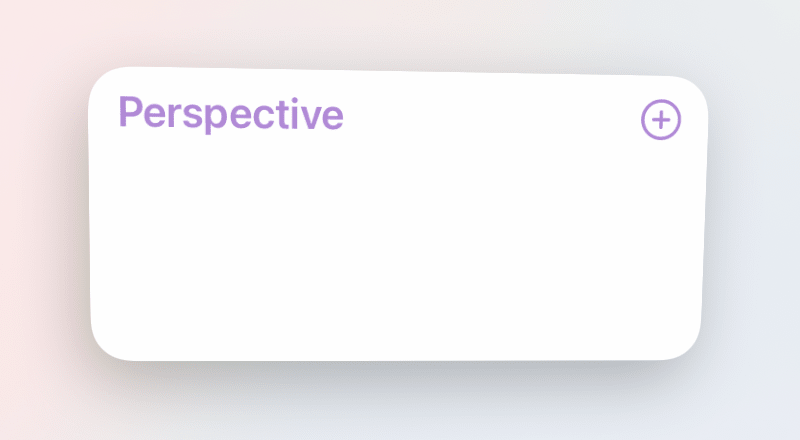
This widget shows a list of items in a chosen perspective, with the number of items shown depending on the size of the widget and its text. The widget shows items in the same order that they appear in the perspective in OmniFocus.
The widget displays the contents of the Inbox perspective by default. To switch to a different perspective, touch and hold the widget and choose Edit Widget from the contextual menu.
New Inbox Item Widget
Quickly create a new item in OmniFocus.
Available Sizes: Small
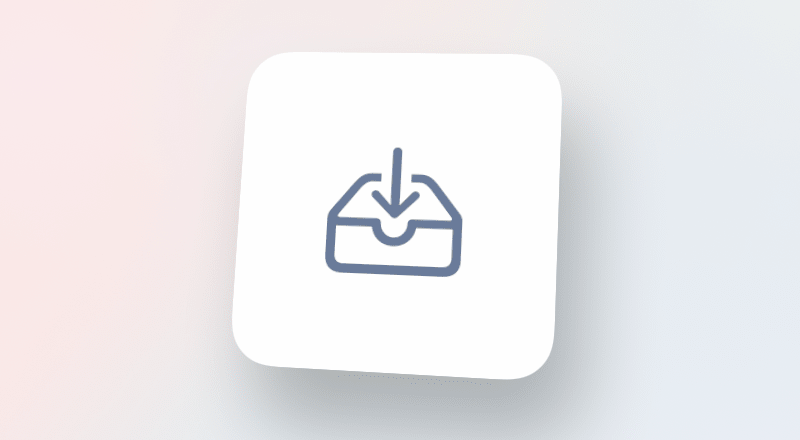
This widget does one thing, and does it well: it adds a button that you can tap to open OmniFocus straight to the editing screen of a new Inbox item.
Customizing Widgets
Touch and hold a widget to open its contextual menu, where you can choose Edit Widget to customize it.
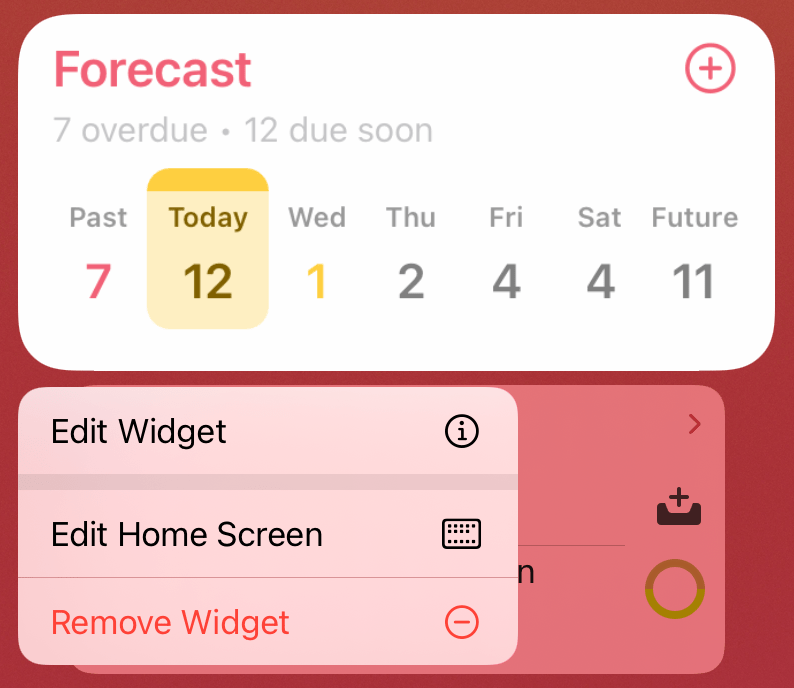
The following customization options are available:
- Perspective—For the Perspective Items widget, choose the perspective for the widget to display.
- Font Size—Step between available font sizes for text in the widget.
- Lines Per Item—Choose the maximum number of lines that an item's text will span.
- Hide Quick Entry—Choose whether to hide the Quick Entry button (+) next to the widget title.
Since the New Inbox Item widget is a simple button, it cannot be customized.
Adding Classic Widgets to the Today View
While iOS 14 introduced new widget styles for the Today View and Home Screen, the previously available Today View widgets are also still supported.
Swipe down from the top of the screen anywhere on your device, then swipe to the right (or swipe right from the first pane of the iOS Home screen), and you’ll see Today View: a collection of widgets that iOS presents as a curated set of data relevant to your current place and time.
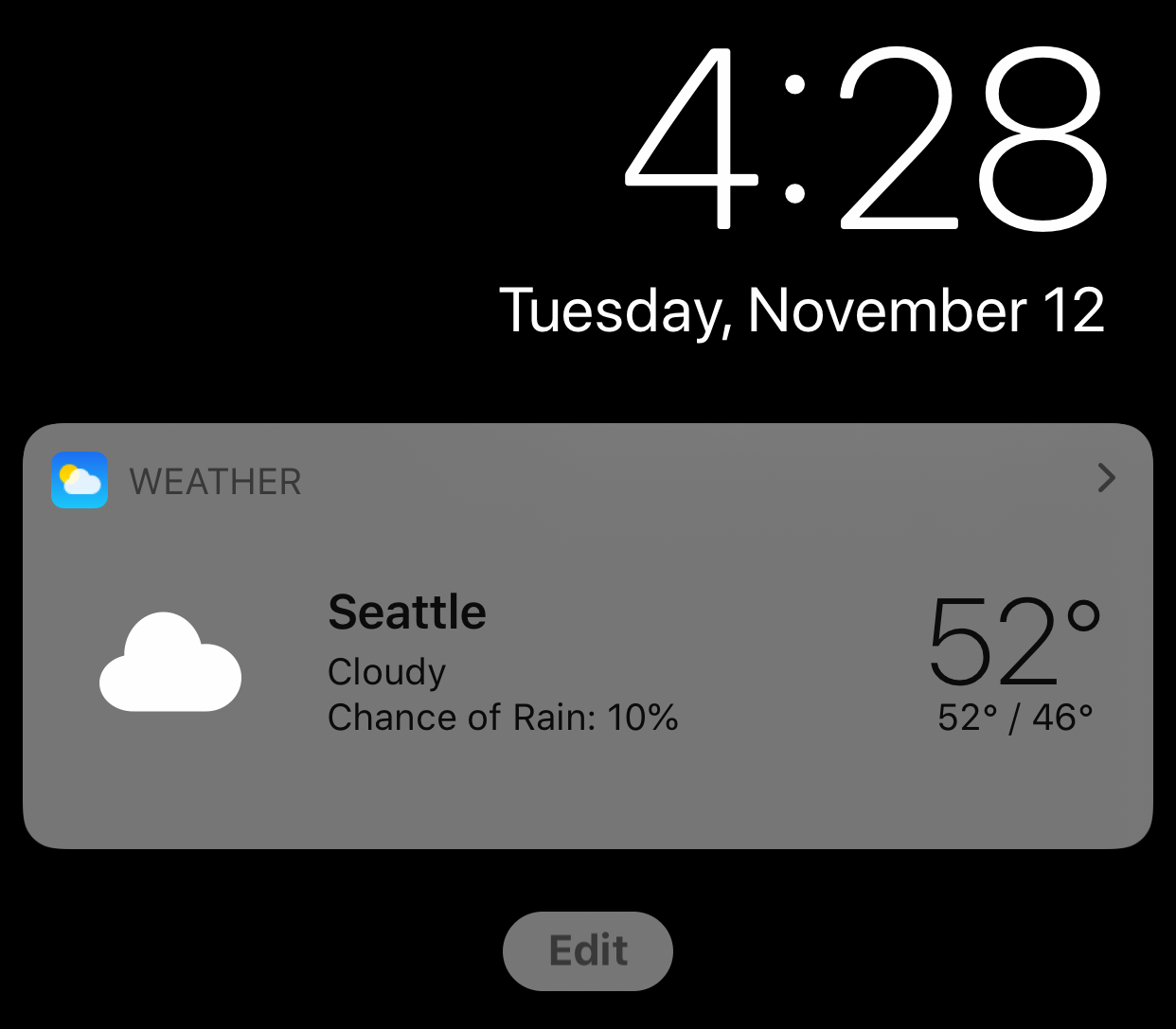
You may see some Calendar entries, perhaps a Reminder or two, and if you scroll down you will notice a button at the bottom of the screen labeled Edit. Tap it to switch to Edit mode, where you can remove, rearrange, and add other custom widgets to Today View—OmniFocus among them.
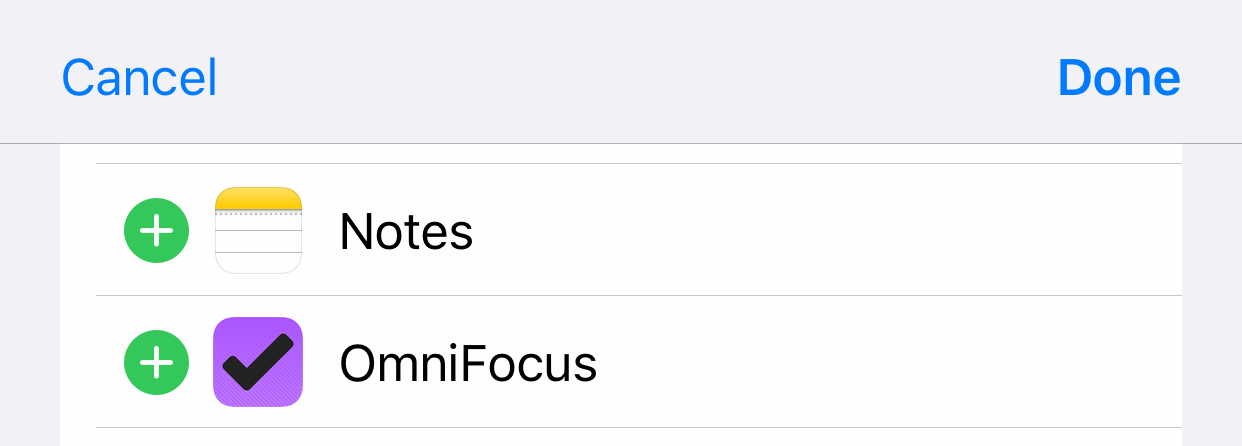
Tap Customize, then the green Plus icon ![]() next to OmniFocus to add it to the list of widgets shown in Today View. Use the reordering handles on the right to change their order, and when you’re set, tap Done.
next to OmniFocus to add it to the list of widgets shown in Today View. Use the reordering handles on the right to change their order, and when you’re set, tap Done.
From now on you’ll see OmniFocus items that are relevant today alongside events of current interest from other apps, and you can check on their status (or check them off as complete) from anywhere on your device.
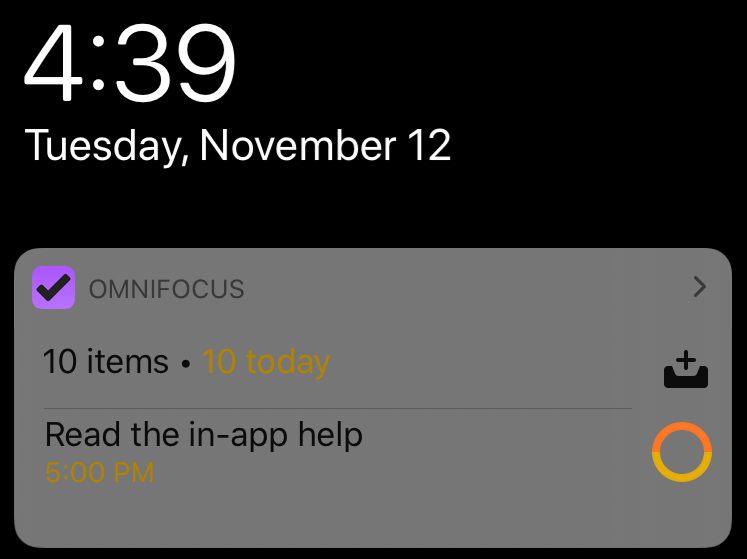
The OmniFocus widget shows a single item by default (the one it deems most relevant based on your settings). Tap the chevron > next to the app name to see an extended list of upcoming actions as they appear in chronological order.
Just beneath the chevron in the OmniFocus widget you’ll find the New Inbox Item  button, which makes it even easier to add a task to your OmniFocus Inbox from anywhere on your device. Tap it to open OmniFocus with a new Inbox item ready for entry.
button, which makes it even easier to add a task to your OmniFocus Inbox from anywhere on your device. Tap it to open OmniFocus with a new Inbox item ready for entry.
OmniFocus uses the Today settings to determine which items are displayed in your Today widget. Due Today is the default, but you can choose another (or multiple other) task attributes to suit how you personally describe priority in OmniFocus and put the most important things front and center.
With OmniFocus Pro, if you’d prefer to display an entirely different custom perspective in the Today widget you can choose to do so in OmniFocus Today settings.
In the Badges section of settings, you can choose to have a summary of the OmniFocus icon badge count (a badge that displays the number of OmniFocus items deemed important based on your settings) as part of the Today widget. This adds a row beneath your actions that contains the badge count and its breakdown by item type.
If you have an Apple Watch with OmniFocus installed, the display settings you choose for the Today widget apply to the OmniFocus for Apple Watch home screen and Complications as well. See OmniFocus for Apple Watch to get started with OmniFocus on your Apple Watch.
Spotlight Search
Swipe down from the center of of the iOS Home screen to open Search. When you enter a search term, iOS includes results from your OmniFocus database so you can jog your memory about a task that needs doing, or check to make sure you noted that book you wanted to read (at the same time as you look for it online).
Tap a search result from OmniFocus and it opens directly to that item in the app.
If you would rather not include OmniFocus items with your iOS search results, visit iOS Settings > Siri & Search and scroll to the OmniFocus entry there for controls to turn it off.
Notifications
With the iOS Interactive Notifications feature, you can take action on alerts from OmniFocus regardless of where you are and what you’re doing on your device.
To take advantage of interactive notifications, you’ll need OmniFocus notifications to be set up as banners. Check Notifications > OmniFocus in iOS Settings to make sure this is the case.
Use OmniFocus Sounds and Alerts settings to choose which events associated with OmniFocus items you want to cause notifications, and use the inspector to set up notifications for individual items.
Now, when you see a notification for an OmniFocus item you’ll have a couple of options:
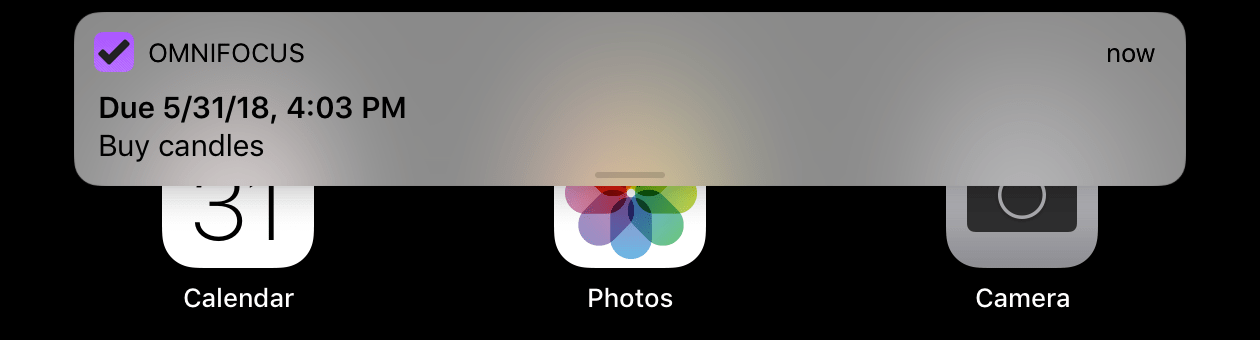
-
Tap to open the item in OmniFocus.
-
Tap and hold or drag down to open its notification details.
Notification Details
The detail view for an OmniFocus notification alert offers the following options for interaction:
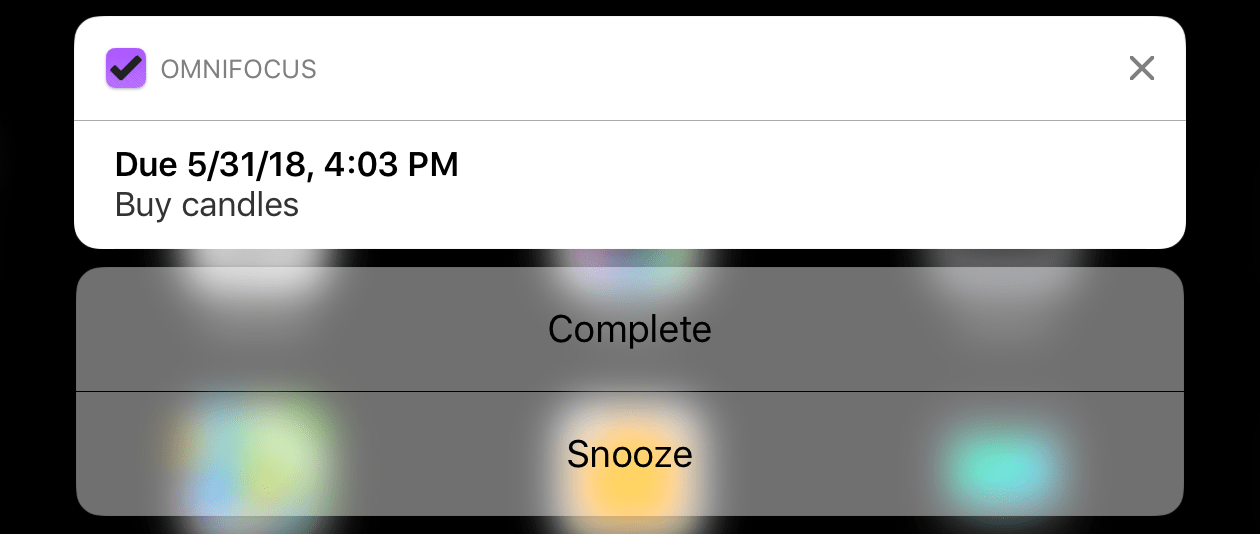
-
Complete—Mark the item complete, checking it off in your OmniFocus database.
-
Snooze—Delay consideration of the item for another 15 minutes. This doesn’t change its due date or defer date; it just reminds your device to check in with you again later.
For project or action group notifications, the detail view also includes a list of actions within the group, and their relevant due dates (if they differ from that of the project or group).
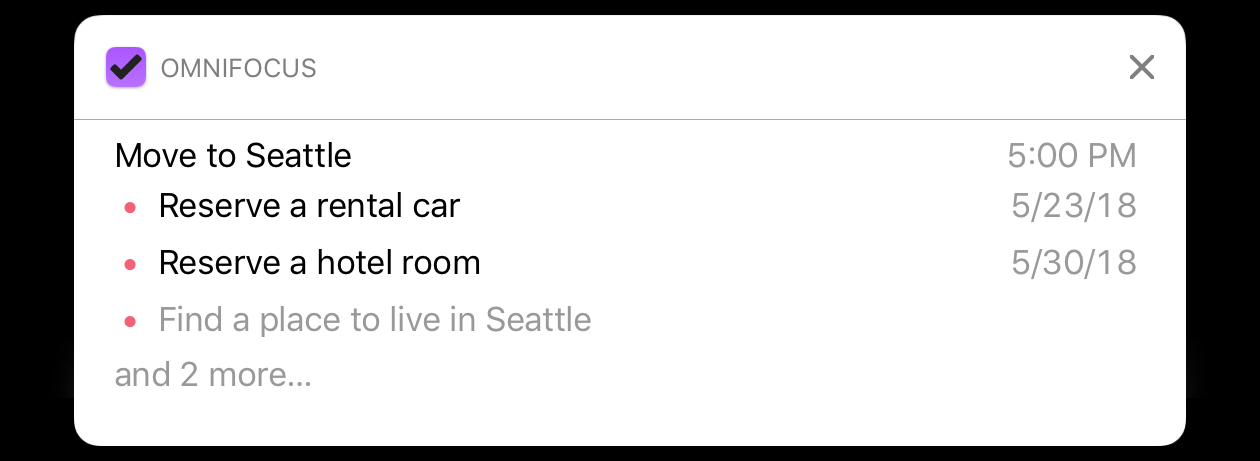
For location-based notifications, the detail view is a bit different: it doesn't offer Complete or Snooze, and instead displays a map with the tag location and a list of available items assigned to the tag. Tap the notification to view the tag and its items in the Nearby perspective.
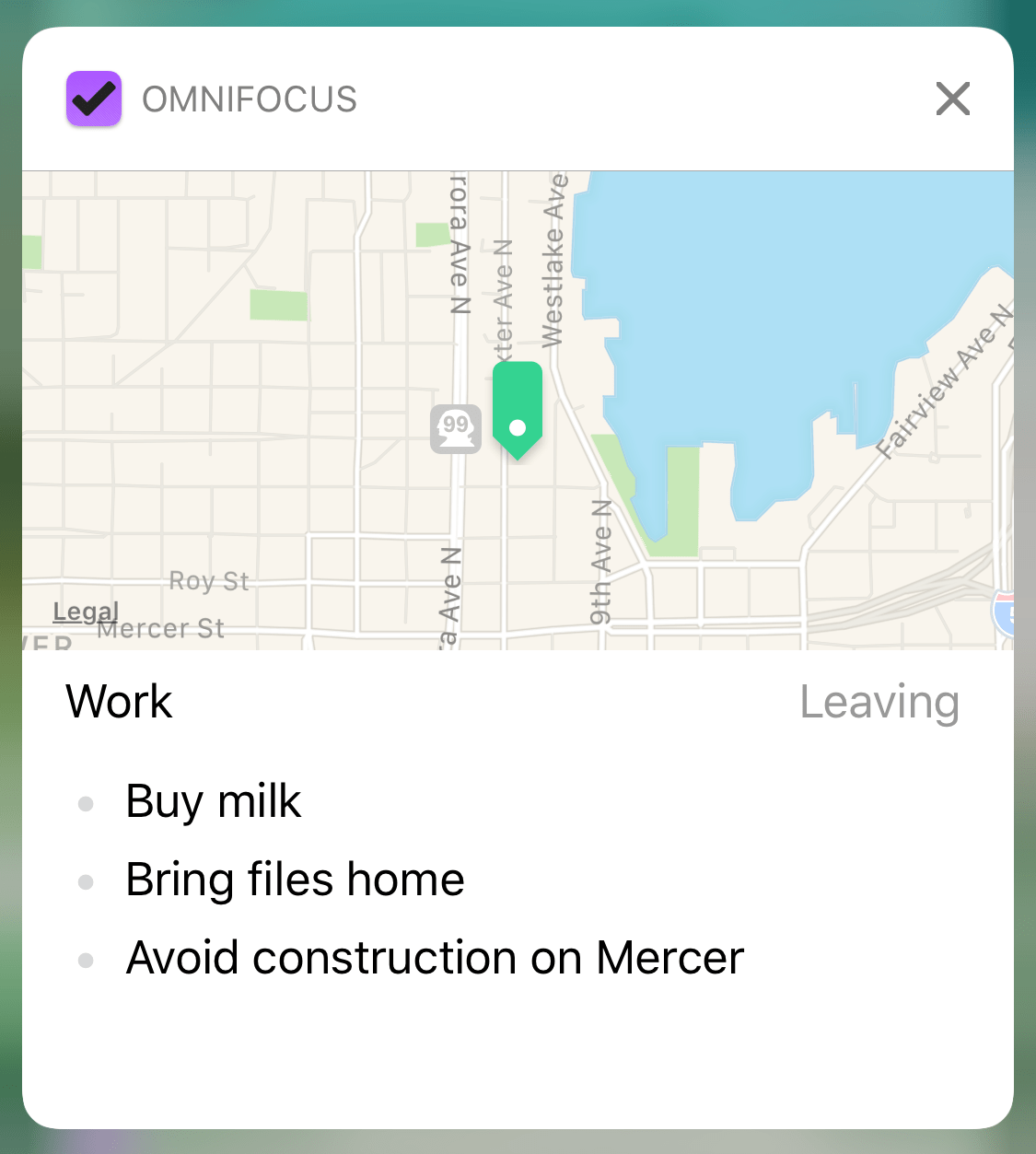
Notification Center
If you have OmniFocus notifications set as temporary in iOS Notifications settings, they'll still be just a gesture away. Swipe down from the top of the screen to open Notification Center, with a list of all your recent alerts.
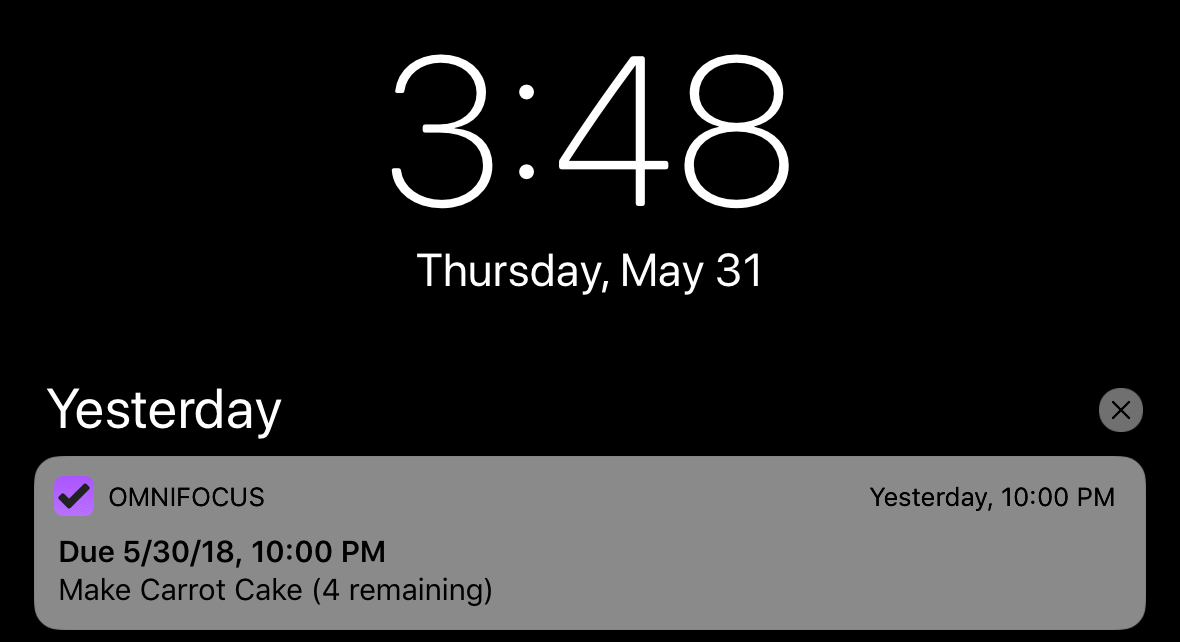
Interact with OmniFocus items in Notification Center in a few ways:
-
Swipe right on an item to Open it. This opens OmniFocus directly to the item in question where you can take further action on it.
-
Swipe left on an item to either View it, opening its notification details, or Clear it, removing the alert from Notification Center.
-
Tap and hold an item to open its notification details.