Home and the Sidebar
Home is your headquarters in OmniFocus, the top level of navigation in the app where links to perspectives on your database reside.
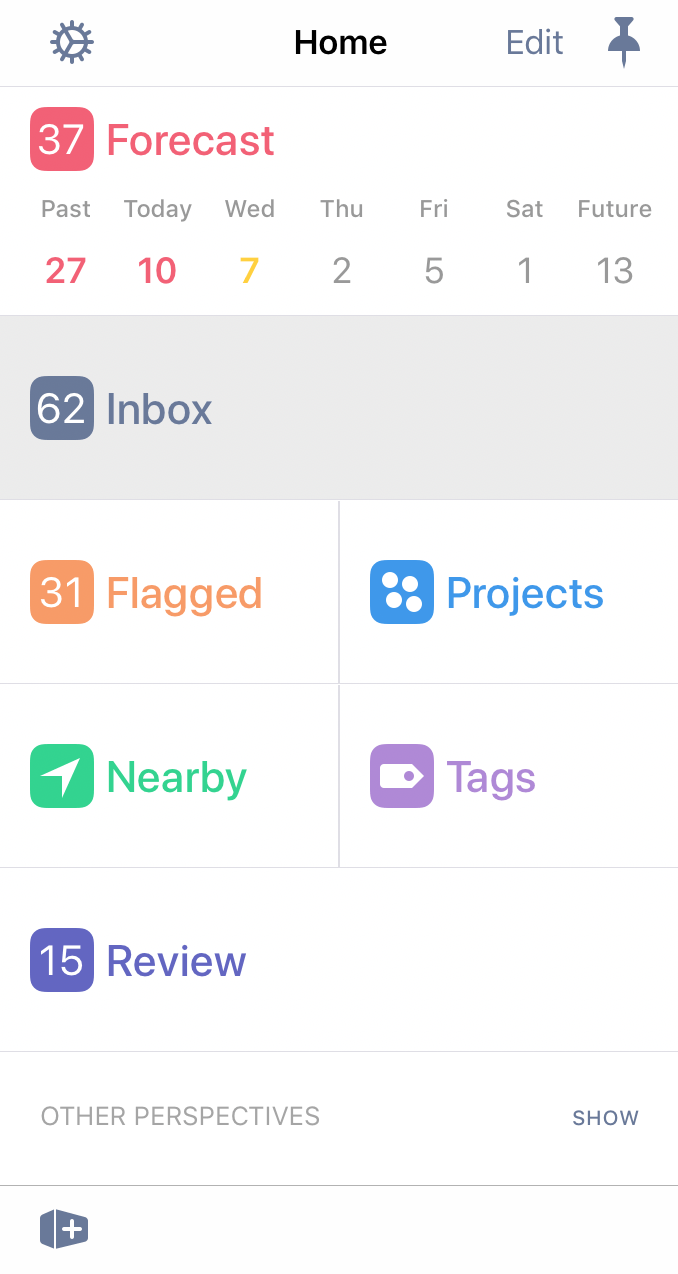
In wide views, Home lives in the sidebar on the left side of the app. In compact views, Home is at the top of the navigation tree when moving through perspectives. Tap and hold  Back to return Home from wherever you are in your database.
Back to return Home from wherever you are in your database.
OmniFocus is designed to flexibly fit on the screen of your iOS device regardless of size, from the smallest iPhone to the biggest iPad (and every size and split-screen orientation in between).
In compact views, OmniFocus displays one pane (the sidebar, the outline, or the inspector) at a time. In wide views, you can display one, two, or all three. See Multi-Pane Navigation for details.
The Perspectives List
The primary feature of the Home view is the perspectives list: a directory of views on your database that organize your tasks according to specific sets of criteria useful for getting stuff done.
By default, the perspectives list includes OmniFocus’s built-in perspectives along with two Other Perspectives, Completed and Changed, which help track items you’ve been working on that might be harder to find. Tap Show in the Other Perspectives header to display them in the Home view.
With OmniFocus Pro, you can create custom perspectives that, once saved, show up by default in the Other Perspectives section as well.
Perspective Tile Badges
The Forecast, Inbox, Flagged, and Review perspective tiles are badged with a number corresponding to attributes of the items they contain.
-
Forecast
 —Counts the number of items past due. Items due today or due soon are not counted. (The full-width Forecast tile also includes a calendar row with days badged with the number of due items they contain.)
—Counts the number of items past due. Items due today or due soon are not counted. (The full-width Forecast tile also includes a calendar row with days badged with the number of due items they contain.) -
Inbox
 —Counts the total number of available items in the Inbox. The parent tasks of action groups are not counted.
—Counts the total number of available items in the Inbox. The parent tasks of action groups are not counted. -
Flagged
 —Counts the total number of available flagged tasks. Items with inherited flags are included in the count.
—Counts the total number of available flagged tasks. Items with inherited flags are included in the count. -
Review
 —Counts the number of projects with pending reviews.
—Counts the number of projects with pending reviews.
Rearranging Perspectives 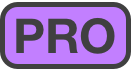
With OmniFocus Pro, you can hide default perspectives that you don’t use and rearrange the Home tiles to bring others to prominence.
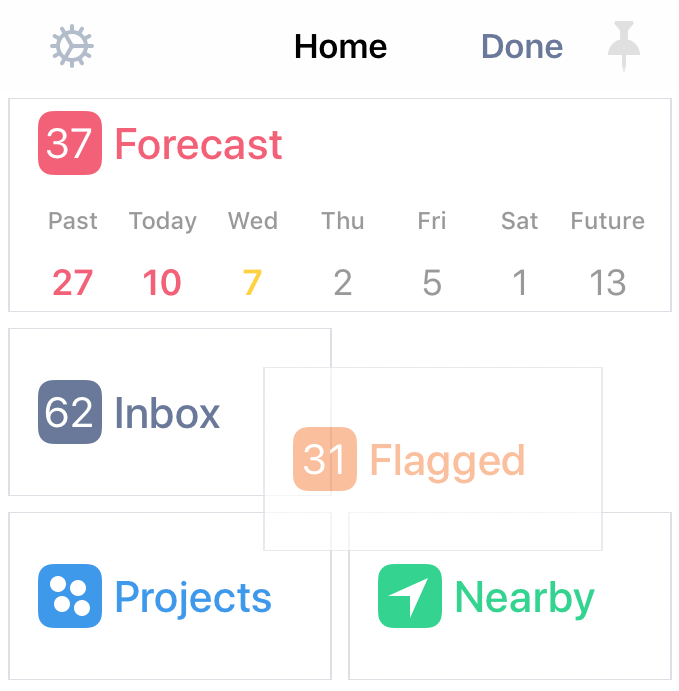
Tap Edit in the toolbar, or tap and hold a perspective tile until Tile Editing mode is engaged, to rearrange perspectives as you like. Perspectives in the Other Perspectives section are always available by tapping Show in the Other Perspectives header at the bottom of Home.
Home Tools
The following buttons appear in the toolbar and bottom bar of the Home view.
Settings 
Tap Settings to open OmniFocus Settings, a menu with controls for customizing many aspects of your OmniFocus experience. See the Settings chapter for details.
Edit 
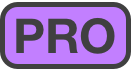
With OmniFocus Pro installed, Tap Edit to switch Home to Tile Editing mode for rearranging your perspective tiles.
New Perspective 
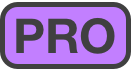
With OmniFocus Pro installed, Tap New Perspective to open the Perspective Editor and create a new custom perspective. See the Perspective Editor chapter for details.
Search 
The Search button appears in the Home toolbar in compact views. Tap it to open a search on items in your database; you can choose to search from among Remaining items (those not completed or dropped), or Everything—all items that exist in your database.
Other search options exist for individual perspectives; drag down on a perspective’s outline to reveal the search field there.
Undo 
The Undo button appears in the Home bottom bar in compact views. Tap it to revert the most recent change to your database. After a change has been undone, this button changes to Undo/Redo  and provides the option to restore the undone change.
and provides the option to restore the undone change.
New Inbox Item 
The New Inbox Item button appears in the Home bottom bar in compact views. Tap it to open a new Inbox item for editing. (In wide views, this button appears in the outline’s bottom bar.)
Pin 
The Pin button appears in the Home toolbar in wide views. Tap it to pin the sidebar to the left side of the OmniFocus view (if the sidebar isn’t pinned, it will be dismissed when you begin navigating the outline).
Sidebar Navigation
When you tap a perspective tile in the Home view it usually navigates straight to the outline, showing the list of action items associated with that perspective. (In wide views the outline appears in the center of the screen, while in compact views it replaces Home.)
The Projects, Tags, and Review perspectives are a bit different. These perspectives contain items that don’t represent directly actionable tasks: folders with projects inside them in the case of Projects, and nested tags in the case of Tags. (Review contains a flat list of your projects that are due for review.)
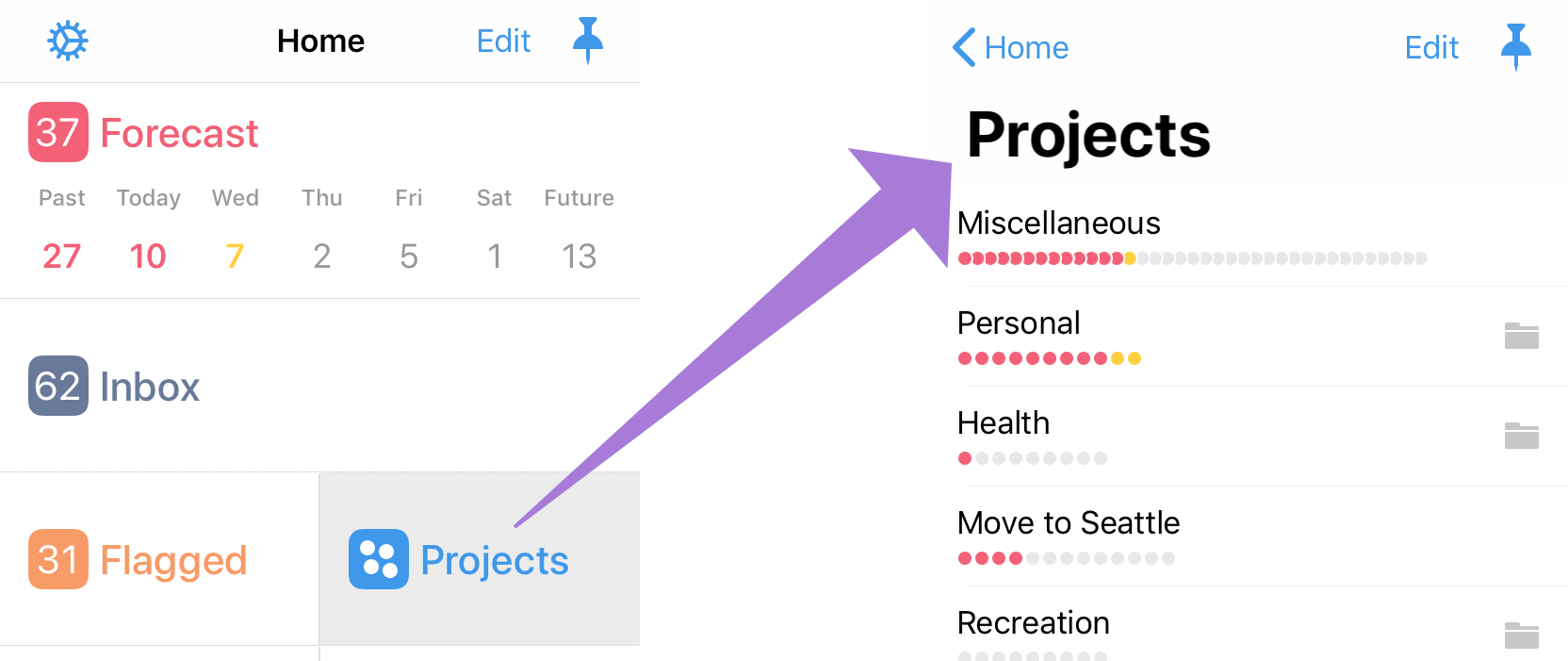
When you tap one of these perspectives, the sidebar switches to a top-level view of that perspective’s library, which you can use to navigate deeper into folders or nested tags until you find the project or tag with content that you want to edit.
In wide views, this content appears as rows in the outline alongside the sidebar; in compact views, the outline appears after navigating through the library.
Sidebar Editing
While you’re looking at a list of projects or tags in the sidebar, you can drag and drop to reorder them. You can also swipe left or right on a row in the sidebar to reveal additional controls:
-
Swipe left to delete a project or tag, or tap More to reschedule a project’s due, defer, or review date.
-
Swipe right to flag a project, or add the Forecast tag
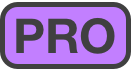 if one is set.
if one is set.
In wide views, use the sidebar in tandem with the outline to narrow in on specific sets of tasks. Tap a row in the sidebar and the outline switches to show only that project, folder, or tag, along with anything it contains. Tap the row in the sidebar again, and the outline returns to show everything.
Sidebar Summary
When viewing a list of projects or tags in the sidebar, each row is accompanied by a series of summary dots beneath its title. These represent the number and relative urgency of the tasks within the project or tag, and use the same color coding as status circles.
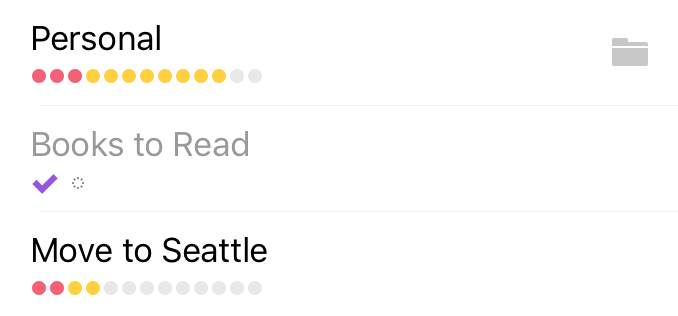
The summary row beneath a project or tag also displays an icon representing its status: Flagged ![]() , On Hold
, On Hold ![]() , Completed
, Completed ![]() , Dropped
, Dropped ![]() , or Active (no icon; the default state).
, or Active (no icon; the default state).
Multi-Pane Navigation
OmniFocus 3 for iOS is built on multiple panes with content that can be revealed, hidden, and pinned to create a custom view that best suits whatever you’re working on.
While OmniFocus app content is identical across all iOS devices, only wide views display multiple panes simultaneously. Compact views navigate between the panes in a layered stack instead.
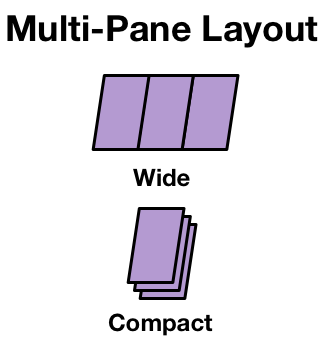
The three panes consist of:
Wide Views
In wide views, the outline is the only pane that is permanently visible. Tap the Sidebar button  to show the sidebar, and tap the Inspector button
to show the sidebar, and tap the Inspector button  to show the inspector.
to show the inspector.
Tap Pin  to pin the sidebar and/or the inspector in place. Without pinning, these panes hide themselves away when you start working in the outline.
to pin the sidebar and/or the inspector in place. Without pinning, these panes hide themselves away when you start working in the outline.
Compact Views
In compact views, Home and the perspectives list are the top level of navigation, replaced by a more specific view when you tap a perspective. When navigating in compact, tap an item to open its detail view, switching panes automatically when necessary.
Tap  Back to return to the previous view, or tap and hold it to return Home in an instant.
Back to return to the previous view, or tap and hold it to return Home in an instant.