Contexts
In addition to the hierarchical ways of organizing your actions, you can also assign a Context to each action, project, or group. A Context can be anything you want, such as a place (the hardware store or work), a person (you, your boss, or a coworker), or a thing (your trusty MacBook Pro or a torque wrench). Contexts indicate where you need to be or what you need to have available to complete the item.
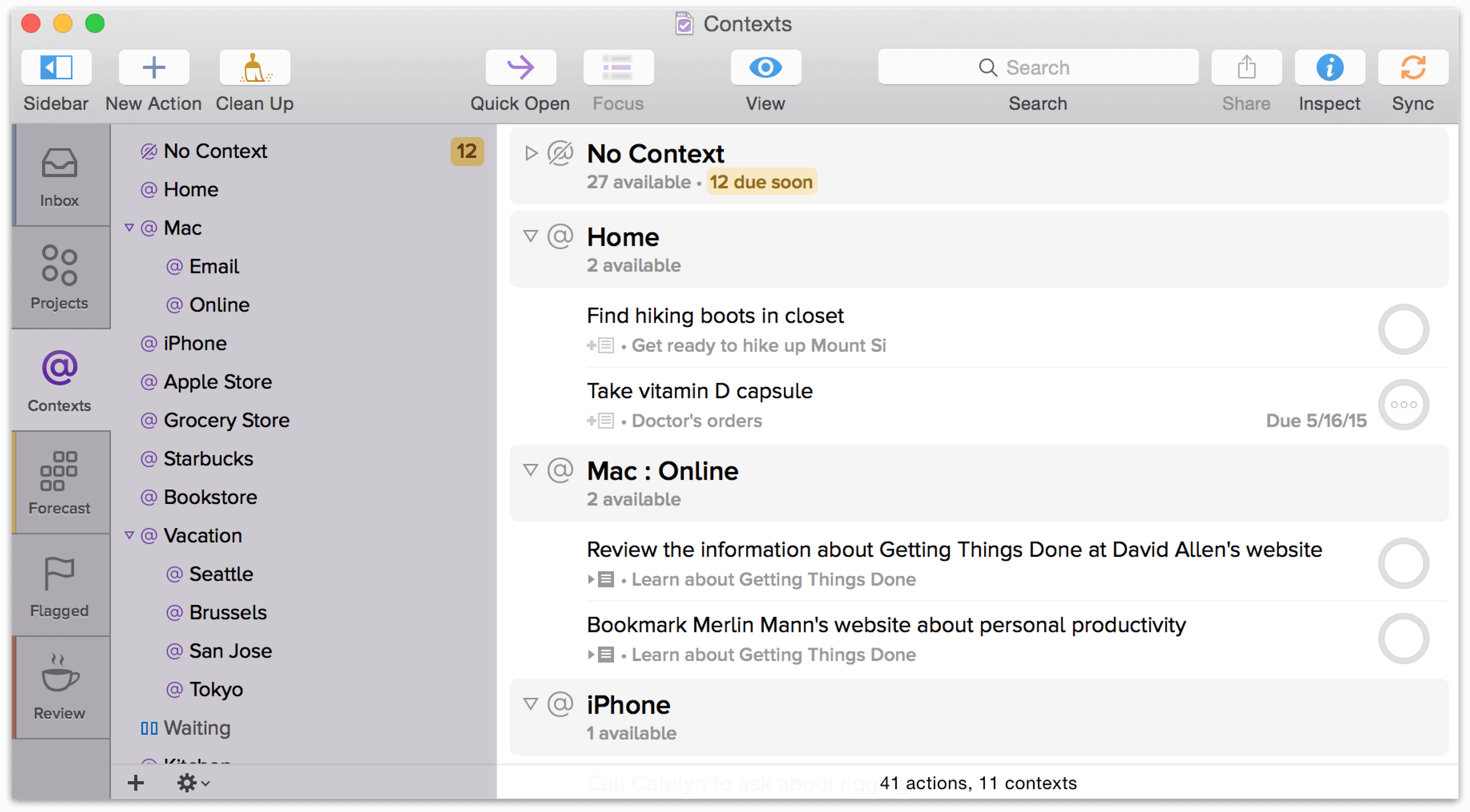
When you have multiple projects in the works simultaneously, Contexts help you organize actions that have something in common, regardless of which project they’re in.
For example, let’s say you’re tweaking the rocket engine you’ve been building in the backyard, and you’re stuck because you need a specific wrench. To make matters worse, the light in your workshop went out when you went searching for that wrench. You’ve added the wrench as an action in your Colonize Mars project, and you just added the lightbulb to your Household Errands project. But what’s to keep you from forgetting one or the other the next time you go to the hardware store? The answer is that while they’re part of different projects, you can associate these items with a Context.
Assigning a Context
There are many ways to assign a context to an item, be it an action, a project, or a group.
In a perspective that uses the project hierarchy (such as the built-in Projects perspective), the simplest way to assign a context is to select the item in the outline and choose a context from the drop-down menu in the inspector — or select the Context field for the item in the main outline, if you’ve chosen to show it. Typing a context here presents options that auto-complete based on existing contexts, or offer the option to create a new one if the desired context doesn’t exist.
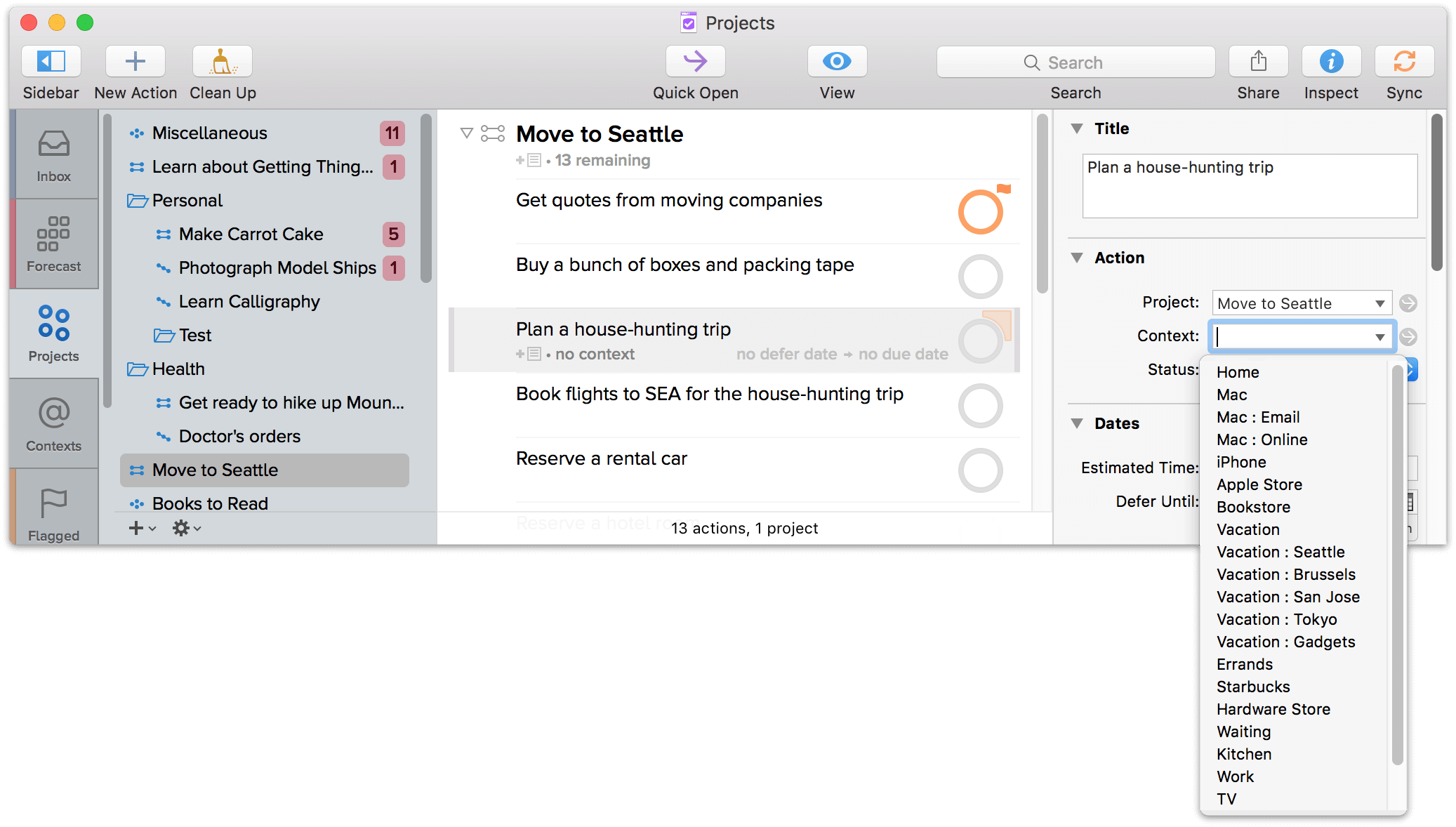
When in the Contexts perspective, it can be just as quick to select items in the main outline, and click and drag them to the item in the contexts list where you’d like them to reside.
Note
After a context is assigned to a project, new actions added to that project are assigned that context by default when they are created. However, the context isn’t truly inherited; it can be freely removed from any action within the project.
This works differently from project due dates and flags, which are attributes that a project’s actions acquire by virtue of being part of the project (unless those actions are assigned a higher priority: either flagged themselves, or assigned an earlier due date than the project as a whole).
Managing Your Contexts
As with Projects and Action Groups, Contexts can be nested within one another to provide levels of specificity when needed. For example, you could organize a list of contacts at the office by department, or break down chores across the various rooms of your house. Just drag and drop to nest a context within another.
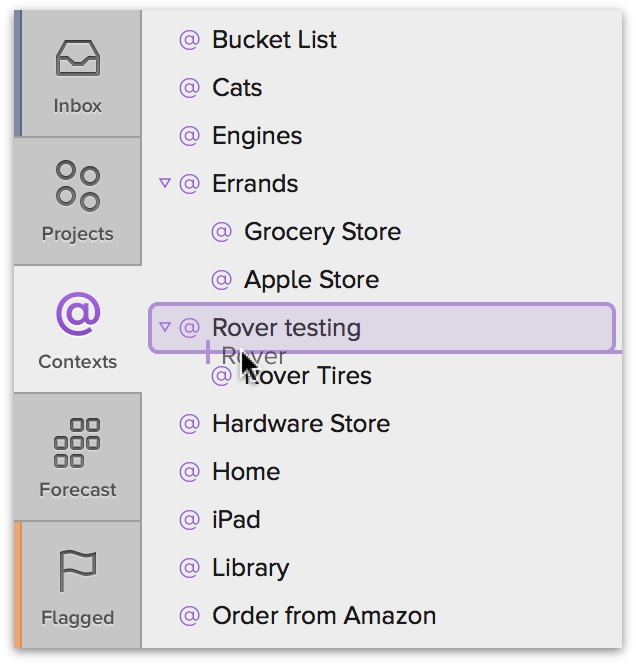
Contexts, like Projects, also have a Status:
- Active
- On Hold
- Dropped
Note
If you’ve used OmniFocus on your iPhone or iPad, you’re probably familiar using location-aware contexts. Context location data isn’t accessible in OmniFocus for Mac, but don’t worry—it’s safely preserved when you sync your OmniFocus data between devices.
