Welcome to OmniFocus
Welcome to OmniFocus 2!
Throughout this manual you’ll find information to help you get the most out of an app designed from the ground up with your productivity in mind. OmniFocus is a great way to organize, plan, and accomplish the goals in your life, and with OmniFocus 2 for Mac there’s never been a better time to dive in and see what it’s all about. We’re glad to have you with us!
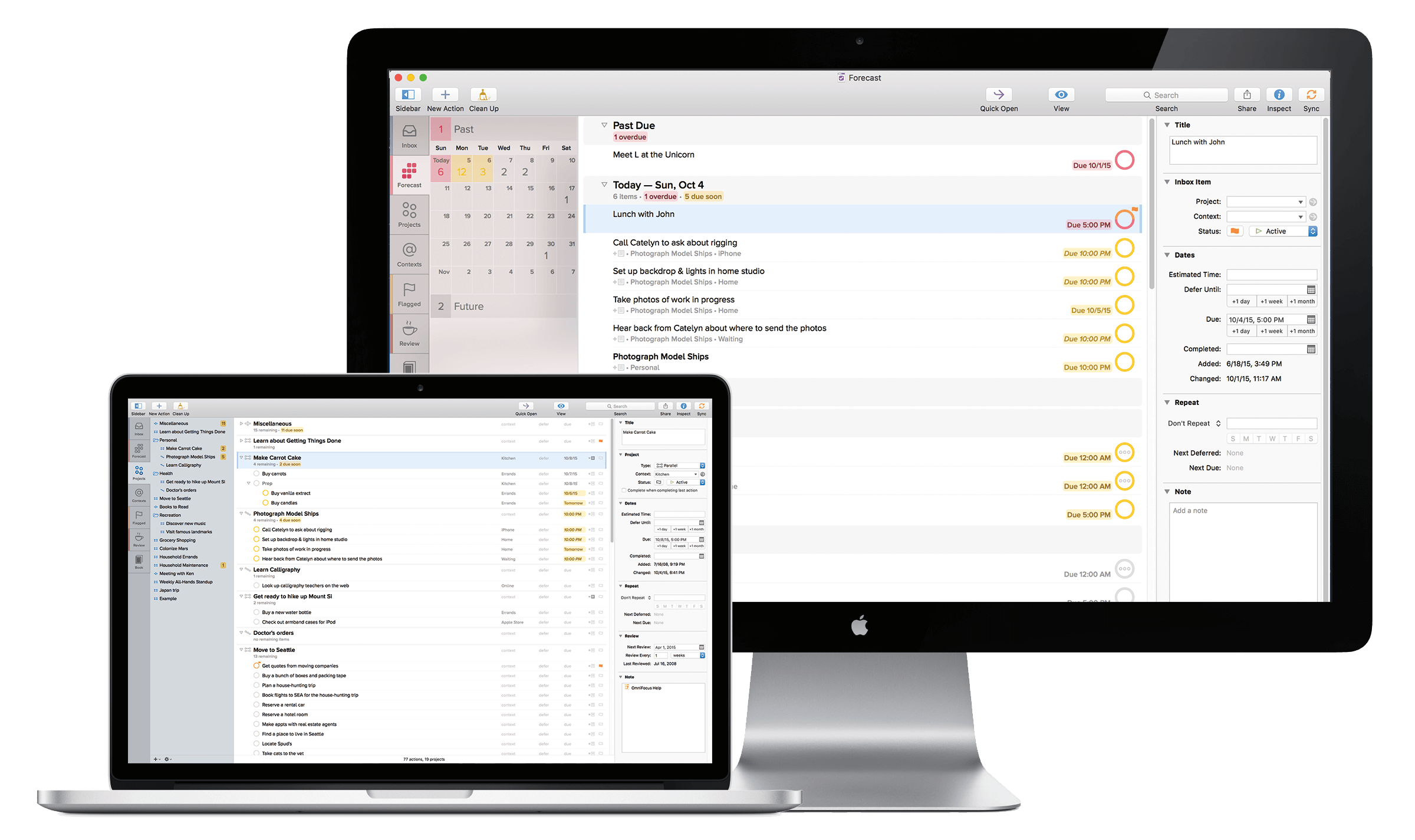
What is OmniFocus?
It all starts with a basic idea. You have something that needs to get done, and you know you’d better make a note about it somewhere, but that sticky note on your desk isn’t going to cut it anymore. You’re ready to try a more reliable system, one that can keep track of all the things going on in your head, and maybe even help them feel a bit more simple in the process.
OmniFocus is the personal task management tool that helps you keep track of all the goals, plans, errands, and aspirations that come up in your life. Whether the task at hand is something small, such as setting a reminder to swing by the bike shop after work, or the tasks are part of a bigger goal, such as making plans for that long overdue vacation, OmniFocus helps you keep track of everything you need to do throughout your day.
Available on your Mac, iPhone, iPad, and Apple Watch, OmniFocus is packed full of tools to help you prioritize steps within complex projects or simply jot a quick to-do list for a weekly meeting. OmniFocus works great as a standalone productivity aid or in conjunction with whatever time- and task-management scheme suits your personal style.
Note
- OmniFocus for Mac (the subject of this manual) is available both on the Mac App Store and directly from The Omni Group.
- OmniFocus for iOS is available on the App Store, and works on all of your iOS devices as well as your Apple Watch (through the OmniFocus for Apple Watch extension).
OmniFocus for Mac complements OmniFocus for iOS, serving as your base of operations for productivity that extends well beyond the screen of your Mac.
For a video tour of the features of OmniFocus, check out:
http://www.omnigroup.com/video/omnifocus
Inside OmniFocus is another great resource to help you get up to speed with the wide variety of ways OmniFocus can be used to help you get things done.
Migrating Your Database
If you are updating from an earlier version of OmniFocus, you may be prompted to migrate your database to a format capable of supporting the features of the latest version of the app.
When you first launch a version of OmniFocus that's compatible with the new database format, or choose Migrate Database... from the File menu, you'll see the Migration window that lists any clients that still need to be updated to the latest version to allow for the database migration to work.
If you're running a very old version of OmniFocus on a device that syncs with your current database, it may not be eligible for migration to the new database format. If this is the case, it will be indicated in a separate section of the Migration window. You'll be asked to disconnect any ineligible clients (choose Show Devices and Unregister those that aren't eligible) before proceeding with the upgrade.
Note
If you prefer to maintain sync compatibility with a very old version of OmniFocus, you can choose not to update to the new database format. However, newer features of OmniFocus that require the updated format will not be available on any devices that sync with that database.
When all of your Macs and iOS devices with OmniFocus are at versions that support the latest database format, the Migration window gives the green light to make the transition to the new, improved format. Choose Migrate Database, and voila! OmniFocus syncs your database in the new format to all of your devices. If you choose Later, you'll be prompted to migrate again in one day (and you can always use the Migrate Database... File menu item to migrate sooner).
On the small chance that something goes missing during the migration process, before changing formats OmniFocus automatically makes a backup of your database that you can revert to if needed. We've prepared support articles with more detail on the migration and backup restoration process, and you can always contact us with any additional questions.
Making the Transition: OmniFocus 1 to OmniFocus 2
If you’re a user of OmniFocus 1 for Mac, you probably have an existing database that you’d like to bring over to OmniFocus 2. Due to changes in the way OS X handles files associated with specific apps (sandboxing), you’ll need to migrate your database as the first step to using OmniFocus 2 with your existing data.
Importing your Database
Syncing OmniFocus 2 to your existing OmniFocus database is the recommended method for migrating from other versions. It provides a straightforward pathway for keeping your data in the up-to-date state you want, and keeps all versions of OmniFocus playing nicely together if you’re running the app on multiple devices.
However, if you choose not to sync the first time you launch OmniFocus 2, you’ll have the option to migrate an existing database from OmniFocus 1. This doesn’t remove your old database (it just copies it over), so again, we recommend syncing to avoid later confusion and conflicts between multiple versions of your database.
Importing your Archive
After you’ve used OmniFocus 2 for a while, you’ll be prompted to archive parts of your database that aren’t relevant to your current set of projects (you can also create an archive manually by choosing Move Old Data to Archive from the File menu). If you have OmniFocus 1 installed on your Mac, OmniFocus 2 will check the default location for an OmniFocus 1 archive, and if it finds one, ask if you’d like to move it into OmniFocus 2’s sandbox and add your new archive data to it.
Changing Terminology
To help better represent their function, a few things have changed about how OmniFocus describes certain features of the app.
Start dates are now defer dates. This is to more accurately capture the intent that an item shouldn’t be considered until a later time—it’s been deferred.
Next actions are now first available actions. This helps explain view options more clearly, and helps further disambiguate sequential projects, parallel projects, and single action lists.
Project and Context-based perspectives have become Use Project Hierarchy and Don’t Use Project Hierarchy, respectively. This is to better reflect the role this choice plays in affecting other aspects of a custom perspective’s view settings.
To get started with OmniFocus you can continue browsing the help, or dive right in to the app. If you’re starting fresh with a blank slate, you’ll see the tutorial project ready to offer some initial pointers. You can add the tutorial to your database at any time with the Help ▸ Add Tutorial Project menu item.
Standard and Pro
OmniFocus 2 gives you the power to engage with OmniFocus in ways even more uniquely tailored to your needs. We made the Standard edition of OmniFocus 2 for Mac with the idea that it has everything you need to get started “out-of-the-box”, including the vast majority of features covered in this manual.
In OmniFocus 2 Standard, you’ll:
Use the powerful set of built-in perspectives to manage your projects and contexts, see what’s coming up with Forecast, set up regular project reviews, and more.
Add to and access your actions anywhere in the app with Quick Entry and Quick Open, use the redesigned sidebar and inspector to easily select and edit your data, and see the state of your items with a glance at their status circles in the main outline.
Switch between the standard fluid layout and a customizable set of columns to show just what you need in the main outline.
Extend the capabilities of OmniFocus with email input from Mail Drop, sync between your devices with Omni Sync Server (or another WebDAV server), view external calendars alongside your to-dos, and add all manner of notes and file attachments.
In the following chapters you’ll get a full look at everything OmniFocus 2 Standard offers. It’s a heck of a lot!
In addition to the Standard feature set there are some specialized tools that appeal to users who’d like more increased view flexibility and workflow customization, and that’s why we made OmniFocus Pro.
When you try OmniFocus Pro, you’ll be able to:
- Create custom perspectives, and completely configure the sidebar to display just the perspectives you want, in the order you want.
- Focus on individual projects and folders that require your undivided attention.
- Configure the layout of your perspectives to show just the data that’s most relevant. Show and hide columns on a case-by-case basis, defer to the original fluid layout, or set an app-wide default view.
- Incorporate AppleScript into your workflow to automate common tasks, or extend the inter-app functionality of OmniFocus even further.
How to Try Pro
You can download the trial version of OmniFocus from our website. At any time throughout the trial period you can switch between Standard and Pro using Free Trial Mode ▸ Try Pro/Standard Edition in the OmniFocus menu to compare features and see which is the right fit for your needs.
Likewise, if you purchased OmniFocus 2 Standard from the Mac App Store you can download the trial version and run it side by side to compare features.
If you own a Standard license from the Omni store and would like to try Pro, if you’re still within the trial period you can temporarily delete your license (Licenses in the OmniFocus menu) to revert to trial mode and give Pro a try. If you’re outside the trial period, contact us and we’ll be happy to provide a Pro trial license.
Note
Unsure whether you have Pro installed? Check About OmniFocus in the OmniFocus menu for details on the current version and licensing status of the app; with Pro installed you’ll see a purple bar below the Omni address indicating your purchase.
Using This Book
One of the beauties of having OmniFocus’s documentation available in electronic form is that it’s always available whenever you need it. We have built the documentation right into the Help menu. We have put all of the documentation on our website where it can be searched and bookmarked. And we’re continuing the ongoing trend of creating EPUB versions of the docs and making them freely available on the iBooks Store.
Tell Us What You Think
We’re constantly working on updates for our documentation. Whether it’s CSS work, correcting the occasional typo (yeah, they do sometimes slip through), or adding details or clarification for a specific feature based on something we’ve heard from a customer, we’re always trying to make our documentation better and more useful for you.
If you have any specific comments you’d like to send us about the documentation, please do. You can drop us an email message via our Support queue, or you can ping us on Twitter; we’re @OmniWranglers.
Finally, we’d like to thank you for taking the time to read the docs.
