In order to support new features updates to the databsae format used by OmniFocus are sometimes required, which then breaks backward compatibility with earlier versions of the app. This articles covers the migration prompts you will see in OmniFocus when there is an available update to the database format.
Automatic migration prompts
Because updates to the database format break compatibility with earlier versions of the app, OmniFocus will only automatically prompt about migrating your database format when it detects that all active OmniFocus sync clients are capable of support the new database format. These prompts will look something like this:
Img-flexbox
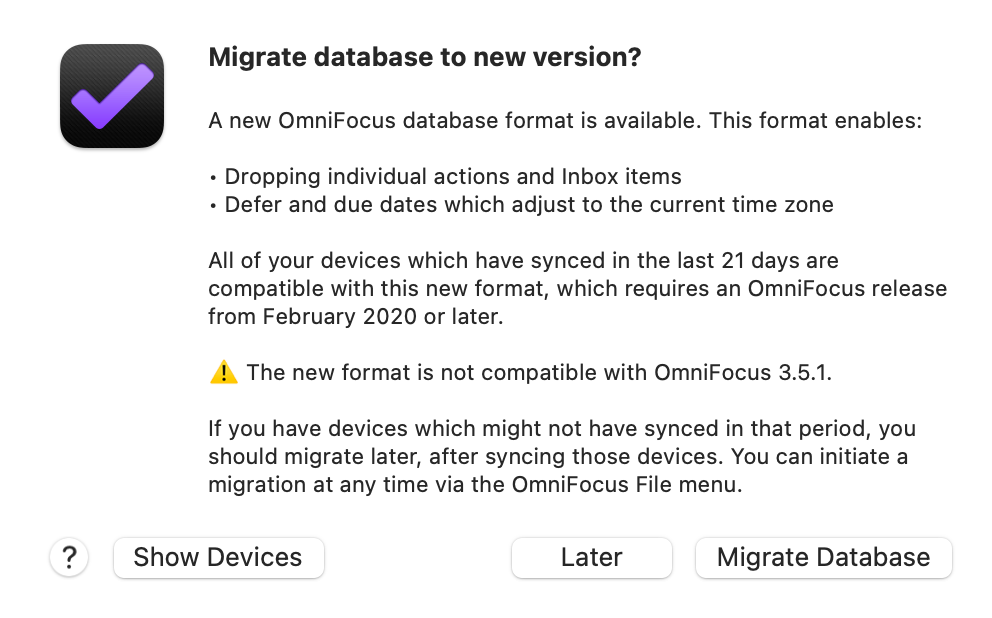
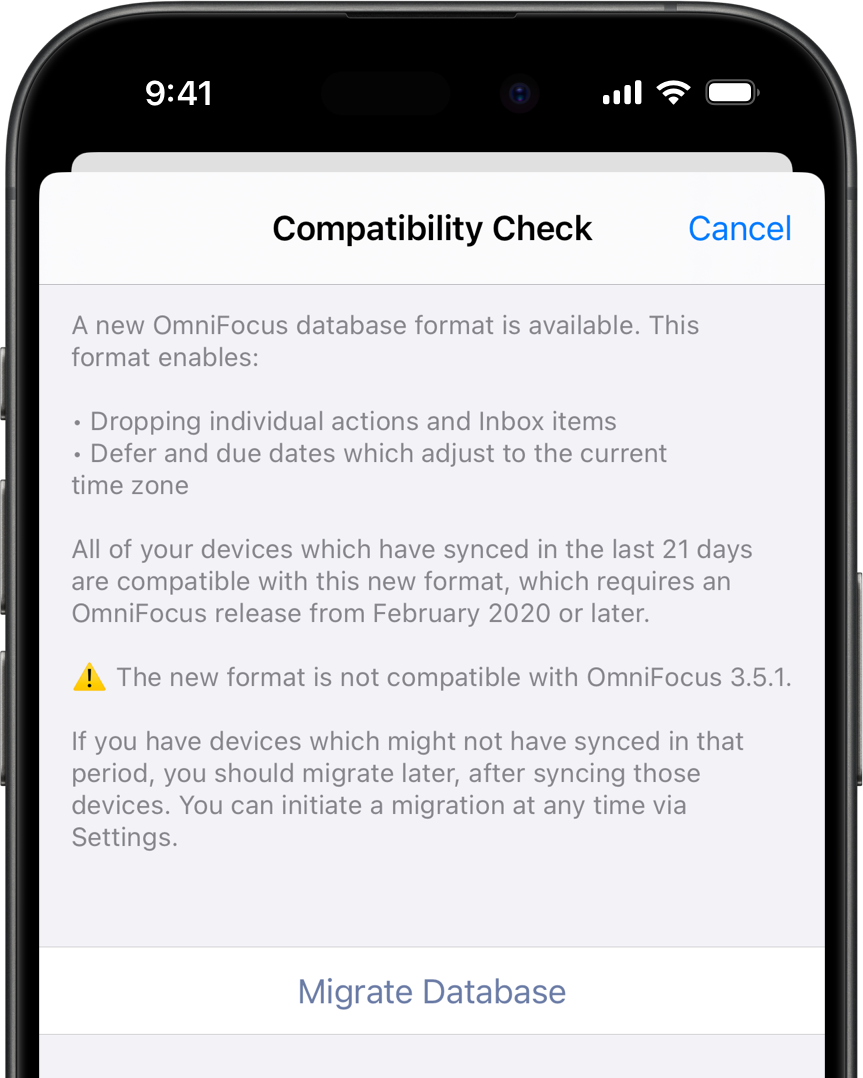
If you don’t want to peform the migration right now, you can choose Later on Mac or tap Cancel on iPhone and iPad to dismiss the migration prompt. OmniFocus will then wait 14 days to prompt again about migrating.
Manually migrating
If you don’t want to wait for the automatic migration prompt, you can trigger it manually by choosing File > Migrate Databse in the menu bar on Mac, or selecting Migrate Database within OmniFocus’ settings on iPhone and iPad. When manually triggering the migration prompt, OmniFocus will warn you if it detects any active sync clients that don’t support the new database format:
Img-flexbox
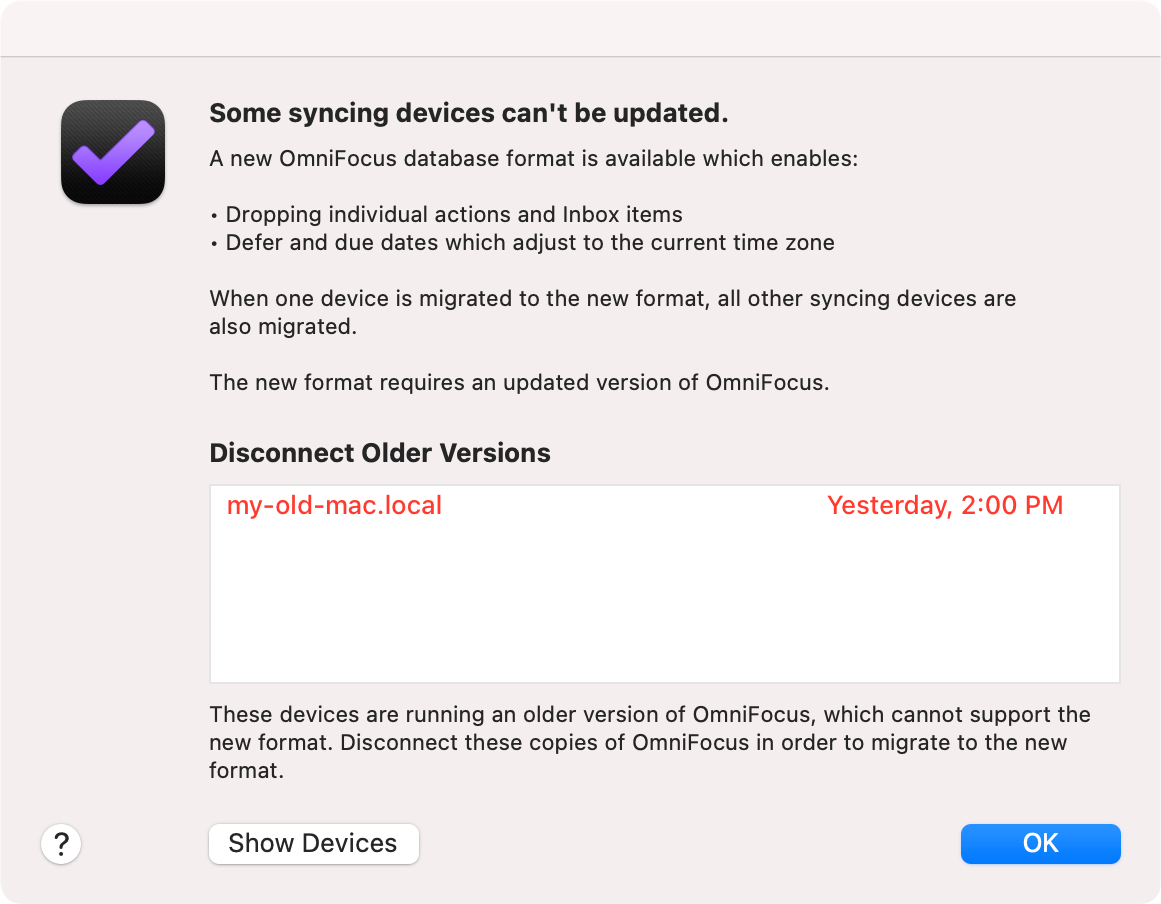
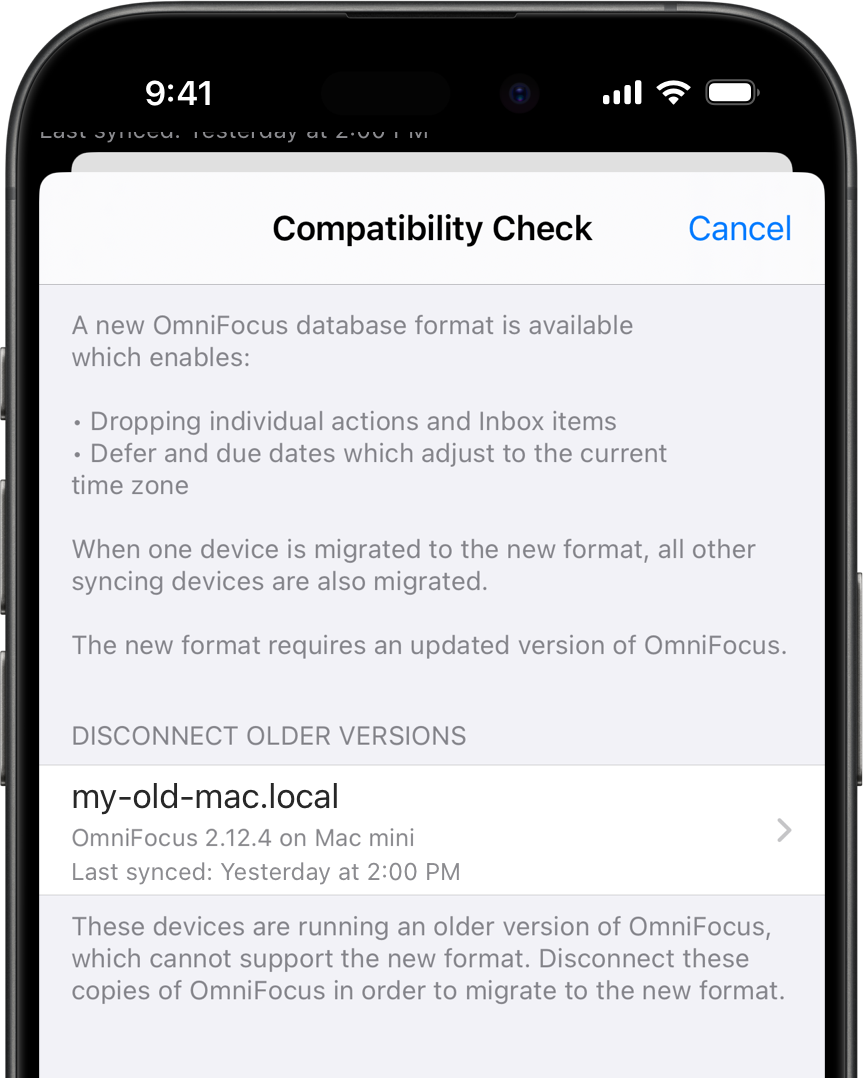
Disconnecting old sync clients
While the migration prompts provide shortcuts to help you unregister any old, unsupported sync clients, you can find the list of registered sync clients in OmniFocus’ settings at any time. Here is how to manually find that list and remove a sync client, if needed:
- Go to Setttings > Sync > Registered Devices
- Tap on the client(s) you want to unregister
- Tap Unregister Selected Devices
Syncing with earlier versions of OmniFocus
For information about sync compatibility with earlier versions of OmniFocus, please see our support article on backwards coompatibility.
Reverting to a previous databse format
If you want to rollback to a previous databse format in order to continue syncing with an older version of OmniFocus, you have two options:
-
OmniFocus takes a backup before migrating to a newer databse format, so if you just recently migrated you can try reverting to backup from before you migrated. For more information on reverting to a backup, see our support articles for Mac and iOS.
-
If you no longer have a backup you can revert to, you need to email our Support team to get our assitance with downgrading your database format.
