OmniFocus の拡張
OS X の機能拡張を使うと、Mac で何らかの操作をしながら、さまざまな方法で OmniFocus を同時に操作することができます。
共有する
クリッピングやクイックエントリに代わる別の方法として、共有機能をサポートしているアプリ(Safari など)の共有メニューを使用してコンテンツを OmniFocus と共有できます。
OS X の共有機能拡張をサポートしている他のアプリの共有メニューに OmniFocus を追加するには、システム環境設定アプリの「機能拡張」にアクセスし、共有メニュー機能拡張で OmniFocus の横にあるチェックボックスをクリックします。OmniFocus をより見やすくするには、OmniFocus をドラッグしてメニュー内の上の方に配置します。
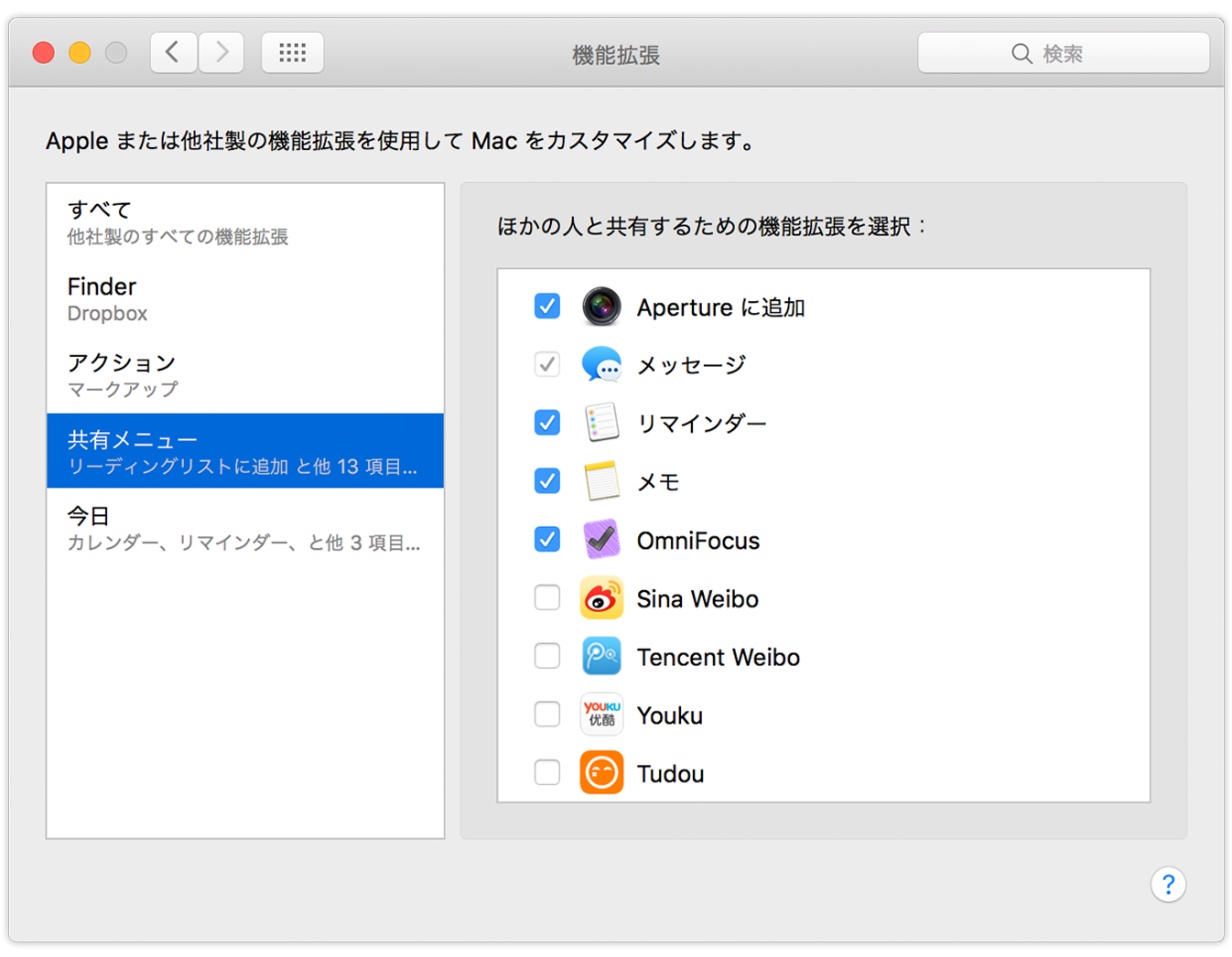
ヒント
OmniFocus も他のアプリとの共有をサポートしています。メインアウトラインでコンテンツが選択されている状態でツールバーの「共有」をクリックすると、それらの項目が目的のアプリに送られます。
「今日」機能拡張
システム環境設定の「機能拡張」セクションには、OmniFocus の「今日」機能拡張もあります。
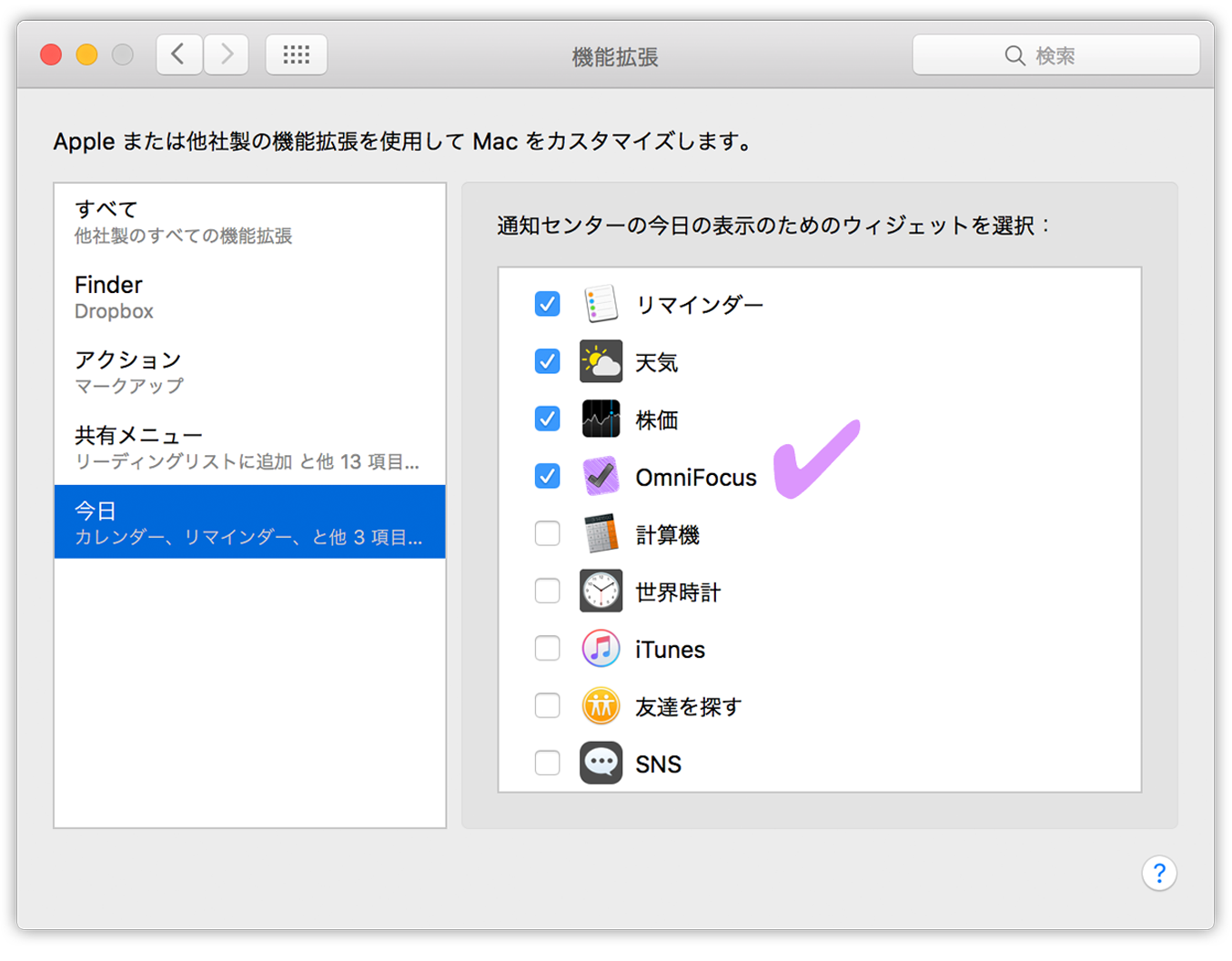
「今日」機能拡張が有効になっていれば、通知センターで期限間近や期限超過の項目を簡単に確認できます。また、項目が完了した場合は、通知センター上でその項目にチェックマークを入れることができます。項目のステータスは、他の変更とともにアプリ内で更新されます。
「今日」機能拡張に表示する項目は、OmniFocus の通知環境設定で選択します。
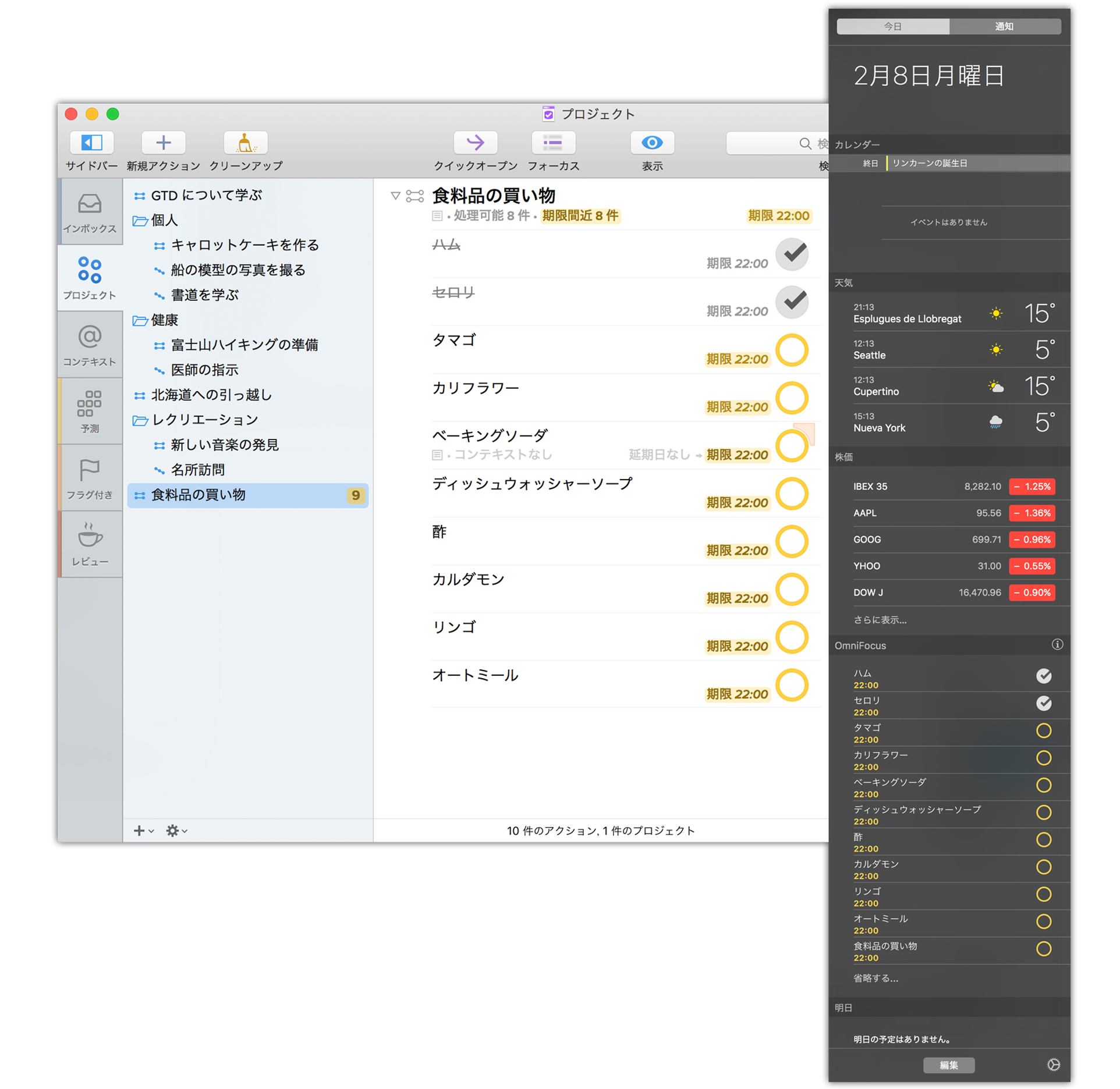
ヒント
通知センターの「今日」パネルの下部にある「編集」をクリックすると、列内で OmniFocus ウィジェットの位置を変えたり、他の今日ウィジェットを追加または削除したりできます。
インタラクティブ通知
注意を喚起する必要がある内容については、その通知が表示されたときにユーザによる操作を求めるように設定できます。
このようなインタラクティブ通知を設定するには、まず OmniFocus の環境設定にアクセスし、「リマインダーを表示」の「通知として」チェックボックスが入になっていることを確認します。次にシステム環境設定の「通知」を開き、「OmniFocus」を選択します。そして、受け取りたい通知のタイプとして「通知パネル」を選択します。
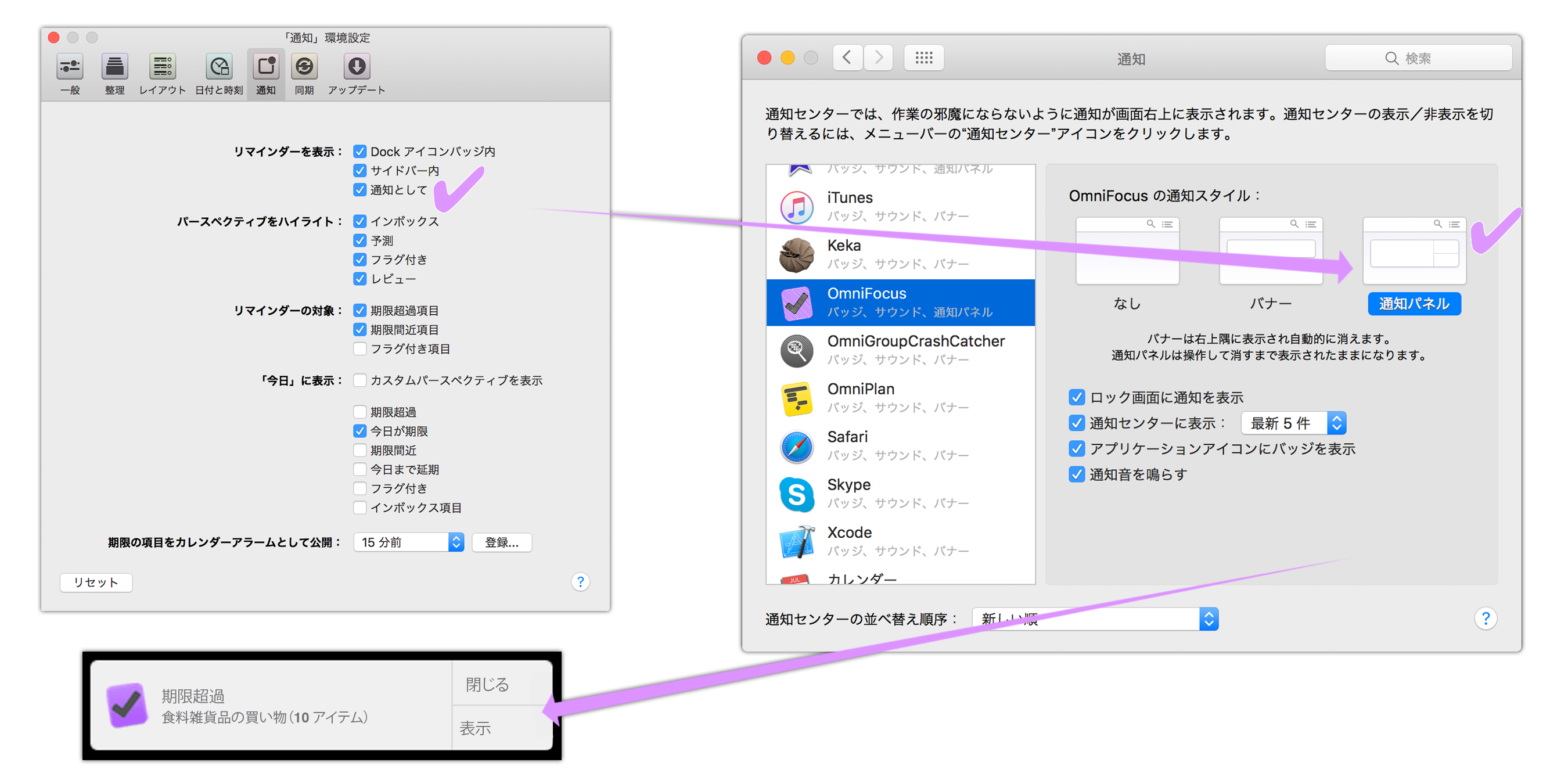
設定後、Mac で受信した OmniFocus 通知は、それを閉じない限り画面上に残ります。閉じるには 2 つのオプションがあります。単に閉じる方法と、関連する項目の位置を OmniFocus で表示する方法です。項目を表示するように選択した場合、その項目は現在アクティブな OmniFocus ウインドウ内に表示されます(その時点で OmniFocus が閉じていた場合は、OmniFocus が起動します)。
