Preferences
Preferences in OmniFocus govern ways the app behaves on its own and how you interact with it, and can be customized to suit your needs and workflow. Choose Preferences from the OmniFocus menu, or use the keyboard shortcut (⌘,) to open the Preferences window.
General
The General tab of the Preferences window includes settings for readability and common interactions you’ll have with OmniFocus.
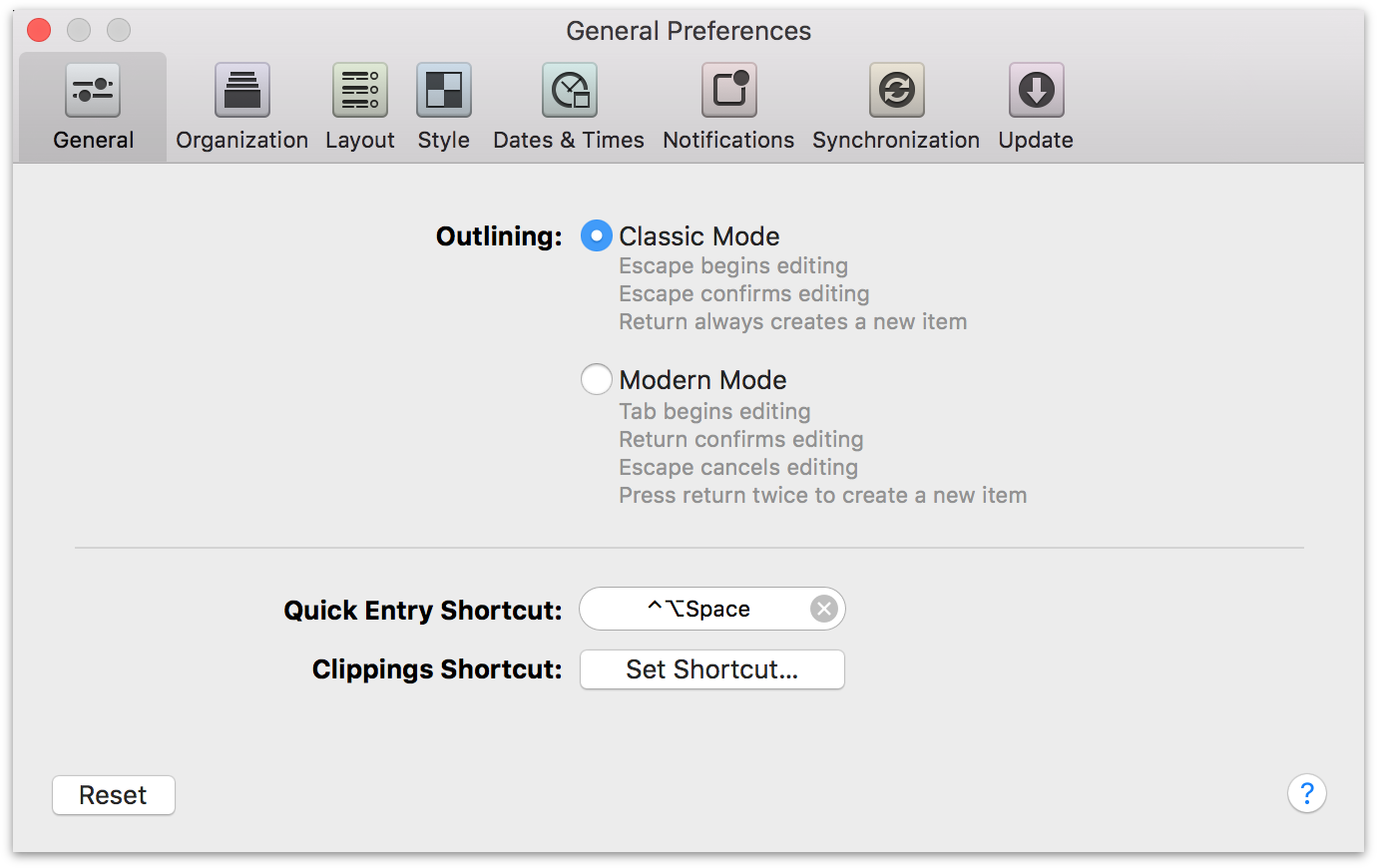
Outlining
Users of OmniFocus 1 will be familiar with “Classic Mode” outlining, governing the behavior of common keyboard actions when items in the main outline are selected. OmniFocus 2 brings an alternative mode, and you can switch between them here.
Capture
Set a custom keyboard shortcut for Quick Entry here (the default is Control-Option-Space). Use the Clippings Shortcut button to open System Preferences and set up your system-wide keyboard shortcut for Clippings (more info is available in the Clippings section).
Organization
The Organization tab of the Preferences window includes settings for keeping your database views tidy, and defaults affecting how projects and perspectives are organized.
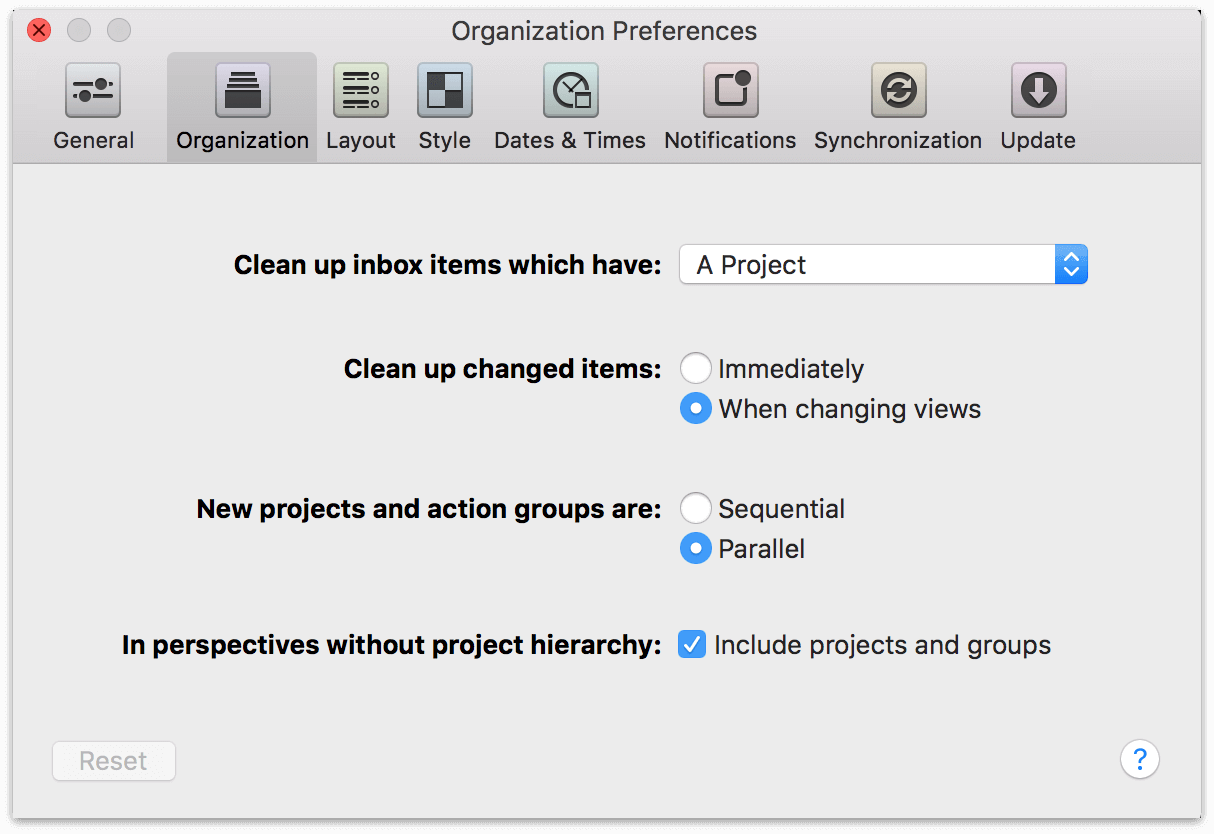
Clean up inbox items which have:
You can choose Organize ▸ Clean Up (Command-K) to help keep your view tidy by moving items with changed status or metadata to their correct locations. This preference governs which changes to an item’s data cause it to be swept up in the cleanup process.
Clean up changed items:
If you’d prefer that items be cleaned up as soon as their status changes, choose Immediately. Otherwise, items will be cleaned up when you switch between perspectives or when you invoke a cleanup manually.
New projects and action groups are:
Choose Sequential if you tend to create projects whose actions must be completed in a specific order, or choose Parallel if your projects and groups are often closer to basic lists.
In perspectives without project hierarchy:
If you’d prefer to display items completely detached from the projects or groups they belong to when you’re looking at Contexts or a custom perspective without project hierarchy, uncheck the box for this preference.
Note
Sometimes after cleaning up, a project named Miscellaneous will appear in your Projects perspective. What’s up with that?
The Miscellaneous project is a single action list that OmniFocus automatically creates whenever items are cleaned up that don’t have a project assigned. Since removing items from the inbox requires that they be assigned a project, if your clean up preferences are context-based the Miscellaneous project becomes their home until you assign them another.
Since the Miscellaneous project is automatically created by the app based on how you’ve chosen for clean up to work, it can’t be permanently removed; if you’d prefer not to use it, try cleaning up based on project assignment instead.
Layout
The Layout tab of Preferences controls how data is displayed in OmniFocus’s main outline.
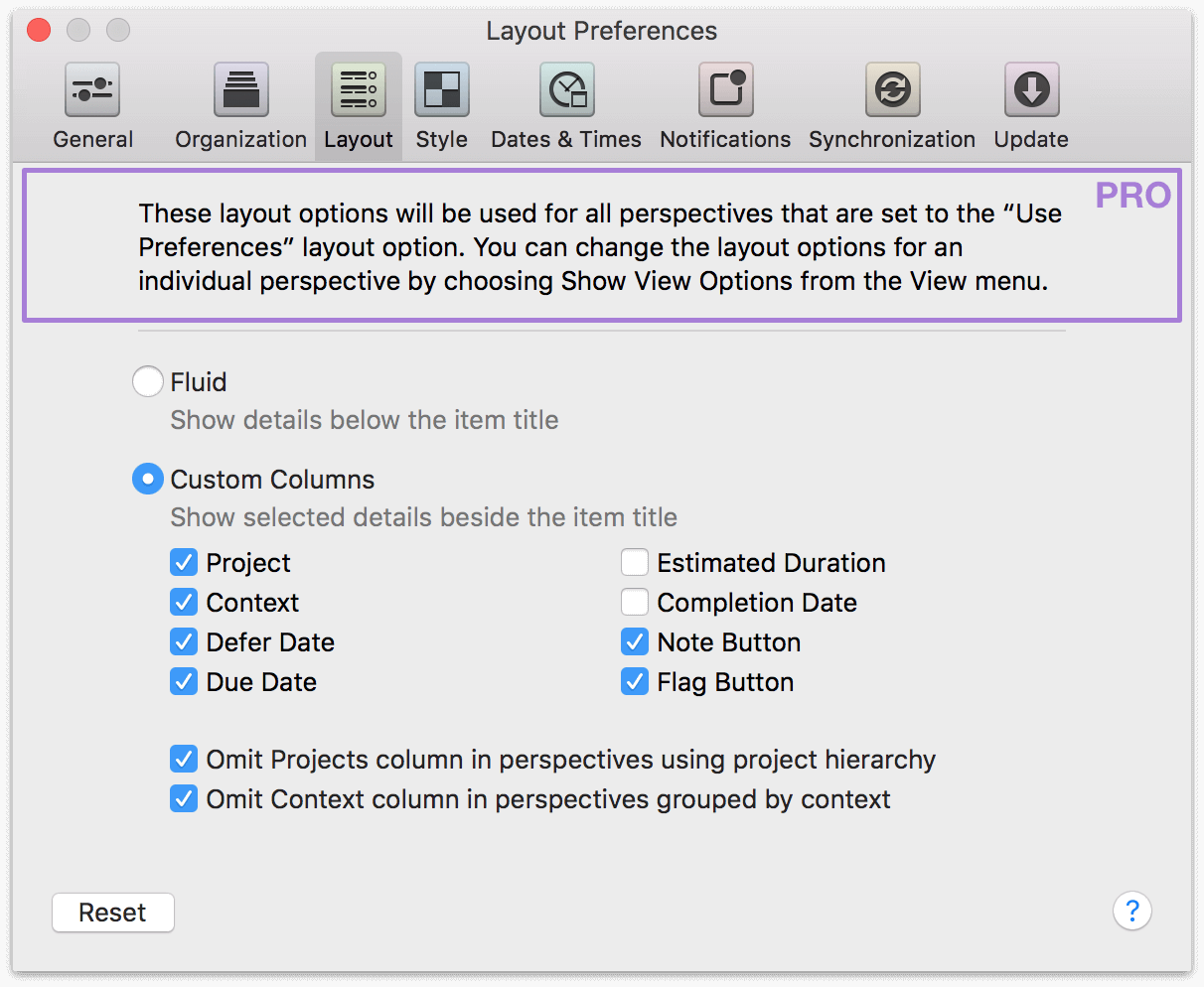
Fluid
The fluid layout option is the classic OmniFocus 2 layout, displaying information related to items in your OmniFocus database in a row beneath the item title.
Custom Columns
The custom columns option provides configurable presentation of your data based on just what’s relevant to you. Data is displayed in columns on the same line as item titles, and these columns can be selectively shown or hidden with the check boxes in this section.
With OmniFocus Pro, you can use individual perspectives’ View options (or the Perspectives Editor) to choose whether Layout preferences affect that particular perspective. If you like, you can also customize individual perspectives’ column layouts to only show the data most relevant to the perspective.
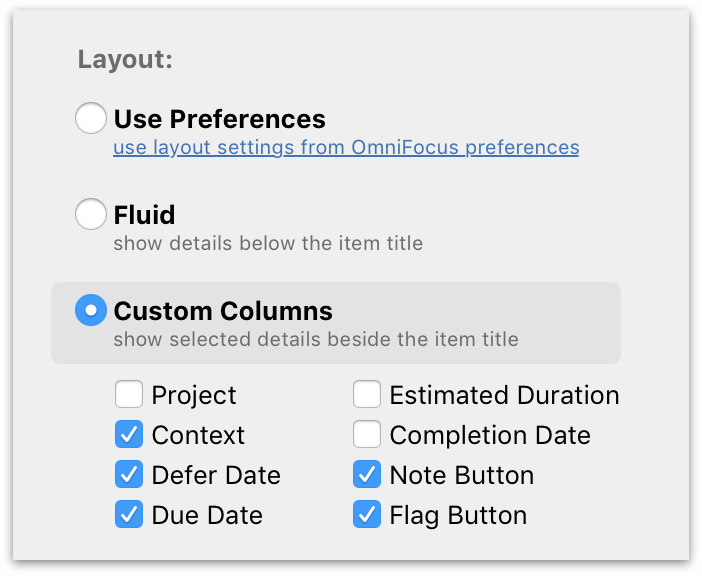
Style
The Style pane of Preferences controls the fonts and colors used throughout OmniFocus.
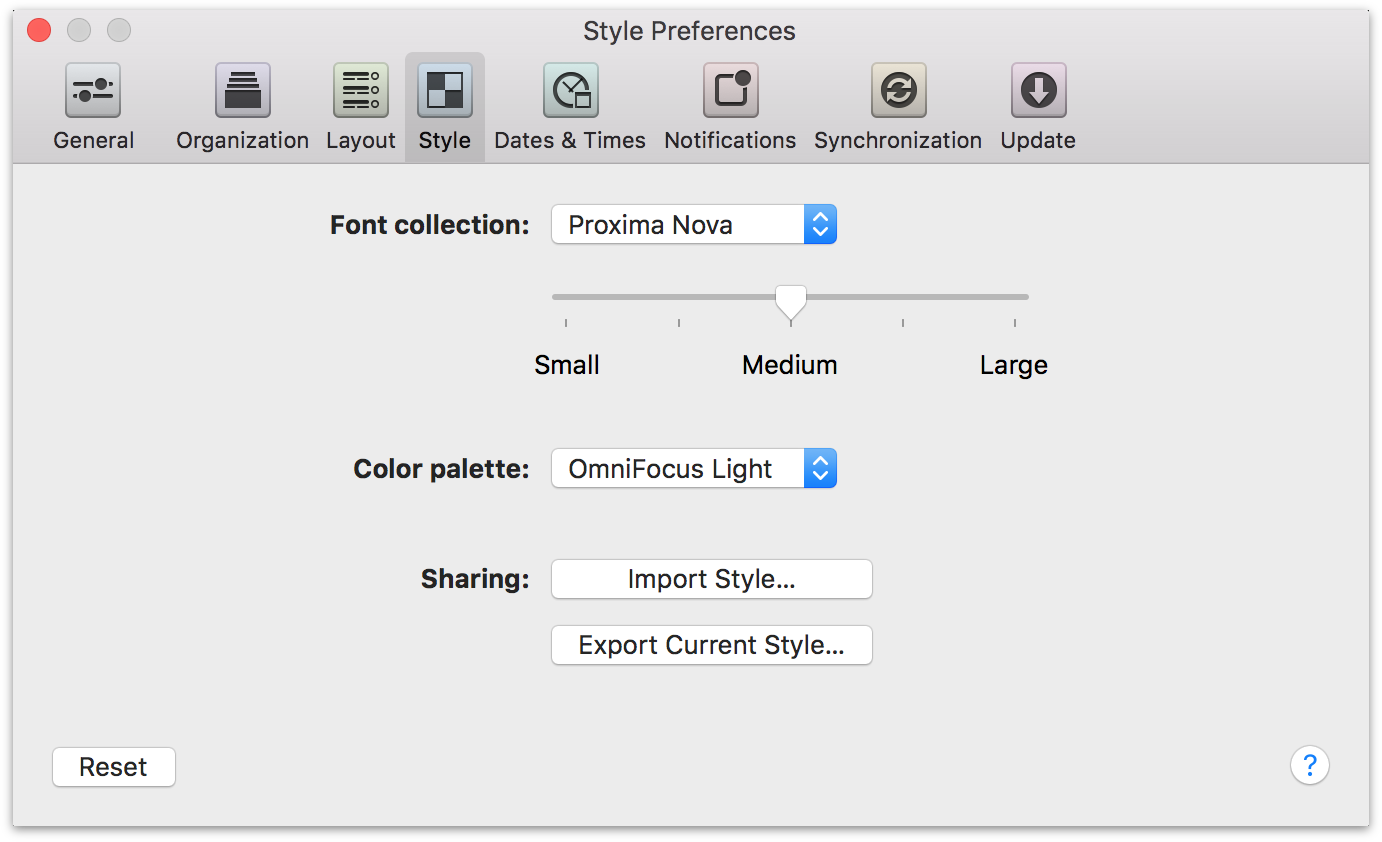
Font collection
Choose the font package that applies to text in views on your OmniFocus database. Proxima Nova is the default sans serif collection; Georgia is included as an alternative with serifs.
For OmniFocus users with OS X El Capitan (version 10.11), the System Font (San Francisco) is also included as an alternative.
The slider beneath the selection menu offers scaling font size for easy readability or higher data density.
Color palette
Choose a themed set of colors to apply to your OmniFocus interface. Two styles (OmniFocus Light and OmniFocus Dark) are included by default.
Sharing
Choose Import Style to bring custom
.ofocus-stylethemes into OmniFocus, where they will be added to the dropdown font collection and color palette menus where appropriate.Choose Export Current Style to create an
.ofocus-stylefile representing the currently selected font collection, color palette, or both. This file can be used as a base for custom edits, or imported to add additional user-created themes to OmniFocus.
Note
Modifying OmniFocus themes requires some coding knowledge and isn’t part of the core OmniFocus experience. We’ve created a support article for anyone interested in exploring under the hood, but we’re unable to provide direct support for the myriad of custom states possible when altering existing themes.
Dates & Times
OmniFocus starts with an educated guess at some default parameters for what it means for items to be due, due soon, and deferred, as well as an interval for project reviews. You can change these settings in the Dates & Times pane of Preferences.
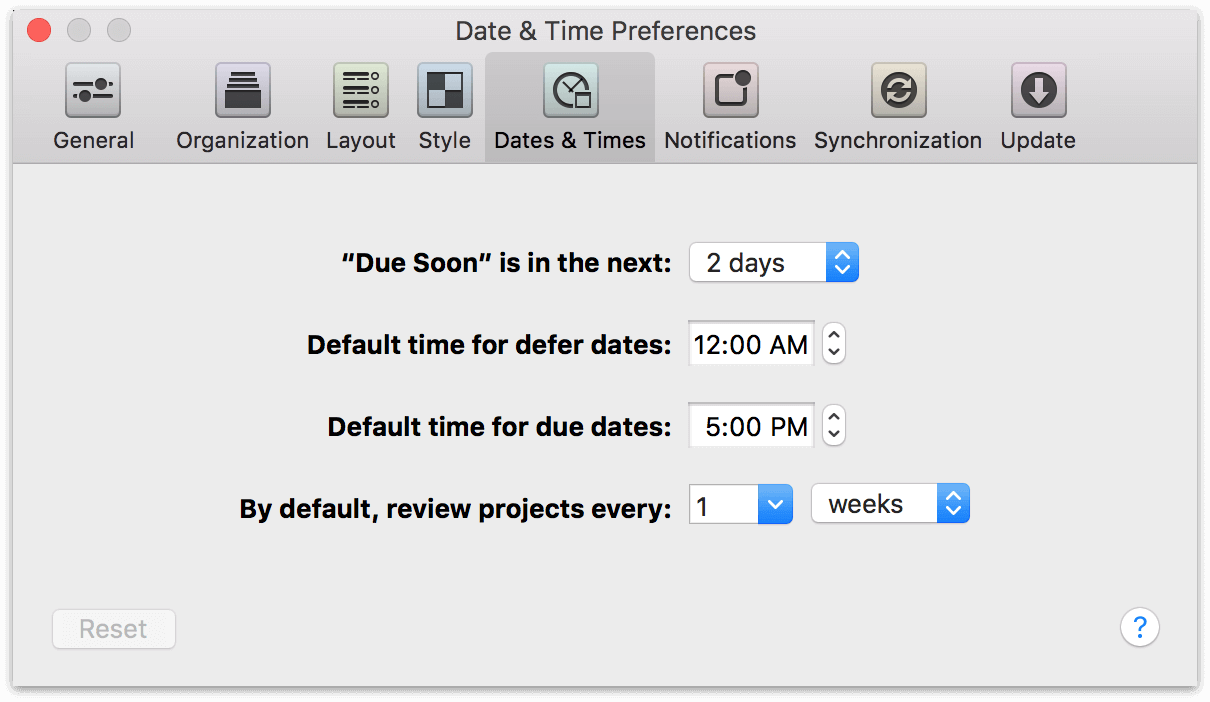
“Due Soon” is in the next:
OmniFocus displays actions and projects that are due soon with an amber title and status circle. What “due soon” means is up to you—the default is two days away from the present, but you can pick a different value here.
Default time for defer dates:
When you create an action or project with a “deferred until” date but no specific time, OmniFocus helpfully provides one for you. Use this preference to pick a default time for defer dates that most suits your needs.
Default time for due dates:
As with the previous preference, you have free reign over the time that your actions and projects come due by default (when only a date is assigned).
By default, review projects every:
While you can set custom review intervals for specific projects, it’s good to have a default setting for when you’d like to review new schemes that you’ve added to OmniFocus. This preference governs when and how often projects will show up in your Review queue by default.
Notifications
OmniFocus can operate in complete stealth mode, or it can alert you each and every time an action is due. The Notifications pane of Preferences holds settings for fine-grained control over when and how the app tells you what’s up next.
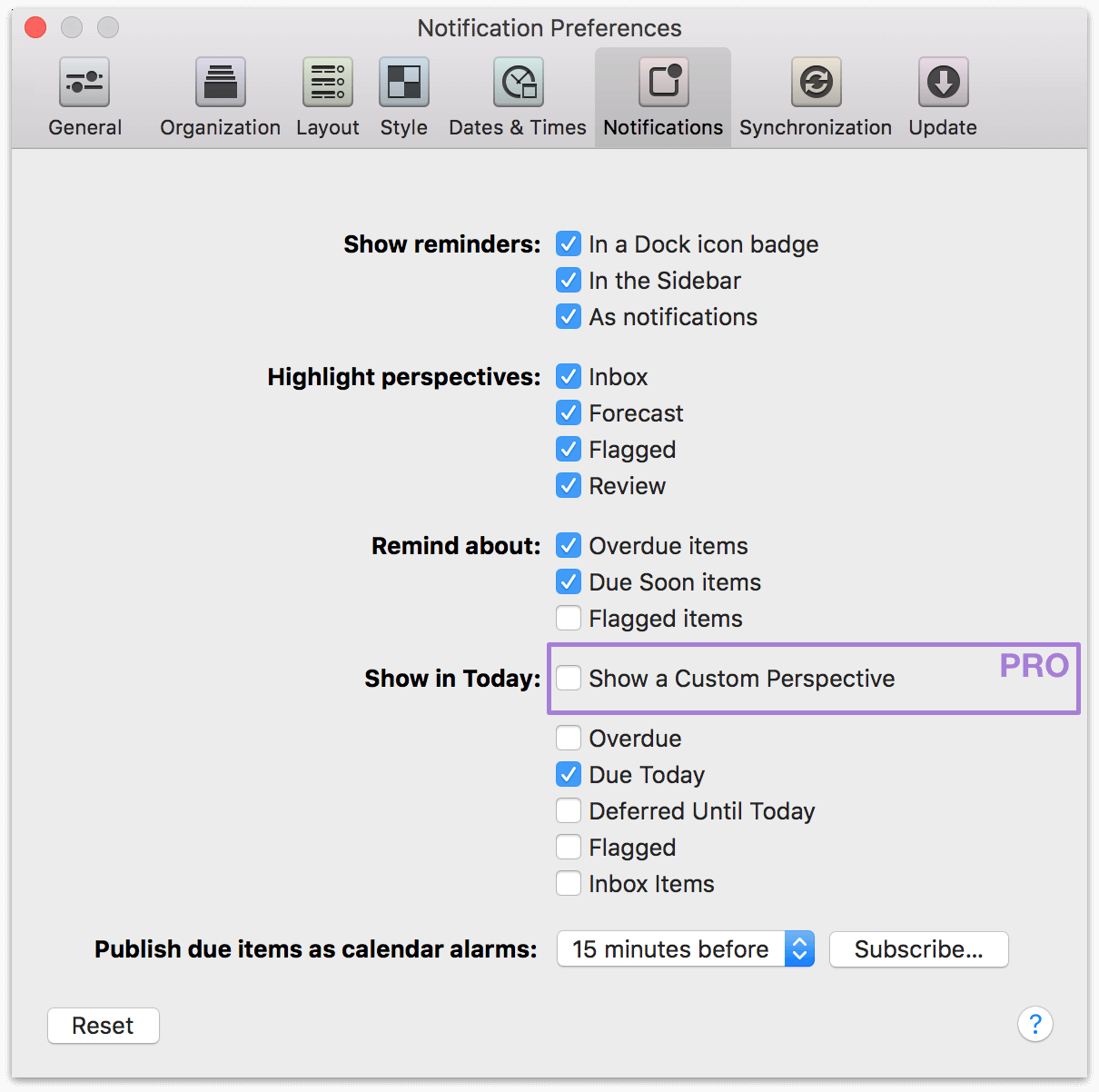
Show reminders:
How visibly do you want OmniFocus remind about items you’ve decided are relevant? This preference adds some visual oomph to let you know what’s going on, by:
Badging the OmniFocus icon in your dock with a number equal to the items you’ve chosen to be reminded about (based on the Remind about section below).
Equipping the OmniFocus sidebar with badges displaying due soon and overdue items in projects and contexts (for any perspective that displays them).
Sending notifications to Apple’s OS X notification center to appear as you’ve configured System Notifications to behave (notifications are sent based on your choices in Remind about below).
Highlight perspectives:
When there are items asking for your attention in one of the built-in perspectives, OmniFocus can give you a subtle reminder by adding a colored bar to the left edge of the perspective’s tab. Use this preference to choose which perspectives can be highlighted when something relevant comes up.
Remind about:
Use this preference to choose the types of events you’d like to be alerted to. (this choice is applicable to the badge count in your OmniFocus dock icon and the notifications sent to Notification Center).
You can choose to be reminded about items that are overdue, due soon, or flagged.
Show in Today:
With the Today extension turned on, you can fine-tune the list of items you see when you look at Today in Notification Center. Control your workflow by choosing one or more criteria for actions that appear in Today. Items that can be shown include Overdue, Due Today (the default), Deferred Until Today, Flagged, and Inbox Items.
With OmniFocus Pro, you also have the option of choosing a custom perspective to display in Notification Center via the Today extension. Choosing Show a Custom Perspective reveals a dropdown menu from which you can pick the existing custom perspective that you’d like to display.

Publish due items as calendar alarms:
If you’d like to be notified about due items on a device without OmniFocus but with the ability to subscribe to calendars, you can set up OmniFocus to publish a calendar to your database’s sync server location that you can then subscribe to in any app that supports iCalendar files with an ‘.ics’ extension.
Upon choosing a setting other than Off, a calendar containing alarms corresponding to the due dates of your actions and projects will be created in the same remote sync folder that contains your database. This may take a little while; you can verify that it’s in place (or subscribe to the calendar on your Mac) by clicking Subscribe. The address that appears is the one you’ll want to use when subscribing from other devices as well.
Warning
When choosing a location to store a subscribed calendar, you may see iCloud as an available location (this is the default location in OS X’s Calendar app, for example). Storing a calendar in iCloud that syncs with your OmniFocus database can lead to some annoying and repetitive password prompts, so we recommend storing it locally on the device where you’d like to receive the alerts instead.
Note
When OmniFocus publishes due items as calendar alerts, it looks for actions and projects that are due within the next two weeks and no further. This is to prevent inaccuracies based on predictions of future activity from creeping in to your calendars. For important occasions outside of this timeframe, scheduling regular calendar events is advised.
Synchronization
As explained in Getting Synced, establishing a common cloud-connected copy of your database is a great way to keep OmniFocus in harmony across all your devices. The Synchronization pane of Preferences has the options you need to set up your sync account.
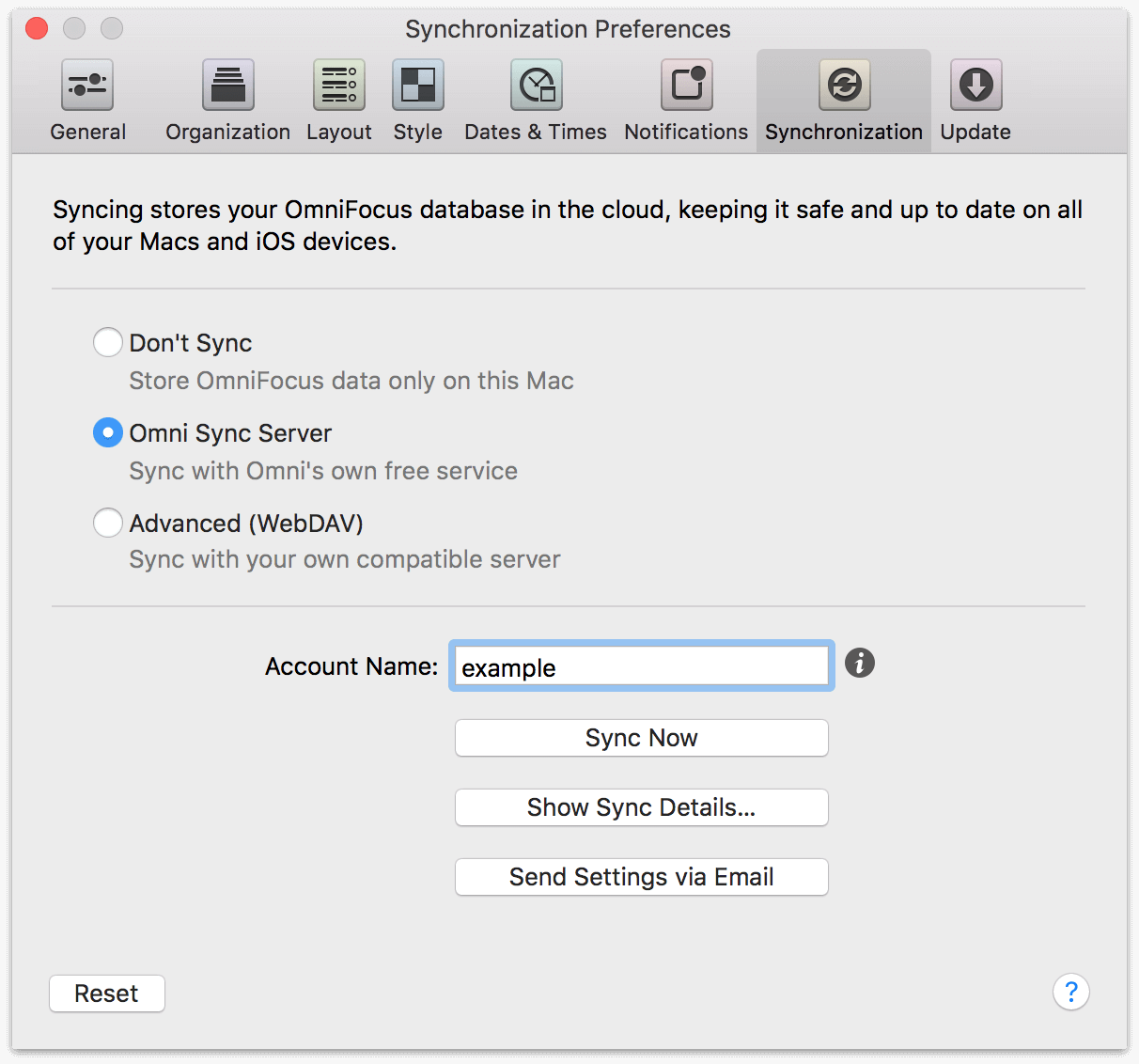
Don’t Sync
This setting isn’t recommended, but if you plan to use OmniFocus exclusively on your Mac and syncing to a remote server is prohibitive, you can choose to disable OmniFocus’s sync features. In all other cases, having a cloud-based copy of your data is a great way to rest at ease that your work won’t be lost in a local catastrophe.
Omni Sync Server
Omni maintains a set of servers designed to interface cleanly with OmniFocus, providing unique features like Mail Drop and support for your needs as an OmniFocus user. We recommend this as the best sync solution for most users, since it’s the one we can provide the most support for; it also happens to be free!
Note
With OmniFocus sync set up on your Mac, choose Show Sync Details... for advanced information about the connected sync account, including:- A list of Devices currently syncing to the account. Selecting a device shows how recently it synced to your OmniFocus database, and provides the option to unregister it as an approved sync client.
- Push-triggered sync options, with push enabled by default. Technical details of your push connection are shown here, along with advanced options (primarily used for troubleshooting). The Learn More link connects to a support article with details on how push works, and why even the most data security-conscious users will likely want to leave it enabled.
- A sync Log with a list of all your recent OmniFocus database sync activity, and the reasons for each sync event along with their durations. If anything seems strange here, you can copy the log for use when contacting Omni support.
Advanced (WebDAV)
If you choose to entrust your data with the Omni Sync Server, we’ll treat it with utmost care and responsibility (see our Terms of Service and Privacy Policy). That said, if you have exceptional security needs or other privacy concerns, you may want to use a third party WebDAV server (or set up your own). That’s great! Find out more about syncing to a custom WebDAV server in Other WebDAV Options.
When you’ve chosen a sync preference, a field appears beneath the sync choices for entering the server address. You can sync immediately with the Sync Now button, and view a list of devices registered to sync with the chosen database by clicking the gear button. Choose Send Settings via Email to create a handy message that’ll help configure sync on your other devices.
Update
OmniFocus can operate completely offline without a problem, but if you’d like the security of automatic updates you can set them up here in the Update pane of Preferences. There’s also the option to help Omni improve future versions of OmniFocus by sending us anonymous data about your Mac.
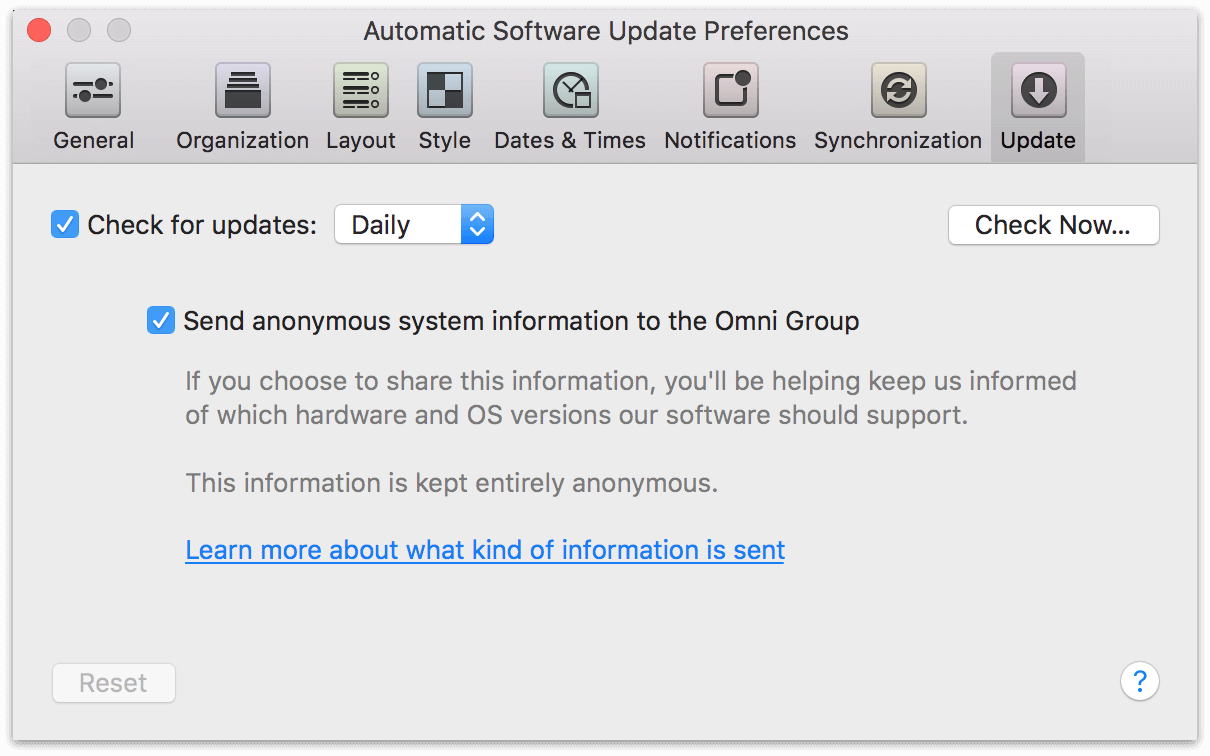
Check for updates (Omni Store Only):
OmniFocus is naturally curious about when updates are available for itself. If you’d prefer for the app not to check for updates automatically, uncheck the box for this preference; otherwise, you can choose an interval that suits you best (it’s not a very intrusive or bandwidth-heavy process). You can check for updates manually using the Check Now button, or with Check for Updates in the OmniFocus menu.
Send anonymous system information to The Omni Group
If you’d like to help us improve future versions of OmniFocus for you and others, you can choose to send us anonymous information about your system when you check for updates to the app. Click Learn more about what kind of information is sent to see a list of exactly what info is collected, and learn how it’s used.
