OmniFocus Extended
With extensions in OS X, there are a bunch of ways you can interact with OmniFocus while you’re doing other things on your Mac.
Sharing
As an alternative to Clippings or Quick Entry, you can use the Share Menu in apps that support it (such as Safari) to share content with OmniFocus.
To add OmniFocus to the share menu of other apps that support the OS X share extension, visit Extensions in the System Preferences app and click the check box next to OmniFocus in the Share Menu extension. To make OmniFocus more visible, drag to rearrange it above other apps in the menu.
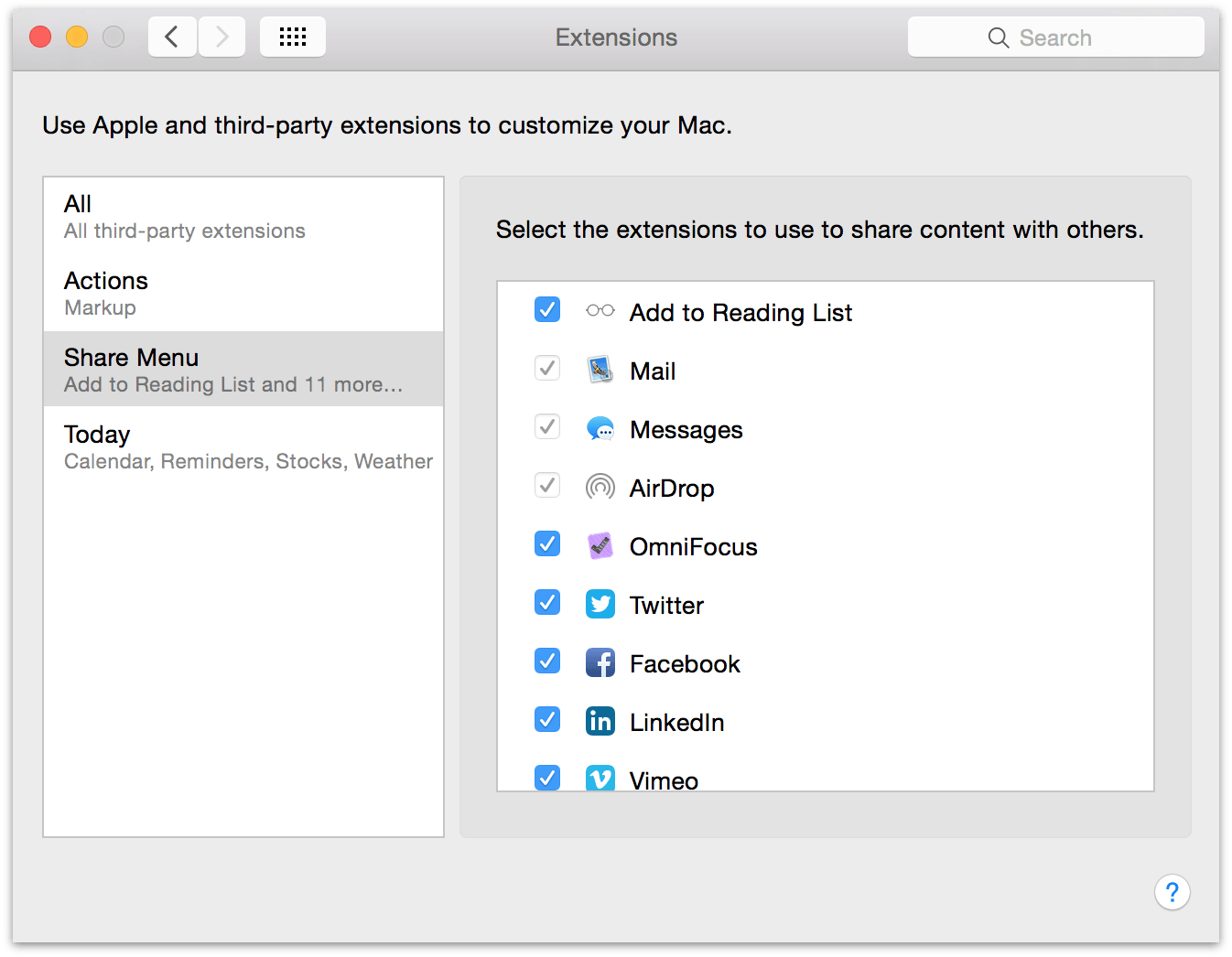
Tip
OmniFocus supports sharing with other apps, too. With content selected in the main outline, click Share in the toolbar to send the desired items to a destination app.
Today Extension
You’ll see the OmniFocus Today extension listed in the Extensions section of System Preferences as well.
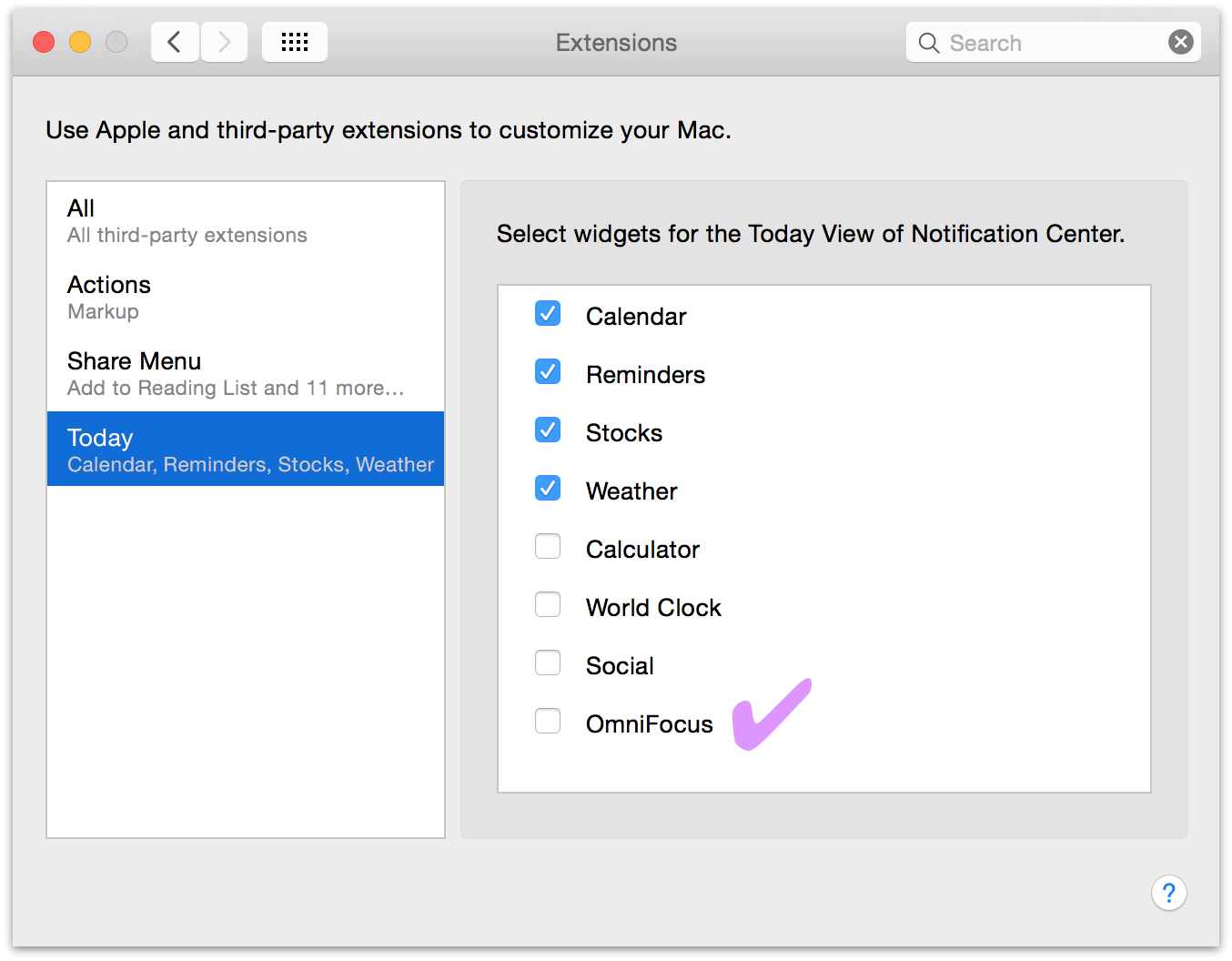
With the Today extension enabled, you can view items that are due soon and overdue at a glance in Notification Center, and when they’re complete, check them off right there — the items’ status updates in the app along with any changes you make.
Choose the items shown in the Today extension with OmniFocus’s Notification Preferences.
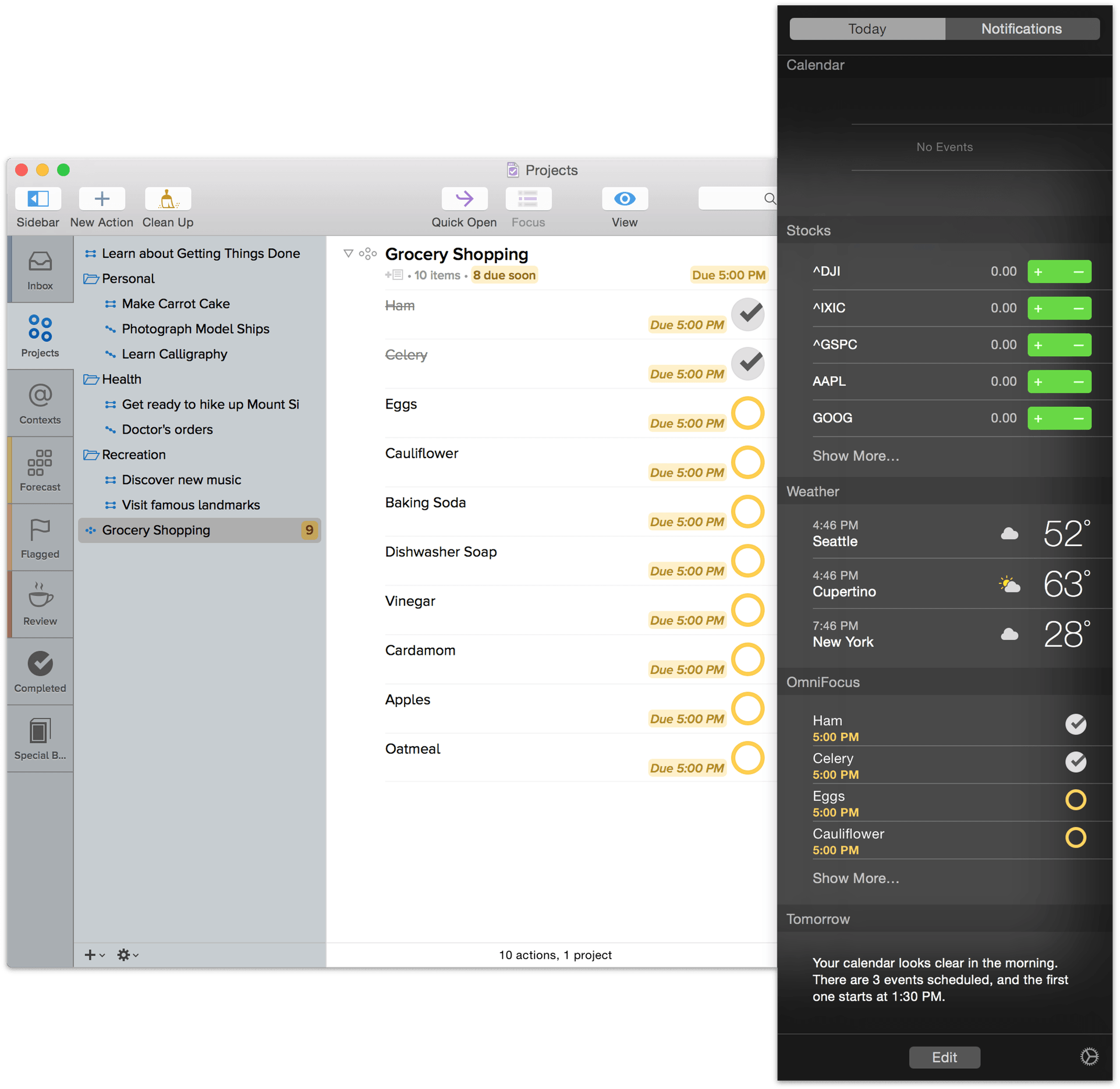
Tip
Click Edit at the bottom of the Today pane of Notification Center to change the position of the OmniFocus widget in the column, and to add or remove other Today widgets.
Interactive Notifications
For things that really need your attention, you can add a bit more oomph to your notifications by requiring an interaction when they appear.
To set up interactive notifications, first visit OmniFocus Preferences and be sure that Show Reminders As Notifications is checked. Next, open Notifications in System Preferences and choose OmniFocus. Select Alerts as the type of notification you’d like to receive.
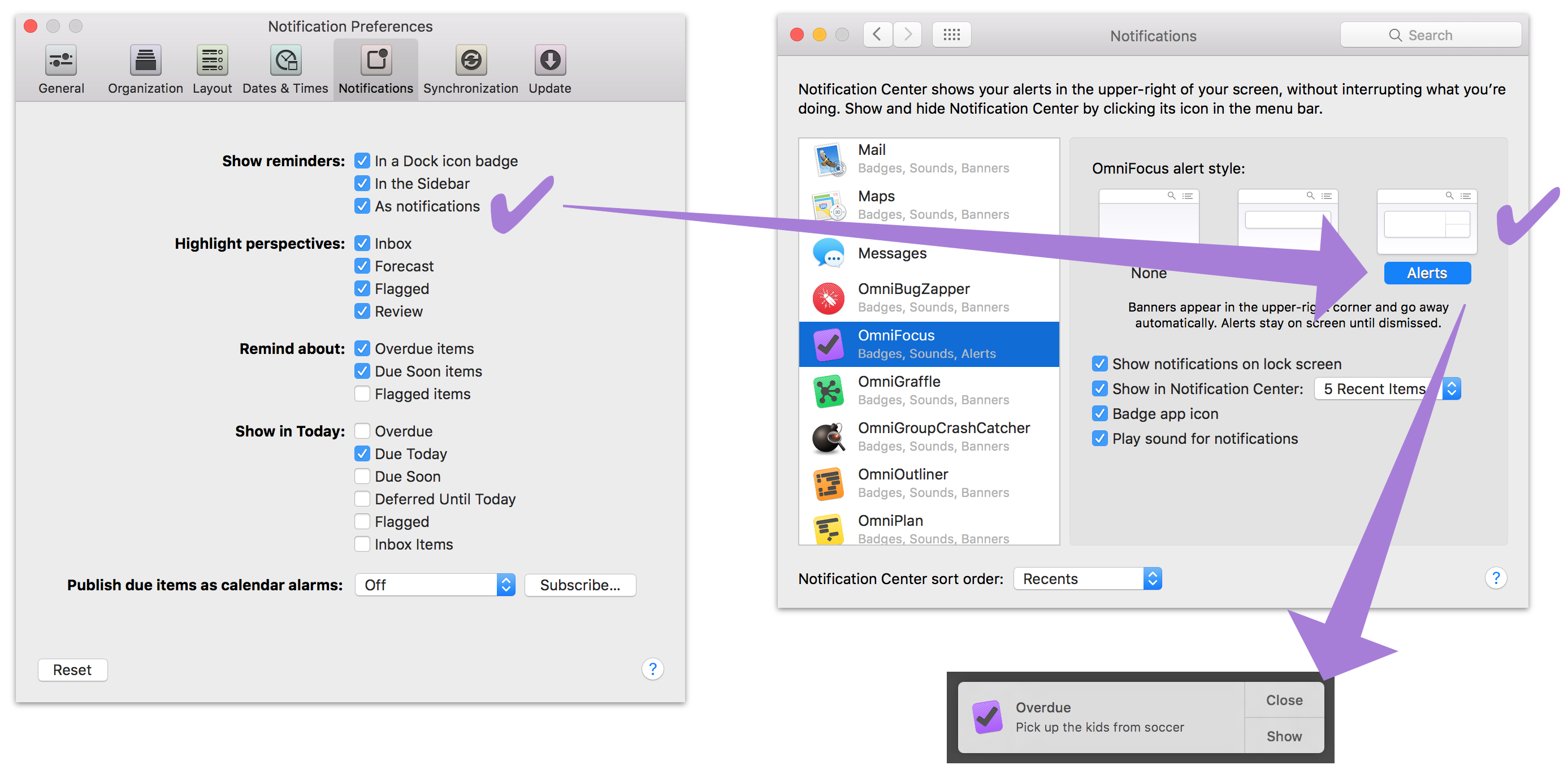
From now on, OmniFocus notifications you receive on your Mac will remain on screen until dismissed. You’ll have two options when dismissing the alert: to simply close it, or to show the location of the relevant item in OmniFocus. If you choose to show the item, it’ll be summoned in your currently active OmniFocus window (OmniFocus will launch if it was closed at the time).
