Glossary
You are viewing the OmniFocus 4 Reference Manual for OmniFocus 4.3.3, the final release for macOS 13, iOS 16, iPadOS 16, and watchOS 9.
The most recent version of the OmniFocus 4 Reference Manual is located here.
Some words and phrases used in OmniFocus have very specific meanings, and though we strive to make those meanings clear, this is a good place to come for further assistance.
Is there is a term missing from this list, or something here that doesn’t quite make sense? Please email us about what would be helpful, and we’ll do our best to clarify or update.
- Action
- Action Group
- Action Group Type
- Active
- Added Date
- Apple User Guides
- Availability
- Available
- Blocked
- Blocked with Container
- Changed Date
- Compact View
- Completed
- Completed with Container
- Completed Date
- Container
- Context Menu
- Contextual Menu
- Database
- Defer Until Date
- Device
- Drag and Drop
- Dropped
- Dropped with Container
- Dropped Date
- Due Date
- Due Soon
- Editing Menu
- Estimated Duration
- Everything
- Favorite
- First Available
- Flagged
- Folder
- Forecast Tag (Pro)
- Group
- Hidden
- Hierarchy
- Inbox
- Inbox Item
- Inbox Order
- Inherited Status
- Inspector
- Item
- Keyboard Shortcut
- Latest Start Date
- Leading Edge
- Omni Account
- Omni Automation
- On Hold
- Outline
- Overdue
- Parallel
- Pending
- Perspective
- Platform
- Plug-In
- Project
- Project Hierarchy
- Project Type
- Projects Order
- Regular View
- Remaining
- Resolved
- Sequential
- Settings
- Shortcut Menu
- Sidebar
- Single Actions List
- Stalled
- Starred
- Status
- Status Circle
- Structure and Hierarchy
- Sub-Project
- Sync
- System Settings
- Tag
- Tag Group
- Tag Hierarchy
- Tags Order
- Task
- Toolbar
- Trailing Edge
- Unavailable
- Unavailable with Container
- Untagged
- View Options
Action
A specific item which can be accomplished, and which you can capture in OmniFocus. Actions can be found in the Inbox, as part of a Project, or part of an Action Group within a project.
In other areas of your life, these are often referred to as tasks or to-dos. In OmniFocus, using the word action reminds you to always be thinking about the next step you can take to move a project towards completion, and attain your goal.
Action Group
A collection of child Actions nested underneath a parent action, which must all be Resolved before the parent action can be considered completed.
Action Groups are normally part of a Project, and can be thought of as subprojects, but may also be part of the Inbox.
Similar to a project, an action group may be Parallel or Sequential.
Action Groups use bold text, making it easy to quickly tell them apart from actions.
Action Group Type
Action Groups may be Parallel or Sequential.
Compare this to Project Types, which also includes Single Actions List.
Active
See Status.
Added Date
The date and time that a given Action, Action Group, Project, Folder, or Tag was Added.
Apple User Guides
Apple provides User Guides for a variety of devices, operating systems, and applications:
- Apple Vision Pro User Guide
- Apple Watch User Guide
- Calendar User Guide
- iPad User Guide
- iPhone User Guide
- macOS User Guide
- Shortcuts User Guide for iPhone and iPad
- Shortcuts User Guide for Mac
Availability
Availability is a state that is derived for actions or action groups, based both upon the assigned Status of the item, and the states of containing Folders, Projects, Action Groups, or assigned Tags; this can include project status, project dates, project type, status of assigned tags, and Additional. Possible availability states include:
- Available — An Active Action, Action Group, or Project that is available for work, as it is not Blocked, Deferred, or On Hold.
- Blocked — An Active Action or Action Group that is not available for work, as another action must be completed first. This is typically found in a Sequential project or action group, if another action is above it in the project outline. Actions can be unblocked by moving them to the top of the project or action group, or by changing the containing project or action group from Sequential to Parallel.
- Blocked with container — An Action or Action Group may also be Blocked based on the availability of the Project or Action Group which Contains it.
- Unavailable — An Active Action or Action Group that is not yet Available for work. This is most often due to the Defer Until Date being in the future.
- Unavailable with container — An Action or Action Group may also be unavailable for work, based on either the Status or availability of the Project or Action Group which Contains it. This is most often the case when the project is On Hold, or the project or action group has a future Defer Until Date.
Available
To learn more about the concept of Availability in OmniFocus, and how it impacts Actions, Action Groups, and Projects, see Availability.
To learn more about the filter option named Available, see View Options.
Blocked
See Availability.
Blocked with Container
See Availability.
Changed Date
The date and time that a given Action, Action Group, Project, Folder, or Tag was Changed.
Compact View
Default view on iPhone, or iPad (when running in some split screen sizes). This view shows each pane of OmniFocus individually, and can be thought of as navigating a series of stacked cards. You can see the Sidebar, Outline, or Inspector.
Compare this with Regular View.
Completed
See Status.
Completed Date
The date and time that a given Action, Action Group, or Project was Completed.
Container
A Folder which contains folders or Projects, or a project or Action Group which contains action groups or Actions. This term is used in the Inspector when viewing items which inherit Availability, Status, or properties such as Flagged or Due Date from their container.
Context Menu
See Shortcut Menu.
Contextual Menu
See Shortcut Menu.
Database
The collection of files, that are bundled together as an OmniFocus.ofocus package, which OmniFocus uses to store all the information that you add to the app. Under normal circumstances, you should rarely need to interact directly with the database folder, and the various perspectives show you all the contained information. There are Database settings that can optimize the performance of OmniFocus, and you can email us if it looks like something isn’t working correctly. When using a Mac or iPad, you can have multiple windows open, in order to see different views of your data at the same time. When using a Mac, you can open multiple database files at once to restore from a backup or archive, or view the contents of an OmniFocus database other than your primary data.
You may also see this referred to as your OmniFocus data, or OmniFocus library.
Defer Until Date
The date and time that an item becomes Available for work. Using Defer Until is an excellent way to get something off of your plate for now, knowing that it will return when it’s ready for work.
This is sometimes referred to as a Defer Date or Start Date.
Projects or actions that have a future Defer Until date are referred to as Deferred projects or actions.
Defer Until dates may also be inherited from their Container. Read about Inherited Dates to learn more.
Compare to Due Date
Device
Hardware that runs each platform supported by OmniFocus.
Supported devices include Mac, iPhone, iPad, Apple Watch, and Apple Vision Pro.
Drag and Drop
A system-level function that allows dragging items into OmniFocus, out of OmniFocus, and between OmniFocus and other apps on Macs, iPads, and iPhones. Try dragging text into OmniFocus from other apps, reordering items in the outline, and dragging rows or selected text from OmniFocus to other apps on your device.
Dropped
See Status.
Dropped Date
The date and time that a given Action, Action Group, or Project was Dropped.
Due Date
The date and time by which a given Action, Action Group, or Project must be completed.
Due dates may also be inherited from their Container. Read about Inherited Dates to learn more.
Compare to Defer Until Date
Due Soon
A designation for Actions, Action Groups, and Projects with assigned due dates that are approaching, and may need additional attention. Items that are due soon have a special style to make them more visible in your outline.
The exact meaning of Due Soon can be changed using the “Due Soon” Means setting.
Editing Menu
A menu available on iPhone, iPad, and Apple Vision Pro, that allows editing of text in text fields; normally accessed by tapping in a text field, while editing text. Most often contains system commands such as cut, copy, paste, and more; may also contain OmniFocus commands, such as Paste with Original Style.
Estimated Duration
The amount of time you think an Action, Action Group, or Project will take to complete.
Estimated Duration can be assigned using the Inspector, or the Outline (depending on your Layout Settings).
Estimated Duration is used when calculating
the Latest Start Date,
and can be used when building
 Custom Perspectives.
Custom Perspectives.
Everything
See View Options
Favorite
Favorite perspectives can be selected to display in the Perspectives Bar on Mac, iPhone, iPad, and Apple Vision Pro; or on the main screen of OmniFocus for Apple Watch.
Setting your favorite perspectives:
- Click or tap on the empty
Favorite button
 to add a favorite perspective.
to add a favorite perspective. - Click or tap on the filled
Favorite button
 to remove a favorite perspective.
to remove a favorite perspective.
This can be done in the
Perspectives List on Mac,
in
 Quick Open
on iPhone, iPad, and Apple Vision Pro,
and in
Quick Open
on iPhone, iPad, and Apple Vision Pro,
and in
 Settings on Apple Watch.
Settings on Apple Watch.
First Available
Unlike the other availability states, which can also apply to Projects and Action Groups, First Available is a state that can only apply to Actions.
See View Options
Flagged
An indication that an Action, Action Group, or Project is important. Children of flagged items are also considered flagged, making it very easy to prioritize an entire project with a single click.
Items that are flagged
also have a special orange
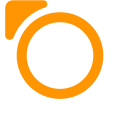 Status Circle,
with a flag hat.
Status Circle,
with a flag hat.
Use Set/Clear Flag to add or remove Flagged status to an item.
Folder
A way to group together related projects or folders. By default, folders are shown in the Sidebar, and can optionally be shown in the Outline using Projects View Options.
Forecast Tag (Pro)
 Requires OmniFocus Pro
Requires OmniFocus Pro
A way of indicating that an Action,
Action Group,
or Project
should be displayed in
 Forecast.
Forecast.
Select the Forecast Tag in Forecast View Options, and use Apply/Remove Forecast Tag to apply or remove the Forecast Tag to items.
Group
See Action Group.
Hidden
An item that exists in your OmniFocus data, but that isn’t currently visible, based on your setting for View Options. This can be relevant when OmniFocus alerts you that something might be deleted by mistake.
Hierarchy
Inbox
The built-in
 Inbox perspective is designed to hold
Actions and
Action Groups that you have captured in
OmniFocus, prior to processing them… creating new projects, adding them to
existing projects, or assigning tags.
Inbox perspective is designed to hold
Actions and
Action Groups that you have captured in
OmniFocus, prior to processing them… creating new projects, adding them to
existing projects, or assigning tags.
Inbox Item
An Action which has been captured in the Inbox, and which has not yet been processed.
Inbox items can be assigned to a new or existing Project, or may be converted to a project.
Inbox Order
The order in which Action Groups and
Actions
are listed in the
 Inbox.
This is a very common order in which to display your OmniFocus data,
even when you are in other Perspectives.
Inbox.
This is a very common order in which to display your OmniFocus data,
even when you are in other Perspectives.
Related: Projects Order, Tags Order
Inspector
A view on the trailing side of the OmniFocus window (in Regular View), or that can be opened by swiping from the trailing side (in Compact View), which allows you to adjust all the details for Actions, Action Groups, Projects, Folders, and Tags. With something selected in the Outline or Sidebar, the Inspector automatically shows relevant fields. Click the
Inspector button
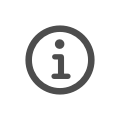 in the Toolbar, or choose Show Inspector from the View menu.
in the Toolbar, or choose Show Inspector from the View menu.
Additional information is available in the Inspector chapter.
Item
Term that may refer to Actions, Action Groups, Projects, Folders, or Tags. This reference manual will typically refer to the specific type of item being discussed, but there are a few topics where referring to an item is either necessary, or sufficiently clear.
Keyboard Shortcut
A single key, or set of keys pressed in combination, that calls a menu command. These are available when using a Mac, or with an external keyboard attached to an iPhone, iPad, or Apple Vision Pro. When using an iPad, pressing and holding the Command key (⌘) will see a list of shortcuts available from your current location in the app.
Latest Start Date
Date and time by which work must begin on a given Action, Action Group, or Project, in order to have work completed by the Due Date.
Latest Start Date is calculated by subtracting the Estimated Duration from the Due Date.
Leading/Trailing Edge
When using OmniFocus with a left to right language, the leading edge is the left side, and the trailing edge is the right side.
When using OmniFocus with a right to left language, the leading edge is the right side, and the trailing edge is the left side.
Omni Account
Your Omni Account can be used to start a free trial of our applications, purchase a license or subscription, upgrade an existing license, and sync our applications using the Omni Sync Server.
Additional information about Omni Accounts can be found in our Using and managing your Omni Account support article.
Omni Automation
A method of scripting OmniFocus with JavaScript. See the Omni Automation website for more information on this feature.
On Hold
See Status.
Outline
The main view of OmniFocus, where you see and interact with your
Actions,
Action Groups,
and Projects,
usually through a
Structured view of your data.
On a Mac or iPad, this is the center area of the OmniFocus window,
with the Sidebar available on the
Leading Edge,
and the Inspector available on the
Trailing Edge. On an iPhone, this is
also the primary area of OmniFocus, with both the Sidebar and Inspector hidden
most of the time, but available for changing your view or data. Some
perspectives, such as
 Forecast,
Forecast,
 Nearby, and
Nearby, and
 Review
have specific ways of viewing your data,
that may differ from the typical project structure.
Review
have specific ways of viewing your data,
that may differ from the typical project structure.
Additional information is available in the Outline chapter.
Overdue
A state for items with a Due Date which has passed. Items that are overdue have red Status Circles for greater visibility.
Parallel
A Project or Action Group that contains actions which may be accomplished in any order. By default, all Active actions are considered Available. For a parallel project or action group, View Options set to First Available or Available will show different results, as the topmost action is considered first available.
Compare Sequential projects or action groups, and Single Actions List projects.
Additional information is available in the Perspectives chapter.
Pending
This Custom Perspective filter rule from earlier versions of OmniFocus is now named Has an active project which has a future defer date.
Perspective
A view of your OmniFocus data,
that can be quickly visited from the
Perspectives Bar,
Perspectives List, or
 Quick Open.
Quick Open.
OmniFocus comes with nine Default Perspectives. Custom Perspectives can be created using OmniFocus Pro.
Read the Perspectives chapter, to learn more.
Platform
Operating system that runs on each Apple device supported by OmniFocus.
Supported platforms include iOS, iPadOS, macOS, watchOS, and visionOS.
Plug-In
Omni Automation Plug-Ins are written in JavaScript, and can be used for automating various tasks, when using OmniFocus Pro. Visit the Omni Automation in OmniFocus website for more information.
Project
A collection of Actions and Action Groups that are all working towards a common goal (see Parallel or Sequential) or that are united by another common element (see Single Actions List).
Project Type
Projects may be Parallel or Sequential, or they may be a Single Actions List.
Compare this to Action Group Types, which does not include Single Actions List.
Additional information is available in Project Type
Projects Order
The order in which Projects,
Action Groups,
and Actions
are listed in the
 Projects
perspective.
This is a very common order in which to display your OmniFocus data,
even when you are in other
Perspectives.
Projects
perspective.
This is a very common order in which to display your OmniFocus data,
even when you are in other
Perspectives.
Related: Inbox Order, Tags Order
Regular View
Default view on Mac, iPad (when running in full screen), and Apple Vision Pro. This view can show the Sidebar, Outline, and Inspector at the same time.
Compare this with Compact View.
Remaining
See View Options
Resolved
Projects, action groups, or actions that have either been Completed or Dropped.
Sequential
A Project or Action Group that contains actions which must be completed in a specific order, from top to bottom. By default, only the topmost Active action is considered Available, and all actions below that one are considered Blocked. For a sequential project or action group, View Options set to either First Available or Available should show the same result.
Compare Parallel projects or action groups, and Single Actions List projects.
Additional information is available in the Perspectives chapter.
Shortcut Menu
If you touch and hold on an Item, Outline Row, or selection of text, a menu may appear with relevant commands.
Apple previously referred to this type of menu as a context or contextual menu.
Sidebar
A pane to the left of the Outline, which can display folders, projects, tags, or a calendar, depending on which Perspective you are viewing. When using Regular View, choosing Show/Hide Sidebar will show or hide the Sidebar, next to the Outline. When using Compact View, the Sidebar will slide in from the left, and will slide out to the left when you are finished using it, leaving the Outline visible.
Additional information is available in the Perspectives chapter.
Single Actions List
A Project which contains actions that may (or may not) be related in some way, but that are not part of an overall goal. Unlike with parallel or sequential projects, the position of an action in a single actions list does not matter; each action can be thought of as a very small standalone project. For a single actions list, View Options set to First Available or Available will show identical results, as all actions are considered first available.
Compare Parallel and Sequential projects and action groups.
Additional information is available in the Perspectives chapter.
Stalled
This Custom Perspective filter rule from earlier versions of OmniFocus is now named Has an active project which has no remaining actions.
Status
Status can be directly assigned to an action, action group, project, folder, or tag.
Status can be updated by clicking or tapping on the Status Circle (for actions and action groups), using the Status sub-menu in the Edit menu, using the Status shortcut menu, or using the Inspector:
- Active — Status for an Action, Action Group, Project, or Folder that is planned for work, or a Tag that is currently in use. This is the default status for a newly added Item.
- On Hold — Status for a Project or Tag which is not currently planned for work, but which may be in the future. Actions or action groups which are part of an On Hold project will be considered Unavailable for work; actions or action groups (but not projects) which are assigned to an On Hold tag will be considered Blocked.
- Completed — Status for an Action, Action Group, or Project when you have finished work on the item. You can also complete the item using the Space bar.
- Dropped — Status for an Action, Action Group, Project, Folder, or Tag that is no longer planned for work. You can also drop the item using Option-Space bar.
Inherited Status
Status can also be inherited from the item which contains it: actions can inherit status from action groups and projects, projects can inherit status from folders, and so on.
- Completed with container — Active Actions or Action Groups which are part of a Container which has been Completed will be considered Completed with container.
- Dropped with container — Active Actions, Action Groups, Projects, and Folders which are part of a Container which has been Dropped will be considered Dropped with container. When dropping a Tag Group, any child tags will also be dropped; note that dropping a tag does not drop actions with that tag assigned.
When a status is inherited, the item keeps the original value of any assigned fields, and shows the inherited values through slight modifications of icons and text, in both the Outline and Inspector.
Structure and Hierarchy
OmniFocus data is structured in a specific way, often referred to as the hierarchy of OmniFocus.
The smallest item in OmniFocus is the Action, which can either exist in the Inbox, or as part of a specific Project. While part of the Inbox, an action is just that: a single item which has the potential to be completed, but which may or may not be part of a larger goal (a project).
When switching to the
 Projects perspective,
you begin to see where else an action can exist.
Actions, whether or not they are part of an Action Group,
are also part of a project.
Projects may contain many actions or action groups,
but may not contain other projects.
Projects perspective,
you begin to see where else an action can exist.
Actions, whether or not they are part of an Action Group,
are also part of a project.
Projects may contain many actions or action groups,
but may not contain other projects.
How can you group projects into areas, such as “Work” or “Renovate House”? Look at the Projects Sidebar, where you can create Folders, which can hold projects, or even other folders.
Project Hierarchy
The project hierarchy of OmniFocus is: folders can contain folders or projects, projects can contain action groups or actions, action groups can contain action groups or actions, while at the bottom of the structure lives the most important part: the action.
This hierarchy can most easily be seen in the Projects Sidebar, or in the Projects Outline, after enabling Show folders in outline.
Tag Hierarchy
There is also a tag hierarchy, which is that tags can contain other tags, and any level of tag can be assigned to an action, action group, or project.
This hierarchy can most easily be seen in the Tags Sidebar, as the Tags Outline only displays rows for tags that have been assigned to visible actions, action groups, or projects.
Sub-Project
See Action Group.
Status Circle
The circle next to an
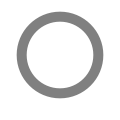 Active Action or Action Group that
can be clicked or tapped to set the item to
Active Action or Action Group that
can be clicked or tapped to set the item to
 Completed, or
Option-clicked to set the item to
Completed, or
Option-clicked to set the item to
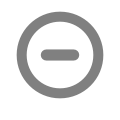 Dropped.
Dropped.
The color of the circle also indicates whether it is
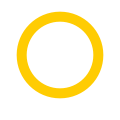 Due Soon,
Due Soon,
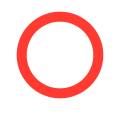 Overdue, or
Overdue, or
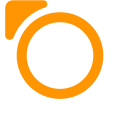 Flagged; actions and group configured to
Flagged; actions and group configured to
 Repeat also have a special status circle,
containing 3 dots.
Repeat also have a special status circle,
containing 3 dots.
For additional information, see the Status Circle section of the Outline chapter.
Sync
Syncing OmniFocus updates your local OmniFocus data with another copy stored on a server, such as the Omni Sync Server.
This allows you to keep all of your copies of OmniFocus up-to-date, as changes go from one device, to the server, to another device, and back again.
Settings
See OmniFocus Settings or System Settings, depending on whether you want to change something about OmniFocus, or something about the system on which OmniFocus is running.
Starred
See Favorite
System Settings
Apple application that allows you to change options that affect either your entire device, or only OmniFocus.
This application is named Settings on iPad, iPhone, or Apple Watch; it is named System Settings on Mac (it was previously called System Preferences).
Tag
Tags can be assigned to an Action, Action Group, or Project, and provide another way of looking at your OmniFocus database.
They can represent a person, place, thing, state of mind, energy level, or any other factor that you find useful. These allow you to pull together all related actions, action groups, and projects into one place.
Your use of tags can be simple, such as showing you all the items related to work; or it can be complex, such as showing you all the items related to work that you need to coordinate with your co-worker, which must be completed while you have high-energy and are sitting near your computer.
Tag Group
A collection of child Tags nested underneath a parent tag. Selecting a parent tag in the Sidebar will also select child tags. Assigning a child tag to an action or project will also assign the parent tag.
Tags Order
The order in which Projects,
Action Groups,
and Actions
are listed in the
 Tags
perspective.
Tags
perspective.
Related: Inbox Order, Project Order
Task
See Action.
Toolbar
An area at either the top or bottom of the OmniFocus window that contains Tools & Commands for modifying the contents of that window, or provides access to additional functionality, such as Settings, Help, or Automation.
For additional information, see the Toolbar chapter.
Unavailable
See Availability.
Unavailable with Container
See Availability.
Untagged
Actions, Action Groups, and Projects without at least one assigned Tag.
Untagged items can be found using an Is untagged perspective rule in a Custom Perspective, and are grouped together in the Tags Sidebar.
View Options
View Options allows for setting many elements that impact how your OmniFocus data displays, and which actions and groups and displayed. Though the details can vary between perspectives, these choices are found in most of the perspectives:
- First Available — The first of the actions which are Active and Available, in a given project; this is a focused view of the Available option (described next), which additionally takes into account the position of actions within a project, as well as the type of project. In Sequential projects, the first available action must be higher in the project list than any other Blocked or Unavailable actions; it is very common for a sequential project to not have a first available action, if there is another action higher in the project, which is itself blocked or unavailable. In Parallel projects, the action may be anywhere in the project, as actions in parallel projects may be completed in any order. For Single Actions Lists, all available actions are considered first available, as a single actions list is a collection of individual actions, rather than actions working towards a specific goal. This list may also be thought of as a list of next actions.
- Available — Actions, action groups, projects, folders, and tags which are both Active and Available; items may not be Blocked, Deferred, or On Hold.
- Remaining — Actions, action groups, projects, folders, and tags which are not Completed or Dropped.
- Everything — All actions, action groups, projects, folders, and tags, including those which have been completed or dropped.
Additional information is available in the Perspectives chapter.