Verwenden von OmniGraffle unter iOS
Damit OmniGraffle auf allen iOS-Geräten von Apple genutzt werden kann, mussten wir zwischen OmniGraffle 2 und OmniGraffle 2.1 große Änderungen an der Benutzeroberfläche vornehmen. In diesem Kapitel wird Ihnen gezeigt, wie wir die Universal-Version von OmniGraffle für iOS angepasst haben.
Bei OmniGraffle für iOS müssen im Wesentlichen zwei Bildschirmklassen berücksichtigt werden: groß (iPad, iPad mini und iPhone 6 Plus) und klein (iPhone 6 und älter sowie iPod touch). An den folgenden zwei Stellen werden Sie den größten Unterschied zwischen großen und kleinen Bildschirmen bemerken:
- Beim Arbeiten mit den Zeichenwerkzeugen in einem Dokument
- Beim Zugriff auf die Seitenleiste „Inhalte“
Hinweis
Wenn Sie OmniGraffle noch nie unter iOS verwendet haben, ist dieser Abschnitt genau richtig für Sie. Selbst wenn Sie OmniGraffle vorher verwendet haben, sollten Sie sich die Zeit nehmen, diesen Abschnitt zu lesen.
Verwenden von OmniGraffle auf großen Bildschirmen
Beim Verwenden von OmniGraffle auf Geräten mit großen Bildschirmen wie dem iPad oder iPhone 6 Plus werden Sie feststellen, dass wir den gesamten Platz nutzen.
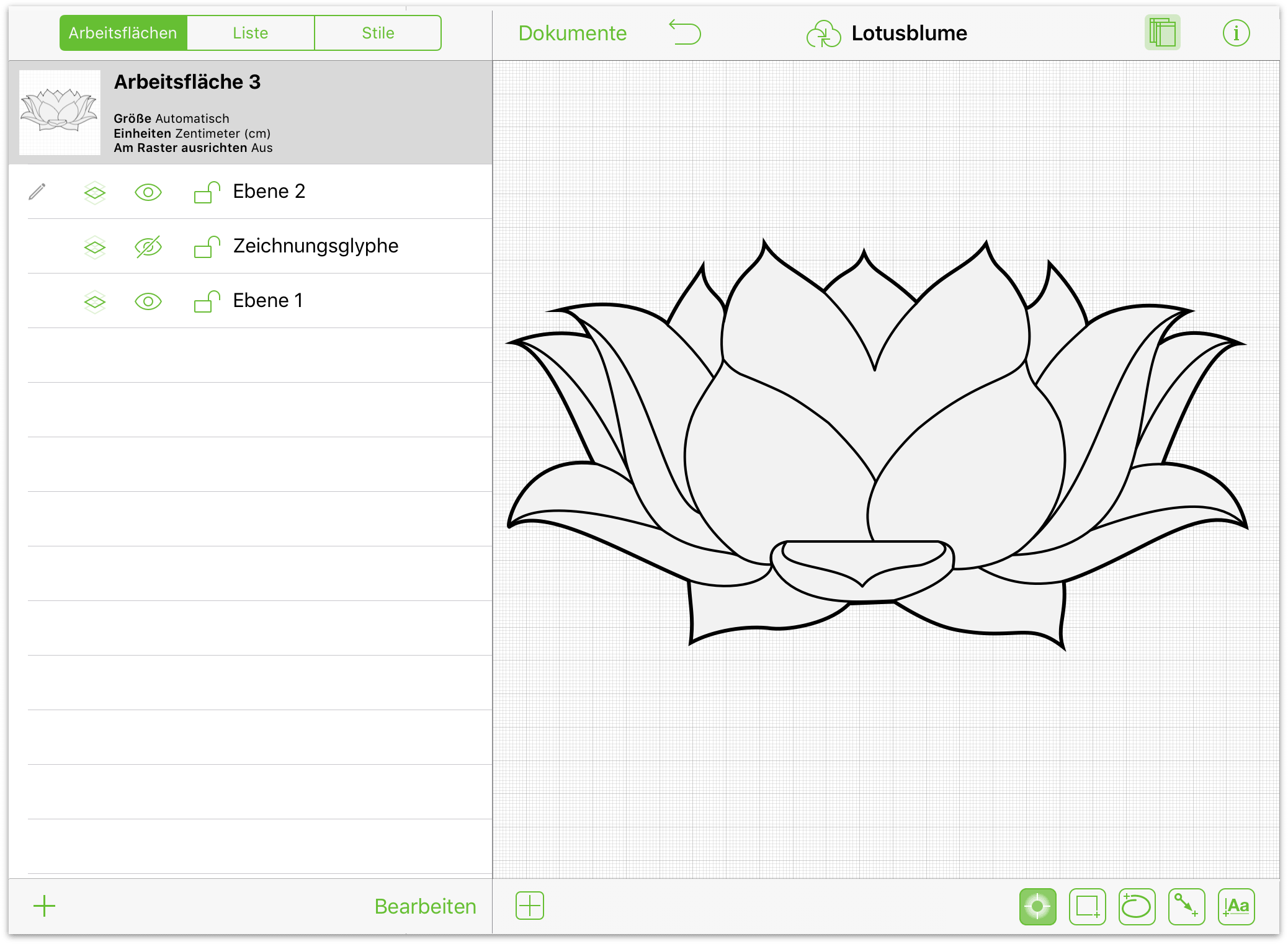
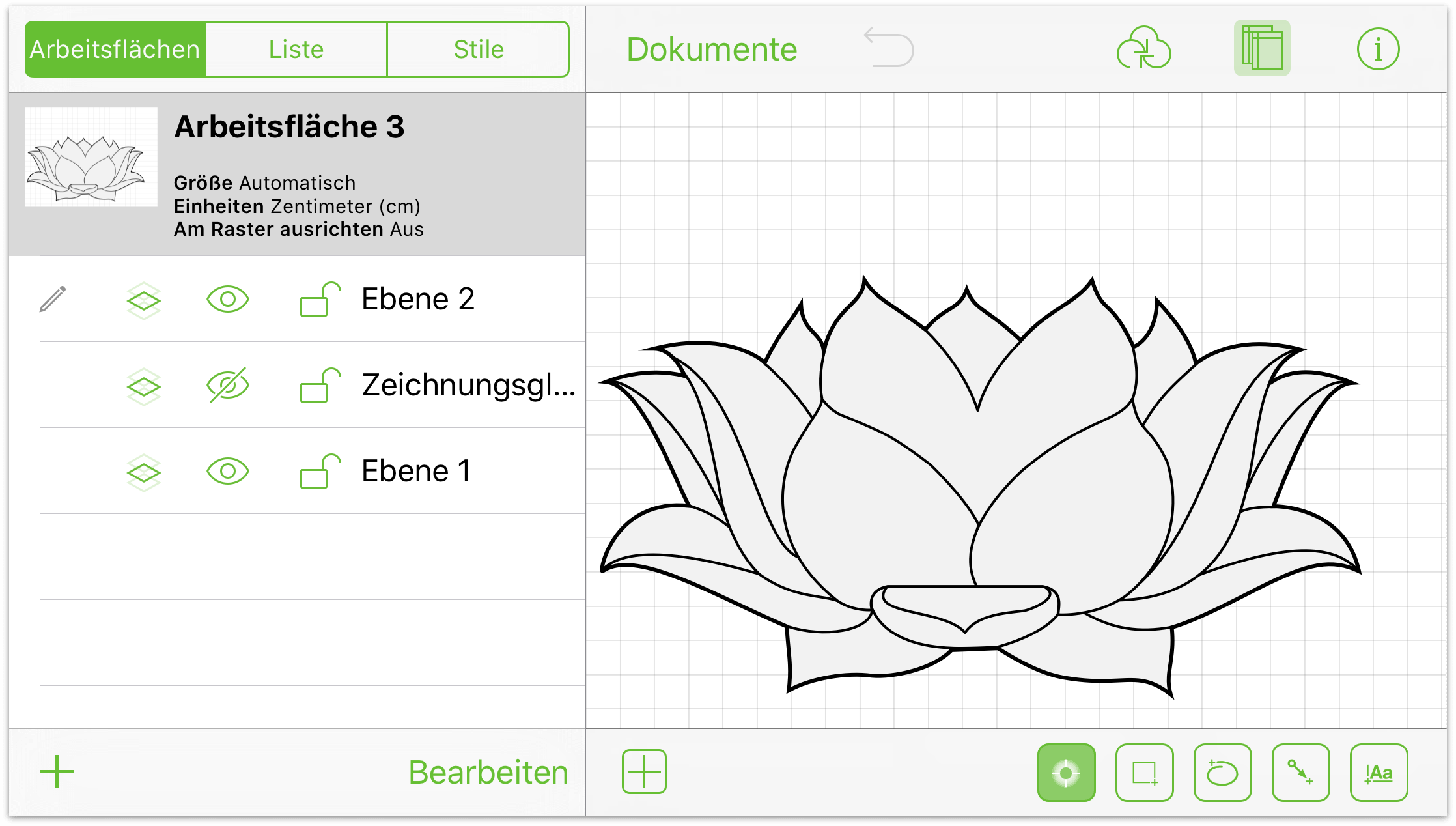
Beachten Sie, dass die Dokumentsymbolleiste oberhalb der Arbeitsfläche und die Seitenleiste Arbeitsflächen links neben der Arbeitsfläche ist. Alle Zeichenwerkzeuge sind unterhalb der Arbeitsfläche. Der einzige echte Unterschied, den Sie zwischen OmniGraffle auf dem iPad und auf dem iPhone 6 Plus bemerken sollten, ist, dass der Bildschirm des iPhone 6 Plus nicht ganz so groß ist.
Tippen Sie zum Ausblenden der Seitenleiste „Arbeitsflächen“ in der Dokumentsymbolleiste auf ![]() ; die Seitenleiste wird ausgeblendet, damit Sie Zugriff auf die gesamte Arbeitsfläche haben.
; die Seitenleiste wird ausgeblendet, damit Sie Zugriff auf die gesamte Arbeitsfläche haben.
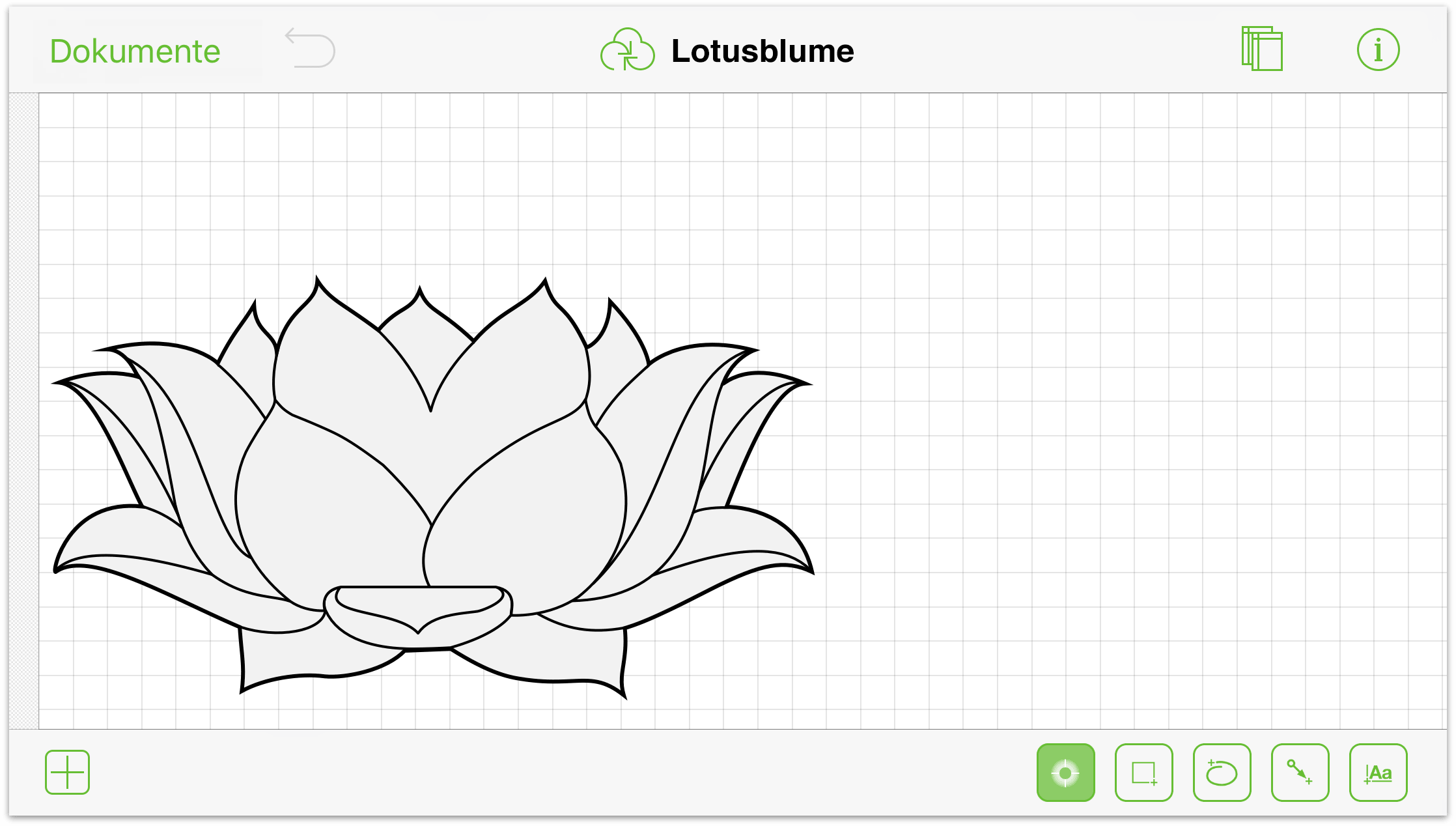
Tippen Sie auf ![]() , um die Seitenleiste „Arbeitsflächen“ wieder auf dem Bildschirm einzublenden.
, um die Seitenleiste „Arbeitsflächen“ wieder auf dem Bildschirm einzublenden.
Hinweis
Wenn Sie OmniGraffle für iOS auf dem iPhone 6 Plus im Hochformatmodus verwenden, wird die Seitenleiste „Arbeitsflächen“ ähnlich wie bei kleineren Bildschirmen vom unteren Bildschirmrand her ein- und ausgeblendet.
Verwenden von OmniGraffle auf kleinen Bildschirmen
Beim Verwenden von OmniGraffle auf Geräten mit kleinen Bildschirmen wie dem iPhone 6 oder iPod touch werden Sie feststellen, dass wir einige kleinere Änderungen an der Benutzeroberfläche vorgenommen haben.
Sie werden bemerken, dass die Seitenleiste Arbeitsflächen und die Zeichenwerkzeuge nicht angezeigt werden.
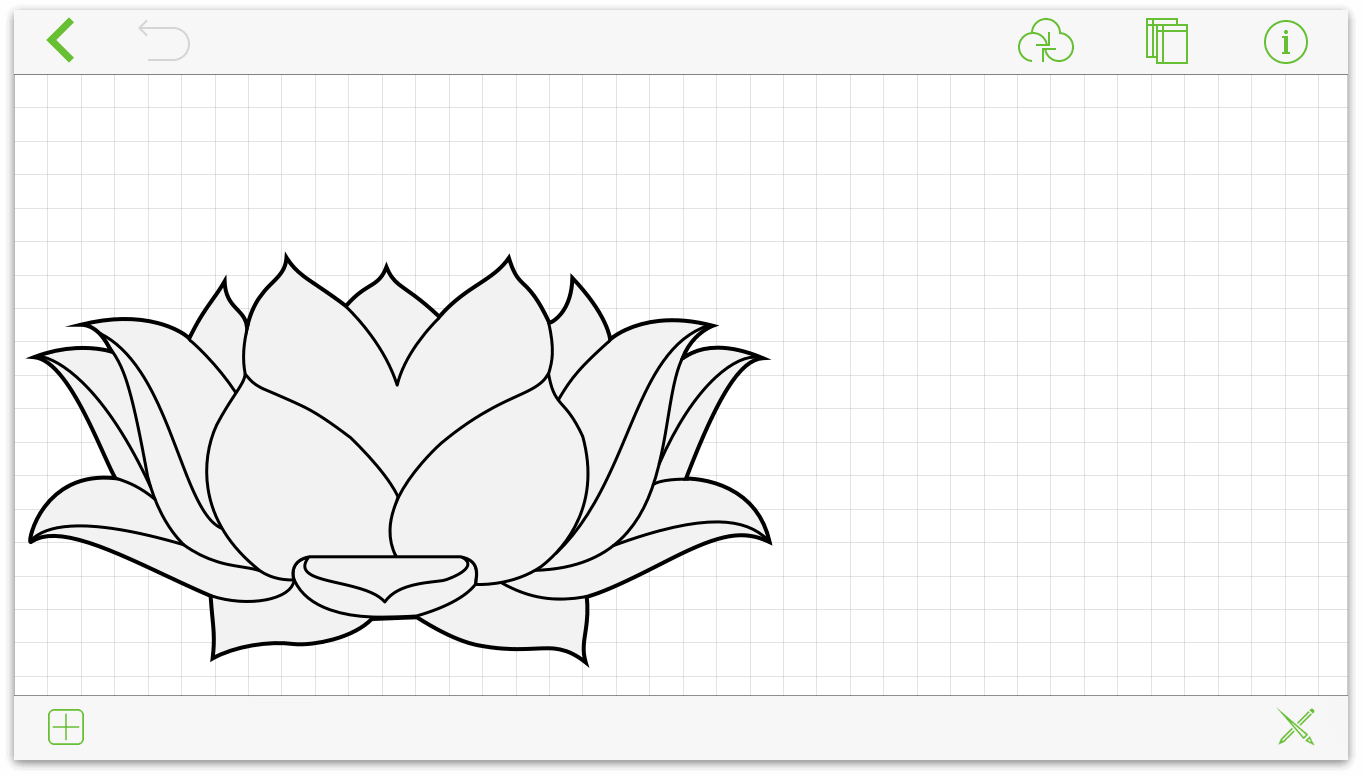
Tippen Sie zum Zugreifen auf den Bildschirm Arbeitsflächen am oberen Bildschirmrand in der Dokumentsymbolleiste auf ![]() . Nach dem Tippen wird der Bildschirm „Arbeitsflächen“ von unten her eingeblendet, damit Sie auf alles zugreifen können, was Sie auf einem großen Bildschirm in der Seitenleiste erwarten würden. Tippen Sie in der oberen rechten Ecke des Bildschirms auf Fertig, um zur Arbeitsfläche zurückzukehren.
. Nach dem Tippen wird der Bildschirm „Arbeitsflächen“ von unten her eingeblendet, damit Sie auf alles zugreifen können, was Sie auf einem großen Bildschirm in der Seitenleiste erwarten würden. Tippen Sie in der oberen rechten Ecke des Bildschirms auf Fertig, um zur Arbeitsfläche zurückzukehren.
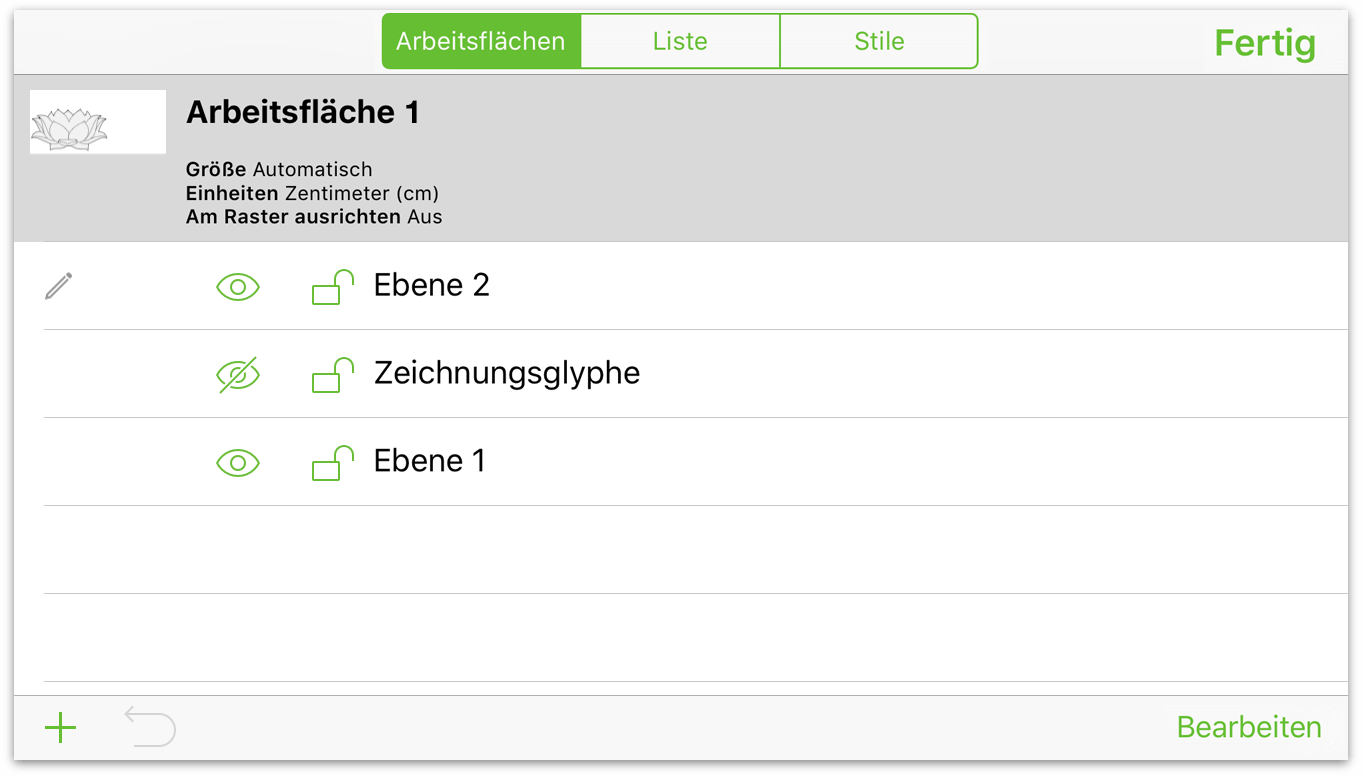
Tippen Sie zum Zugreifen auf die Zeichenwerkzeuge in der unteren rechten Ecke des Bildschirms auf ![]() . Nach dem Tippen werden die Zeichenwerkzeuge entlang der rechten Seite des Bildschirms von unten her eingeblendet. Tippen Sie, um ein Werkzeug auszuwählen, oder doppeltippen Sie, um ein Werkzeug „einzurasten“, damit Sie es wiederholt verwenden können.
. Nach dem Tippen werden die Zeichenwerkzeuge entlang der rechten Seite des Bildschirms von unten her eingeblendet. Tippen Sie, um ein Werkzeug auszuwählen, oder doppeltippen Sie, um ein Werkzeug „einzurasten“, damit Sie es wiederholt verwenden können.
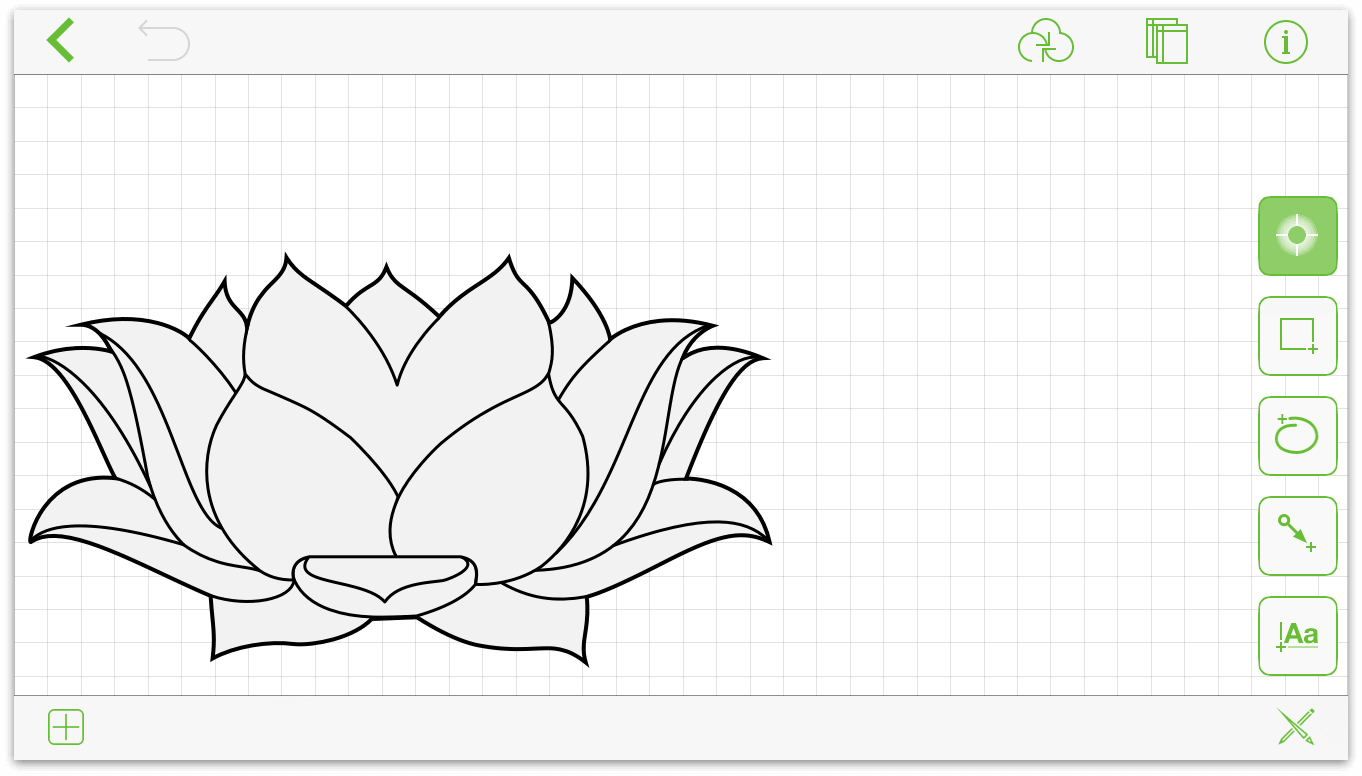
Da Sie jetzt ziemlich genau wissen, wie sich OmniGraffle auf den unterschiedlichen Bildschirmgrößen unterscheidet, können wir uns jetzt den allgemeineren Funktionen der Oberfläche widmen:
- Oberhalb der Arbeitsfläche ist die Dokumentsymbolleiste.
- Unterhalb der Arbeitsfläche sind die Zeichenwerkzeuge.
- Links (oder auf kleineren Bildschirmen von unten her als andere Ansicht eingeblendet) ist die Seitenleiste Arbeitsflächen.
Diese Funktionen werden in diesem Kapitel nachfolgend behandelt. Nehmen Sie jetzt Ihr iOS-Gerät zur Hand, falls noch nicht geschehen, öffnen Sie OmniGraffle und folgen Sie den Ausführungen, während wir die übrigen Teile der Benutzeroberfläche betrachten.
Verwenden der Dokumentsymbolleiste
Die Dokumentsymbolleiste ist oberhalb der Arbeitsfläche und enthält fast alles, was Sie für die Verwendung von OmniGraffle benötigen:
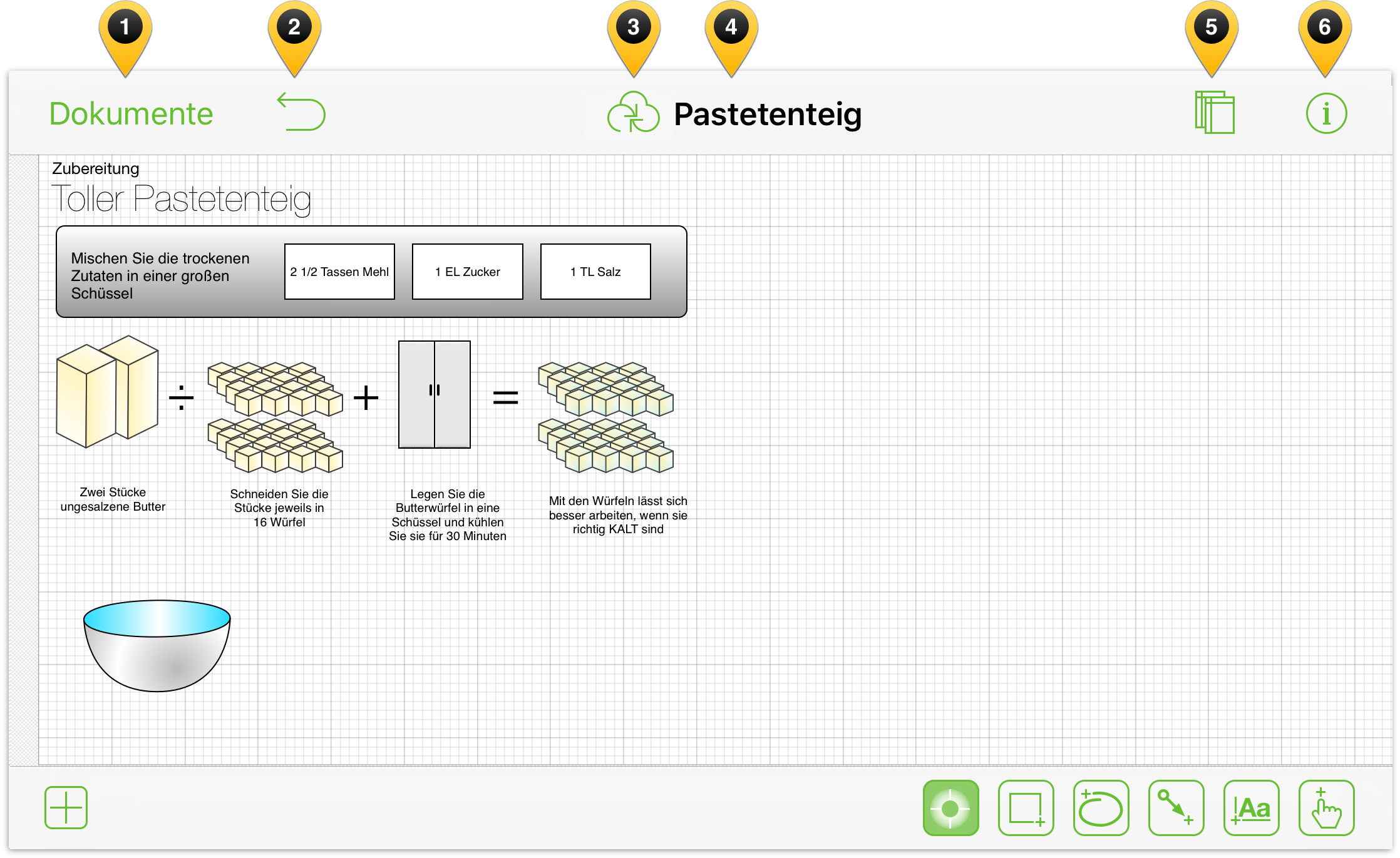
Folgende Tasten sind in der Symbolleiste:
Tippen Sie auf Dokumente, um die bearbeitete Datei zu schließen und zur Dokumentübersicht zurückzukehren.
Tippen Sie auf
 , um die letzte Änderung zu widerrufen. Legen Sie einen Finger auf die Taste zum Wiederholen.
, um die letzte Änderung zu widerrufen. Legen Sie einen Finger auf die Taste zum Wiederholen.Tippen Sie auf
 , um Dateien mit einem Cloud-Account zu synchronisieren. (Siehe Hinzufügen eines Cloud-Accounts.)
, um Dateien mit einem Cloud-Account zu synchronisieren. (Siehe Hinzufügen eines Cloud-Accounts.)Doppeltippen Sie auf den Dokumenttitel, um den Namen der bearbeiteten Datei zu ändern.
Tippen Sie auf
 , um die Seitenleiste Arbeitsflächen ein- und auszublenden.
, um die Seitenleiste Arbeitsflächen ein- und auszublenden.Tippen Sie auf
 , um den Stil und die Eigenschaften der aktuellen Auswahl oder der Arbeitsfläche anzupassen.
, um den Stil und die Eigenschaften der aktuellen Auswahl oder der Arbeitsfläche anzupassen.
Verwenden der Zeichenwerkzeuge
Jedes Mal, wenn Sie ein Objekt auf der Arbeitsfläche zeichnen möchten – dafür ist OmniGraffle ja gedacht –, verwenden Sie die Zeichenwerkzeuge. Wie bereits erwähnt, befinden sich die Zeichenwerkzeuge auf iOS-Geräten mit großen Bildschirmen unterhalb der Arbeitsfläche. Tippen Sie zum Zugreifen auf die Zeichenwerkzeuge auf iOS-Geräten mit kleinen Bildschirmen auf ![]() . In der Zeichenwerkzeugeleiste gibt es sechs elementare Tasten:
. In der Zeichenwerkzeugeleiste gibt es sechs elementare Tasten:
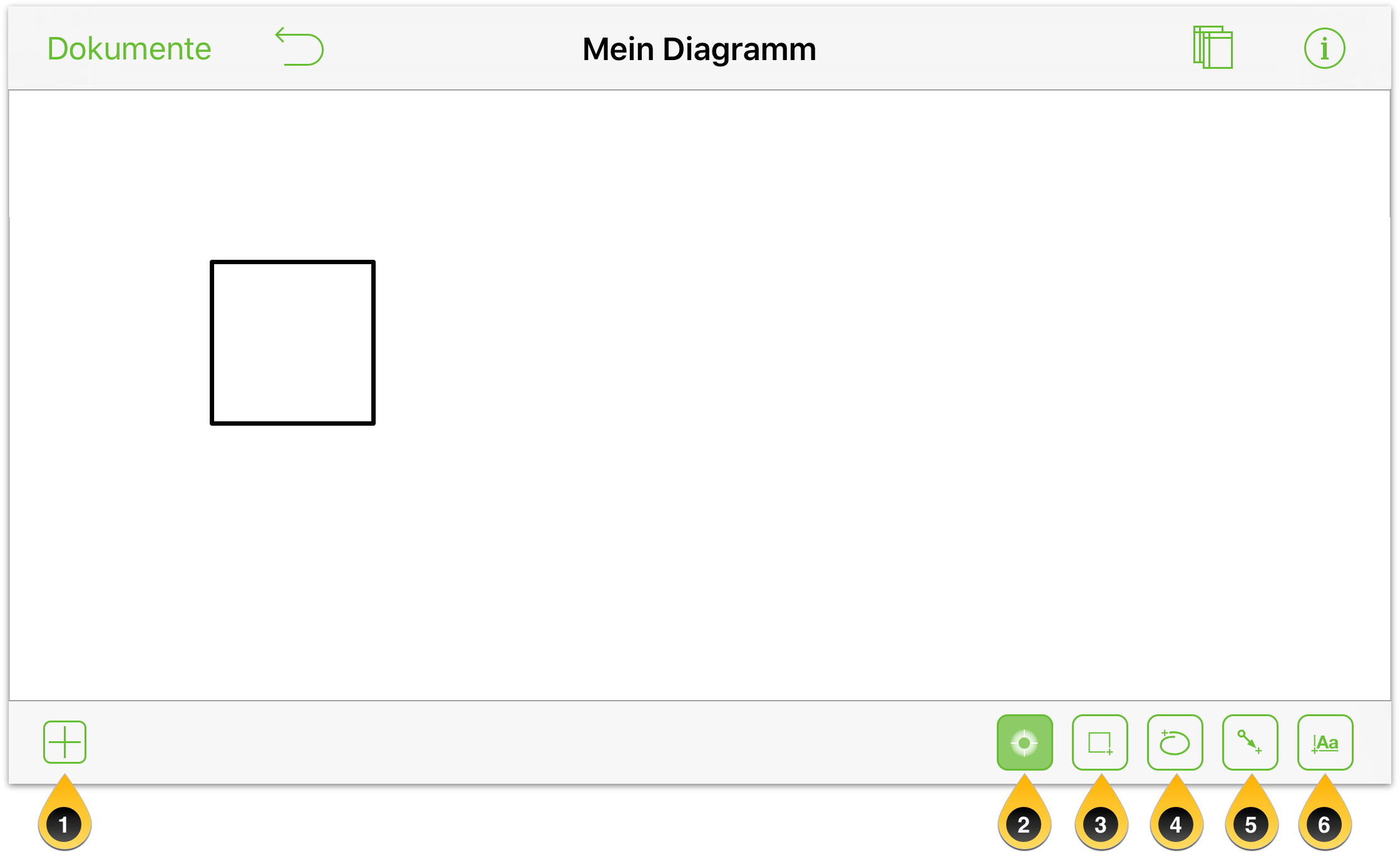
Die folgenden Werkzeuge sind verfügbar:
- Schablonen: Tippen Sie auf
 , um eine Schablone auszuwählen, die Sie auf die Arbeitsfläche bewegen möchten. Sie können Ihre verfügbaren Schablonen durchsuchen oder online nach OmniGraffle-Schablonen suchen, die unter Stenciltown, unserem kostenlosen Schablonen-Repository, gehostet werden.
, um eine Schablone auszuwählen, die Sie auf die Arbeitsfläche bewegen möchten. Sie können Ihre verfügbaren Schablonen durchsuchen oder online nach OmniGraffle-Schablonen suchen, die unter Stenciltown, unserem kostenlosen Schablonen-Repository, gehostet werden. Mit dem Auswahlwerkzeug werden Objekte auf der Arbeitsfläche ausgewählt, bewegt und in der Größe geändert.
Mit dem Formwerkzeug werden Formen (Kreise, Quadrate usw.) auf der Arbeitsfläche gezeichnet.
Mit dem Freihandwerkzeug wird freihändig auf der Arbeitsfläche gezeichnet. Tippen Sie auf die Arbeitsfläche und bewegen Sie Ihren Finger umher, um eigene Formen zu kreieren. Wenn sich das Ende der Linie dem Anfang nähert, schließt OmniGraffle die Form.
Mit dem Linienwerkzeug werden entweder zwei Objekte mit einer Linie verbunden oder es wird eine frei stehende Linie auf der Arbeitsfläche gezeichnet. Wenn Sie die Linie an einer Form beginnen oder beenden, wird die Linie automatisch an diese Form angefügt.
Mit dem Textwerkzeug wird Objekten und Linien oder beliebigen Stellen auf der Arbeitsfläche eine Beschriftung hinzugefügt. Tippen Sie auf eine vorhandene Beschriftung, um sie zu bearbeiten; doppeltippen Sie, um ein Wort auszuwählen.
Die Werkzeugtasten verändern ihr Aussehen in Abhängigkeit davon, ob das Werkzeug inaktiv, ausgewählt oder eingerastet ist.
Ein Werkzeug ist inaktiv, wenn es einen weißen Hintergrund hat:





Ein Werkzeug ist ausgewählt (in Verwendung), wenn es einen hellgrünen Hintergrund hat:




Ein Werkzeug ist eingerastet, wenn es einen dunkelgrünen Hintergrund hat:





Werkzeuge bleiben eingerastet oder permanent ausgewählt, wenn Sie zweimal auf die dazugehörige Taste tippen.
Hinweis
Das Auswahlwerkzeug ist immer permanent ausgewählt, wenn es aktiv ist ( ). Hierdurch ist es für Sie einfach, Objekte zu bewegen und optisch zu gestalten, ohne zweimal auf deren Taste tippen zu müssen, um das Werkzeug einzurasten.
). Hierdurch ist es für Sie einfach, Objekte zu bewegen und optisch zu gestalten, ohne zweimal auf deren Taste tippen zu müssen, um das Werkzeug einzurasten.
Vorstellung des Aktionenwerkzeugs (Pro)
Das Aktionenwerkzeug, das schon seit längerer Zeit Bestandteil von OmniGraffle für Mac ist, wurde in die Version 2.2 von OmniGraffle Pro für iOS integriert. Falls Sie das Upgrade auf OmniGraffle 2 Pro gekauft haben, finden Sie das Aktionenwerkzeug an der rechten Seite der Zeichensymbolleiste.
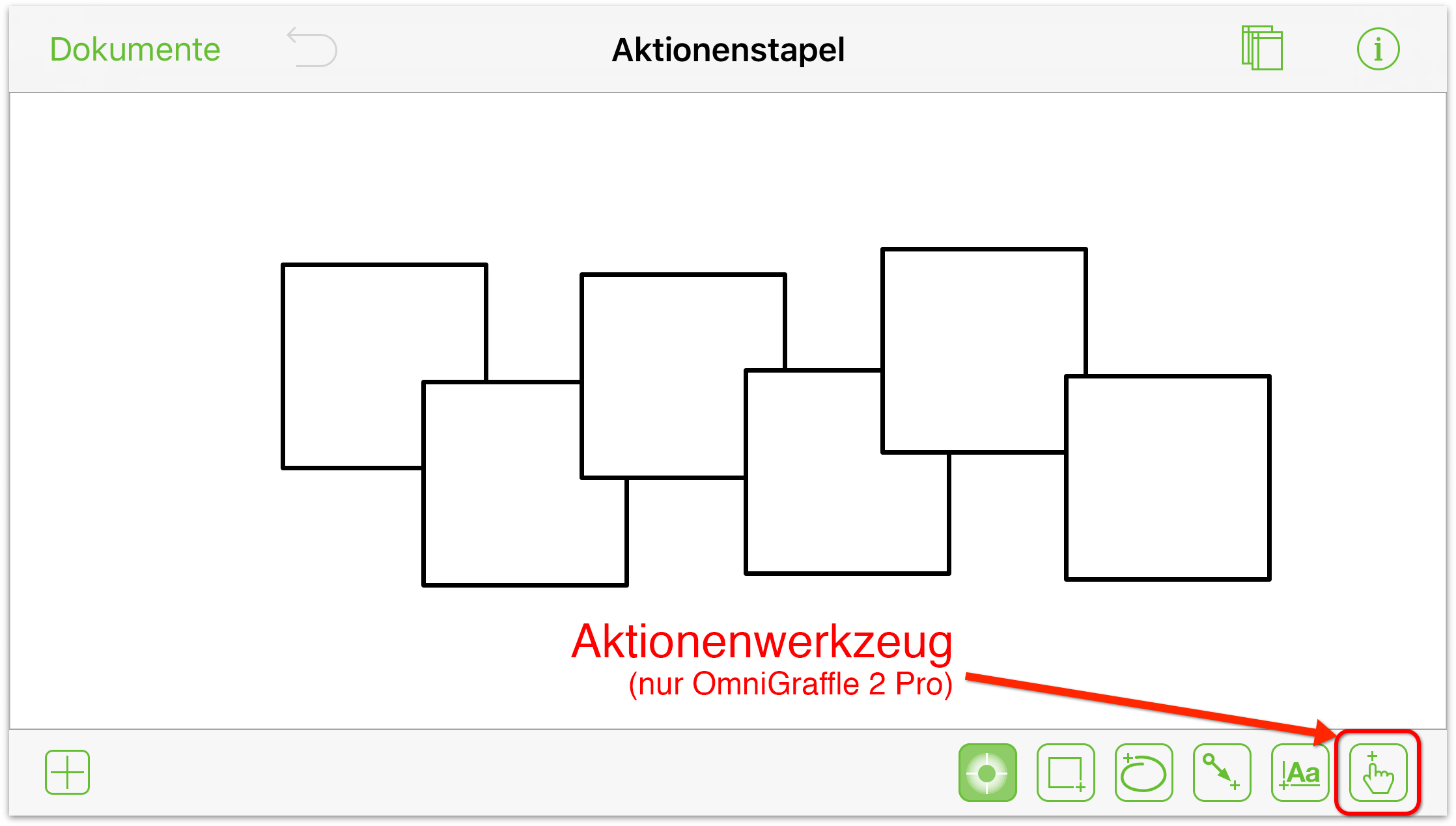
Wie andere Werkzeuge sieht das Aktionenwerkzeug abhängig vom eigenen Status unterschiedlich aus:
 bedeutet, dass das Aktionenwerkzeug inaktiv ist.
bedeutet, dass das Aktionenwerkzeug inaktiv ist. bedeutet, dass das Aktionenwerkzeug ausgewählt ist.
bedeutet, dass das Aktionenwerkzeug ausgewählt ist. bedeutet, dass das Aktionenwerkzeug hervorgehoben ist.
bedeutet, dass das Aktionenwerkzeug hervorgehoben ist. bedeutet, dass das Aktionenwerkzeug eingerastet ist.
bedeutet, dass das Aktionenwerkzeug eingerastet ist.
Weitere Informationen über die Verwendung des Aktionenwerkzeugs finden Sie nachfolgend unter Interagieren mit Objekten mit dem Aktionenwerkzeug.
Wenn Sie das Form-, Freihand-, Linien- oder Textwerkzeug auswählen, bemerken Sie, dass eine weitere Taste links neben der Taste  angezeigt wird. Diese Taste ist als die Werkzeugvorschautaste bekannt, weil sie Ihnen genau den Typ der Sache anzeigt, die Sie zeichnen möchten.
angezeigt wird. Diese Taste ist als die Werkzeugvorschautaste bekannt, weil sie Ihnen genau den Typ der Sache anzeigt, die Sie zeichnen möchten.
Durch Tippen auf die Vorschautaste eines Werkzeugs wird ein Fenster mit Informationen eingeblendet, in dem Details über die voreingestellten Optionen dieses Werkzeugs angezeigt werden. Sie sehen auch eine Liste der Favoriten, aus denen Sie auswählen können. Außerdem werden Objekte dieses Typs Auf dieser Arbeitsfläche angezeigt. Sie können in diesem Fenster auch einen Angepassten Stil erstellen.
Legen Sie einfach los und probieren Sie Folgendes aus:
Tippen Sie zweimal auf
 ; Ihre Symbolleiste sollte wie folgt aussehen:
; Ihre Symbolleiste sollte wie folgt aussehen: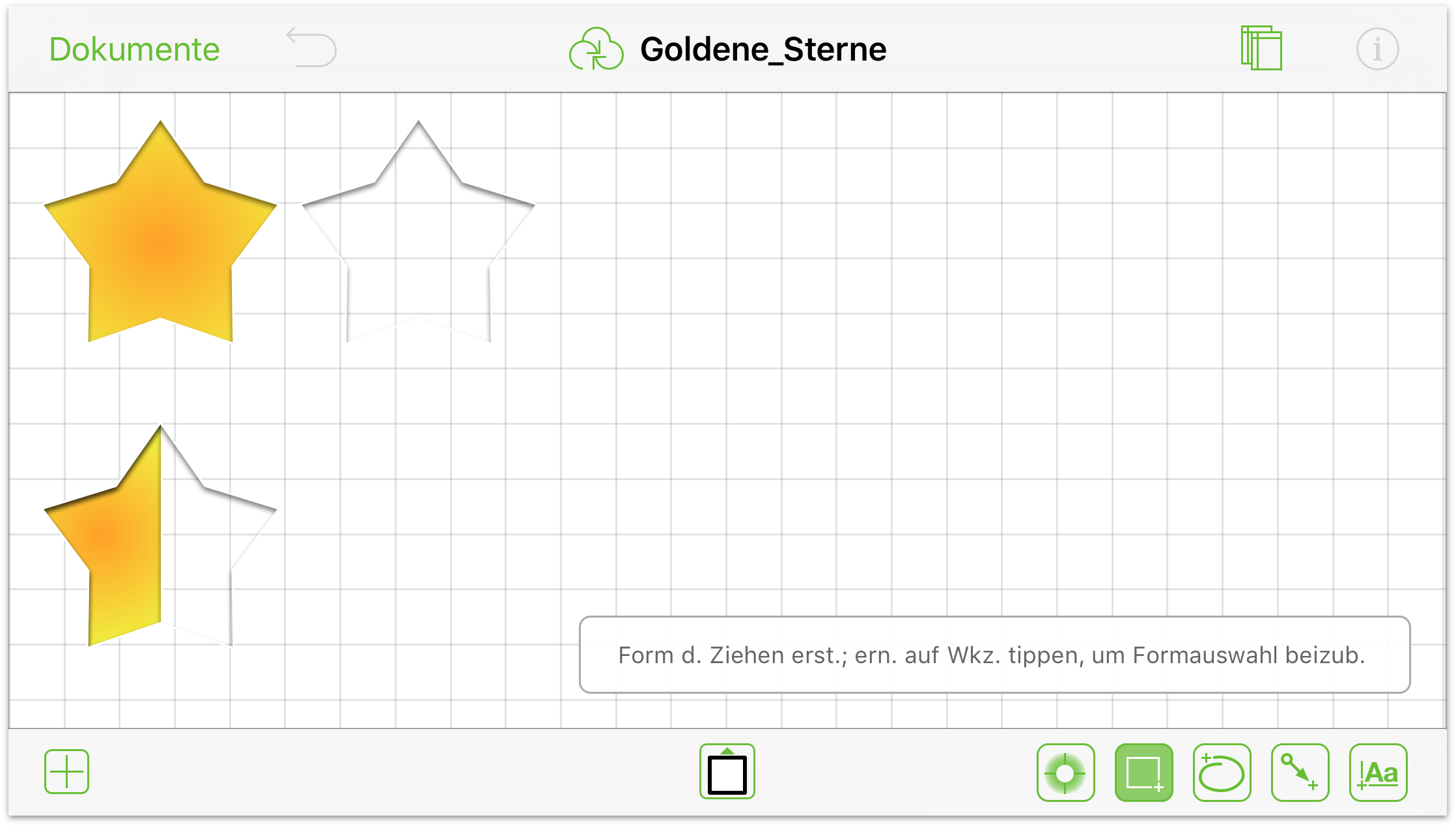
Tippen Sie auf die Werkzeugvorschautaste, um die Stile näher zu betrachten, eine andere Form auszuwählen oder einen eigenen Stil für die Form zu kreieren.
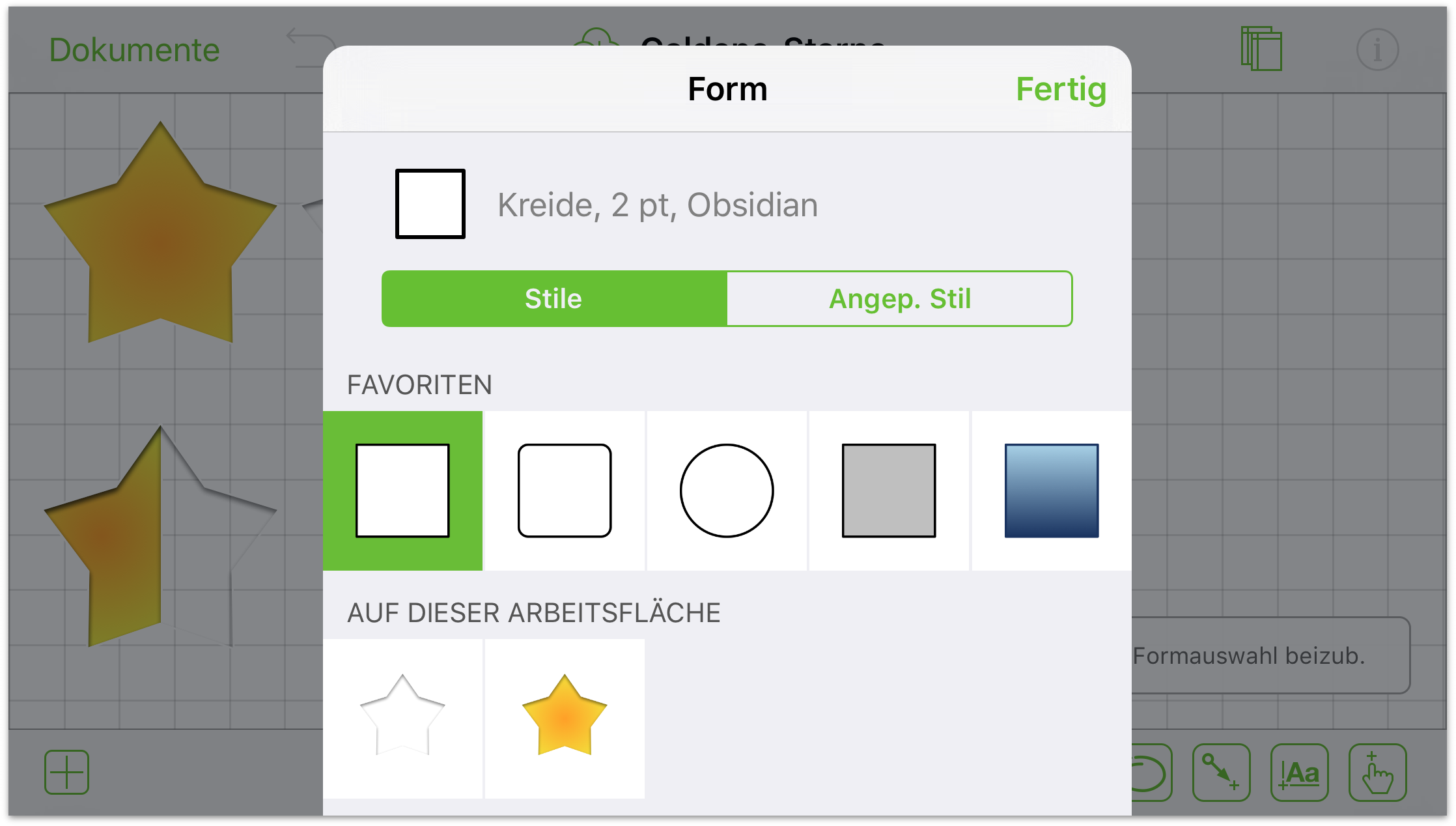
Tippen Sie auf das Kreisobjekt unter Favoriten. Sie werden bemerken, dass auf der Werkzeugvorschautaste jetzt ein Kreis angezeigt wird.
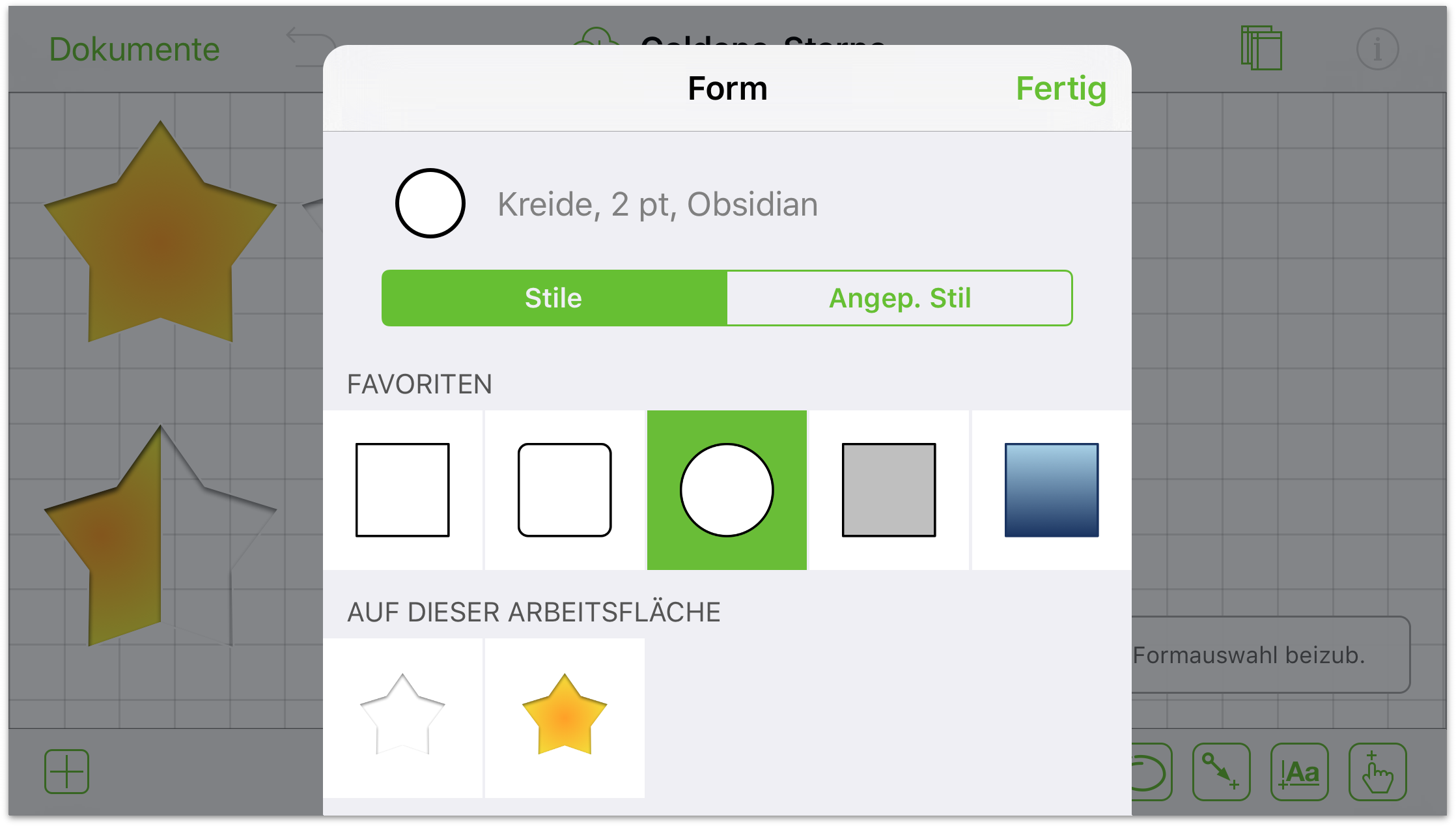
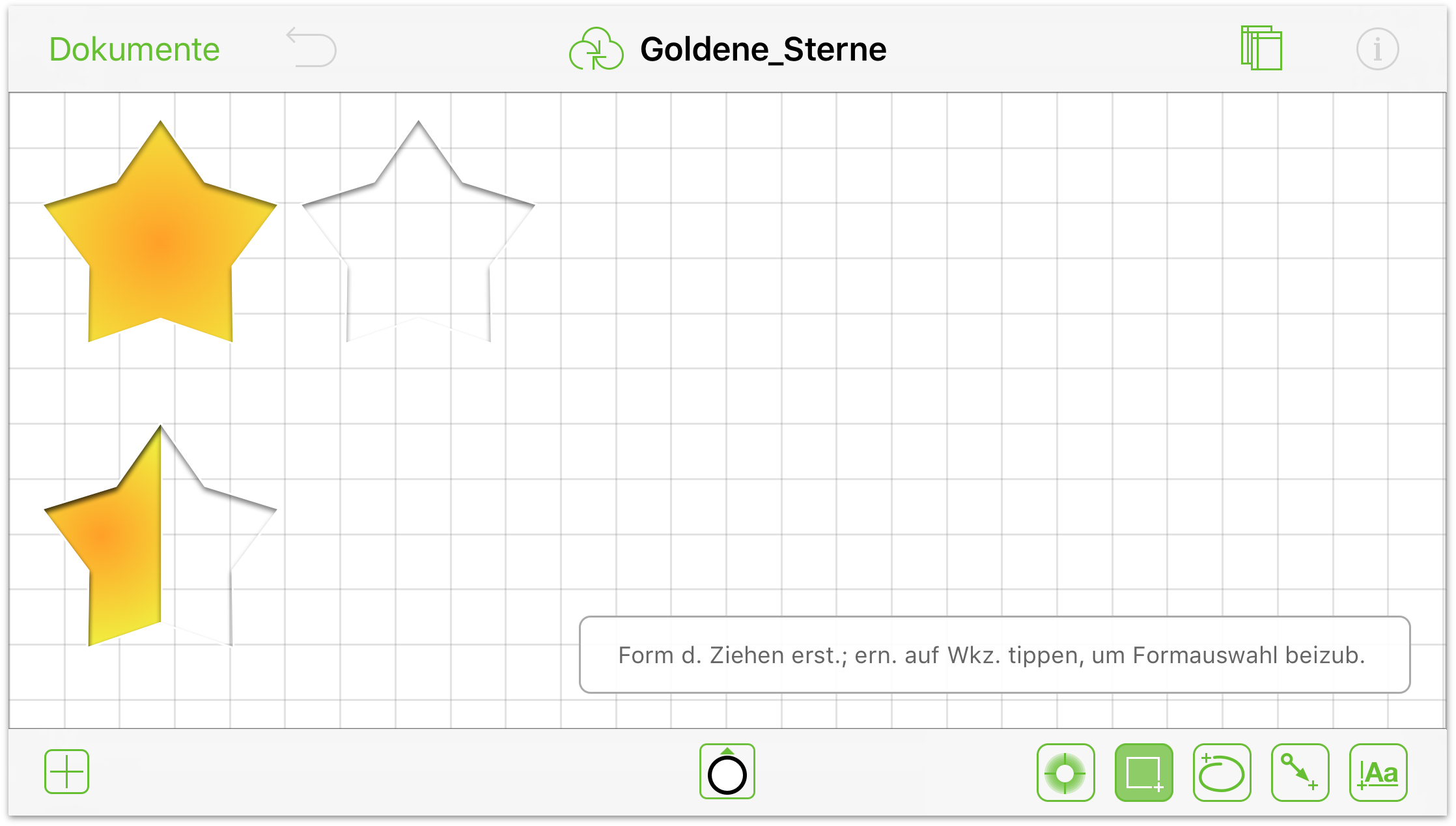
Probieren Sie die übrigen Werkzeuge aus, um festzustellen, welche Optionen in den entsprechenden Informationsfenstern verfügbar sind.
Verwenden des Punktbearbeitungswerkzeugs
Das Punktbearbeitungswerkzeug ist neu in OmniGraffle 2.1. Mit dem Punktbearbeitungswerkzeug fügen Sie einem Objekt Punkte hinzu, entfernen Punkte davon und wählen Punkte eines Objekts aus.
Alles, was Sie in OmniGraffle zeichnen, besteht aus Punkten. Eine Linie hat beispielsweise zwei Punkte: einen Anfangspunkt und einen Endpunkt. Ein Quadrat hat vier Punkte; einen an jeder Ecke. Mit dem Punktbearbeitungswerkzeug haben Sie die Möglichkeit, jedes Objekt in etwas Besonderes zu verwandeln.
Wählen Sie zur Verwendung des Punktbearbeitungswerkzeugs zuerst ein Objekt auf der Arbeitsfläche aus und tippen Sie dann in der Zeichenwerkzeugeleiste auf ![]() .
.
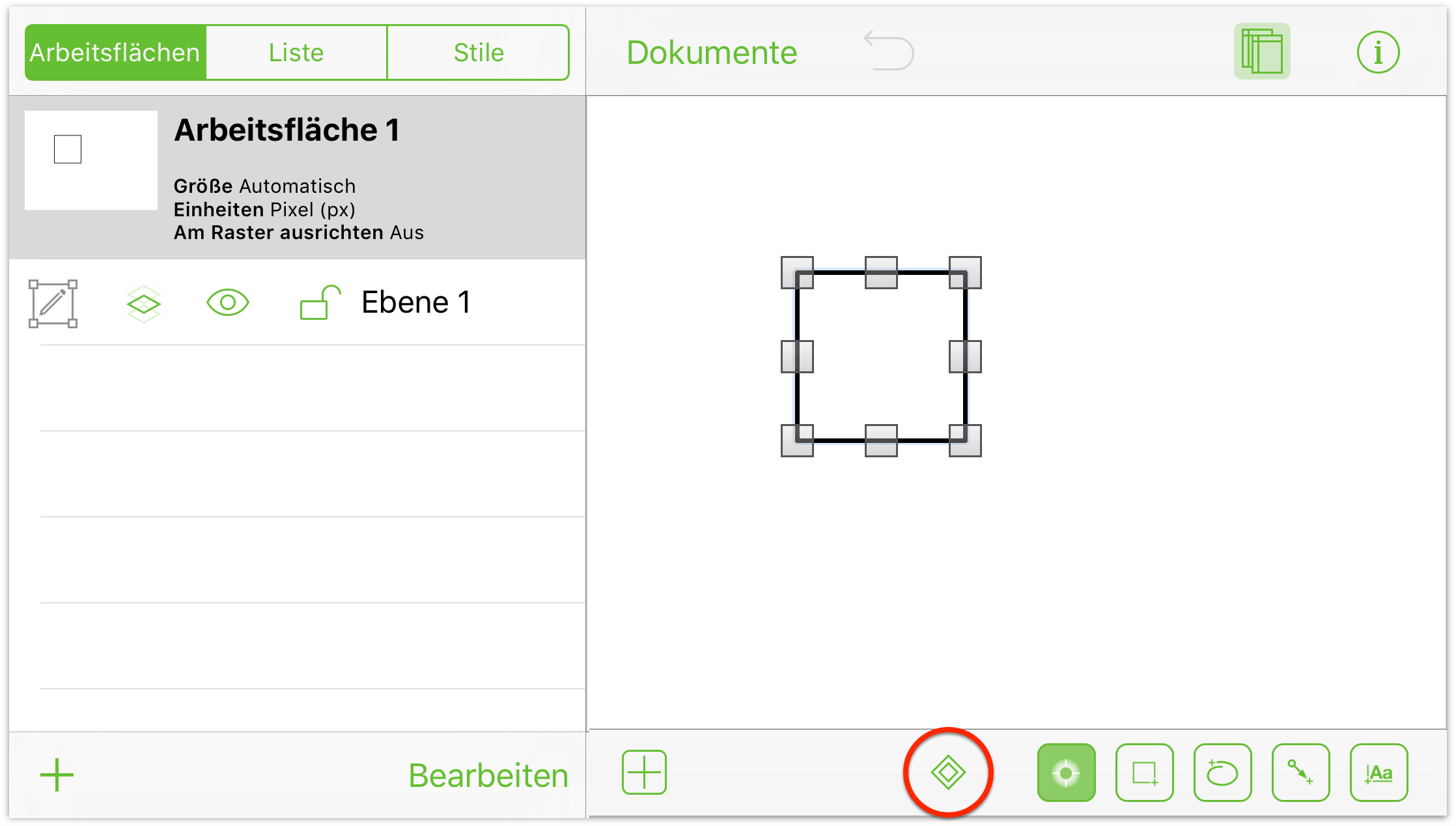
Nach dem Tippen auf das Punktbearbeitungswerkzeug werden Sie bemerken, dass in der Zeichenwerkzeugeleiste drei weitere Tasten angezeigt werden. Dies sind die Werkzeuge Hinzufügen, Entfernen und Punktauswahl.
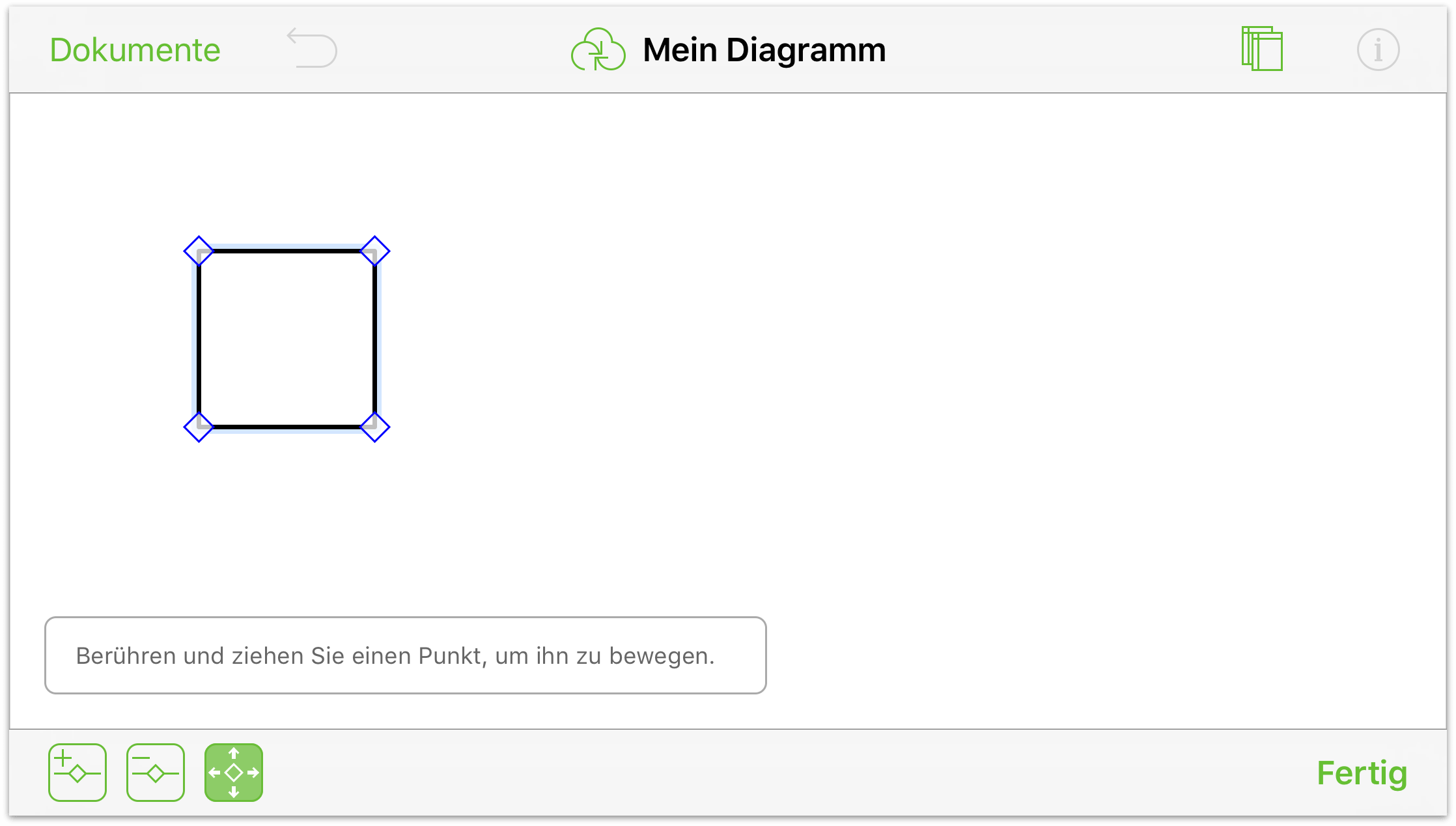
- Punktauswahl: Tippen Sie, um dieses Werkzeug hervorzuheben. Legen Sie dann einen Finger auf einen Punkt des Objekts und bewegen Sie ihn, um es zu verformen. (Das Punktauswahlwerkzeug ist nach dem Tippen auf das Punktbearbeitungswerkzeug standardmäßig ausgewählt.)

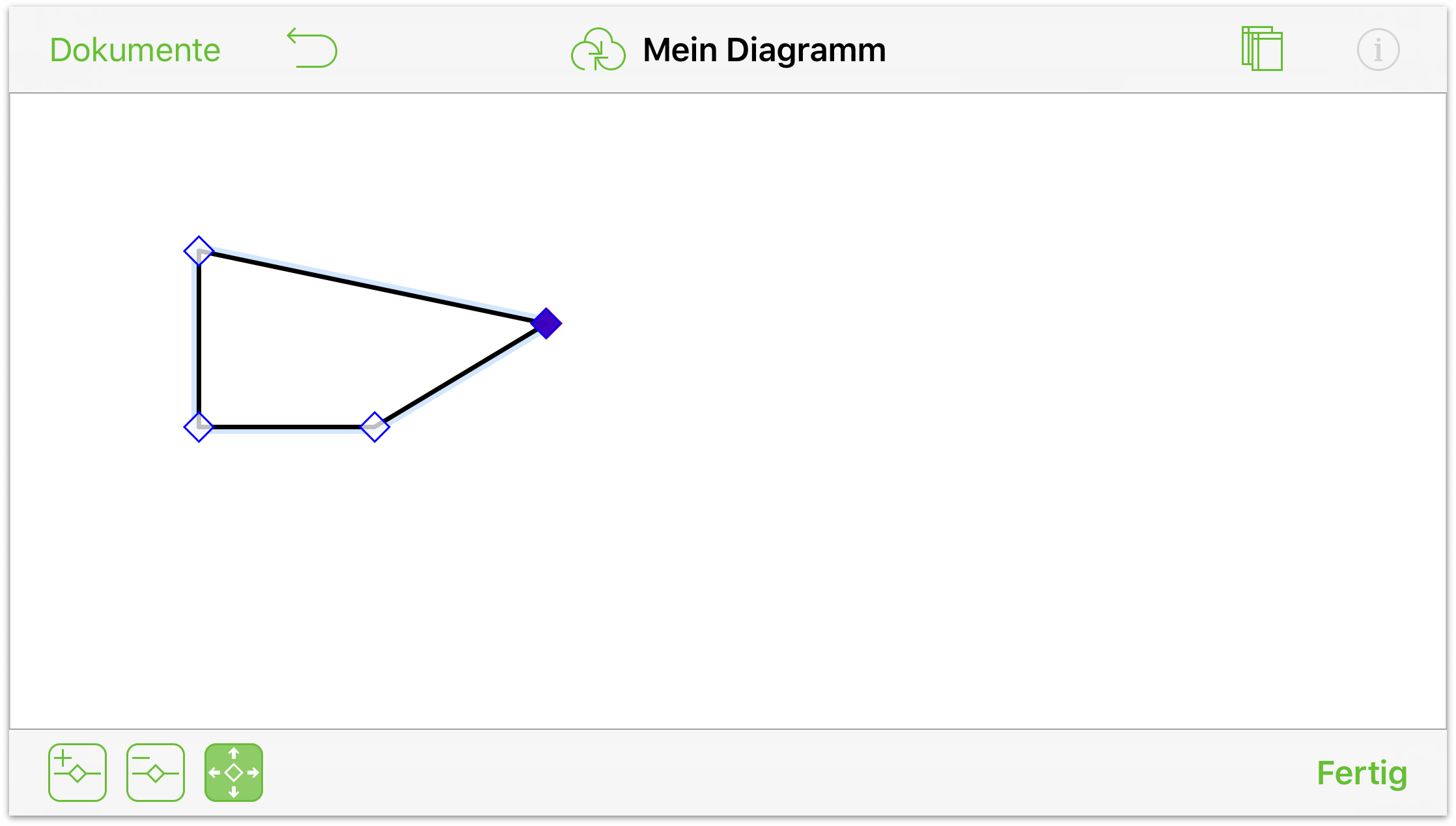
- Punkt hinzufügen: Tippen Sie, um dieses Werkzeug hervorzuheben. Tippen Sie dann auf die Objektkontur, um einen Punkt hinzuzufügen.

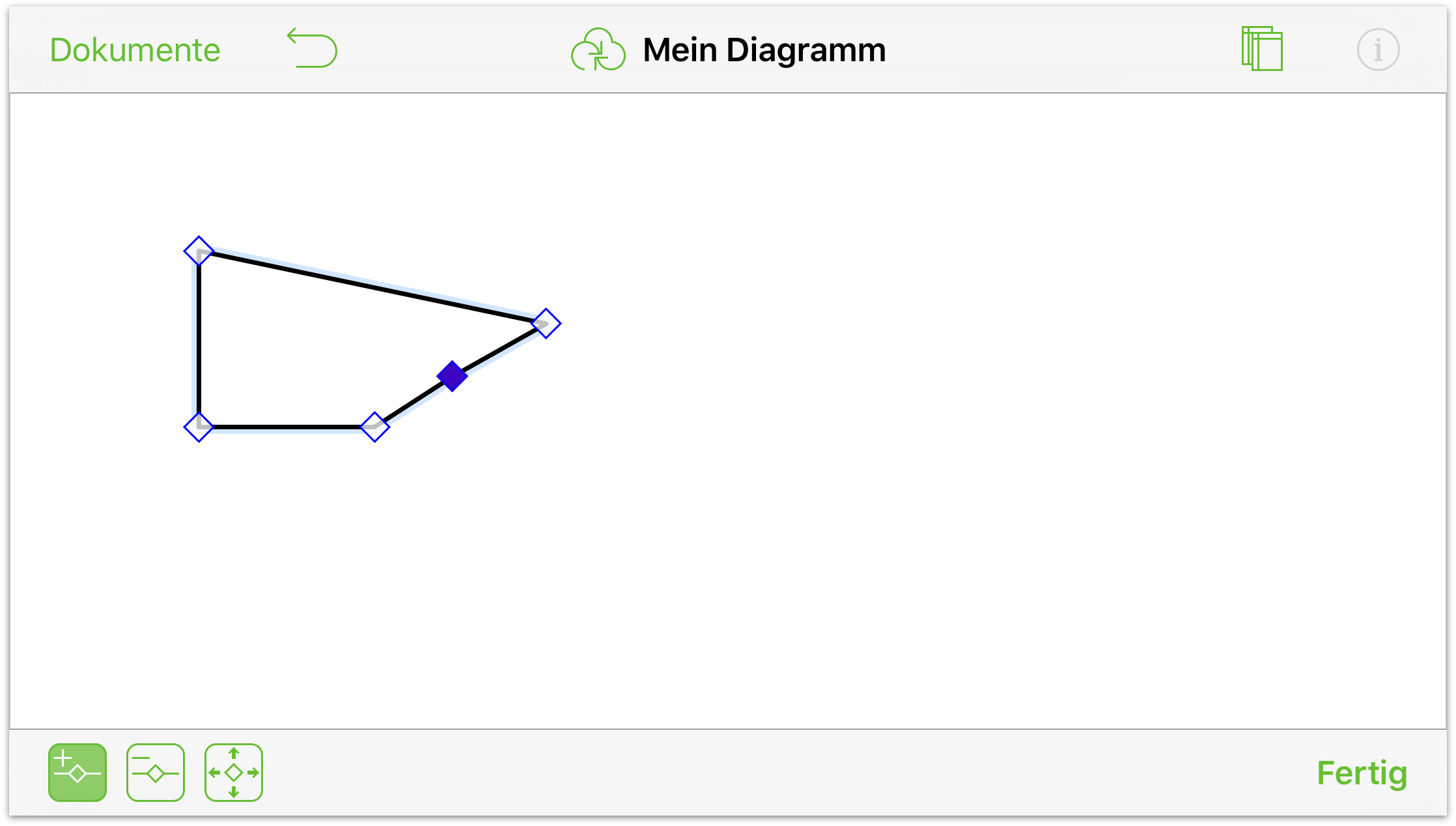
- Punkt entfernen: Tippen Sie, um dieses Werkzeug hervorzuheben. Tippen Sie dann auf einen Punkt, um ihn vom Objekt zu entfernen.

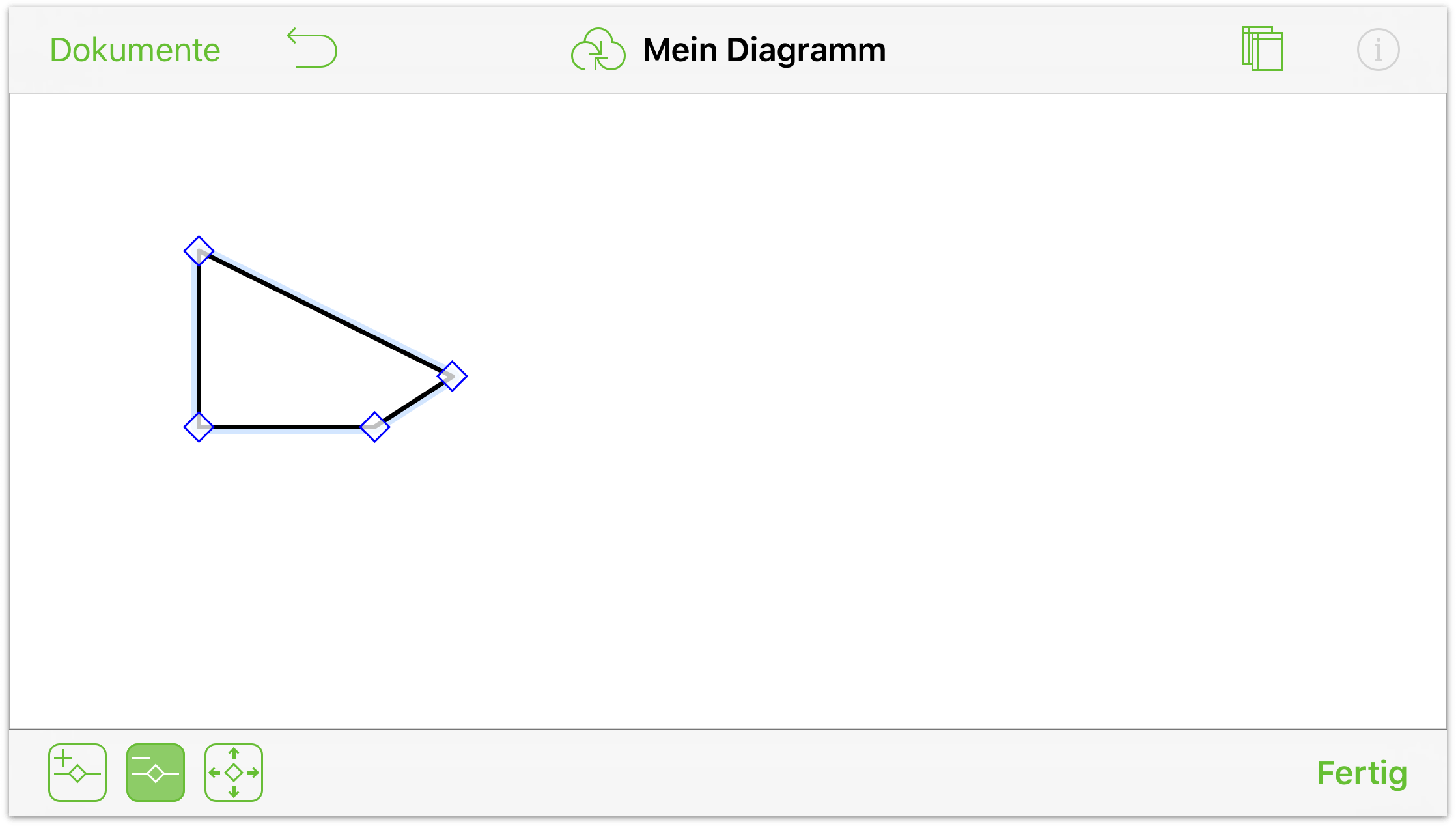
Wenn Sie das Punktbearbeitungswerkzeug nicht mehr benötigen, tippen Sie auf Fertig, um Ihre Arbeit fortzusetzen.
Seitenleiste „Arbeitsflächen“
Die Seitenleiste „Arbeitsflächen“ enthält Informationen über Ihre Arbeitsflächen, Ihre Ebenen, die auf diesen Ebenen vorhandenen Objekte und die Stile, die auf Objektgruppen angewendet wurden.
Tippen Sie zum Öffnen und Schließen der Seitenleiste „Arbeitsflächen“ in der Dokumentsymbolleiste auf ![]() . Falls Sie OmniGraffle 6 für Mac verwendet haben, werden Sie bemerken, dass die Seitenleisten sehr ähnlich aussehen.
. Falls Sie OmniGraffle 6 für Mac verwendet haben, werden Sie bemerken, dass die Seitenleisten sehr ähnlich aussehen.
So zeigen Sie Arbeitsflächen an und verwalten diese:
Tippen Sie am oberen Rand der Seitenleiste auf Arbeitsflächen, um die Arbeitsflächenliste anzuzeigen.
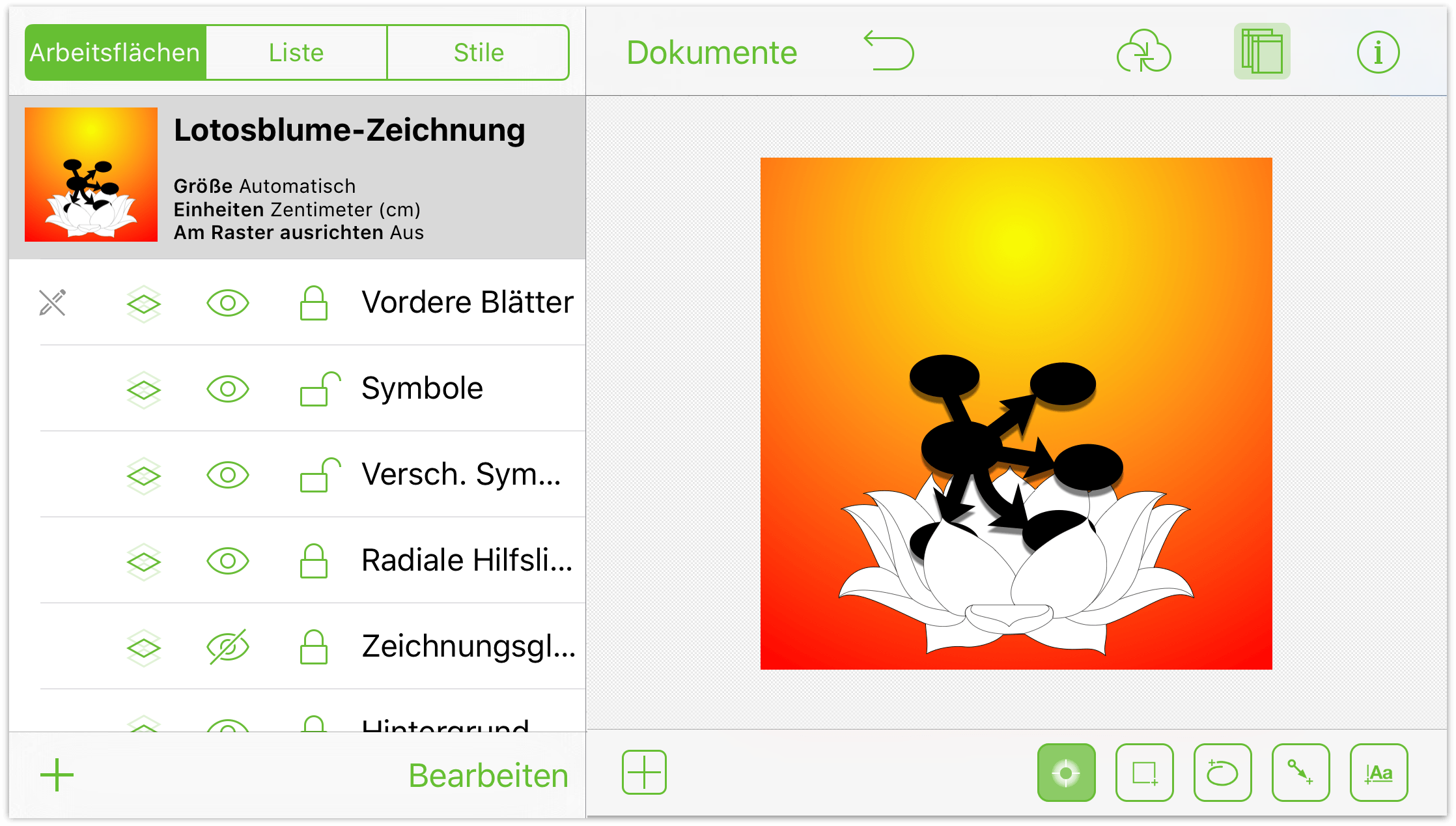
Wählen Sie zum Beginnen mit der Arbeit auf einer Arbeitsfläche die Arbeitsfläche in der Liste aus, indem Sie darauf tippen.
Tippen Sie zum Erstellen einer neuen Arbeitsfläche am unteren Rand der Seitenleiste auf die Taste Neue Arbeitsfläche.
Legen Sie zum Duplizieren der ausgewählten Arbeitsfläche einen Finger auf den Namen der Arbeitsfläche und tippen Sie dann im Kontextmenü auf Duplizieren.
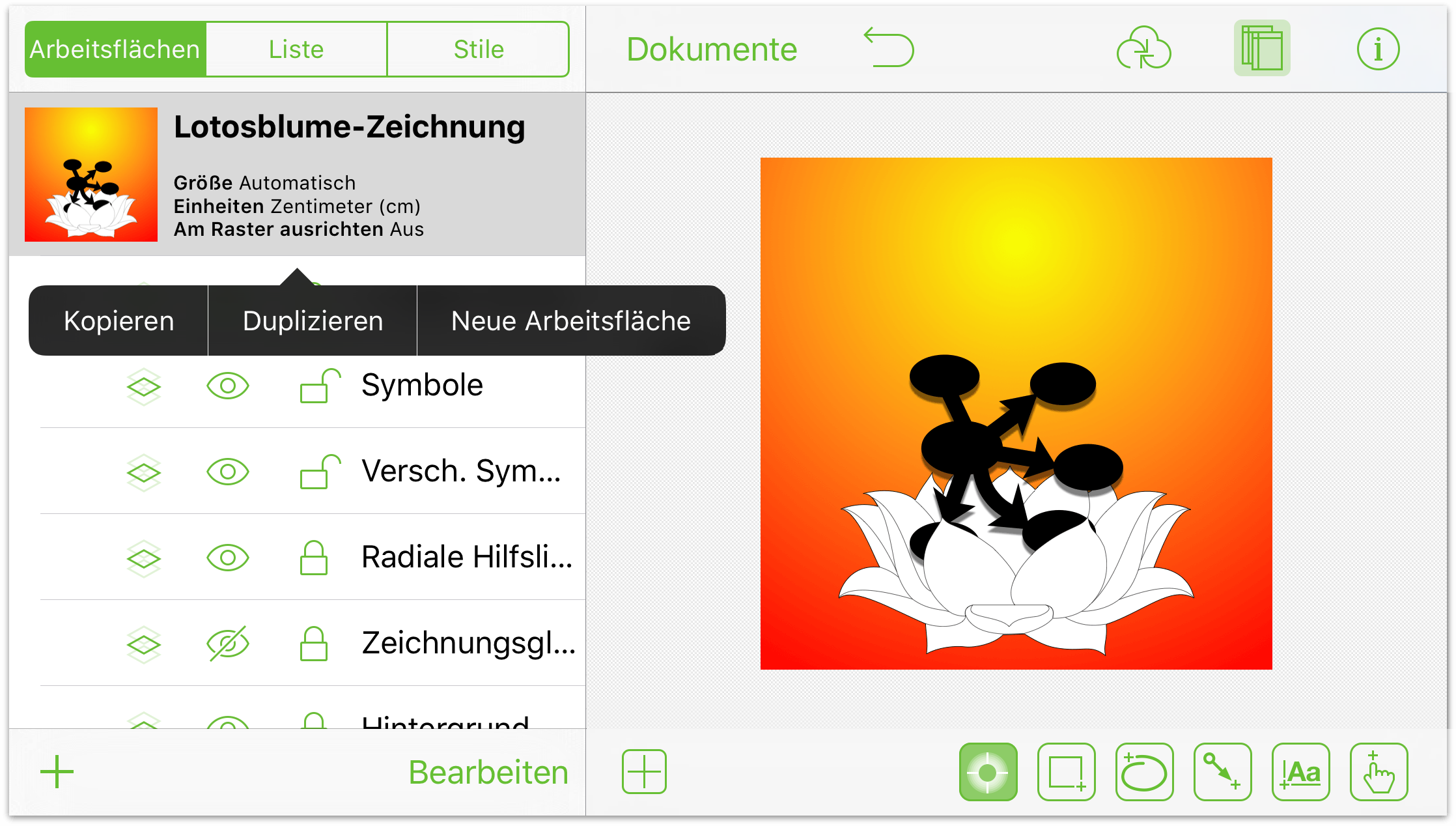
Tippen Sie zum Neuanordnen, Löschen oder Umbenennen der Arbeitsflächen und Ebenen auf Bearbeiten. Tippen Sie links auf die roten Kreise, um eine Arbeitsfläche oder Ebene zu löschen, und verwenden Sie die Steuerelemente rechts, um sie neu anzuordnen. Doppeltippen Sie zum Bearbeiten des Namens einer Arbeitsfläche oder Ebene auf das Namensfeld, um den gesamten Text auszuwählen. Geben Sie dann einen neuen Namen ein. Tippen Sie auf Fertig, nachdem Sie alle Änderungen vorgenommen haben.
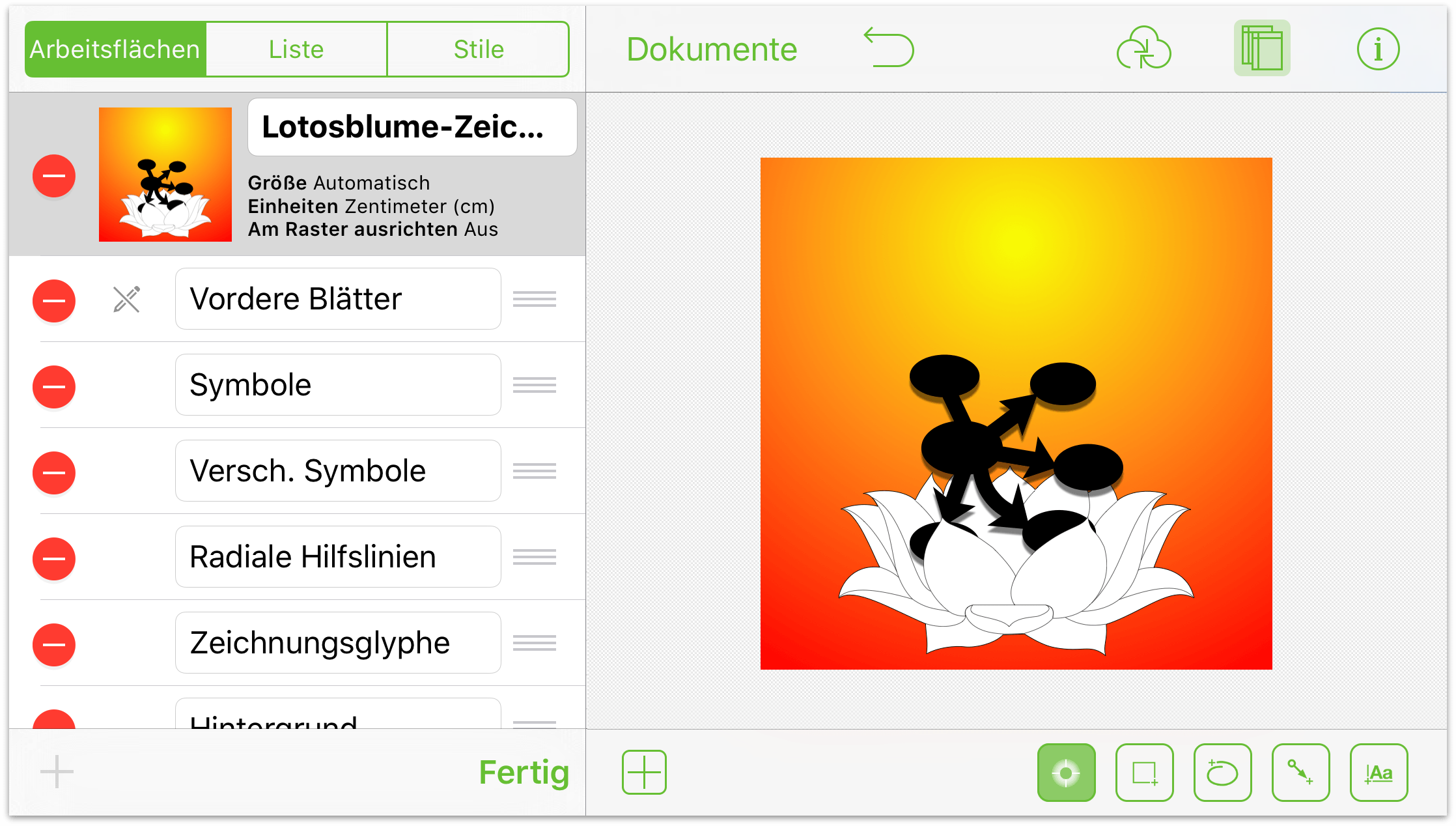
Arbeiten mit Ebenen
Jede Arbeitsfläche hat anfangs eine Ebene. Wählen Sie zum Hinzufügen neuer Ebenen zuerst die Ebene einer Arbeitsfläche aus und tippen Sie dann am unteren Rand der Seitenleiste links auf Neue Ebene. Tippen Sie zum Arbeiten auf einer bestimmten Ebene auf die Ebene, die Sie bearbeiten möchten.
Um auf einer bestimmten Ebene zu arbeiten, tippen Sie in der Liste auf den Ebenennamen. Sie werden links neben jedem Ebenennamen mehrere Symbole bemerken. Wir werden sie nun durchgehen:
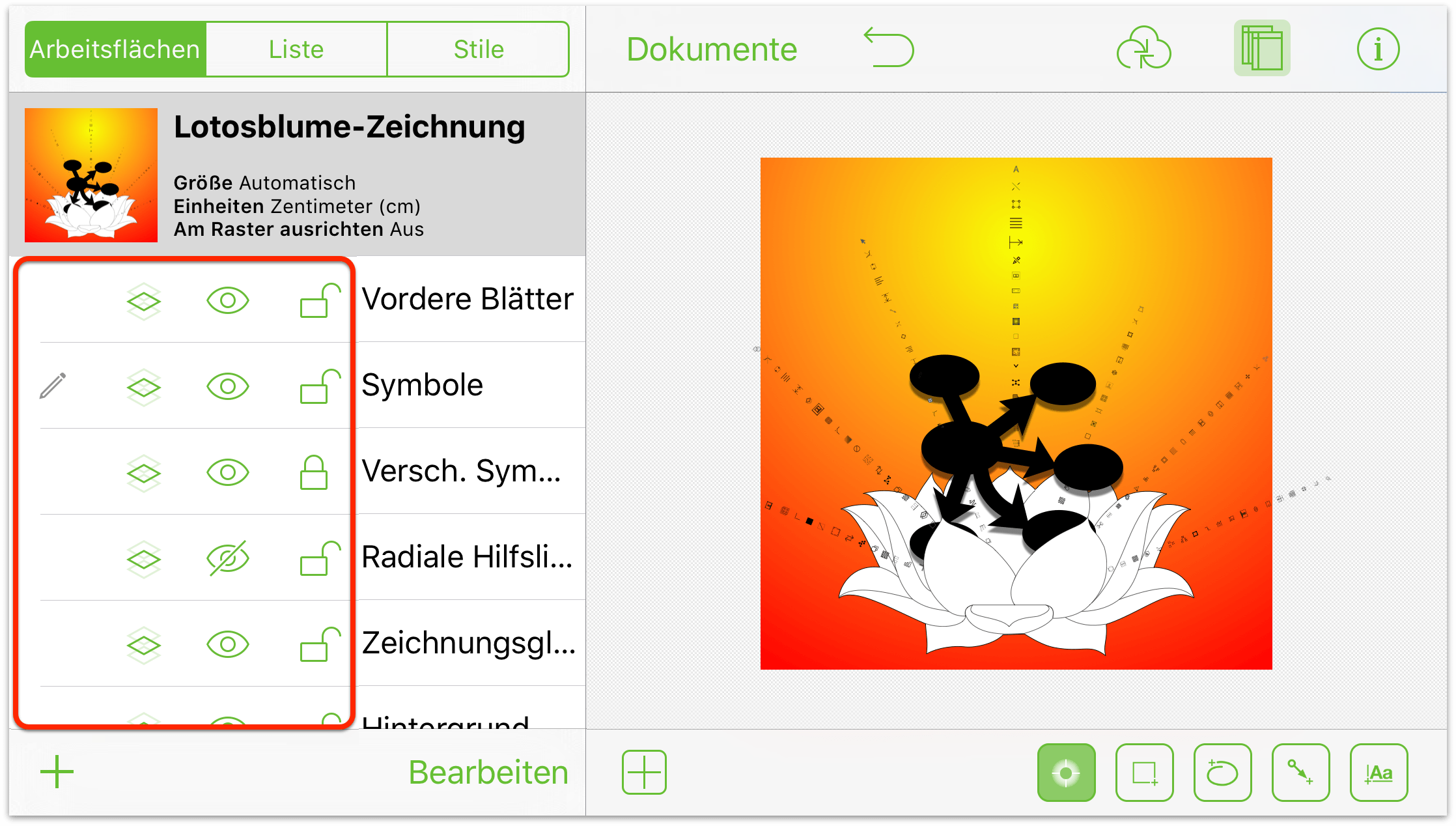
Ein Bleistift gibt an, dass die ausgewählte Ebene bearbeitet werden kann. Wenn der Bleistift durchgestrichen ist, kann die Ebene nicht bearbeitet werden. Sie ist entweder geschützt oder ihre Sichtbarkeit wurde ausgeschaltet.
Tippen Sie zum Freigeben einer Ebene für mehrere Arbeitsflächen auf die Taste Freigegebene Ebene. Tippen Sie erneut, um die Freigabe zu deaktivieren.
Tippen Sie zum Ein- oder Ausblenden einer Ebene auf die Taste Ebenensichtbarkeit. Wenn das Auge durchgestrichen ist, ist die Ebene nicht sichtbar.
Tippen Sie auf das Schlosssymbol, um eine Ebene zu schützen oder den Schutz aufzuheben. Geschützte Ebenen können nicht bearbeitet und geändert werden, wohingegen nicht geschützte Ebenen uneingeschränkt bearbeitet werden können.
Wenn Sie Ebenen neu anordnen oder löschen müssen, tippen Sie am unteren Rand der Seitenleiste rechts auf Bearbeiten. Ebenen werden auf einer Arbeitsfläche übereinander geschichtet. Wenn zwei Ebenen Objekte enthalten, die sich überlappen, verdeckt die Ebene am Anfang der Liste die Objekte auf Ebenen, die in der Liste darunter sind.
Wie die Arbeitsfläche enthält auch jede Ebene ihre eigene Gruppe von Objekten. Um alles zu sehen, was auf einer bestimmten Ebene vorhanden ist, wählen Sie zuerst die Ebene in der Liste „Arbeitsflächen“ aus. Tippen Sie dann am oberen Rand der Seitenleiste auf Liste, um deren Objekte anzuzeigen und zu verwalten:
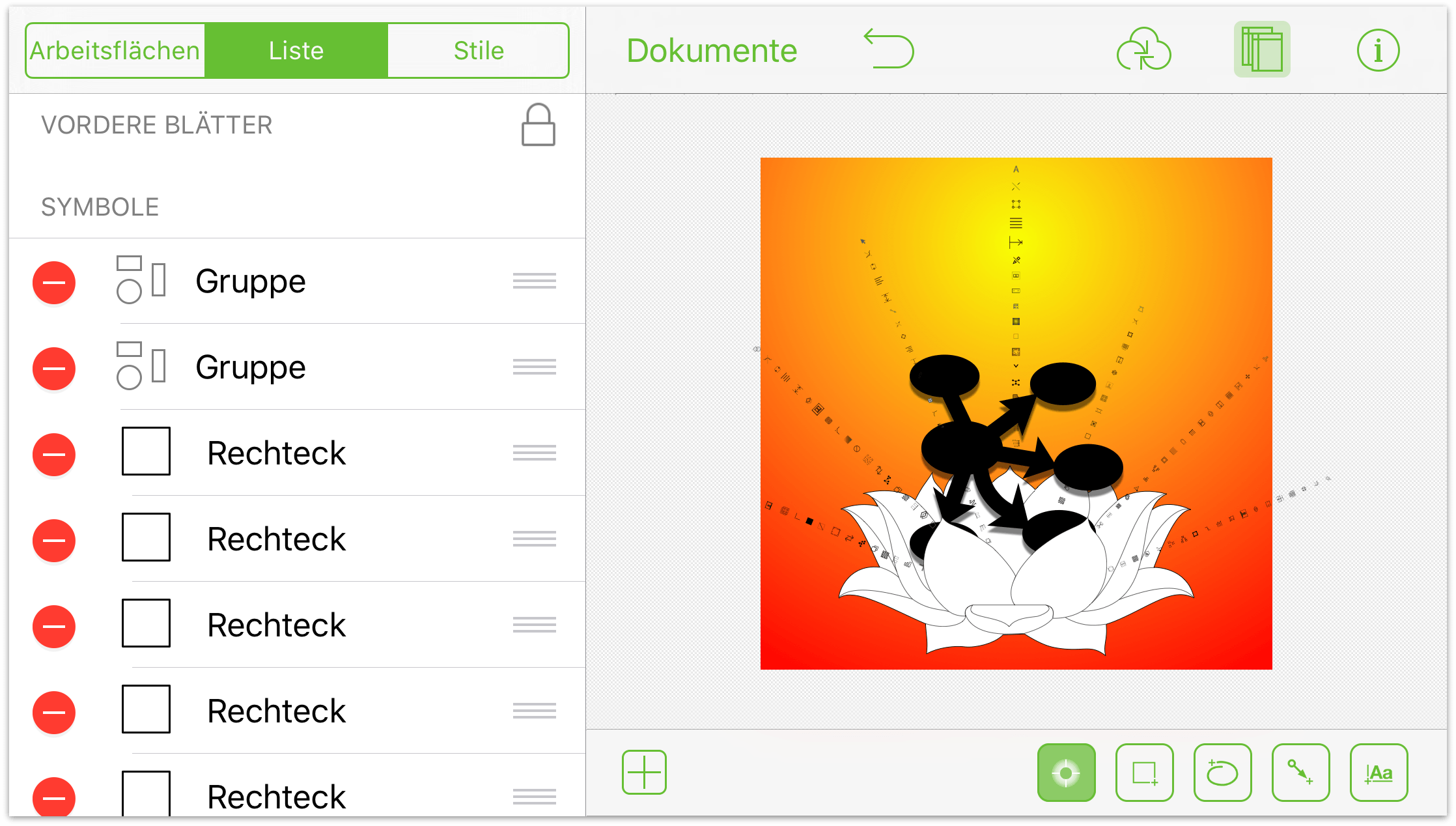
Tippen Sie zum Auswählen eines Objekts auf dieser Ebene in der Liste auf das Objekt.
Tippen Sie zum Löschen von Ebenenobjekten links auf den roten Kreis. Tippen Sie dann auf Löschen. Falls Sie irrtümlich auf den roten Kreis getippt haben, aber dieses Objekt nicht löschen möchten, tippen Sie auf die Seitenleiste.
Tippen Sie zum Neuanordnen von Ebenenobjekten auf das Steuerelement rechts und bewegen Sie es in der Liste nach oben oder nach unten.
Tippen Sie am oberen Rand der Seitenleiste auf Stile, um Objekte auf der ausgewählten Ebene nach Stil zu filtern und auszuwählen.
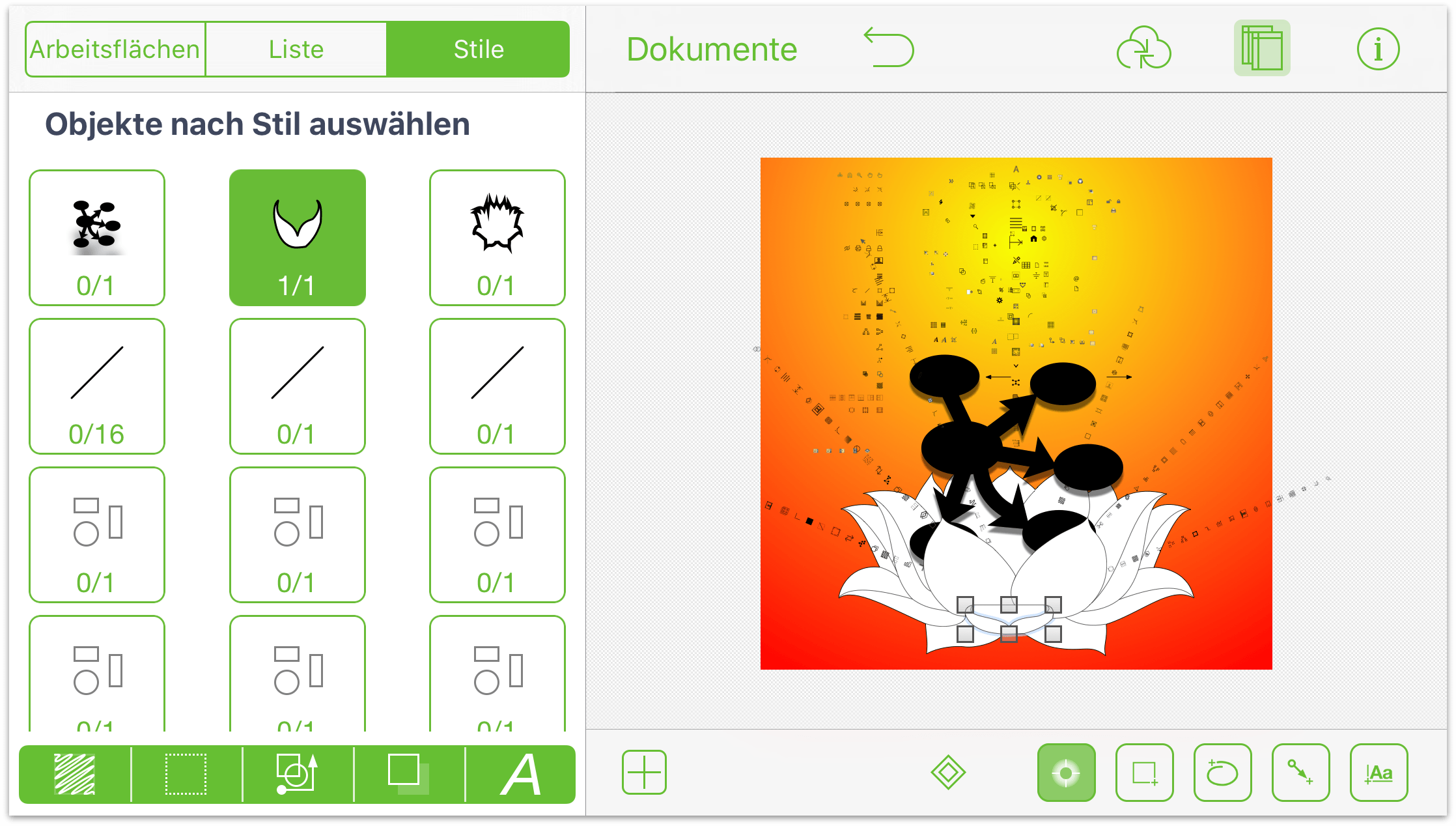
Zu jedem Objektstil gibt es eine kleine Abbildung des jeweiligen Objekts und ein Zahlenpaar. Die erste Zahl gibt an, wie viele der ausgewählten Objekte zu diesem Stil gehören, die zweite, wie viele Objekte dieses Stils insgesamt auf der Arbeitsfläche vorliegen.
Am unteren Rand der Liste Stile sehen Sie Tasten zum Filtern. Steuern Sie mit diesen Tasten, welche Objektstile/-typen in der obigen Liste angezeigt werden. Tippen Sie auf einen Filter, um alle Objekte auszuwählen, die mit ihm übereinstimmen. Sie können dann auf
 tippen, um diese Gruppierung von Ebenenobjekten auszuwählen und zu ändern.
tippen, um diese Gruppierung von Ebenenobjekten auszuwählen und zu ändern.Durch eine weiße Filtertaste wird angegeben, dass Objekte, die mit diesem Filter in Verbindung stehen, nicht eingeschlossen sind. Durch grüne Tasten wird der Einschluss angegeben. Beim Einsatz mehrerer Filter werden Objekte zurückgegeben, die alle Filter erfüllen:
Tippen Sie auf die Taste Füllung, um Objekte mit einer Füllung auf der ausgewählten Ebene ein- oder auszuschließen.
Tippen Sie auf die Taste Kontur, um Objekte mit einer Kontur auf der ausgewählten Ebene ein- oder auszuschließen.
Tippen Sie auf die Taste Form, um Objekte mit einer bestimmten Form auf der ausgewählten Ebene ein- oder auszuschließen.
Tippen Sie auf die Taste Schatten, um Objekte mit einem Schatten auf der ausgewählten Ebene ein- oder auszuschließen.
Tippen Sie auf die Taste Text, um Textobjekte auf der ausgewählten Ebene ein- oder auszuschließen.
Denken Sie an diese Filter, wenn Sie Änderungen auf eine bestimmte Objektgruppe anwenden müssen. Beispiele: Das Ändern des Textes von Helvetica in Gill Sans oder das Ändern der Füllfarbe für alle runden Objekte auf einer Ebene.
