Utilizzo di OmniGraffle su iOS
Per rendere OmniGraffle utilizzabile su tutta la gamma Apple di dispositivi iOS, abbiamo dovuto apportare alcuni cambiamenti significativi all'interfaccia utente tra OmniGraffle v2 e v2.1. Lo scopo di questo capitolo è mostrarti gli adattamenti che abbiamo apportato alla versione universale di OmniGraffle per iOS.
Con OmniGraffle per iOS, le classi di dimensioni dello schermo da considerare sono essenzialmente due: grande (iPad, iPad mini e iPhone 6 Plus) e piccola (iPhone 6 e precedenti e iPod touch). I due ambiti in cui noterai la maggiore differenza tra schermi piccoli e grandi sono:
- Quando all'interno di un documento utilizzi gli strumenti di disegno
- Quando accedi alla barra laterale Contenuti
Nota
Se non hai mai utilizzato OmniGraffle su iOS, questa sezione è pensata per te. Ma anche se hai già utilizzato OmniGraffle, ti consigliamo di consultarla comunque.
Utilizzo di OmniGraffle su schermi di grandi dimensioni
Quando utilizzi OmniGraffle su dispositivi con schermi grandi, come iPad o iPhone 6 Plus, ti renderai conto che abbiamo sfruttato al massimo lo spazio disponibile.
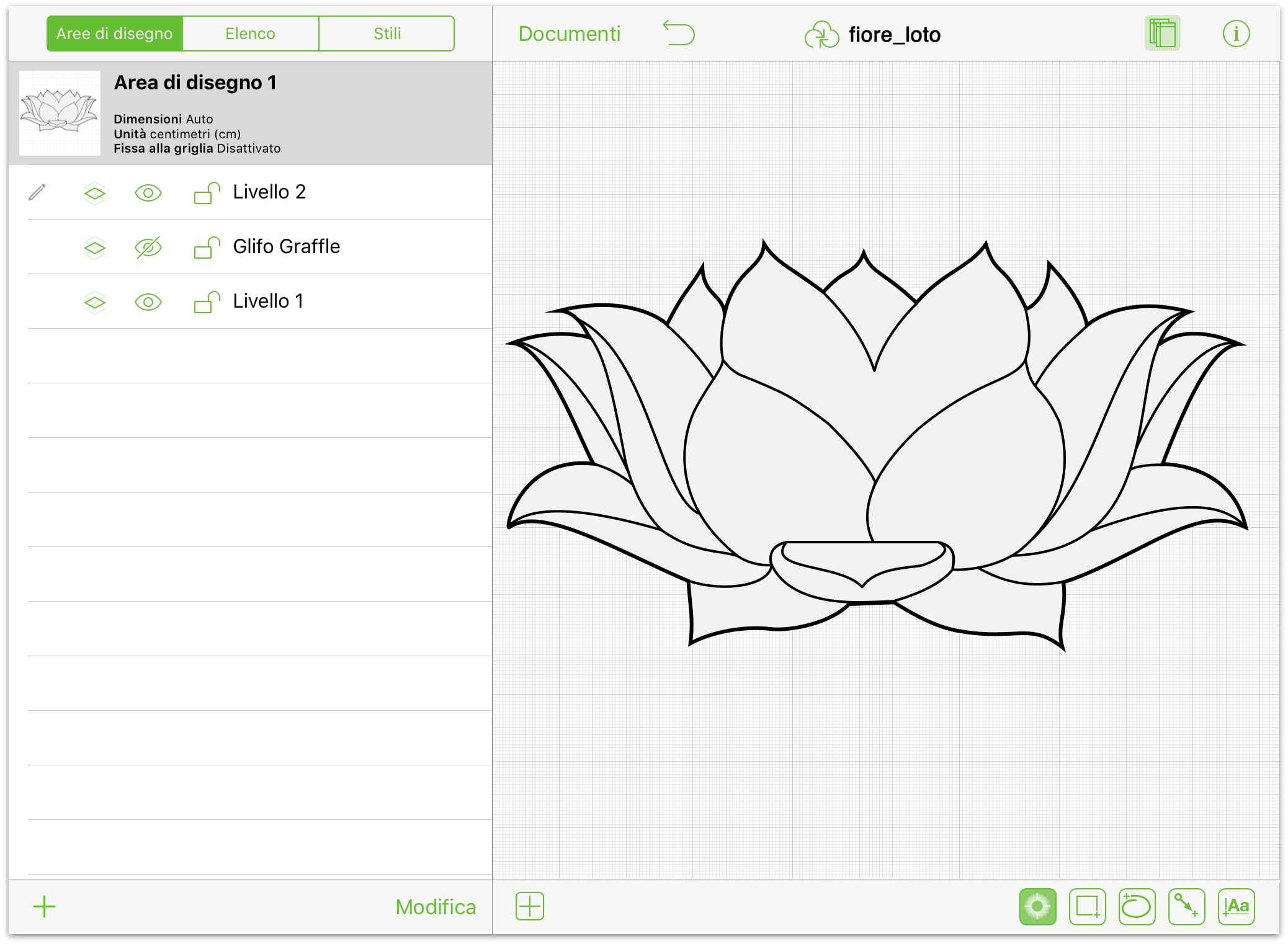
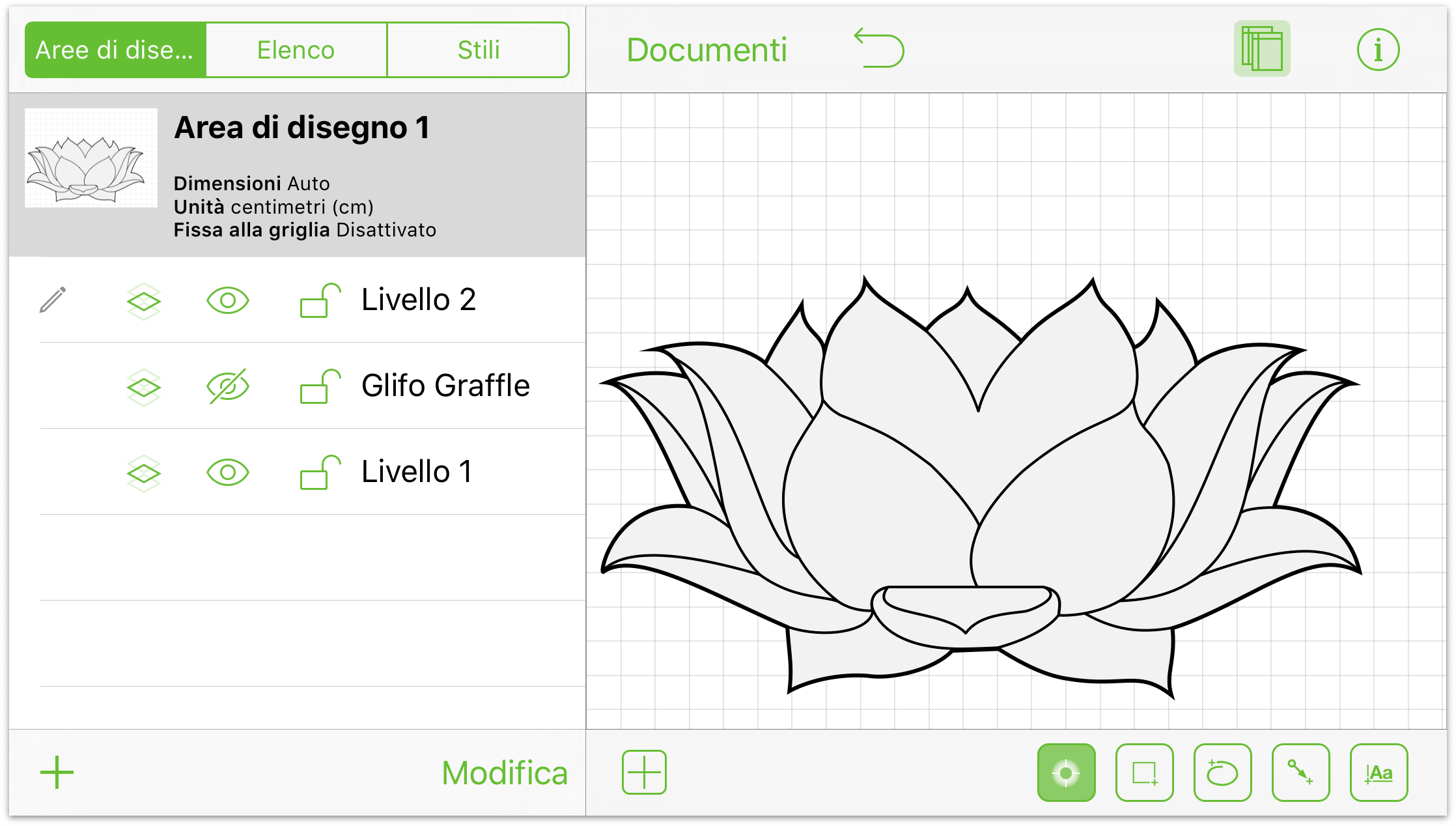
Nota che la barra degli strumenti Documento si trova sopra l'area di disegno, la barra laterale Aree di disegno si trova a sinistra dell'area di disegno e tutti gli strumenti di disegno sono situati sotto l'area di disegno. L'unica vera differenza che dovresti notare rispetto all'utilizzo di OmniGraffle su iPad e su iPhone 6 Plus è che su iPhone 6 Plus lo schermo non è altrettanto alto.
Per nascondere la barra laterale Aree di disegno, tocca ![]() sulla barra degli strumenti Documento; la barra laterale scompare, fornendoti pieno accesso a tutta l'area di disegno.
sulla barra degli strumenti Documento; la barra laterale scompare, fornendoti pieno accesso a tutta l'area di disegno.
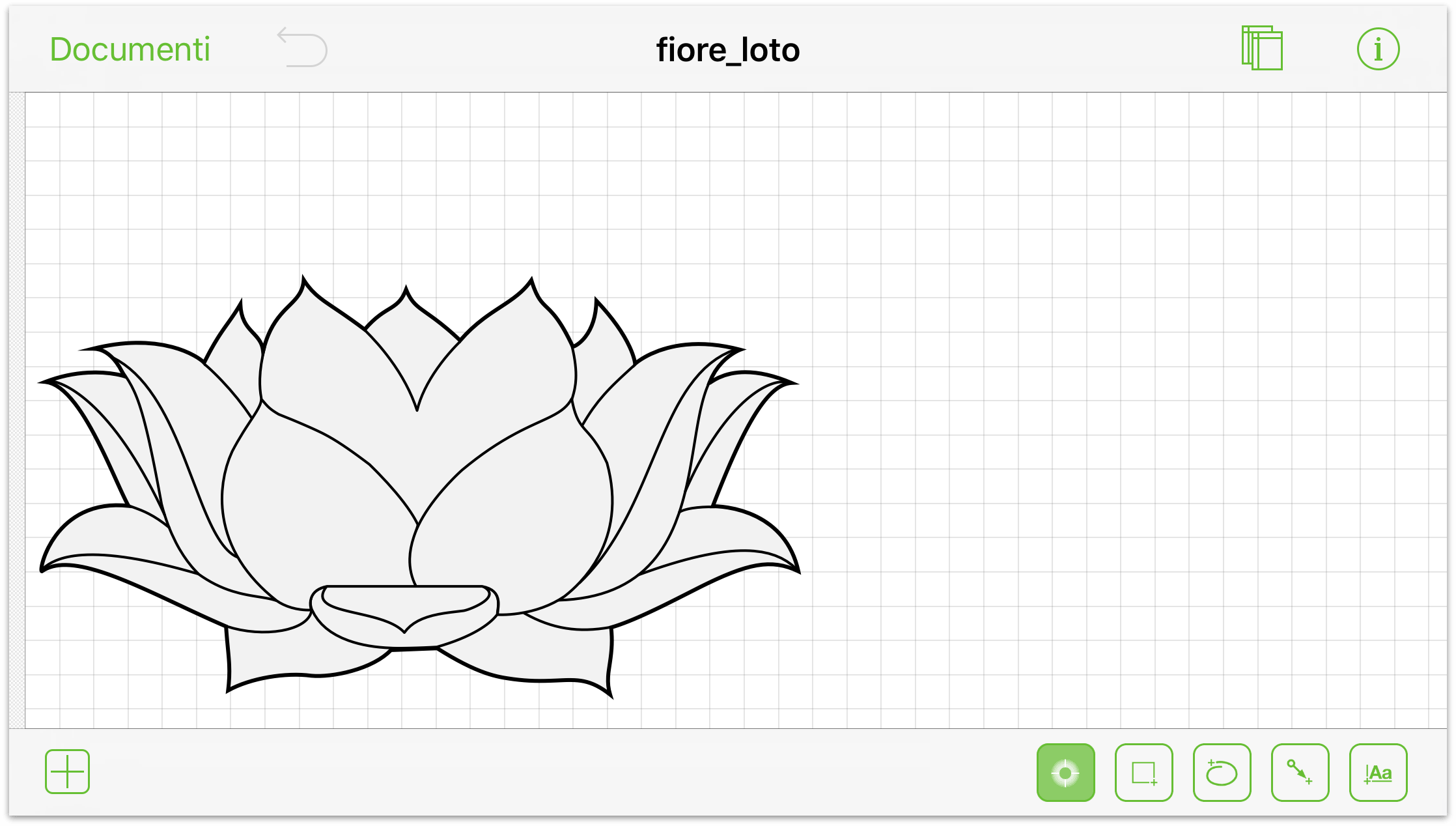
Tocca ![]() per visualizzare di nuovo la barra laterale Aree di disegno sullo schermo.
per visualizzare di nuovo la barra laterale Aree di disegno sullo schermo.
Nota
Se utilizzi OmniGraffle per iOS in modalità orizzontale su iPhone 6 Plus, la barra laterale Aree di disegno scivola in vista e fuori vista dalla parte inferiore dello schermo, proprio come sugli schermi più piccoli.
Utilizzo di OmniGraffle su schermi di piccole dimensioni
Quando utilizzi OmniGraffle su dispositivi con schermi più piccoli, come iPhone 6 o iPod, noterai che sono state apportate alcune lievi modifiche all'interfaccia utente.
Per cominciare, noterai che sia la barra laterale Aree di disegno che gli strumenti di disegno sono nascosti.
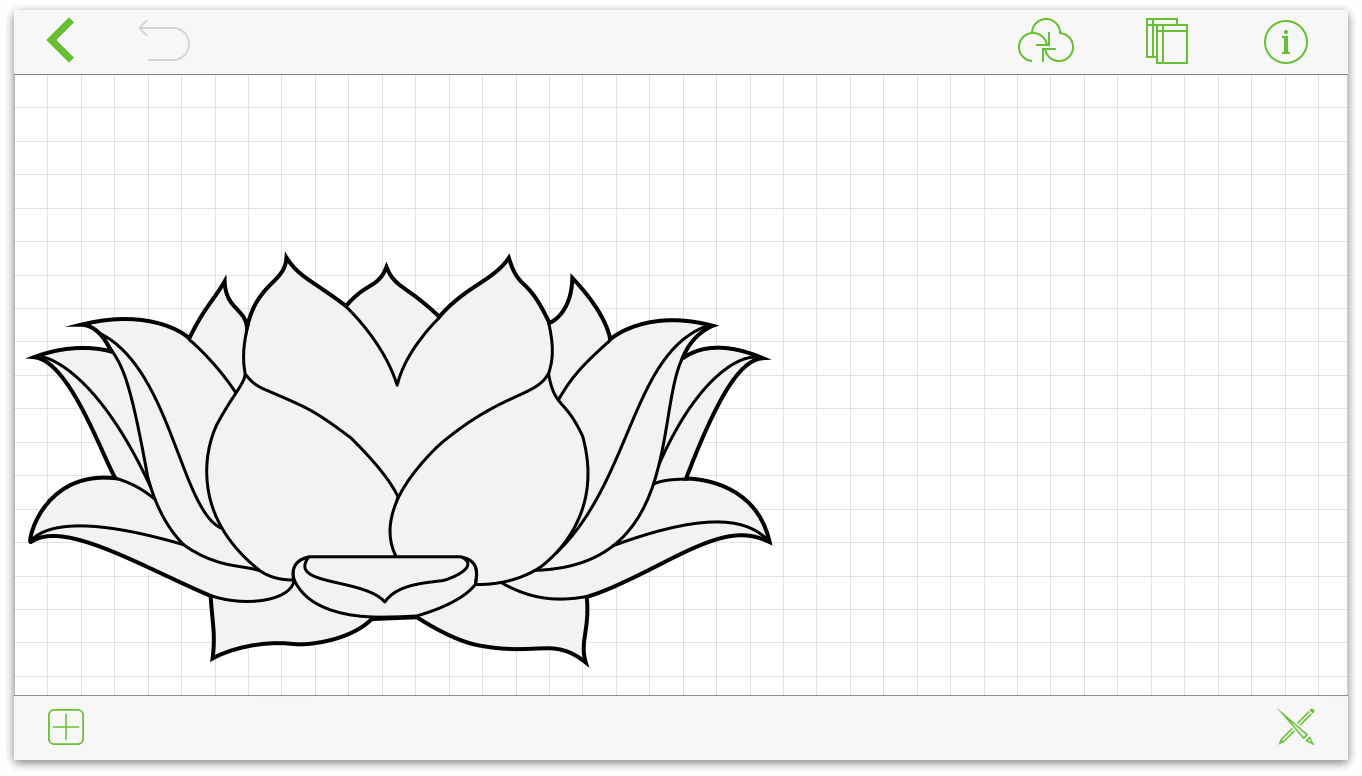
Per accedere alla schermata Aree di disegno, tocca ![]() sulla barra degli strumenti Documento nella parte superiore della schermata. In questo modo la schermata Aree di disegno scorre verso l'alto, consentendoti di accedere a tutti gli elementi che ti aspetteresti di trovare sulla barra laterale in uno schermo più grande. Tocca Fine nell'angolo superiore destro dello schermo per tornare all'area di disegno.
sulla barra degli strumenti Documento nella parte superiore della schermata. In questo modo la schermata Aree di disegno scorre verso l'alto, consentendoti di accedere a tutti gli elementi che ti aspetteresti di trovare sulla barra laterale in uno schermo più grande. Tocca Fine nell'angolo superiore destro dello schermo per tornare all'area di disegno.
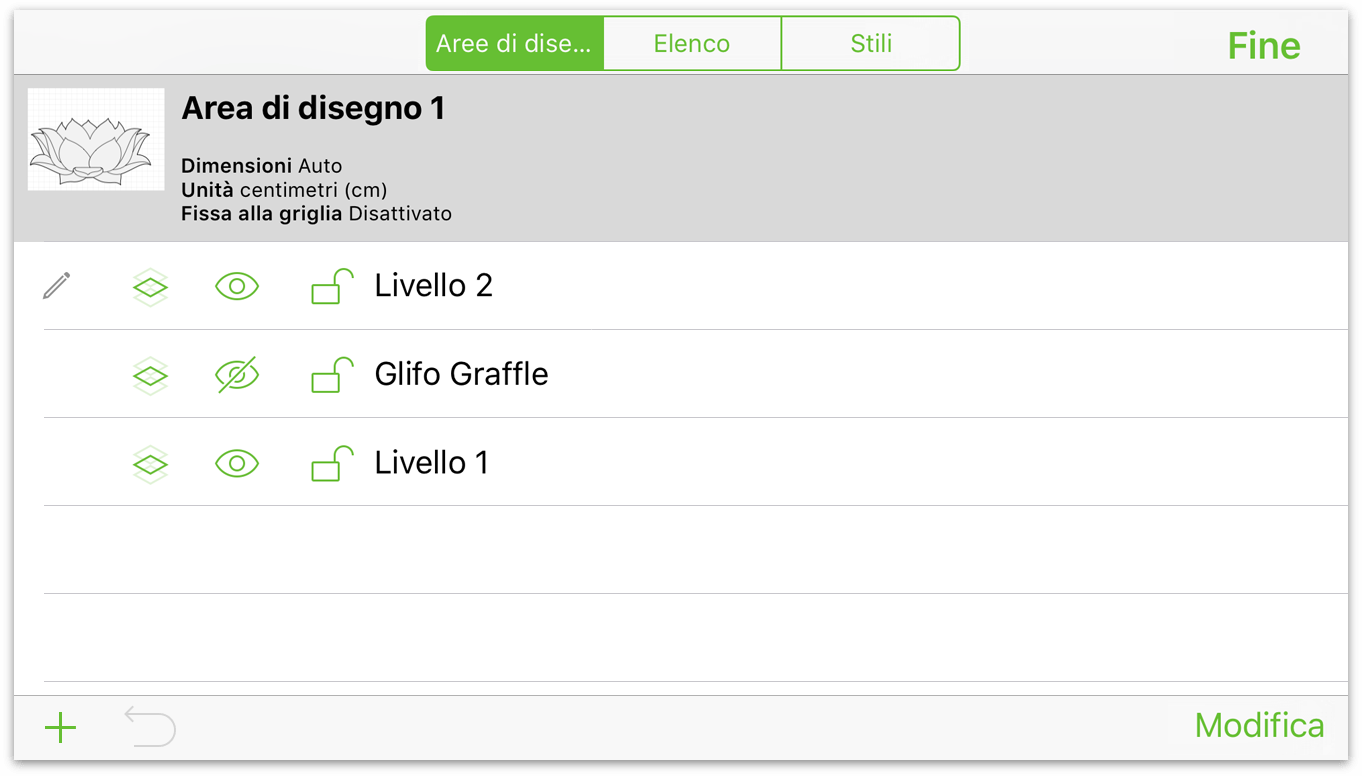
Per accedere agli strumenti di disegno, tocca ![]() nell'angolo in basso a destra dello schermo. Quando esegui questa operazione, gli strumenti di disegno scorrono in alto lungo il lato destro dello schermo. Tocca per selezionare uno strumento, o tocca due volte per ancorare lo strumento e poterlo utilizzare più volte.
nell'angolo in basso a destra dello schermo. Quando esegui questa operazione, gli strumenti di disegno scorrono in alto lungo il lato destro dello schermo. Tocca per selezionare uno strumento, o tocca due volte per ancorare lo strumento e poterlo utilizzare più volte.
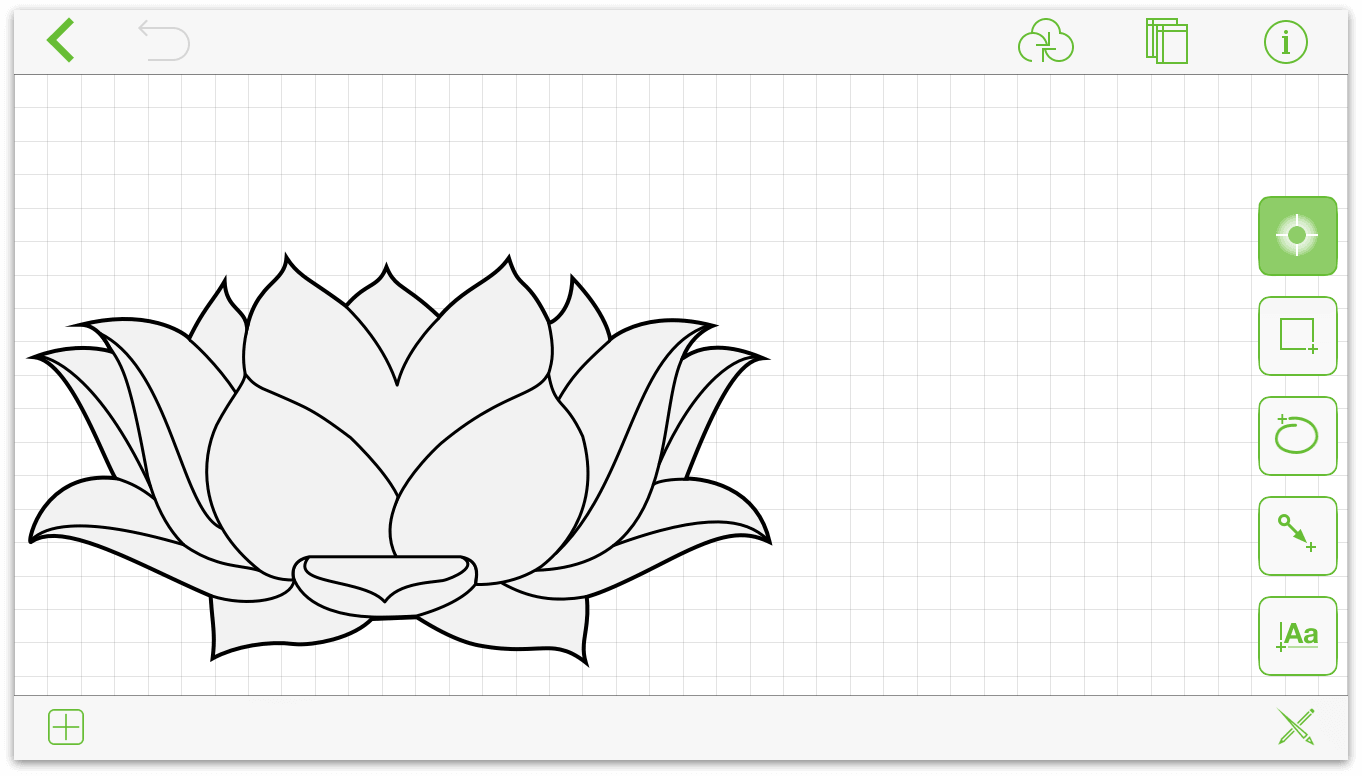
Ora che hai qualche informazione in più sulle differenze presenti in OmniGraffle tra le diverse dimensioni dello schermo, è il momento di esaminare alcune delle caratteristiche più comuni dell'interfaccia:
- Sopra l'area di disegno si trova la barra degli strumenti Documento.
- Sotto l'area di disegno si trovano gli strumenti di disegno.
- A sinistra (o scorrendo verso l'alto come visualizzazione alternativa sugli schermi più piccoli) si trova la barra laterale Aree di disegno.
Ciascuno di questi elementi viene illustrato più avanti nel capitolo. Ora potrebbe essere un buon momento per aprire OmniGraffle sul tuo dispositivo iOS preferito e seguirci passo passo mentre ti illustriamo il resto dell'interfaccia utente.
Utilizzo della barra degli strumenti Documento
La barra degli strumenti Documento si trova sopra l'area di disegno e include praticamente tutto il necessario per utilizzare OmniGraffle:
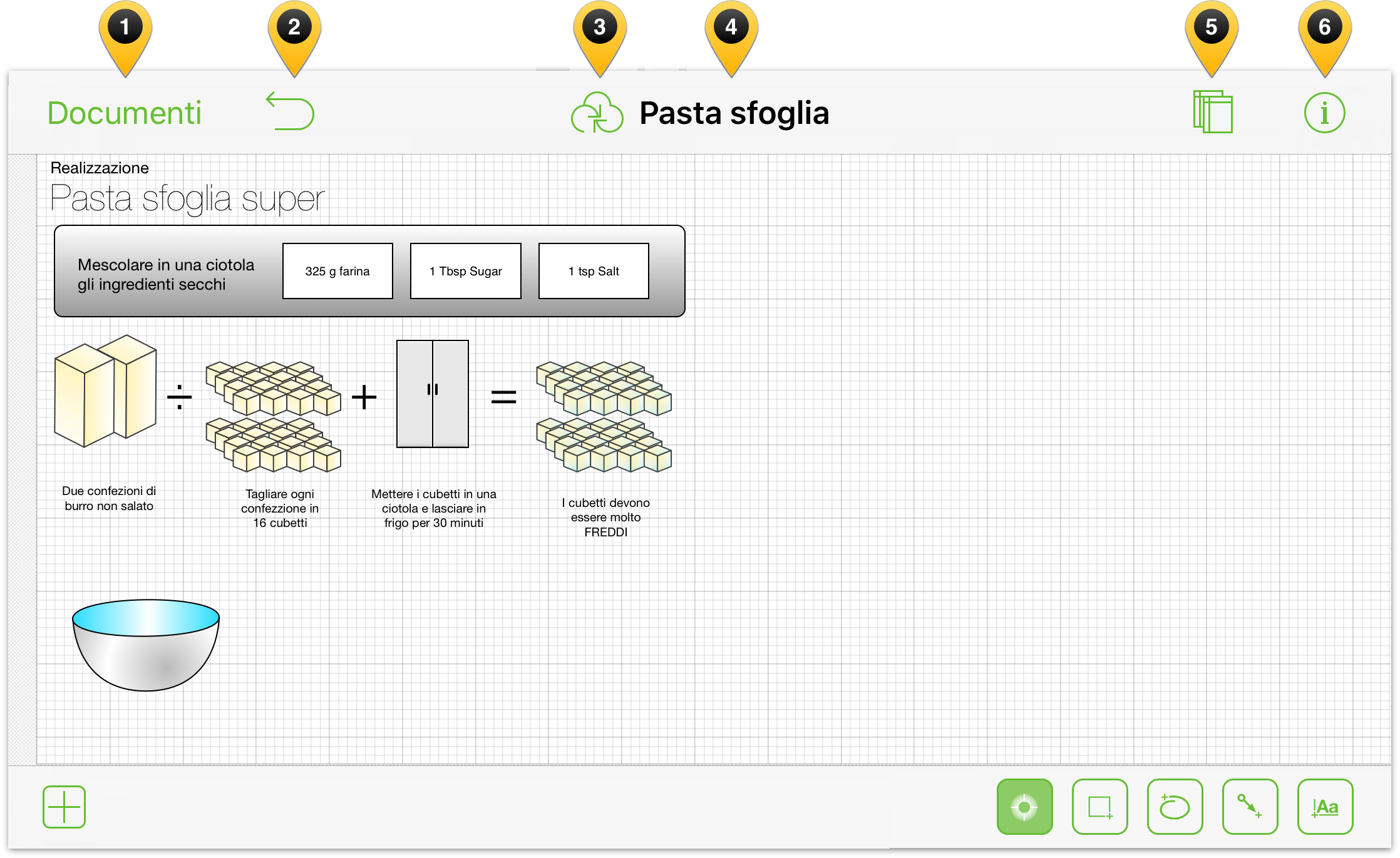
I pulsanti e gli elementi nella barra degli strumenti includono:
Tocca Documenti per chiudere il file su cui stai lavorando e tornare al gestore documenti.
Tocca
 per annullare l'ultima modifica; tocca e tieni premuto per ripristinare.
per annullare l'ultima modifica; tocca e tieni premuto per ripristinare.Tocca
 per sincronizzare i file con un account cloud. Vedere Aggiunta di un account cloud.
per sincronizzare i file con un account cloud. Vedere Aggiunta di un account cloud.Tocca due volte il titolo del documento per modificare il nome del file sul quale stai lavorando.
Tocca
 per visualizzare e nascondere la barra laterale Aree di disegno.
per visualizzare e nascondere la barra laterale Aree di disegno.Tocca
 per adattare stile e proprietà della selezione o area di disegno corrente.
per adattare stile e proprietà della selezione o area di disegno corrente.
Utilizzo degli strumenti di disegno
Ogni volta che vuoi disegnare un oggetto nell'area di disegno, il che è più o meno il concetto alla base dell'utilizzo di OmniGraffle, puoi utilizzare gli strumenti di disegno. Come osservato in precedenza, gli strumenti di disegno sono disponibili sotto l'Area di disegno sui dispositivi iOS più grandi. Per accedere agli strumenti di disegno sui dispositivi iOS più piccoli, tocca ![]() . La barra Strumenti di disegno include sei pulsanti principali:
. La barra Strumenti di disegno include sei pulsanti principali:
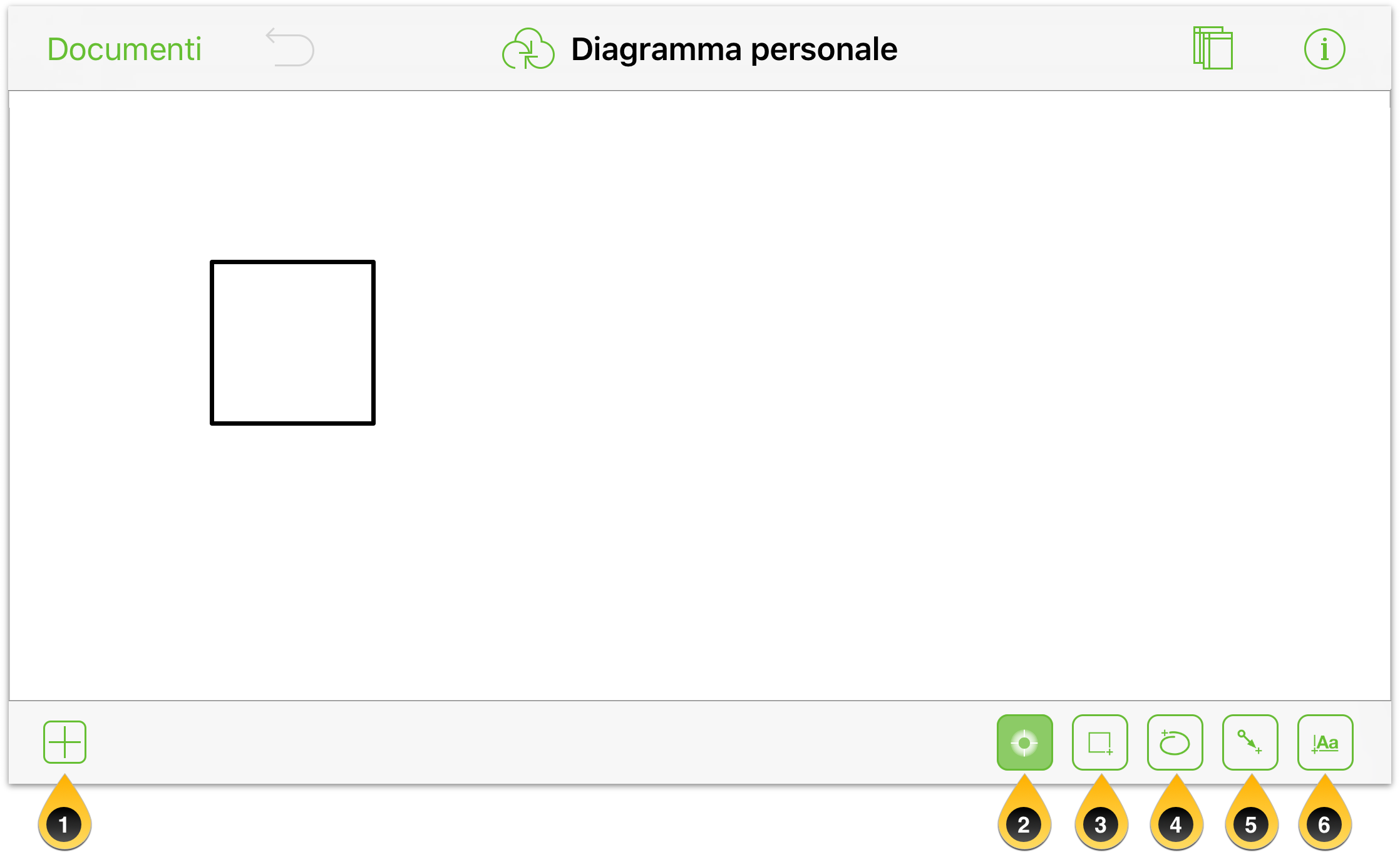
Gli strumenti sono i seguenti:
- Stencil: tocca
 per scegliere uno stencil da trascinare nell'Area di disegno. Puoi cercare tra gli stencil disponibili, oppure eseguire una ricerca In linea tra gli stencil OmniGraffle presenti su Stenciltown, il nostro repository di stencil gratuito.
per scegliere uno stencil da trascinare nell'Area di disegno. Puoi cercare tra gli stencil disponibili, oppure eseguire una ricerca In linea tra gli stencil OmniGraffle presenti su Stenciltown, il nostro repository di stencil gratuito. Lo strumento Selezione consente di selezionare, spostare e ridimensionare gli oggetti nell'area di disegno.
Lo strumento Forma consente di disegnare forme (cerchi, quadrati e così via) nell'area di disegno.
Lo strumento Mano libera consente di disegnare a mano libera nell'area di disegno. Tocca un punto qualsiasi nell'area di disegno e trascina per creare forme. Se l'estremità del disegno si trova in prossimità dell'inizio, OmniGraffle creerà una forma chiusa.
Lo strumento Linea è utilizzato per collegare due oggetti tramite una linea, o per tracciare una linea libera nell'area di disegno. Se inizi o chiudi la linea su una forma, la linea si connetterà automaticamente alla forma.
Lo strumento Testo consente di aggiungere un'etichetta di testo agli oggetti e alle linee, o in un punto qualsiasi dell'area di disegno. Tocca un'etichetta esistente per modificarla; tocca due volte per selezionare una parola.
I pulsanti degli strumenti assumono un aspetto diverso a seconda che lo strumento sia inattivo, selezionato o ancorato:
Uno strumento è inattivo quando ha uno sfondo bianco:





Uno strumento è selezionato (o in uso) quando ha uno sfondo verde chiaro:




Uno strumento è ancorato quando ha uno sfondo verde scuro:





Gli strumenti diventano ancorati, o persistenti, quando tocchi due volte il relativo pulsante.
Nota
Lo strumento Selezione è sempre persistente quando è attivo ( ). Questo facilita lo spostamento e la formattazione degli oggetti, senza costringerti a toccare due volte il pulsante per rendere lo strumento persistente.
). Questo facilita lo spostamento e la formattazione degli oggetti, senza costringerti a toccare due volte il pulsante per rendere lo strumento persistente.
Introduzione allo strumento Azione (Pro)
Da tempo una vera e propria istituzione di OmniGraffle per Mac, lo strumento Azione si è guadagnato un posto anche in OmniGraffle Pro per iOS nella v2.2. Se hai acquistato l'aggiornamento a OmniGraffle 2 Pro, troverai lo strumento Azione sul margine destro della barra degli strumenti Disegno.
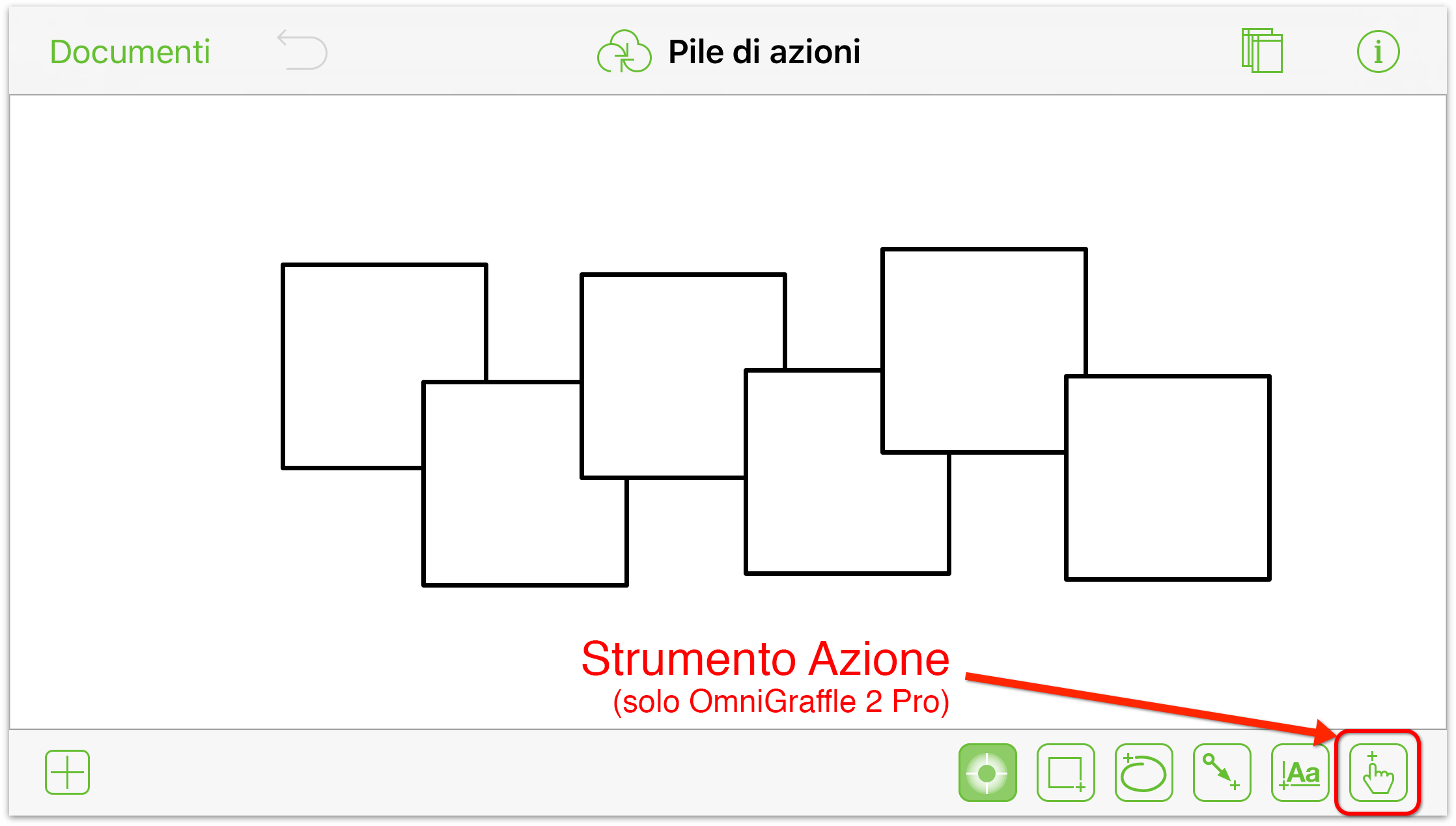
Come con gli altri strumenti, lo strumento Azione assume un aspetto diverso a seconda del suo stato:
 indica che lo strumento Azione è inattivo
indica che lo strumento Azione è inattivo indica che lo strumento Azione è selezionato
indica che lo strumento Azione è selezionato indica che lo strumento Azione è evidenziato
indica che lo strumento Azione è evidenziato indica che lo strumento Azione è ancorato
indica che lo strumento Azione è ancorato
Per ulteriori informazioni su come utilizzare lo strumento Azione, vedere Interazione con gli oggetti mediante lo strumento Azione, più avanti in questo capitolo.
Quando selezioni lo strumento Forma, Mano libera, Linea o Testo, noterai che un altro pulsante viene visualizzato a sinistra del pulsante  . Si chiama pulsante di anteprima strumento, perché ti mostra esattamente l'elemento che stai per disegnare.
. Si chiama pulsante di anteprima strumento, perché ti mostra esattamente l'elemento che stai per disegnare.
Premendo il pulsante di anteprima strumento viene visualizzata una finestra Info con dettagli sulle opzioni preimpostate dello strumento e che mostra un elenco dei Preferiti tra i quali puoi scegliere, nonché elementi dello stesso tipo Su questa area di disegno. Da questa finestra puoi anche creare uno Stile personalizzato.
Fai un prova:
Tocca
 due volte; la barra degli strumenti dovrebbe avere l'aspetto seguente:
due volte; la barra degli strumenti dovrebbe avere l'aspetto seguente: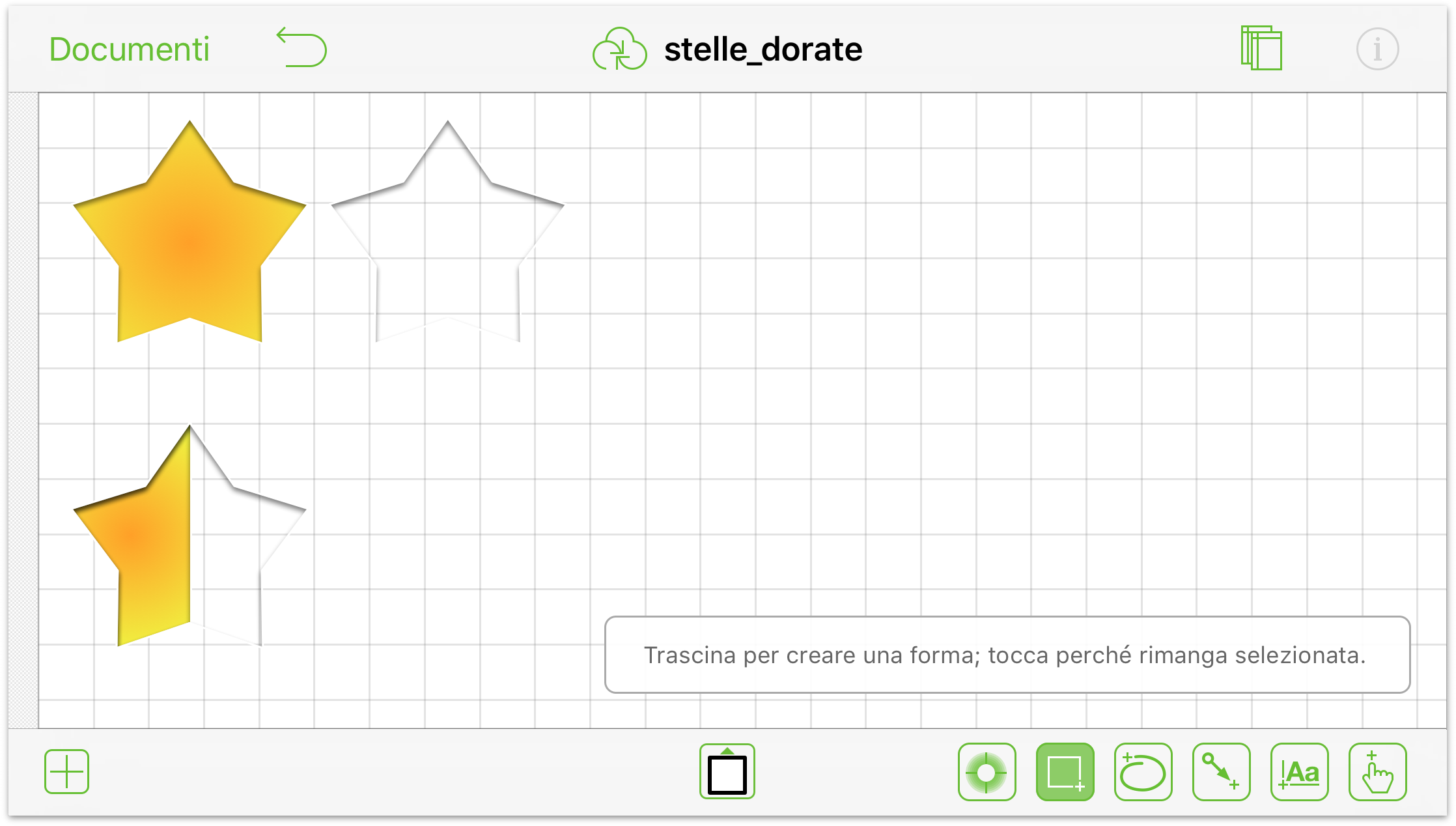
Tocca il pulsante di anteprima strumento per esaminare gli stili, scegliere un'altra forma o creare uno stile personalizzato per la forma.
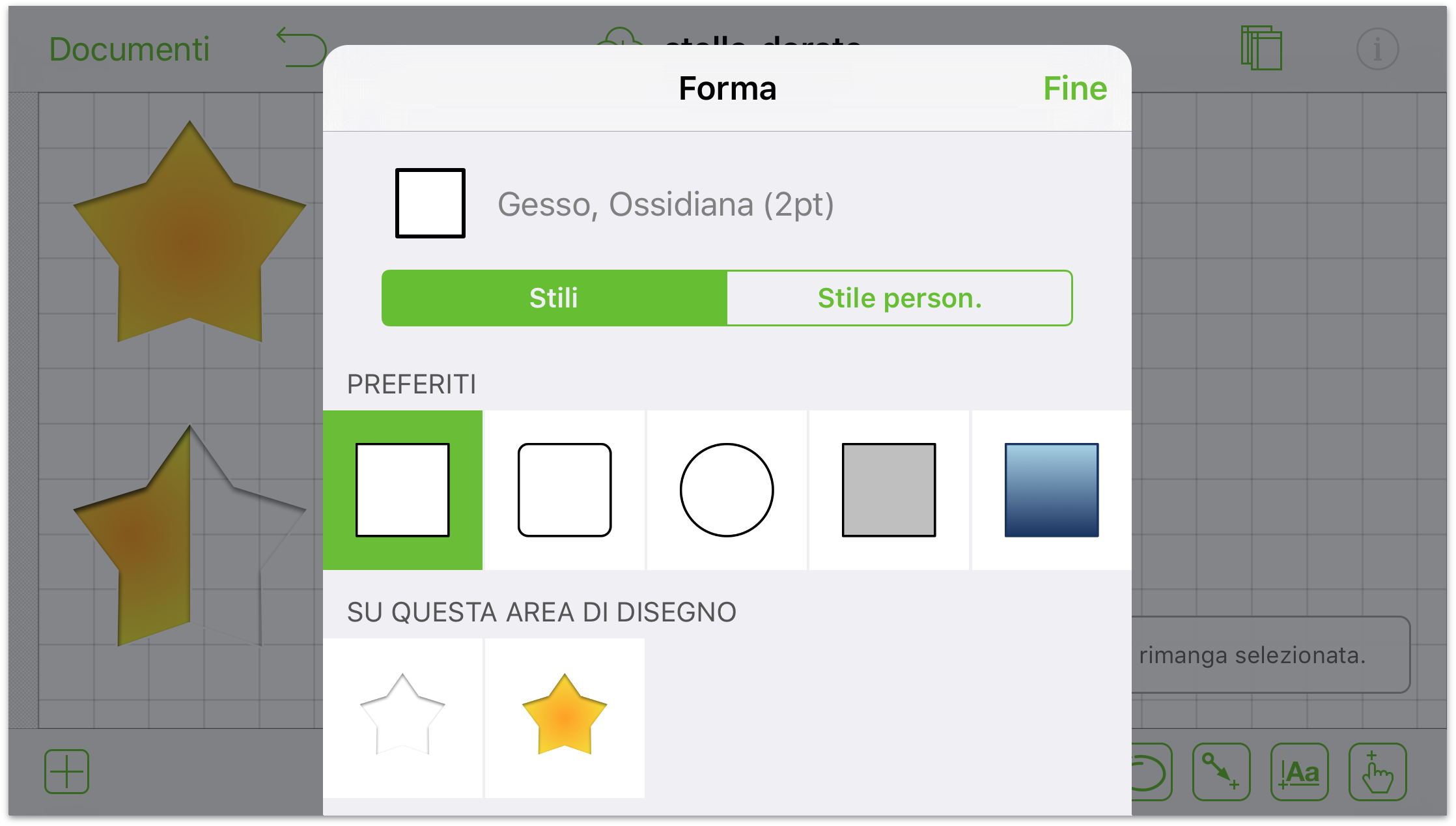
Tocca l'oggetto cerchio sotto Preferiti. Noterai che il pulsante di anteprima dello strumento si modifica e mostra un cerchio.
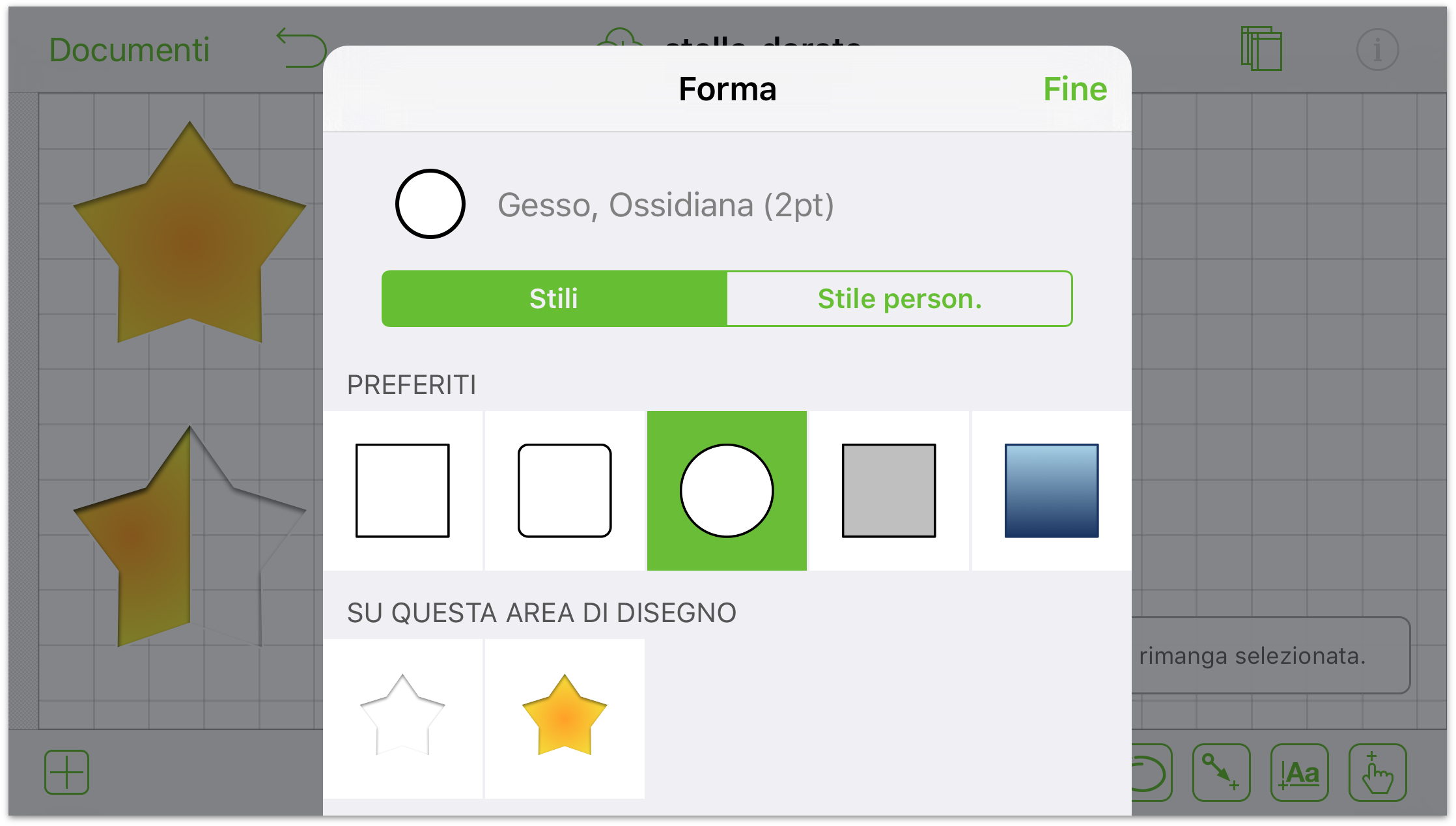
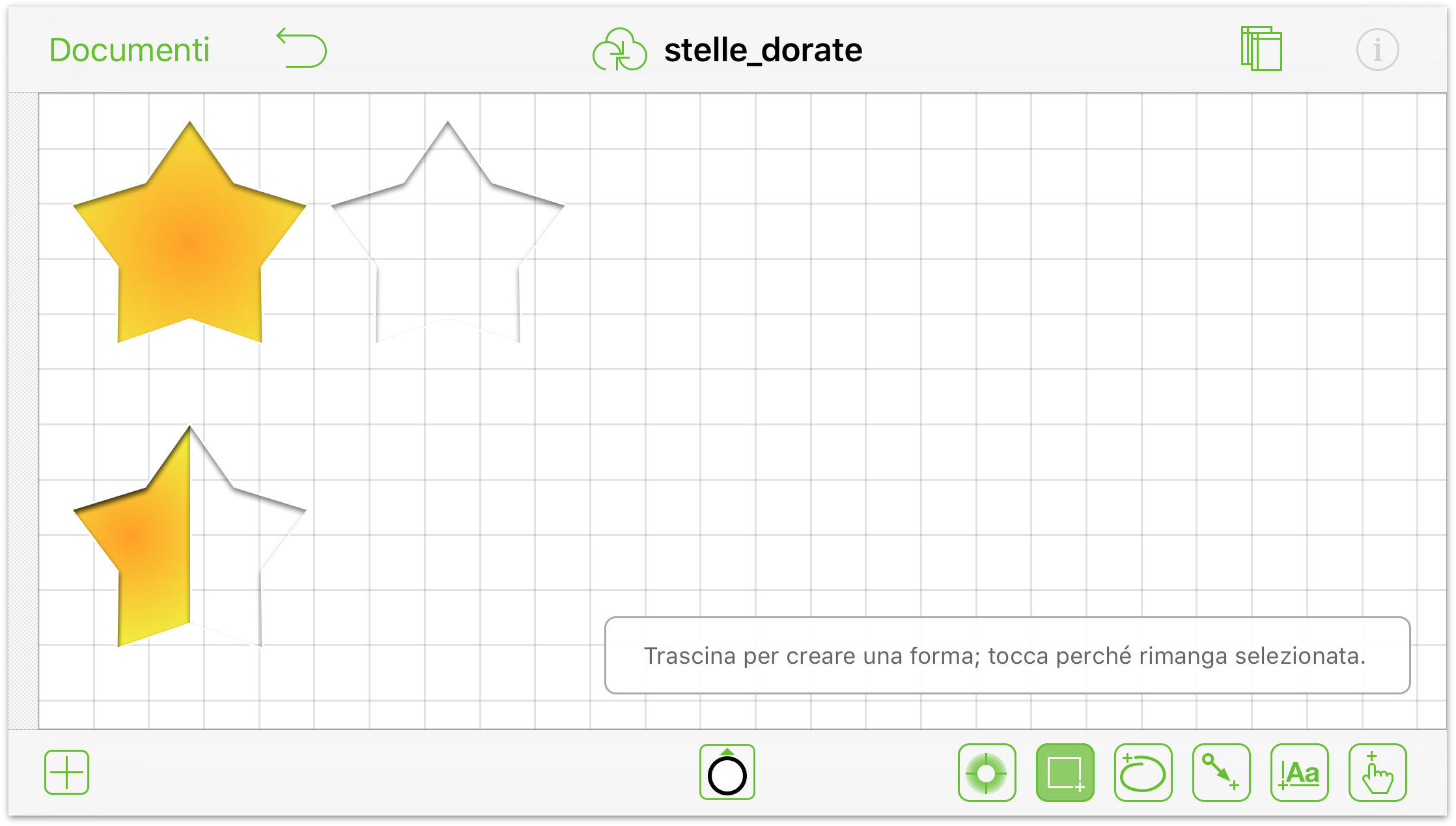
Dedica un po' di tempo a provare anche gli altri strumenti, per vedere quali opzioni sono disponibili nelle rispettive finestre Info.
Utilizzo dello strumento Modifica punti
Una delle novità di OmniGraffle v2.1 è lo strumento Modifica punti. Lo strumento Modifica punti è utilizzato per aggiungere, rimuovere e selezionare i punti di un oggetto.
Tutto ciò che disegni in OmniGraffle è costituito da punti. Una linea, ad esempio, include due punti: un punto iniziale e un punto finale. Un quadrato ha quattro punti; uno per ogni angolo. Lo strumento Modifica punti consente di trasformare qualsiasi oggetto in modo davvero sorprendente.
Per utilizzare lo strumento Modifica punti, seleziona anzitutto un oggetto nell'area di disegno, quindi tocca ![]() sulla barra Strumenti di disegno.
sulla barra Strumenti di disegno.
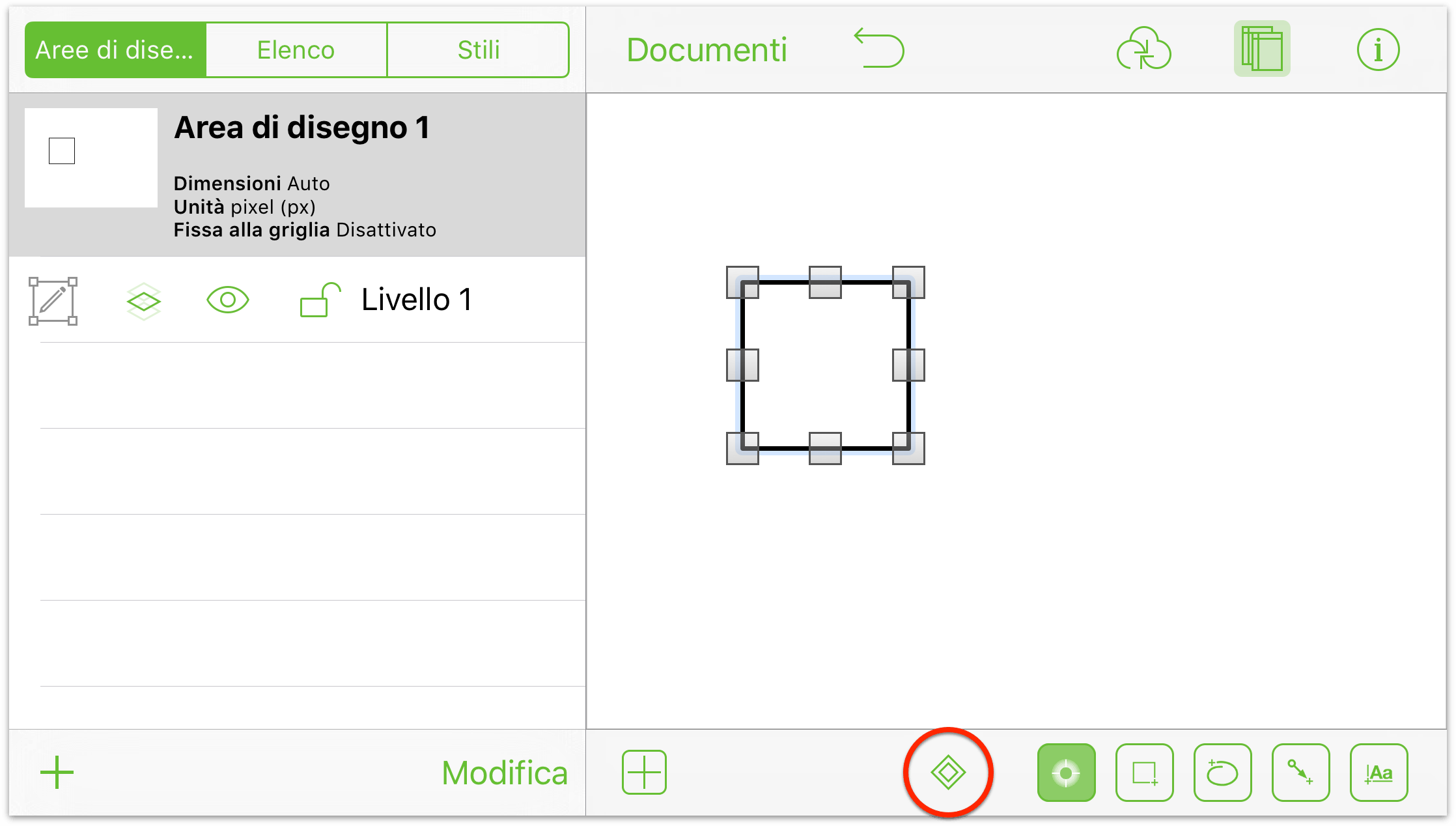
Dopo aver toccato lo strumento Modifica punti, noterai altri tre pulsanti visualizzati sulla barra Strumenti di disegno: si tratta di Aggiungi, Rimuovi e Selezione punto.
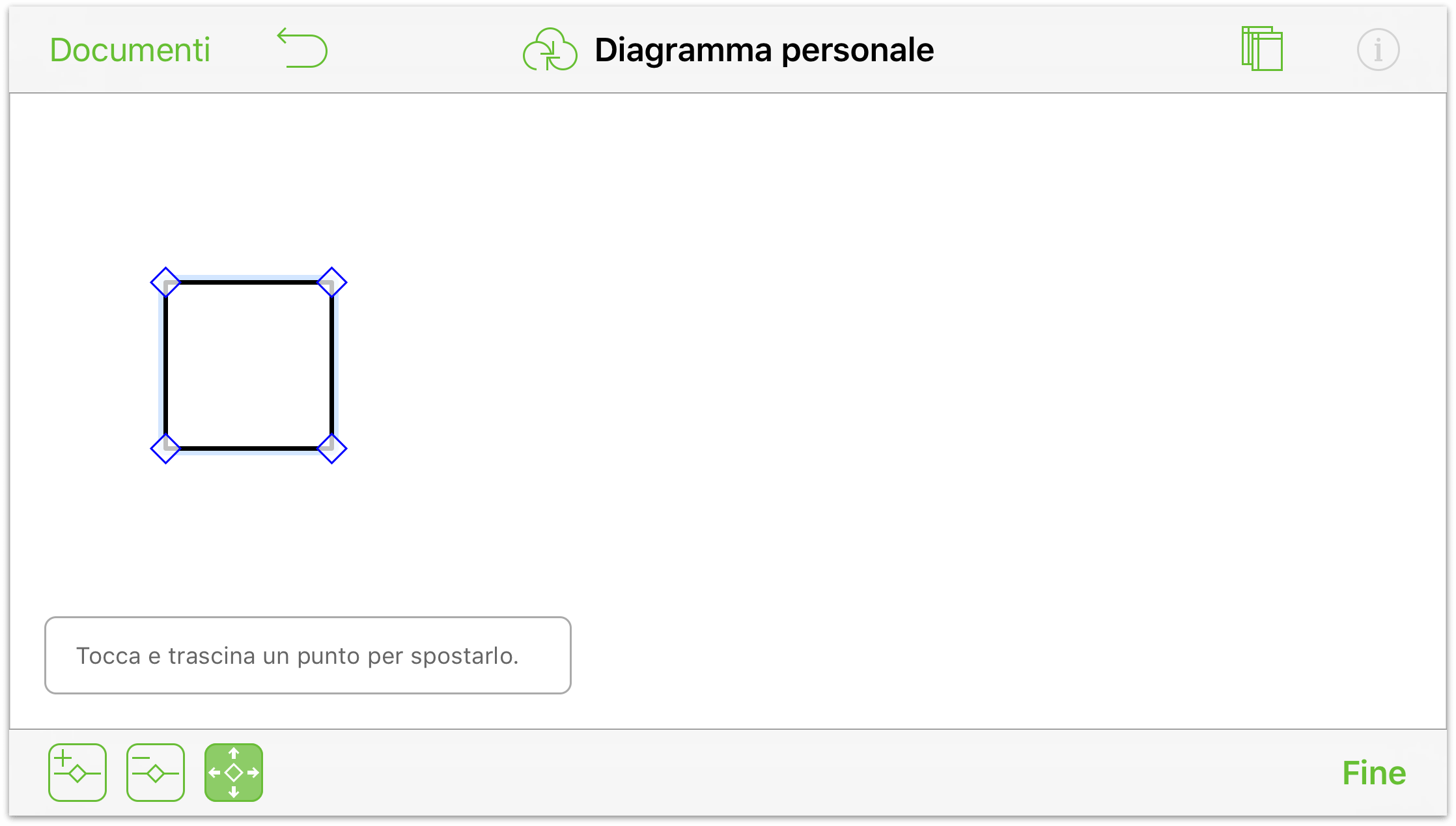
- Selezione punto: tocca per selezionare questo strumento, quindi tocca e trascina un punto su un oggetto per distorcerne la forma. Lo strumento Selezione punto è selezionato di default ogni volta che tocchi lo strumento Modifica punti.

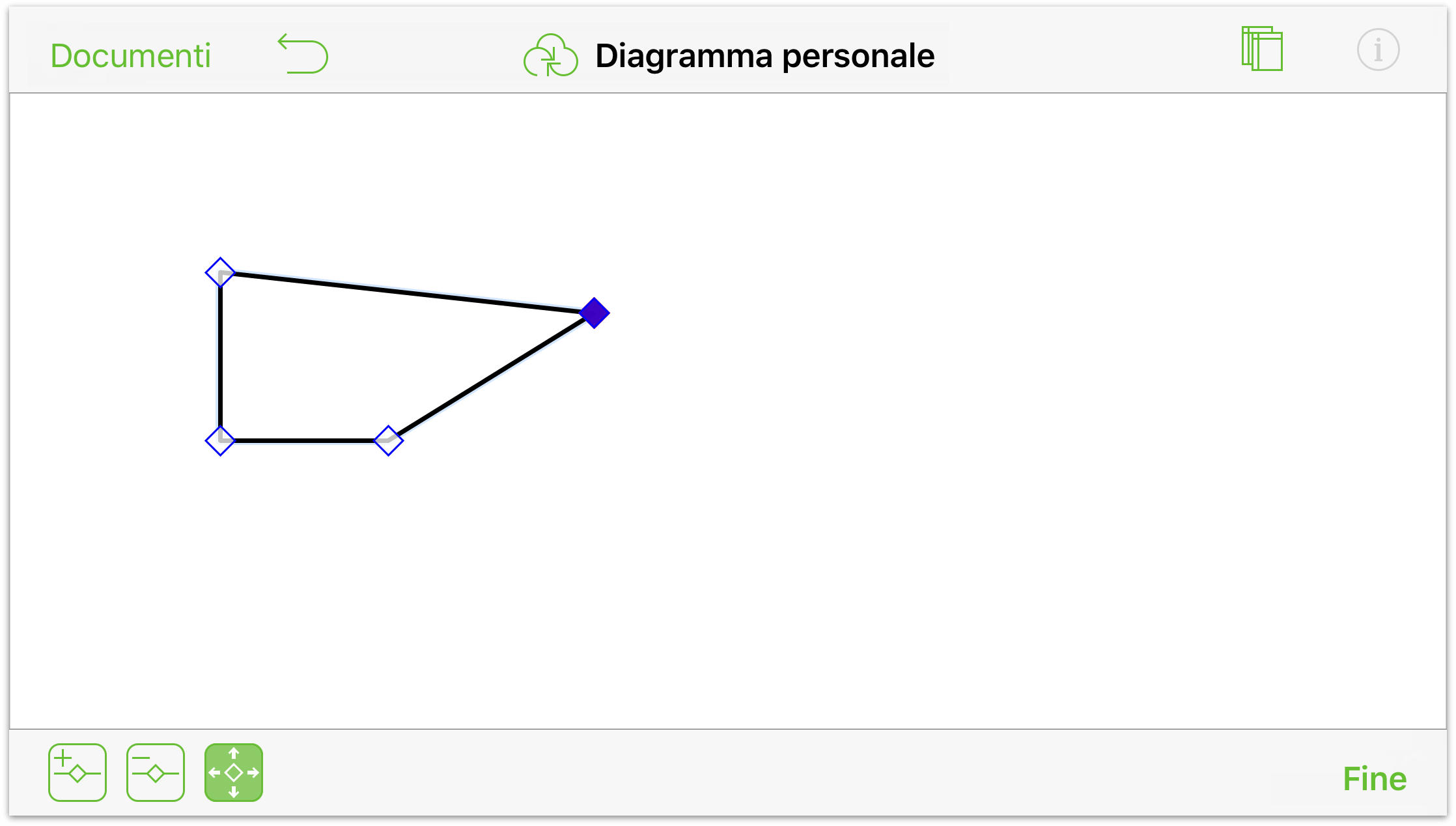
- Aggiungi punto: tocca per evidenziare lo strumento, quindi tocca un punto qualsiasi nella struttura di un oggetto per aggiungere un punto.

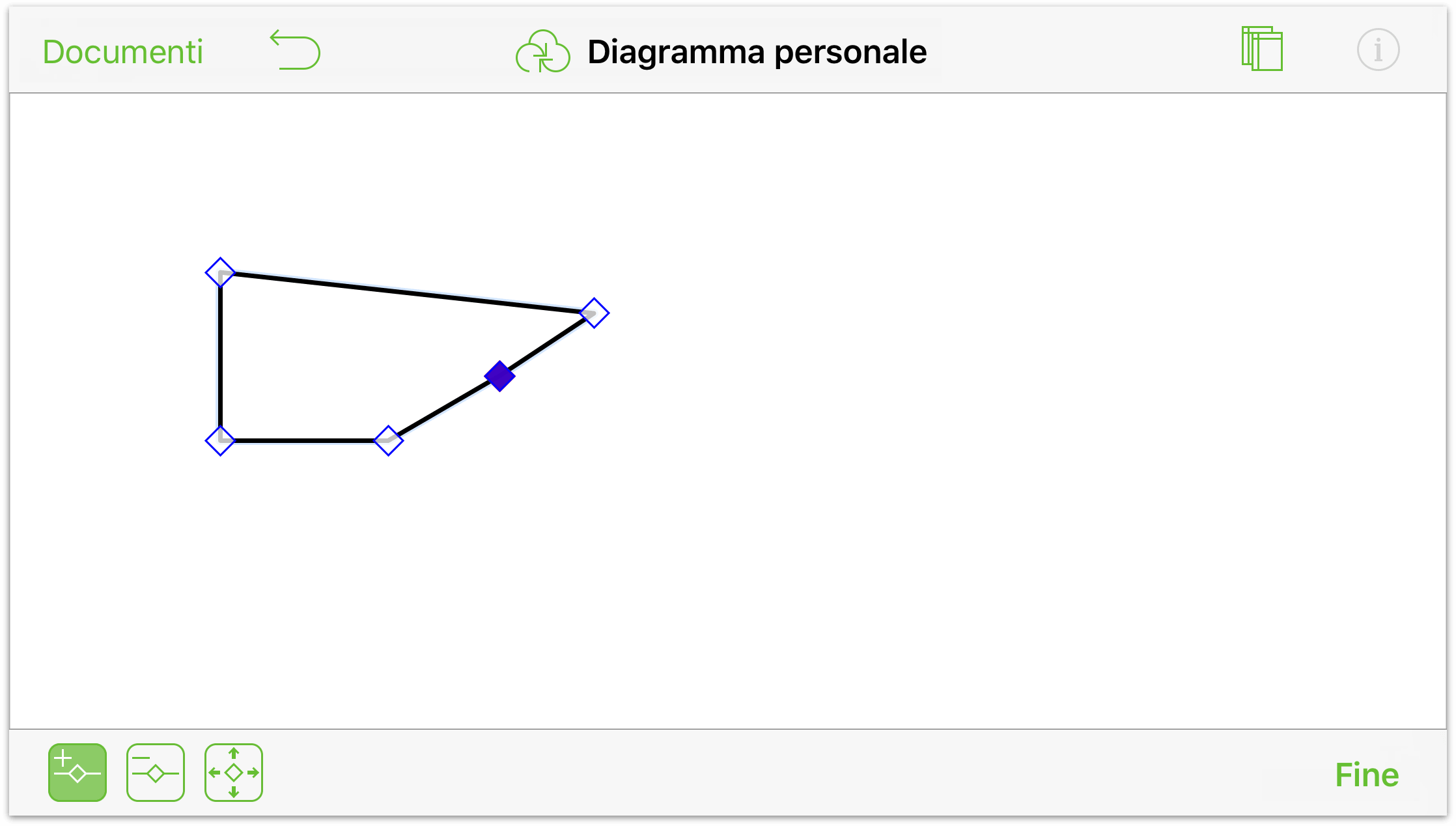
- Rimuovi punto: tocca per evidenziare lo strumento, quindi tocca un punto per rimuoverlo dall'oggetto.

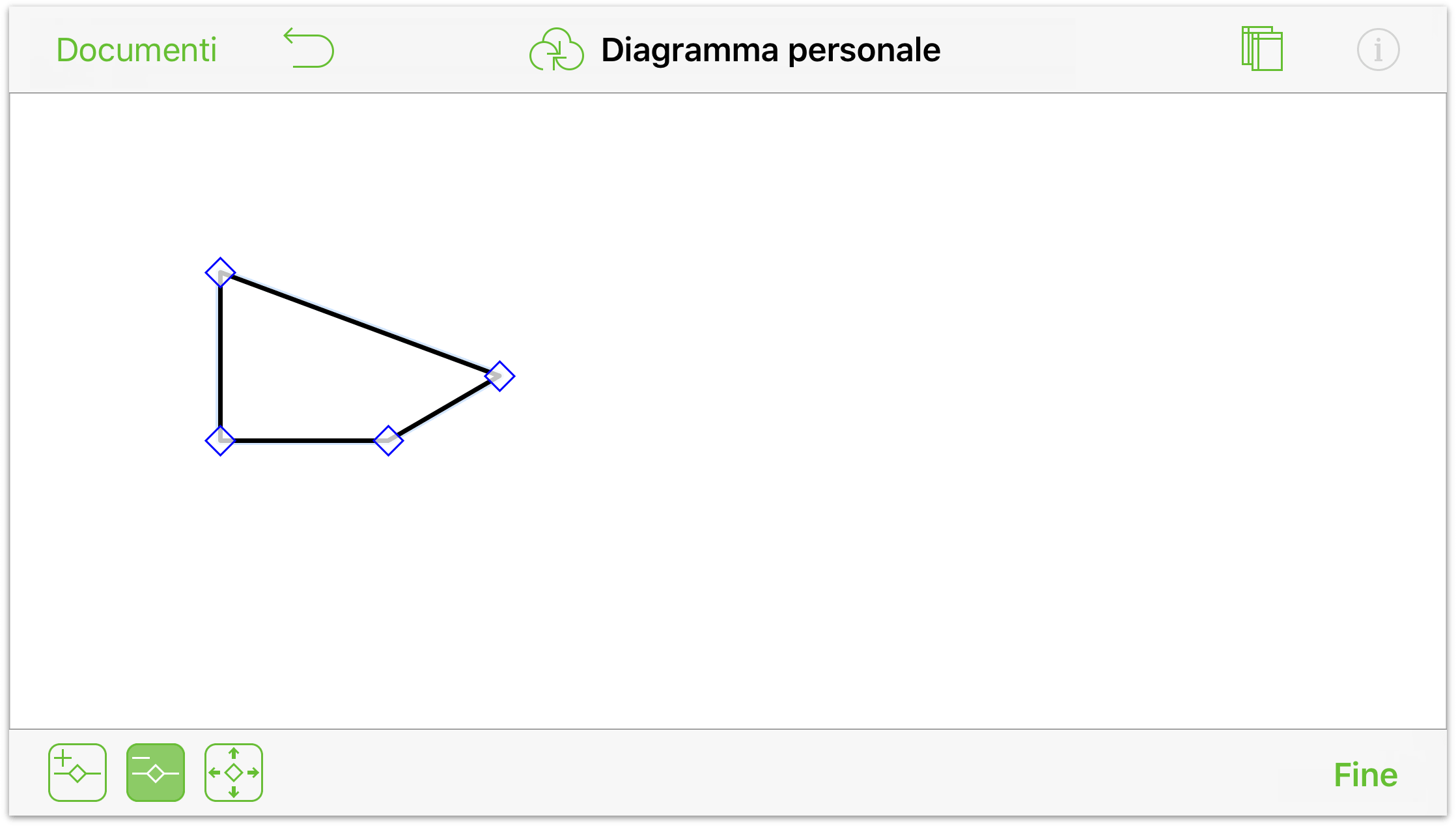
Quando hai terminato di utilizzare lo strumento Modifica punti, tocca Fine per continuare con il lavoro.
La barra laterale Aree di disegno
La barra laterale Aree di disegno include informazioni sulle aree di disegno, sui loro livelli, sugli oggetti esistenti nei livelli e sullo stile applicato ai gruppi di oggetti.
Per aprire e chiudere la barra laterale Aree di disegno, tocca ![]() sulla barra degli strumenti Documento. Se sei un utente di OmniGraffle 6 per Mac, noterai che le barre laterali hanno un aspetto abbastanza simile.
sulla barra degli strumenti Documento. Se sei un utente di OmniGraffle 6 per Mac, noterai che le barre laterali hanno un aspetto abbastanza simile.
Per visualizzare e gestire le aree di disegno:
Tocca Aree di disegno nella parte superiore della barra laterale per visualizzare l'elenco Area di disegno.
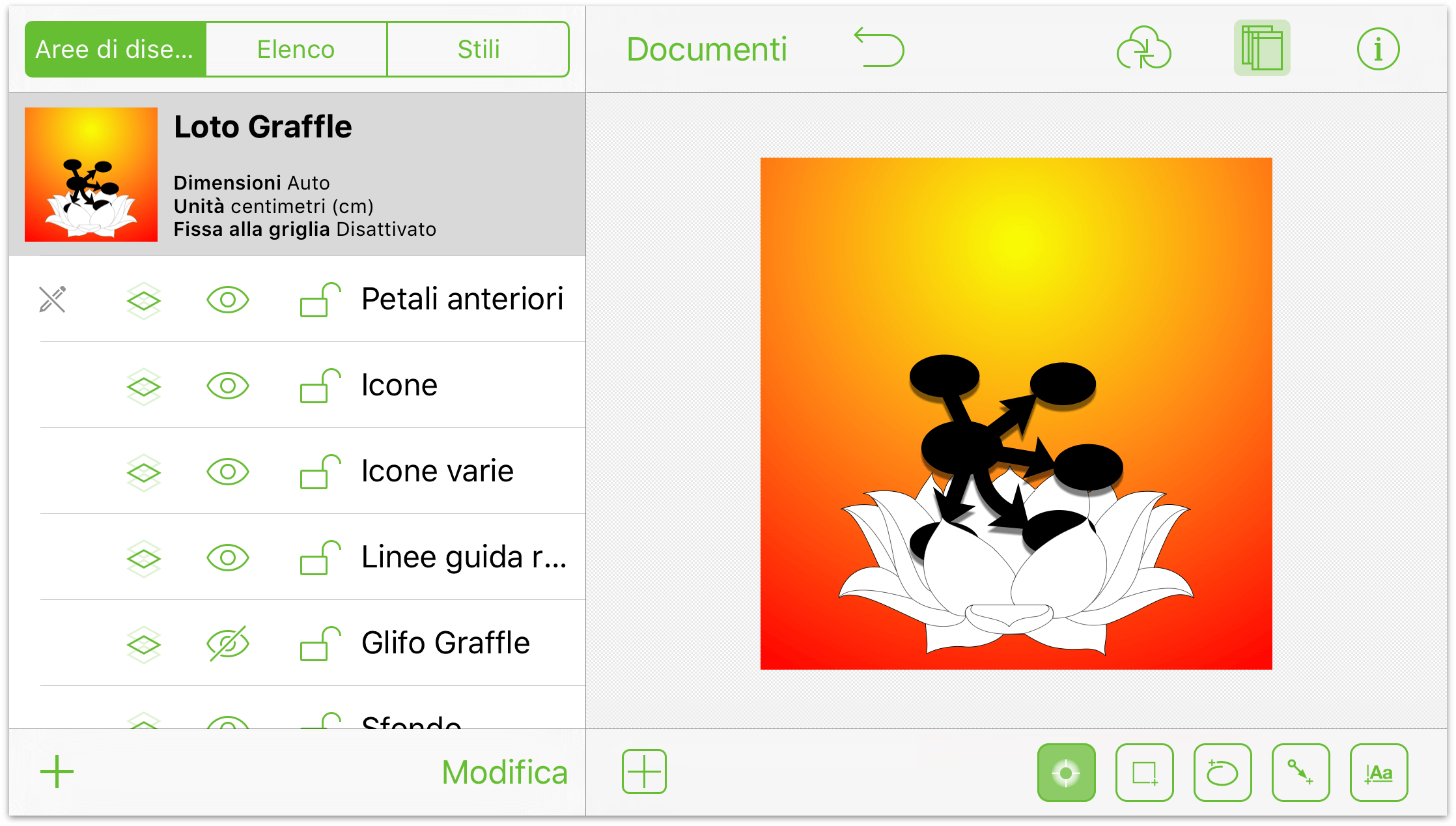
Per iniziare a lavorare su un'area di disegno, tocca l'area di disegno nell'elenco.
Per creare una nuova area di disegno, tocca Nuova area di disegno nella parte inferiore della barra laterale.
Per duplicare l'area di disegno selezionata, tocca e tieni premuto il nome dell'area di disegno, quindi tocca Duplica nel menu contestuale.
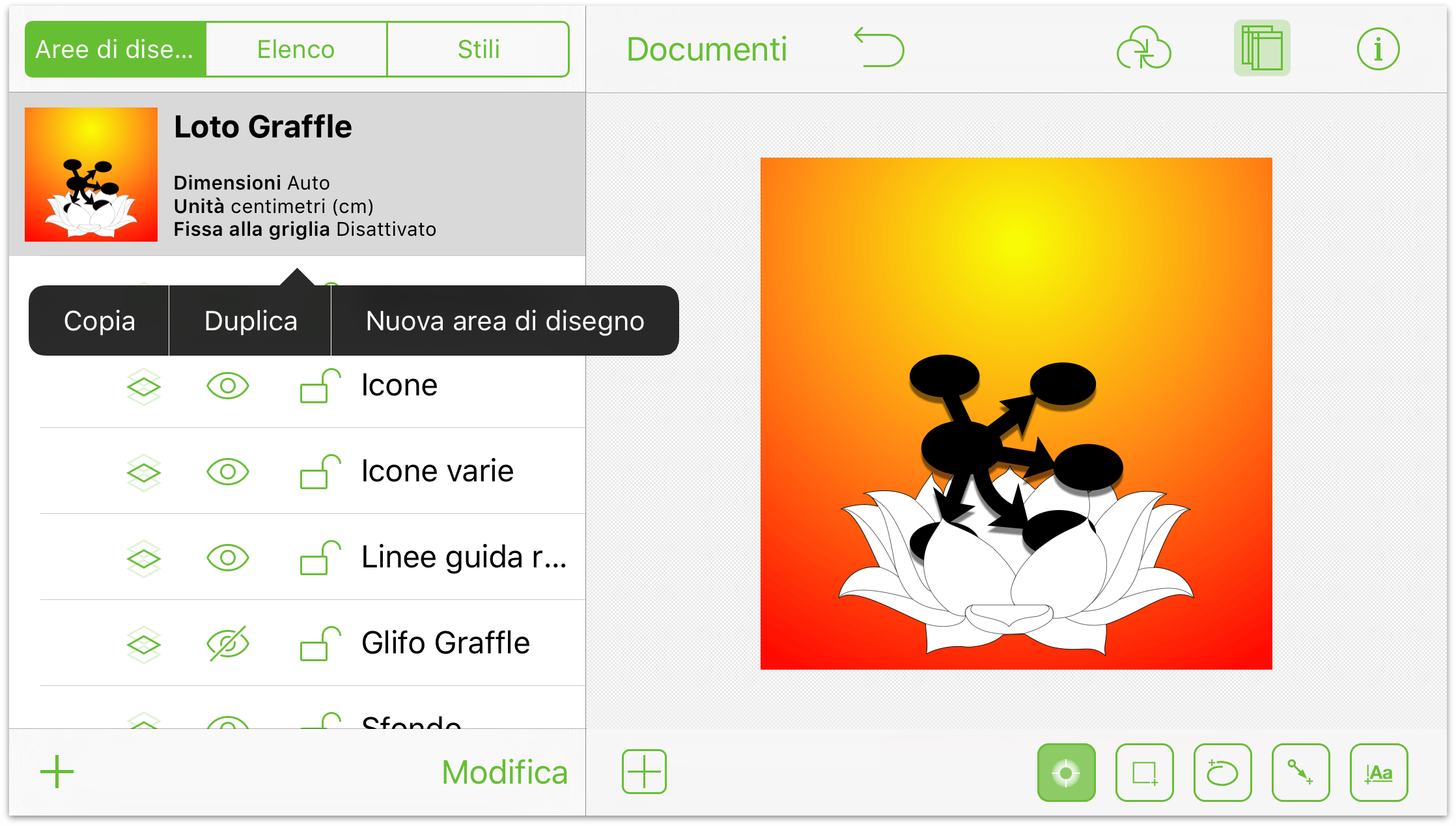
Per riordinare, eliminare o rinominare le aree di disegno e i livelli , tocca Modifica. Tocca i cerchi rossi a sinistra per eliminare un'area di disegno o livello, e utilizza le maniglie a destra per riordinare questi elementi. Per modificare il nome di un'area di disegno o livello, tocca due volte il campo del nome per selezionare tutto il testo, quindi inserisci il nuovo nome. Dopo aver completato le modifiche, tocca Fine.
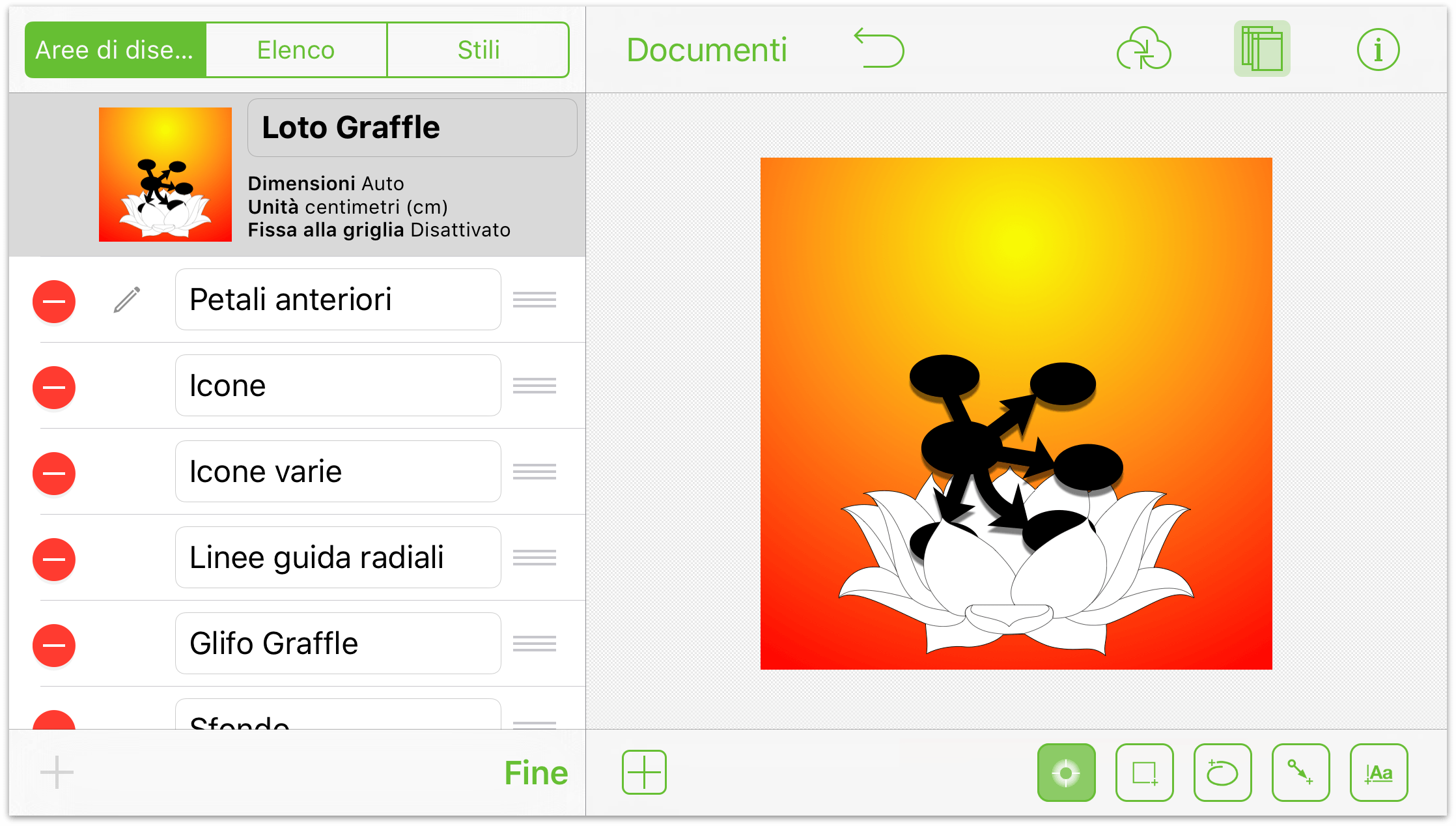
Uso dei livelli
Inizialmente, ogni area di disegno include un livello. Per aggiungere nuovi livelli, seleziona anzitutto il livello di un'area di disegno e quindi tocca Nuovo livello nella parte inferiore sinistra della barra laterale. Per lavorare su un particolare livello, tocca per selezionare il livello desiderato.
Per iniziare a lavorare su un livello specifico, tocca il nome del livello nell'elenco. Noterai una serie di icone a sinistra del nome di ogni livello; vediamole in dettaglio:
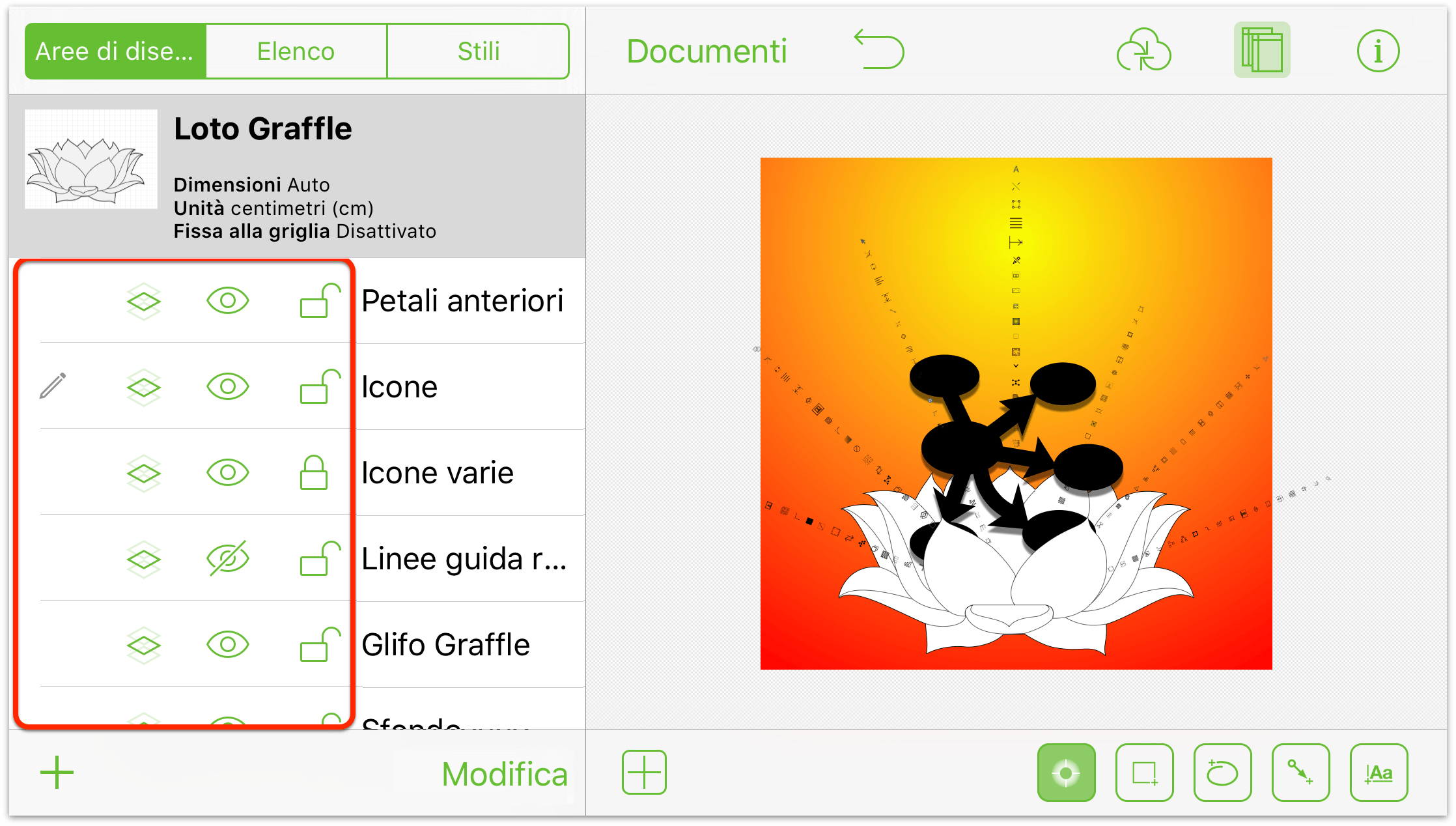
La matita indica che il livello selezionato è modificabile. Se la matita è barrata, il livello non è modificabile, perché è bloccato o perché la sua visibilità non è attiva.
Per condividere un livello tra più aree di disegno, tocca il pulsante Livello condiviso; toccalo di nuovo per disattivare la condivisione.
Per visualizzare o nascondere un livello, tocca il pulsante Visibilità livello. Se l'occhio è barrato, il livello non è visibile.
Per bloccare o sbloccare un livello, tocca il lucchetto. I livelli bloccati non possono essere modificati, mentre su un livello sbloccato puoi eseguire qualsiasi operazione.
Se devi riorganizzare o eliminare i livelli, tocca Modifica in basso a destra della barra laterale. I livelli sono sovrapposti uno sull'altro nell'area di disegno: se due livelli contengono oggetti sovrapposti tra loro, il livello superiore nasconde gli oggetti dei livelli sottostanti.
Proprio come nell'area di disegno, ogni livello include un proprio insieme di oggetti. Per vedere l'intero contenuto di un particolare livello, seleziona il livello nell'elenco Aree di disegno, quindi tocca Elenco nella parte superiore della barra laterale per visualizzare e gestire i relativi oggetti:
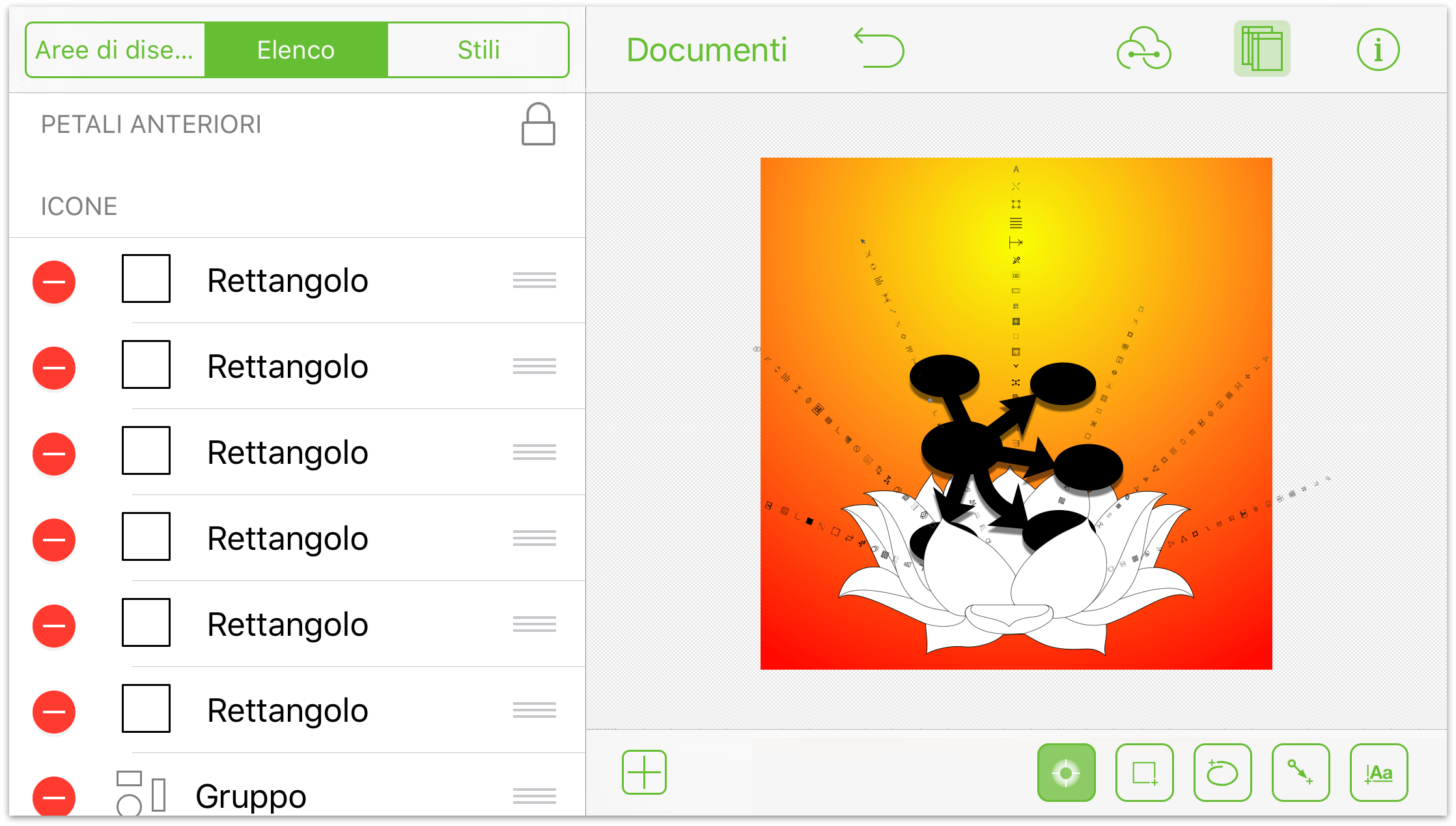
Per selezionare un oggetto nel livello, tocca l'oggetto nell'elenco.
Per eliminare elementi del livello, tocca il cerchio rosso a sinistra e quindi tocca Elimina. Se tocchi involontariamente il cerchio rosso, ma non desideri eliminare l'oggetto, tocca un punto qualsiasi sulla barra laterale.
Per riorganizzare gli oggetti del livello, tocca la maniglia a destra e trascina verso l'alto o verso il basso nell'elenco.
Tocca Stili nella parte superiore della barra laterale per filtrare e selezionare gli oggetti in base allo stile nel livello selezionato.
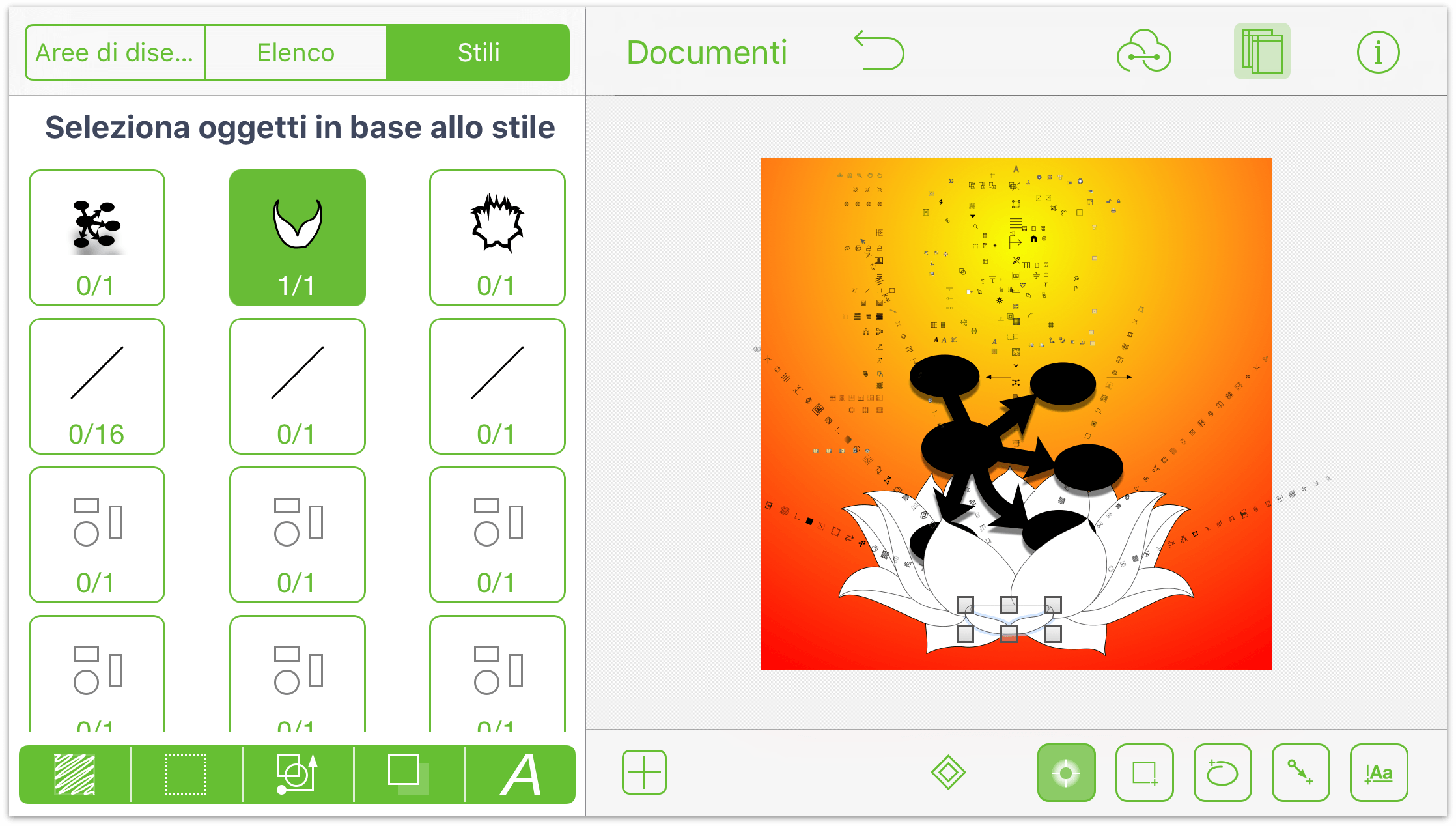
Ogni stile di oggetto include un'immagine dell'oggetto e due numeri. Il primo indica quanti oggetti selezionati corrispondono a quello stile; il secondo quanti oggetti con quello stile sono presenti sull'area di disegno.
Lungo la parte inferiore dell'elenco Stili è presente un raggruppamento di pulsanti di filtro. Utilizza questi pulsanti per controllare quali stili/tipi di oggetto sono visualizzati nell'elenco sopra. Tocca un filtro per selezionare tutti gli oggetti corrispondenti. Quindi tocca
 per selezionare e modificare il raggruppamento di oggetti di livello.
per selezionare e modificare il raggruppamento di oggetti di livello.Un pulsante di filtro bianco indica che gli oggetti relativi a quel filtro non sono inclusi; i pulsanti verdi indicano invece inclusione. Utilizzare più filtri consente di selezionare oggetti che soddisfano i criteri di tutti i filtri:
Tocca il pulsante Riempimento per includere o escludere oggetti con riempimento nel livello selezionato.
Tocca il pulsante Tratto per includere o escludere oggetti con un tratto nel livello selezionato.
Tocca il pulsante Forma per includere o escludere gli oggetti di una forma specificata nel livello selezionato.
Tocca il pulsante Ombra per includere o escludere oggetti con un'ombra nel livello selezionato.
Tocca il pulsante Testo per includere o escludere oggetti di testo nel livello selezionato.
Tieni presenti questi filtri per quando dovrai applicare modifiche solo a un certo gruppo di oggetti. Ad esempio, la modifica di tutto il testo da Helvetica a Gill Sans, o del colore di riempimento per tutti gli oggetti rotondi nel livello.
