クラウド内での操作
特に設定を変えない限り、OmniGraffle ではファイルが iOS デバイス上に保存されます。「書類ブラウザを使ってファイルを管理する」で説明しているように、ファイルの保存先はデバイスの「ローカル書類」フォルダです。しかし、今や OmniGraffle が iOS デバイス間で機能するようになり、ファイルをクラウドに保存することが推奨されるようになりました。そうすれば、お使いの iPad、iPhone、iPod touch(第 5 世代以降)、および Mac(Mac でも OmniGraffle を使用している場合)からそれらのファイルにアクセスできます。
追加できるクラウドアカウントの数に制限はありません。たとえば、個人用、仕事用、あるいはグループでアクセスできる UX チーム用など、さまざまな目的に応じてアカウントを作成できます。唯一制限があるのは、各デバイス上の使用可能なストレージ領域の量です。
この章では、アカウントを作成し、OmniGraffle に組み込まれている OmniPresence を通じて Omni Sync Server に接続する方法を紹介します。その後、さらに新しい  サービスを利用して他のクラウドストレージプロバイダに接続する方法について説明します。このサービスを利用すれば、iCloud Drive、Box、Dropbox などに接続できます。
サービスを利用して他のクラウドストレージプロバイダに接続する方法について説明します。このサービスを利用すれば、iCloud Drive、Box、Dropbox などに接続できます。
クラウド内での操作とは
「クラウド内での操作」と言うと、何となく洗練された、未来的な機能のように聞こえますが、実際には iOS デバイスにローカル保存されているファイルのコピーを別の場所に安全に保管することを意味します。
ファイルに変更を加えると、次回 OmniGraffle で同期操作が行われたときに、クラウド内のファイルが更新されます。これはもちろん、その iOS デバイスがインターネットに接続していると仮定した場合です。インターネットに接続していない場合は、次にインターネットに接続したときに変更内容が同期されます。
そのほか、ファイルをクラウドに保存しておけば、iOS デバイスを失くしたり、どこかに置き忘れたりしても、書類はクラウドプロバイダーのサーバ上に安全に保管されているという利点があります。その場合は、クラウドアカウントにログインし、パスワードを変更して、新しい iPhone または iPad を使ってファイルを同期するだけで、クラウド上のファイルを再び利用できるようになります。
参考
もちろん、ファイルの安全はお使いのパスワードの強度に依存しており、これには iOS で使用しているパスコード(や Touch ID)も含まれます。.そのため、簡単な語句、あるいは Instagram や Facebook を見ればすぐに見つかるペットの名前など、容易く推測できるようなパスワードの使用は避けてください。
お持ちのクラウドアカウントの安全性を確保するためには、強度の高いパスワードを指定してください。また、他の iOS アプリや Mac アプリ(1Password およびその内蔵 Password Generator など)も参考にできます。追加の手段として、クラウドプロバイダーが2 ステップ検証を提供している場合は、その機能も利用するとよいでしょう。
Omni Sync Server を含め、ほとんどのクラウドサービスにはバックアップが保管されていますが、いざというときにクラウドプロバイダが援助してくれない可能性もあります。そのため、クラウドプロバイダを完全に信頼することは避けた方がよいでしょう。ファイルをクラウドに保管しているからと言って、ファイルのバックアップを作成しなくてもよいというわけではありません。お持ちのファイルのバックアップは必ず持っておいてください!iOS デバイス上のファイルは必ず定期的にバックアップし(iCloud または Mac のどちらかに保存)、Mac でも定期的なバックアップスケジュールを組むようにします。
OmniPresence を使って同期する
最初に、最も簡単な方法でクラウドを利用できる OmniPresence について説明します。OmniPresence は、弊社ユーザがファイルをクラウドに保存するためのソリューションとして機能です。ファイルの保存には以下の 2 つのオプションがあります。
- Omni Sync Server:弊社が管理している一連のサーバで、ユーザはこれらのサーバを利用してクラウドにファイルを保存できます。OmniPresence は弊社の iOS アプリ(Mac 用のデスクトップアプリもあります)に組み込まれているため、追加でダウンロードする必要はありません。無料の Omni Sync Server アカウントを登録するだけでよいのです。
- WebDAV 接続:OmniPresence に組み込まれた機能の 1 つで、自前のサーバを使用したいユーザはこの機能を使ってファイルを保存および同期できます。ユーザは自前の WebDAV サーバや信頼できるサードパーティサービスに接続できるほか、WebDAVNav Serverを使用してローカルネットワーク内に WebDAV サービスを設定することも可能です。
OmniPresence で使用できるオプションは上記のとおりです。以下、それらのオプションを OmniGraffle で設定する方法について説明します。
Omni Sync Server アカウントを作成する
OmniGraffle とともに Omni Sync Server を使用する場合は、Omni Sync Server アカウントを設定する必要があります(まだアカウントをお持ちでない場合)。以下の場所で無料の Omni Sync Server アカウントを作成できます。
このページにアクセスしたら、メールアドレスを入力し、「Sign Up(サインアップ)」をクリックします。すると、弊社から、Omni Sync Server アカウントの設定手順を記したメールが送られてきます。
ヒント
Omni Sync Server アカウントを設定する際は、セキュリティ的に強いパスワードを設定してください。悪意のある SkrYpt K1dD0z3 が強引にあなたのファイルに入り込むのは避けなければなりません。
Omni Sync Server アカウントの設定がすべて完了したら、OmniGraffle の「場所」画面に戻り、画面の指示に従ってください。
OmniPresence を使って Omni Sync Server に接続する
Omni Sync Server アカウントをお持ちの場合は、以下の手順に従ってクラウドアカウントを設定します。
- Omni Sync Server への同期を開始するには、「場所」画面で「OmniPresence アカウントを追加」をタップします。
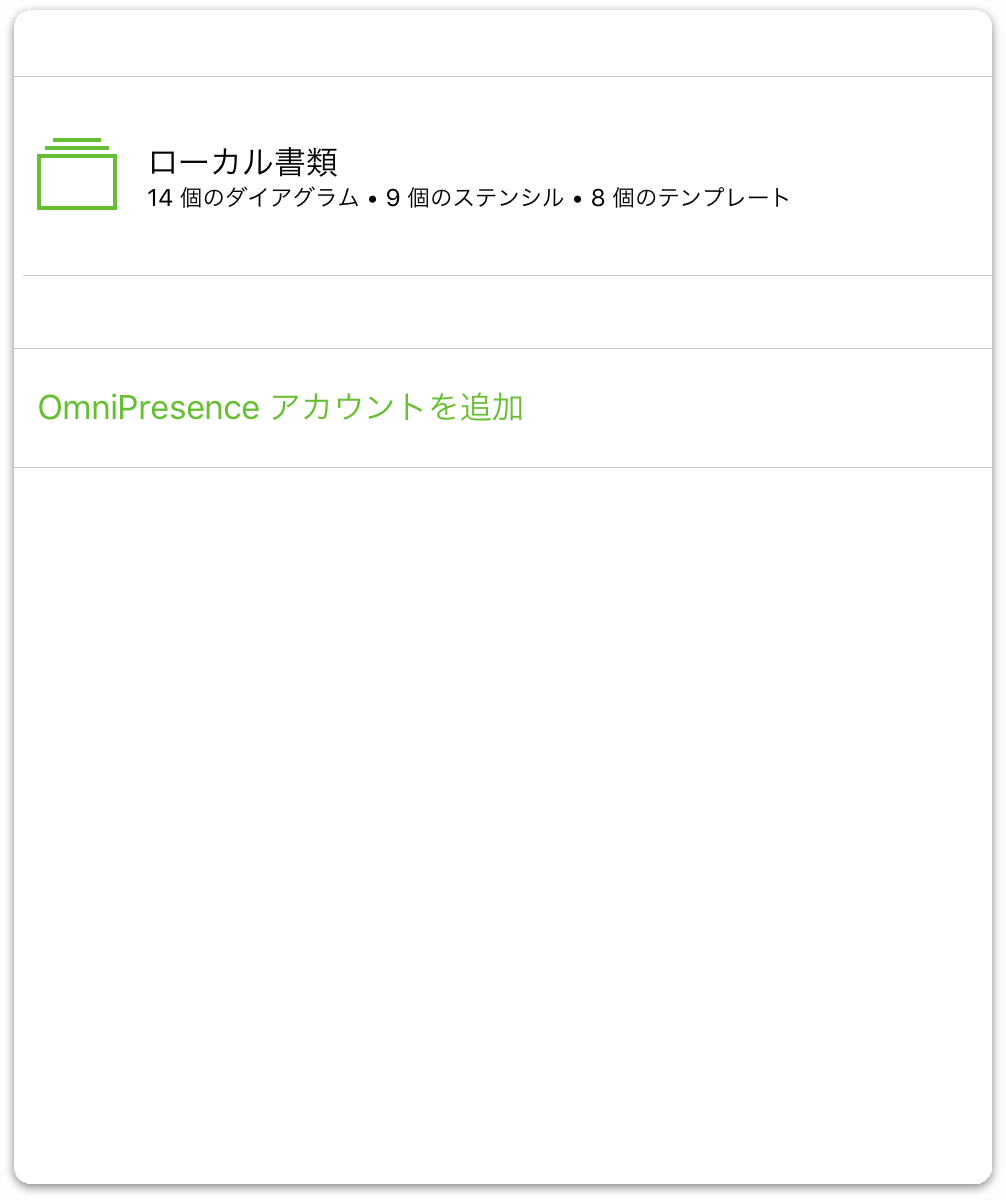
- 次に、使用するクラウドアカウントのタイプとして「Omni Sync Server アカウントを追加」または「WebDAV サーバを追加」のいずれかを選択します。これら 2 つのオプションの違いは、弊社がホストおよび管理している Omni Sync Server を使用するか、それとも自分でサードパーティの WebDAV サーバを見つけ(または自分でホスト)、そのサードパーティにサーバの管理を委ねるかです。
「Omni Sync Server アカウントを追加」をタップします。
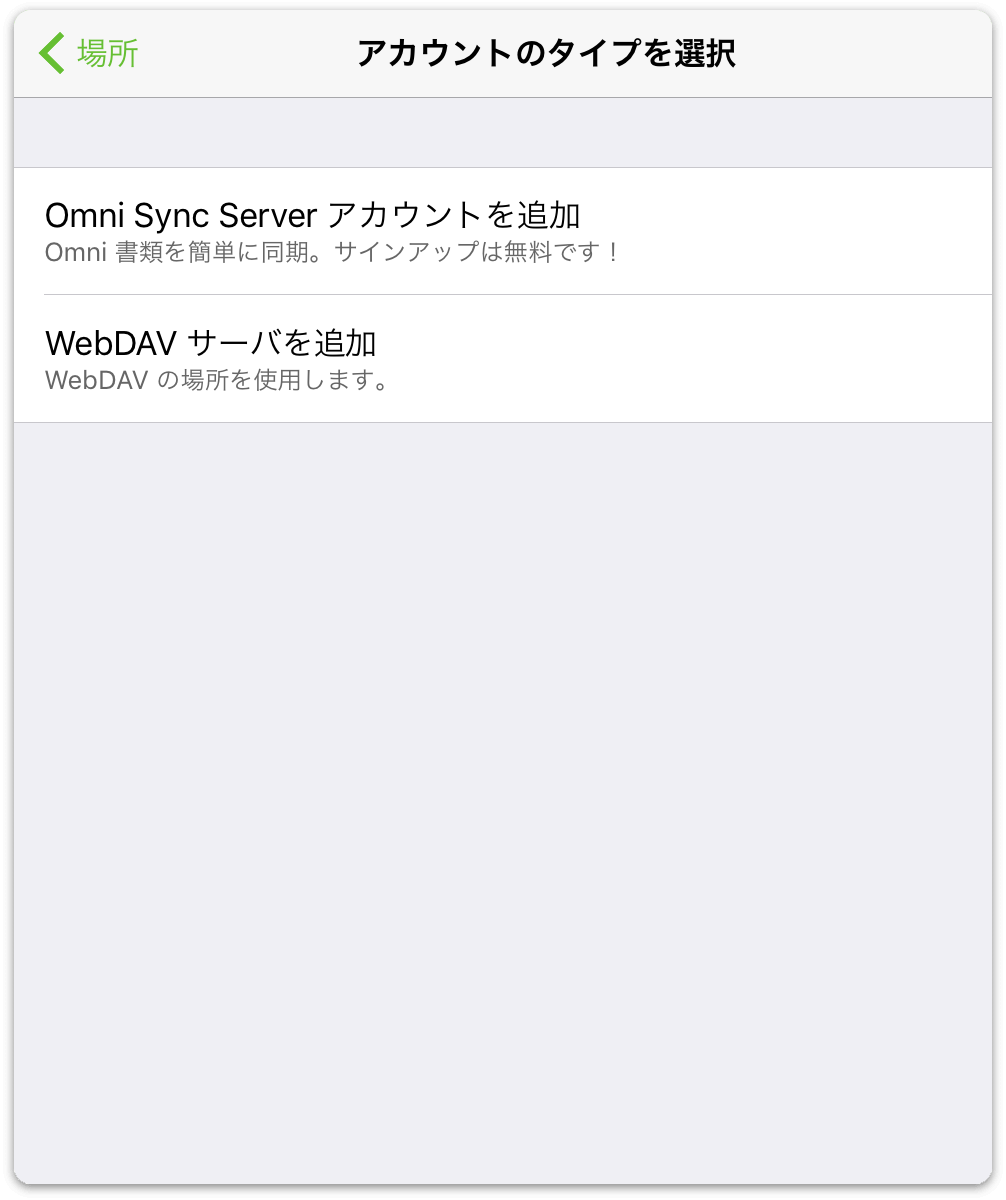
-
表示される「アカウント情報」画面で以下の操作を行います。
- 「アカウント名」にアカウント名を入力します。
- 「パスワード」にアカウントのパスワードを入力します。
- オプションとして、「ニックネーム」に同期フォルダの名前を入力します。
- 「保存」をタップして Omni Sync Server を認証します。
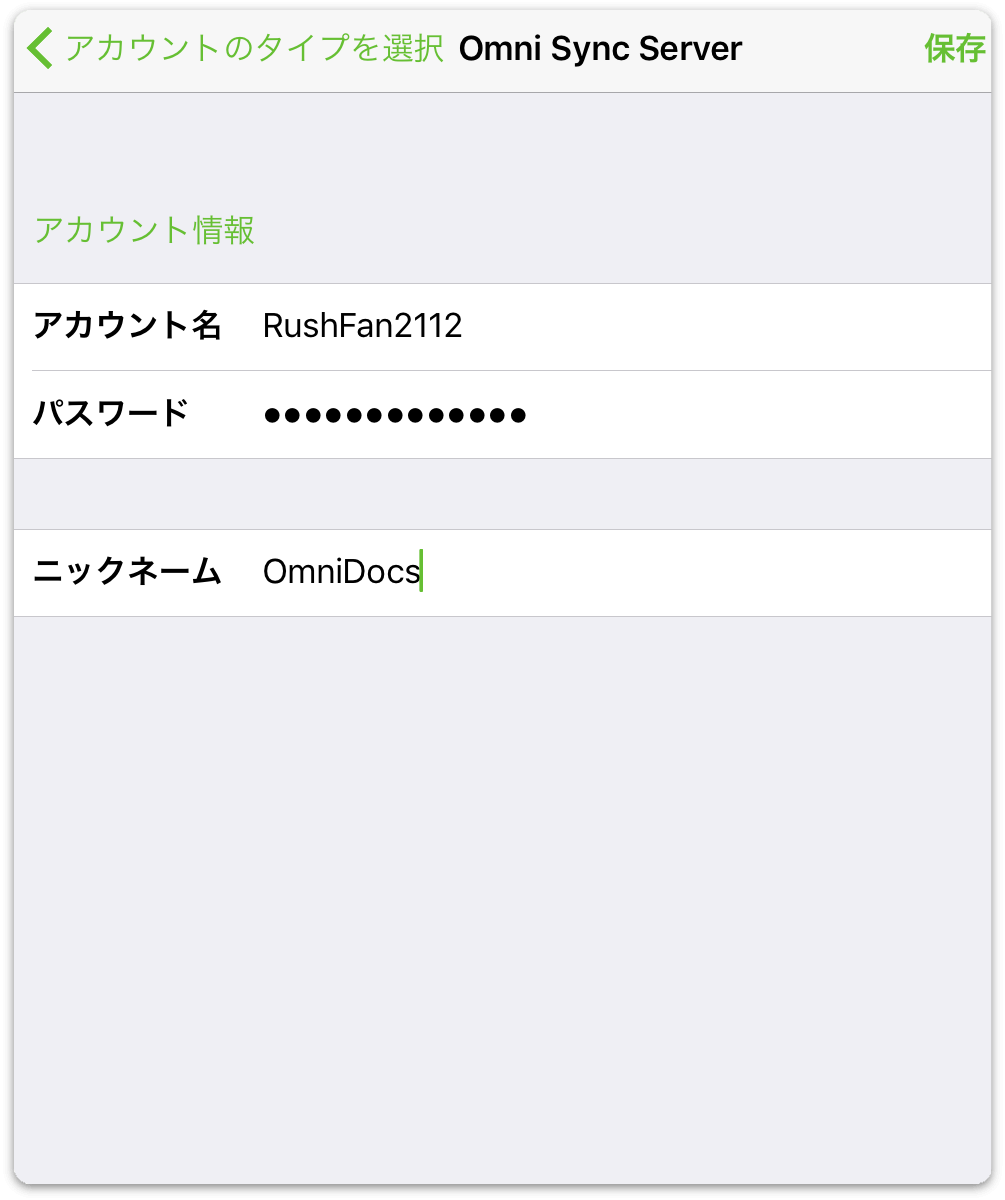
次に「サーバの互換性をテスト中」というメッセージが進行状況バーとともに表示されます。問題がなければ、Omni Sync Server に接続したことを知らせるメッセージが表示されます。
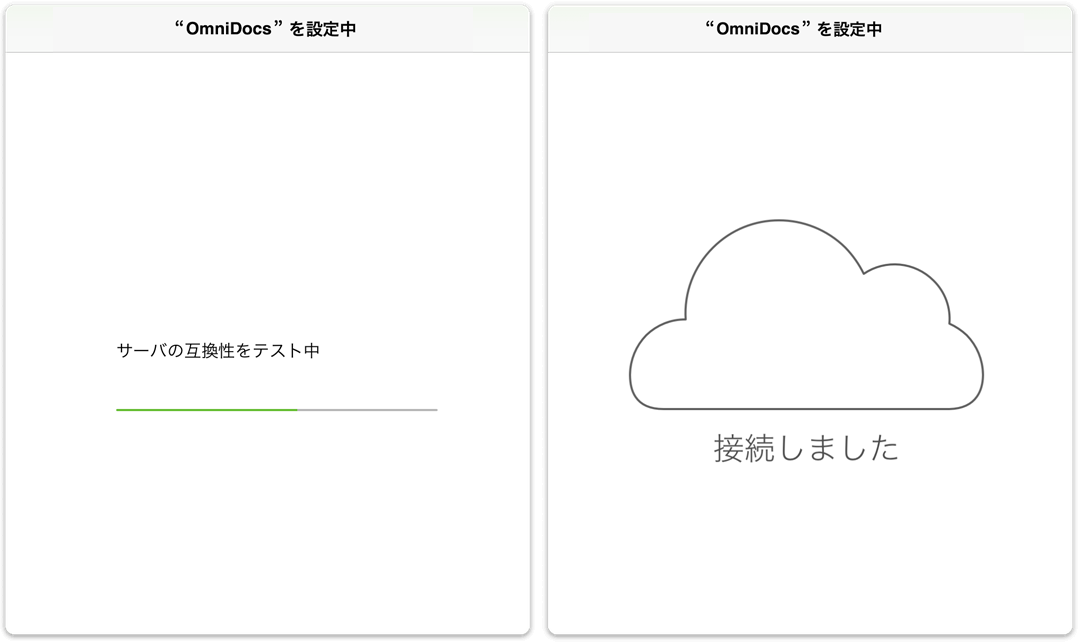
資格情報が認証されると、OmniGraffle の「場所」画面が開き、そこに同期したファイルを保管するための新しいフォルダが表示されます。
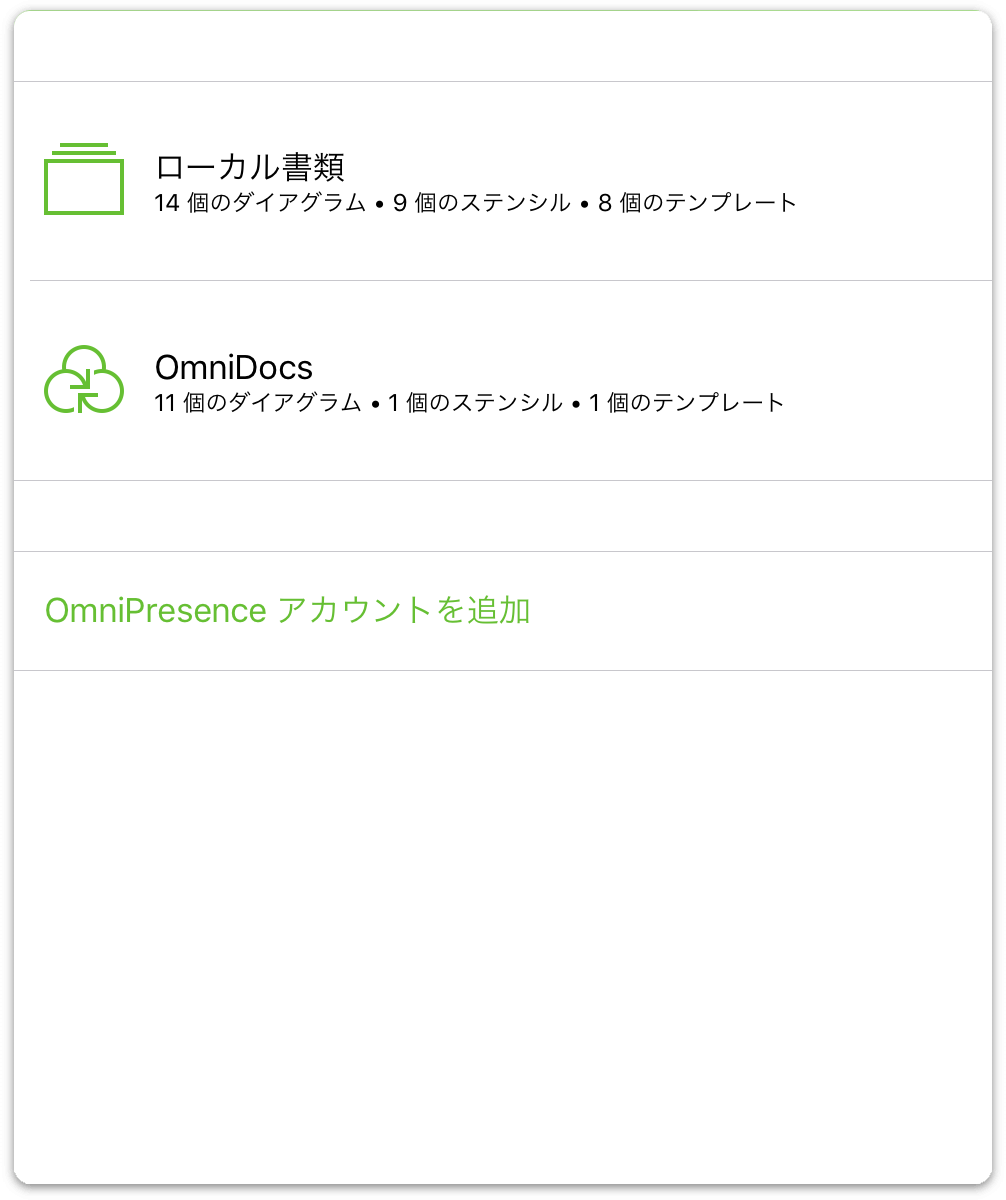
書類フォルダ内のファイルにアクセスするには、目的のフォルダをタップしてから、作業するファイルをタップするだけです。
OmniPresence を使って WebDAV サーバに接続する
表示される「アカウント情報」画面で以下の操作を行います。
- 「場所」に WebDAV サーバの URL を入力します。
- 「アカウント名」にアカウント名を入力します。
- 「パスワード」にアカウントのパスワードを入力します。
- オプションとして、「ニックネーム」に同期フォルダの名前を入力します。
- 「保存」をタップして WebDAV サーバ を認証します。
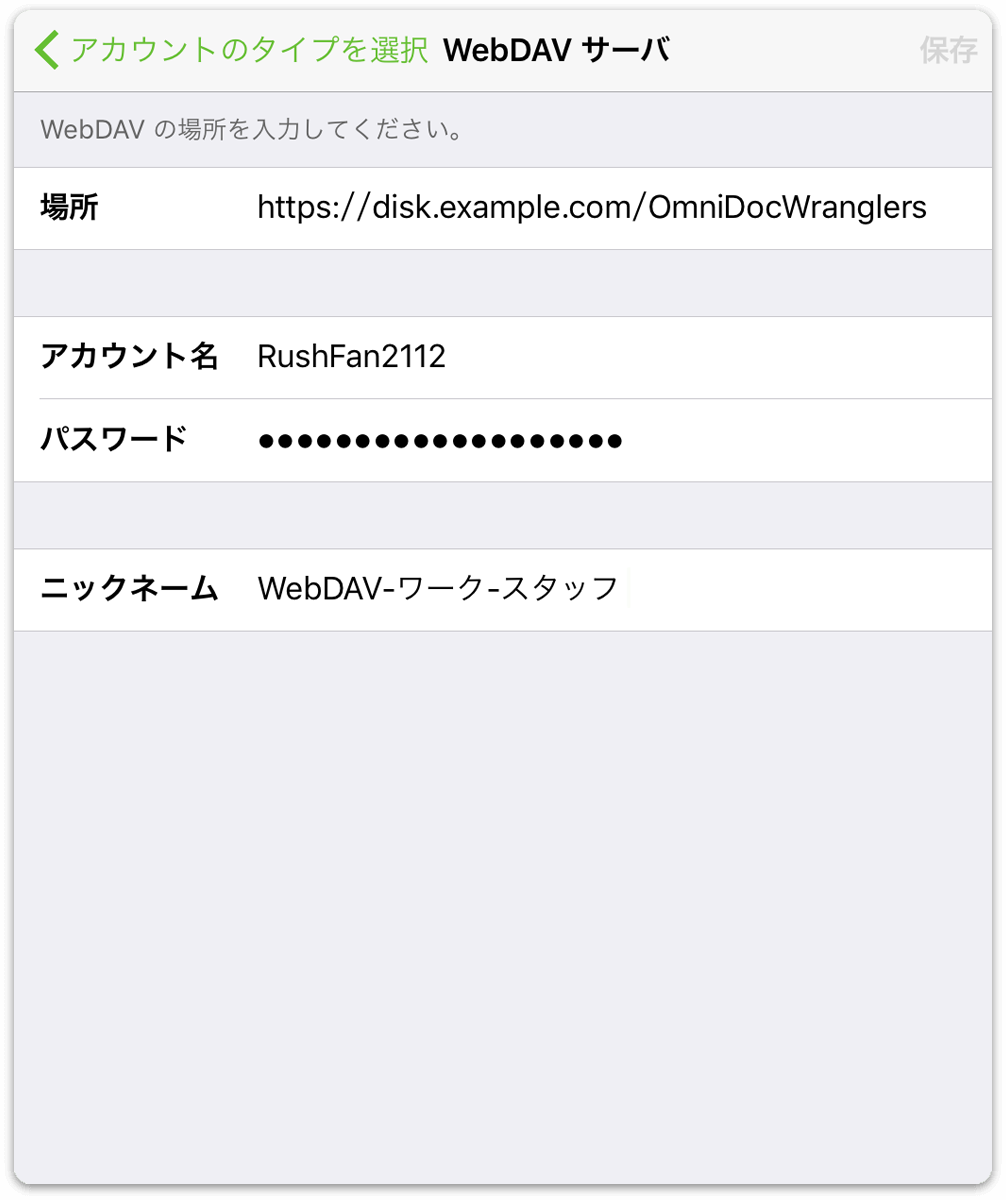
Omni Sync Server に接続する場合と同様に、「サーバの互換性をテスト中」というメッセージが表示され、WebDAV サーバに接続した時点で「接続しました」画面が表示されます。
警告
ご自分のコンピュータ内にあるファイルやフォルダをインターネットにさらした場合(強いパスワードで保護されている場合も含む)、ある程度のリスクが発生すると仮定してください。サーバを設定する前にこのリスクについて理解しておくとともに、最新のセキュリティパッチを使ってサーバを最新の状態に保つことを忘れないでください。ご自分でサーバをホストしない場合は、無料の Omni Sync Server アカウントにサインアップするか、標準に準拠した別の WebDAV ホストを使用してファイルを OmniGraffle と同期できます。
OmniPresence を監視する
Omni Sync Server または WebDAV のタイプのクラウドアカウントを使用するように OmniGraffle を設定すると、ツールバーに OmniPresence アイコンが表示されます。
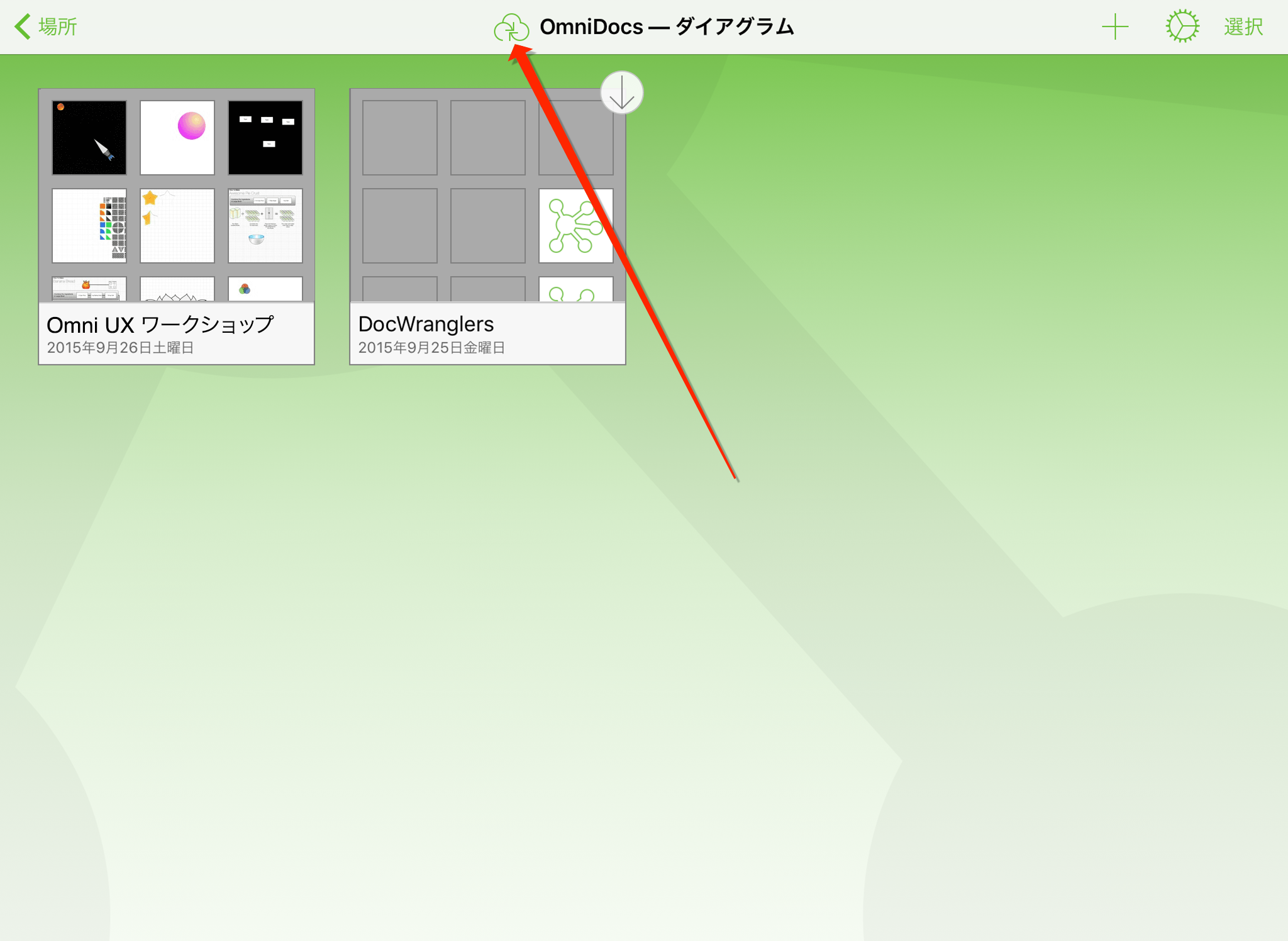
このアイコンを見ることで OmniPresence の同期ステータスを監視できます。以下のステータスがあります。
 — OmniPresence がアクティブで、サーバに対してファイルを同期できる状態です。
— OmniPresence がアクティブで、サーバに対してファイルを同期できる状態です。 — 現在、同期操作が進行中です。
— 現在、同期操作が進行中です。 — iOS デバイスにアクティブな Wi-Fi または携帯電話ネットワークへのアクセスがありません。
— iOS デバイスにアクティブな Wi-Fi または携帯電話ネットワークへのアクセスがありません。 — ファイルを同期しようとしてエラーが発生しました。このアイコンは、別の人が同じファイルで作業している場合や、使用している同期サーバに接続できない場合に表示されることがあります。もう一度 OmniPresence アイコンをタップしてみて、同じエラーアイコンが表示される場合は、サポート担当員に連絡してサポートを依頼してください。
— ファイルを同期しようとしてエラーが発生しました。このアイコンは、別の人が同じファイルで作業している場合や、使用している同期サーバに接続できない場合に表示されることがあります。もう一度 OmniPresence アイコンをタップしてみて、同じエラーアイコンが表示される場合は、サポート担当員に連絡してサポートを依頼してください。
OmniPresence は 1 分おきくらいにアクティブな同期サーバにアクセスし、任意の更新内容をサーバに保存します。また、OmniPresence は、ユーザがファイルを閉じるたび、または OmniGraffle からデバイス上の別のアプリに切り替えるたびに、お持ちのファイルをサーバに保存します。別の方法として、OmniPresence アイコンをタップしてもサーバに更新内容を保存できます。
クラウドストレージプロバイダを使用する 
OmniGraffle では、簡単な操作でクラウド内にファイルを保存したり、それらのファイルで作業したりできます。OmniGraffle v2.2 に導入された新しいベータ機能、クラウドストレージプロバイダを使用すると、OmniGraffle で描画したものを指定のクラウドサービスに保存できます。これらのクラウドサービスとしては以下のものが挙げられますが、これらに限定されるものではありません。
- Omni Sync Server(OmniPresence 経由)
- iCloud Drive
- Box
- Dropbox
- Google Drive
- OneDrive
- およびその他!
警告
クラウドストレージプロバイダを使用する機能は現在ベータ段階です。ソフトウェアの観点から見ると、これはその機能が安定していない、または信頼できない可能性があることを意味します。そのため、この機能はデフォルトで無効にしてあります。少し危険を冒してでもこの新機能を試してみたいと思われる方は、次のセクションを参照してください。
クラウドに保存されている OmniGraffle ファイルにアクセスする上で何らかの問題が発生した場合は、ぜひ弊社までご連絡ください。その際には、ファイルが保存されているサービスの名前を含め、その問題の内容をできるだけ詳しく知らせてください。
クラウドストレージプロバイダを有効にする
クラウドストレージプロバイダにアクセスする機能を有効にする場合は、「場所」画面から ![]() 、「設定」の順にタップします。
、「設定」の順にタップします。
- 「クラウドストレージプロバイダを使用」をタップします。
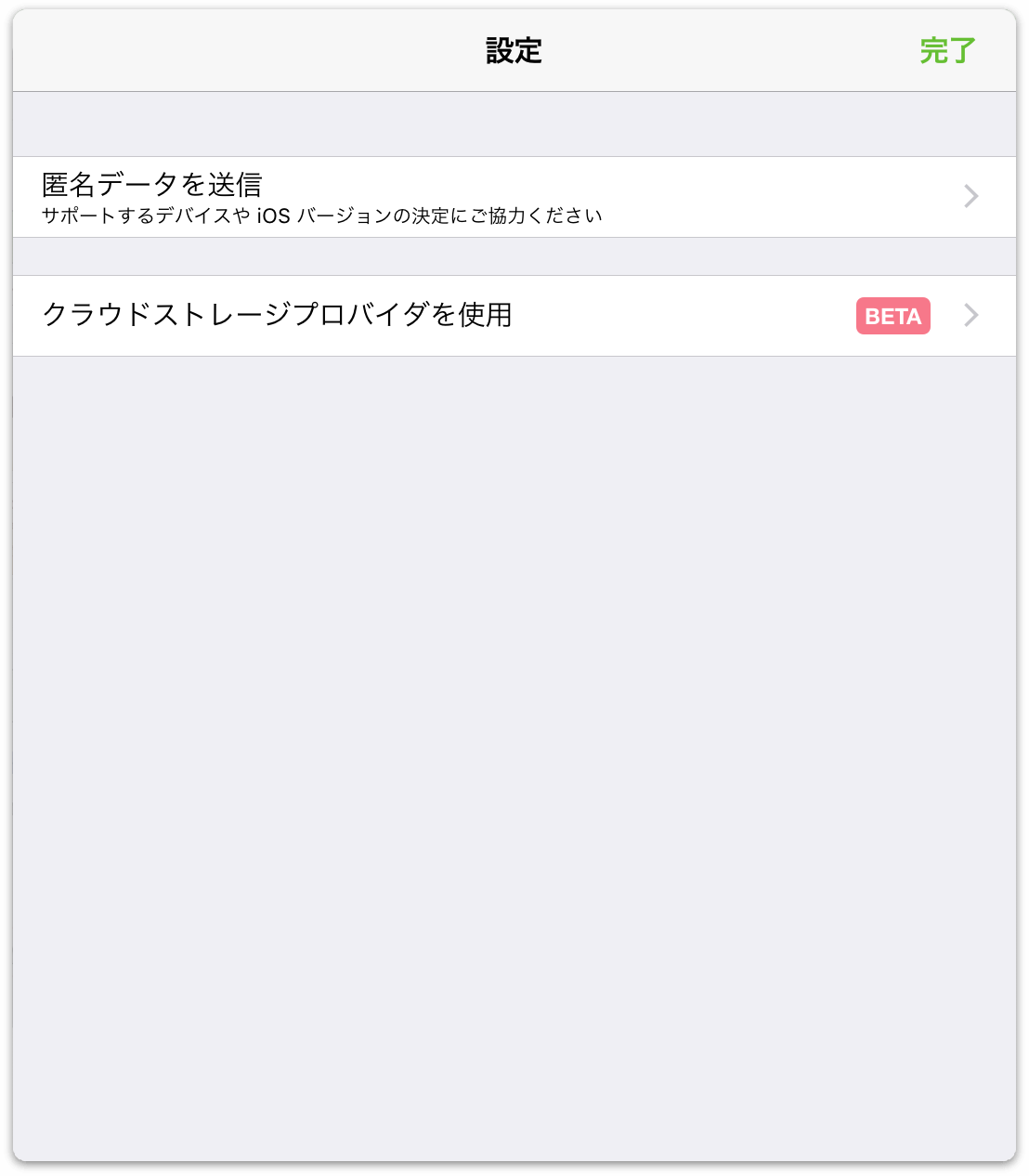
- 「クラウドストレージプロバイダを使用」の横にあるスイッチをタップして、このサービスを有効にします。
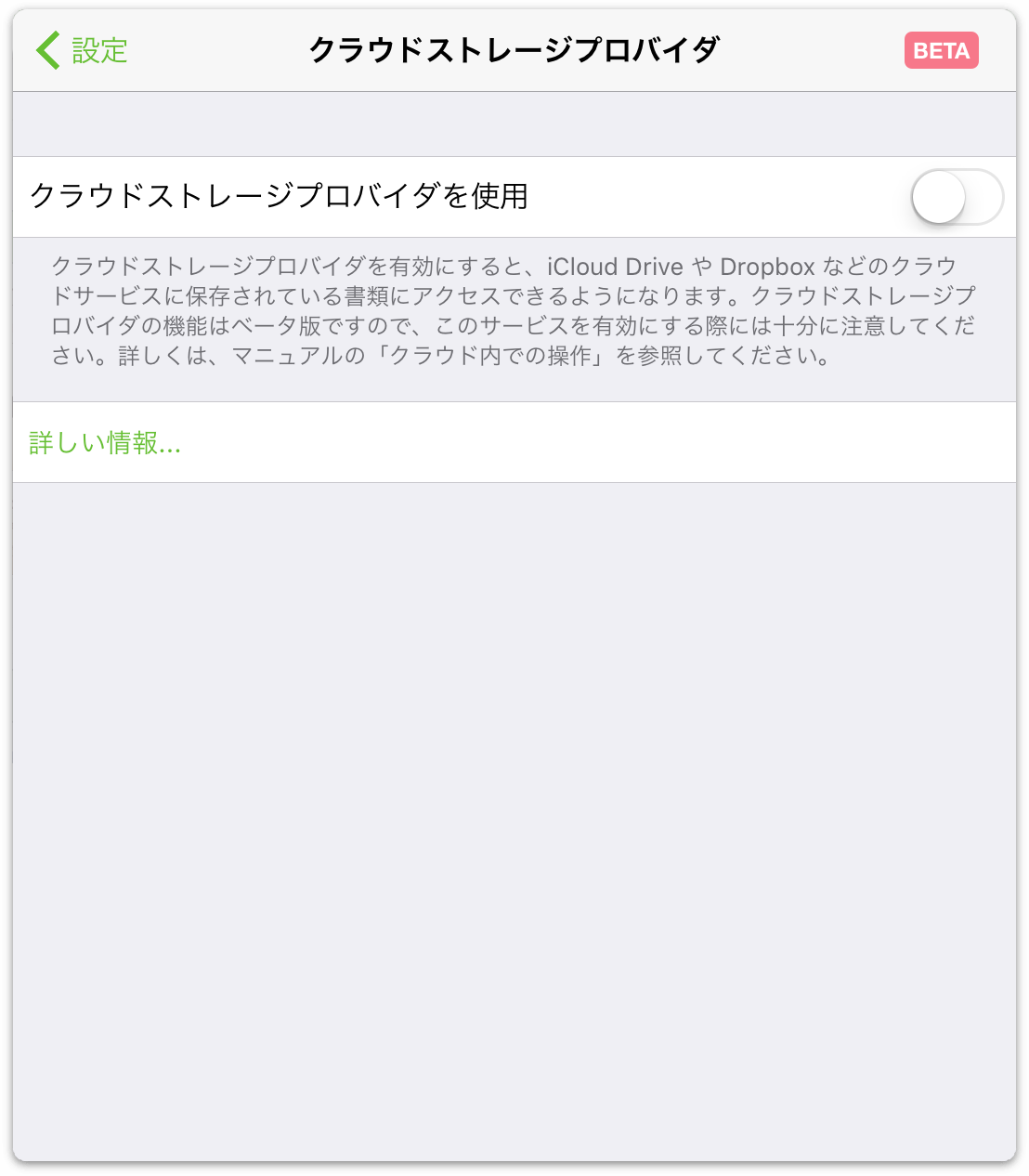
スイッチが緑になります。これは、クラウドストレージプロバイダサービスが有効になったことを示します。「設定」、「完了」の順にタップしてウインドウを閉じ、「ローカル書類」フォルダに戻ります。
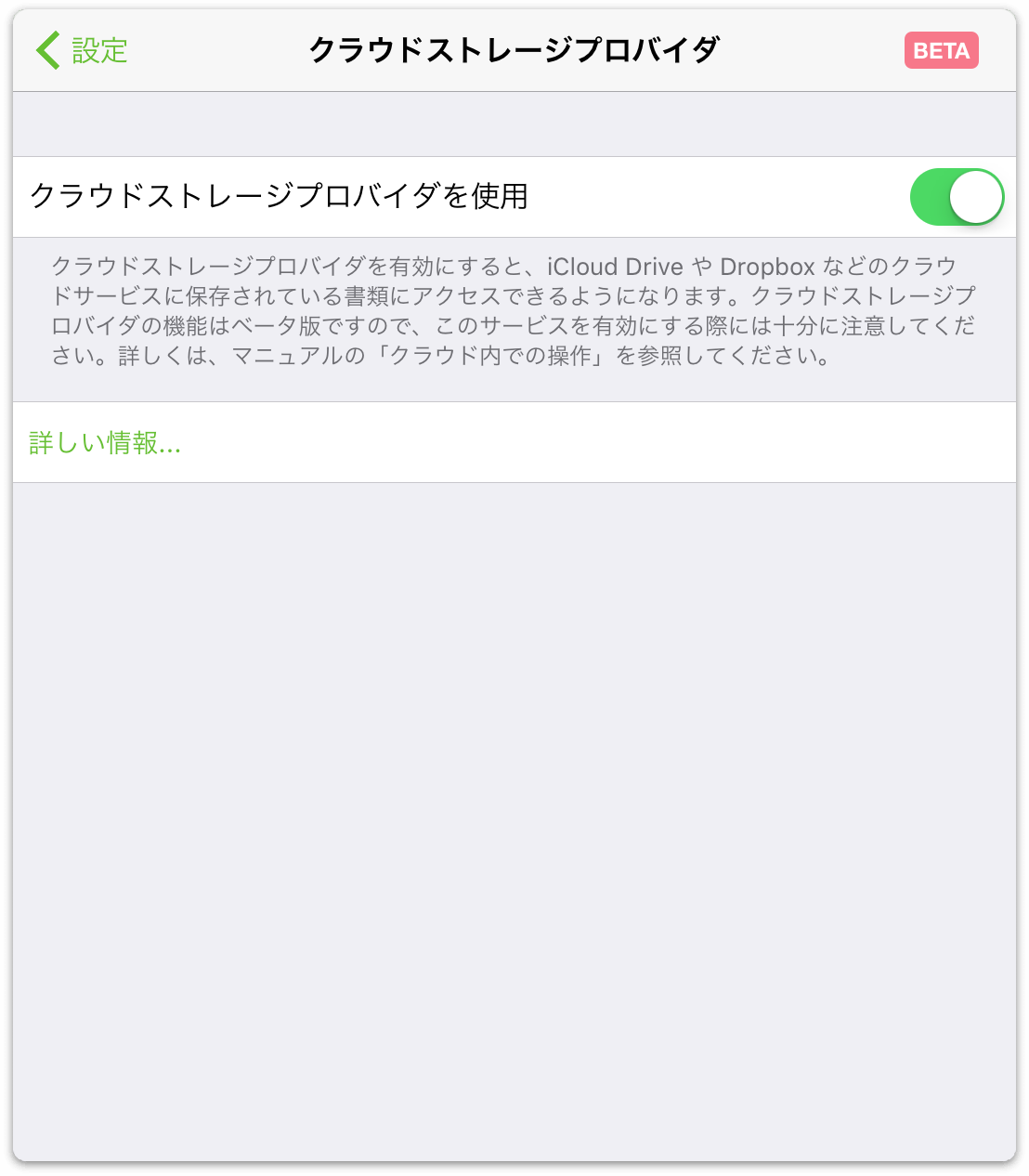
ツールバーの「場所」をタップすると、「場所」画面が開き、「その他の書類」フォルダが表示されます。このフォルダから、クラウドに保存されているファイルにアクセスできます。
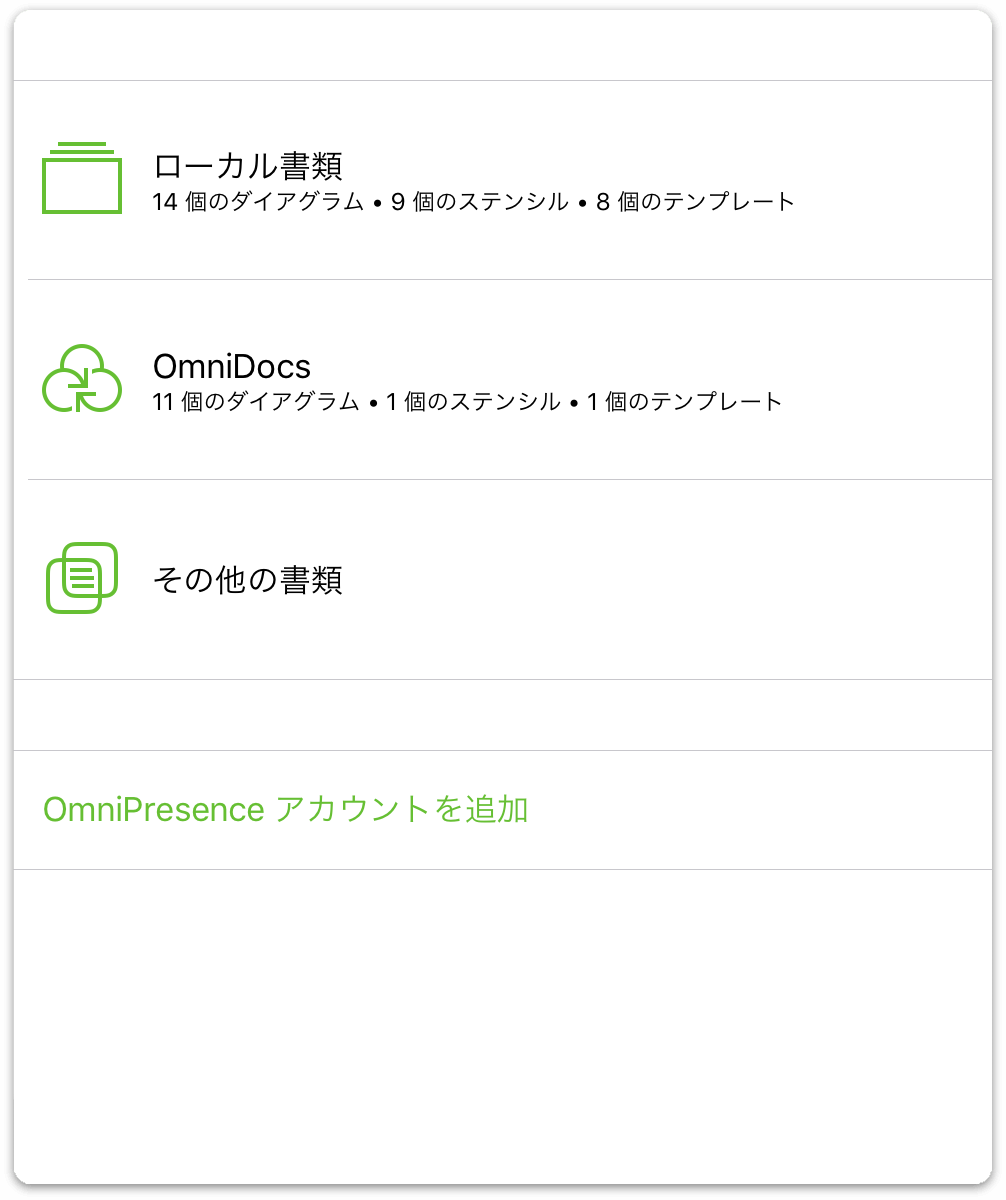
Apple の iCloud Drive を使用する場合は、OmniGraffle でクラウドストレージプロバイダを有効にした後、もう 1 つのスイッチを切り替える必要があります。以下、その操作について説明します。
OmniGraffle で iCloud Drive を使用する
iCloud Drive やその他のクラウドベースのストレージシステムと OmniGraffle ファイルを同期するには、その前に iOS デバイスである程度の操作を行う必要があります。幸いにも OmniGraffle には OmniPresence が組み込まれているため、無料の Omni Sync Server アカウントを作成するだけで(詳しくは「Omni Sync Server アカウントを作成する」を参照)、すぐに iOS から iCloud Drive にアクセスできるようになります。いくつかのスイッチを切り替えるだけでよいのです。
iCloud Drive を有効にする
iOS デバイスで「設定」を開き、「iCloud」▸「iCloud Drive」を選択して、iCloud Drive を「オン」にします。
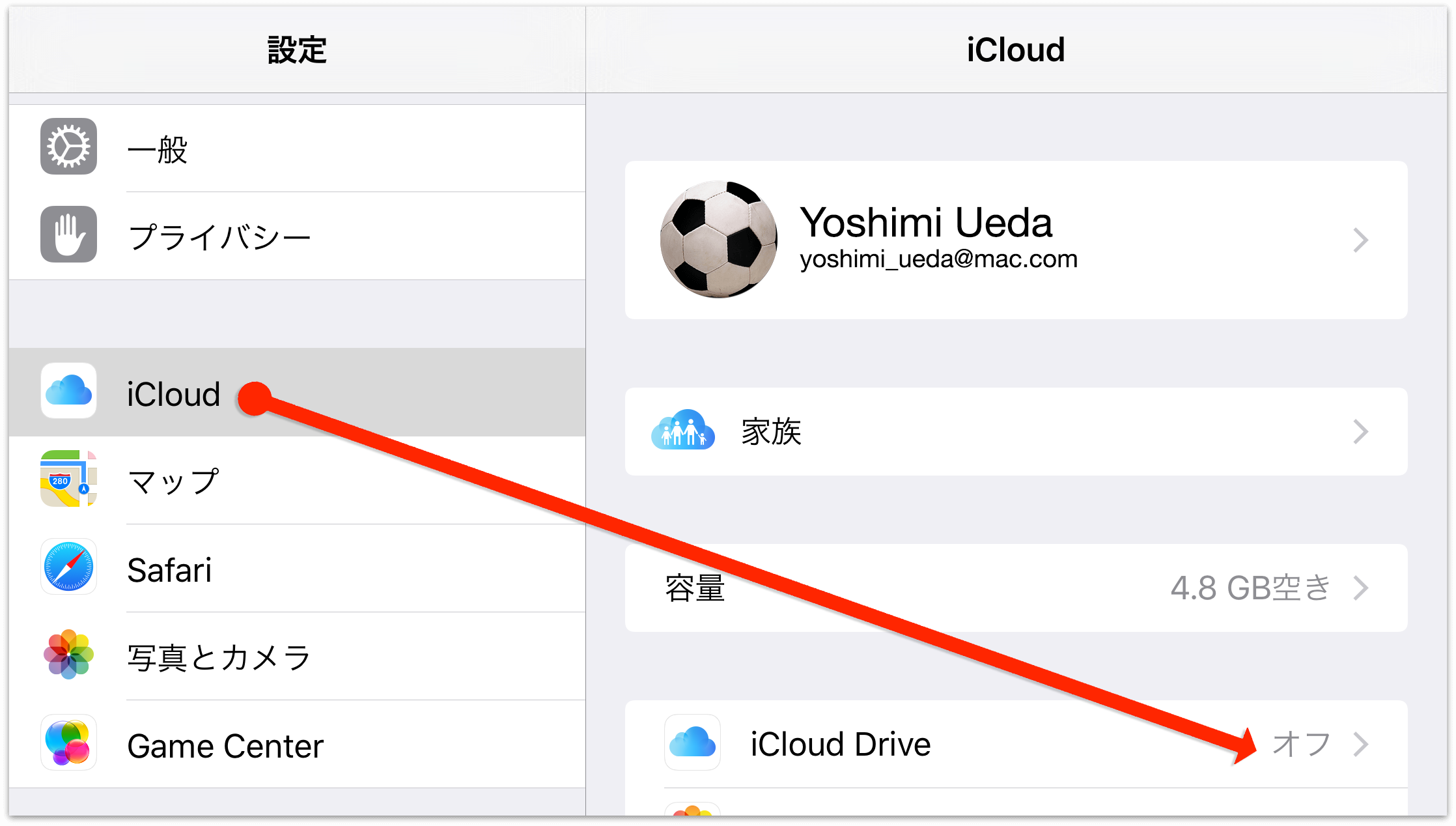
iCloud Drive を使用するアプリのリストで、「OmniGraffle」の横のスイッチが「入」になっていることを確認します。これで、OmniGraffle が iCloud Drive に保存されているファイルを開いたり、iCloud Drive にファイルを保存したりできます。
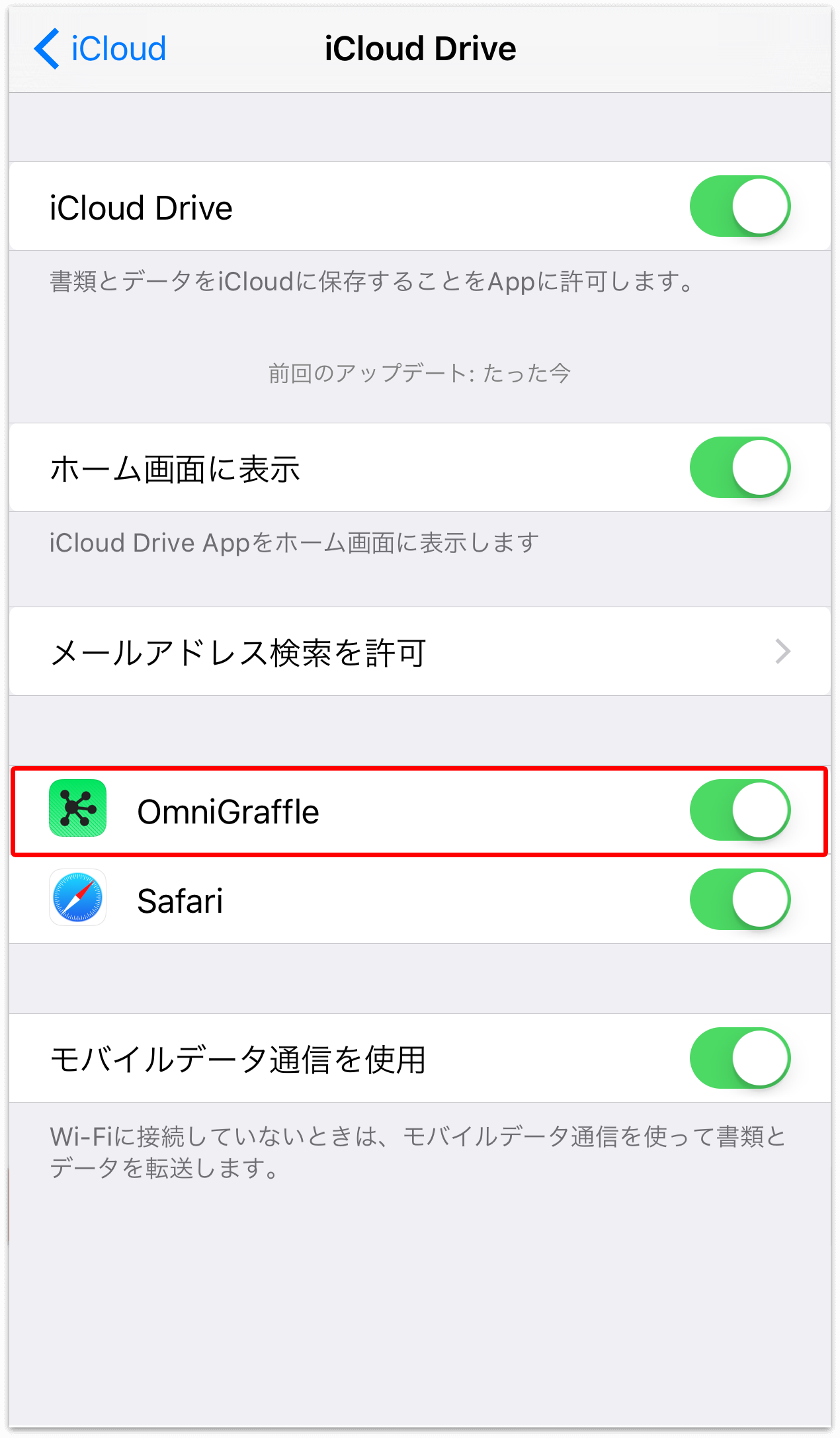
ファイルをクラウドに保存する
ファイルをクラウドに「保存する」と言うのは、正確には間違った表現です。なぜなら、「その他の書類」フォルダに直接新しいファイルを作成する方法はないからです。その代り、まず「ローカル書類」フォルダ、または OmniPresence を使って同期しているフォルダに書類を作成します。その後、そのファイルをクラウドストレージプロバイダの 1 つに書き出すか、移動します。
ここでは、Dropbox に保存したいファイルが「ローカル書類」フォルダ内にあるとしましょう。以下の手順で操作します。
- ツールバーの「選択」をタップします。これにより、操作の対象となるファイルを選択できるようになります。
- Dropbox に移動するファイルを見つけ、そのファイルをタップして選択します。ファイルを選択すると、そのファイルが操作の対象となったことを示す青い枠がファイルアイコンの周りに表示されます。
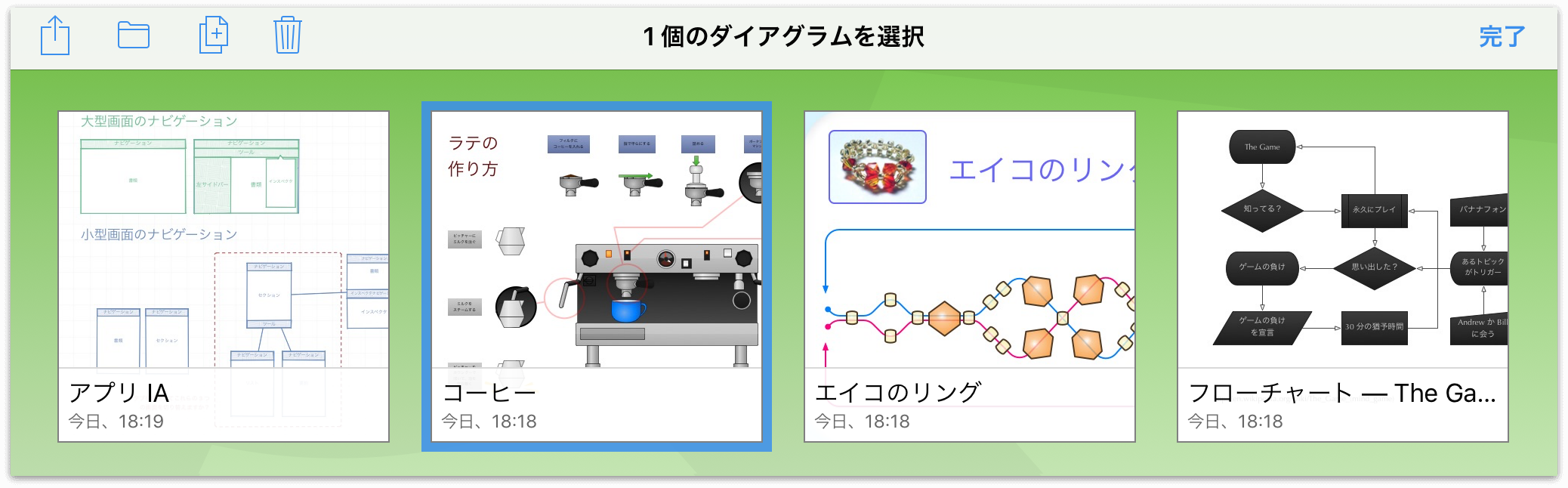
- ツールバーの
 をタップして「共有」メニューを開きます。
をタップして「共有」メニューを開きます。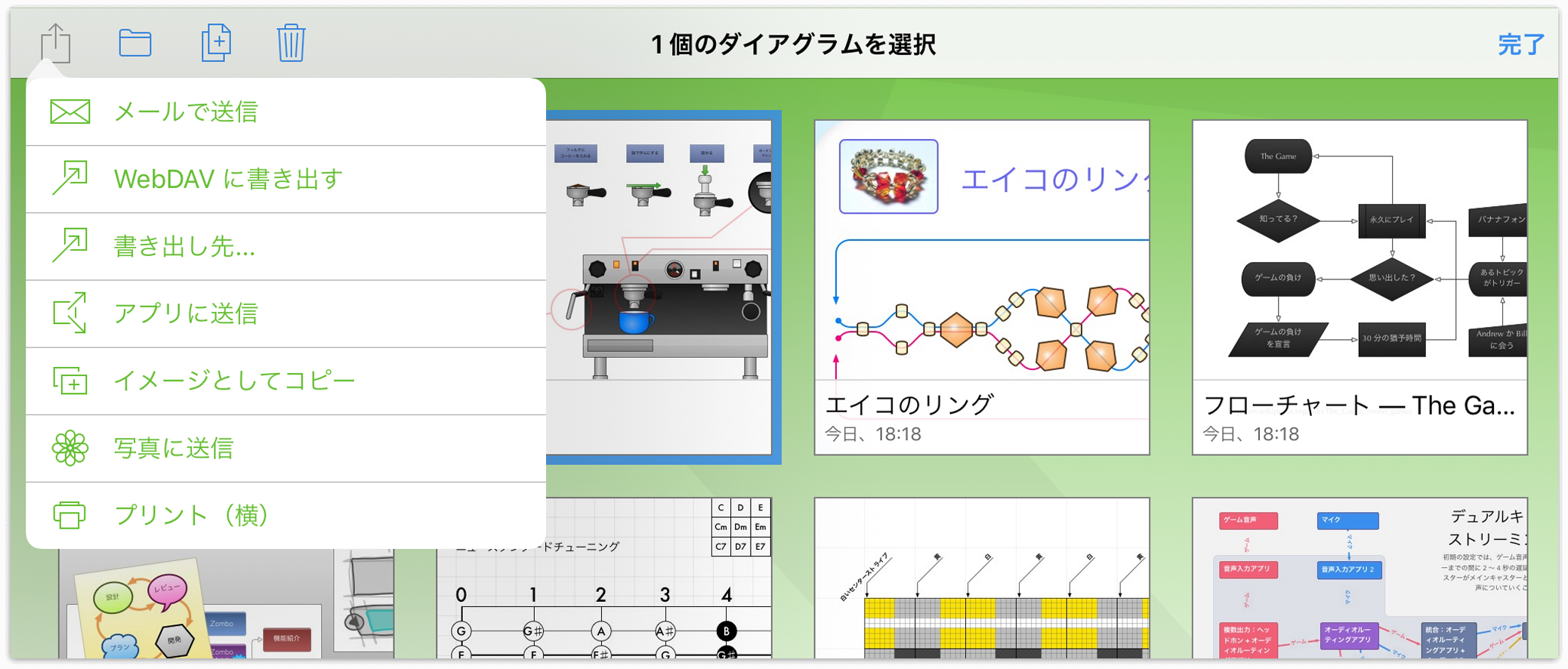
- 「共有」メニューの「書き出し先」をタップします。
- 書類を保存する際のファイルフォーマットを選択します。必要に応じて、OmniGraffle、PDF、PNG、OmniOutliner のいずれかを選択できます。
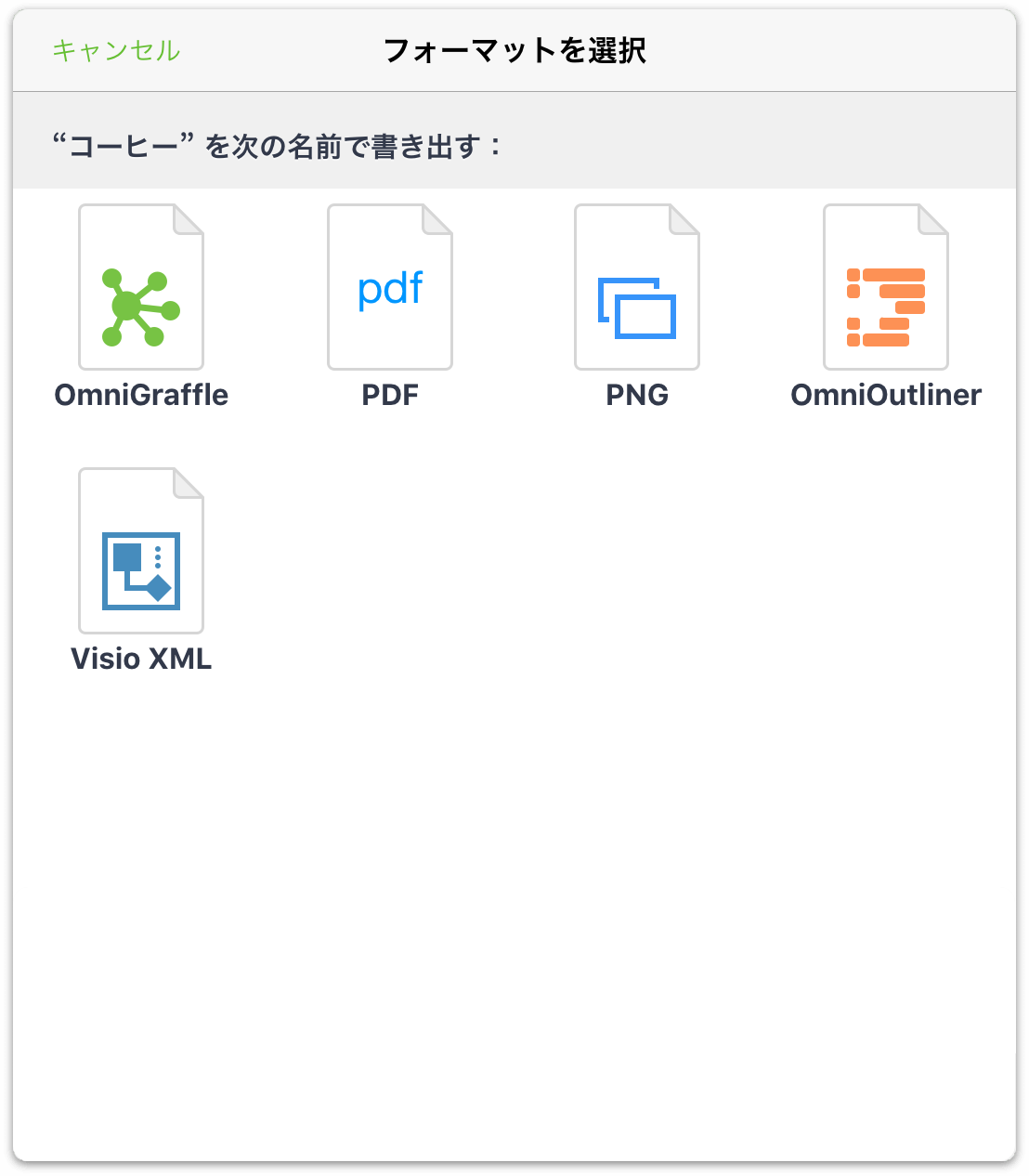
- 「場所」をタップしてクラウドストレージプロバイダのメニューを開き、保存先として「Dropbox」を選択します。
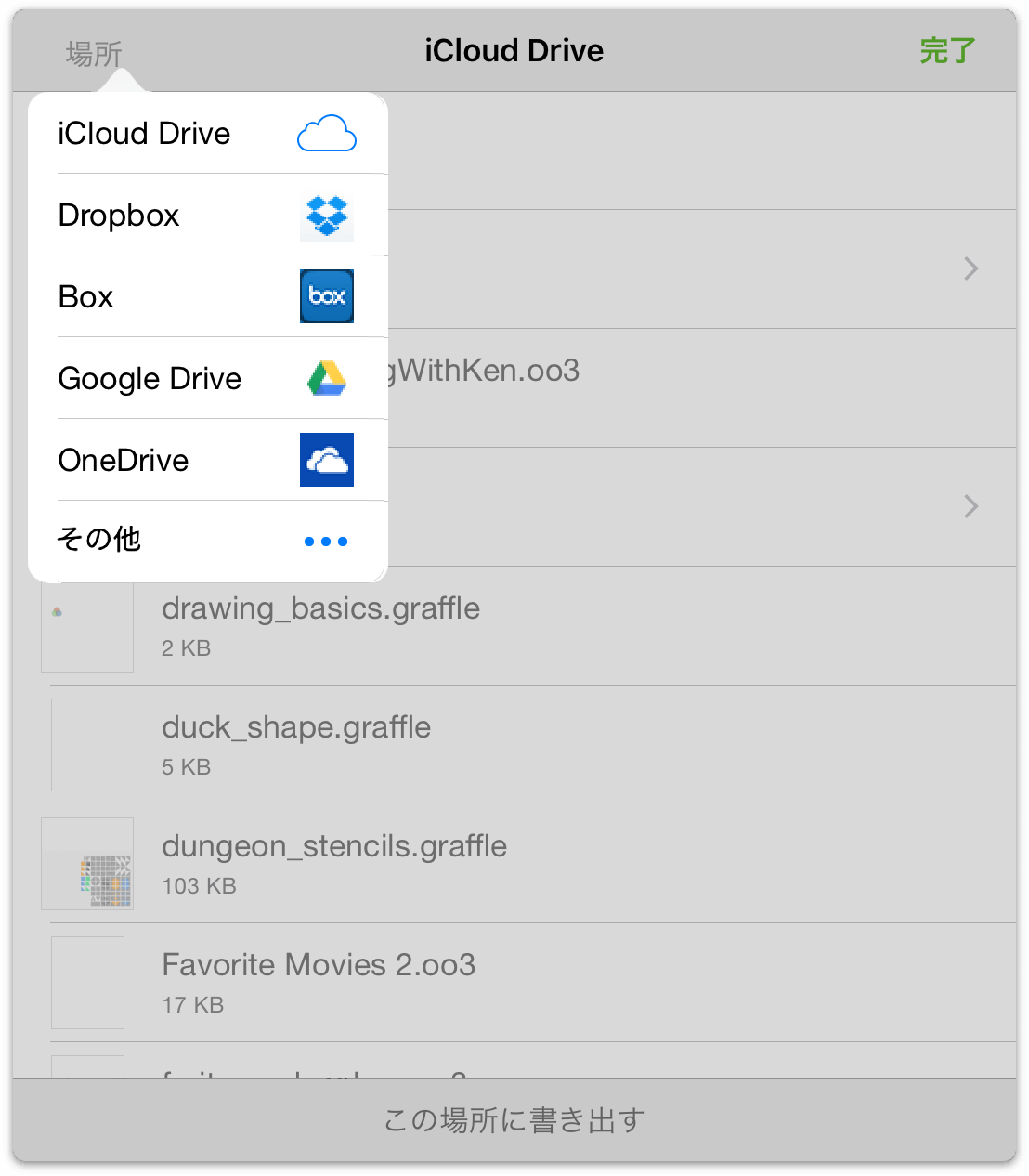
- クラウドサービスを選択すると、ウインドウの内容が変わり、そのサービスのアカウントに対して保存されているファイルやフォルダが表示されます。保存場所を指定し、ウインドウの下部にある「に保存」をタップします。
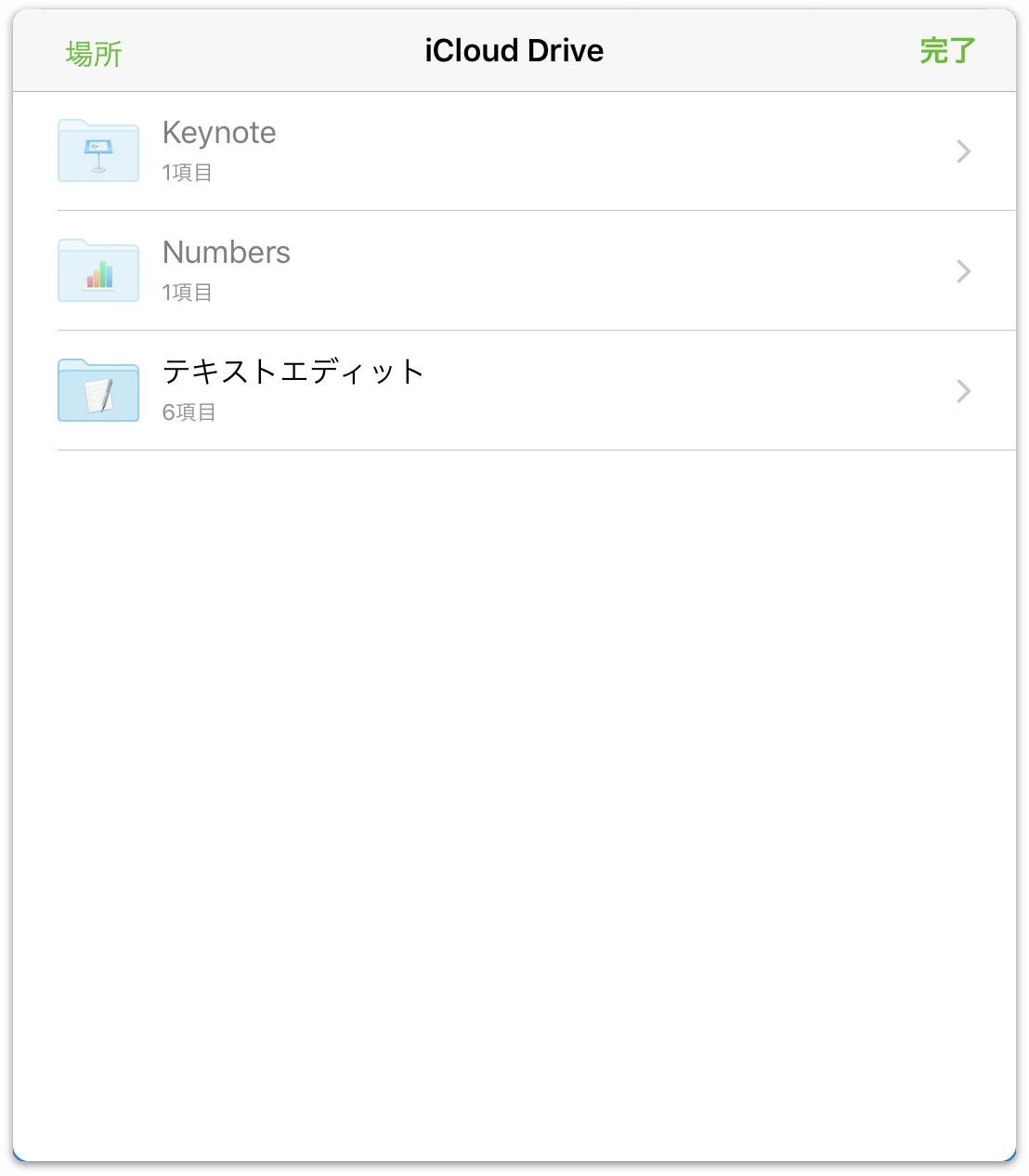
クラウドストレージプロバイダの 1 つにファイルを書き出すとき、書き出したファイルは元の場所にも残ります。つまり、「ローカル書類」フォルダから Dropbox にファイルを書き出した場合、そのファイルは 2 箇所に保存されることになります。Dropbox に保存したファイルに続けて操作を加える場合は、混乱が生じないように「ローカル書類」フォルダ内のコピーを削除した方がよいかもしれません。
クラウド内のファイルを開いて作業する
Omni Sync Server に保存されているファイルと同様に、iCloud Drive に保存されているファイルも、クラウド内にある状態で編集できます。また、同じファイルを一度に複数の iOS デバイス(または Mac)で開くことも可能です。
たとえば、iCloud Drive に保存されているファイルを開くには、以下の手順で操作します。
「場所」画面で「その他の書類」をタップします。
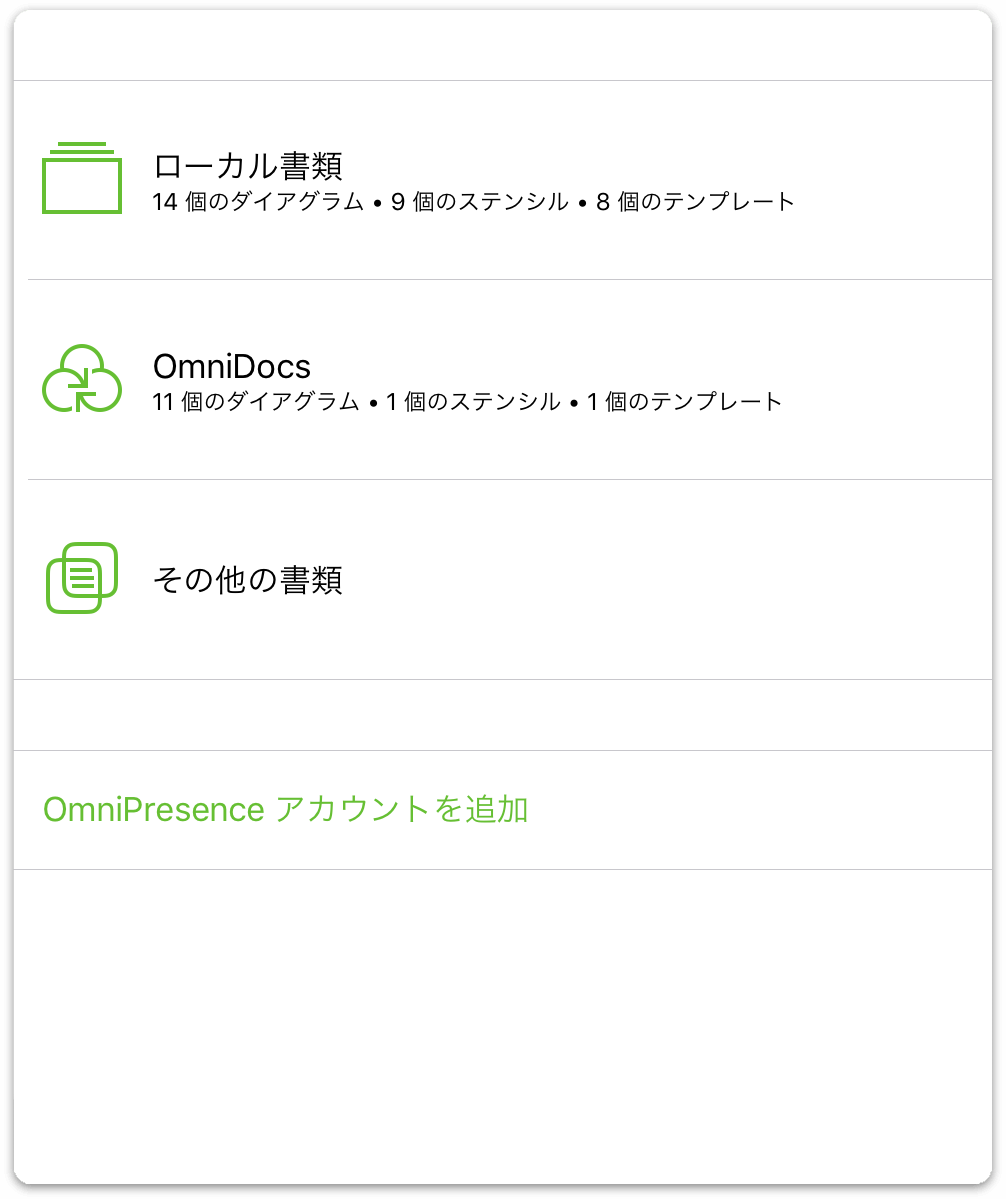
ツールバーの
 をタップします。これにより、iCloud Drive(または別のサービス)に保存されている書類を「その他の書類」フォルダに追加できるようになります。
をタップします。これにより、iCloud Drive(または別のサービス)に保存されている書類を「その他の書類」フォルダに追加できるようになります。ファイルを選択する画面には、デフォルトで iCloud Drive にあるファイルが表示されます。(ファイルが別のクラウドサービスにある場合は、「場所」をタップし、目的のクラウドプロバイダをタップして選択します。)
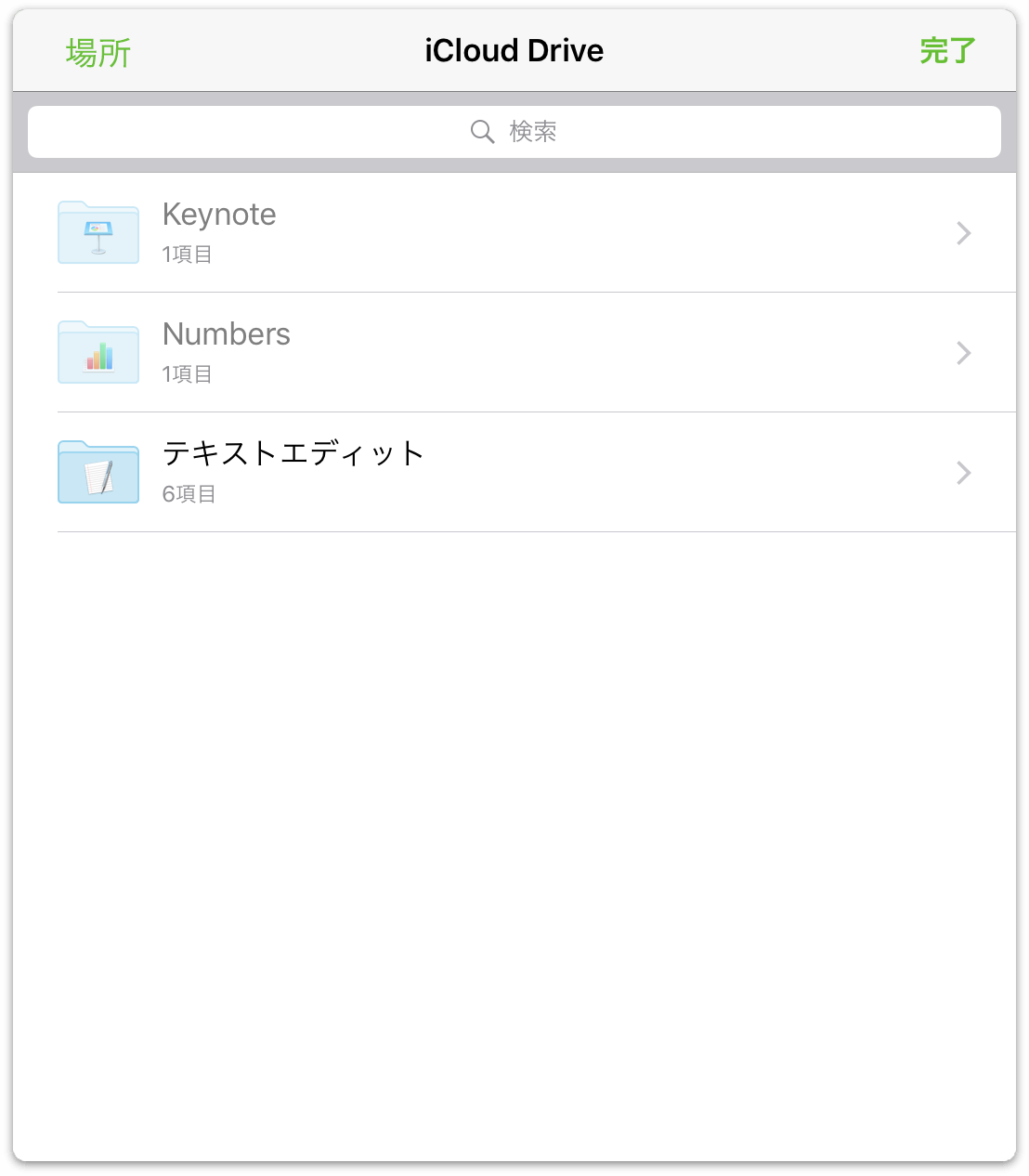
- 目的のファイルを見つけ、そのファイルをタップして選択し、デバイス上の「その他の書類」フォルダに追加します。
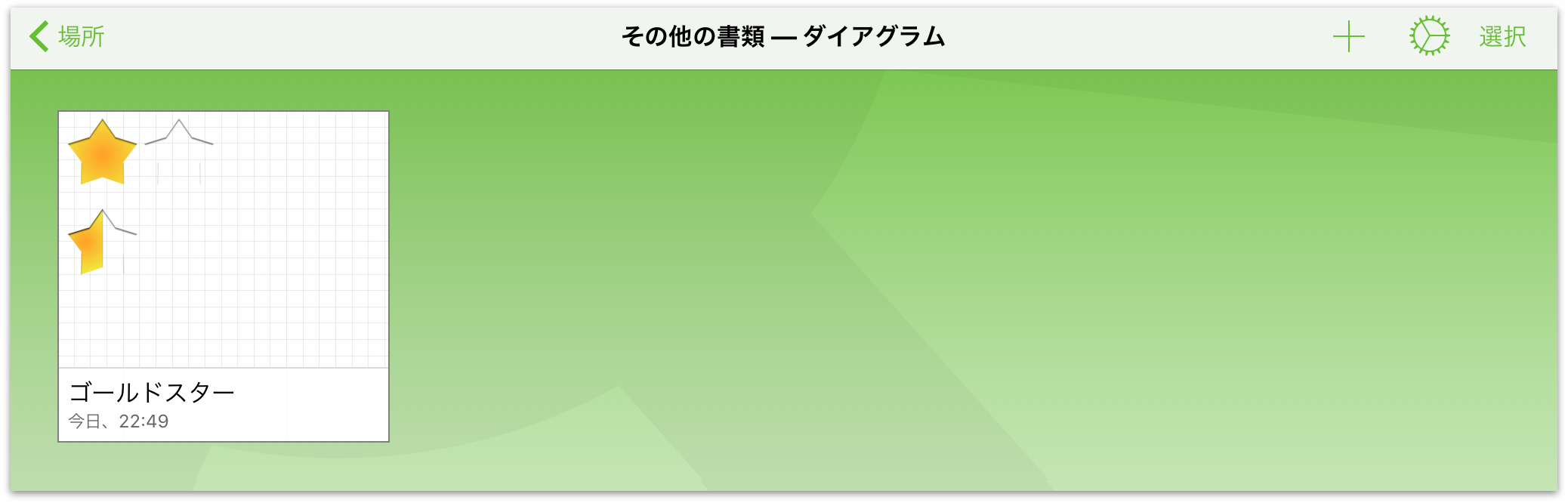
- 最後に、そのファイルをタップして OmniGraffle 内で開きます。
iCloud Drive に保存されているファイルを開いた場合、そのファイルは変更を加えている間も iCloud Drive 上にそのまま残ります。(ツールバーの「書類」をタップして)ファイルを閉じた時点で、変更内容が iCloud Drive 上のファイルに保存されます。
「その他の書類」フォルダからファイルを削除する
ダイアグラムでの作業が終わったら、ツールバーの「書類」をタップします。すると、「その他の書類」フォルダに戻ります。ここで、「その他の書類」フォルダ内のファイルをどうするかを決めます。
- 「その他の書類」フォルダ内のファイルを残しておきますか。
- それとも、それらのファイルをデバイスから削除しますか。
特にダイアグラムに対してまだ作業を行う予定がある場合などは、ファイルをそこに残しておいてもかまいません。「その他の書類」フォルダに追加したファイルは、クラウドにある元のファイルのシャドウコピーです。これらの 2 つのファイルは、加えた変更を同期できるように互いにリンクされていますが、クラウド内に保存されているファイルの方が「真のソース」です。
オプションとして、ファイルを「その他の書類」フォルダから削除することもできます。今後そのファイルで作業する必要がある場合は、いつでもファイルをデバイスに追加できます。「その他の書類」フォルダからファイルを削除しても、iCloud Drive 内のファイルは削除されません(クラウド内のファイルは安全に保管されています)。デバイスからファイルが削除されるだけです。
「その他の書類」フォルダからファイルを削除するには:
- ツールバーの「選択」をタップします。
- 削除するファイル(複数可)をタップして選択します。
- ツールバーの
 をタップし、「書類を削除」をタップします。
をタップし、「書類を削除」をタップします。
「その他の書類」フォルダから削除したファイルが消えます。「ゴミ箱」フォルダには移動しません。なぜなら、「その他の書類」フォルダに追加したファイルは、単にクラウドに保存されている実際のファイルのシャドウコピーだからです
クラウドアカウントを削除する
アカウントを削除するには、「編集」をタップします。アカウント名の左に削除ハンドルが現れます。削除ハンドルをタップすると、アカウント名が左にスライドし、右端に「削除」ボタンが表示されます。このボタンをタップすると、アカウントが削除されます。
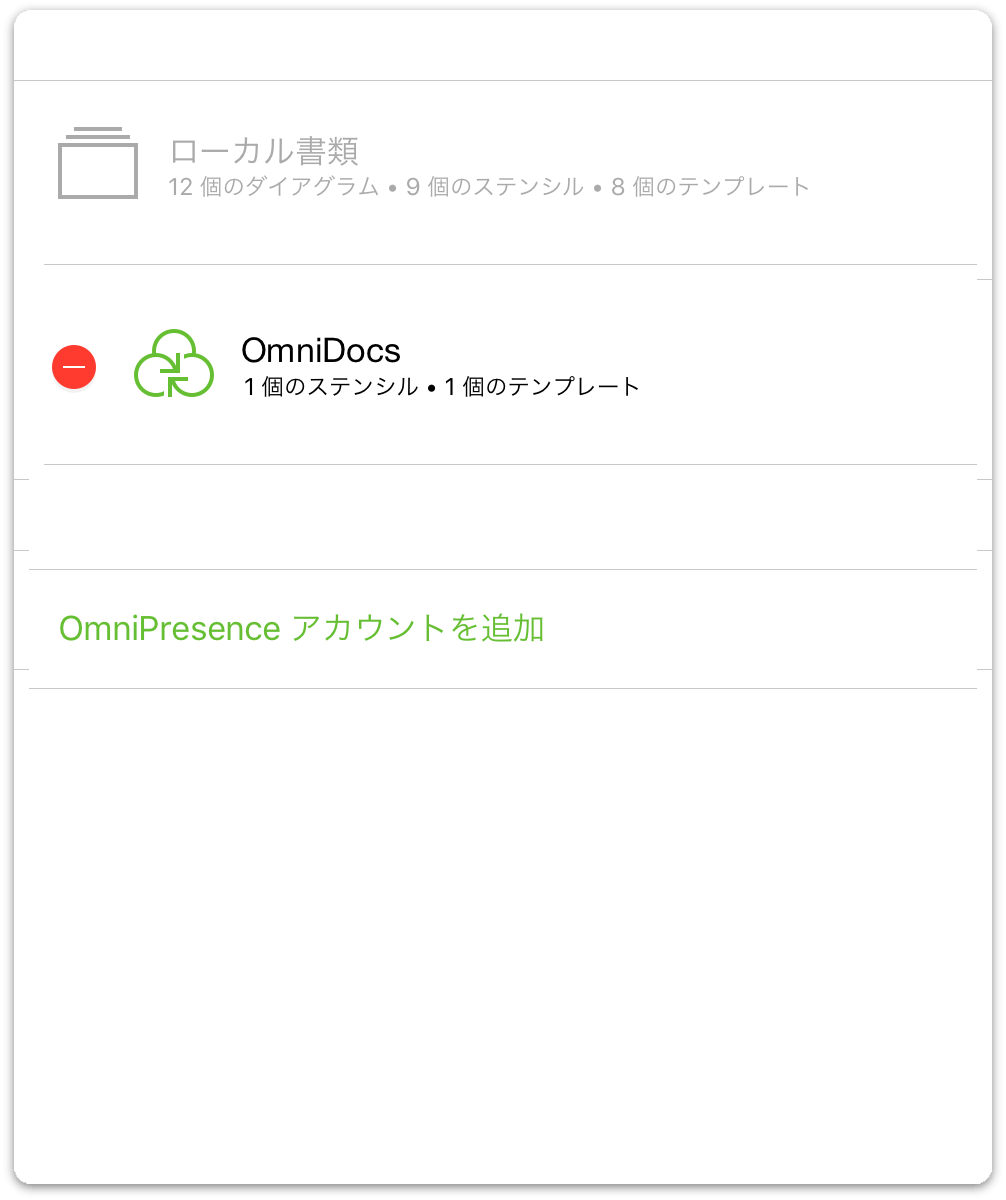
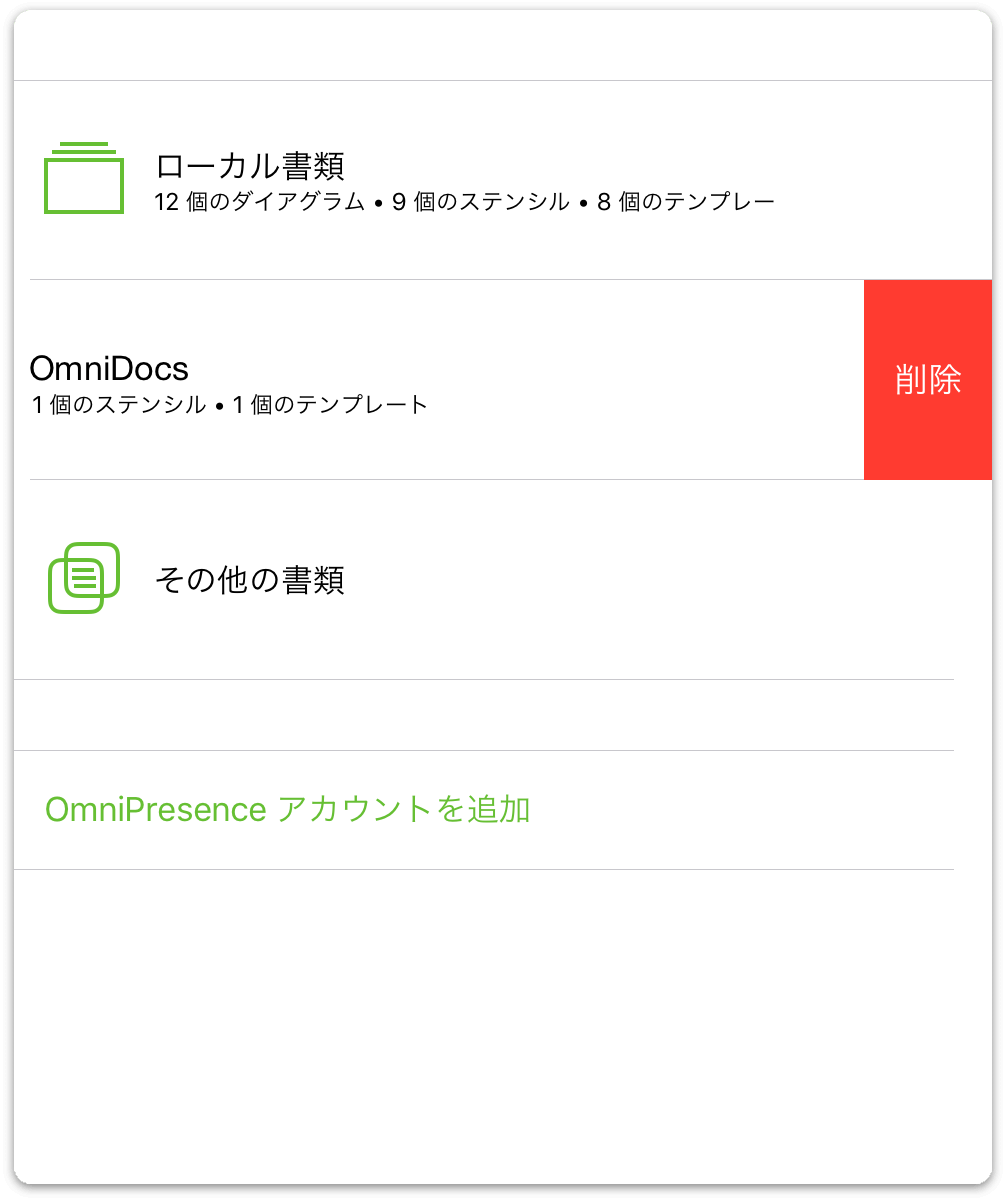
この操作をすばやく行いたい場合は、アカウント名を左にスワイプすると、「削除」ボタンが表示されます。アカウントを削除する前に気が変わった場合は、「完了」をタップすると、「削除」ボタンが消えます。
参考
取り消し操作を行っても、削除したアカウントは復元されません。クラウドアカウントの 1 つ(または全部)を削除した場合は、それらのアカウントをもう一度最初から設定し直す必要があります。
