Werken in de cloud
OmniGraffle slaat bestanden standaard lokaal op uw iOS-apparaat op. Zoals vermeld in Bestanden beheren met de documentbrowser, worden uw bestanden opgeslagen in de map Lokale documenten op het apparaat. Maar nu OmniGraffle werkt op iOS-apparaten, kunt u overwegen om uw bestanden in de cloud op te slaan. Wanneer u dat doet, zijn uw bestanden toegankelijk op uw iPad, iPhone, iPod touch (5e generatie of later) en ook op uw Mac als u daar ook OmniGraffle gebruikt.
U kunt zoveel cloud-accounts toevoegen als u wilt. U kunt bijvoorbeeld cloud-accounts toevoegen voor persoonlijk of werkgebruik, een voor groepen toegankelijke account toevoegen voor uw UX-team... eigenlijk nagenoeg alles wat u nodig hebt. De enige echte beperking is de hoeveelheid beschikbare opslagruimte op elk apparaat.
Dit hoofdstuk opent de clouds door u te tonen hoe u een account kunt maken en met Omni Sync Server kunt verbinden via de ingebouwde OmniPresence van OmniGraffle. Hier leert u hoe uw verbinding kunt maken met andere leveranciers van cloudopslag via een nieuwe  -service waarmee u kunt verbinden met iCloud Drive, Box, Dropbox en meer.
-service waarmee u kunt verbinden met iCloud Drive, Box, Dropbox en meer.
Wat betekent werken in de cloud?
Werken in de cloud klinkt cool en futuristisch, maar in werkelijkheid betekent het dat uw bestanden ergens veilig worden opgeslagen met kopieën van de bestanden die lokaal op uw iOS-apparaat zijn opgeslagen.
Telkens wanneer u een bestand wijzigt, wordt het bestand in de cloud bijgewerkt wanneer OmniGraffle de volgende synchronisatiebewerking uitvoert. Hierbij wordt er vanzelfsprekende van uit gegaan dat uw iOS-apparaat met internet is verbonden. Als dat niet het geval is, worden die wijzigingen gesynchroniseerd wanneer u de volgende keer verbinding maakt.
Een ander voordeel van het opslaan van bestanden in de cloud is, dat uw documenten veilig op de server van uw cloudleverancier staan in het geval u uw iOS-apparaat verliest of ergens verkeerd hebt gelegd. Om toegang te krijgen tot uw bestanden, hoeft u zich alleen aan te melden bij uw cloudaccount, uw wachtwoord te wijzigen, de bestanden met uw nieuwe iPhone of iPad te synchroniseren en u bent meteen weer klaar om aan de slag te gaan.
Opmerking
Uw bestanden zijn natuurlijk maar zo veilig als de sterkte van uw wachtwoord. En dit omvat het gebruik van een toegangscode (en/of Touch ID) op uw iOS-apparaat. Gebruik geen eenvoudig, van het woordenboek afgeleid woordenboek of iets dat iedereen gemakkelijk kan raden, zoals de naam van uw hond die, samen met zijn foto's, overal op Instagram en Facebook te vinden zijn.
Kies een sterk wachtwoord—of kijk naar ander iOS- en Mac-apps zoals 1Password en de ingebouwde wachtwoordgenerator. Zo helpt u uw cloudaccount veilig te houden. Als uw cloud een tweestaps verificatie biedt, raden wij u aan deze eveneens te gebruiken als aanvullende maatregel.
En terwijl de meeste cloudservices (inclusief Omni Sync Server) back-ups onderhouden, moet u er niet op rekenen dat uw cloudleverancier u meteen zal kunnen helpen in geval van nood. Omdat u uw bestanden in de cloud opslaat, betekent nog niet dat u geen back-up meer hoeft te maken van uw bestanden. U moet absoluut back-ups bijhouden van al uw zaken! Zorg dat u regelmatig een back-up maakt van uw iOS-apparaat (op iCloud of op uw Mac) en stel ook voor uw Mac een regelmatige back-upplanning op.
Synchroniseren met OmniPresence
We starten onze reis door de "clouds" (wolken) via de weg die het minste weerstand biedt: OmniPresence. We hebben OmniPresence vanaf de basis opgebouwd als een oplossing voor onze gebruikers voor het opslaan van bestanden in de cloud. U hebt twee opties voor de opslag:
- Omni Sync Server, een bank van servers die wij onderhouden zodat u bestanden in de cloud kunt opslaan. OmniPresence is ingebouwd in onze iOS-apps (er is ook een desktop-app voor uw Mac), zodat u niets extra hoeft te downloaden. U hoeft zich alleen gratis in te schrijven voor een gratis Omni Sync Server-account.
- WebDAV-connectiviteit is een haak die we in OmniPresence bieden zodat gebruikers die hun eigen server willen onderhouden, bestanden kunnen opslaan en synchroniseren. U kunt verbinden met uw eigen WebDAV-server, een service van derden die u vertrouwt of u kunt zelfs een WebDAV-service op uw lokaal netwerk instellen met WebDAVNav Server.
Nu u weet welke paden u kunt kiezen voor het gebruik van OmniPresence, tonen wij u hoe u ze kunt instellen in OmniGraffle.
Een Omni Sync Server-account toevoegen
Als van plan bent Omni Sync Server te gebruiken met OmniGraffle, moet u een gratis account instellen als u dat nog niet hebt gedaan. U kunt een gratis Omni Sync Server-account online maken op:
Ga gewoon naar die pagina, voer uw e-mailadres in en klik op Sign Up (Schrijf in). Wij zullen u een e-mail sturen met instructies over het instellen van uw Omni Sync Server-account.
Tip
Wanneer u uw Omni Sync Server-account instelt, mag u niet vergeten om een sterk wachtwoord in te stellen. U wilt toch niet dat die misdadige SkrYpt K1dD0z3 in uw bestanden inbreekt?
Wanneer alles in gereedheid is om aan de slag te gaan met uw Omni Sync Server-account, keert u terug naar het scherm Locaties in OmniGraffle en volgt u mee.
Verbinden met Omni Sync Server met OmniPresence
Als u een Omni Sync Server-account hebt, volg dan deze stappen om een Cloud-account te configureren:
- Om de synchronisatie met Omni Sync Server te starten, begint u op het scherm Locaties en tikt u op Voeg OmniPresence-account toe.
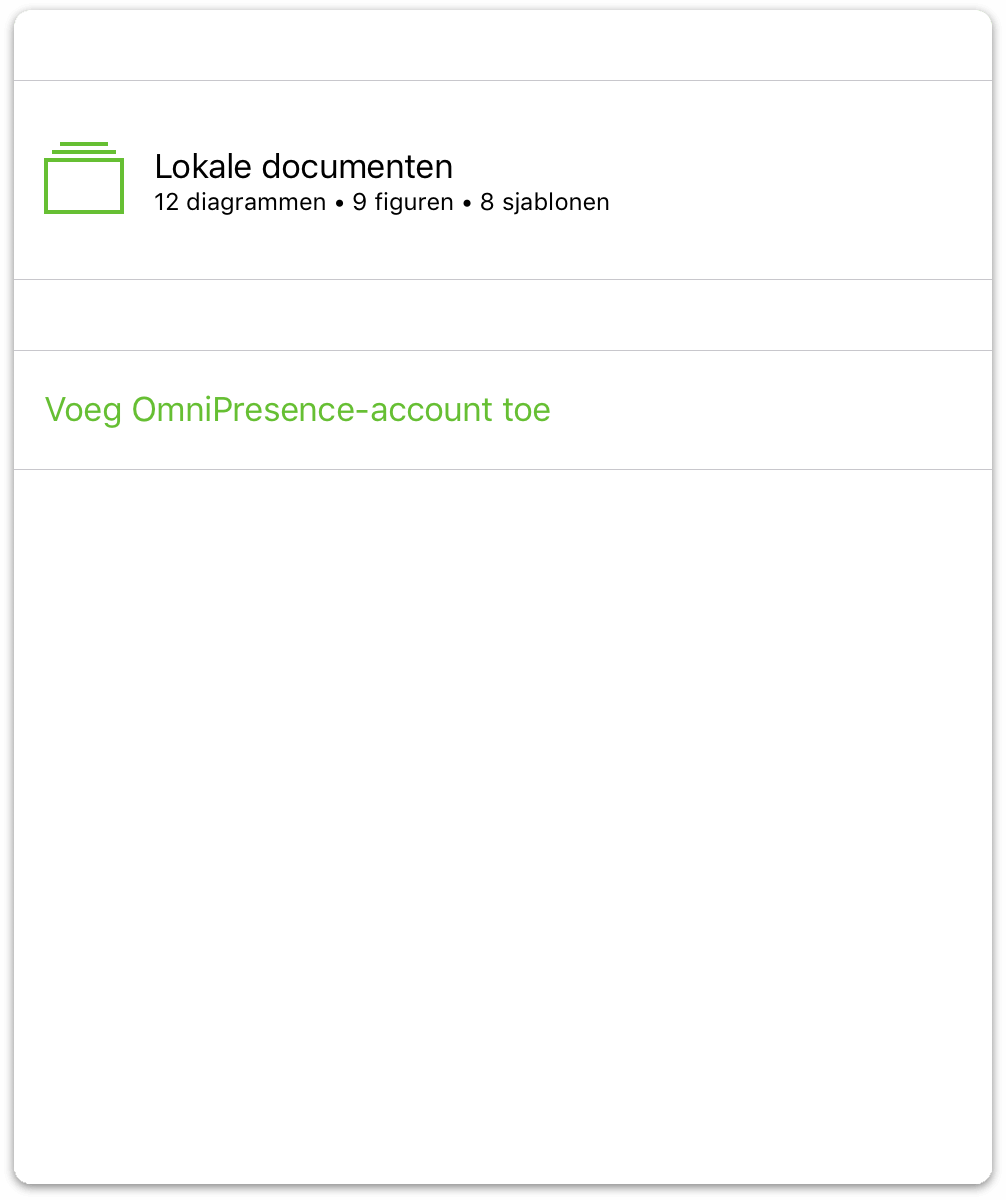
- Kies vervolgens het type Cloud-account dat u wilt gebruiken. U kunt kiezen tussen Voeg Omni Sync Server-account toe of Voeg WebDAV-server toe. Het verschil tussen de twee is dat wij voor Omni Sync Server als host optreden en deze onderhouden. Anders moet u een WebDAV-server van derden zoeken (of uw eigen server hosten) en hen toestaan de server te onderhouden.
Tik op Voeg Omni Sync Server-account toe.
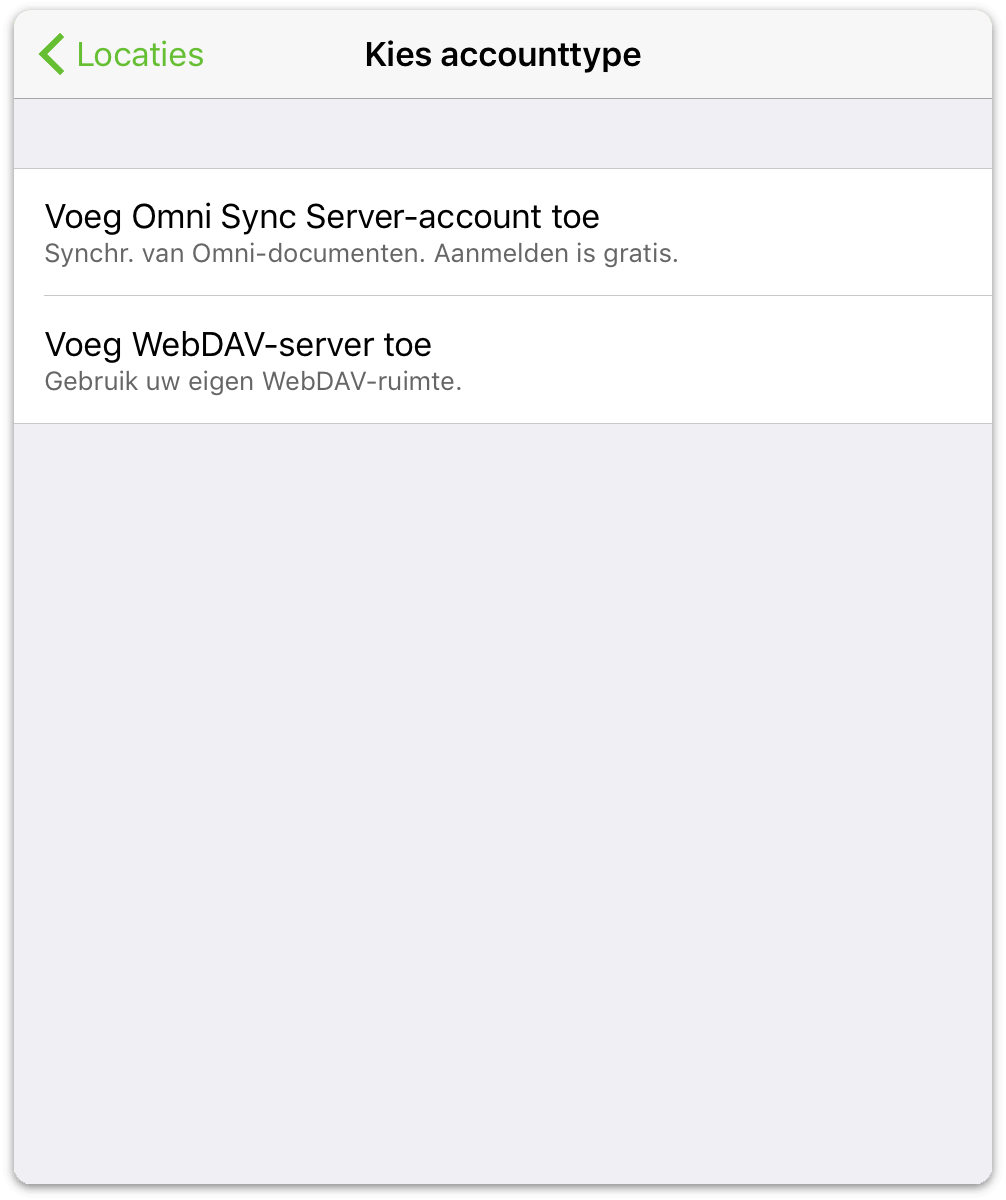
-
Doe het volgende op het scherm Accountinfo dat verschijnt:
- Voer uw Accountnaam in
- Voer het Wachtwoord in voor uw account
- Voer optioneel een Bijnaam in die moet worden gebruikt als de naam voor uw gesynchroniseerde map.
- Tik op Bewaar om te controleren met Omni Sync Server.
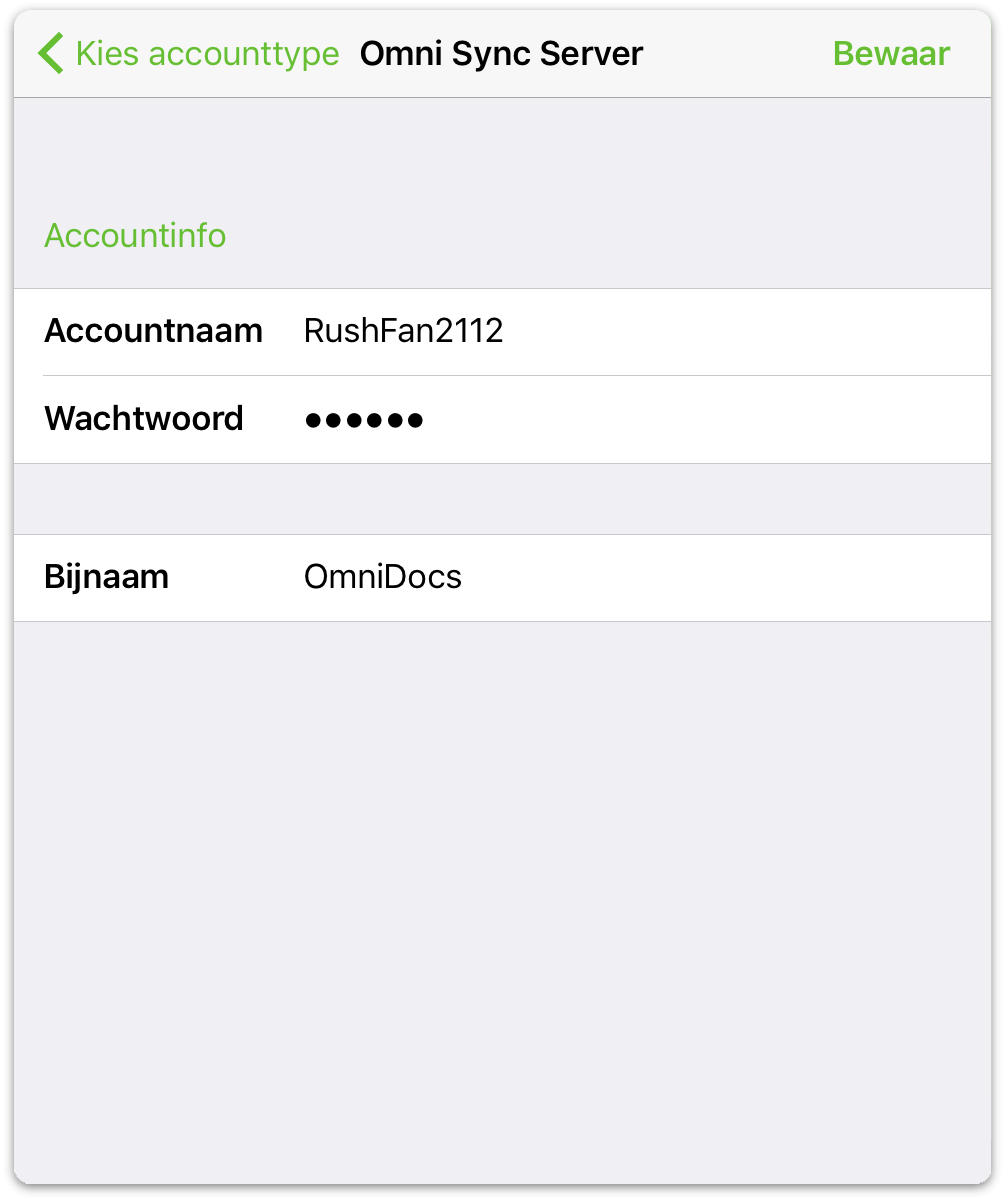
Het volgende bericht dat u ziet is Server wordt getest op compatibiliteit samen met een voortgangsbalk. Als alles ok is, laat OmniGraffle u weten dat de verbinding met de Omni Sync Server gelukt is.
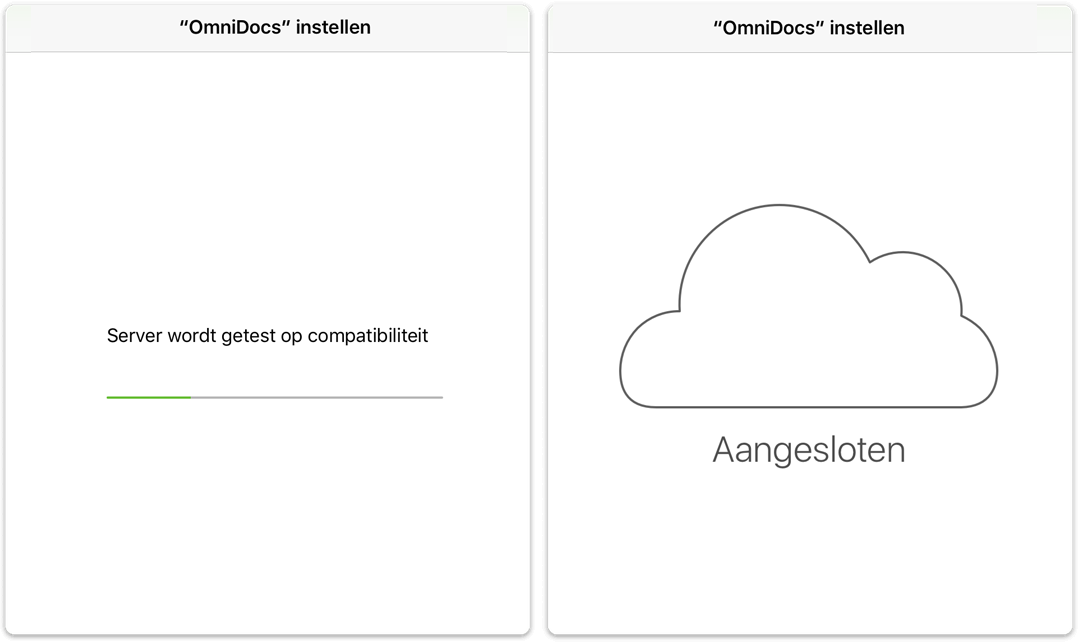
Wanneer uw gegevens zijn gecontroleerd, wordt u teruggebracht naar het scherm Locaties van OmniGraffle waar u een nieuwe map ziet voor uw gesynchroniseerde bestanden.
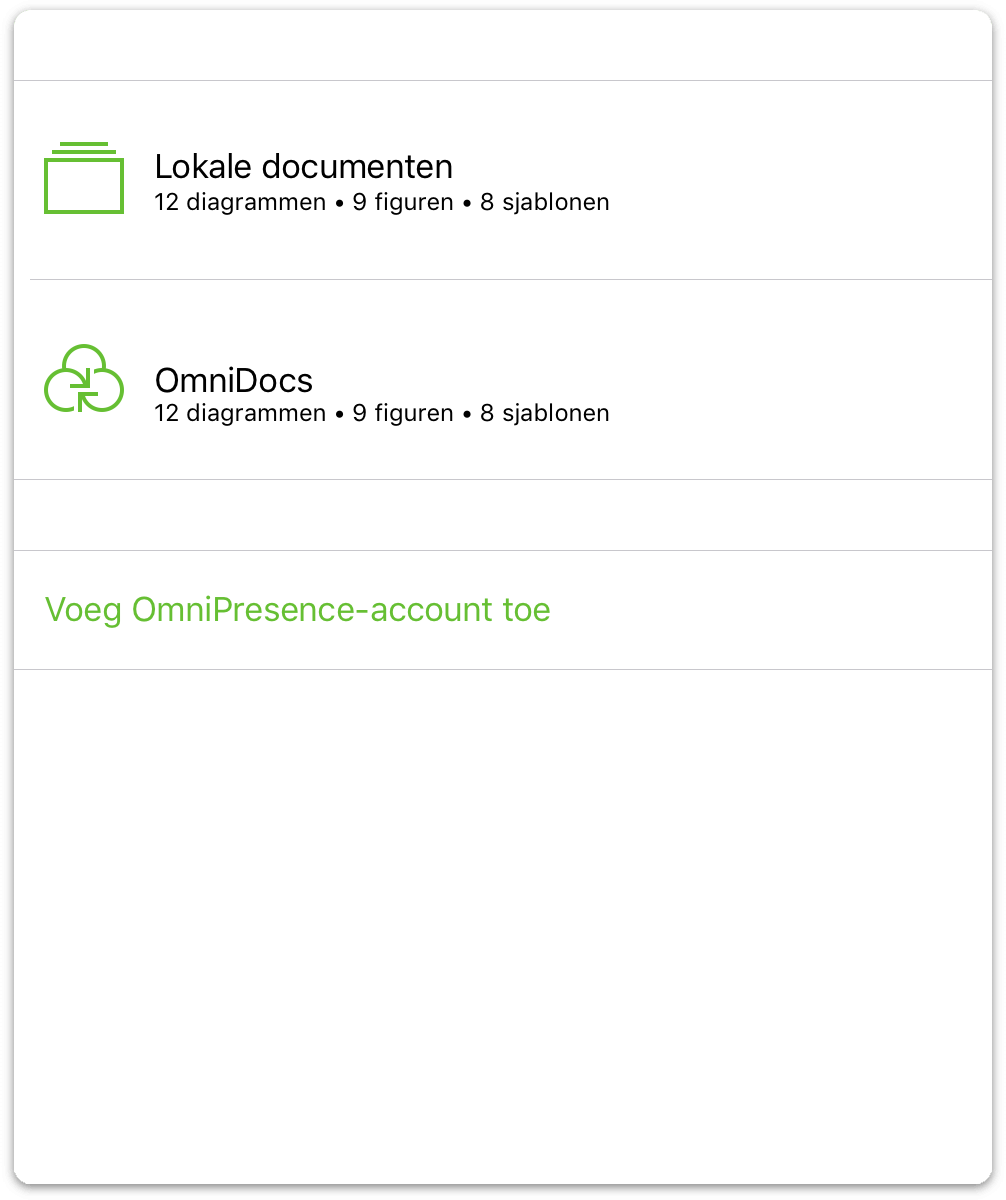
Om toegang te krijgen tot de bestanden in een documentmap, tikt u gewoon op de map van uw keuze en vervolgens op het bestand waaraan u wilt werken.
Verbinden met WebDAV-servers met OmniPresence
Volg deze stappen op het scherm Accountinfo dat verschijnt:
- Voer de URL voor de Locatie van uw WebDAV-server in
- Voer uw Accountnaam in
- Voer het Wachtwoord in voor uw account
- Voer optioneel een Bijnaam in die moet worden gebruikt als de naam voor uw gesynchroniseerde map.
- Tik op Bewaar om te controleren met WebDAV-server.
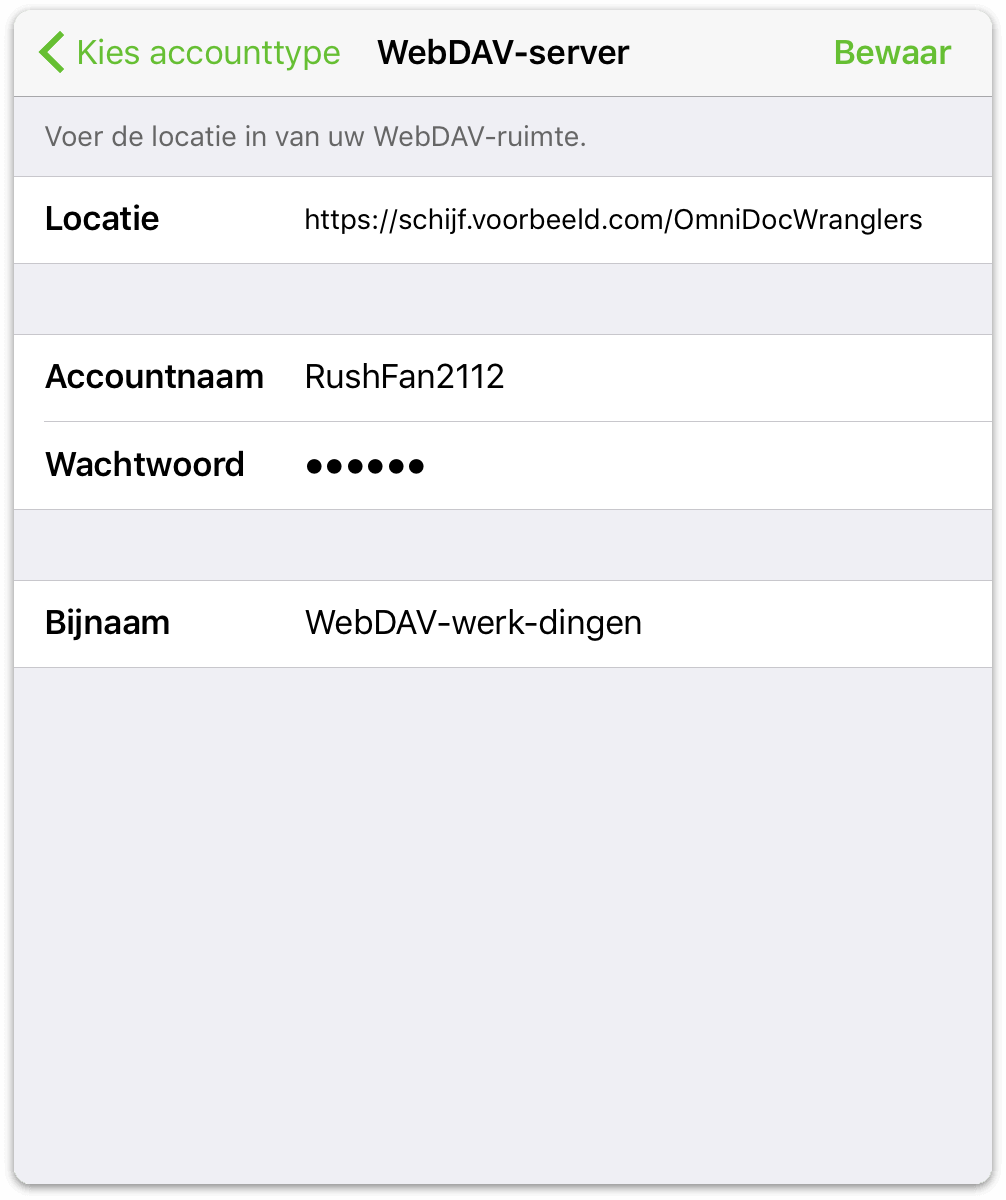
Net als bij het verbinden met Omni Sync Server, informeert OmniGraffle u dat het de server test op compatibiliteit en verschijnt het scherm Verbonden wanneer de verbinding met de WebDAV-server is gelukt.
Waarschuwing
Wanneer u bestanden en mappen op uw computer blootstelt aan internet (zelfs met strikte wachtwoordbeveiliging), moet u uitgaan van bepaalde risico's. Zorg dat u dit risico begrijpt voordat u een server instelt en zorg dat u uw server up-to-date houdt met de laatste beveiligingspatches. Als u liever niet als host optreedt voor uw eigen server, kunt u aanmelden bij een gratis Omni Sync Server-account of kunt u een andere met standaarden compatibele WebDAV-host te gebruiken voor het synchroniseren van bestanden met OmniGraffle.
OmniPresence bewaken
Wanneer u OmniGraffle hebt geconfigureerd om een bepaald type cloud-account (Omni Sync Server of WebDAV) te gebruiken, ziet u een OmniPresence-pictogram in de knoppenbalk.
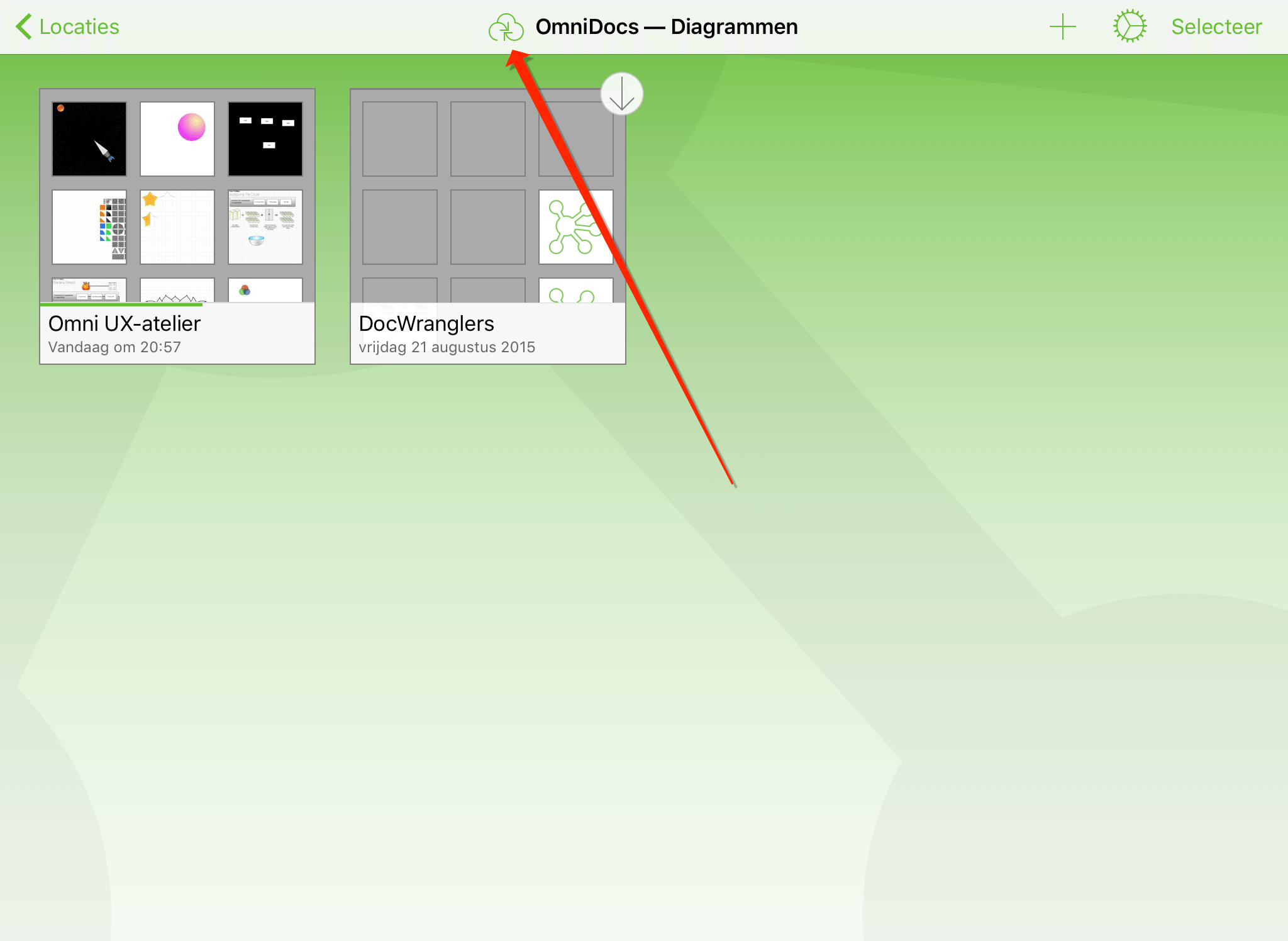
Houd dit pictogram in het oog om de synchronisatiestatus van OmniPresence te bewaken:
 — betekent dat OmniPresence actief is en klaar is om bestanden te synchroniseren met de server.
— betekent dat OmniPresence actief is en klaar is om bestanden te synchroniseren met de server. — Betekent dat er momenteel een synchronisatie bezig is.
— Betekent dat er momenteel een synchronisatie bezig is. — Betekent dat uw iOS-apparaat geen toegang heeft tot een actieve wifi- of mobiel netwerk.
— Betekent dat uw iOS-apparaat geen toegang heeft tot een actieve wifi- of mobiel netwerk. — Betekent dat er een fout is opgetreden tijdens het synchroniseren van bestanden. U kunt dit pictogram zien als iemand anders werkt aan hetzelfde bestand, of als er geen verbinding kan worden gemaakt met de synchronisatieserver die u gebruikt. Probeer opnieuw op het OmniPresence-pictogram te tikken en als u hetzelfde foutpictogram krijgt, neemt dan contact op met onze ondersteuningsdienst voor hulp.
— Betekent dat er een fout is opgetreden tijdens het synchroniseren van bestanden. U kunt dit pictogram zien als iemand anders werkt aan hetzelfde bestand, of als er geen verbinding kan worden gemaakt met de synchronisatieserver die u gebruikt. Probeer opnieuw op het OmniPresence-pictogram te tikken en als u hetzelfde foutpictogram krijgt, neemt dan contact op met onze ondersteuningsdienst voor hulp.
OmniPresence controleert nagenoeg elke minuut bij uw actieve synchronisatieservers en bewaart alle updates die u op de server hebt gemaakt. OmniPresence bewaart ook een versie van uw bestand wanneer u een bestand sluit of van OmniGraffle schakelt naar een andere app op uw apparaat. U kunt ook op elk ogenblik op het OmniPresence-pictogram tikken om een update naar de server te forceren.
Leveranciers van cloudopslag gebruiken 
OmniGraffle maakt het u gemakkelijk om bestanden op te slaan in de cloud en ermee te werken. Met de nieuwe BETA-functie die we introduceren met OmniGraffle v2.2, Leveranciers van cloudopslag genoemd, kunt u de zaken die u in OmniGraffle tekent, opslaan naar de cloudservice van uw keuze, met inbegrip van, maar niet beperkt tot de volgende:
- Omni Sync Server (via OmniPresence)
- iCloud Drive
- Box
- Dropbox
- Google Drive
- OneDrive
- en meer!
Waarschuwing
Houd ermee rekening dat de mogelijkheid om Leveranciers van cloudopslag te gebruiken een BETA -versie is. In softwaretermen betekent dit dat deze versie niet stabiel of betrouwbaar is. Daarom hebben we deze functie niet standaard ingeschakeld. Raadpleeg het volgende deel als u bereid bent wat risico's te nemen bij het uitproberen van deze nieuwe functie.
Breng ons op de hoogte als u problemen ondervindt bij het openen van OmniGraffle-bestanden die in de cloud zijn opgeslagen. Laat ons weten op welke service uw bestanden zijn opgeslagen en beschrijf zo goed mogelijk wat er is gebeurd.
Leveranciers van cloudopslag inschakelen
Als u de toegang tot Leveranciers voor cloudopslag wilt inschakelen, begint u vanaf het scherm Locaties door te tikken op ![]() en tikt u vervolgens op Instellingen:
en tikt u vervolgens op Instellingen:
- Tik op Leveranciers voor cloudopslag gebruiken
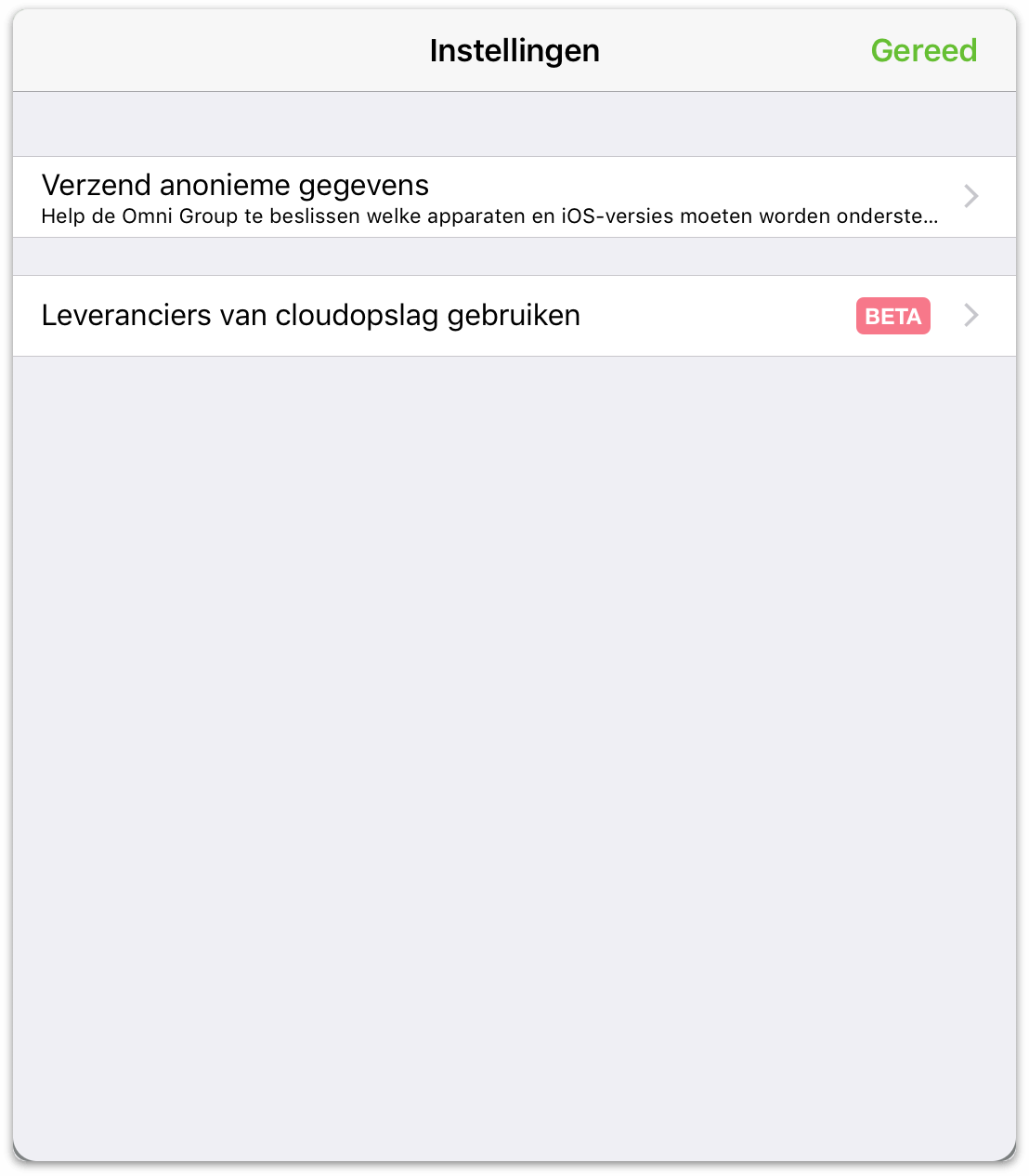
- Tik op de schakelaar naast Leveranciers van cloudopslag gebruiken om de service in te schakelen
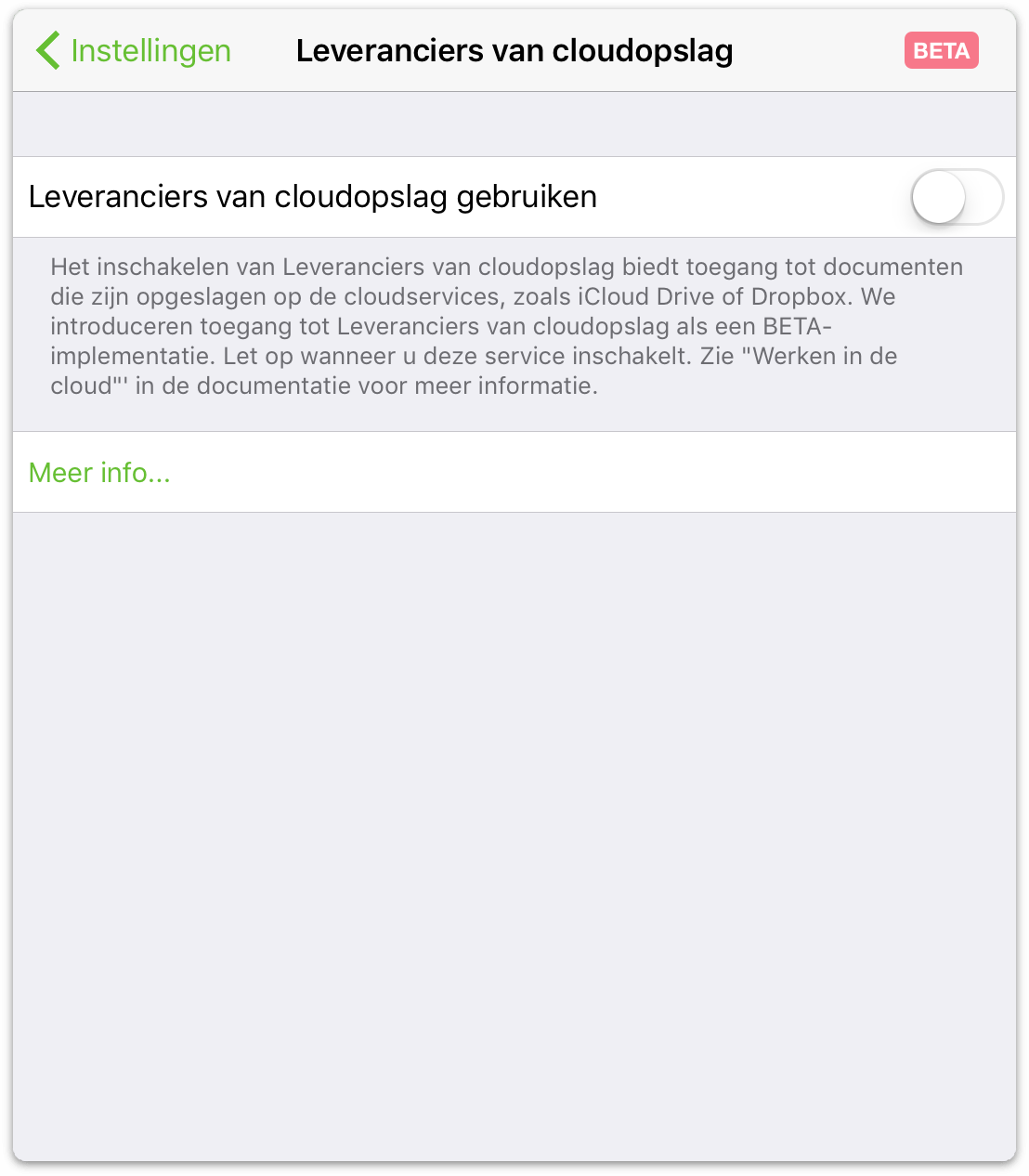
De schakelaar wordt groen om u te laten weten dat de service Leveranciers van cloudopslag is ingeschakeld. Tik op Instellingen en vervolgens op Gereed om de vensters te sluiten en terug te keren naar de map Lokale documenten.
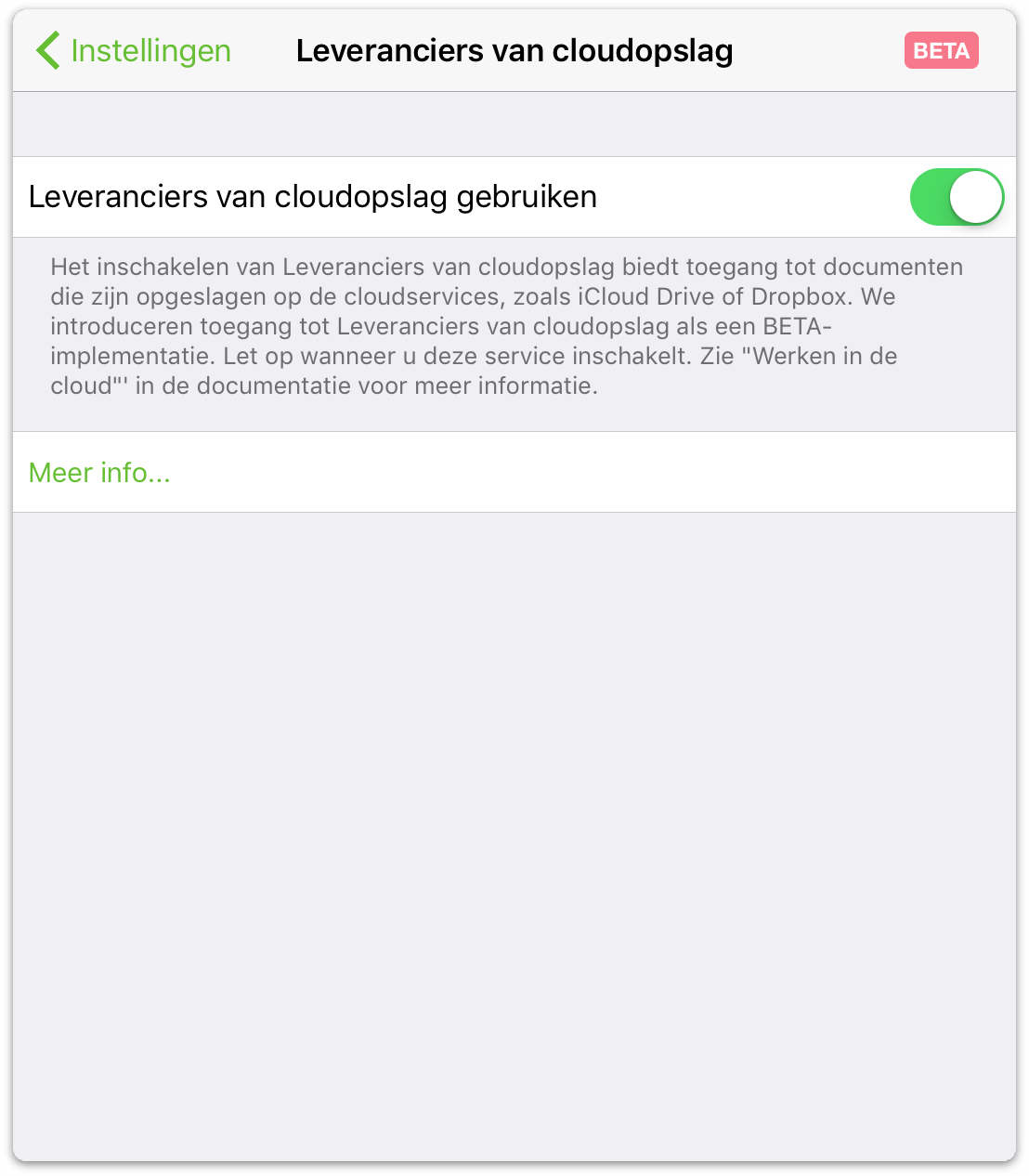
Als u in de knoppenbalk op Locaties tikt, keert u terug naar het scherm Locaties waar u nu een map Overige documenten ziet. Hier kunt u de bestanden die u in de cloud opslaat, openen.
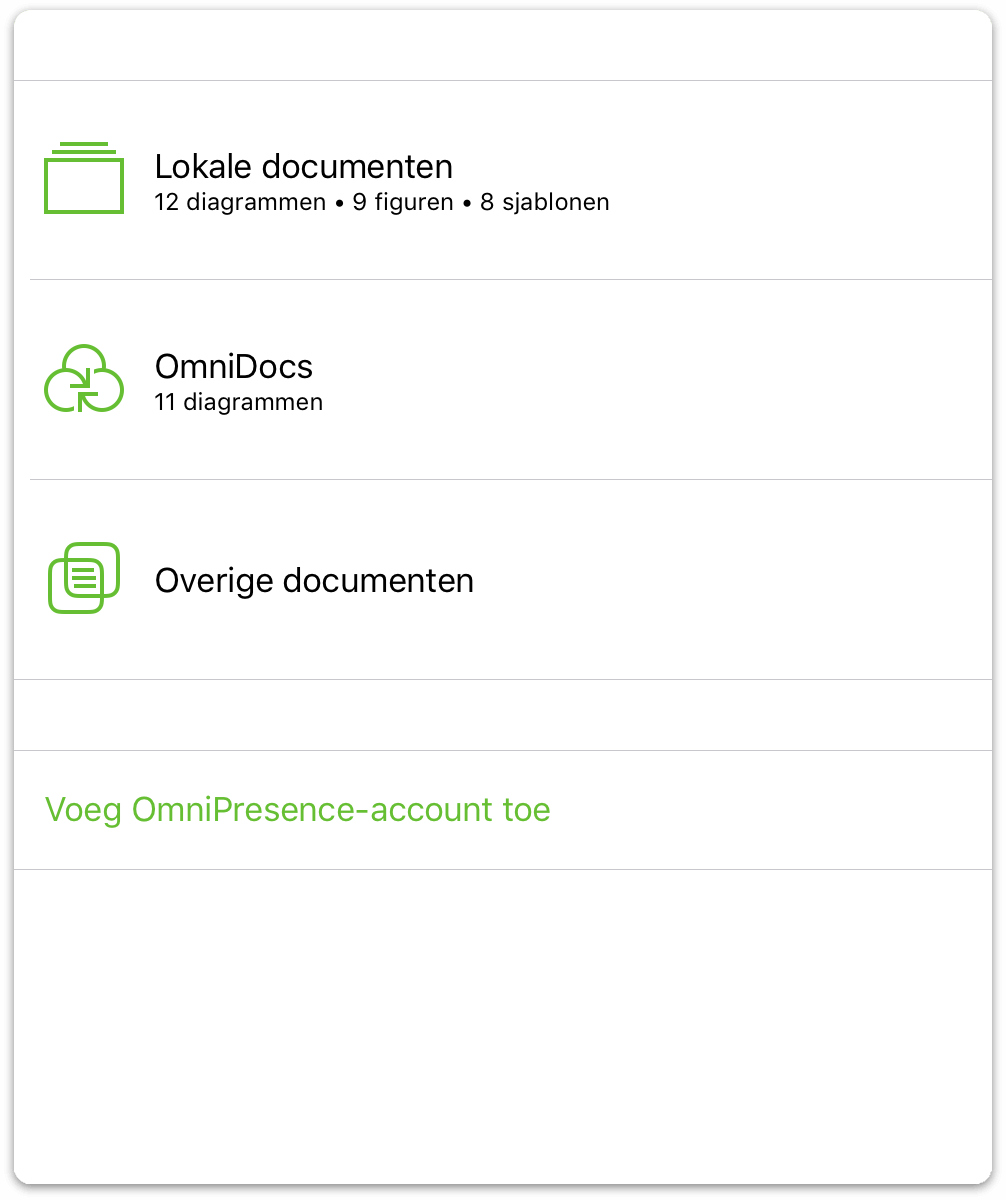
Wanneer de optie Leveranciers van cloudopslag is ingeschakeld in OmniGraffle, moet u meer dan één schakelaar instellen als u iCloud Drive van Apple wilt gebruiken. Laten we dat eerst doen.
iCloud Drive gebruiken met OmniGraffle
Voordat u OmniGraffle-bestanden kunt synchroniseren met iCloud Drive of een ander op cloud gebaseerd opslagsysteem, zijn er enkele zaken die u eerst moet doen op uw iOS-apparaat. Gelukkig voor u is OmniPresence in OmniGraffle geïntegreerd zodat u alleen een gratis Omni Sync Server-account nodig hebt (zie Een Omni Sync Server-account toevoegen voor details) en iOS biedt u meteen toegang tot uw iCloud Drive. U hoeft alleen enkele schakelaars te verschuiven en iCloud Drive is klaar voor gebruik.
iCloud Drive inschakelen
Open Instellingen op uw iOS-apparaat en kies dan iCloud ▸ iCloud Drive en controleer of iCloud Drive aan is.
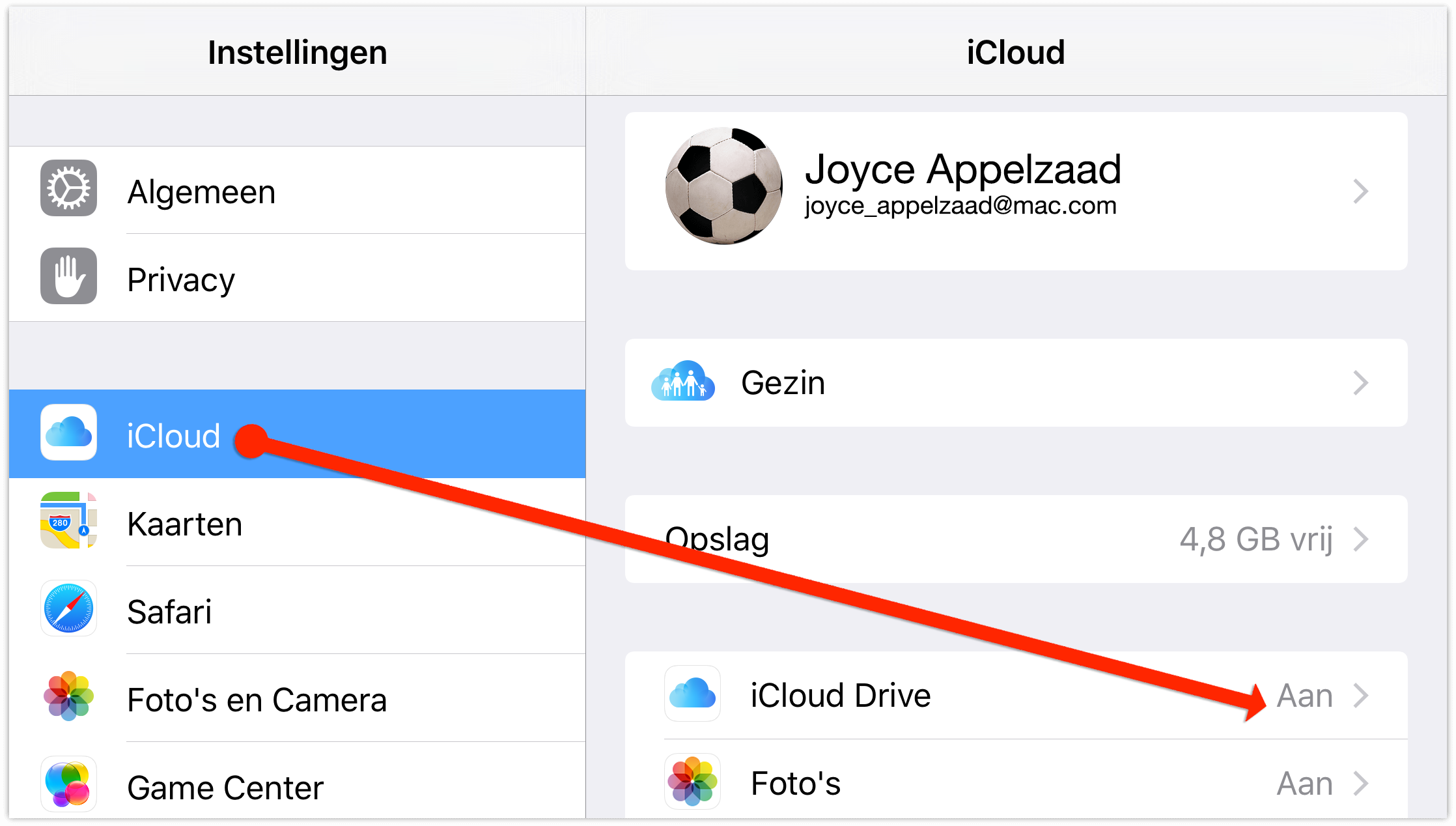
In de lijst van apps die iCloud Drive gebruiken, moet u zorgen dat de schakelaar naast OmniGraffle ook op Aan staat. Hierdoor kan OmniGraffle bestanden die op iCloud Drive zijn opgeslagen, openen en opslaan.
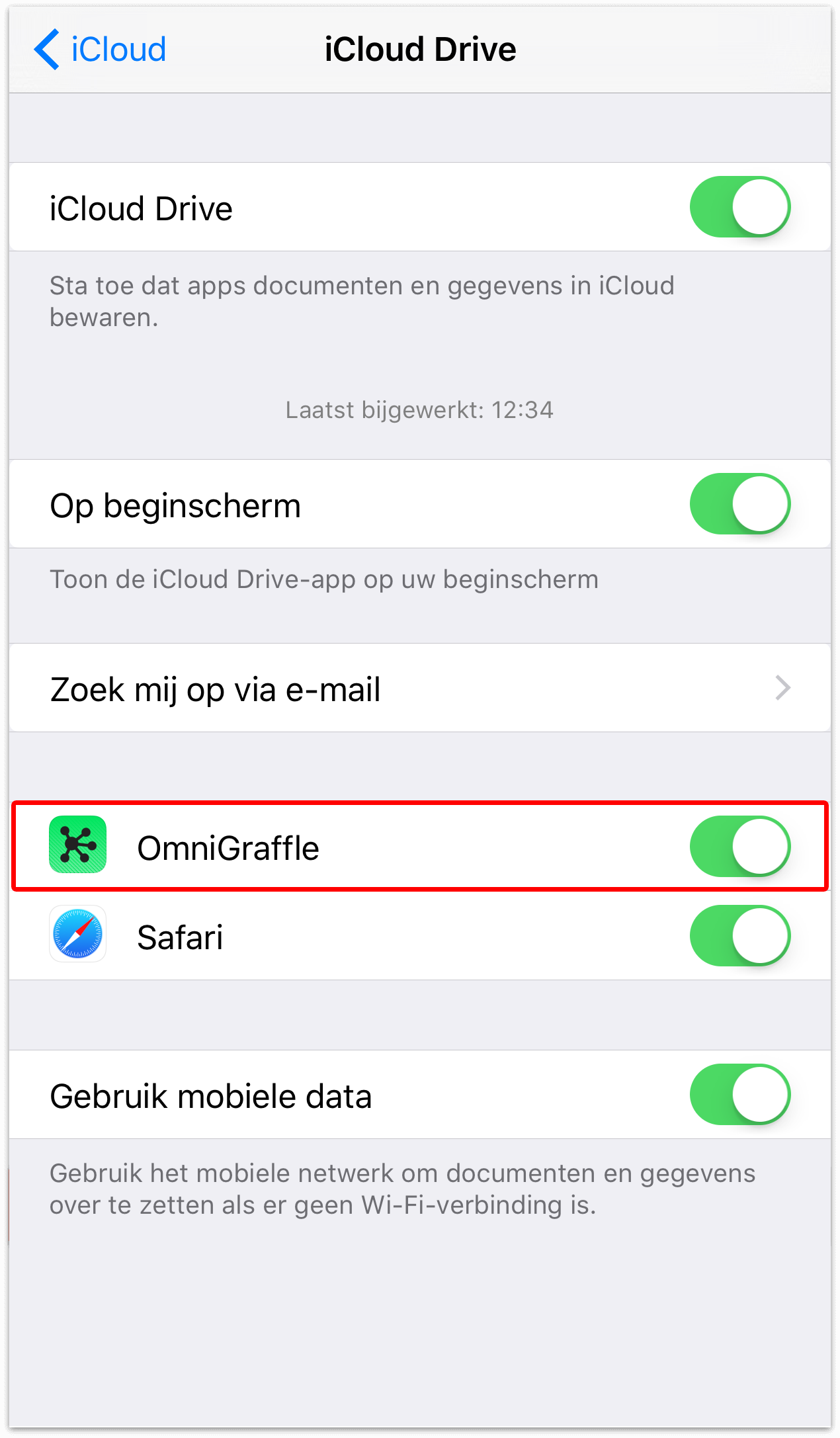
Bestanden in de cloud opslaan
Bestanden "opslaan" in de cloud is eigenlijk niet helemaal correct omschreven, vooral omdat er geen manier is om een nieuw bestand direct aan te maken in de map Overige documenten. In plaats daarvan moet u eerst een document maken in de map Lokale documenten of in een map die u synchroniseert met OmniPresence en het bestand vervolgens exporteren of verplaatsen naar een van de Leveranciers voor cloudopslag.
Laten we veronderstellen dat u een bestand hebt opgeslagen in de map Lokale documenten, maar dat u dit bestand in plaats daarvan in Dropbox wilt opslaan. Ga hiervoor als volgt te werk:
- Tik in de werkbalk op Selecteer. Hiermee kunt u bestanden kiezen in een map zodat u er iets mee kunt doen.
- Zoek het bestand dat u naar Dropbox wilt verplaatsen en tik er dan op om het te selecteren. Wanneer u het bestand selecteert, verschijnt een blauwe rand rond het bestandspictogram om aan te geven dat het klaar is voor actie.
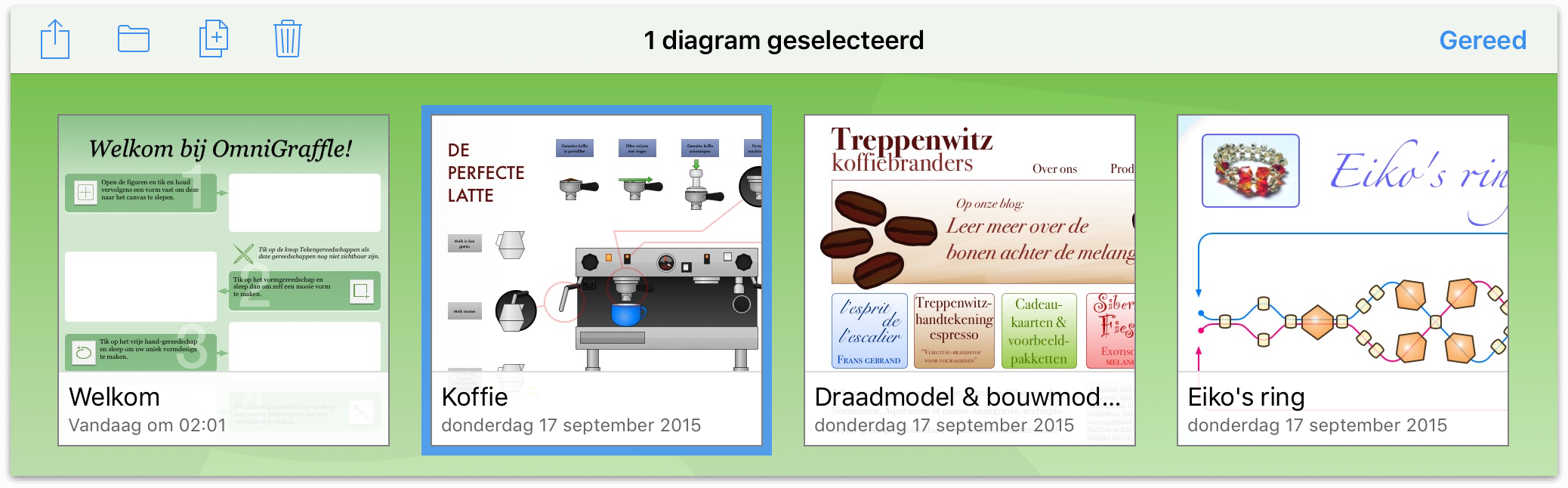
- Tik in de werkbalk op
 om het menu Delen te openen.
om het menu Delen te openen. 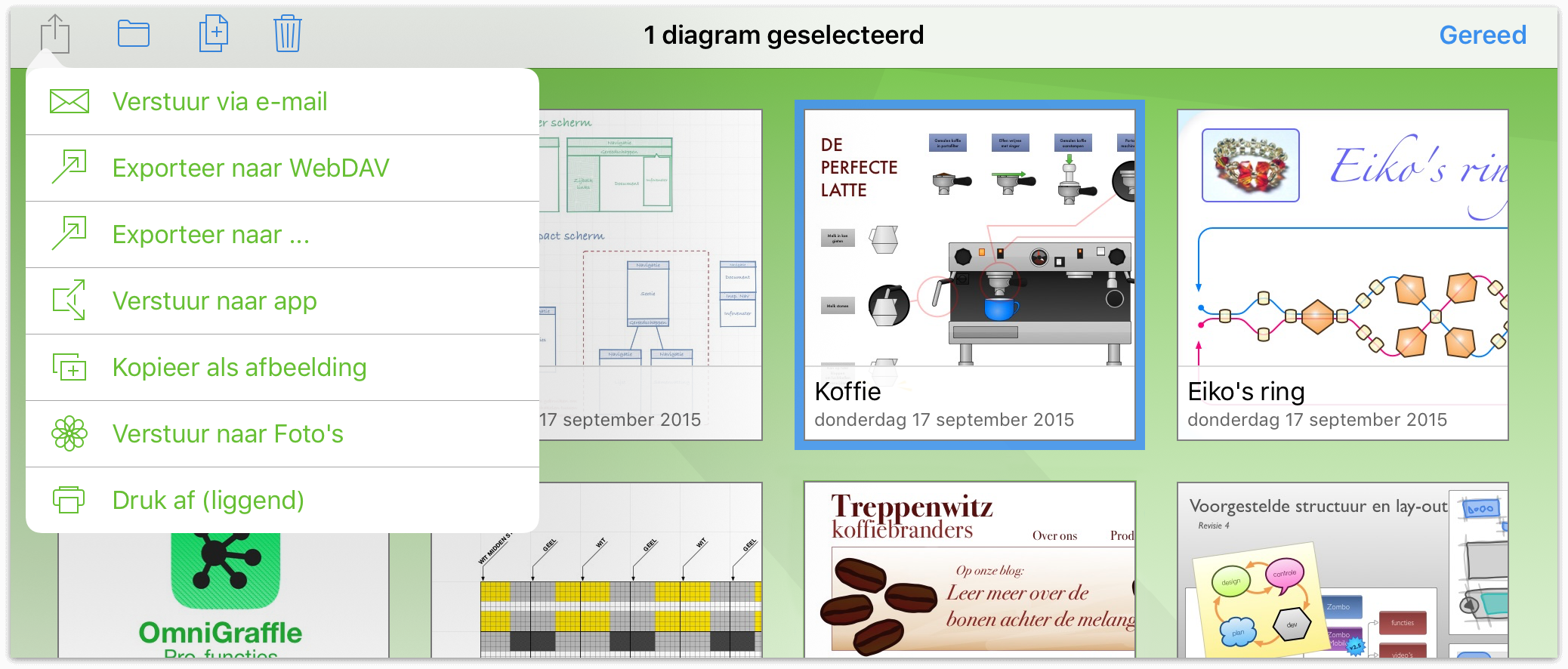
- Tik in het menu Delen op Exporteer naar....
- Kies de bestandsindeling waarin u het document wilt opslaan. Afhankelijk van uw behoeften kunt u kiezen uit OmniGraffle, PDF, PNG en OmniOutliner.
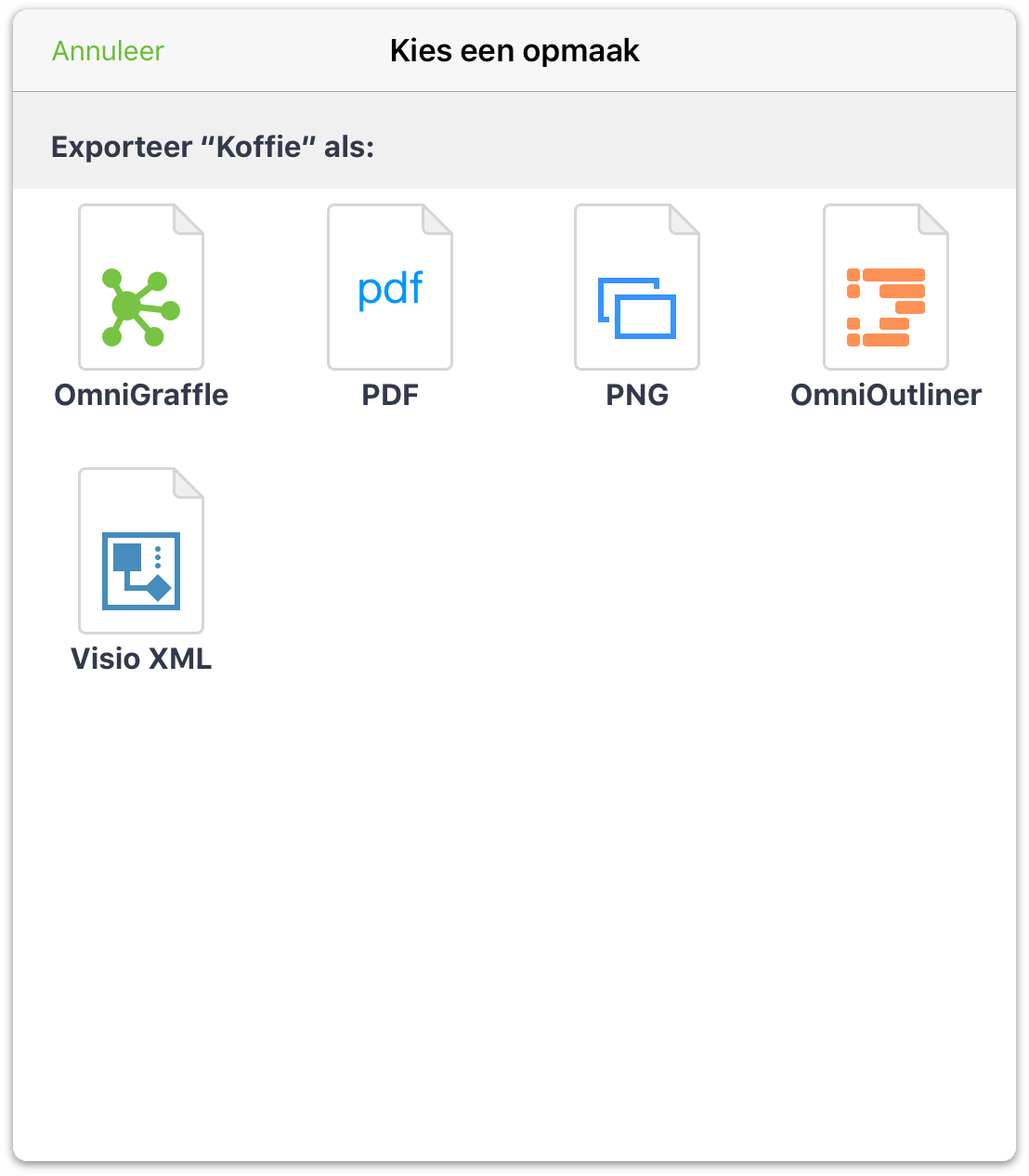
- Tik op Locaties om het menu Leveranciers van cloudopslag te openen en tik vervolgens om Dropbox te kiezen als de opslaglocatie.
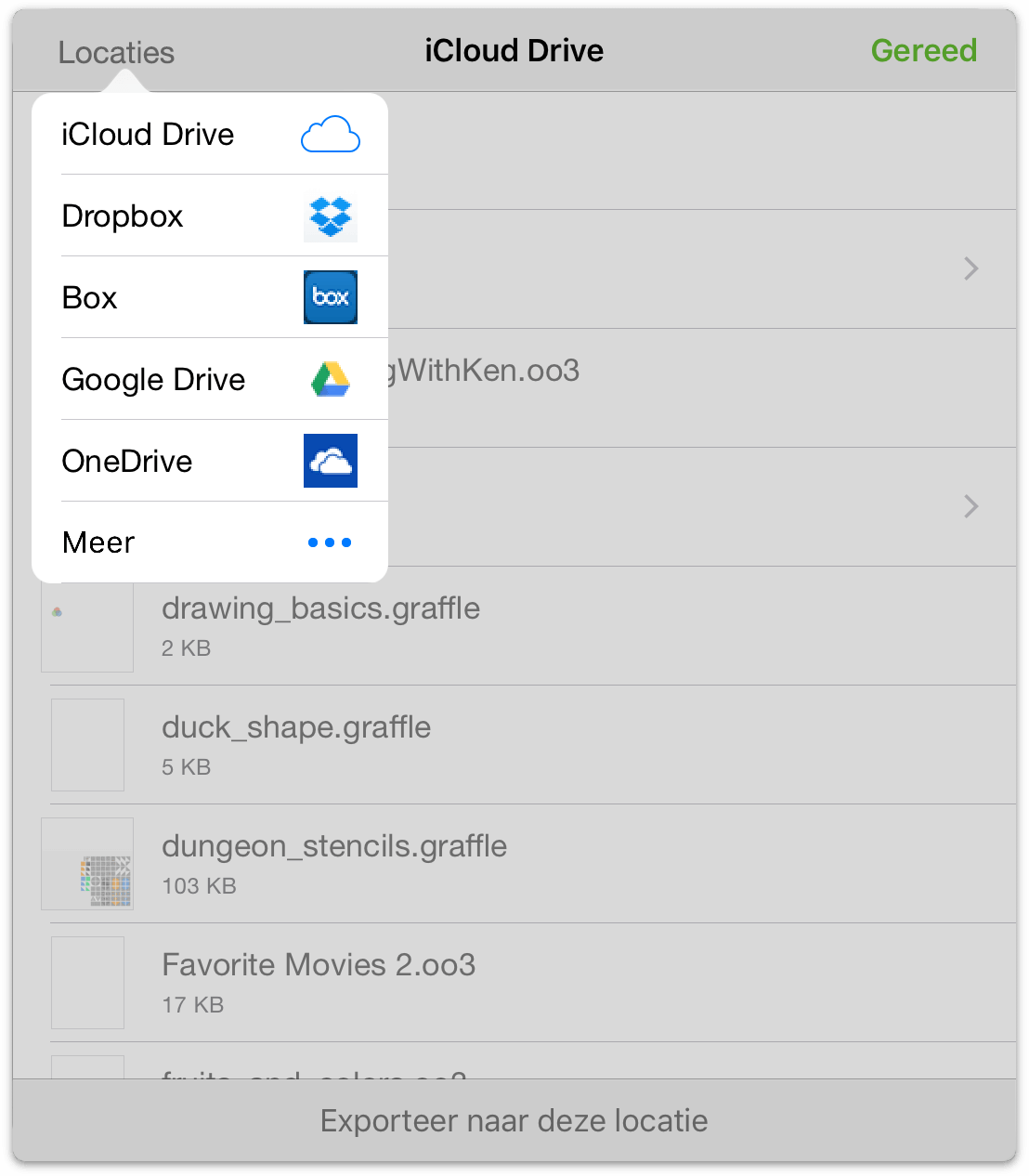
- Nadat u de cloudservice hebt gekozen, verandert het venster om u de bestanden en mappen voor uw account op die service te tonen. Kies een opslaglocatie en tik dan onderaan in het venster op Bewaar in....
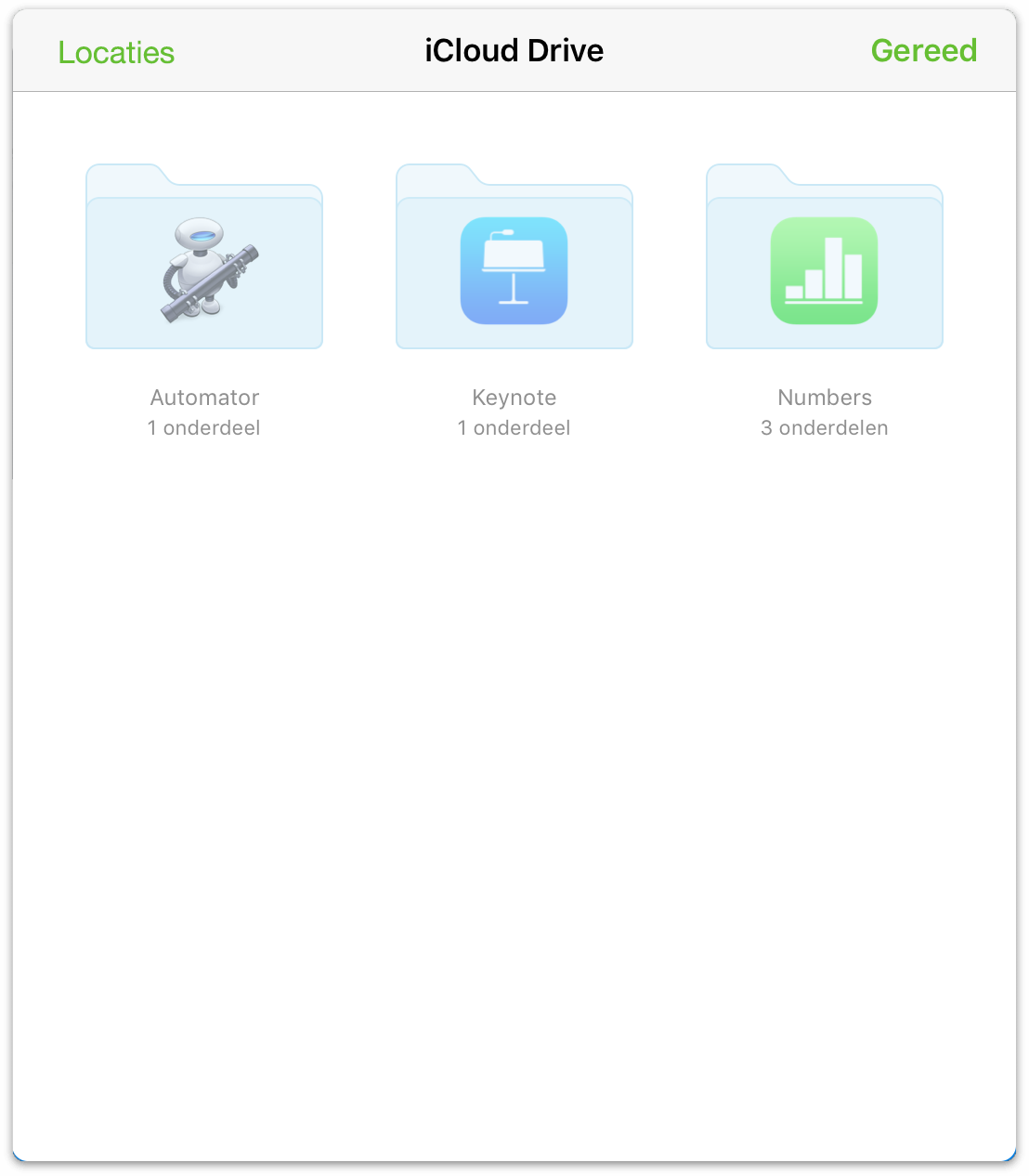
Wanneer u een bestand exporteert naar een van de Leveranciers voor cloudopslag, blijft het bestand dat u hebt geëxporteerd eveneens op zijn originele locatie. Als u dus een bestand van Lokale documenten hebt geëxporteerd naar Dropbox, bevindt dit bestand zich nu op twee plaatsen. Als u wilt verder werken aan het bestand terwijl het in Dropbox is opgeslagen, wilt u wellicht de kopie die in Lokale documenten is opgeslagen, verwijderen om verwarring te voorkomen.
Openen van en werken met bestanden in de cloud
Net als met bestanden die zijn opgeslagen op Omni Sync Server, kunt u bestanden die zijn opgeslagen op iCloud Drive, bewerken terwijl ze in de cloud aanwezig zijn. U kunt hetzelfde bestand zelfs op meerdere iOS-apparaten (of Mac's) tegelijk openen.
Volg bijvoorbeeld deze stappen om een bestand dat op iCloud Drive staat, te openen:
Tik op het scherm Locaties op Overige documenten.
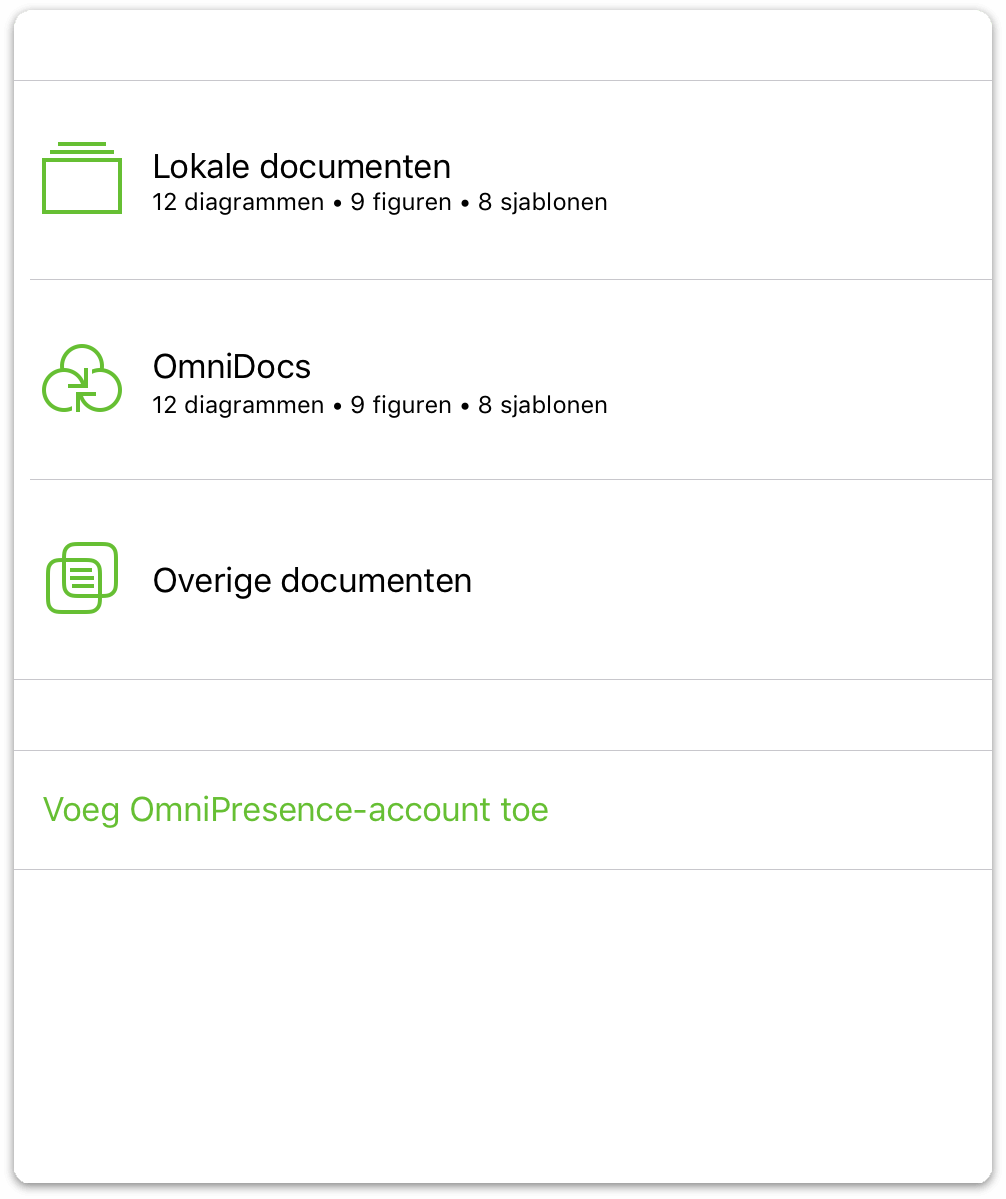
Tik in de werkbalk op
 om een document dat op iCloud Drive (of een andere service) is opgeslagen, toe te voegen aan de map Overige documenten.
om een document dat op iCloud Drive (of een andere service) is opgeslagen, toe te voegen aan de map Overige documenten.Standaard onthult de bestandskiezer de bestanden die beschikbaar zijn op iCloud Drive. (Als het bestand op een andere cloudservice staat, tikt u op Locaties en tikt u vervolgens om uw cloudleverancier te kiezen.)
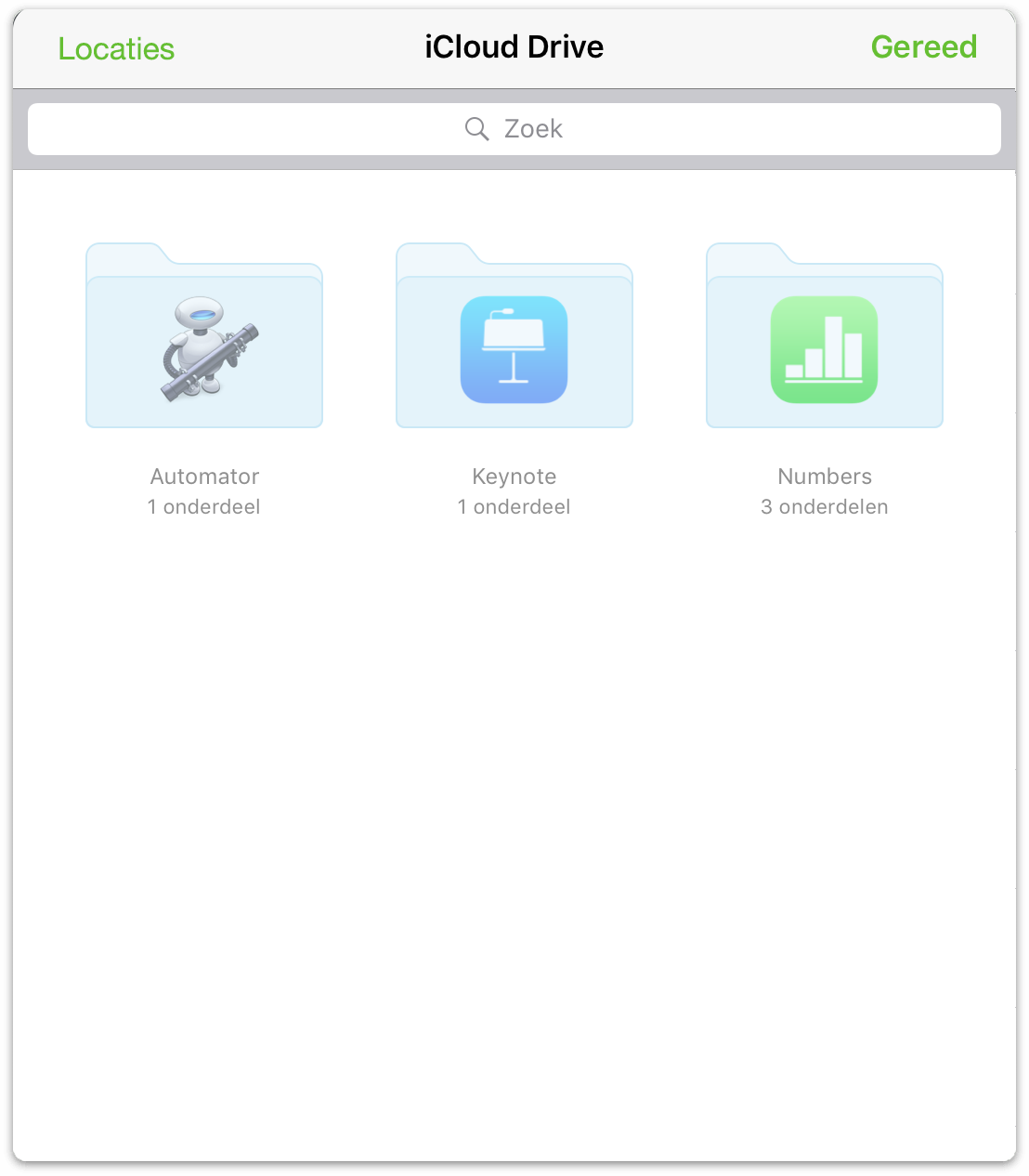
- Zoek het bestand waarop u wilt werken en tik dan om het bestand te kiezen en toe te voegen aan de map Overige documenten op uw apparaat.
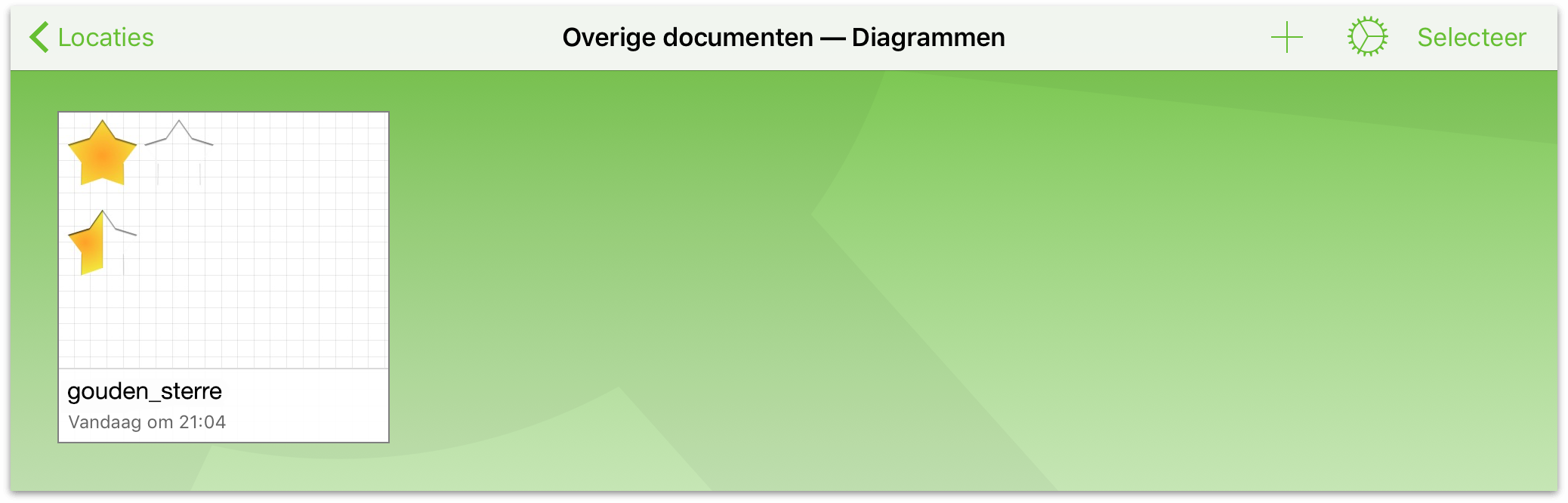
- Tik tot slot om het bestand te openen in OmniGraffle.
Wanneer u een bestand dat op iCloud Drive is opgeslagen opent, blijft het bestand op iCloud Drive terwijl u wijzigingen aanbrengt. Wanneer u het bestand sluit (door in de knoppenbalk Documenten te tikken), worden de wijzigingen opgeslagen in het bestand op iCloud Drive.
Bestanden verwijderen uit de map Overige documenten
Wanneer u klaar bent met werken aan uw diagram, tikt u op Documenten in de werkbalk. Hiermee keert u terug naar de map Overige documenten. U moet nu een beslissing nemen: wat moet er gebeuren met de bestanden in de map Overige documenten?
- Wilt u ze in de map Overige documenten laten?
- Of wilt u ze van het apparaat verwijderen?
Er is niets verkeerd aan daar enkele bestanden te laten staan, vooral als u nog meer werk hebt aan uw diagram. Bestanden die u toevoegt aan de map Overige documenten zijn schaduwbestanden van het originele bestand in de cloud. De twee zijn gekoppeld met het doel de wijzigingen die u aanbrengt, te synchroniseren met het bestand in de cloud als de "enige ware bron".
U kunt het bestand ook verwijderen uit de map Overige documenten. Als u opnieuw aan het bestand moet werken, kunt u het altijd opnieuw toevoegen aan uw apparaat. Als u het bestand verwijdert uit de map Overige documenten wordt het bestand niet verwijderd van iCloud Drive maar wordt het alleen van het apparaat zelf verwijderd en blijft het veilig opgeslagen in de cloud.
Een bestand verwijderen uit de map Overige documenten:
- Tik in de werkbalk op Selecteer.
- Tik om de bestanden die u wilt verwijderen, te selecteren.
- Tik in de knoppenbalk op
 en tik dan op Verwijder document.
en tik dan op Verwijder document.
Bestanden die u verwijdert uit de map Overige documenten verdwijnen gewoon en worden niet verplaatst naar een Prullenmandmap. Dit is te wijten aan het feit dat bestanden die aan de map Overige documenten worden toegevoegd, slechts schaduwbestanden (zo genoemd bij gebrek aan een betere term) van de eigenlijke bestanden die in de cloud zijn opgeslagen.
Een Cloud-account verwijderen
Om een account te verwijderen, tikt u op Wijzig. Een verwijderingshandgreep verschijnt links van de accountnaam. Als u op de verwijderingshandgreep tikt, schuift de accountnaam naar links en verschijnt een knop Verwijder aan de rechterrand. Tik hierop om de account te verwijderen.
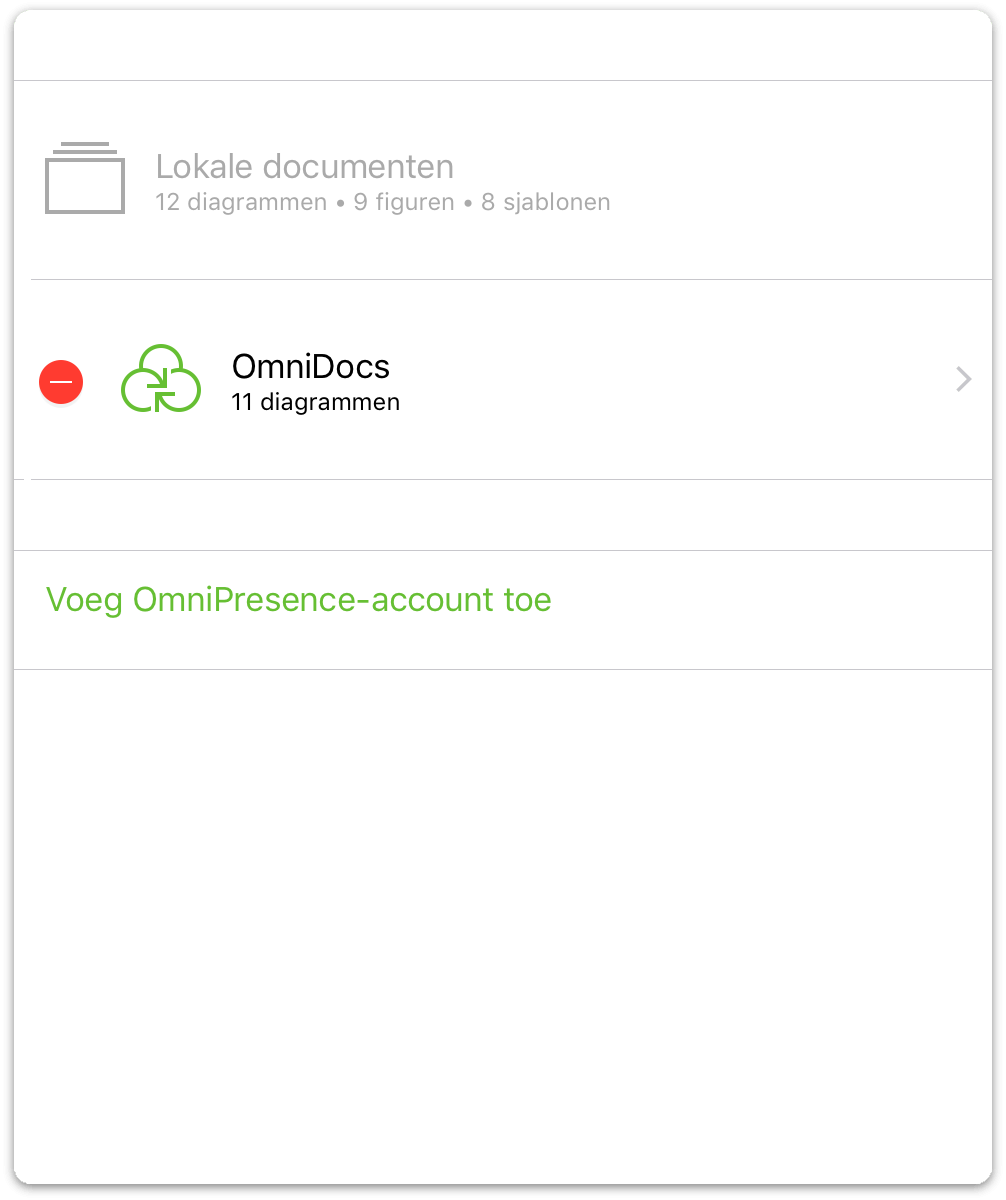
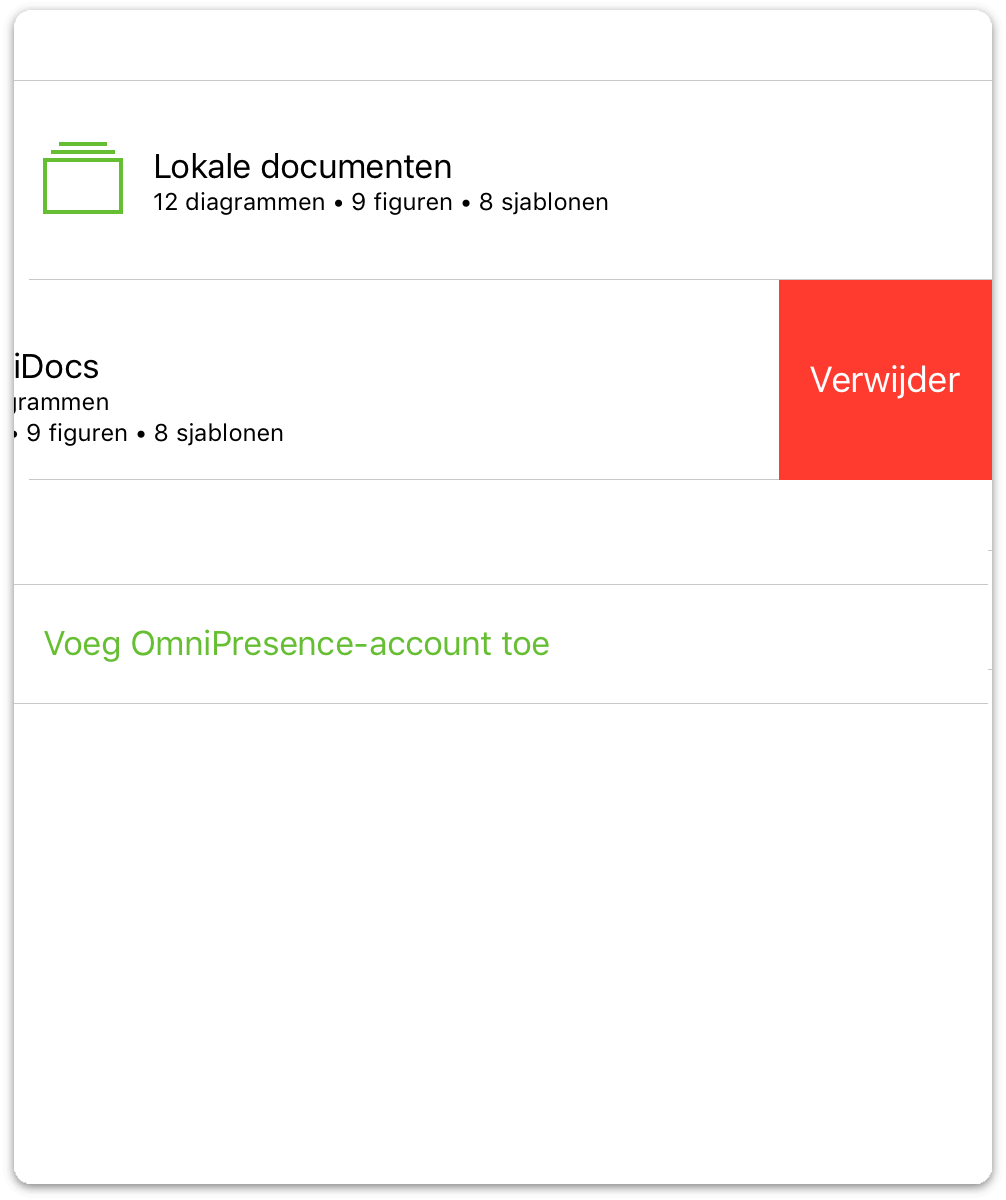
Een snellere wijze om dat te doen, veegt u gewoon naar links over de accountnaam om de knop Verwijder weer te geven. Als u van gedachten verandert voordat u de account verwijdert, tikt u op Gereed en verdwijnt de knop Verwijder.
Opmerking
U kunt geen verwijderde account terugzetten met de knop Herstel. Als u een of alle Cloud-accounts verwijdert, moet u deze accounts helemaal opnieuw instellen.
