Bestanden beheren met de documentbrowser
In ontwikkelaarscirkels is OmniGraffle bekend als een zogenaamde op documenten gebaseerde toepassing, wat in "niet-nerd" taal betekent dat "Deze app bestanden maakt en beheert." En als toepassing voor het maken van bestanden moeten we u een manier bieden waarmee u uw bestanden kunt beheren en ordenen. We noemen dit de Documentbrowser.
Opmerking
Als u al bekend bent met het gebruik van een Mac, dan kunt u onze Documentbrowser vergelijken met de Finder. U gebruikt de Documentbrowser voor het ordenen en openen van uw OmniGraffle-documenten.
In dit hoofdstuk vindt u een overzicht van de Documentbrowser van OmniGraffle en ontdekt u hoe u de door u gemaakte bestanden kunt beheren. U leert submappen maken, bestanden verplaatsen tussen de map Lokale documenten en een map in de cloud en bestanden die u niet langer nodig hebt, delen en vernietigen.
Hier gaan we!
Kennismaken met de documentbrowser
Wanneer u OmniGraffle voor de eerste keer opent, wordt het scherm Locaties geopend. Hier hebt u toegang tot al uw documenten. Er is een map Lokale documenten die wij al hebben voorgeladen met wat OmniGraffle-voorbeeldbestanden die u kunt gebruiken als inspiratie voor de documenten die u zult maken.
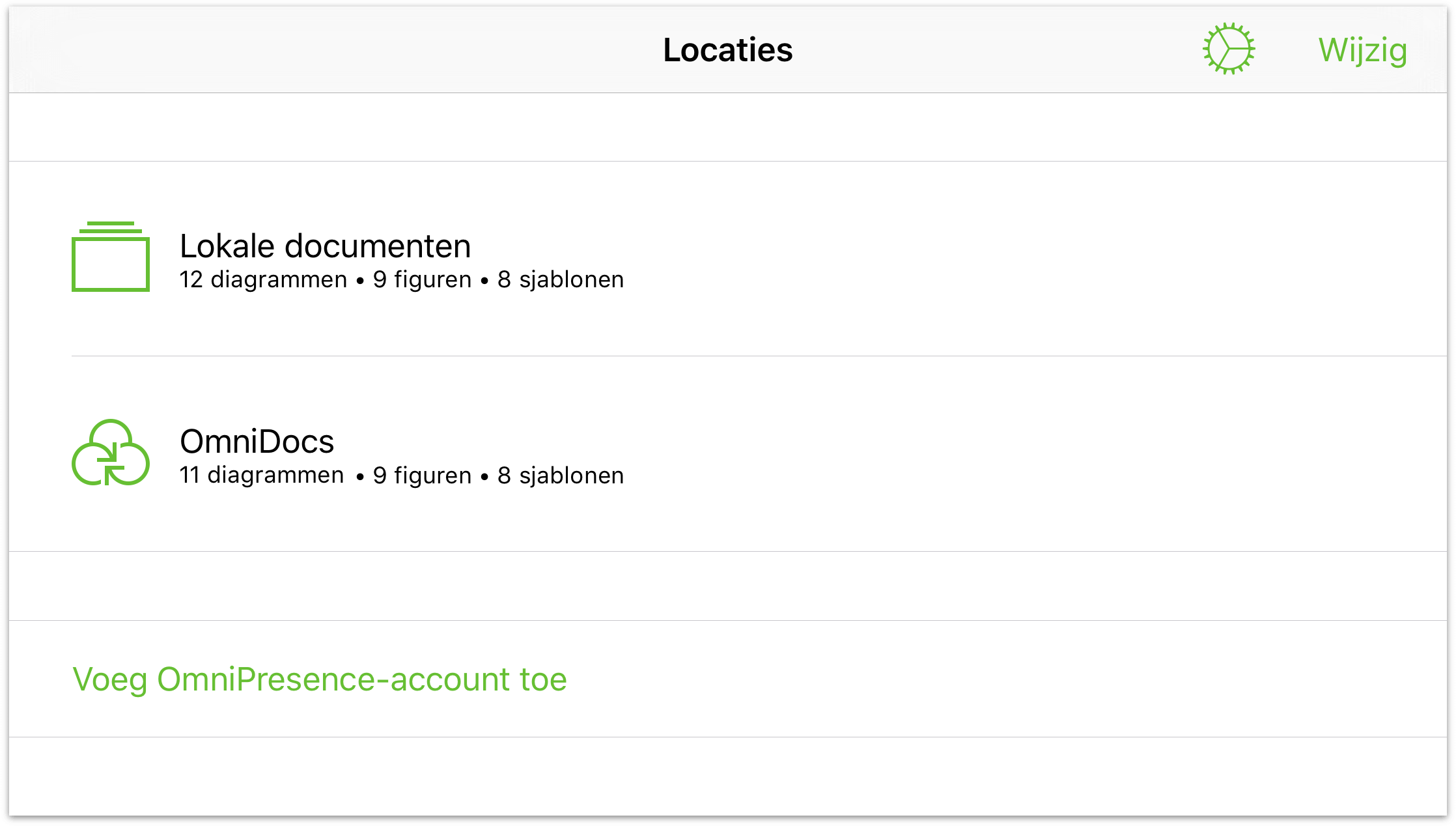
Opmerking
Wanneer u een Cloud-account, zoals een gratis Omni Sync Server-account configureert (of verbindt met een WebDAV-service waarop u zich hebt geabonneerd), ziet u ook daarvoor een map. Zie Werken in de cloud voor details over het gebruik van OmniPresence of het verbinden met een andere leverancier van cloudopslag.
Tik op Lokale documenten om te kijken wat er in deze map zit.
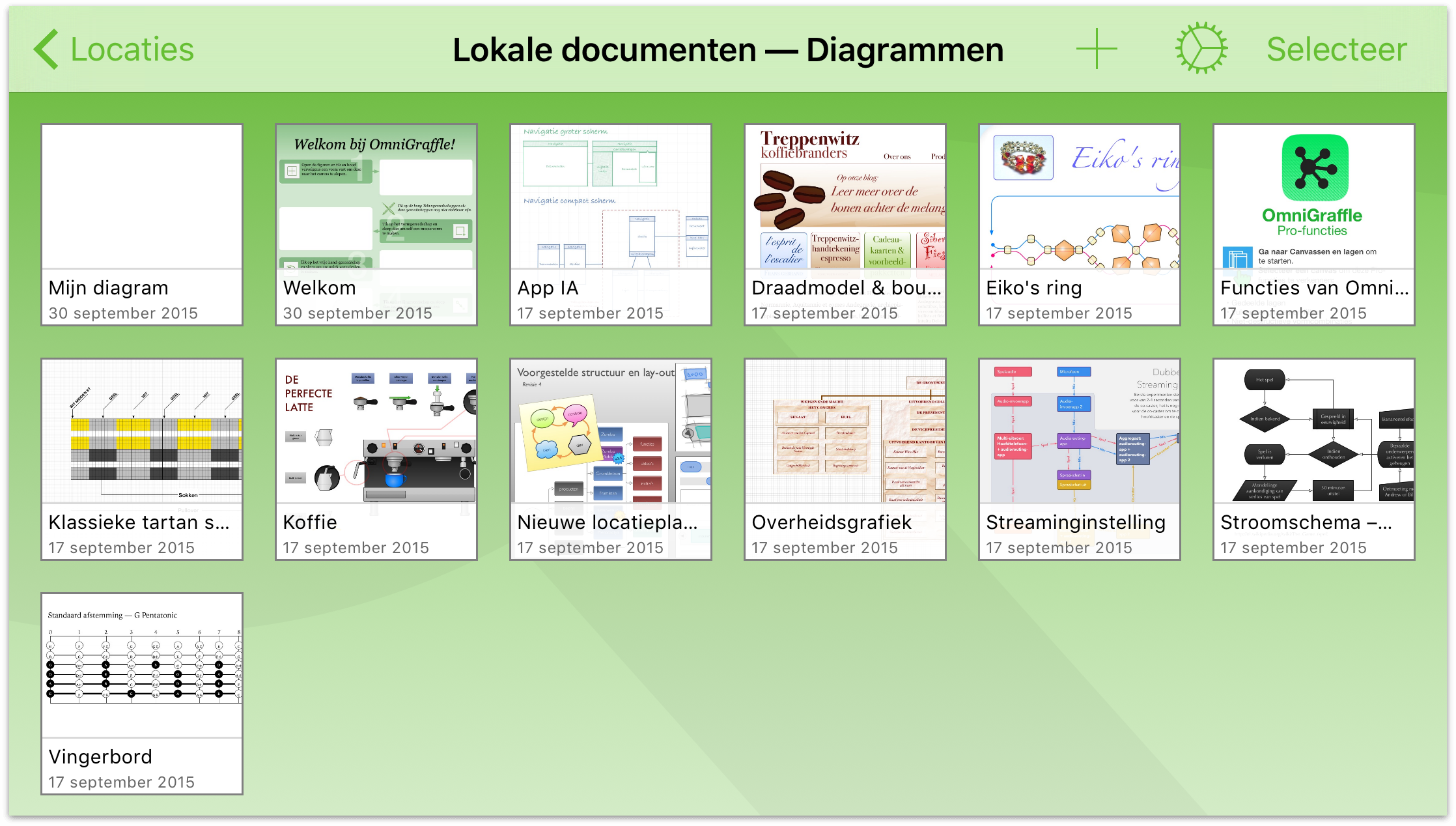
Als u omlaag veegt terwijl u de inhoud van een map bekijkt, ontdekt u de supergeheime Documentenorganizer. OmniGraffle sorteert standaard uw bestanden op aanmaakdatum en toont alle OmniGraffle-diagrammen in die map. U kunt kiezen om in plaats daarvan op Titel te sorteren of om ook de beschikbare figuren of sjablonen te zien.
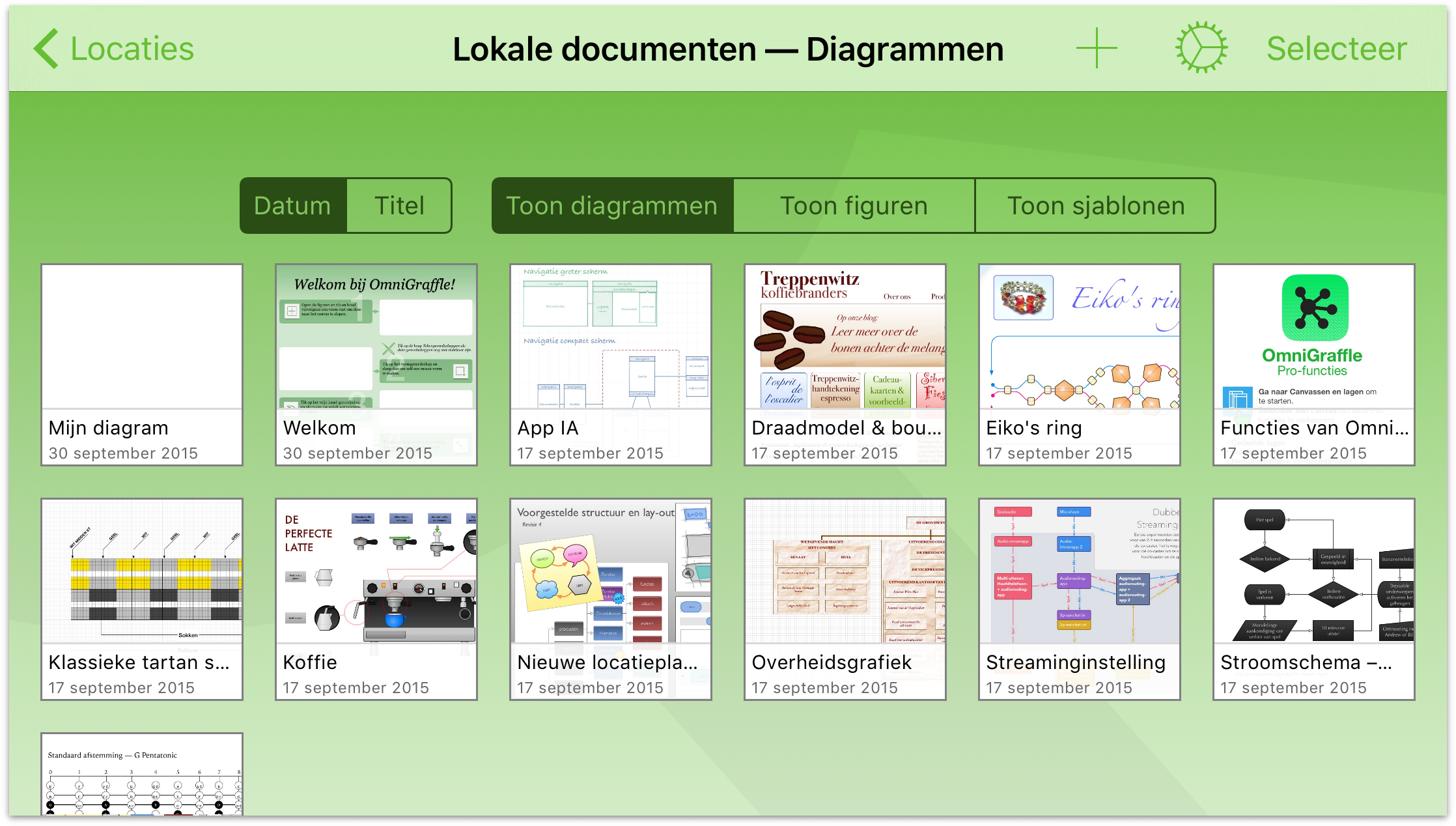
Tik op Toon figuren om de beschikbare figurencollectie die bij OmniGraffle is opgenomen, te zien. Zie Basis tekenen voor een voorbeeld over het gebruik van figuren.
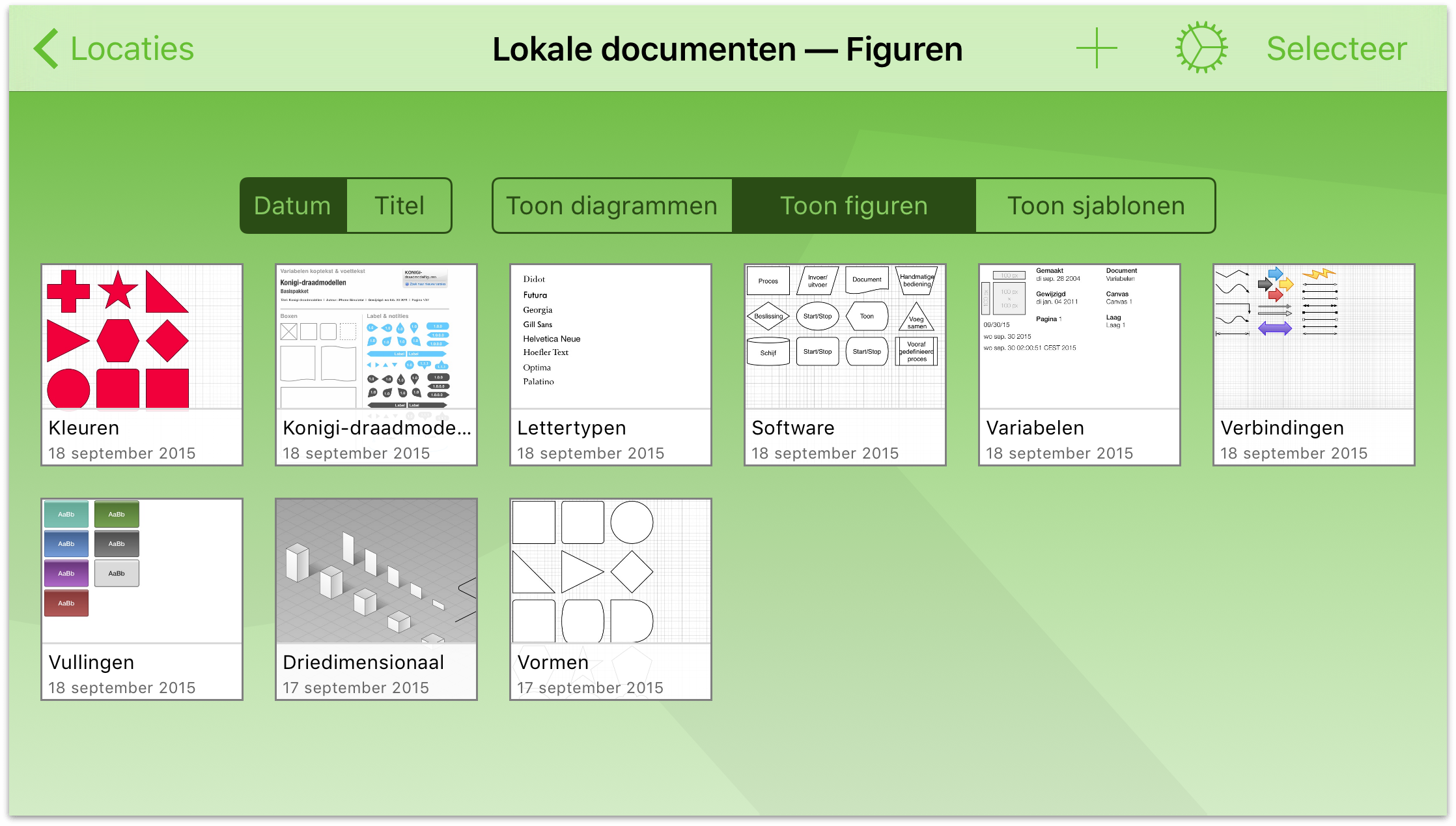
Tik op Toon sjablonen om de beschikbare sjablonen te zien. Neem wat tijd om door de lijst van sjablonen te bladeren en te kijken welke types documentstijlen beschikbaar zijn voor u. Tik op Toon diagrammen wanneer u klaar bent. Veeg omhoog om de Documentenorganizer te verbergen.
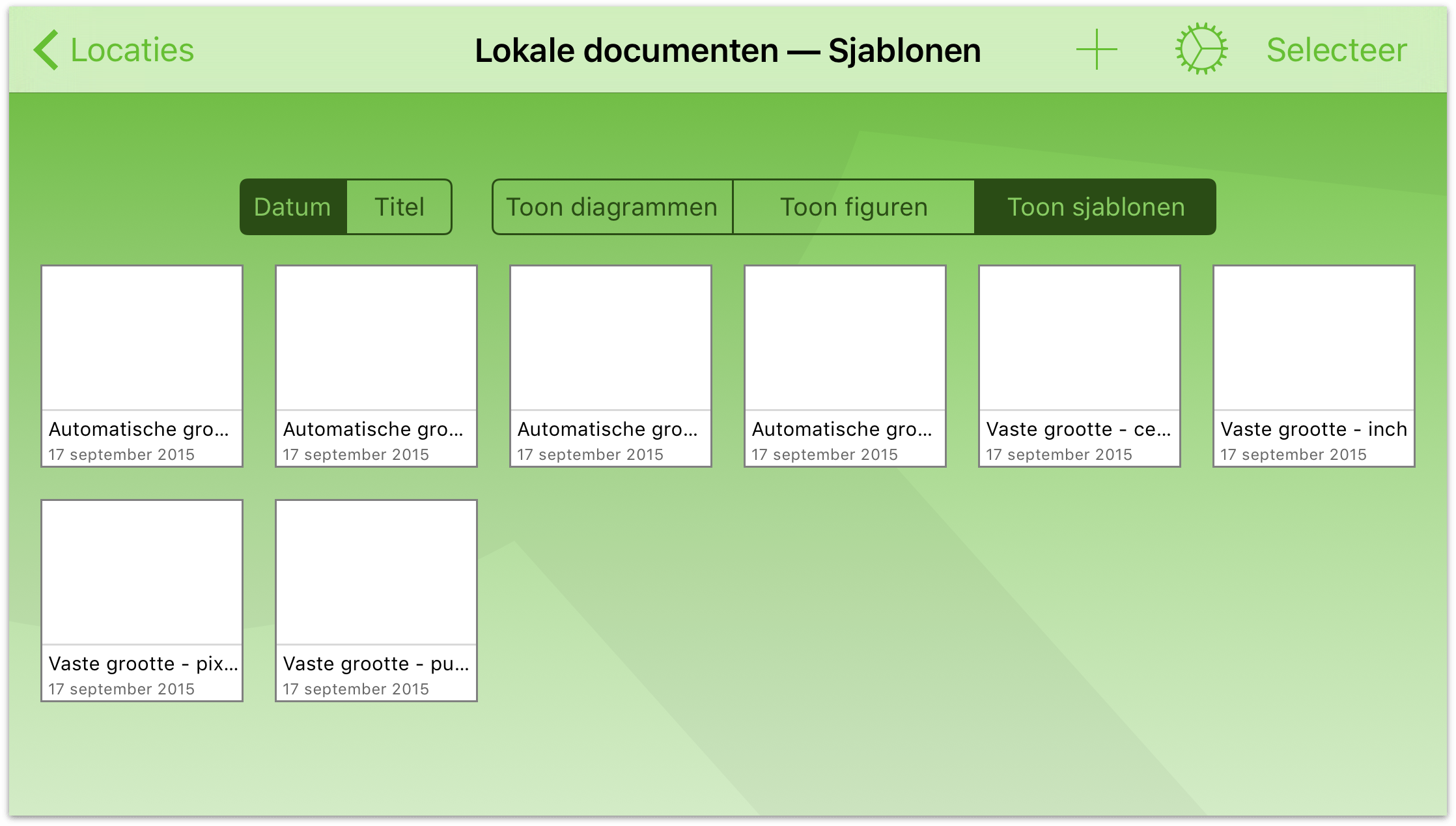
Meer doen met uw bestanden
Bij de Documentbrowser gaat het niet alleen om het sorteren van bestanden en het ordenen van sjablonen, maar om zoveel meer! Wanneer u een map hebt gekozen waarin u een nieuw bestand wilt maken of een bestaand bestand wilt openen, zult u merken dat de navigatiebalk bovenaan op het scherm enkele extra opties krijgt.
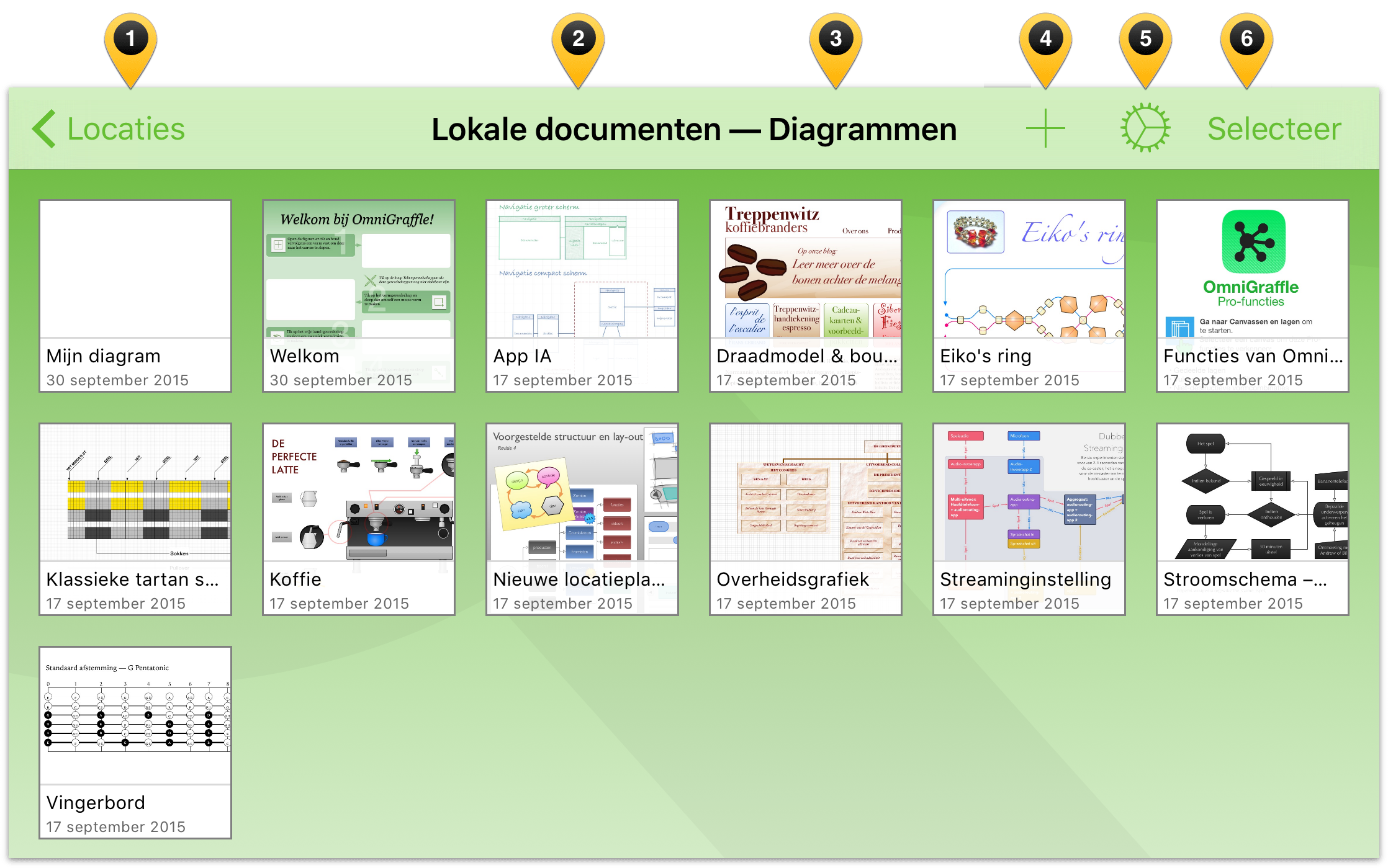
Laten we deze onderdelen eens van naderbij bekijken:
- Locaties: Als u hier tikt, keert u terug in de maphiërarchie waardoor u uiteindelijk terechtkomt op het scherm Locaties.
- Huidige map: in het midden van de navigatiebalk ziet u de naam van de huidige map.
- Documenttype: zoals u eerder hebt gezien, wordt de Documentenorganizer weergegeven als u in de Documentbrowser omlaag veegt. Als de organizer is ingesteld op Toon opbouwen, is de tekst die hier verschijnt "Opbouwen". Als de organizer is ingesteld op Toon sjablonen, is de tekst hier "Sjablonen".
Opmerking
Indien de staande stand is ingesteld op iPhone, verschijnen Huidige map en Documenttype onder de navigatiebalk en boven de bestanden binnen die map.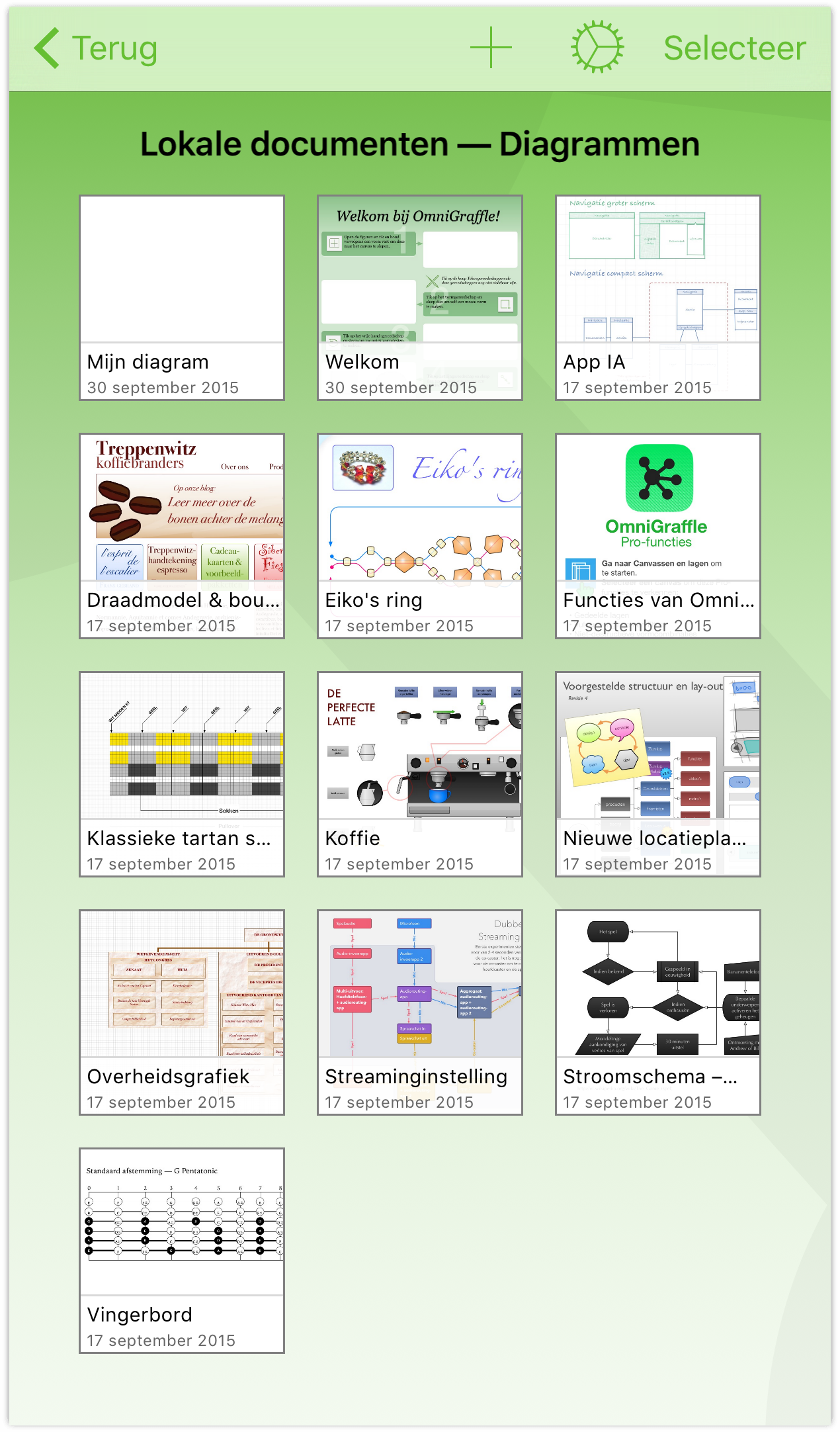
 (Nieuw diagram/sjabloon): Tik op de knop met het plusteken om een nieuw diagram, een nieuwe sjabloon of een nieuwe figuur te maken.
(Nieuw diagram/sjabloon): Tik op de knop met het plusteken om een nieuw diagram, een nieuwe sjabloon of een nieuwe figuur te maken. (Menu Toepassing): Tik op het gereedschapspictogram dat het toepassingsmenu voorstelt.
(Menu Toepassing): Tik op het gereedschapspictogram dat het toepassingsmenu voorstelt.
Als u geen upgrade naar OmniGraffle Pro hebt uitgevoerd, ziet u twee extra opties in het menu Toepassing: Probeer de Pro-functies en Upgrade naar Pro. De upgrade naar OmniGraffle Pro is verkrijgbaar via een in-app-aankoop en we hebben de optie Probeer de Pro-functies ingebouwd zodat u OmniGraffle Pro even kunt testen voordat u beslist of u wilt upgraden.
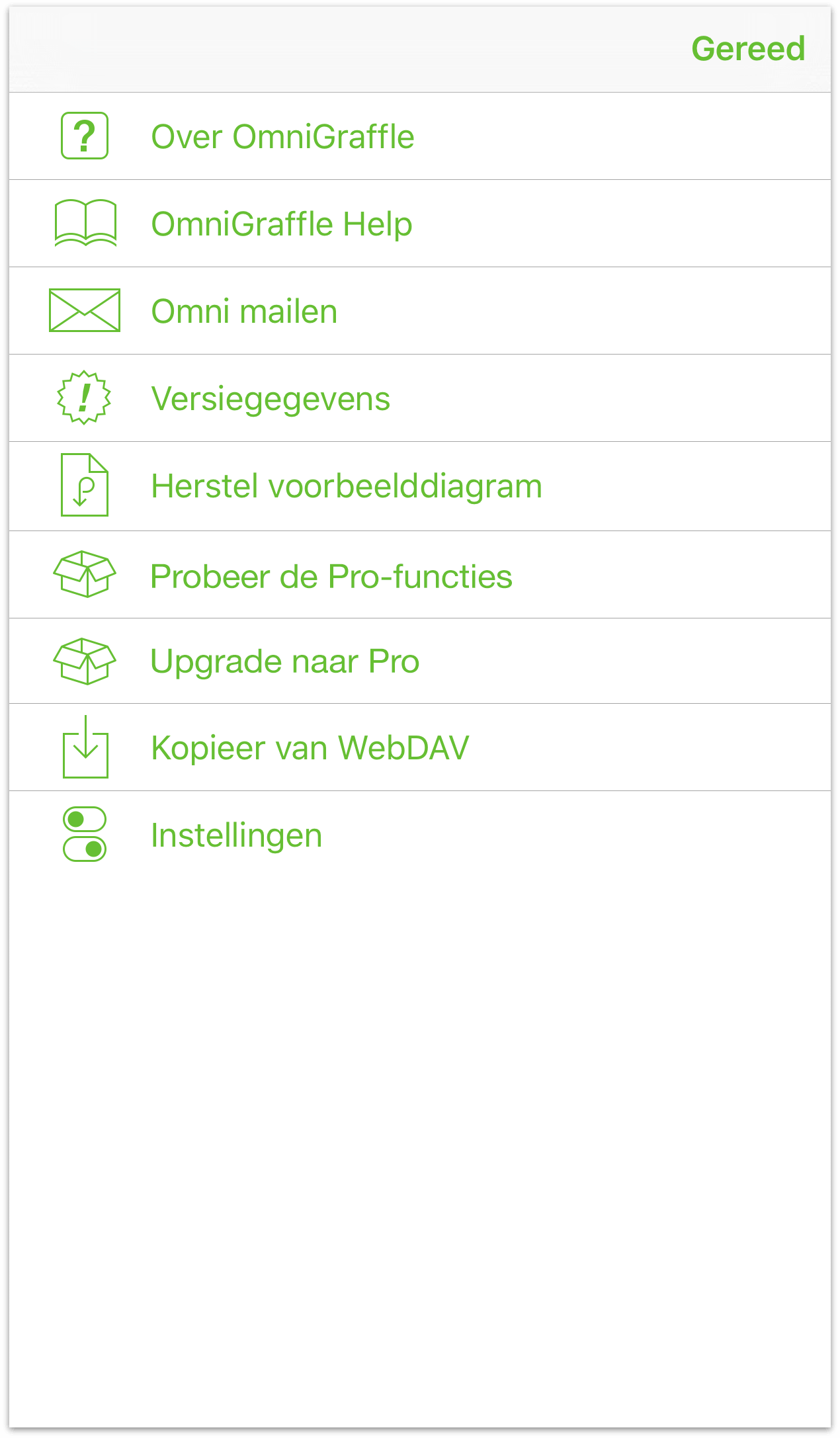
Na het upgraden naar OmniGraffle Pro, verandert het menu Toepassing als volgt:
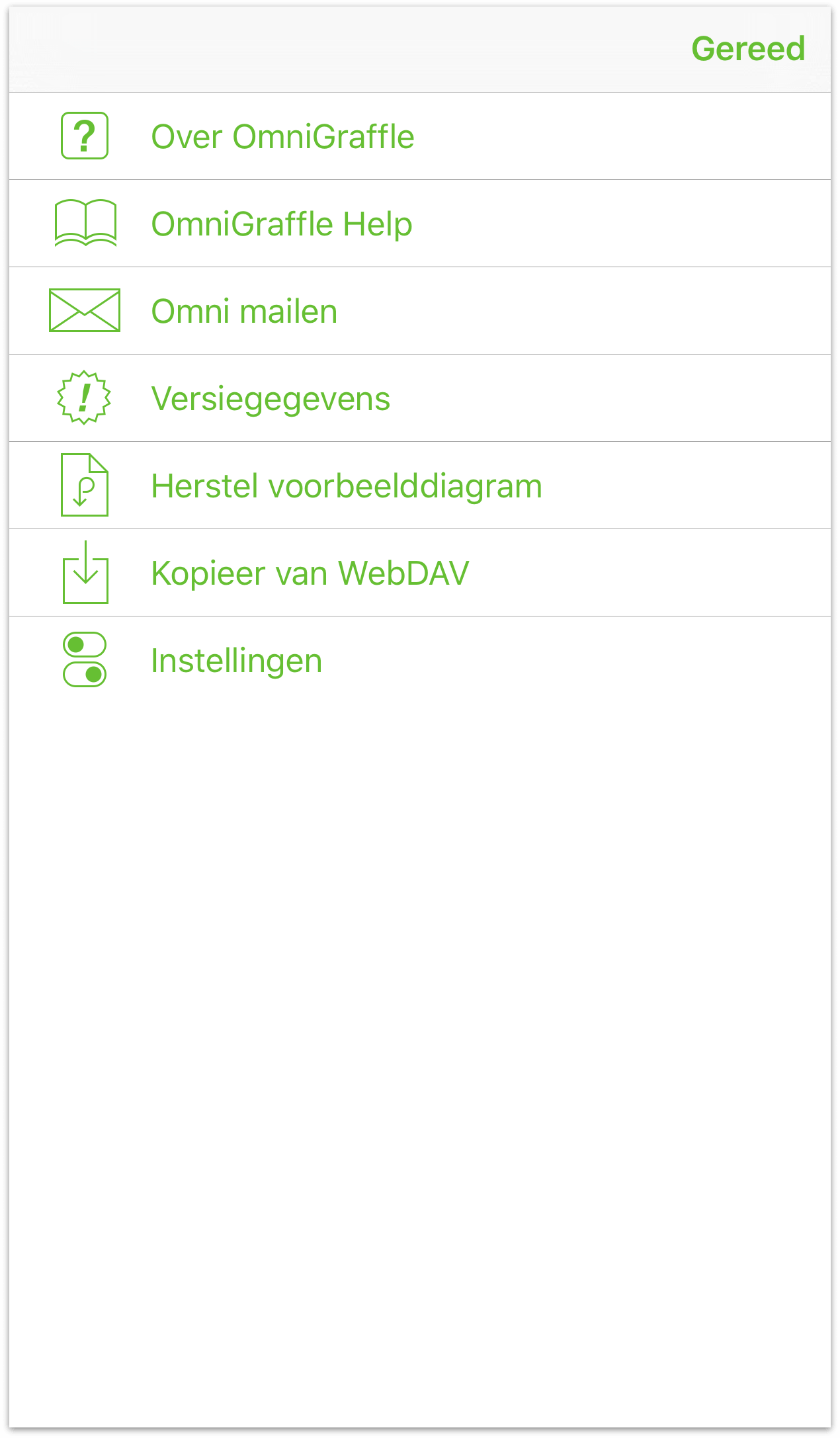
U krijgt ook een leuk berichtje van ons waarin wij u bedanken voor het upgraden naar Pro:
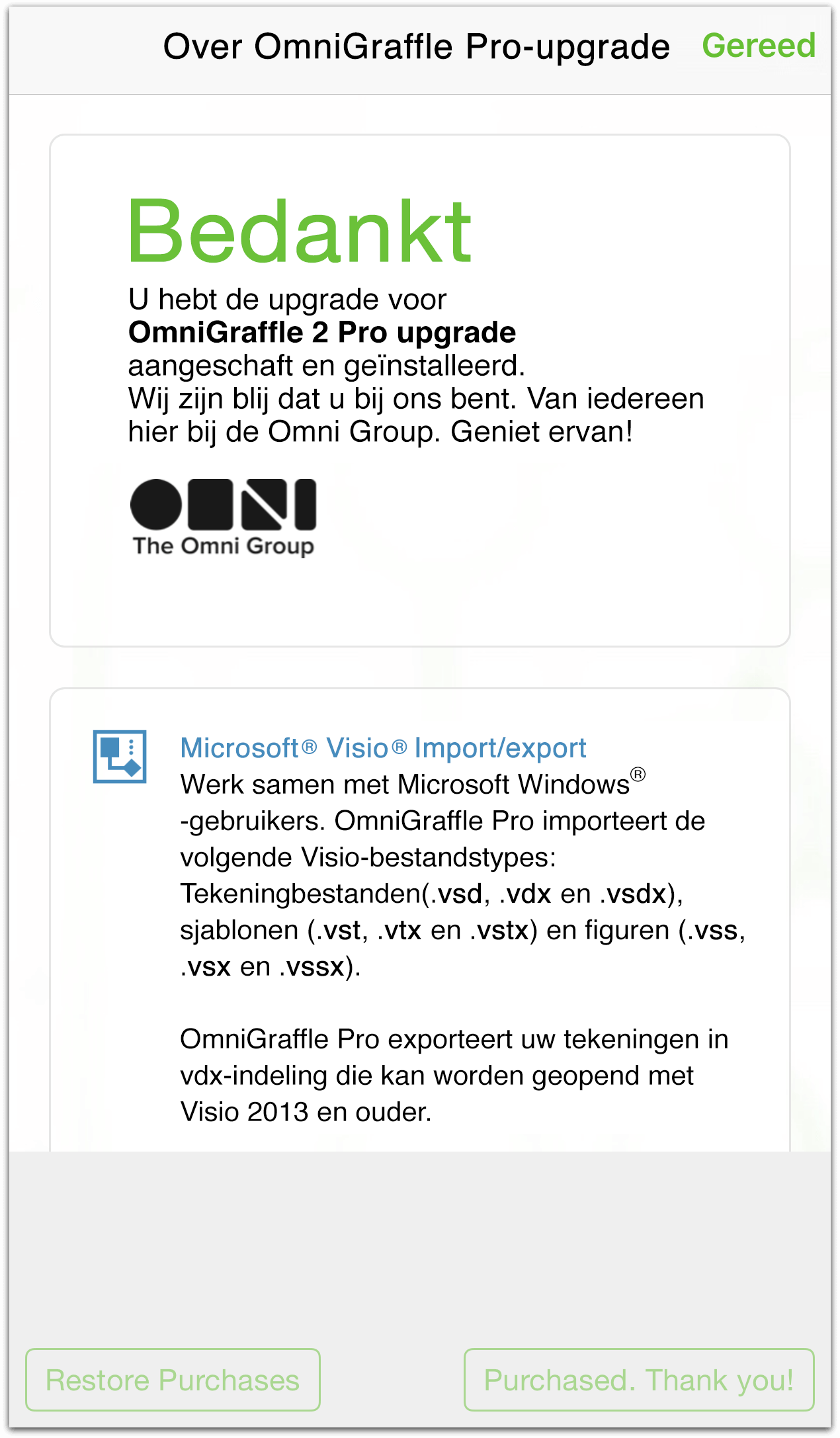
 Over OmniGraffle: Ontdek details over de versie van OmniGraffle die op uw apparaat is geïnstalleerd. Hier vindt u ook de contactgegevens van de Omni Group.
Over OmniGraffle: Ontdek details over de versie van OmniGraffle die op uw apparaat is geïnstalleerd. Hier vindt u ook de contactgegevens van de Omni Group. OmniGraffle Help: Krijg toegang tot de online help en de EPUB-handleiding voor het gebruik van OmniGraffle.
OmniGraffle Help: Krijg toegang tot de online help en de EPUB-handleiding voor het gebruik van OmniGraffle. Omni mailen: Tik op dit onderdeel om ons een e-mail te sturen. We laden de onderwerpregel van het bericht vooraf met details over uw versie van OmniGraffle. Zo kunnen we u beter hulp bieden wanneer u contact opneemt met ons.
Omni mailen: Tik op dit onderdeel om ons een e-mail te sturen. We laden de onderwerpregel van het bericht vooraf met details over uw versie van OmniGraffle. Zo kunnen we u beter hulp bieden wanneer u contact opneemt met ons. Versiegegevens: Ontdek wat er nieuw is in de laatste versie van OmniGraffle.
Versiegegevens: Ontdek wat er nieuw is in de laatste versie van OmniGraffle. Herstel voorbeelddiagrammen: U kunt de voorbeelddiagrammen verwijderen als u wat opslagruimte wilt vrijmaken op uw apparaat. Als u echter later beslist dat u een van die voorbeeldbestanden opnieuw wilt gebruiken, tikt u hier om de lijst van beschikbare diagrammen weer te geven. Kies vervolgens welke u wilt herstellen.
Herstel voorbeelddiagrammen: U kunt de voorbeelddiagrammen verwijderen als u wat opslagruimte wilt vrijmaken op uw apparaat. Als u echter later beslist dat u een van die voorbeeldbestanden opnieuw wilt gebruiken, tikt u hier om de lijst van beschikbare diagrammen weer te geven. Kies vervolgens welke u wilt herstellen. Probeer de Pro-functies: Als u deze menuoptie kiest, wordt een venster in OmniGraffle geopend zodat u de functies van OmniGraffle Pro kunt proberen voordat u de upgrade aanschaft. (Deze optie is alleen beschikbaar als u nog geen upgrade naar OmniGraffle 2 Pro hebt aangeschaft.)
Probeer de Pro-functies: Als u deze menuoptie kiest, wordt een venster in OmniGraffle geopend zodat u de functies van OmniGraffle Pro kunt proberen voordat u de upgrade aanschaft. (Deze optie is alleen beschikbaar als u nog geen upgrade naar OmniGraffle 2 Pro hebt aangeschaft.) Upgrade naar Pro: Als u deze menuoptie kiest, wordt de procedure voor het aanschaffen van de Pro-upgrade gestart. (Deze optie is alleen beschikbaar als u nog geen upgrade naar OmniGraffle 2 Pro hebt aangeschaft.)
Upgrade naar Pro: Als u deze menuoptie kiest, wordt de procedure voor het aanschaffen van de Pro-upgrade gestart. (Deze optie is alleen beschikbaar als u nog geen upgrade naar OmniGraffle 2 Pro hebt aangeschaft.) Kopieer van WebDAV: Tik hier om bestanden te importeren die op een WebDAV-service zijn opgeslagen.
Kopieer van WebDAV: Tik hier om bestanden te importeren die op een WebDAV-service zijn opgeslagen. Kopieer van...: U zult deze optie alleen zien als u de
Kopieer van...: U zult deze optie alleen zien als u de  -functie Leveranciers van cloudopslag gebruiken hebt ingeschakeld in het menu Instellingen.
-functie Leveranciers van cloudopslag gebruiken hebt ingeschakeld in het menu Instellingen. Instellingen: Gebruik dit scherm om de instellingen van OmniGraffle aan te passen. U kunt kiezen voor het verzenden van anonieme gegevens naar Omni en u kunt ervoor kiezen de
Instellingen: Gebruik dit scherm om de instellingen van OmniGraffle aan te passen. U kunt kiezen voor het verzenden van anonieme gegevens naar Omni en u kunt ervoor kiezen de  -service die toegang verleent tot leveranciers van cloudopslag, zoals iCloud Drive, Box, Dropbox en meer in te schakelen.
-service die toegang verleent tot leveranciers van cloudopslag, zoals iCloud Drive, Box, Dropbox en meer in te schakelen. 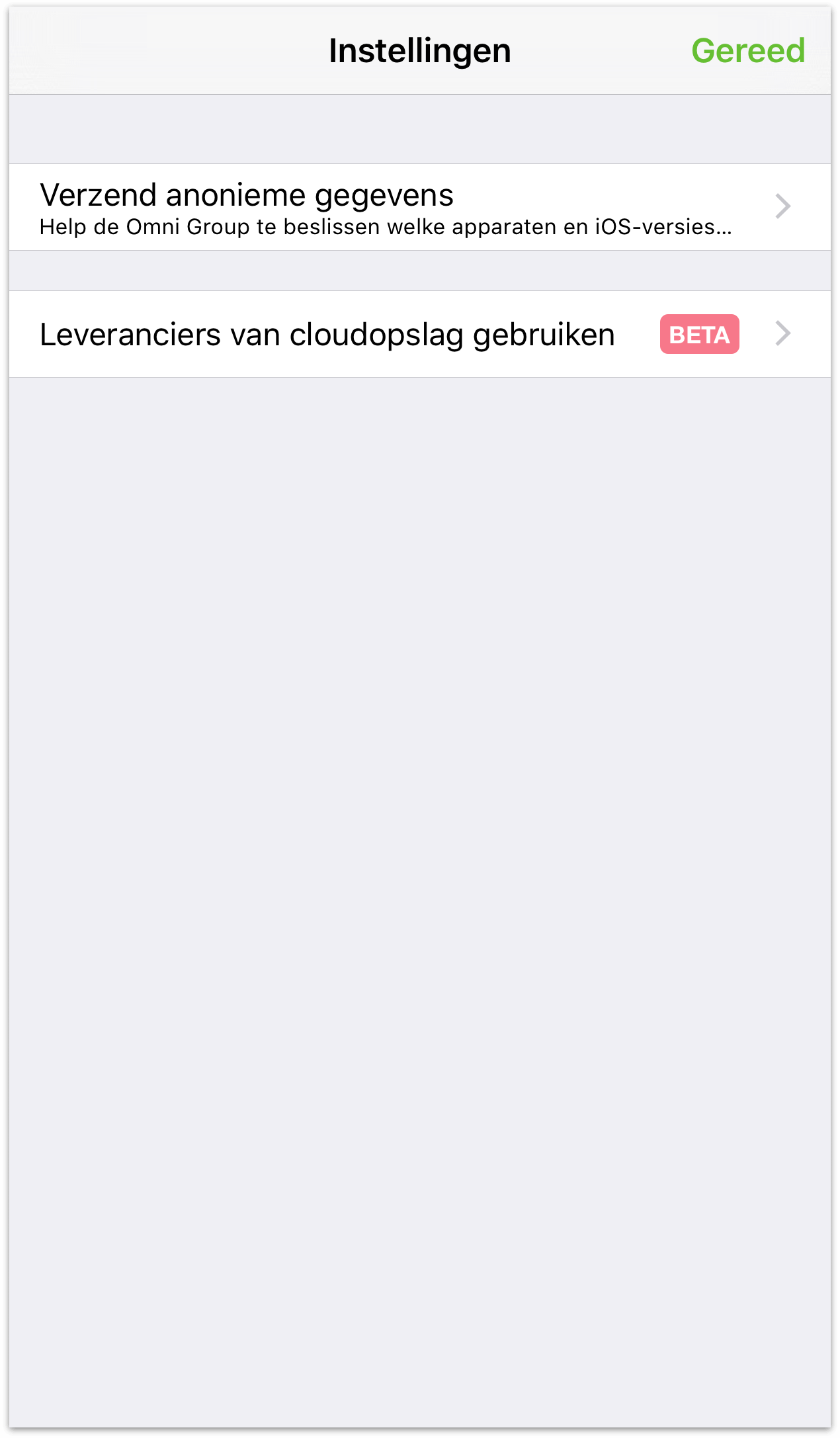
- Selecteer: de laatste optie, Selecteer is het vaakst gebruikte onderdeel in de navigatiebalk. Als u op Selecteer tikt, kunt u bestanden kiezen, zodat u er nog andere bewerkingen mee kunt doen, zoals een bestand verplaatsen tussen mappen, verzenden via e-mail naar een collega of dupliceren.
Tip
Als alternatief voor het tikken op Selecteer wanneer u iets wilt doen met een bestand, kunt u ook tikken op een bestand en dit enkele seconden vasthouden. Als u de blauwe gemarkeerde rand rond het bestand zit, verwijdert u uw vinger en tik u vervolgens om andere bestanden te selecteren of tikt u op een van de pictogrammen in de navigatiebalk om een actie uit te voeren.
Wanneer u op Selecteer tikt, verandert de navigatiebalk in een actiebalk. Aanvankelijk zijn de knoppen die u in de actiebalk ziet, uitgeschakeld (zoals aangeduid door hun grijze kleur), maar wanneer u tikt om een bestand te selecteren, worden deze knoppen actief (veranderen van grijs naar blauw).
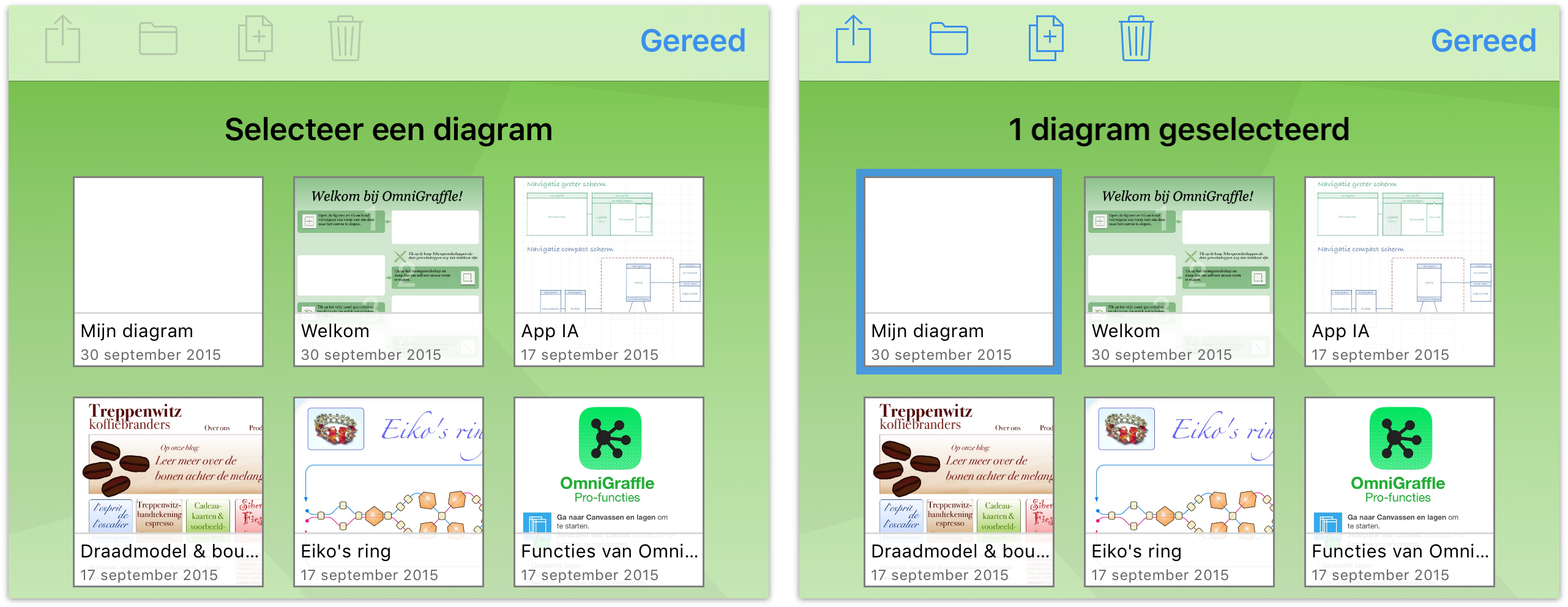
De volgende knoppen hebben betrekking tot de acties die u kunt uitvoeren op een geselecteerd bestand:
- Tik op
 om bestanden te delen en te exporteren.
om bestanden te delen en te exporteren. - Tik op
 om bestanden te verplaatsen tussen mappen of om een nieuwe submap te maken.
om bestanden te verplaatsen tussen mappen of om een nieuwe submap te maken. - Tik op
 om een kopie te maken van het geselecteerde bestand.
om een kopie te maken van het geselecteerde bestand. - Tik op het
 om het geselecteerde bestand naar de map Prullenmand te verplaatsen.
om het geselecteerde bestand naar de map Prullenmand te verplaatsen.
Deze functies worden grondiger beschreven in de volgende onderdelen.
Bestanden delen en sjablonen maken
Af en toe zult u een document dat u in OmniGraffle hebt gemaakt, moeten delen met iemand anders. Maar alle bestanden staan op uw iPad. Hoe gaat u dat doen?
Wanneer u een map opent, zoals uw map Lokale documenten, tikt u op Selecteer in de navigatiebalk en selecteert u vervolgens een of meerdere bestanden die u wilt delen. Hierdoor wordt een blauwe markering rond het bestand geplaatst zodat u weet welke bestanden u hebt geselecteerd voor uw actie.
Tik nu in de navigatiebalk op de knop Deel en kies een van de volgende opties.
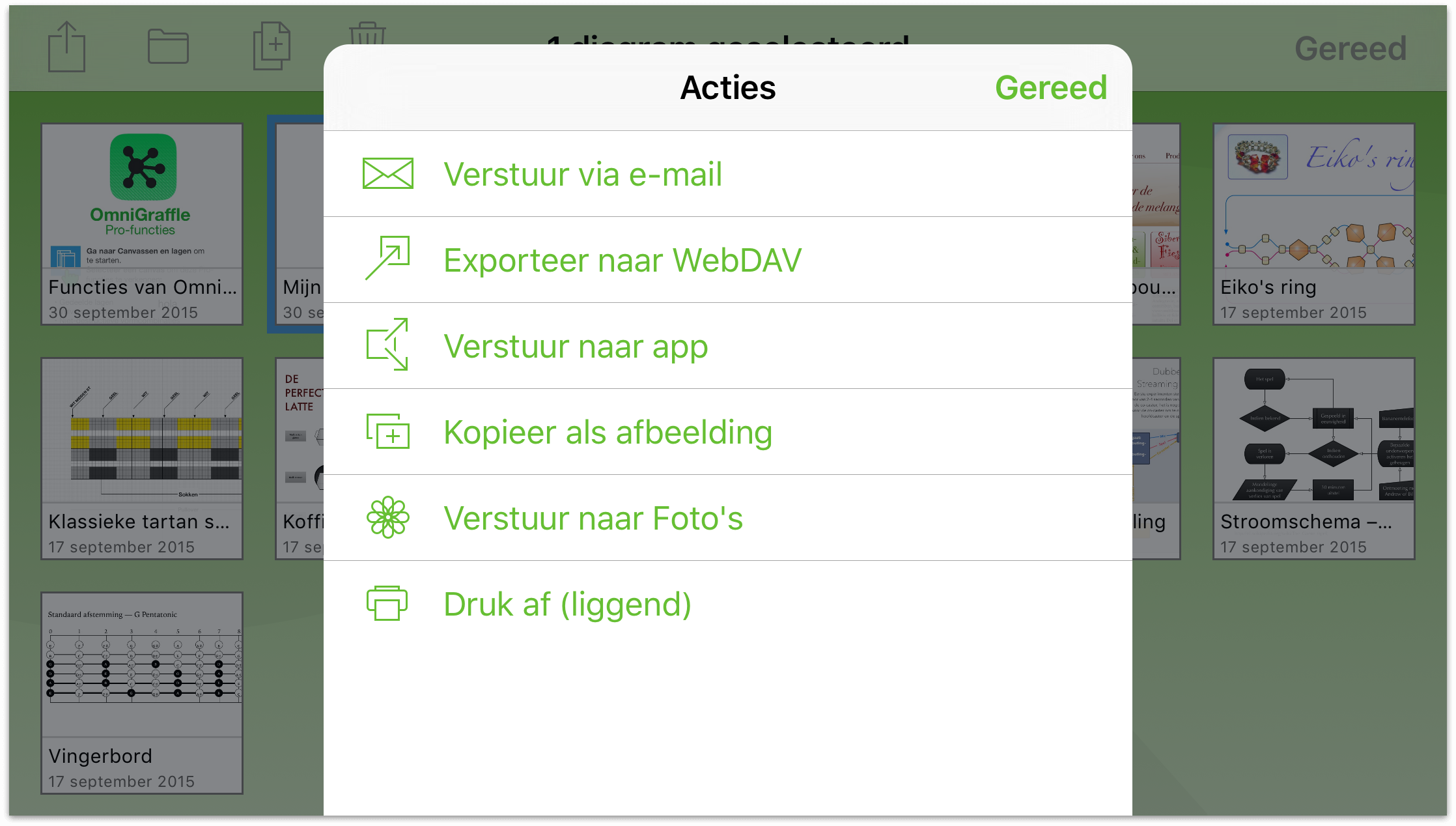
Verstuur via e-mail — hiermee kunt u een documentformaat kiezen voor het bestand dat u via e-mail wilt verzenden en wordt het e-mailbericht vervolgens in wachtrij geplaatst voor het verzenden.
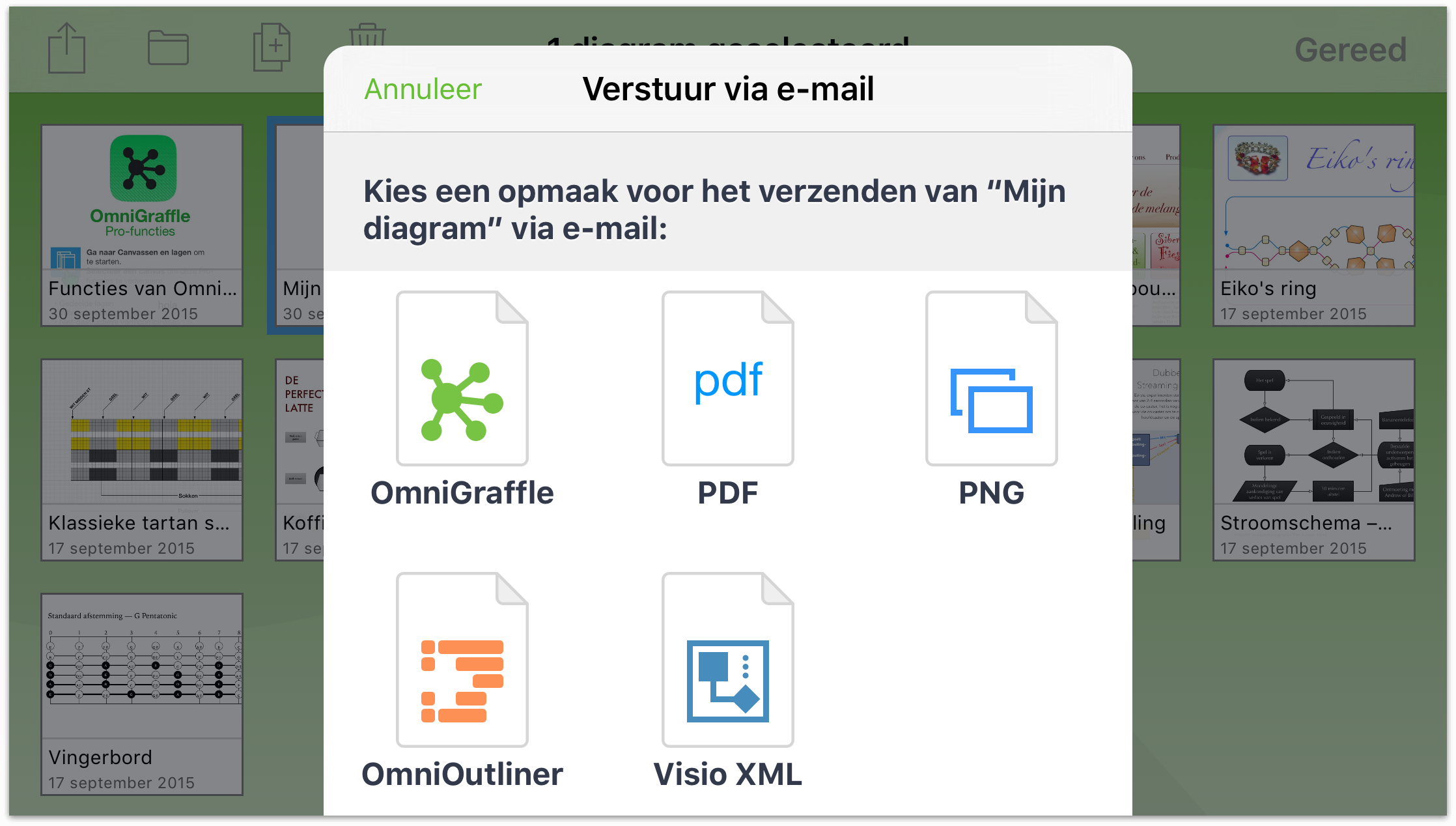
Exporteer naar WebDAV — hiermee kunt u het bestand verplaatsen naar een WebDAV-share. Als u nog geen WebDAV-account hebt geconfigureerd, moet u dat doen voordat u het bestand kunt exporteren.
Exporteer naar ... — is alleen beschikbaar in dit menu als u de
 -functie Leveranciers van cloudopslag gebruiken hebt ingeschakeld in de instellingen van OmniGraffle.
-functie Leveranciers van cloudopslag gebruiken hebt ingeschakeld in de instellingen van OmniGraffle.Verstuur naar app — hiermee kunt u het bestand openen in een compatibele app op uw iPad of, als u zich op een Wifi-netwerk bevindt met iemand die u kent, kunt u het bestand delen met een ander iOS 8-apparaat of Mac via AirDrop.
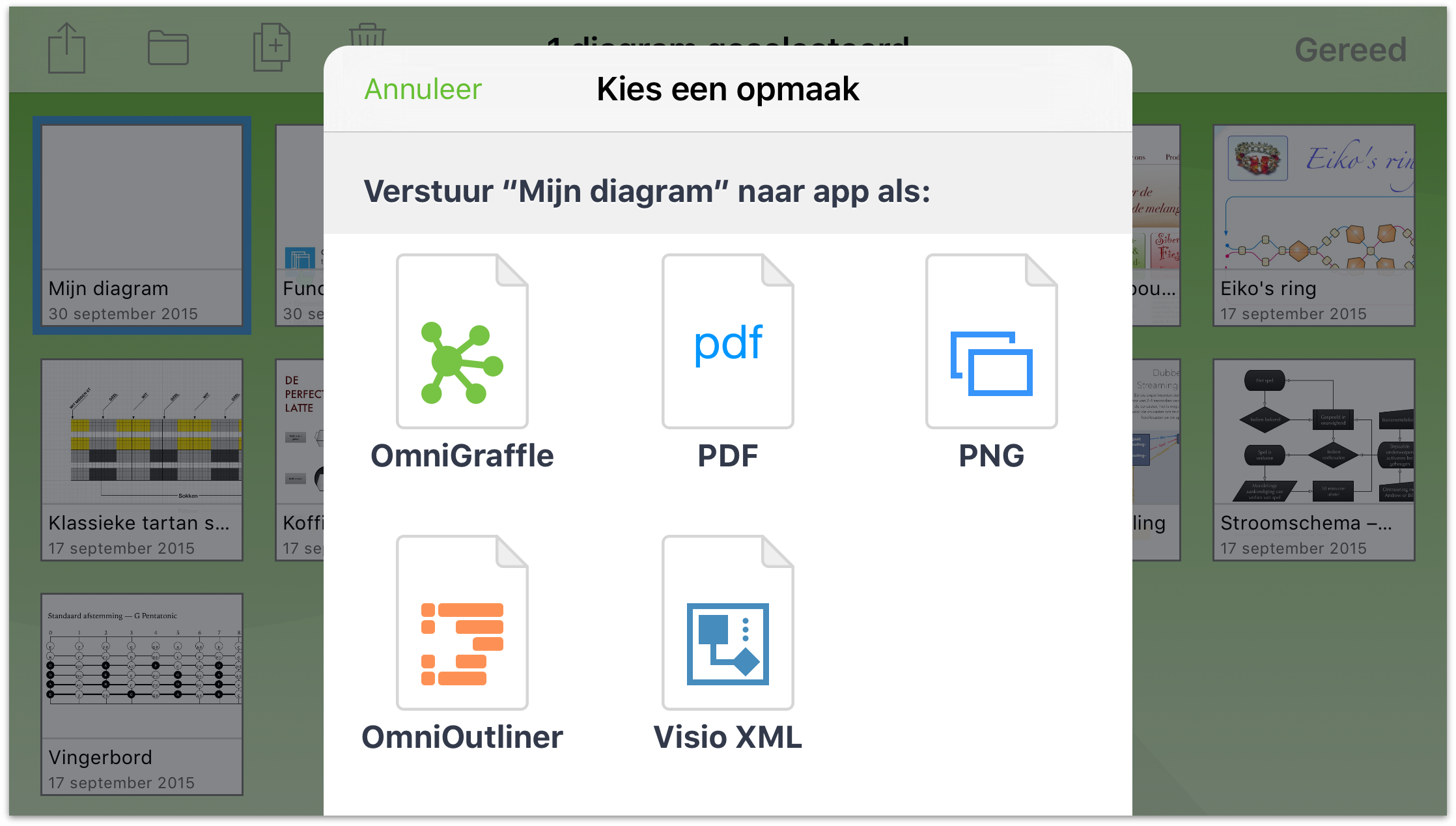
Kies eerst een opmaak en kies dan een app op uw apparaat waarnaar u het bestand wilt verzenden. Optioneel kunt u het bestand ook verzenden naar een andere persoon via AirDrop.
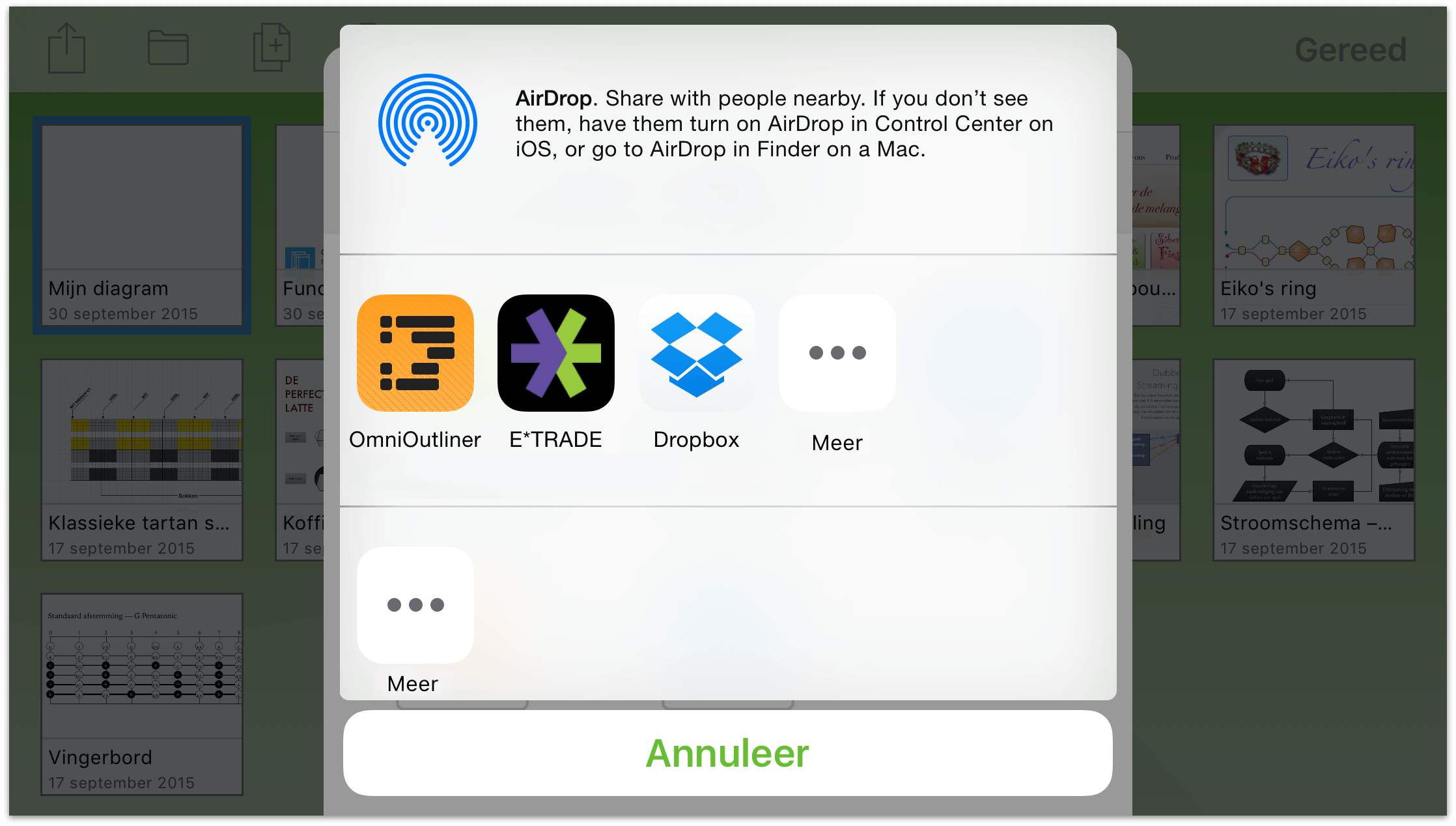
- Kopieer als afbeelding — Kopieer de inhoud van het momenteel geselecteerde OmniGraffle-bestand als een afbeelding. Hiermee kunt u dan de afbeelding plakken in een ander document.
- Verstuur naar Foto's — Exporteer een versie van het OmniGraffle-document als een afbeelding en sla het op in de app Foto's op uw apparaat.
- Druk af (liggend/staand) — Als u een AirPrint-compatibele printer hebt op uw wifi-netwerk, kunt u het geselecteerde OmniGraffle-bestand afdrukken. De afdrukstand van het document is echter gebaseerd op de manier waarop u uw iOS-apparaat vasthoudt.
Via het eerste afdrukscherm kunt u een printer kiezen en het aantal exemplaren van het document dat u wilt afdrukken, instellen. Als u nog niet eerder een standaardprinter hebt ingesteld voor gebruik met OmniGraffle, tikt u op Kies printer.
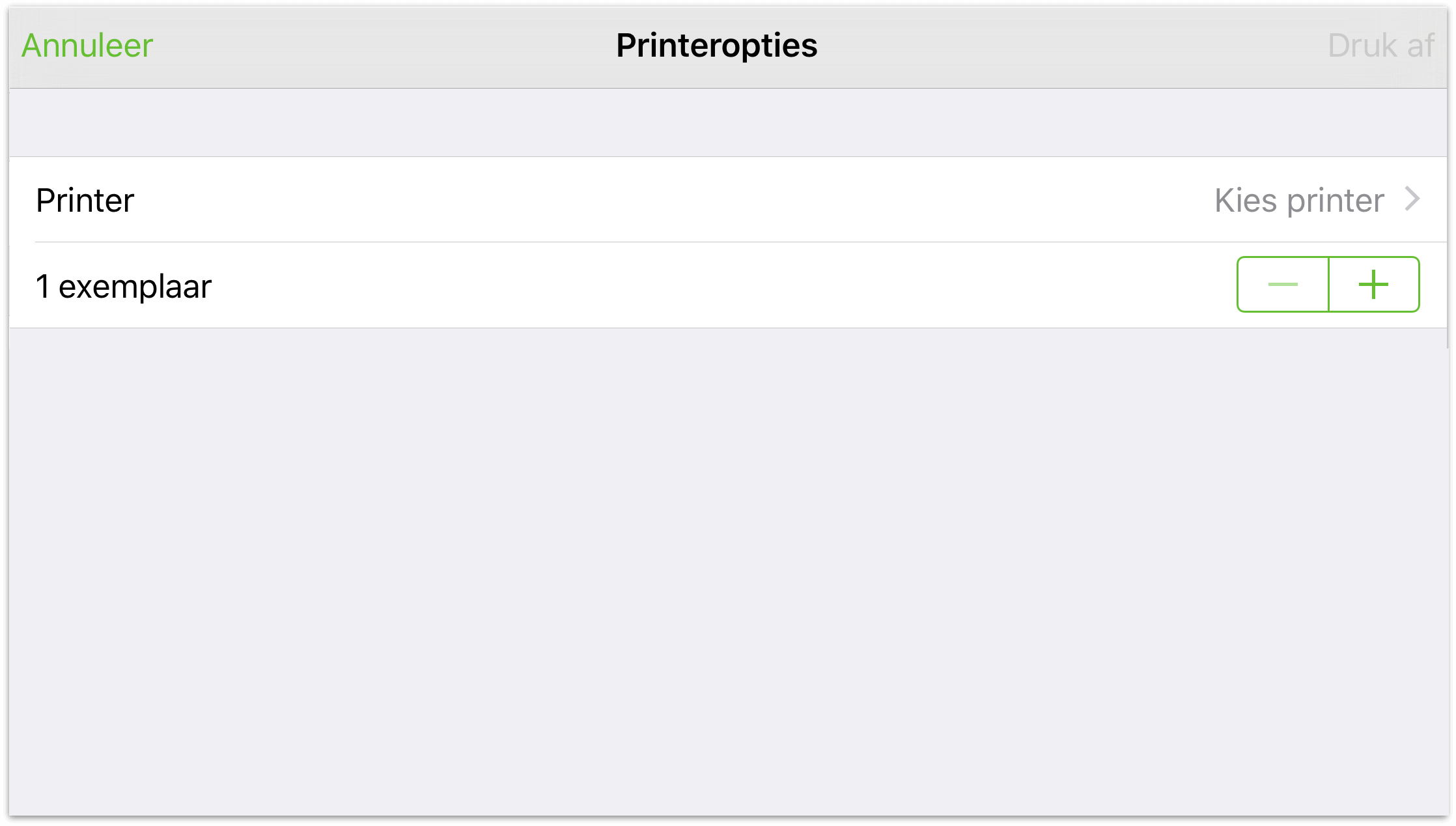
Nadat u op Kies printer hebt getikt, kiest u een printer op uw netwerk en tikt u in de navigatiebalk op Printeropties om terug te keren naar het vorige scherm.
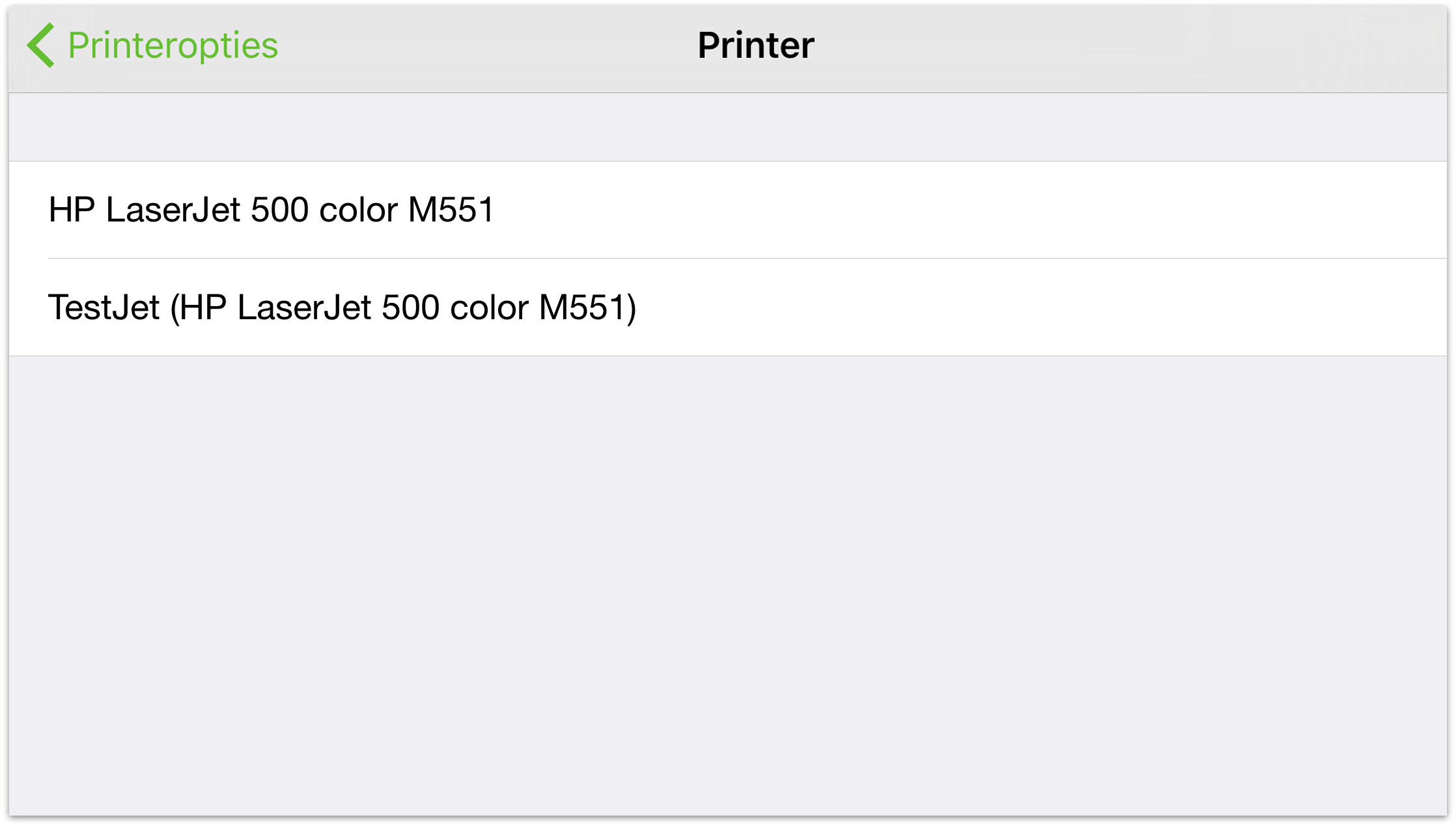
Nu u de printer hebt geselecteerd, tikt u op Druk af om het bestand af te drukken.
Submappen maken
Om u te helpen uw bestanden beter te organiseren, kunt u bestanden ook verplaatsen naar andere mappen of submappen maken die soortgelijke documenten bevatten. Tik op Selecteer en kies een of meerdere bestanden die u wilt verplaatsen. Tik op ![]() in de actiebalk om een bestand naar een andere map te verplaatsen of om een nieuwe submap te maken die de geselecteerde bestanden bevat.
in de actiebalk om een bestand naar een andere map te verplaatsen of om een nieuwe submap te maken die de geselecteerde bestanden bevat.
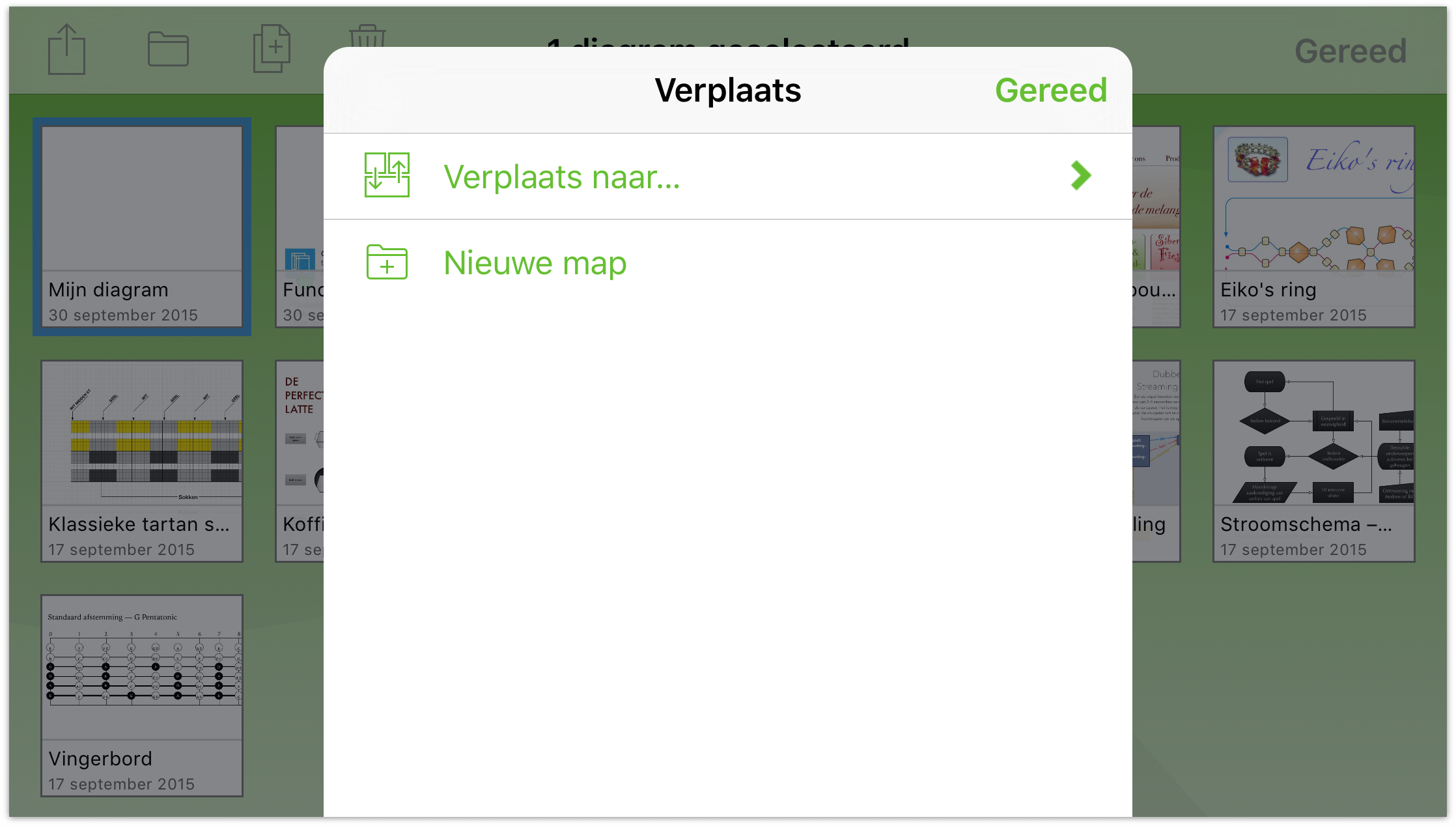
Tik op Nieuwe map om een nieuwe map te maken die het geselecteerde bestand bevat. Het bestand wordt uit de huidige map verplaatst naar een nieuwe submap Naamloos. Voer een nieuwe naam in voor de map en tik op Gereed.
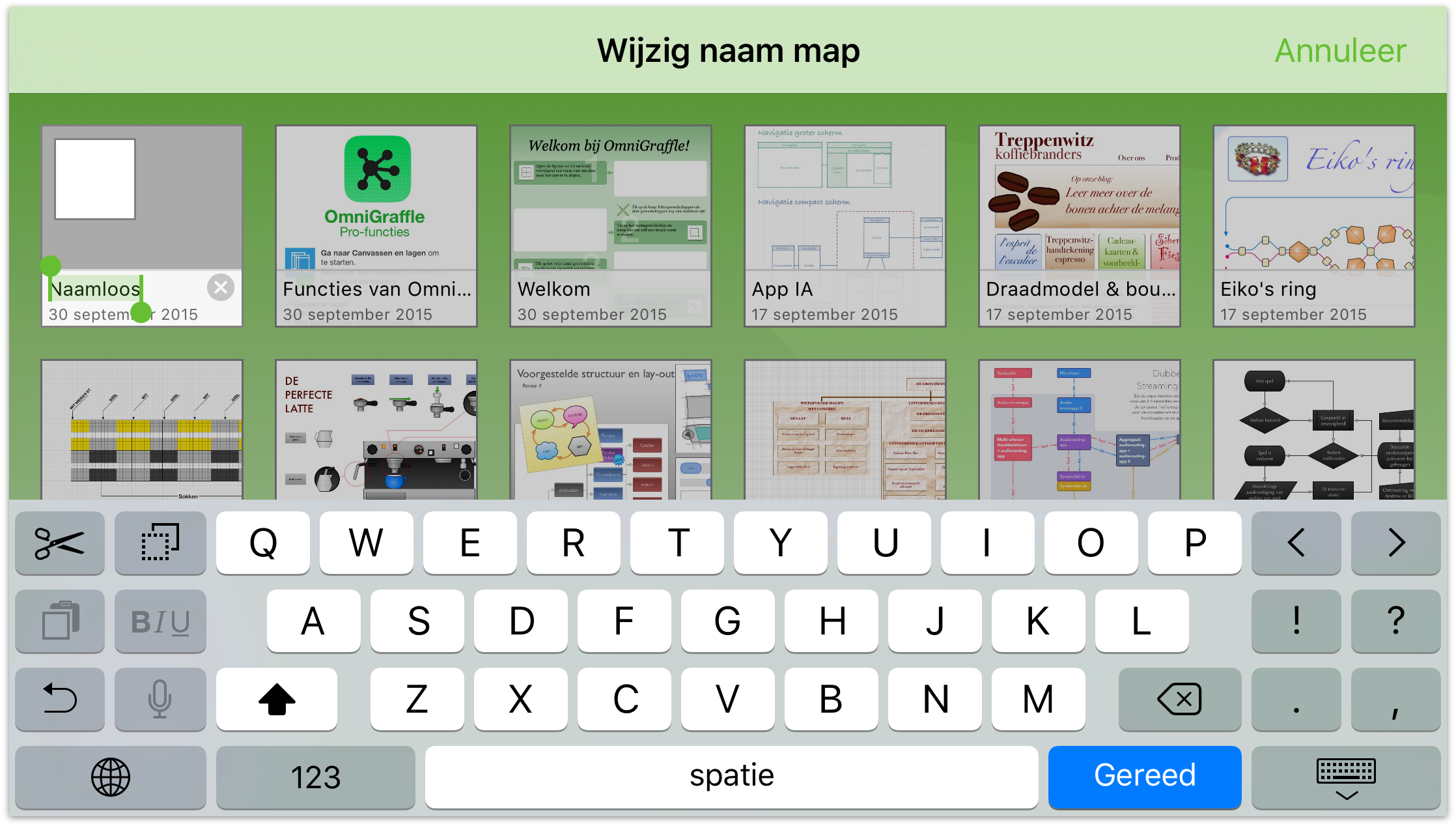
Submappen hebben een donkergrijze achtergrond en tonen minipictogrammen voor de bestanden in de map.
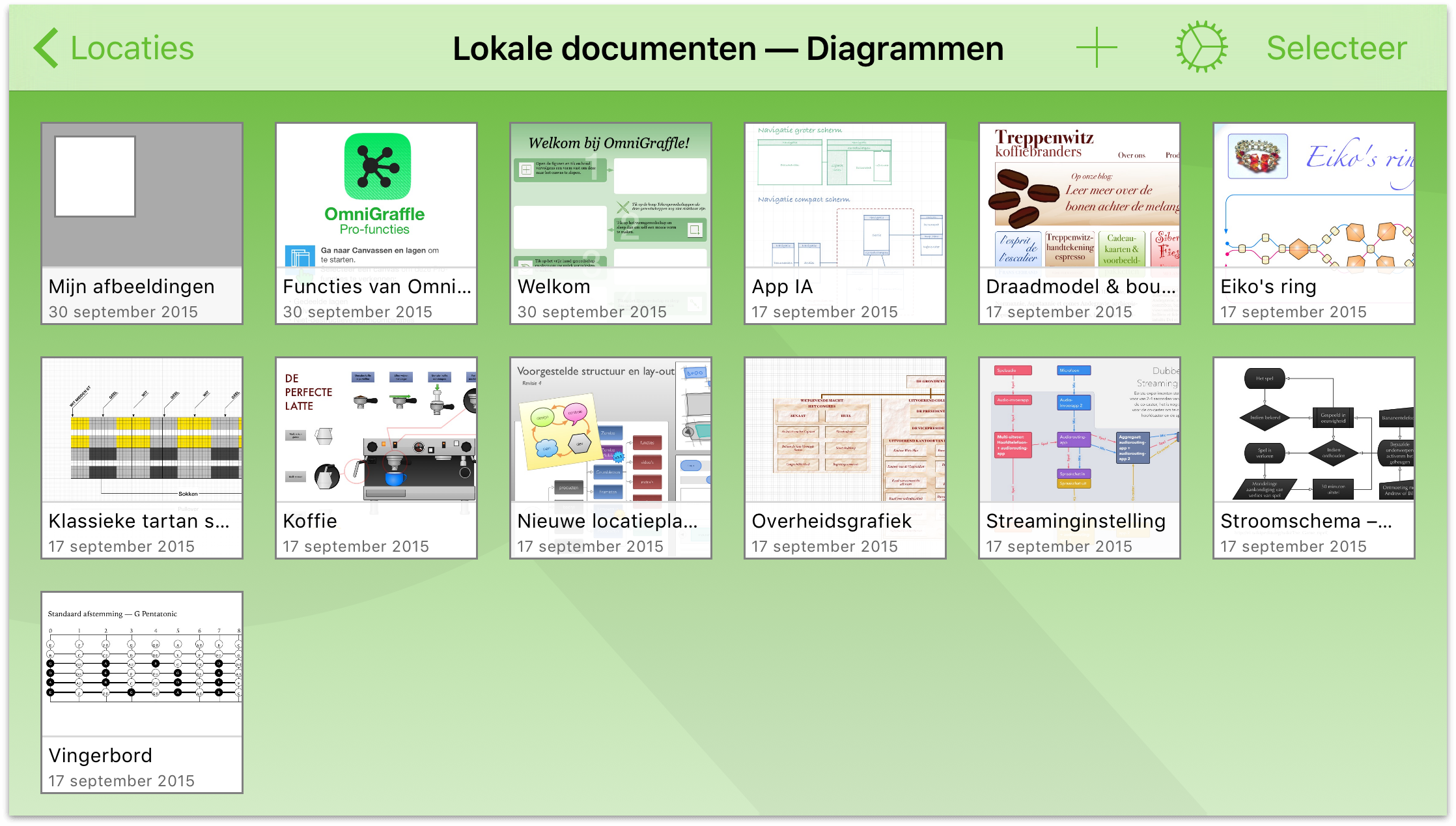
Om een bestand binnen een submap te openen, tikt u op de map om deze te openen en tikt u vervolgens op het bestand.
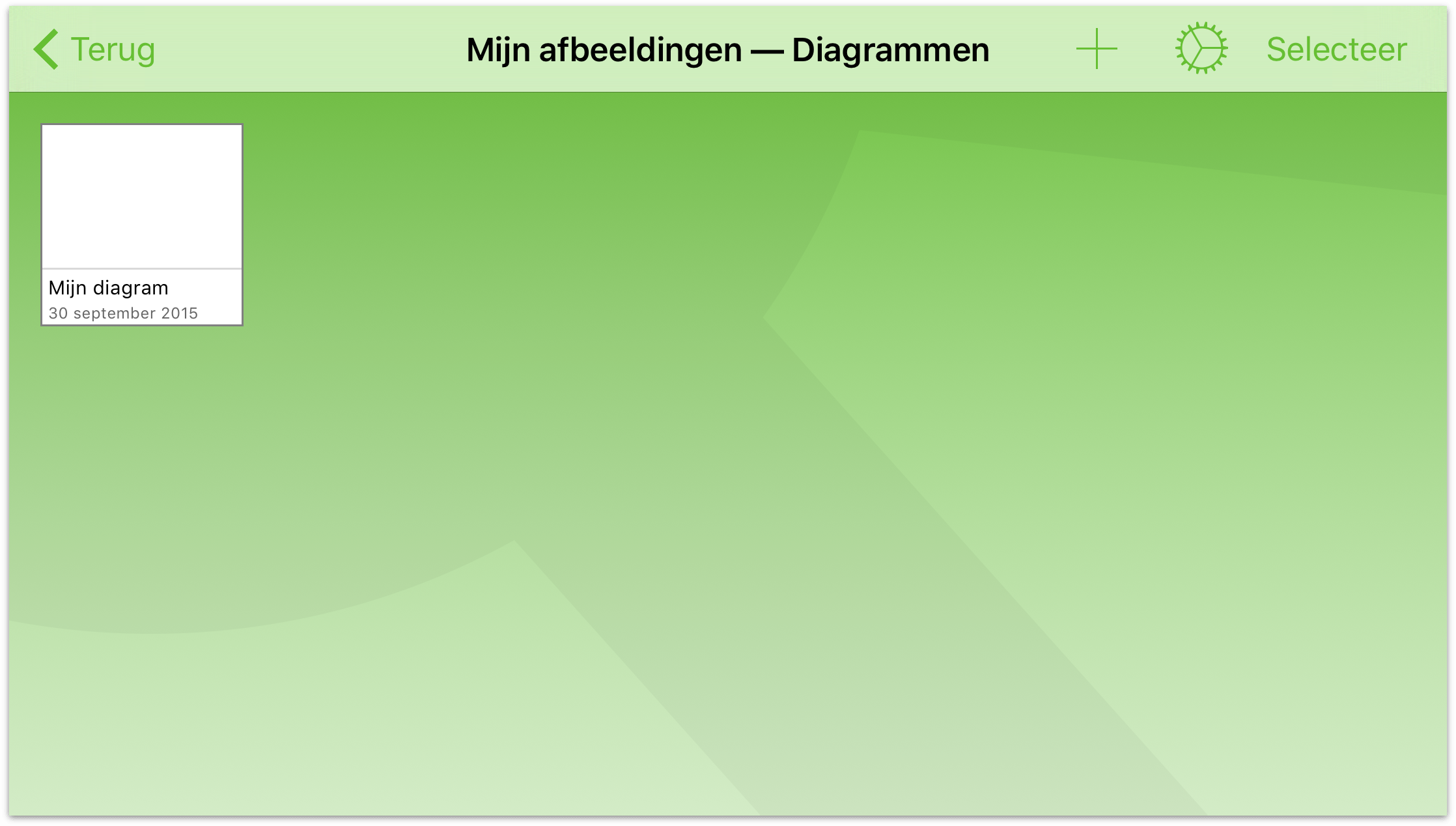
Wanneer u alle bestanden van een map verwijdert (door ze naar de prullenmand of naar een andere map te verplaatsen), verdwijnt die map automatisch. De uitzondering op deze regel is echter de map Lokale documenten en de hoofdmap voor alle Omni Sync Server-accounts of WebDAV-servers die u hebt toegevoegd als Cloud-accounts. Dit zijn de enige mappen die leeg mogen blijven op uw apparaat.
Bestanden verplaatsen tussen mappen
Zodra u weet hoe u submappen moet maken, zou u al goed op weg moeten zijn om uw OmniGraffle-bestanden beter te organiseren. Draadmodellen voor uw website hier, andere voor uw iOS-apps enz.
Ongeacht de manier waarop u uw mappen wilt organiseren, u komt ooit tot een punt waar u bestanden wilt verplaatsen tussen de mappen die u hebt gemaakt. U kunt ook beslissen om wat opslagruimte vrij te maken op uw iPad of iPhone en al uw bestanden te verplaatsen van de map Lokale documenten naar een map op Omni Sync Server.
Volg deze stappen voor het verplaatsen van bestanden van de ene map naar de andere:
- Tik in de navigatiebalk op Selecteer
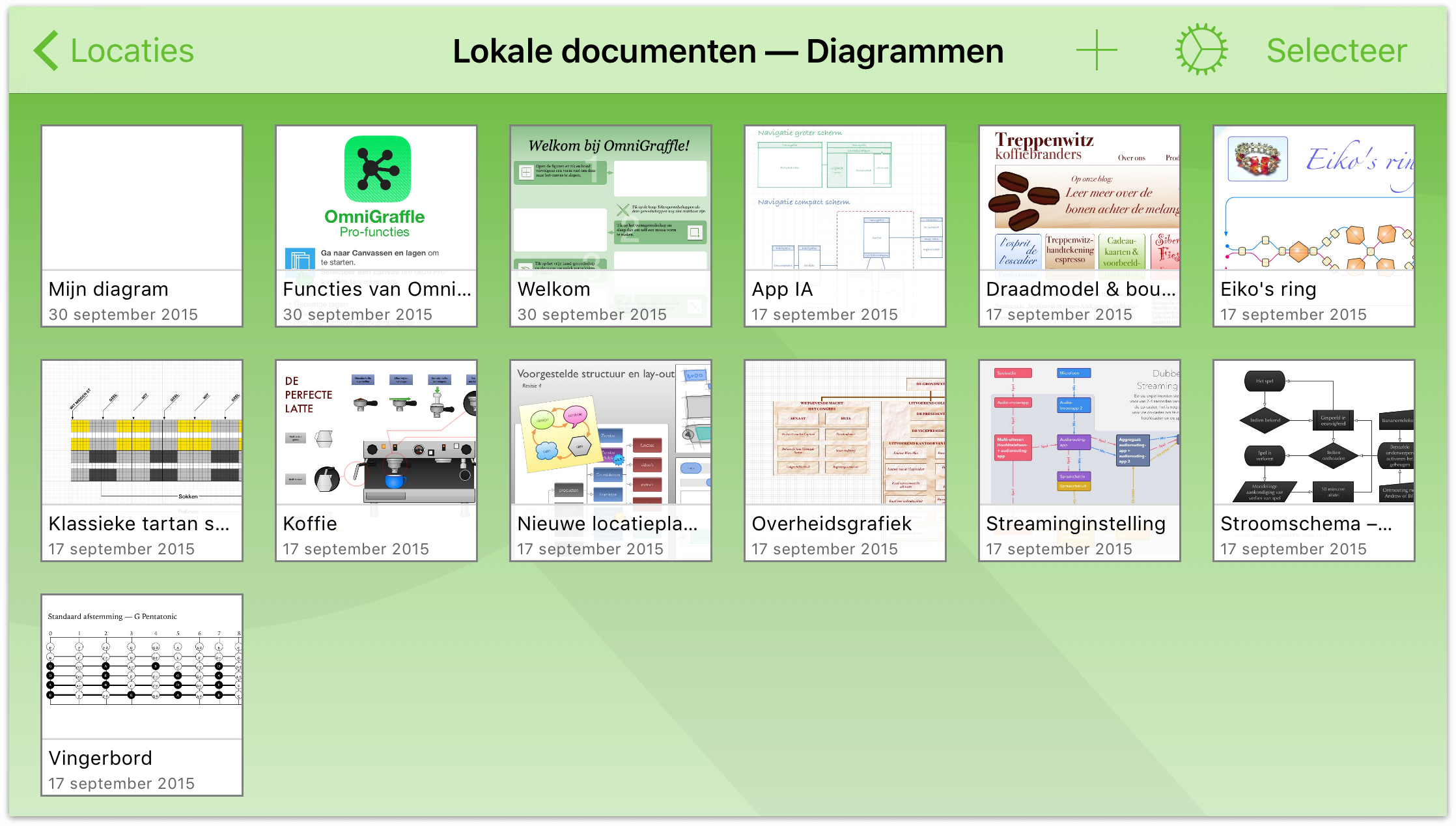
- Tik om de bestanden die u wilt verplaatsen, te selecteren. Wanneer u een bestand selecteert, verschijnt een blauwe rand rond het bestand. Als u per ongeluk op een bestand tikt, kunt u gewoon opnieuw tikken om de selectie op te heffen.
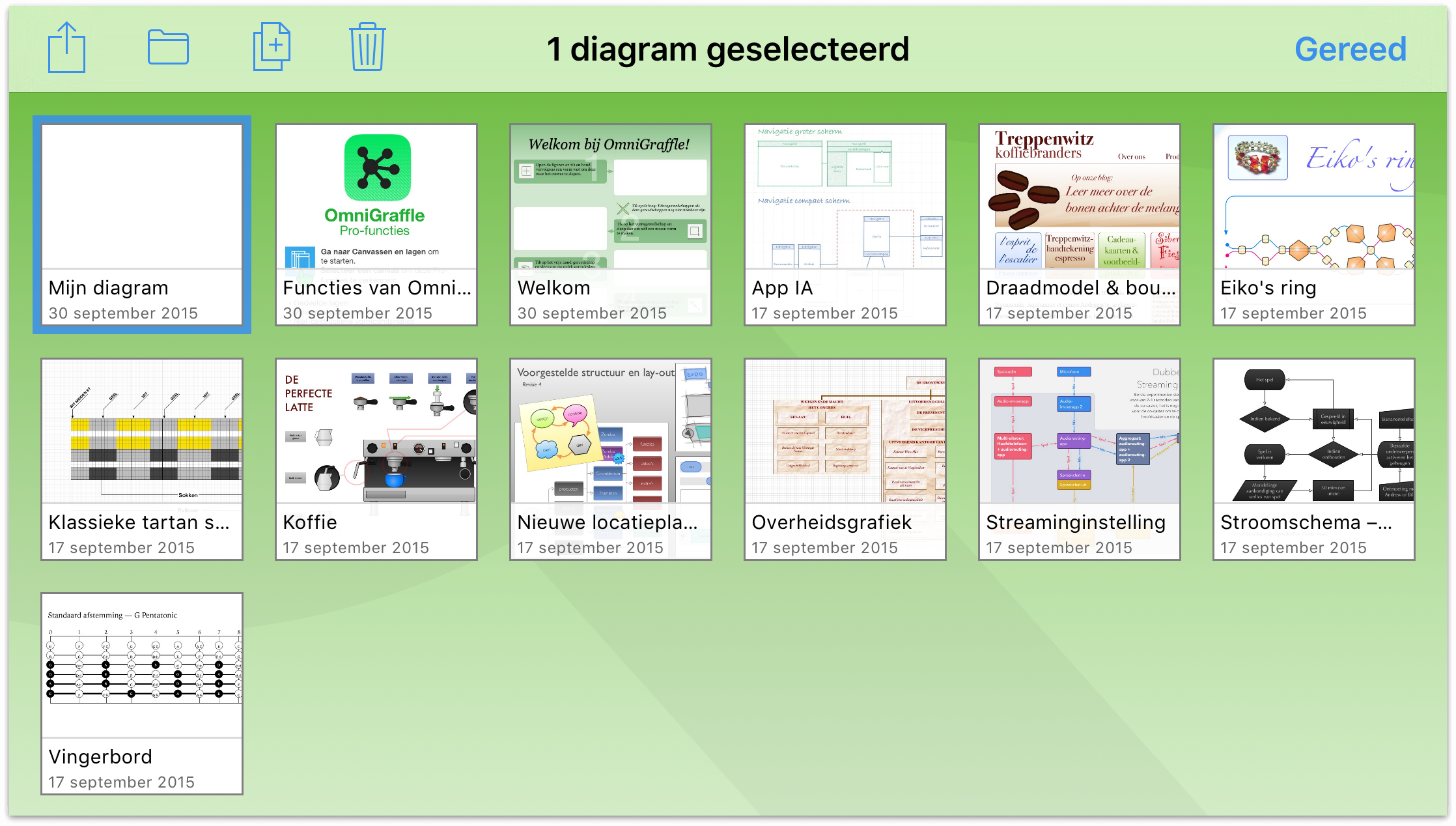
- Tik in de navigatiebalk op
 om het menu Map te openen.
om het menu Map te openen. - Tik op Verplaats naar om het geselecteerde bestand naar een andere locatie te verplaatsen.
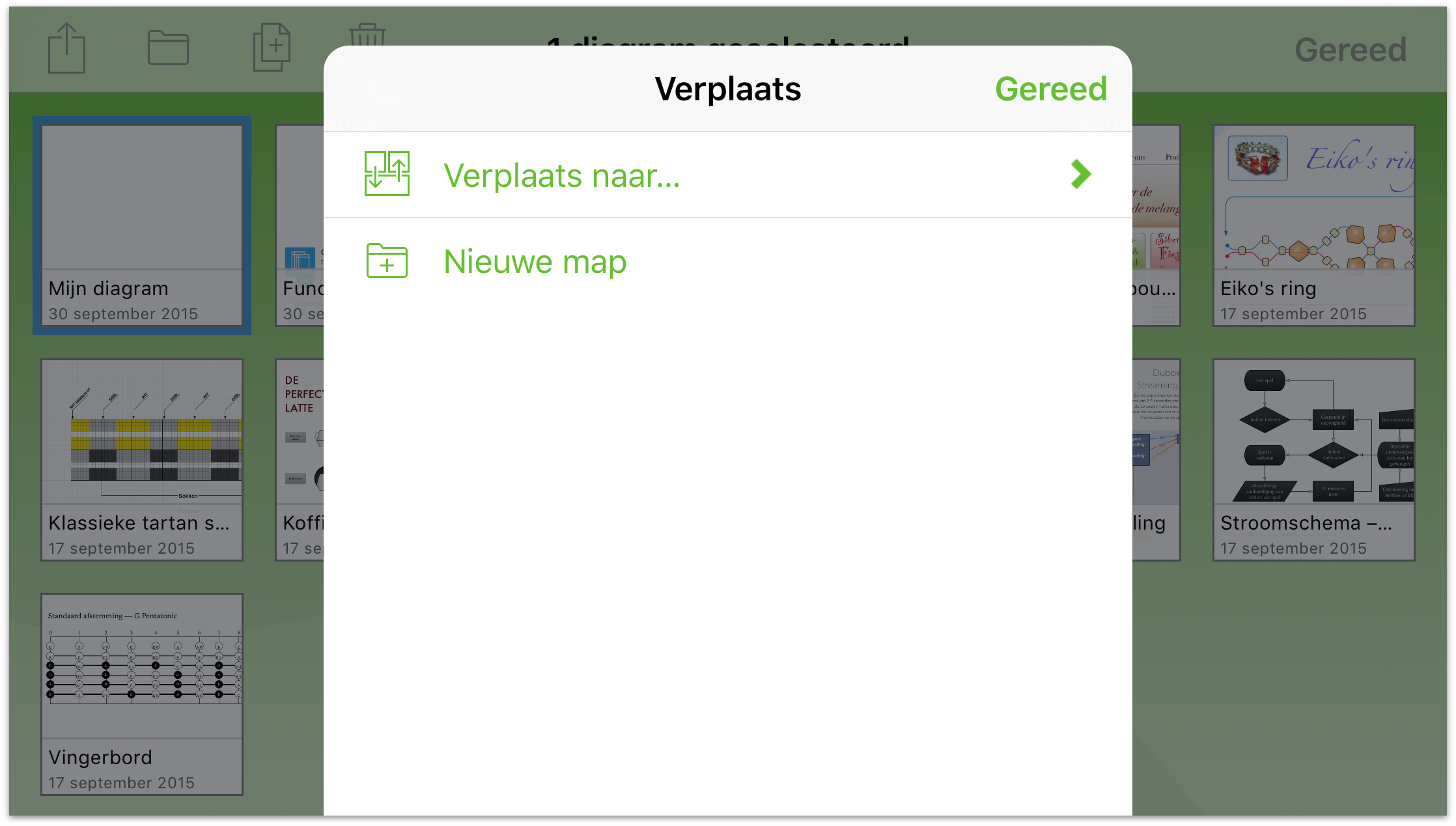
- Tik in het menu Map op de naam van de map waarnaar u het geselecteerde bestand wilt verplaatsen. Als u rechts van een mapnaam het symbool ❯ ziet, betekent dit dat de map submappen bevat.
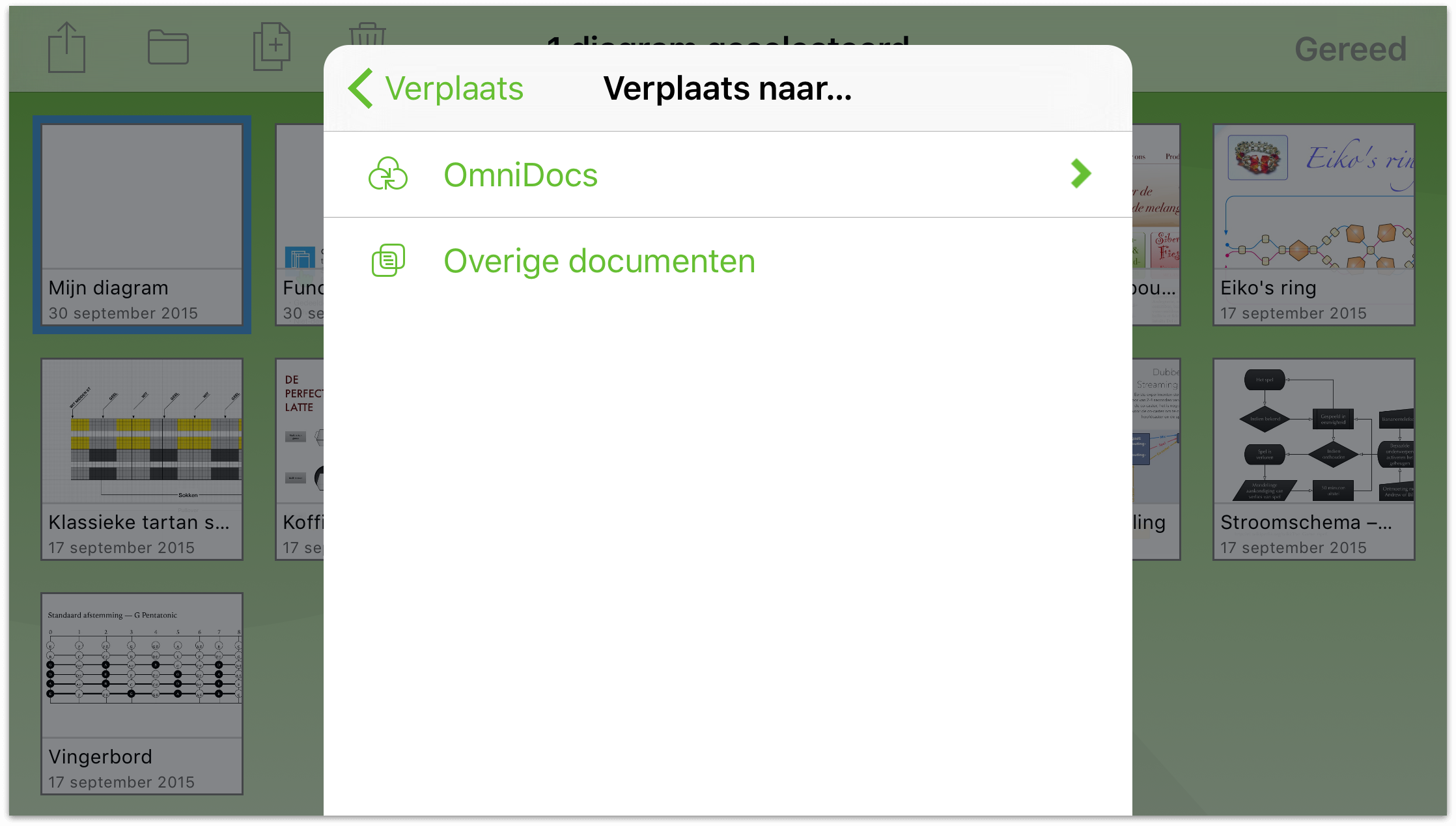
Nadat u de map hebt geselecteerd, springt het bestand van de huidige map naar de map die u hebt gekozen.
- Tik op Gereed wanneer u klaar bent met het verplaatsen van bestanden uit de huidige map.
Moet u meer bestanden verplaatsen? Ga terug naar het scherm Locaties, tik om een andere map te openen en herhaal de hiervoor vermelde stappen.
Bestanden kopiëren
U zult bestanden mogelijk niet al te vaak moeten kopiëren, maar wanneer u dat doet, kan de Documentbrowser u ook daarmee helpen. Selecteer de map die het bestand dat u wilt kopiëren vanaf het scherm Locaties en volg dan deze stappen.
- Tik op Selecteer en tik dan om het bestand dat u wilt kopiëren, te selecteren:
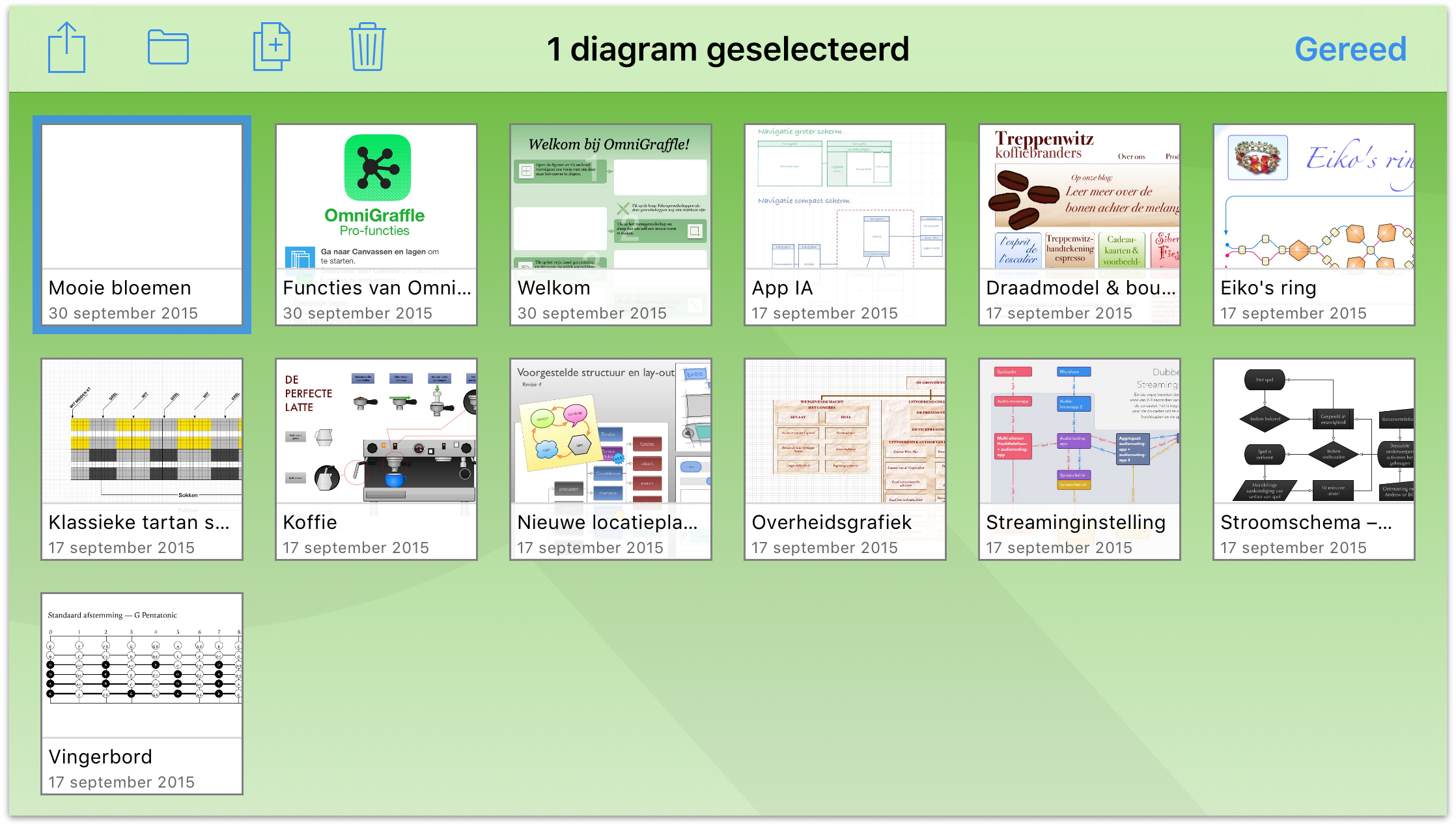
- Tik in de actiebalk op
 . OmniGraffle maakt een kopie van het geselecteerde bestand en plaatst het naast het origineel. Hierbij wordt een cijfer aan de bestandsnaam toegevoegd, bijv. een kopie van Mooie bloemen krijgt de naam Mooie bloemen 2.
. OmniGraffle maakt een kopie van het geselecteerde bestand en plaatst het naast het origineel. Hierbij wordt een cijfer aan de bestandsnaam toegevoegd, bijv. een kopie van Mooie bloemen krijgt de naam Mooie bloemen 2.
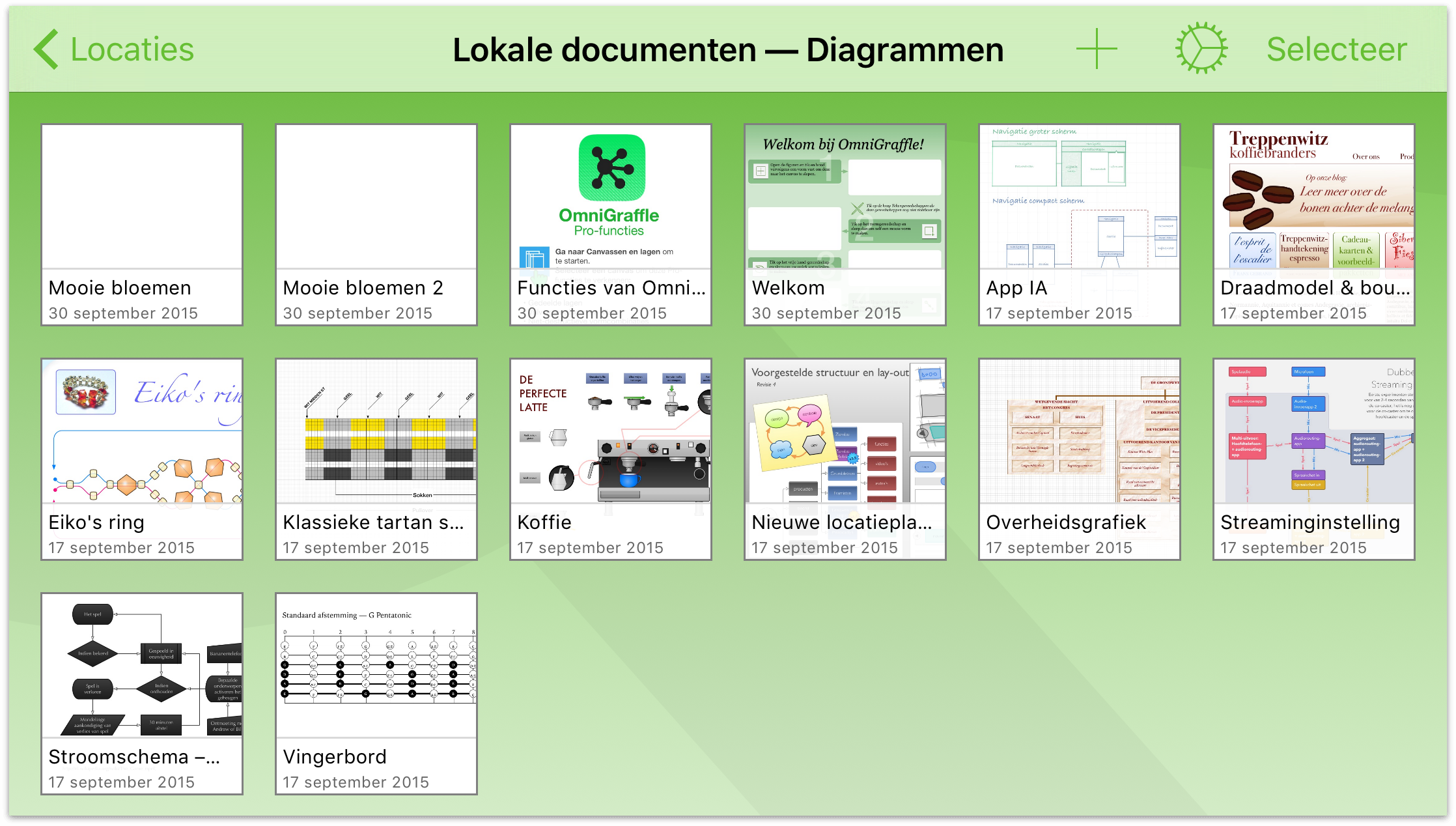
Nadat u het bestand hebt gekopieerd, is het mogelijk dat u het bestand een meer unieke en geschikte naam voor zijn doel wilt geven. Start door op de bestandsnaam van het bestandspictogram te tikken. Het toetsenbord op uw apparaat verschijnt zodat u de bestandsnaam kunt bewerken. U kunt ook op de × tikken om de oude naam te verwijderen voordat u begint met het invoeren van de nieuwe.
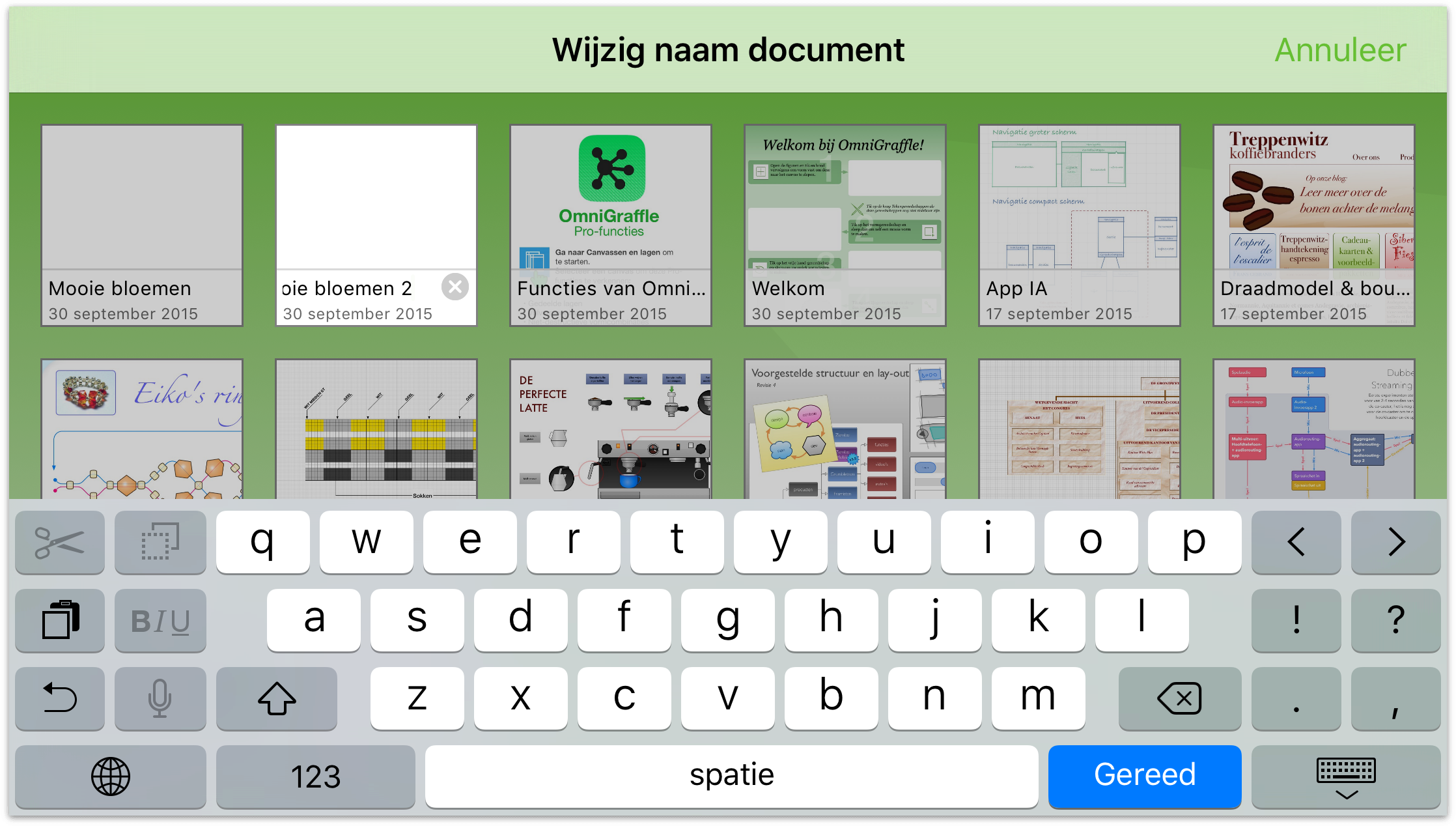
-
Als u klaar bent met het invoeren van de nieuwe bestandsnaam, tikt u op Gereed om de naam te accepteren.
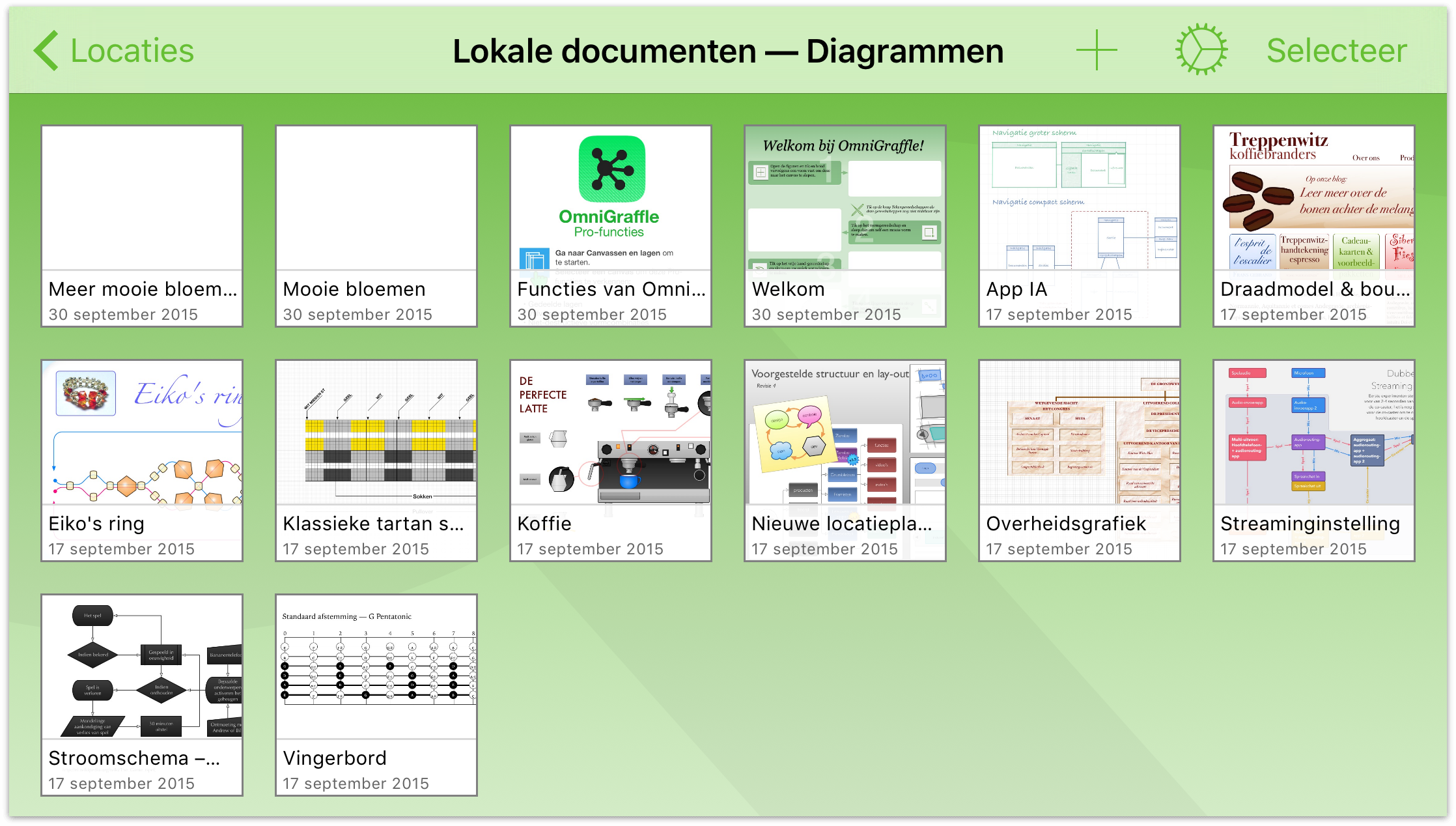
De prullenmand buitenzetten
Af en toe zult u merken dat er wat moet worden opgeruimd in OmniGraffle. Uw eerdere pogingen om te tekenen met Bézier-curven hangen nog steeds rond op uw apparaat en nemen alleen maar ruimte in. Hoogste tijd dus om ze in de prullenmand te gooien en voorgoed van uw apparaat (of van uw gesynchroniseerde Cloud-account als u er een hebt geconfigureerd), te verwijderen.
Gelukkig is het verwijderen van bestanden van OmniGraffle heel eenvoudig. Wanneer u een map of documenten bekijkt, tikt u bovenaan op het scherm in de navigatiebalk op Selecteer. Tik vervolgens op het document dat u wilt verwijderen. U zult zien dat er nu een blauwe markering rond het bestand staat.
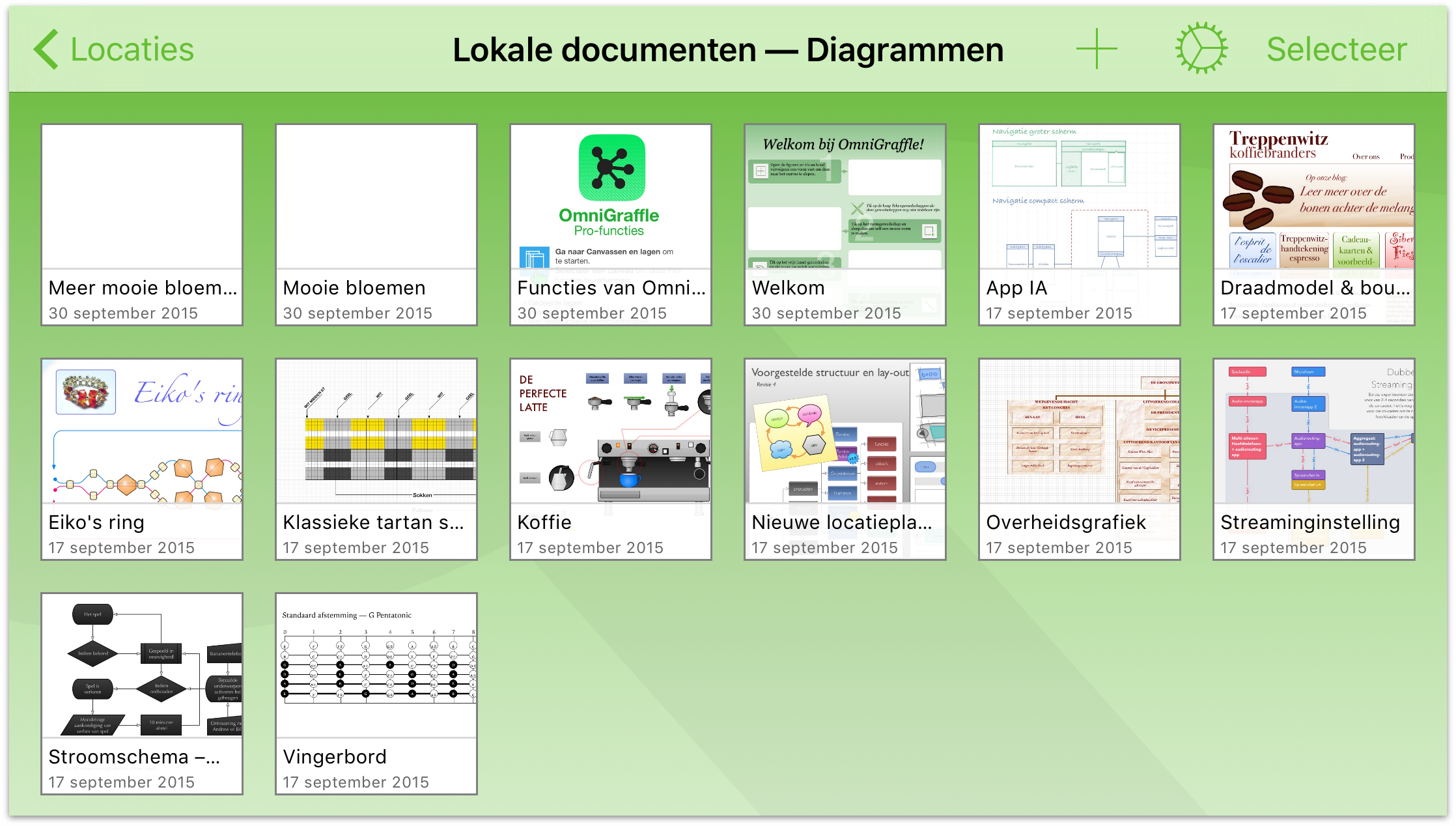
Tik in de navigatiebalk op het pictogram voor Prullenmand om het document naar de prullenmand te verplaatsen.
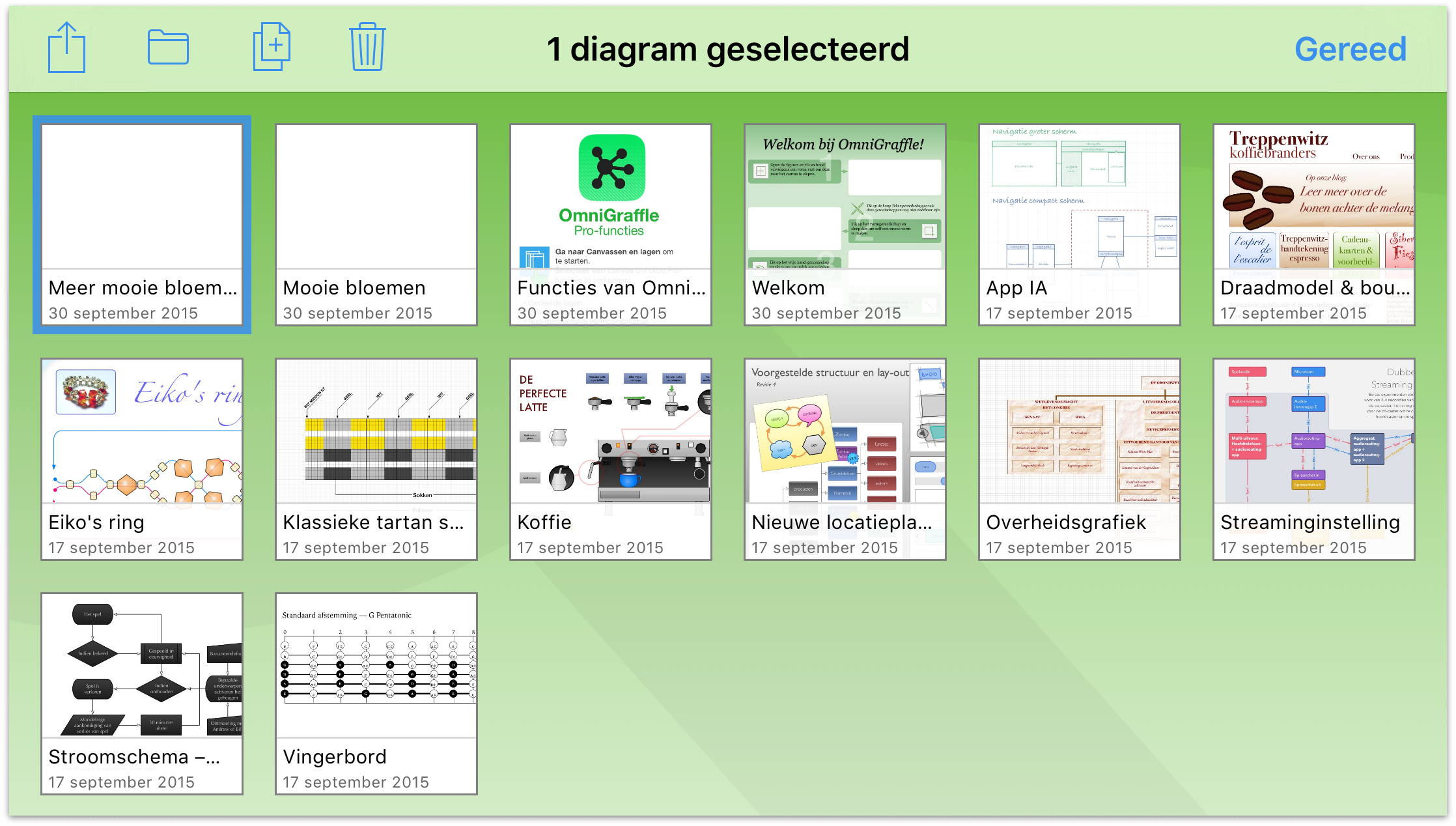
Als u in de navigatiebalk op Locaties tikt, ziet u een map Prullenmand in uw lijst van OmniGraffle-mappen. Het bestand is momenteel nog steeds op uw apparaat, maar zit gewoon in de map Prullenmand.
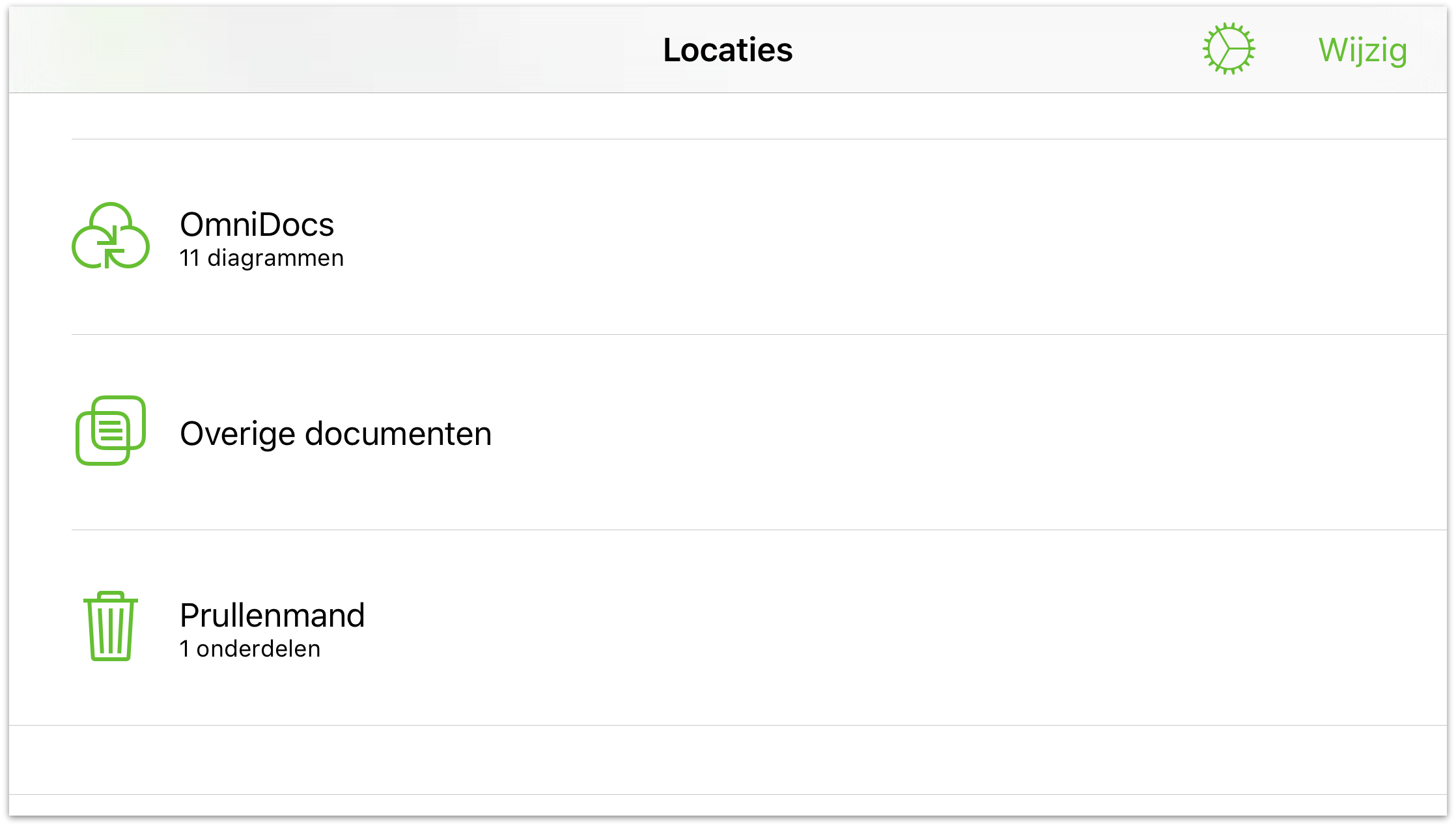
Tik om de map Prullenmand te openen.
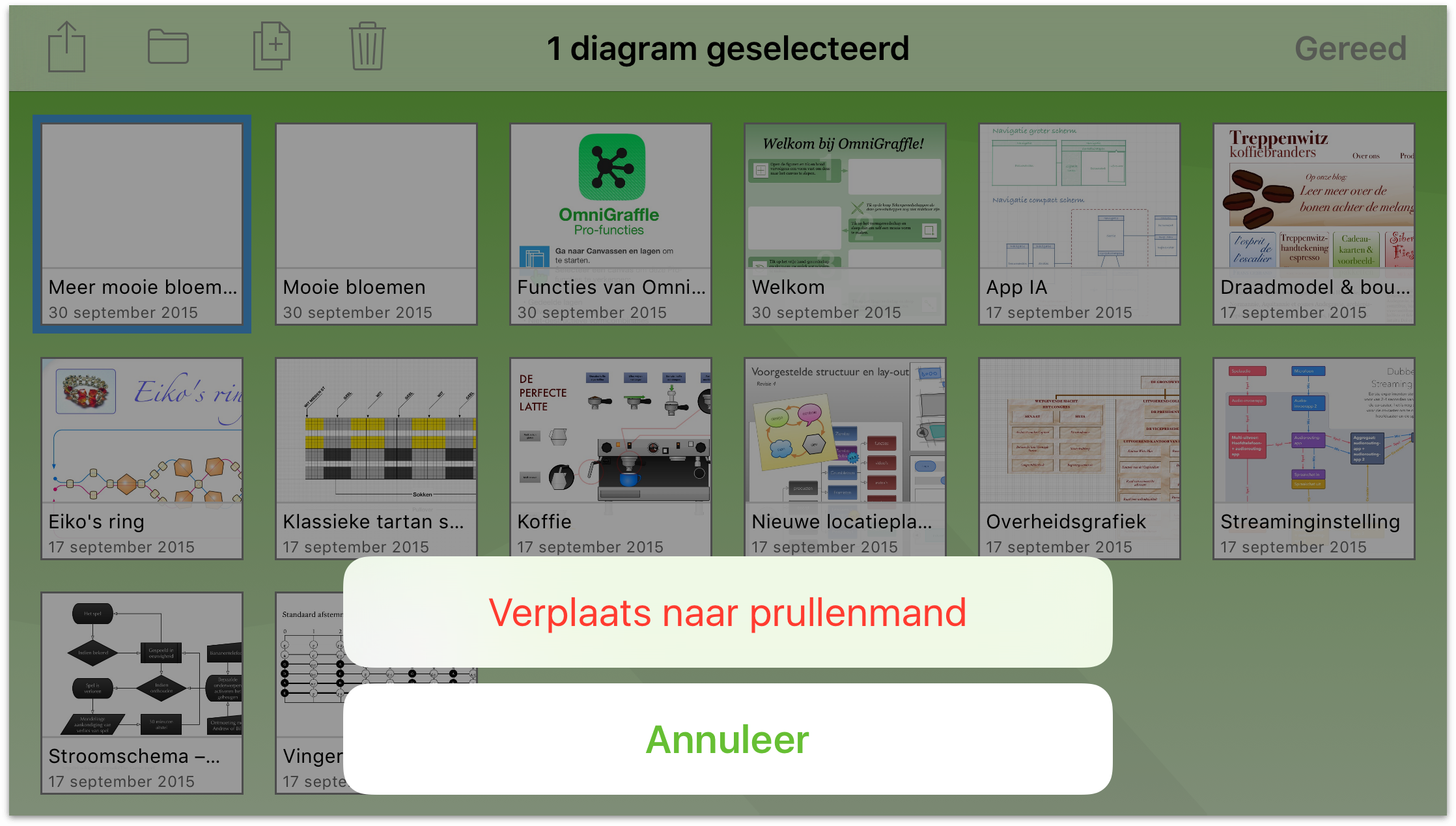
Als u absoluut zeker bent dat u dit bestand niet langer nodig hebt, hebt u enkele opties voor het leegmaken van de prullenmand.
- Tik onderaan op het scherm op Leeg prullenmand onderaan op het scherm om alle bestanden uit de map Prullenmand te verwijderen.
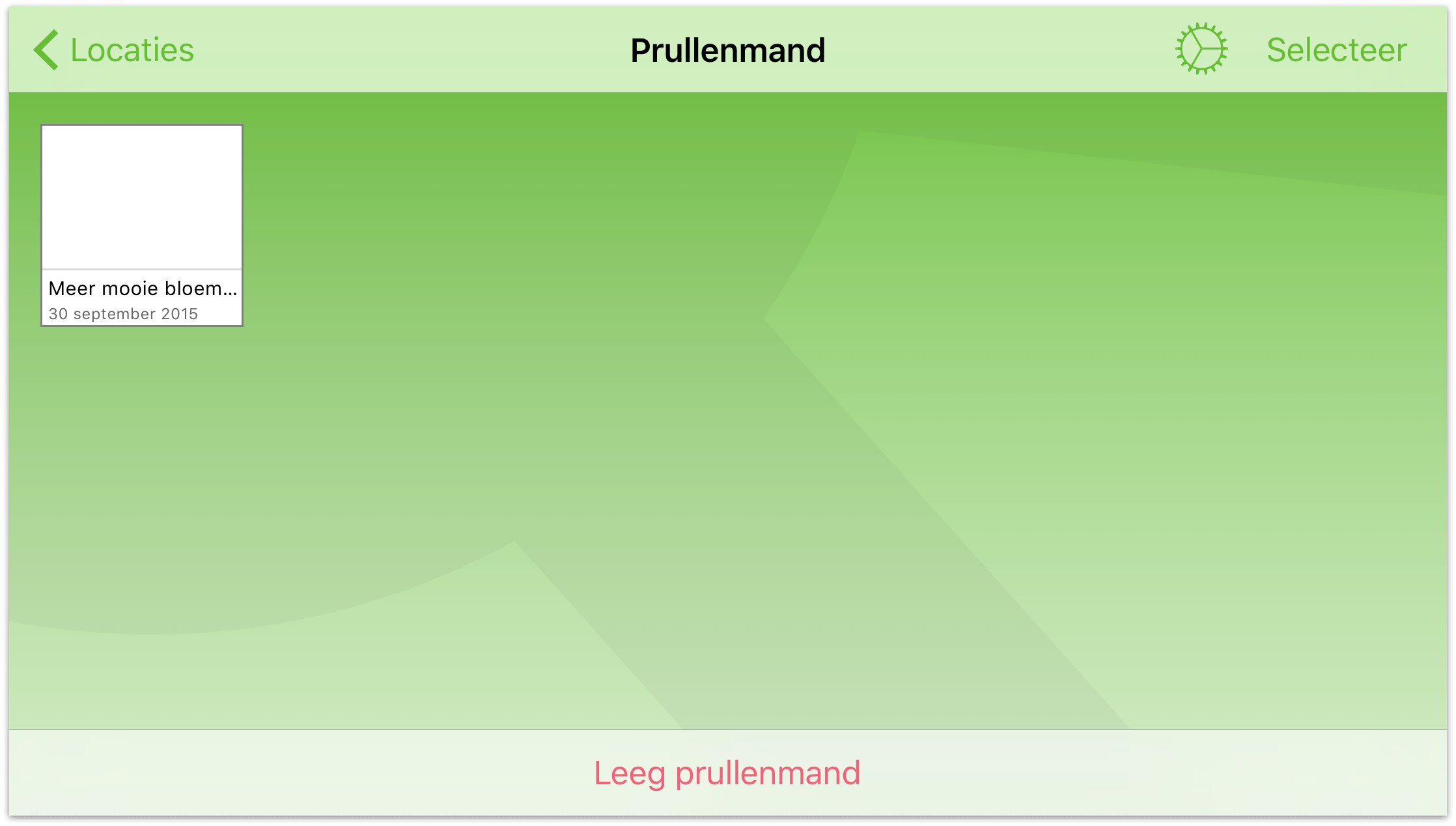
- Als er meerdere bestanden in de Prullenmand zitten, maar u denkt dat u beter nog niet alles weggooit, kunt u alleen de bestanden selecteren waarvan u zeker bent dat ze mogen worden verwijderd. Tik op Selecteer in de actiebalk en tik dan om de bestanden die u wilt verwijderen, te selecteren. Tik vervolgens op
 (versnipperen) en tik dan op Verwijder document onderaan op het scherm om het geselecteerde bestand te verwijderen.
(versnipperen) en tik dan op Verwijder document onderaan op het scherm om het geselecteerde bestand te verwijderen.
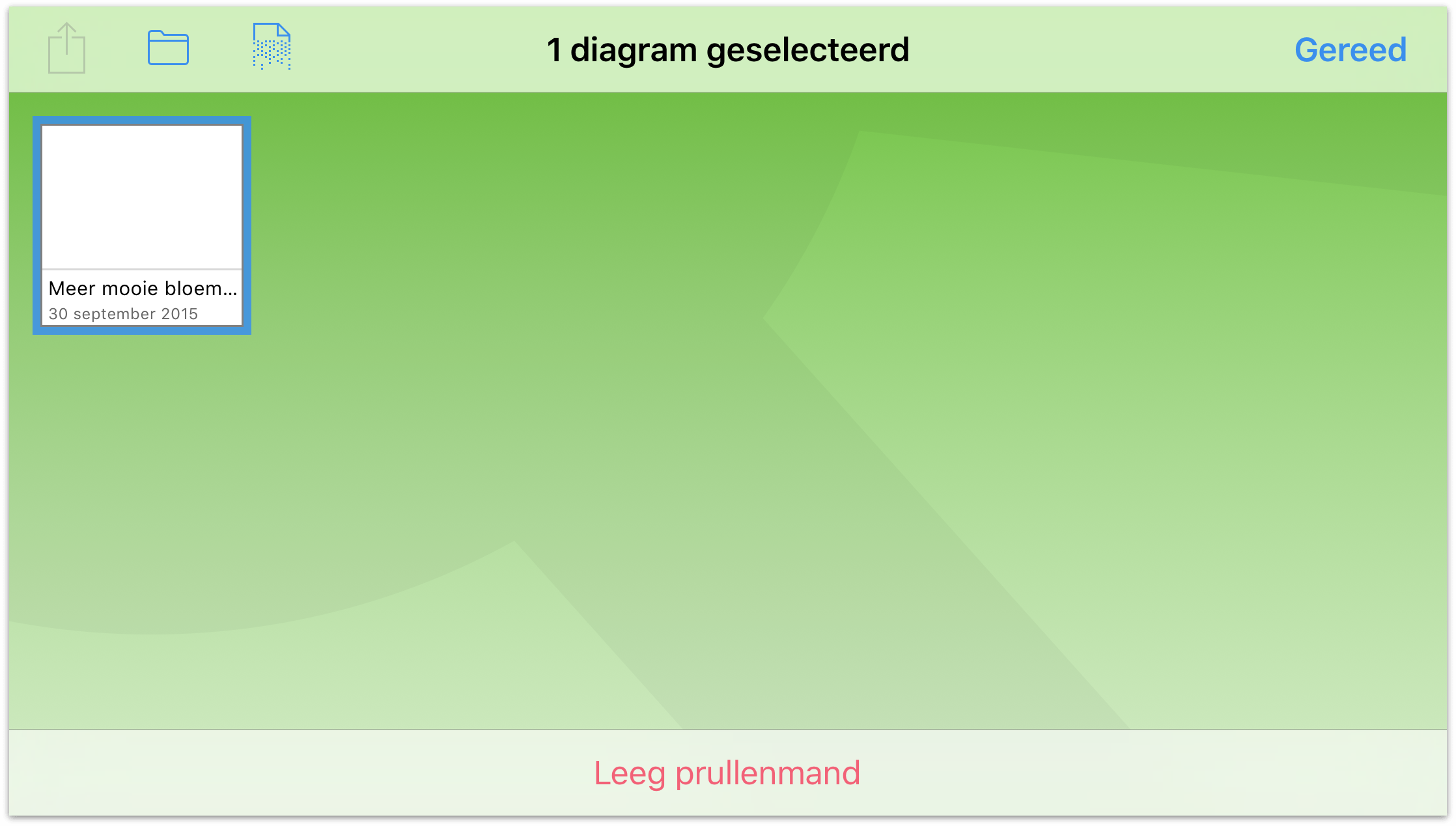
Het verschil hier is dat het tikken op het Verwijder document alleen geselecteerde bestanden verwijdert, terwijl tikken op Leeg prullenmand alles in de prullenmand zal verwijderen, ongedacht of er bestanden zijn geselecteerd.
Opmerking
De map Prullenmand is alleen beschikbaar op het scherm Locaties als er iets in de map zit. Als u de Prullenmand helemaal hebt leeggemaakt, verdwijnt die map tot u iets anders verwijdert. Ditzelfde principe werkt voor alle mappen; een lege map verdwijnt gewoon. Het verschil is dat u de map Prullenmand niet hoeft te maken en een naam te geven.
U hebt nu al een grondig inzicht verworven in het gebruik van de Documentbrowser. Tijd om uw horizon te verbreden en aan de slag te gaan met uw eerste OmniGraffle-document.
Voordat u echter verdergaat, raden wij u aan wat tijd te nemen om te oefenen met het verplaatsen en kopiëren van bestanden en het maken van submappen voor het organiseren van uw bestanden. Het is ook de moeite waard te weten dat u een bestand terug uit de Prullenmand kunt verplaatsen naar een andere map. Probeer het dus maar nadat u een van de sjablonen hebt gedupliceerd.
Tot in het volgende hoofdstuk!
