Управление файлами с помощью обозревателя документов
По терминологии разработчиков, OmniGraffle является так называемым документоориентированным приложением, что на простом языке означает «Приложение для создания документов и управления ими». Чтобы было удобно создавать файлы в приложении, требуется способ управлять файлами и упорядочивать их. Такое средство называется обозревателем документов.
Примечание.
Опытные пользователи компьютеров Mac могут провести аналогию обозревателя документов с окном Finder. Обозреватель документов позволяет упорядочивать документы OmniGraffle и получать к ним доступ.
В этом разделе содержится обзор обозревателя документов OmniGraffle и способов управления с его помощью создаваемыми файлами. Вы узнаете, как создавать вложенные папки, перемещать файлы между папкой локальных документов и облачной папкой, организовывать совместный доступ к файлам и удалять ненужные файлы.
Приступим!
Знакомство с функциями обозревателя документов
При первом запуске OmniGraffle появляется экран Места, на котором доступны все ваши документы. На нем есть папка Локальные документы, в которую мы заранее поместили ряд примеров документов OmniGraffle, которые можно использовать в качестве образца при создании собственных документов.
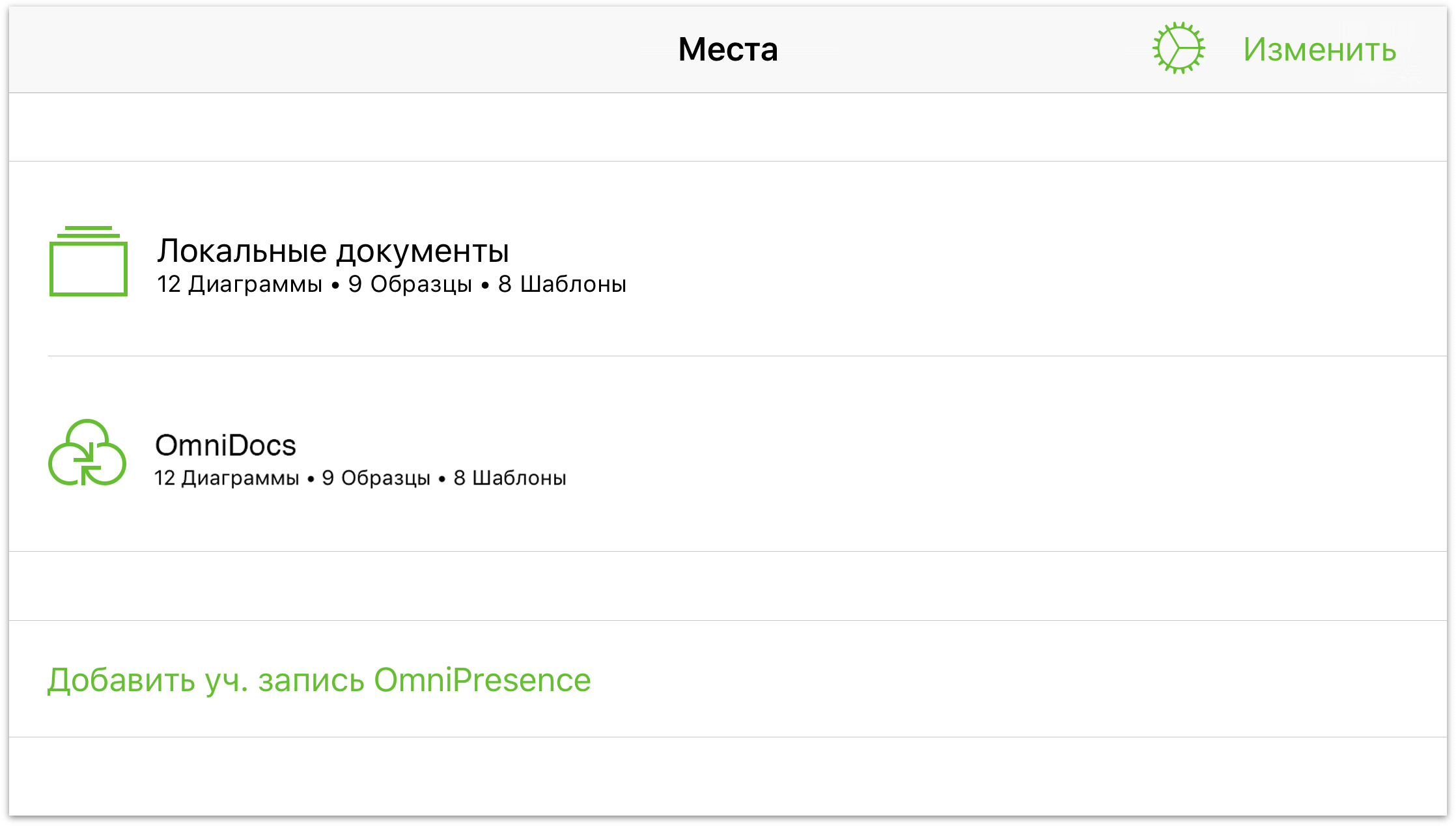
Примечание.
Если в программе настроена облачная учетная запись, такая как бесплатная учетная запись сервера Omni Sync (или любого другого сервера WebDAV, на котором у вас имеется учетная запись), для нее также будет отображаться соответствующая папка. Подробные сведения о том, как использовать OmniPresence или подключиться к другой облачной службе, см. в разделе Использование облачных служб.
Нажмите папку Локальные документы для просмотра ее содержимого.
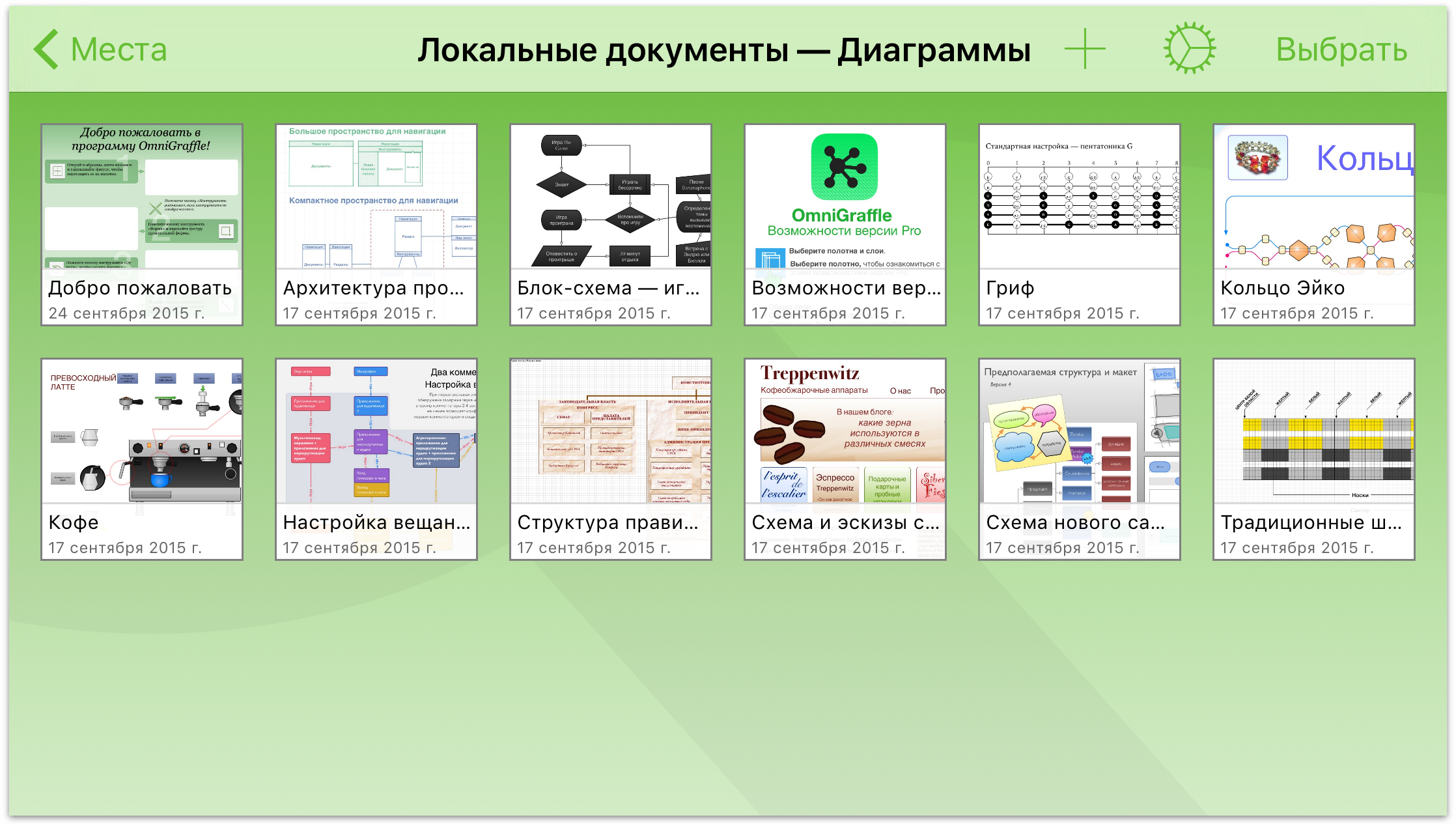
Если при просмотре содержимого папки провести пальцем вниз по экрану, то появится окно скрытого до этого момента диспетчера документов. По умолчанию файлы в OmniGraffle отсортированы по дате их создания и отображаются все находящиеся в папке диаграммы OmniGraffle. Можно отсортировать документы по имени и включить отображение образцов и шаблонов.
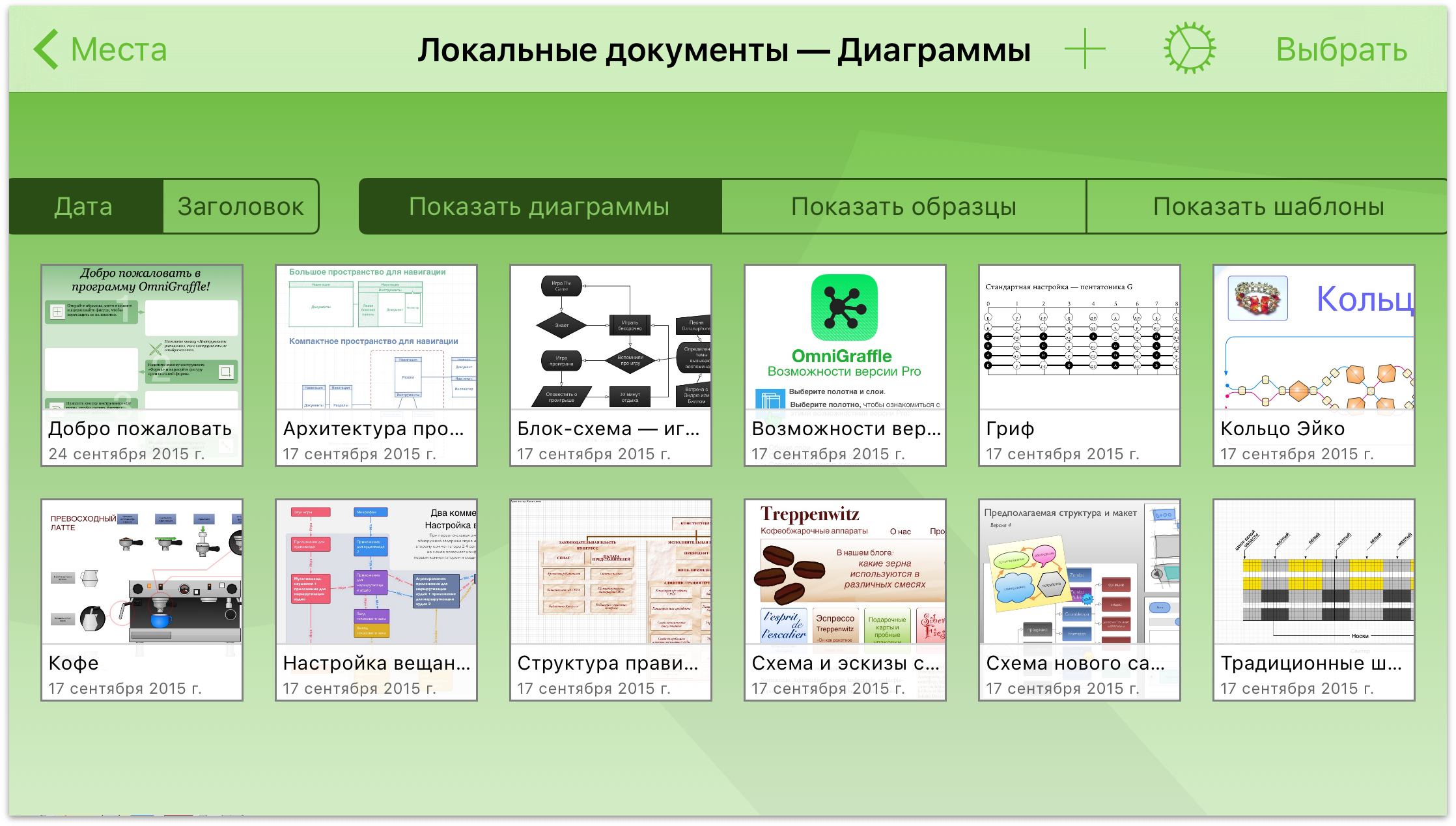
Чтобы просмотреть доступные в OmniGraffle коллекции образцов, нажмите Показать образцы. Сведения о том, как использовать образцы, см. в разделе Начальные сведения о рисовании.
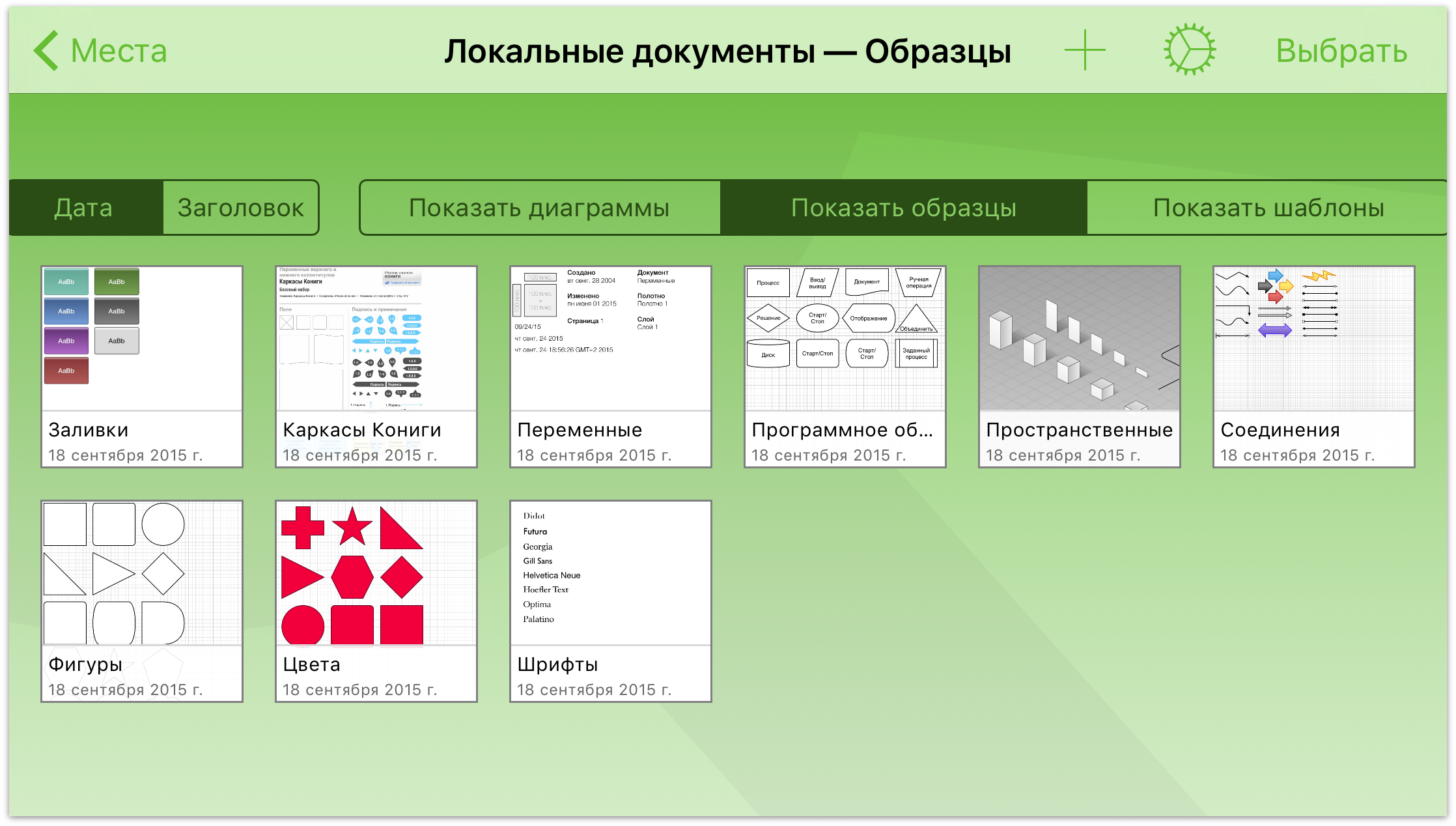
Для просмотра доступных шаблонов нажмите Показать шаблоны. Не пожалейте пары минут, чтобы прокрутить список шаблонов и просмотреть типы доступных стилей документов. По завершении нажмите Показать диаграммы. Чтобы скрыть окно диспетчера документов, проведите пальцем вверх по экрану.
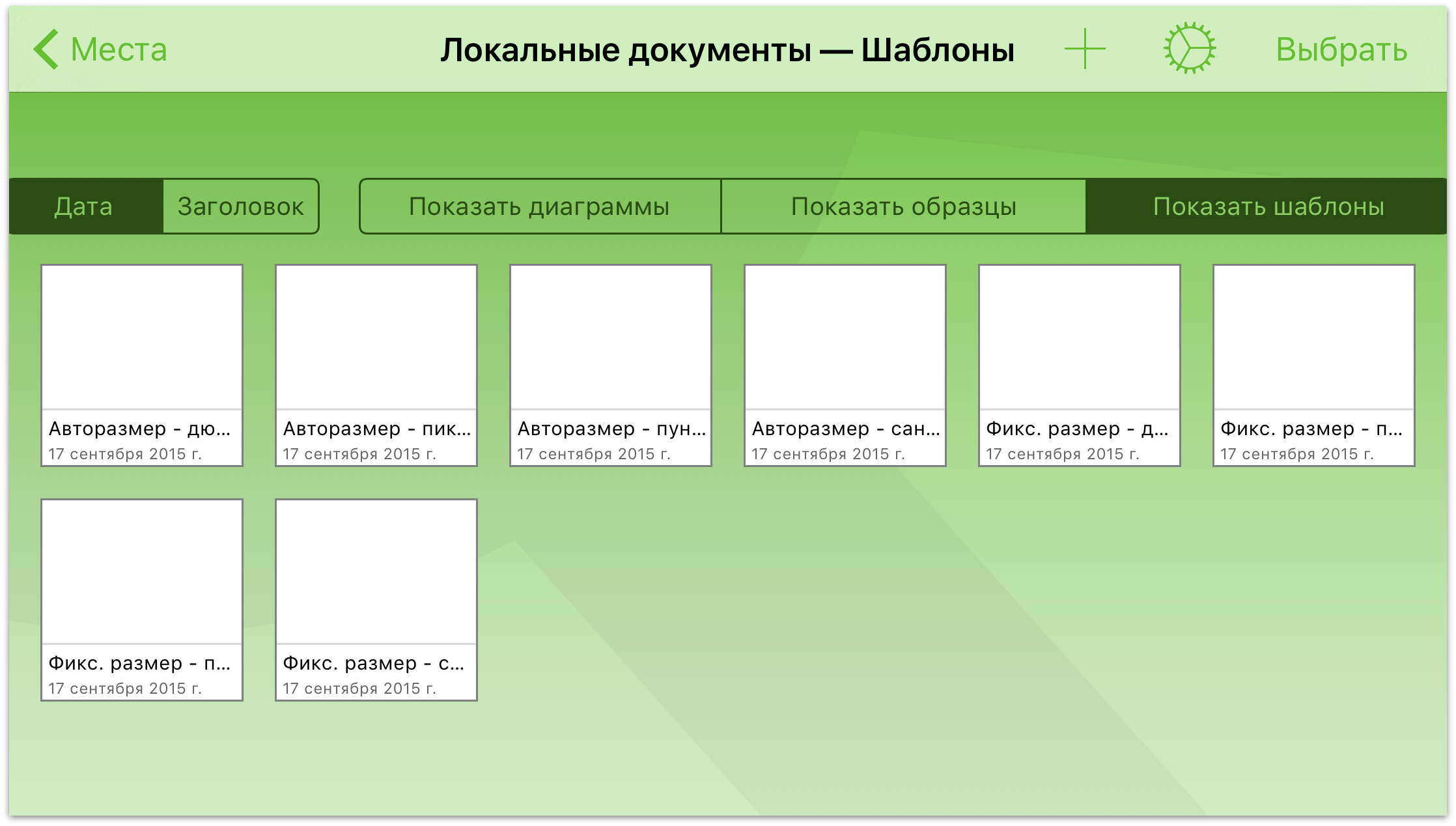
Дополнительные возможности управления файлами
Обозреватель документов позволяет не только сортировать файлы и упорядочивать шаблоны. Его возможности гораздо шире. При выборе папки для создания нового файла или открытия уже имеющегося вы заметите, что на панели навигации в верхней части экрана появится ряд дополнительных функций.
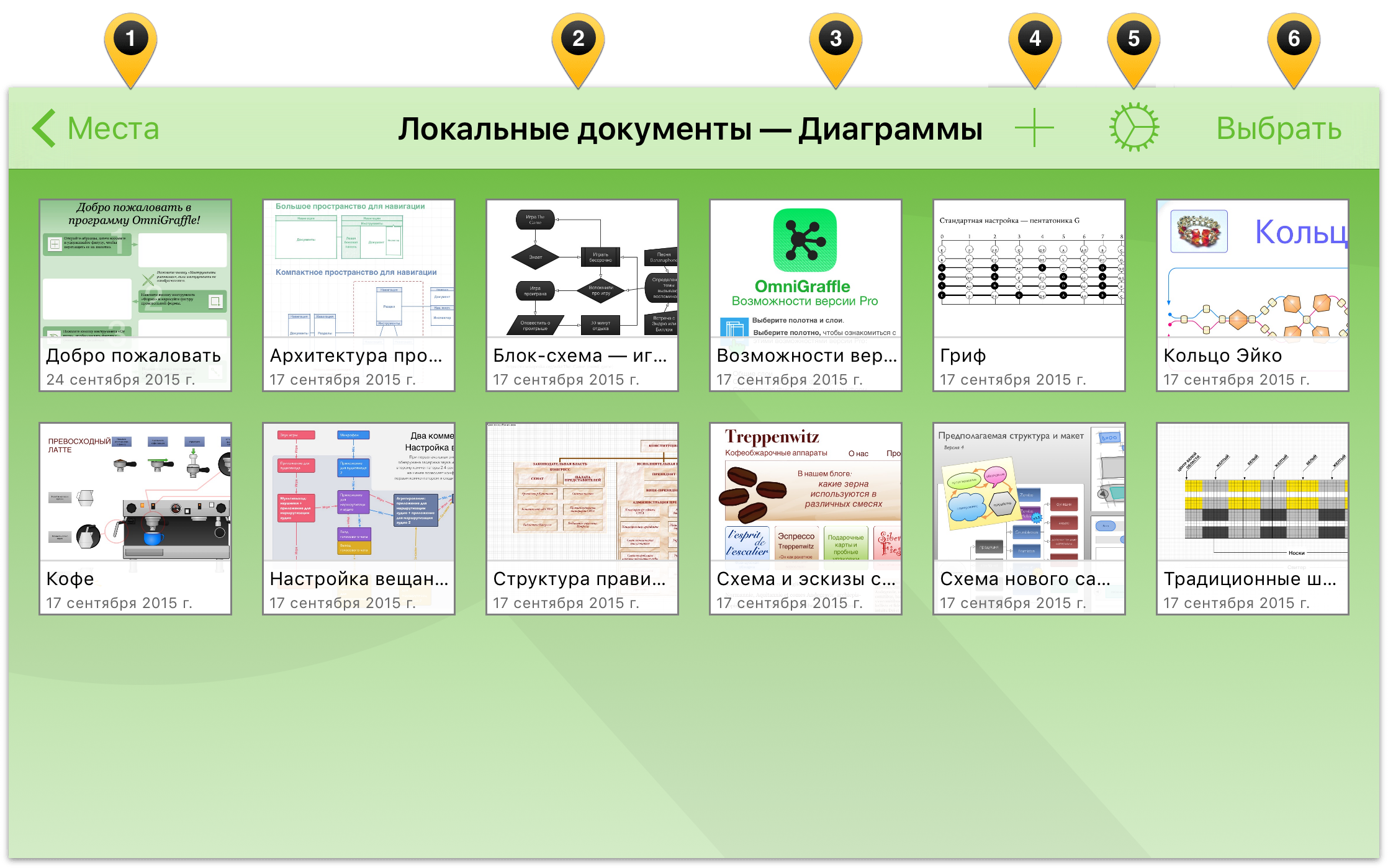
Давайте посмотрим, что эти элементы позволяют делать.
- Места: при нажатии этого элемента производится возврат к иерархической структуре папок на экране «Места».
- Текущая папка: в центре панели навигации отображается имя текущей папки.
- Тип документа: как вы уже заметили ранее, при проведении пальцем вниз на экране обозревателя документов открывается окно диспетчера документов. Если в диспетчере установлен режим Показать схемы, в этом окне отображается текст «Схемы». Если же в диспетчере установлен режим Показать шаблоны, то в этом месте отображается текст «Шаблоны».
Примечание.
В вертикальной ориентации на iPhone элементы «Текущая папка» и «Тип документа» отображаются под панелью навигации над файлами в соответствующей папке.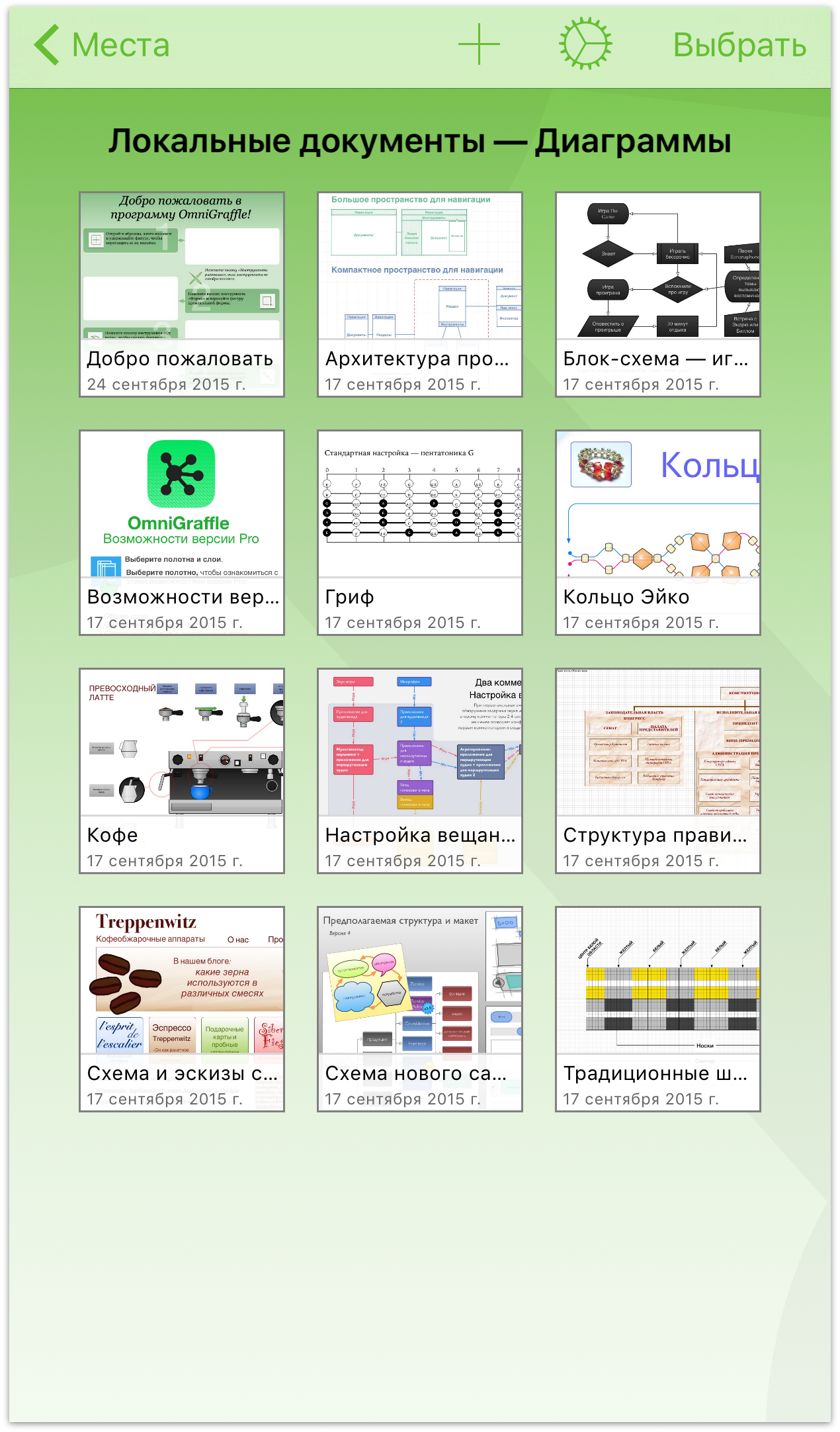
 (Создать диаграмму/шаблон): нажмите кнопку со знаком «+», чтобы создать новую диаграмму, шаблон или образец.
(Создать диаграмму/шаблон): нажмите кнопку со знаком «+», чтобы создать новую диаграмму, шаблон или образец. (меню программы): Значок шестеренки вызывает меню приложения.
(меню программы): Значок шестеренки вызывает меню приложения.
Если вы еще не приобрели версию OmniGraffle Pro, вы увидите две дополнительные команды в меню приложения: Попробовать Pro и Обновить до версии Pro. Обновление до OmniGraffle Pro доступно посредством покупки в программе , и мы добавили функцию Попробовать Pro, чтобы вы могли попробовать и решить, нужно ли вам это обновление.
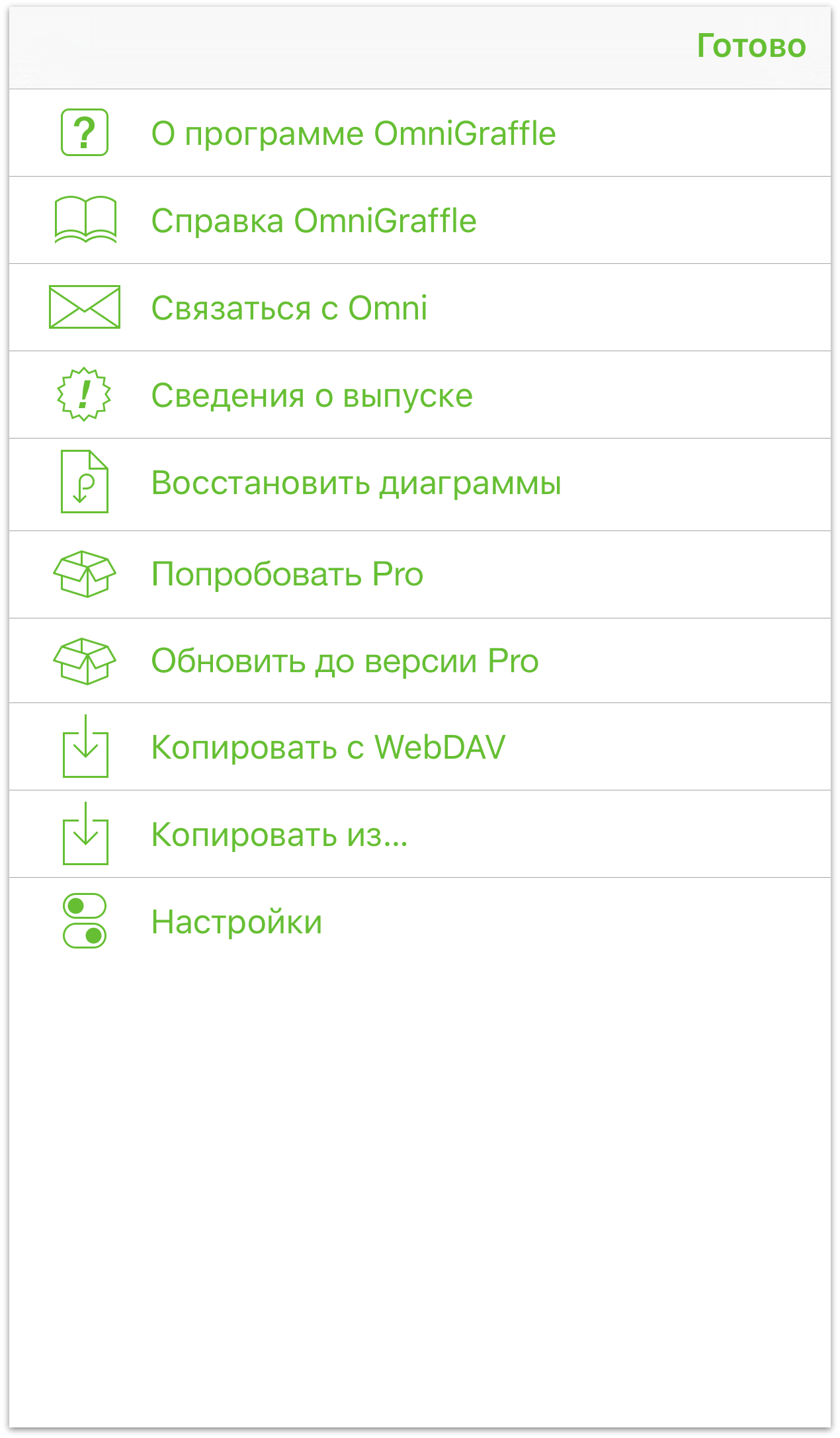
После обновления до версии OmniGraffle Pro меню приложения примет следующий вид:
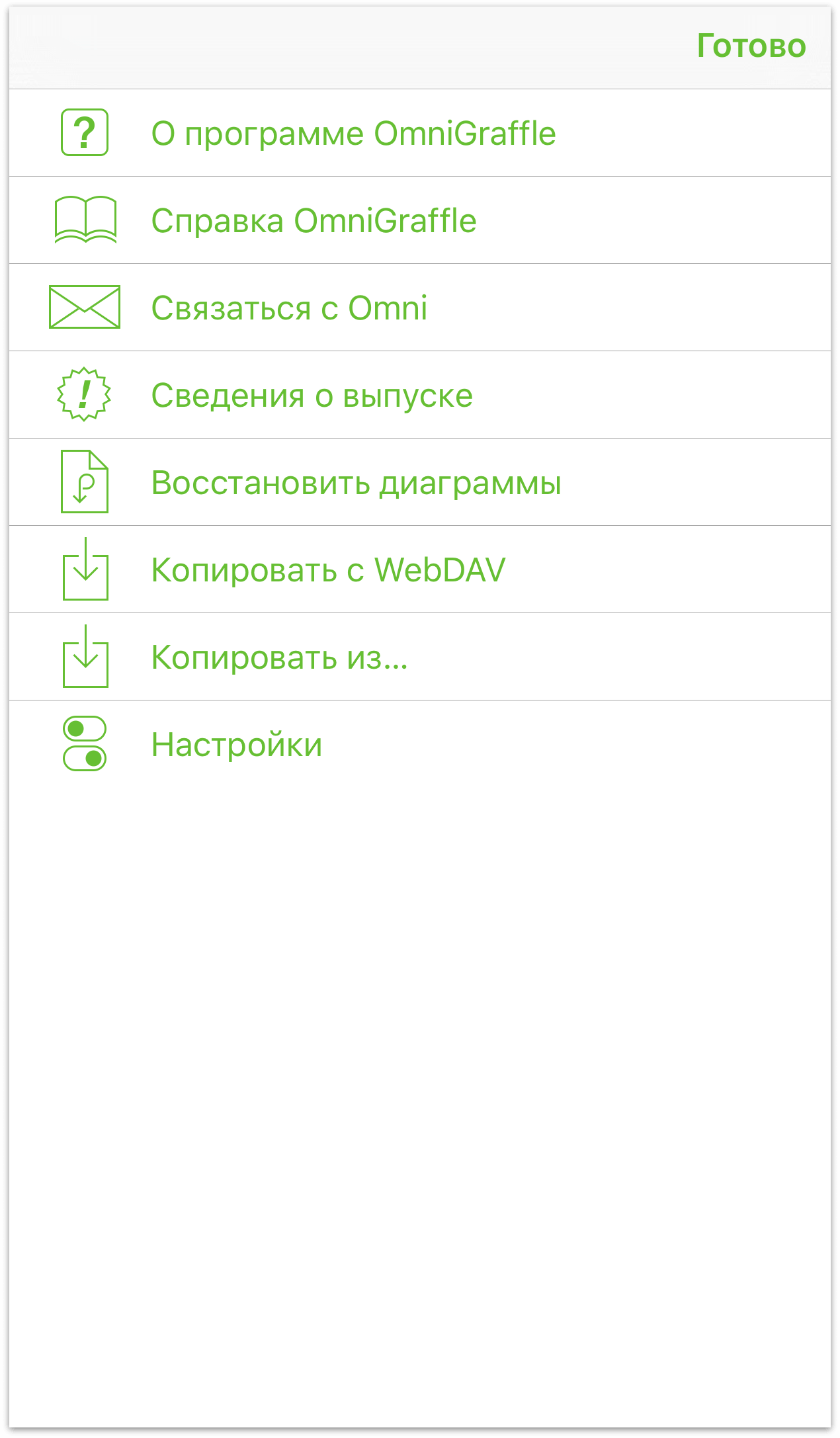
Вы также получите от нас короткое любезное сообщение с благодарностью за обновление до версии Pro:
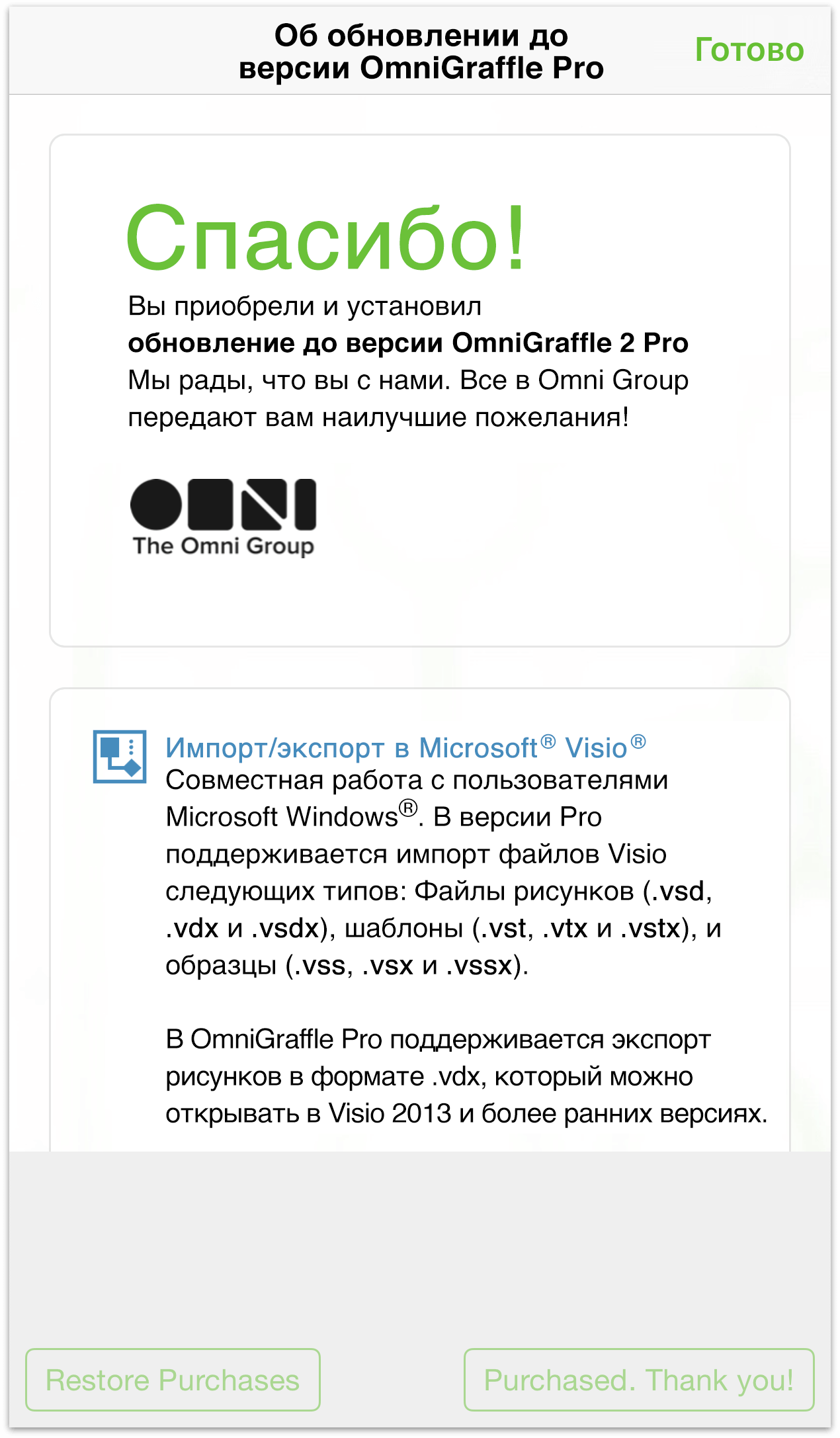
 О программе OmniGraffle: сведения об установленной на устройстве сборке программы OmniGraffle и информация для обращения в компанию Omni Group.
О программе OmniGraffle: сведения об установленной на устройстве сборке программы OmniGraffle и информация для обращения в компанию Omni Group. Справка OmniGraffle: доступ к онлайн-справке и руководству по работе с OmniGraffle в формате EPUB.
Справка OmniGraffle: доступ к онлайн-справке и руководству по работе с OmniGraffle в формате EPUB. Связаться с Omni: нажмите для отправки нам сообщения по электронной почте. В поле «Тема» уже будут введены сведения об установленной сборке OmniGraffle для повышения качества обработки обращений пользователей.
Связаться с Omni: нажмите для отправки нам сообщения по электронной почте. В поле «Тема» уже будут введены сведения об установленной сборке OmniGraffle для повышения качества обработки обращений пользователей. Сведения о выпуске: ознакомьтесь с новыми возможностями последней сборки OmniGraffle.
Сведения о выпуске: ознакомьтесь с новыми возможностями последней сборки OmniGraffle. Восстановить диаграммы: чтобы освободить место в памяти устройства, можно удалить образцы диаграмм. Однако если впоследствии вам понадобится восстановить файлы образцов, нажмите этот значок для просмотра списка доступных диаграмм и выберите нужные для восстановления.
Восстановить диаграммы: чтобы освободить место в памяти устройства, можно удалить образцы диаграмм. Однако если впоследствии вам понадобится восстановить файлы образцов, нажмите этот значок для просмотра списка доступных диаграмм и выберите нужные для восстановления. Попробовать Pro: при выборе этого пункта в программе OmniGraffle открывается окно, позволяющее опробовать возможности версии OmniGraffle Pro функции перед покупкой. (Этот пункт доступен в том случае, если вы еще не приобрели обновление до версии OmniGraffle 2 Pro.)
Попробовать Pro: при выборе этого пункта в программе OmniGraffle открывается окно, позволяющее опробовать возможности версии OmniGraffle Pro функции перед покупкой. (Этот пункт доступен в том случае, если вы еще не приобрели обновление до версии OmniGraffle 2 Pro.) Обновить до версии Pro: этот пункт позволяет выполнить покупку обновления до версии Pro. (Этот пункт доступен в том случае, если вы еще не приобрели обновление до версии OmniGraffle 2 Pro.)
Обновить до версии Pro: этот пункт позволяет выполнить покупку обновления до версии Pro. (Этот пункт доступен в том случае, если вы еще не приобрели обновление до версии OmniGraffle 2 Pro.) Копировать с WebDAV: нажмите здесь, чтобы импортировать файлы из службы WebDAV.
Копировать с WebDAV: нажмите здесь, чтобы импортировать файлы из службы WebDAV. Копировать из...: эта команда отображается только в том случае, если вы включили функцию
Копировать из...: эта команда отображается только в том случае, если вы включили функцию  Использовать поставщиков облачных служб в меню настроек.
Использовать поставщиков облачных служб в меню настроек. Настройки: этот экран позволяет изменять настройки OmniGraffle. Можно включить параметр Отправлять анонимные данные в компанию Omni, а также
Настройки: этот экран позволяет изменять настройки OmniGraffle. Можно включить параметр Отправлять анонимные данные в компанию Omni, а также  функцию, предоставляющую доступ к поставщикам облачных служб, таким как iCloud Drive, Box, Dropbox и т. п.
функцию, предоставляющую доступ к поставщикам облачных служб, таким как iCloud Drive, Box, Dropbox и т. п. 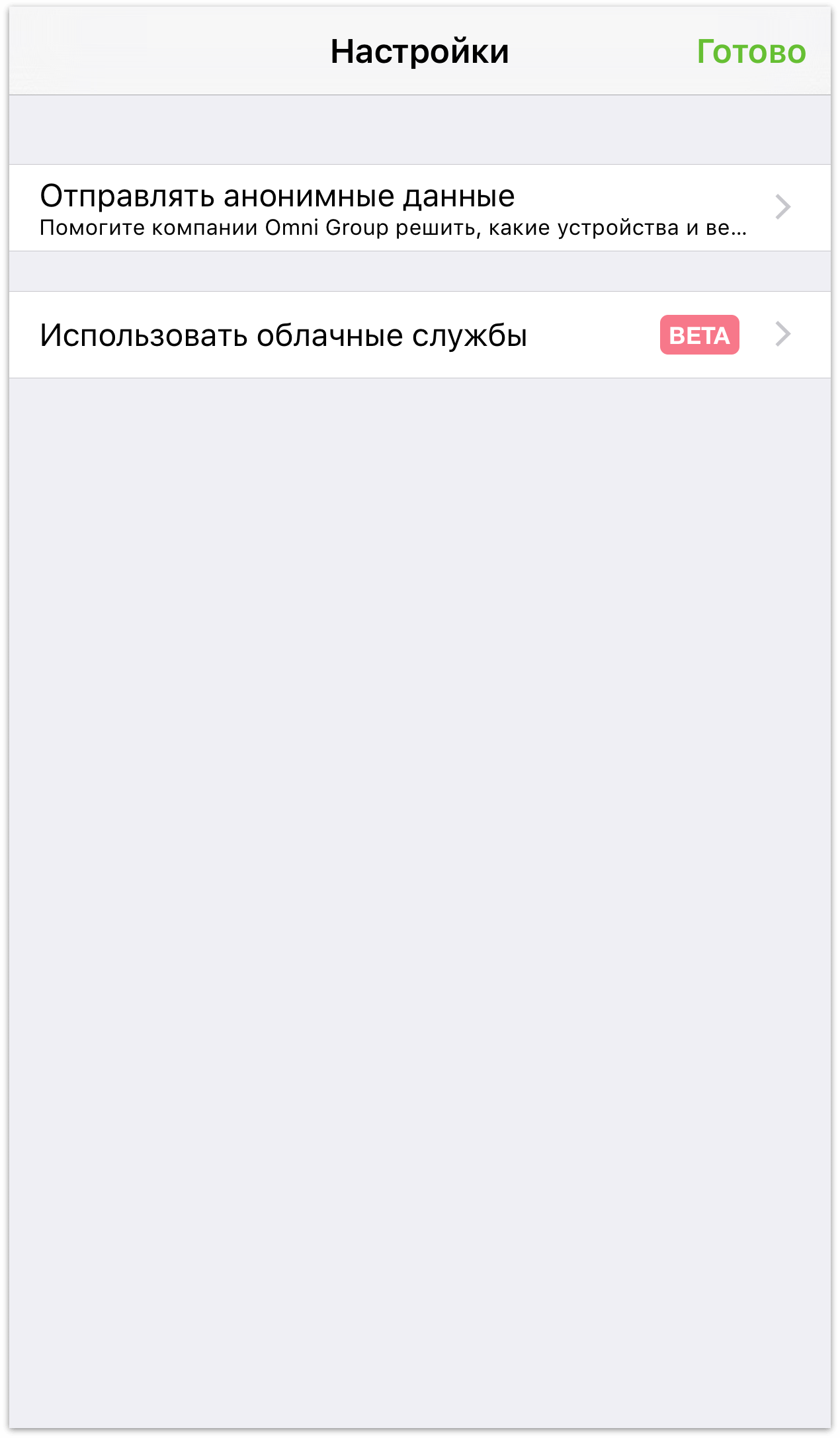
- Выбрать: последняя функция Выбрать является наиболее часто используемым элементом на панели навигации. Нажмите Выбрать, чтобы выбрать нужные файлы для выполнения с ними действий, таких как перемещение из одной папки в другую, отправка файла коллегам по электронной почте и дублирование файла.
Совет.
Для выполнения действий с файлами вместо нажатия элемента Выбрать можно в любой момент нажать и удерживать несколько секунд значок самого файла. Когда вокруг значка файла появится рамка синего цвета, отпустите палец и нажмите значок на панели навигации, соответствующий требуемому действию с файлом.
При нажатии Выбрать панель навигации превращается в панель действий. Сначала кнопки на панели действий недоступны (выделены серым цветом), но после выбора файла с помощью его нажатия пальцем эти кнопки становятся активными (их цвет изменяется с серого на синий).
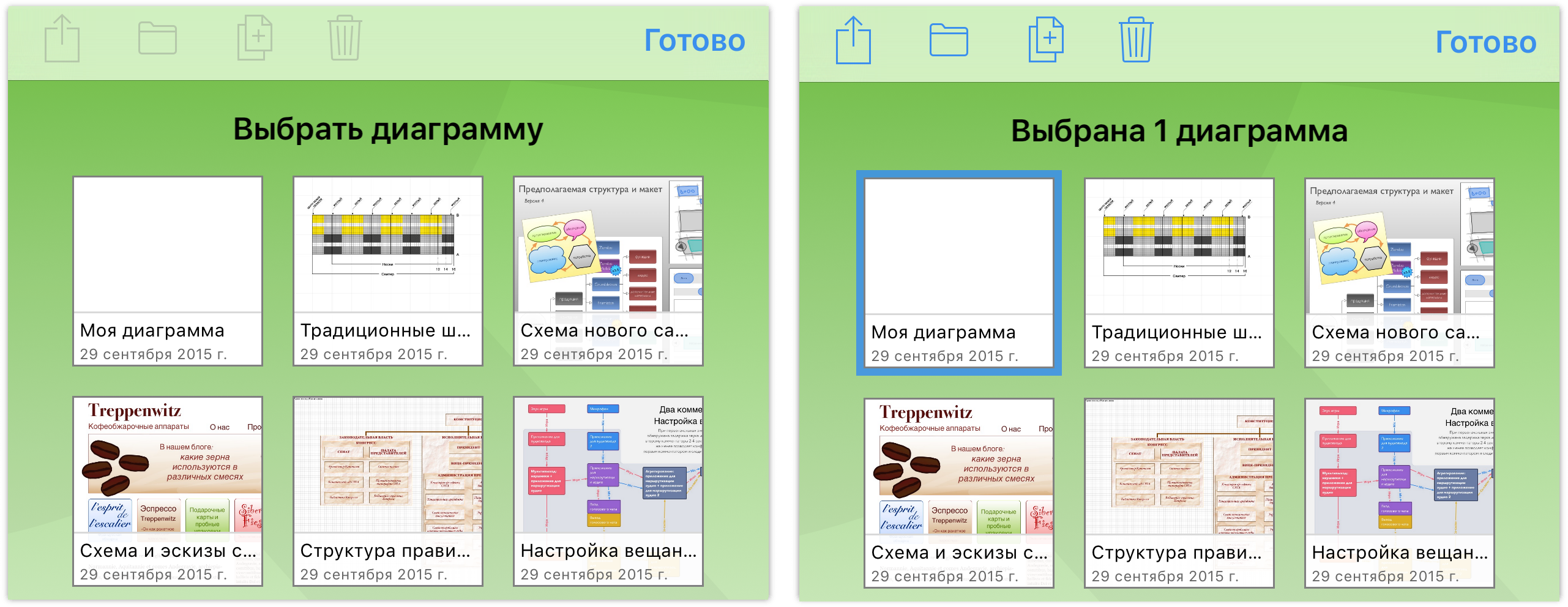
Ниже перечислены кнопки, соответствующие доступным действиям с выбранным файлом.
- Нажмите
 , чтобы отправить и экспортировать файлы.
, чтобы отправить и экспортировать файлы. - Нажмите
 , чтобы переместить файлы между папками или создать новую вложенную папку.
, чтобы переместить файлы между папками или создать новую вложенную папку. - Нажмите
 , чтобы создать копию выбранного файла.
, чтобы создать копию выбранного файла. - Нажмите
 , чтобы переместить выбранный файл в папку корзины.
, чтобы переместить выбранный файл в папку корзины.
Более подробное описание этих функций содержится в приведенных далее разделах.
Отправка файлов и создание шаблонов
Время от времени может потребоваться поделиться документом, созданным в OmniGraffle, с другими пользователями. Однако все файлы находятся на iPad. Что же делать?
Когда вы открыли папку, например «Локальные документы», нажмите на панели навигации кнопку Выбрать и выберите файлы, которыми нужно поделиться. При этом выбранные фалы будут помечены голубым цветом.
Затем нажмите кнопку Отправить и выберите один из описанных ниже вариантов.
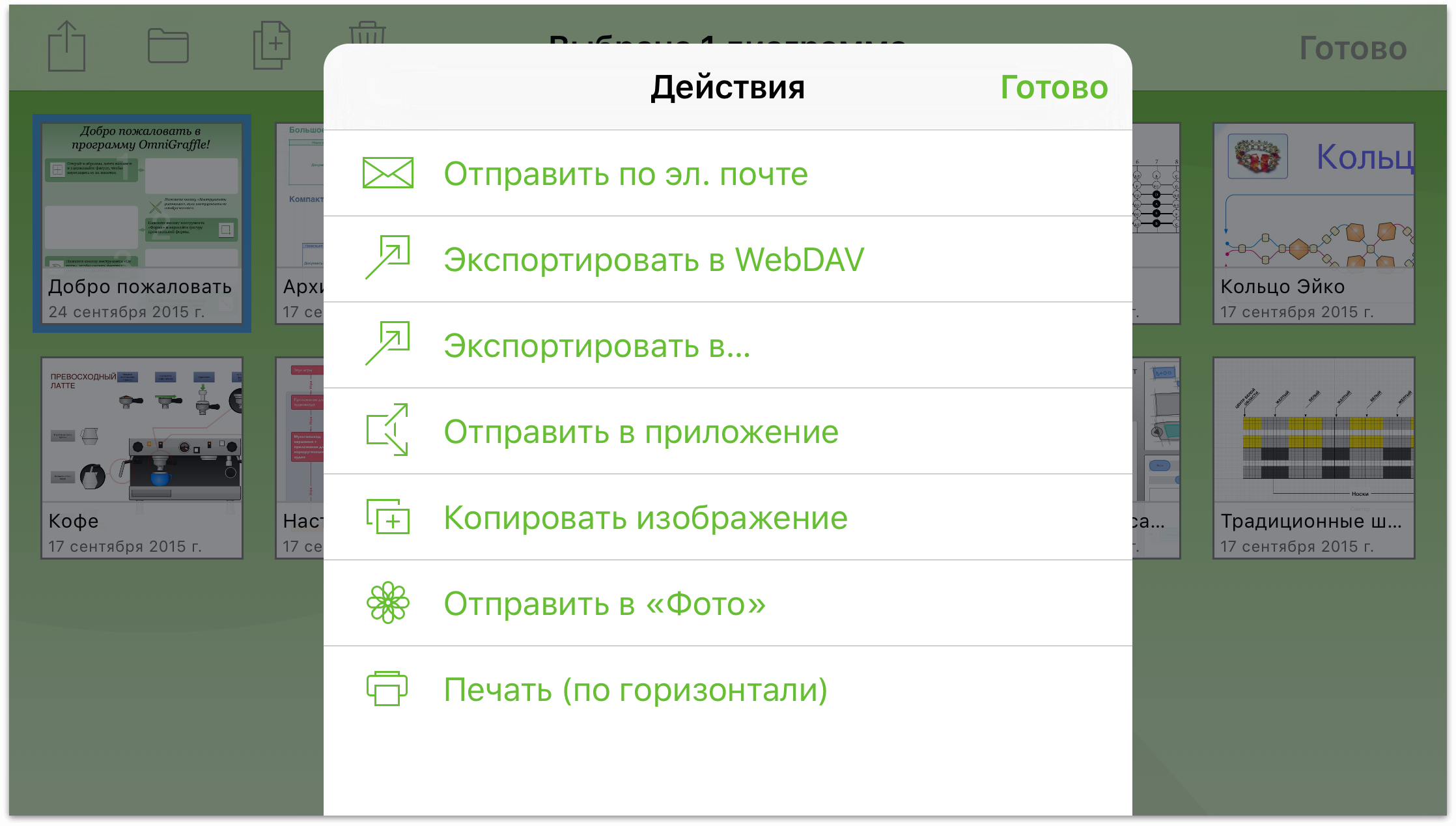
Отправить по эл. почте— позволяет выбрать формат отправляемого документа. После этого создается сообщение для отправки по электронной почте.
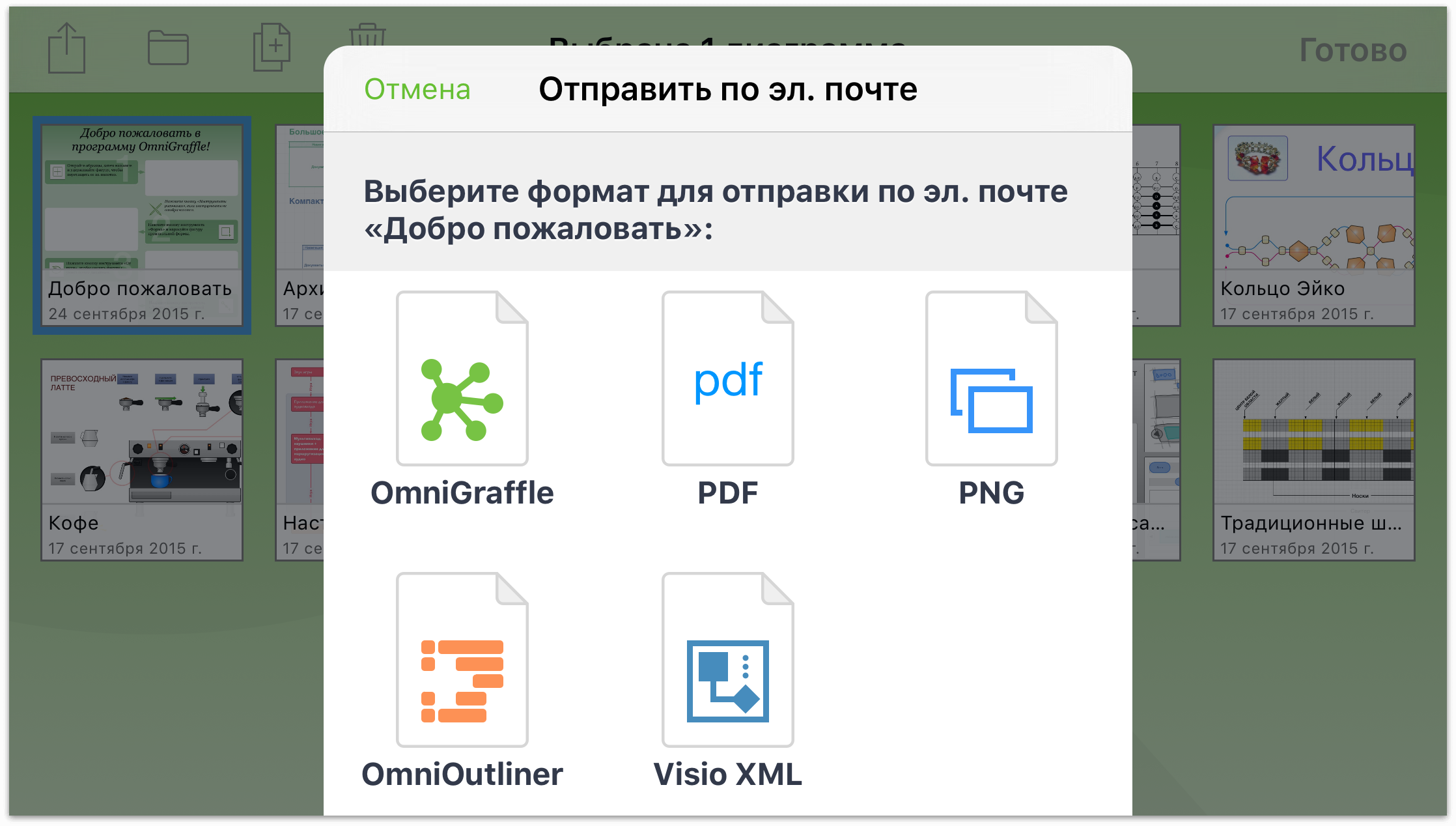
Экспортировать в WebDAV— позволяет поместить файл в общую папку на сервере WebDAV. Если учетная запись WebDAV еще не настроена, это необходимо сделать перед выполнением экспорта.
Экспортировать в...— это единственная команда в меню, если вы включили функцию
 Использовать поставщиков облачных служб в меню настроек OmniGraffle.
Использовать поставщиков облачных служб в меню настроек OmniGraffle.Отправить в приложение— позволяет открыть файл в совместимой программе на iPad, или, при наличии подключения к сети Wi-Fi с другими устройствами, отправить файл посредством AirDrop на другое устройство с iOS 8 или компьютер Mac.
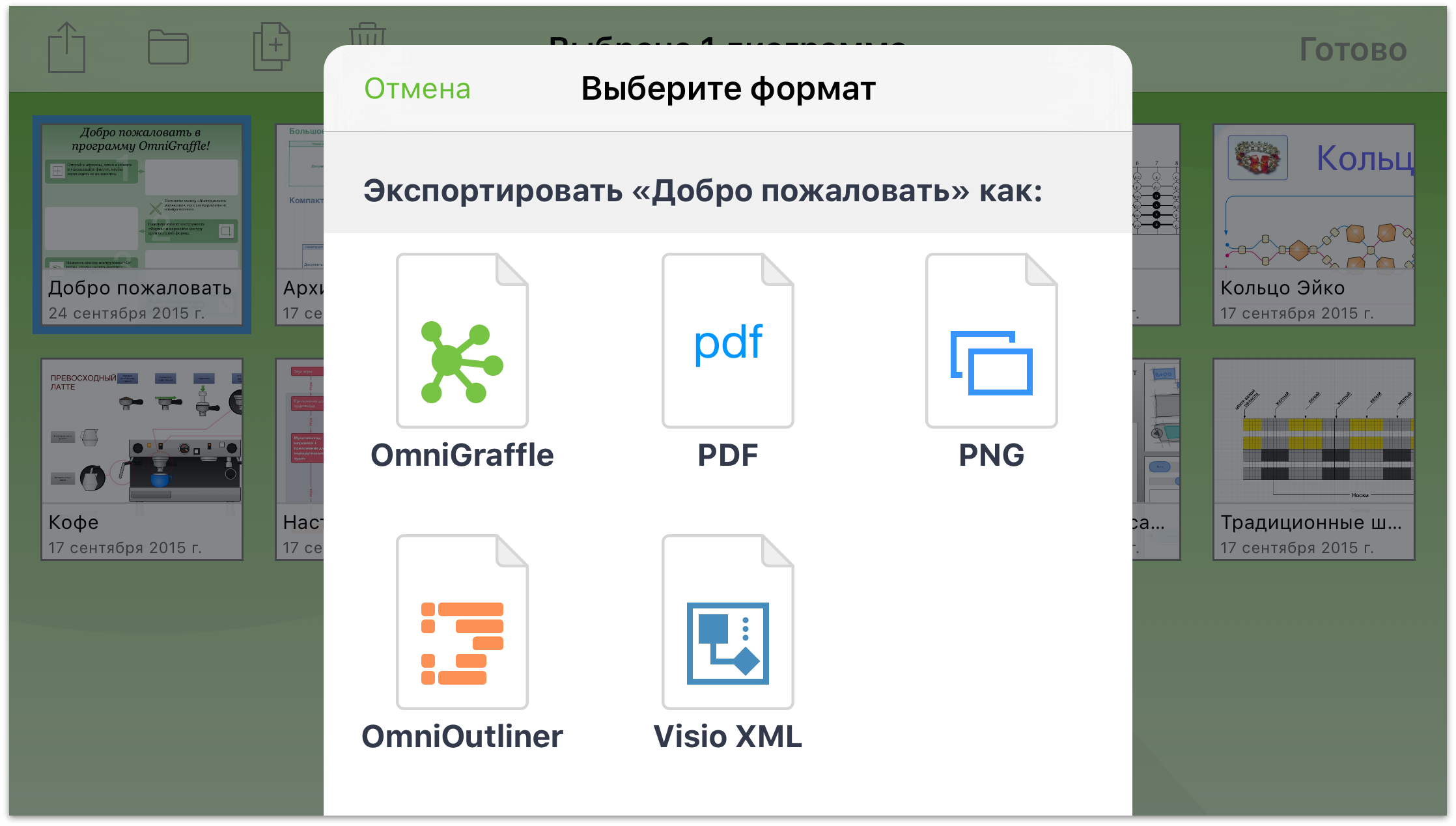
Сначала выберите параметр Формат, а затем — приложение на устройстве, в которое требуется отправить файл. Можно также отправлять файлы другим пользователям с помощью AirDrop.
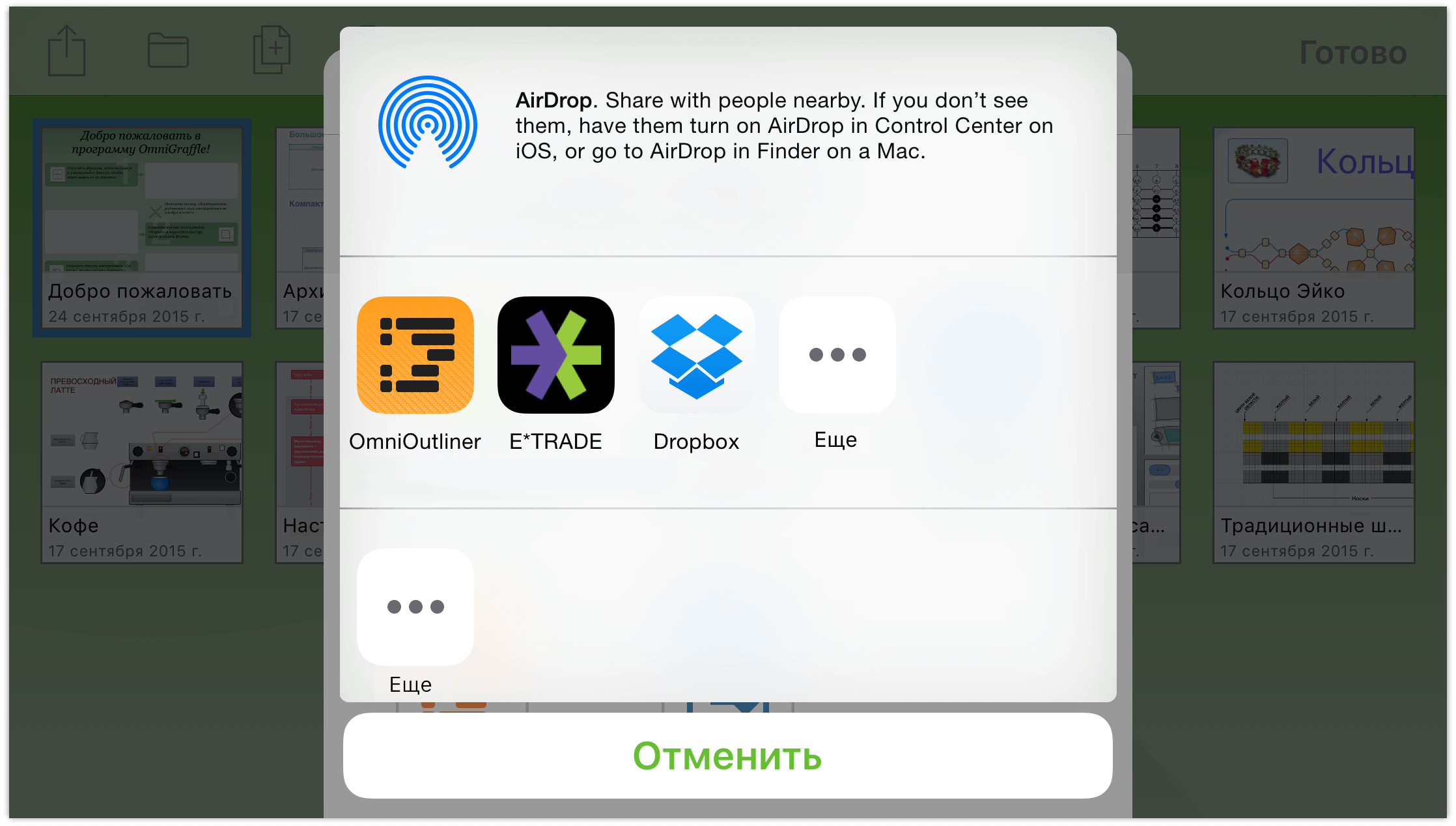
- Копировать изображение— позволяет скопировать содержимое выбранного в настоящий момент в OmniGraffle файла как изображение. Затем это изображение можно вставить в другой документ.
- Отправить в «Фото»— мгновенный экспорт текущей версии документа OmniGraffle в качестве изображения с его сохранением в каталоге приложения «Фото» на устройстве.
- Печать (по горизонтали/вертикали)— при наличии в имеющейся сети Wi-Fi принтера, совместимого с технологией AirPrint, можно распечатать выбранный файл OmniGraffle. Однако, ориентация печати документа будет определяться тем, в каком положении вы удерживаете устройство с iOS.
На начальном экране печати можно выбрать принтер и установить нужное количество копий документа для печати. Если ранее вами не был выбран принтер для использования в программе OmniGraffle по умолчанию, нажмите Выбрать принтер.
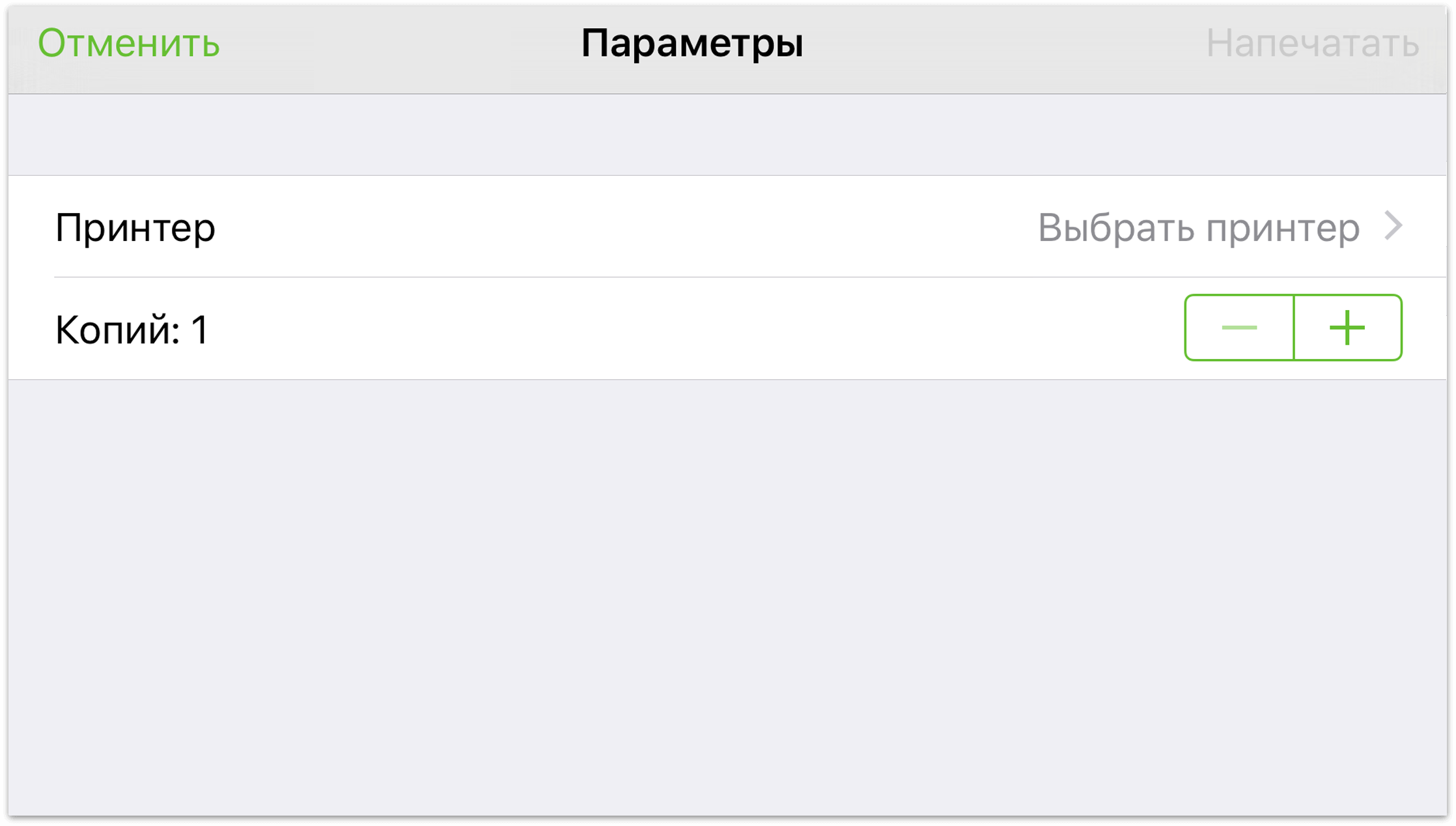
После нажатия Выбрать принтер выберите нужный принтер в сети, а затем нажмите на панели навигации значок Параметры принтера для возврата к предыдущему экрану.
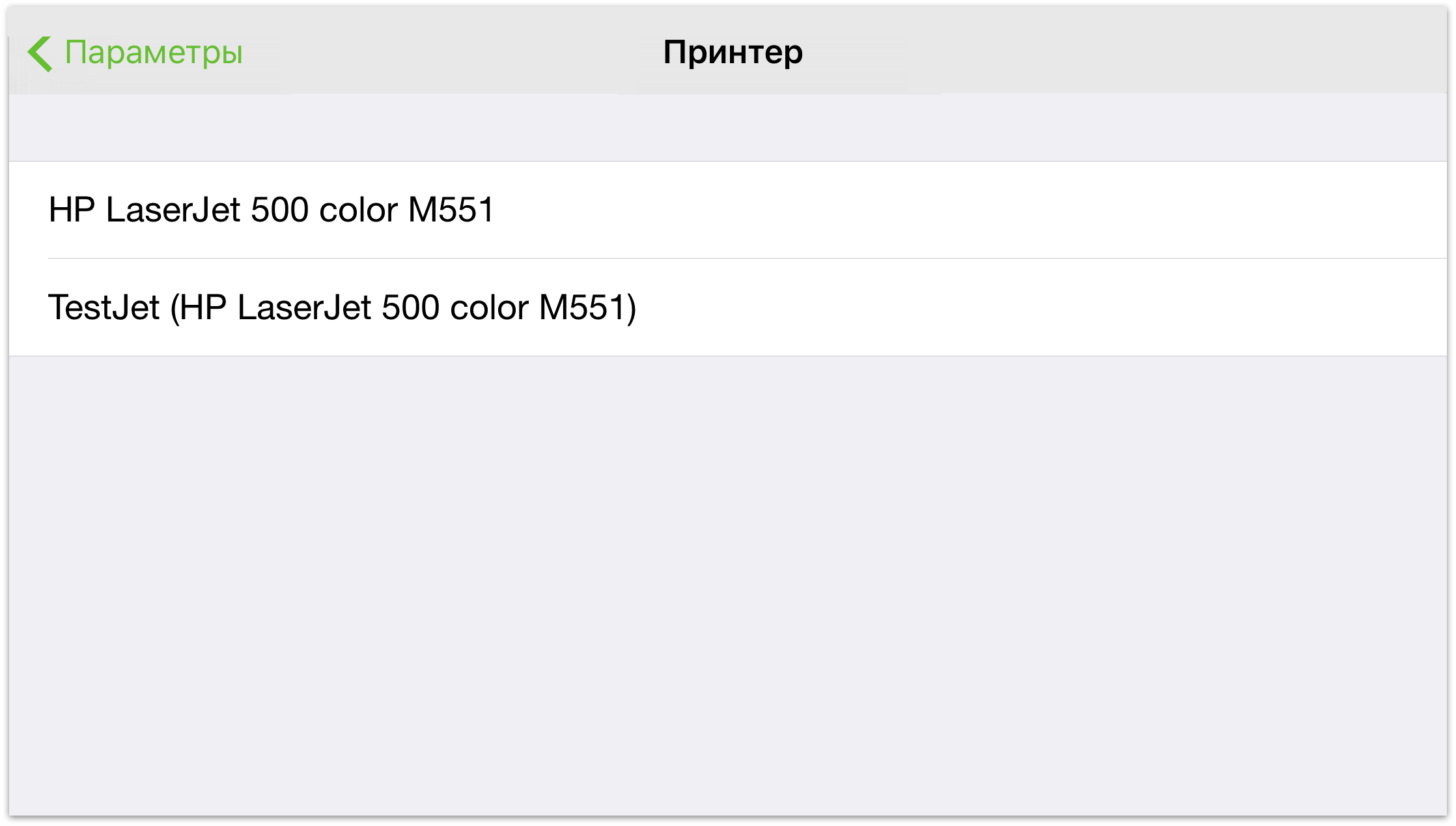
Теперь, когда принтер выбран, для печати файла нажмите значок Печать.
Создание вложенных папок
Для более удобной организации файлов их можно перемещать в другие папки или создавать вложенные папки, содержащие аналогичные документы. Нажмите Выбрать и выберите файл (файлы), которые нужно перенести. Нажмите на панели действий ![]() , чтобы переместить файл в другую папку или создать новую вложенную папку с выбранными файлами.
, чтобы переместить файл в другую папку или создать новую вложенную папку с выбранными файлами.
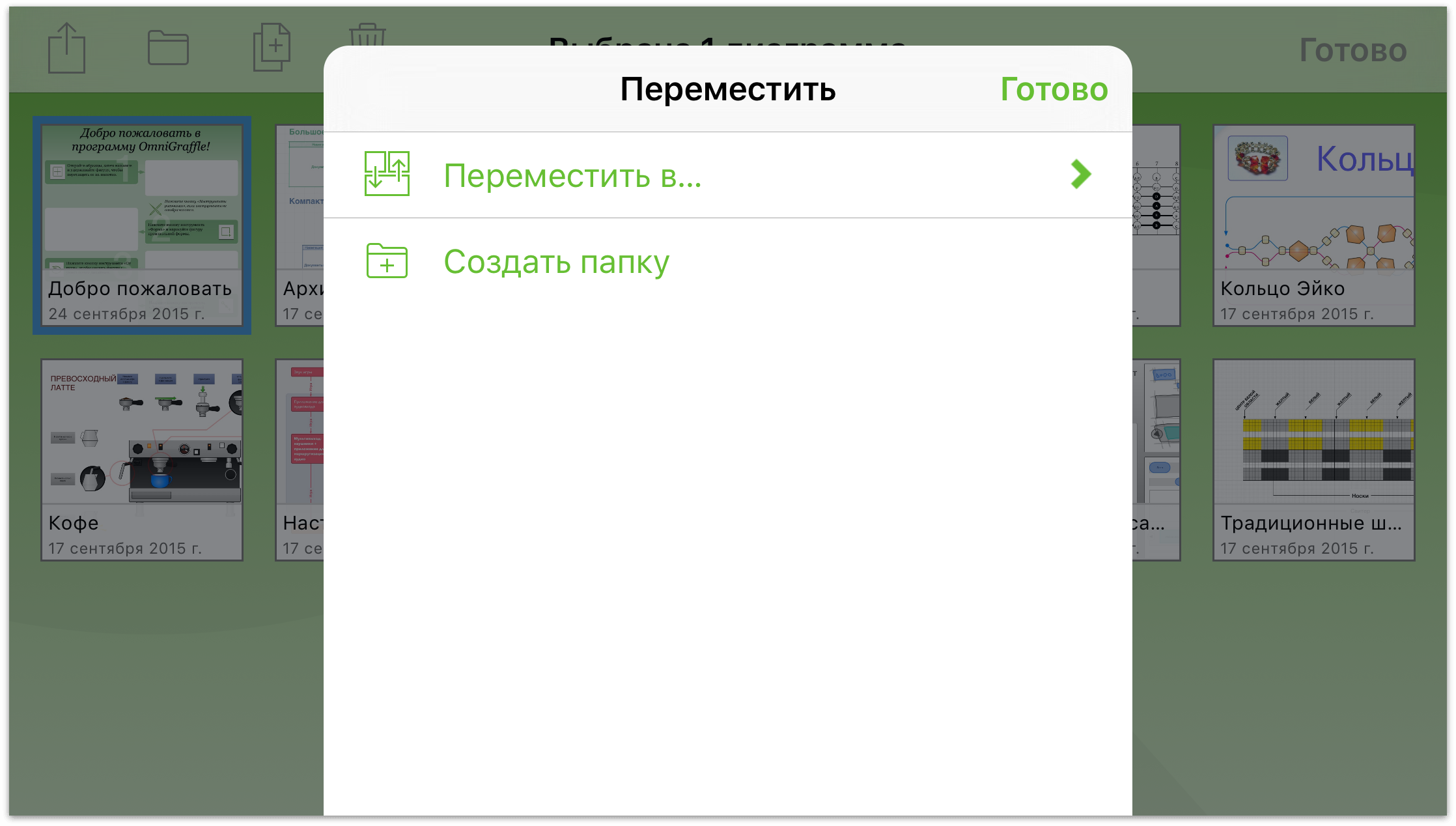
Нажмите Создать папку, чтобы создать новую папку, которая будет содержать выбранный файл. Файл будет перемещен из текущей папки в созданную папку Без названия. Введите новое имя папки и нажмите Готово.
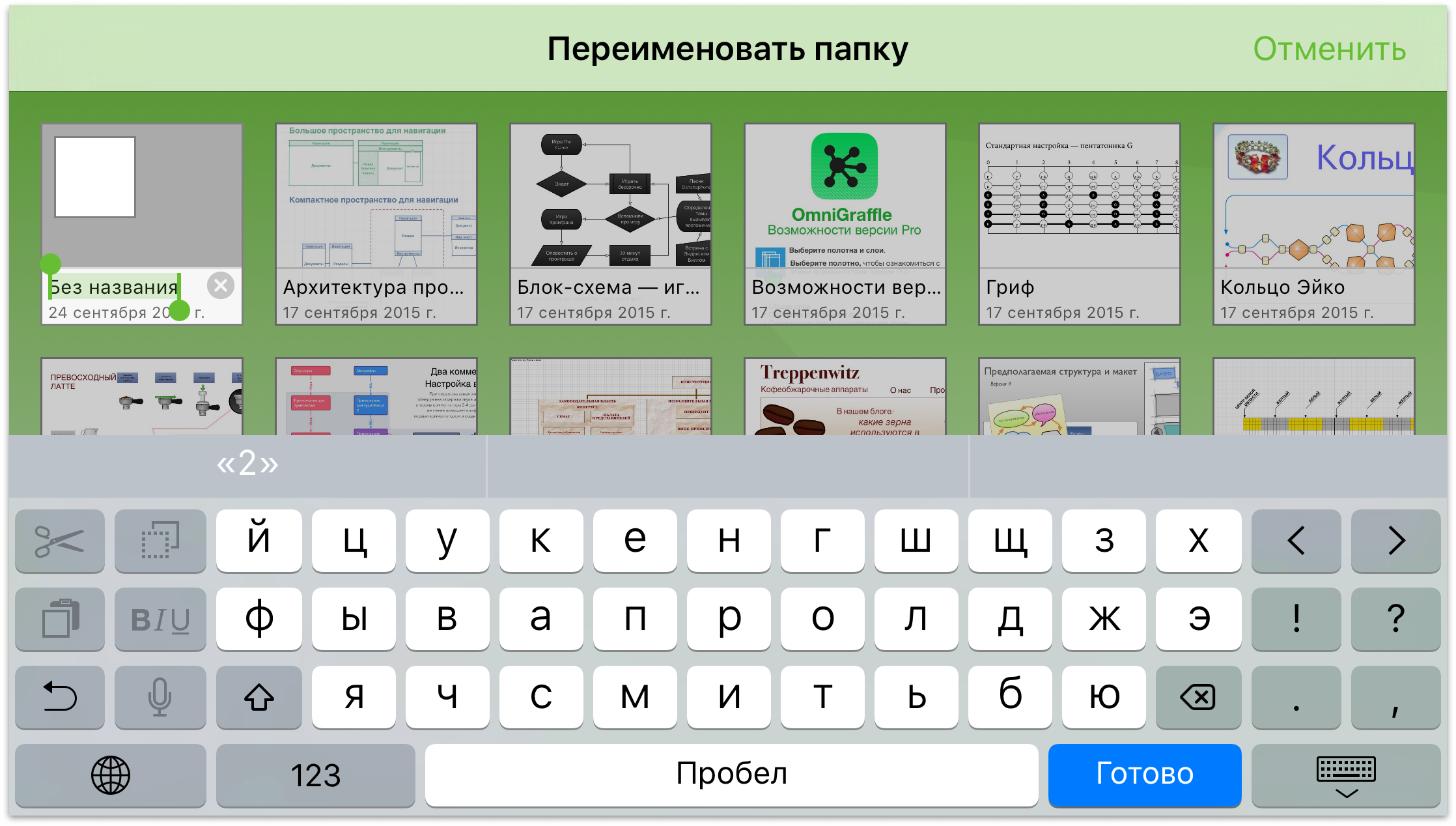
Для подпапок отображается темно-серый фон и мини-значки содержащихся в них файлов.
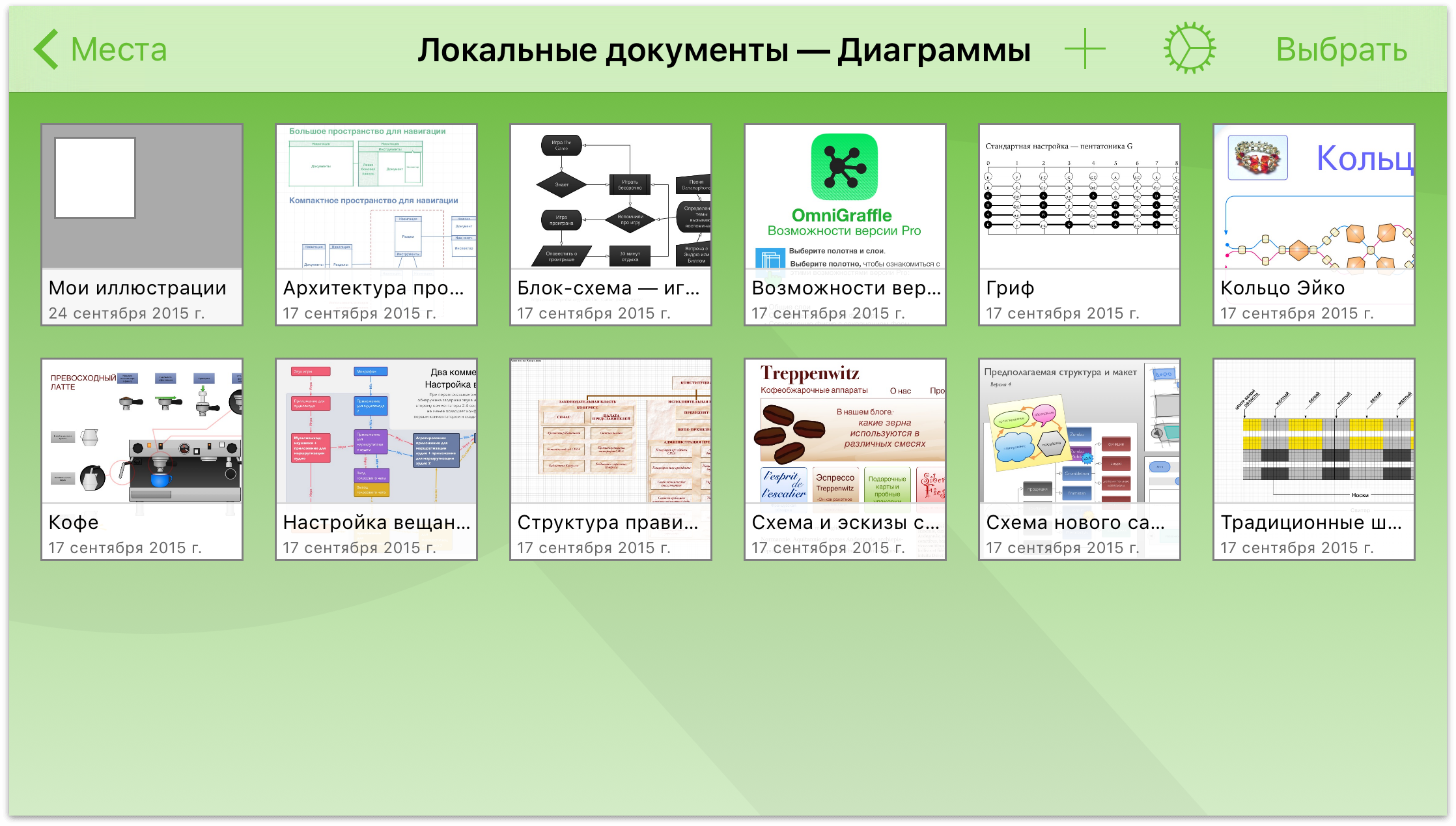
Чтобы открыть файл, который находится в подпапке, сначала нажмите папку, открыв ее, а затем нажмите файл.
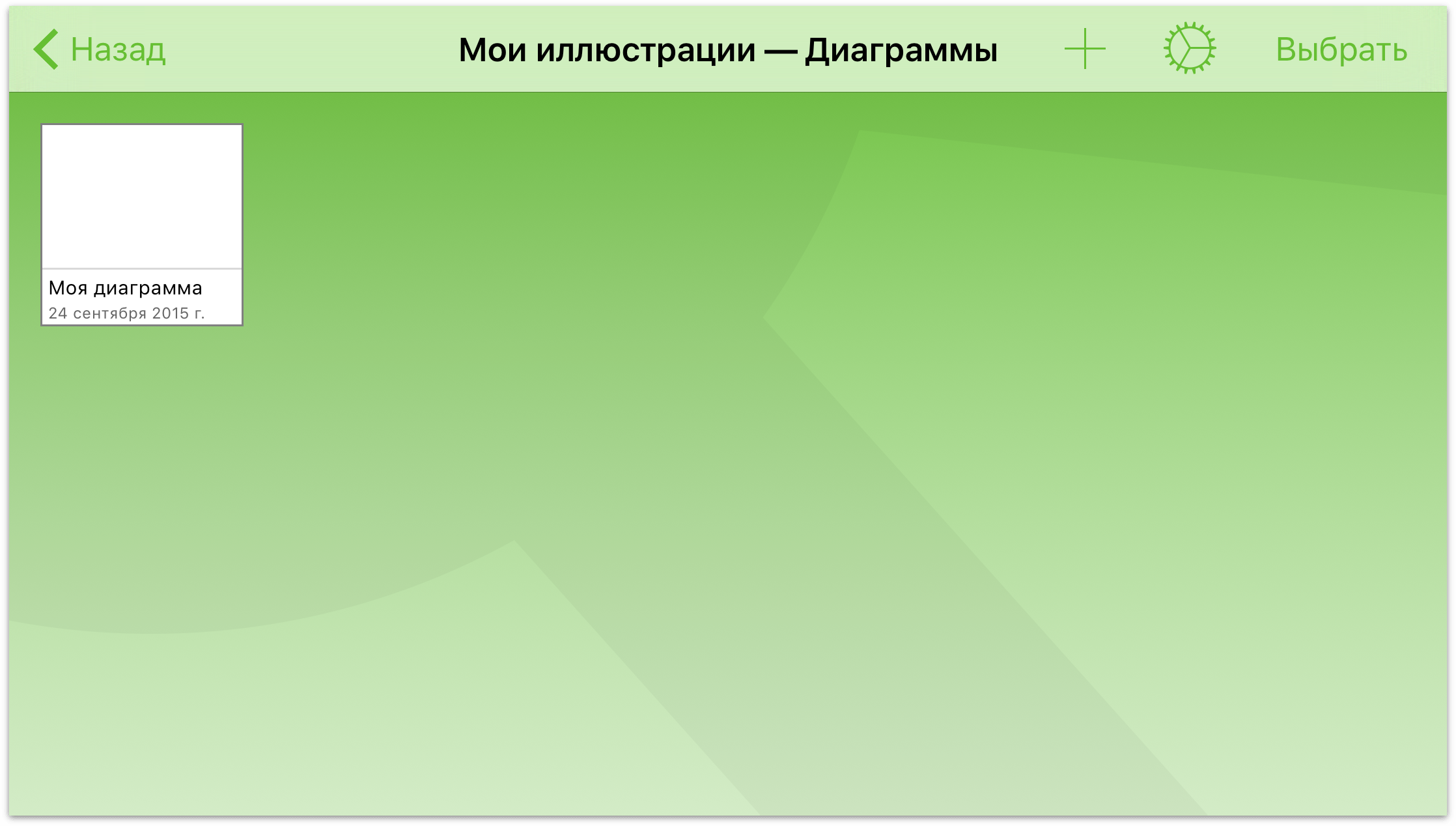
При удалении из папки всех файлов (путем их перемещения в корзину или другую папку) эта папка автоматически исчезает. Однако из этого правила имеются исключения — папка Локальные документы и корневые папки для всех учетных записей серверов Omni Sync и WebDAV, добавленные с помощью облачных учетных записей. Эти папки — единственные, которые могут оставаться на устройстве в пустом виде.
Перемещение файлов между папками
Теперь, когда вы научились создавать вложенные папки, перед вами открываются еще более широкие возможности по упорядочению файлов OmniGraffle на устройстве. Это относится к каркасам веб-сайтов, каркасам приложений iOS и т. п.
Независимо от выбранного способа упорядочения папок перед вами неминуемо встанет вопрос перемещения файлов между созданными папками. Кроме того, может потребоваться освободить часть места для хранения данных на iPad или iPhone и переместить все файлы из папки «Локальные документы» в папку на сервере Omni Sync.
Для перемещения файлов из одной папки в другую выполните следующие действия.
- Нажмите на панели навигации кнопку Выбрать
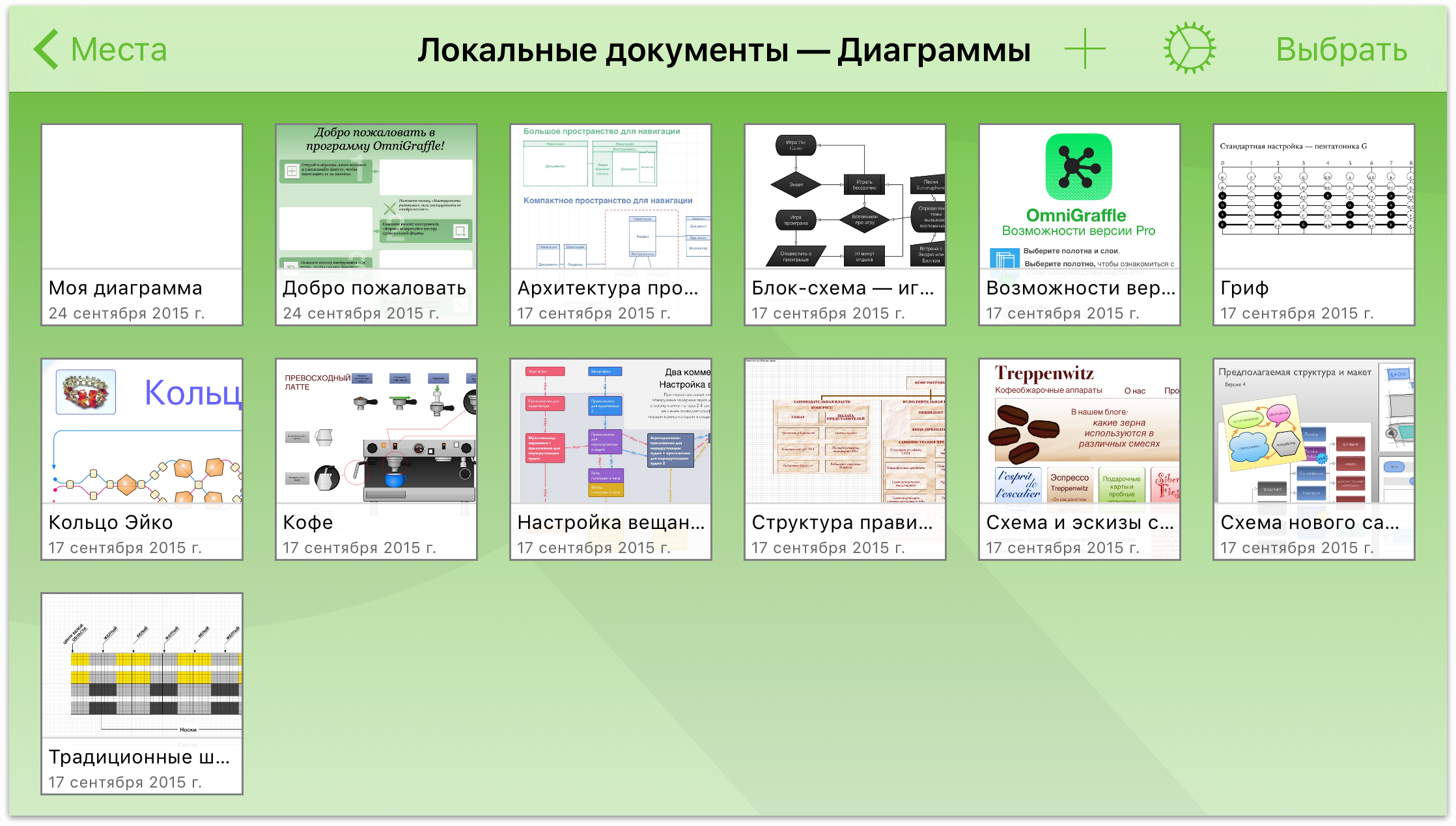
- Нажмите файлы для перемещения, чтобы выбрать их. При выборе файла вокруг его значка появляется рамка синего цвета. Если файл был нажат по ошибке, просто нажмите его еще раз, чтобы отменить выделение.
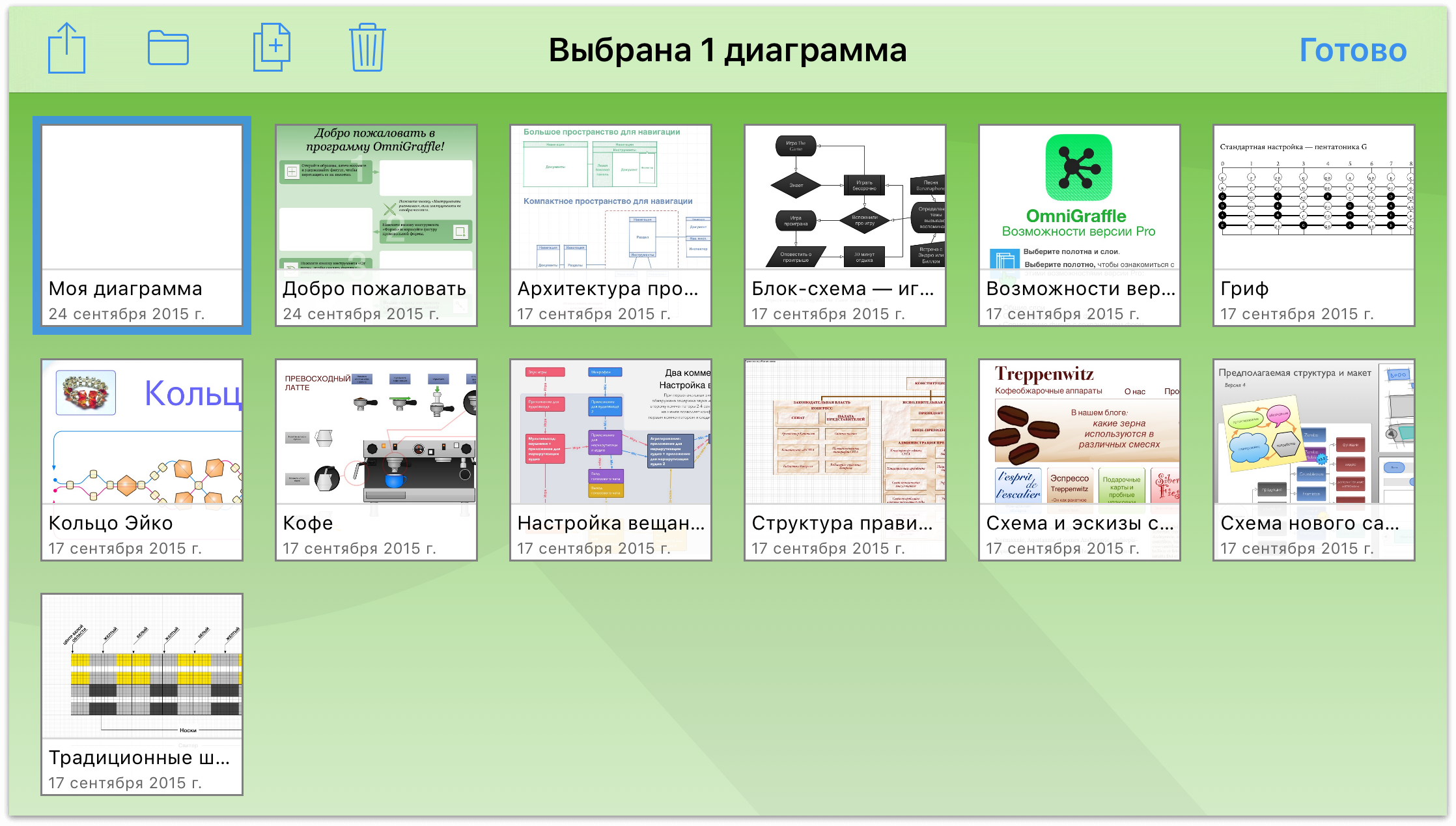
- Нажмите на панели навигации
 , чтобы открыть меню «Папка».
, чтобы открыть меню «Папка». - Нажмите Переместить в, чтобы переместить выбранный файл в другое место.
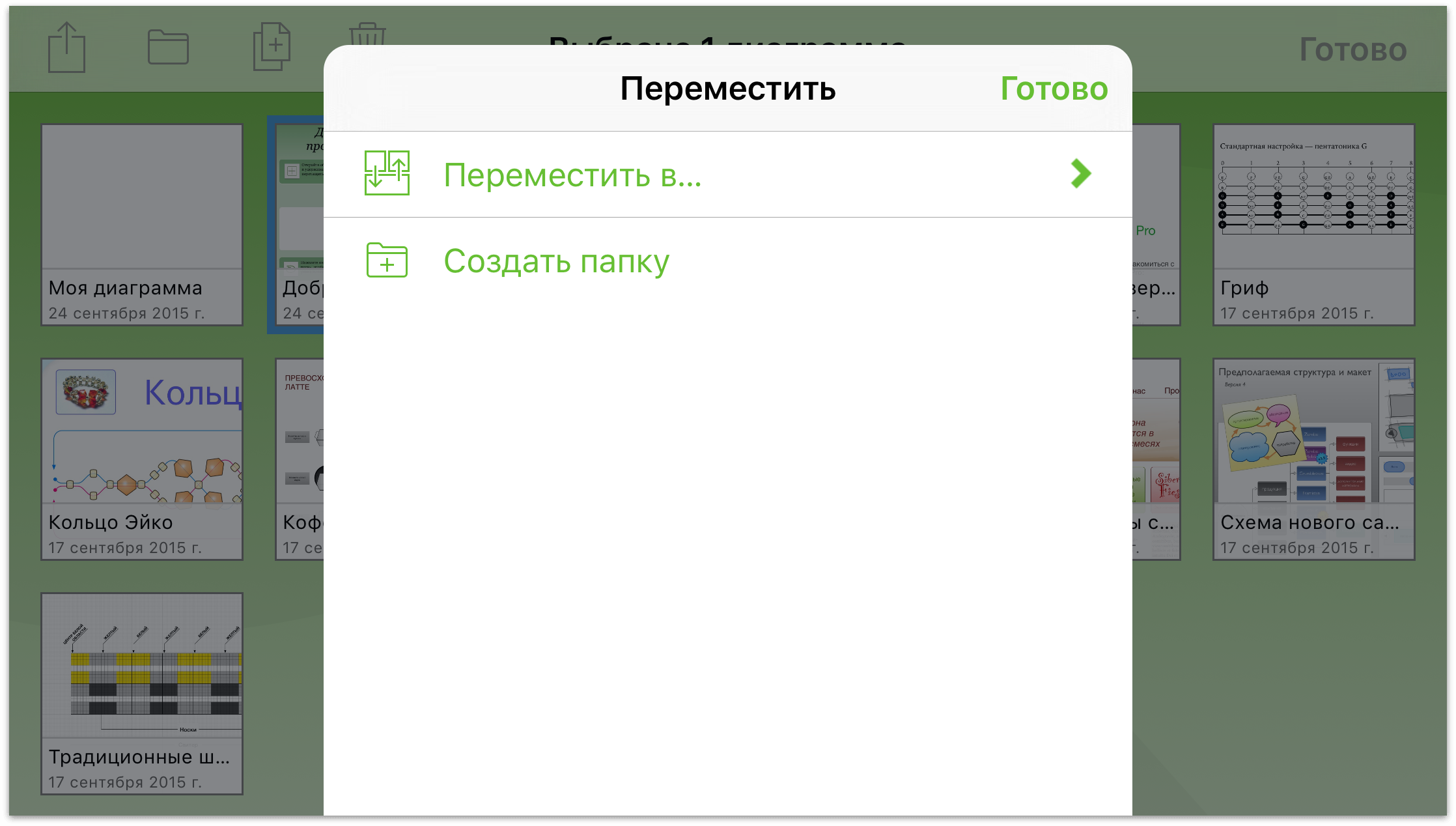
- В меню «Папка» нажмите имя папки, в которую требуется переместить выбранный файл. Если справа от папки отображается символ ❯, то в этой папке имеются вложенные папки.
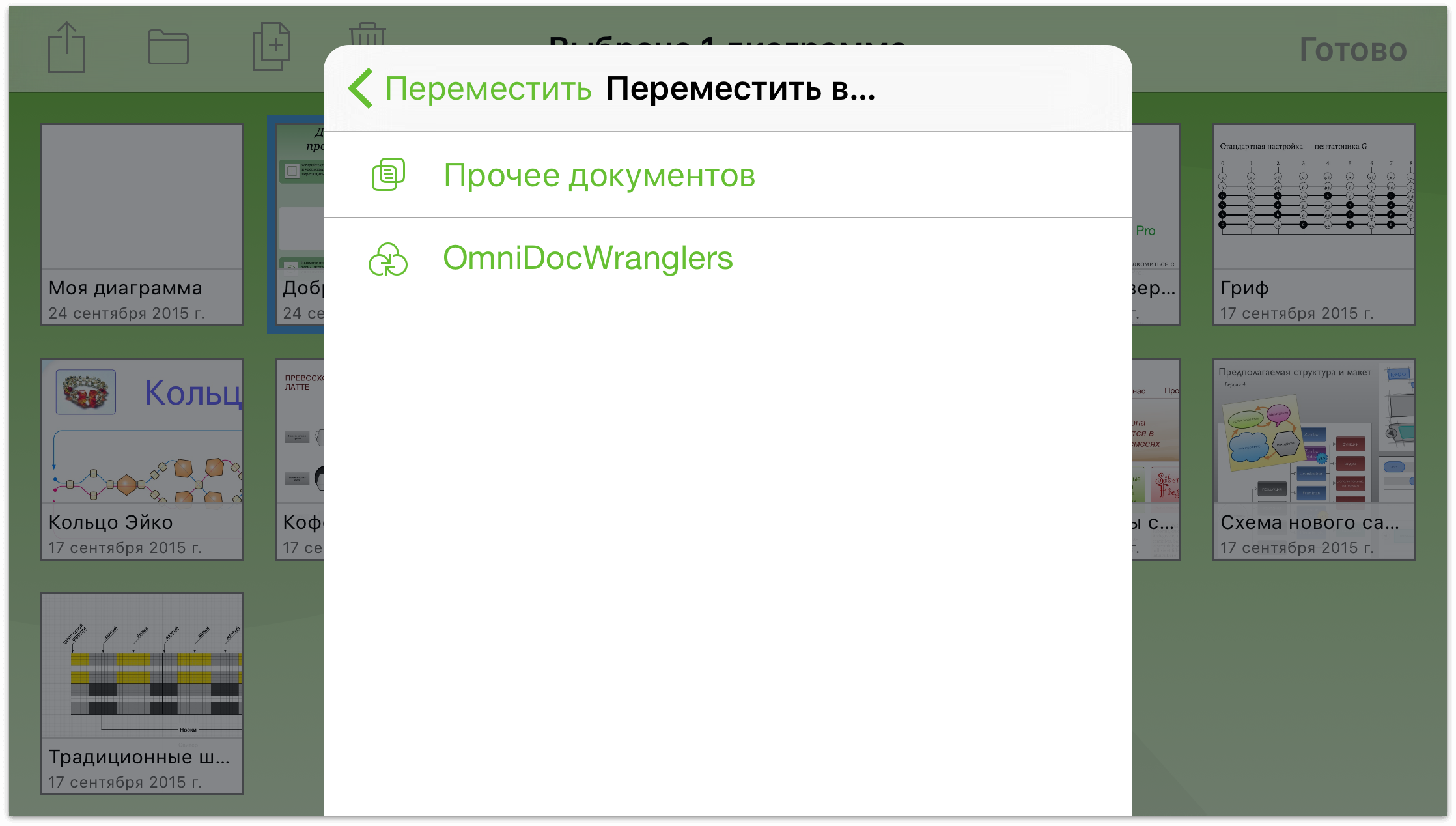
После выбора папки файл перемещается из текущей папки в выбранную.
- По завершении перемещения всех нужных файлов из текущей папки нажмите Готово.
Требуется переместить другие файлы? Вернитесь к экрану Места, нажмите другую папку, чтобы открыть ее и повторите описанные выше действия.
Копирование файлов
Копирование файлов требуется не так часто, но его также легко выполнить с помощью обозревателя документов. На экране Места выберите папку, содержащую файл для копирования, и выполните следующие действия.
- Нажмите Выбрать, а затем — файл, который требуется скопировать.
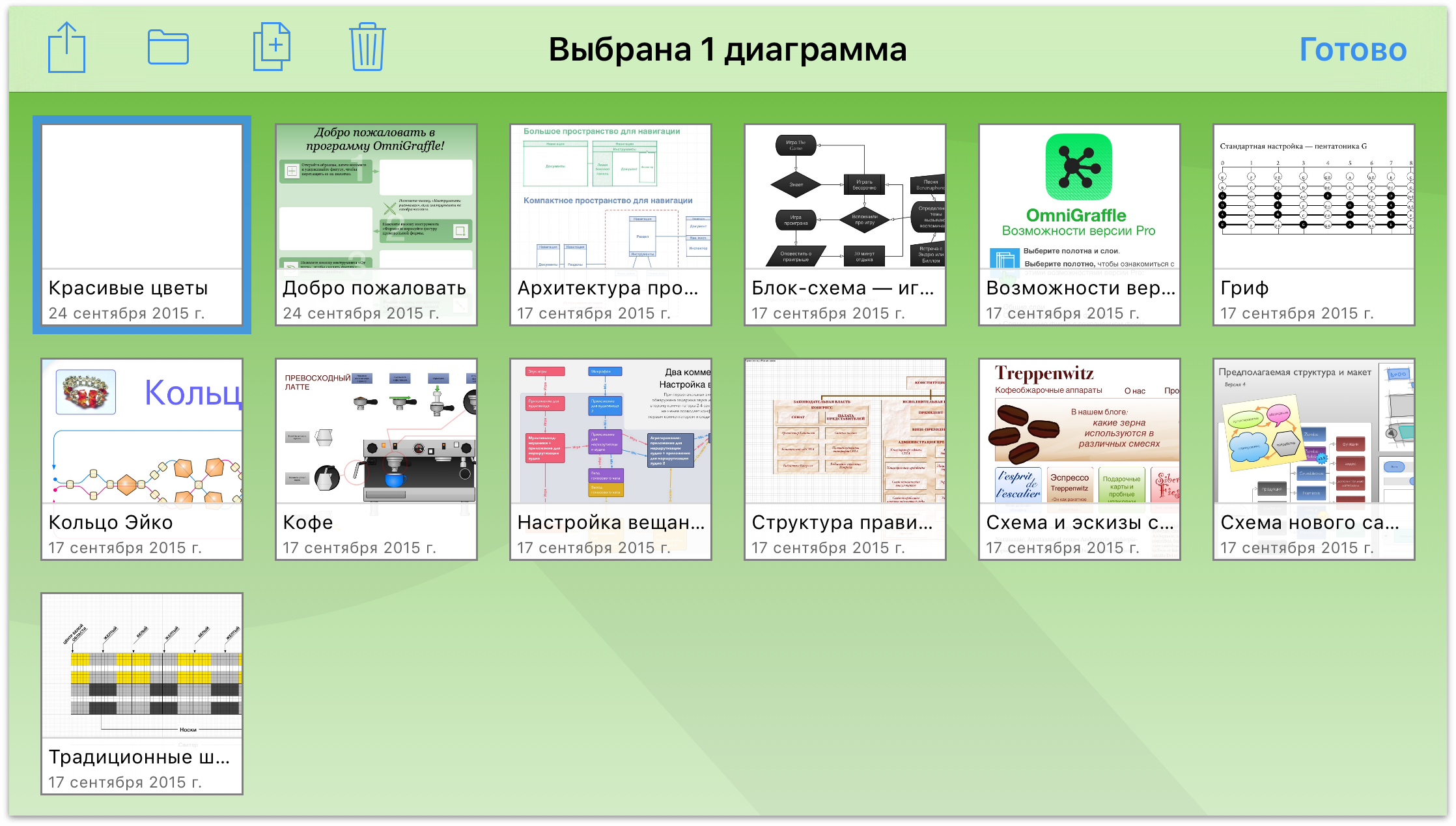
- На панели действий нажмите
 . В OmniGraffle будет создана копия выбранного файла, которая затем будет помещена рядом с оригиналом с добавлением номера к имени файла. Например, копии файла Дивные цветы будет присвоено имя Дивные цветы 2.
. В OmniGraffle будет создана копия выбранного файла, которая затем будет помещена рядом с оригиналом с добавлением номера к имени файла. Например, копии файла Дивные цветы будет присвоено имя Дивные цветы 2.
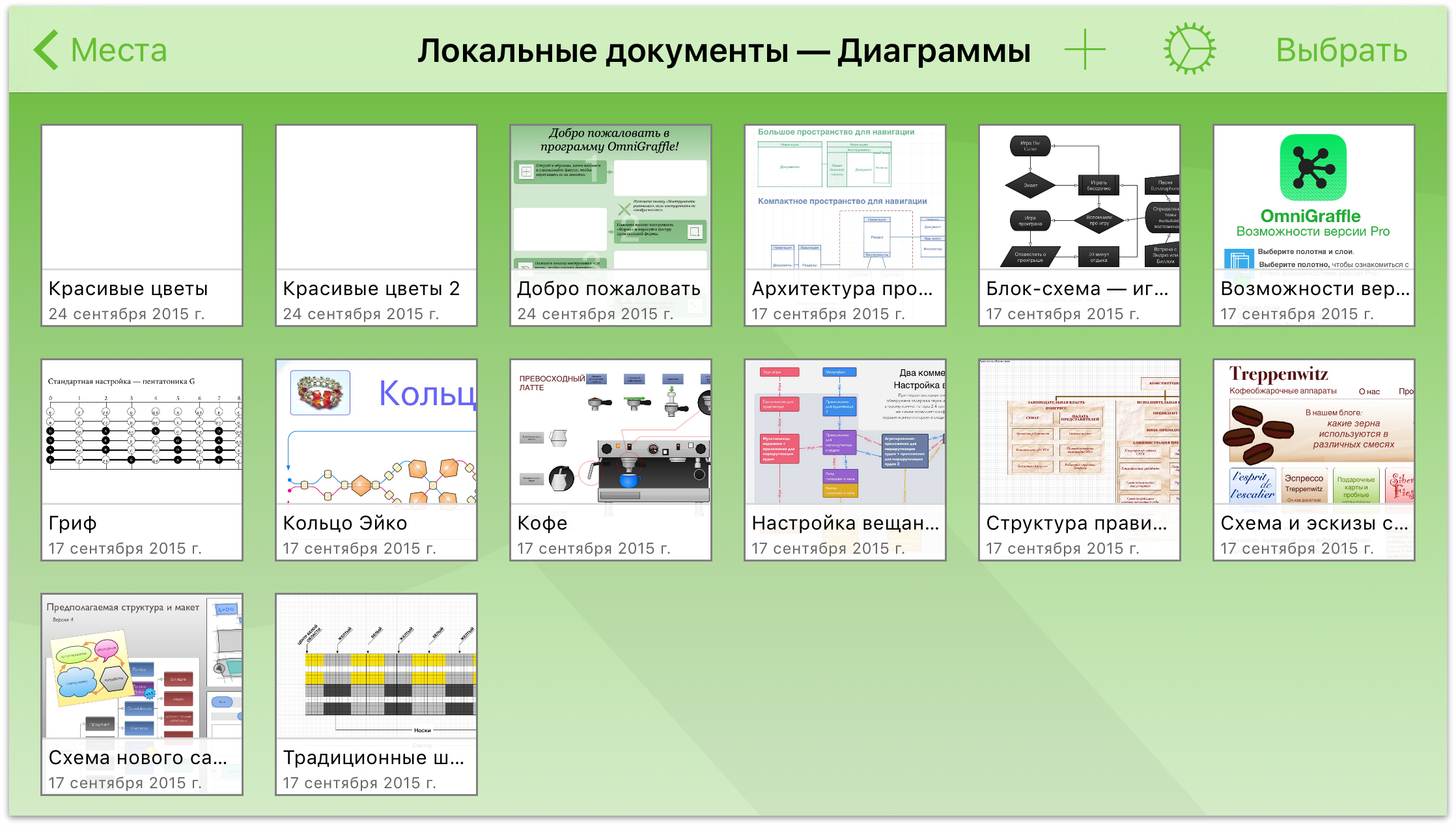
После копирования файла может потребоваться присвоить ему более уникальное имя, соответствующее решаемой задаче. Для начала нажмите имя файла на значке файла. На экране устройства появится клавиатура, позволяющая изменить имя файла. Можно также нажать значок ×, чтобы полностью удалить старое имя файла перед вводом нового.
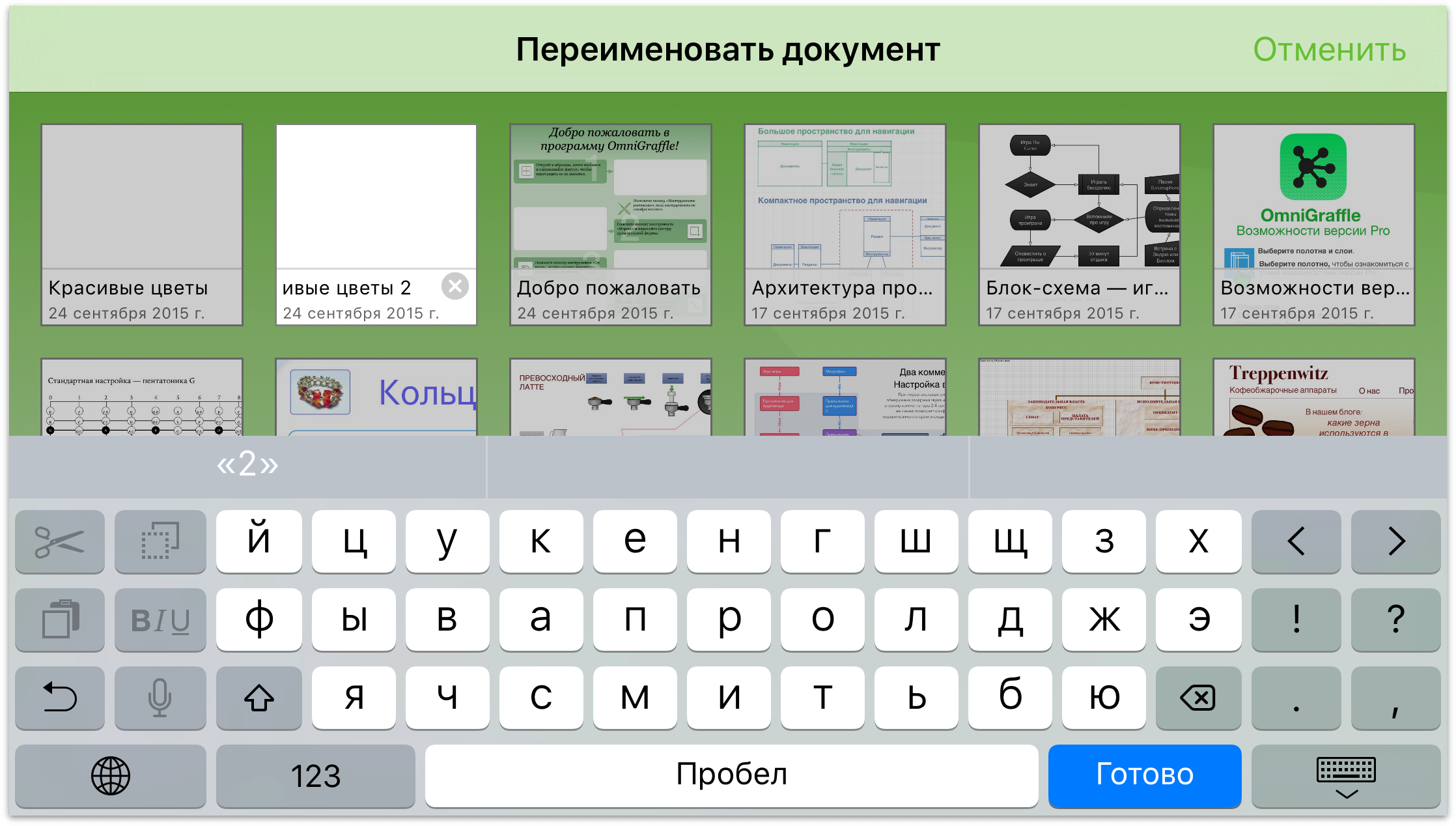
-
По завершении ввода нового имени нажмите Готово, чтобы подтвердить имя.
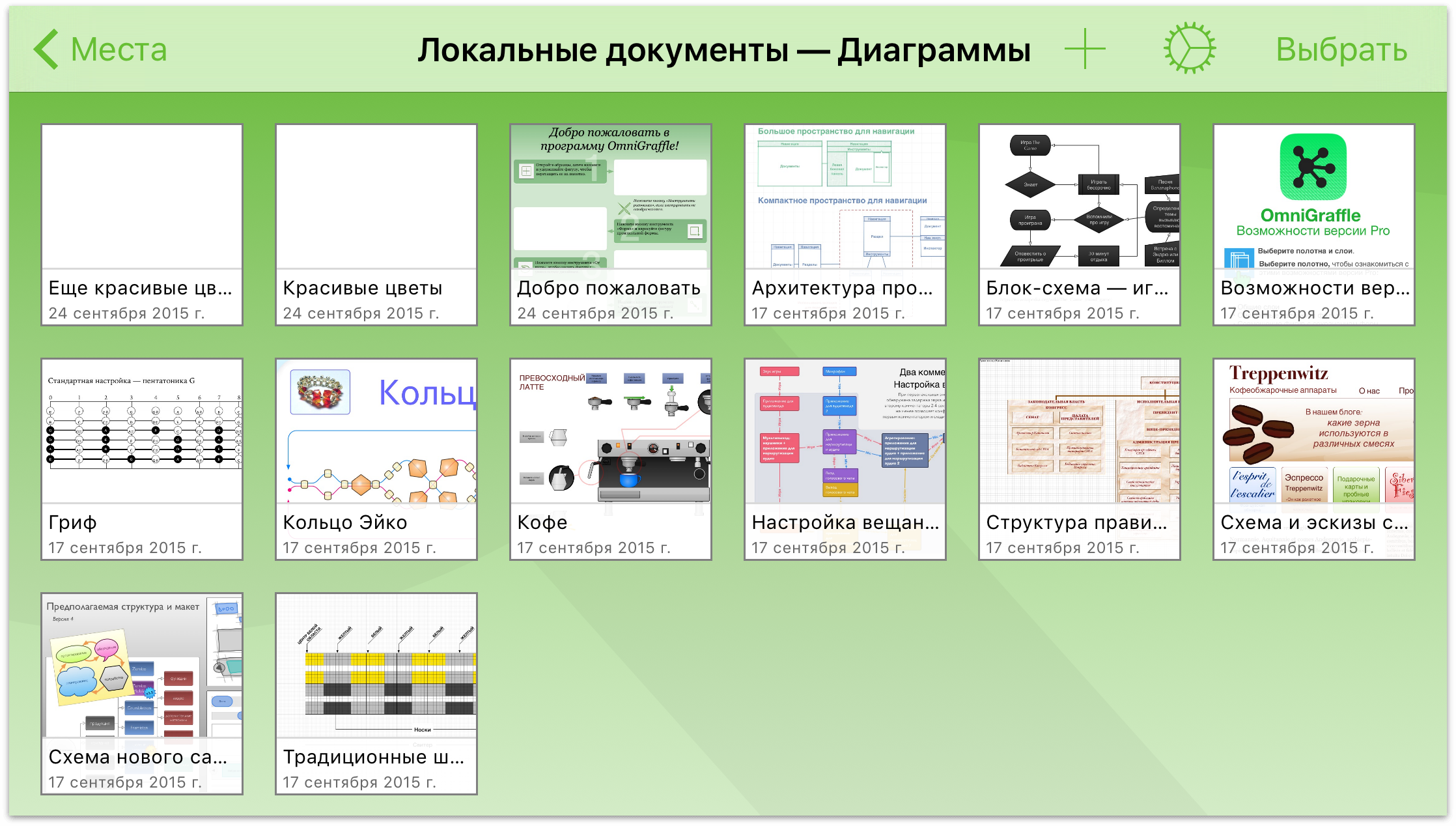
Уборка мусора в корзину
Иногда вы понимаете, что в OmniGraffle пора прибраться. Например, результаты ваших первых попыток рисования с помощью кривых Безье так и остались лежать без дела, занимая место. И пришло время переместить этот файл в корзину и навсегда удалить из памяти устройства (или из синхронизированной облачной учетной записи, если она была настроена).
К счастью, удалять файлы в OmniGraffle не составляет никакого труда. При просмотре папки с документами нажмите Выбрать на панели навигации в верхней части экрана. Затем нажмите документ, который требуется удалить. Вы заметите, что файл был отмечен голубой рамкой.
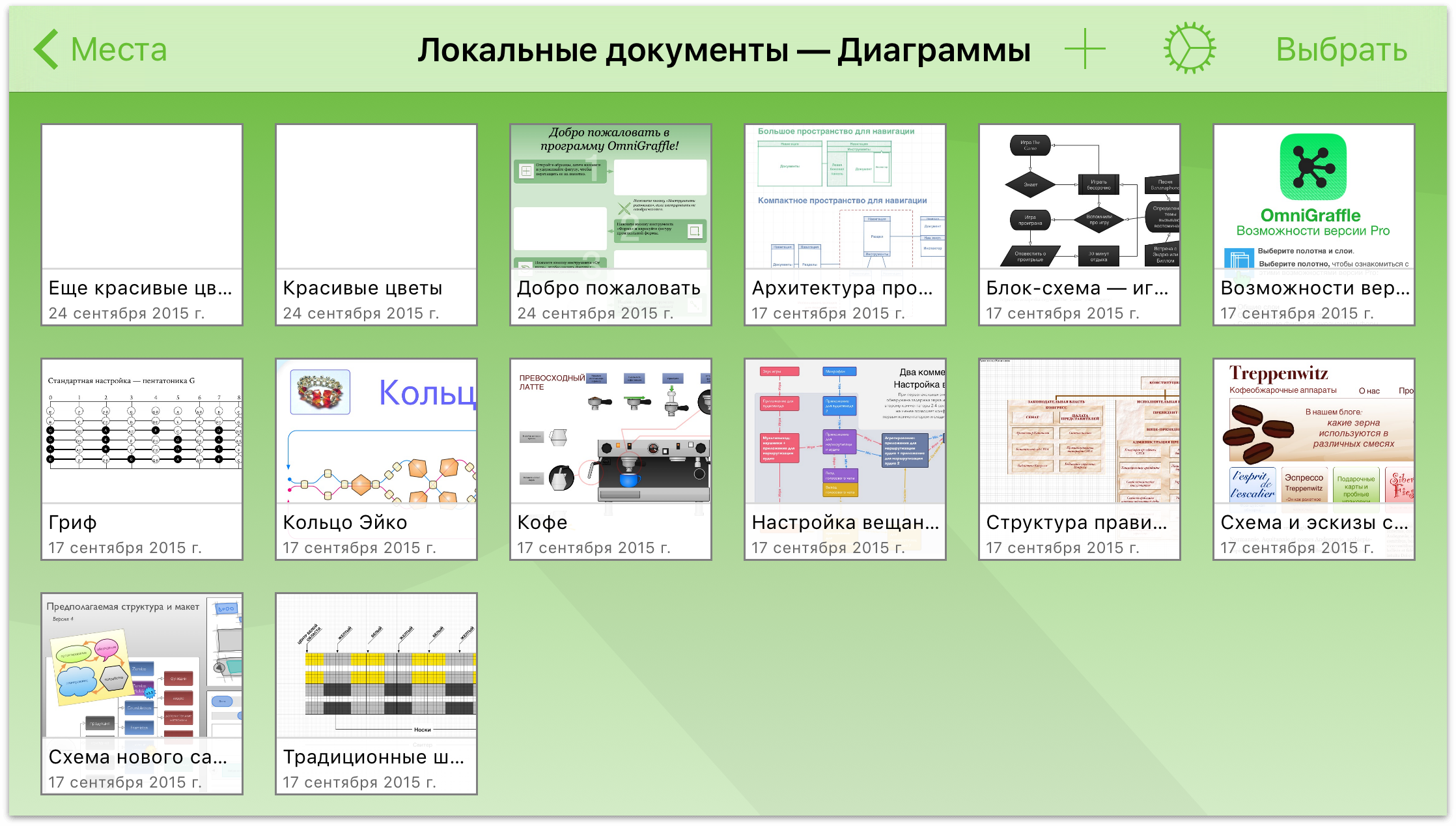
Нажмите значок Корзина на панели навигации, чтобы переместить документ в корзину.
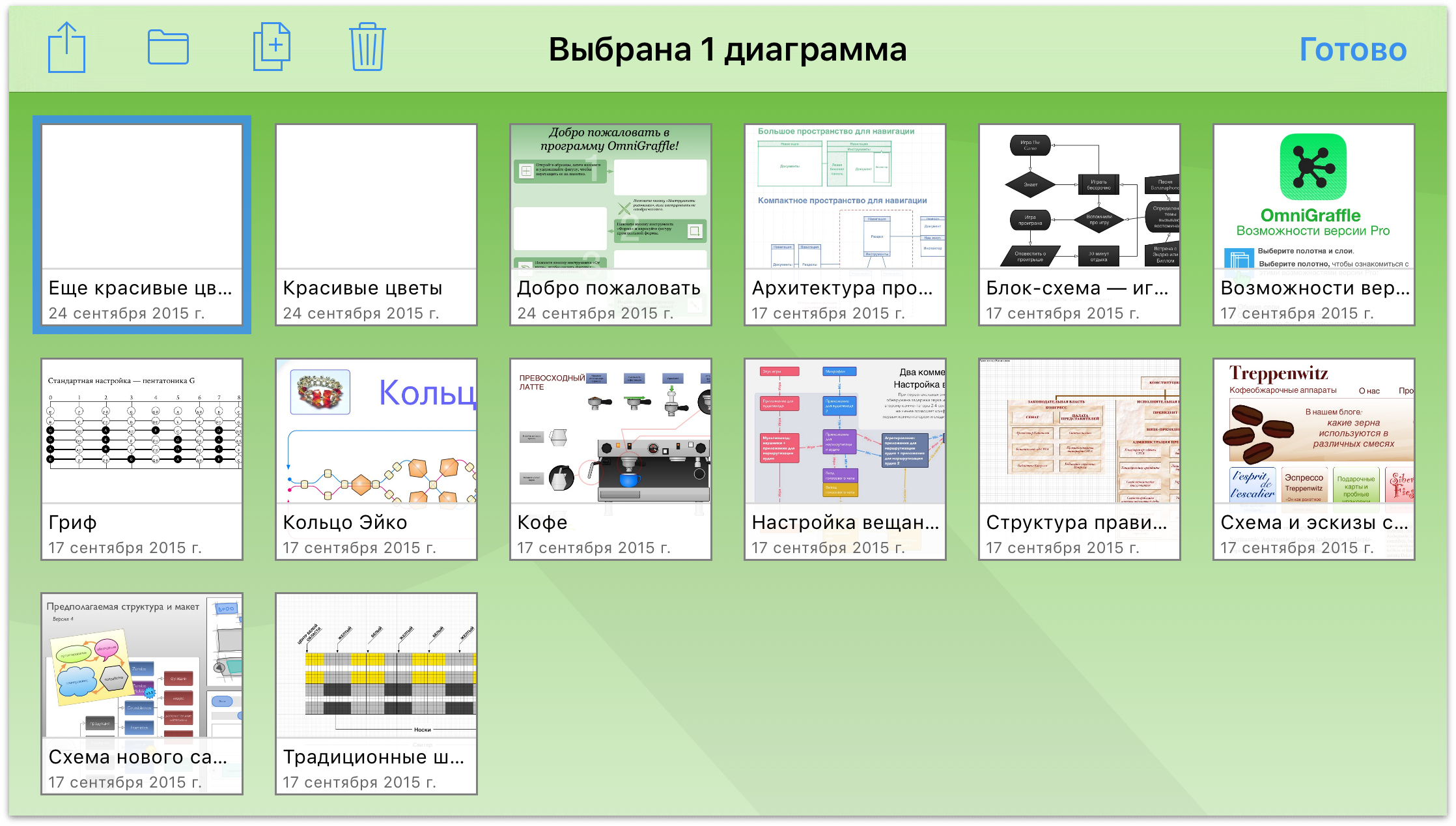
Если на панели навигации нажать кнопку Места, то в списке папок OmniGraffle появится папка «Корзина». В настоящий момент файл пока еще находится в памяти устройства. Просто он находится в папке корзины.
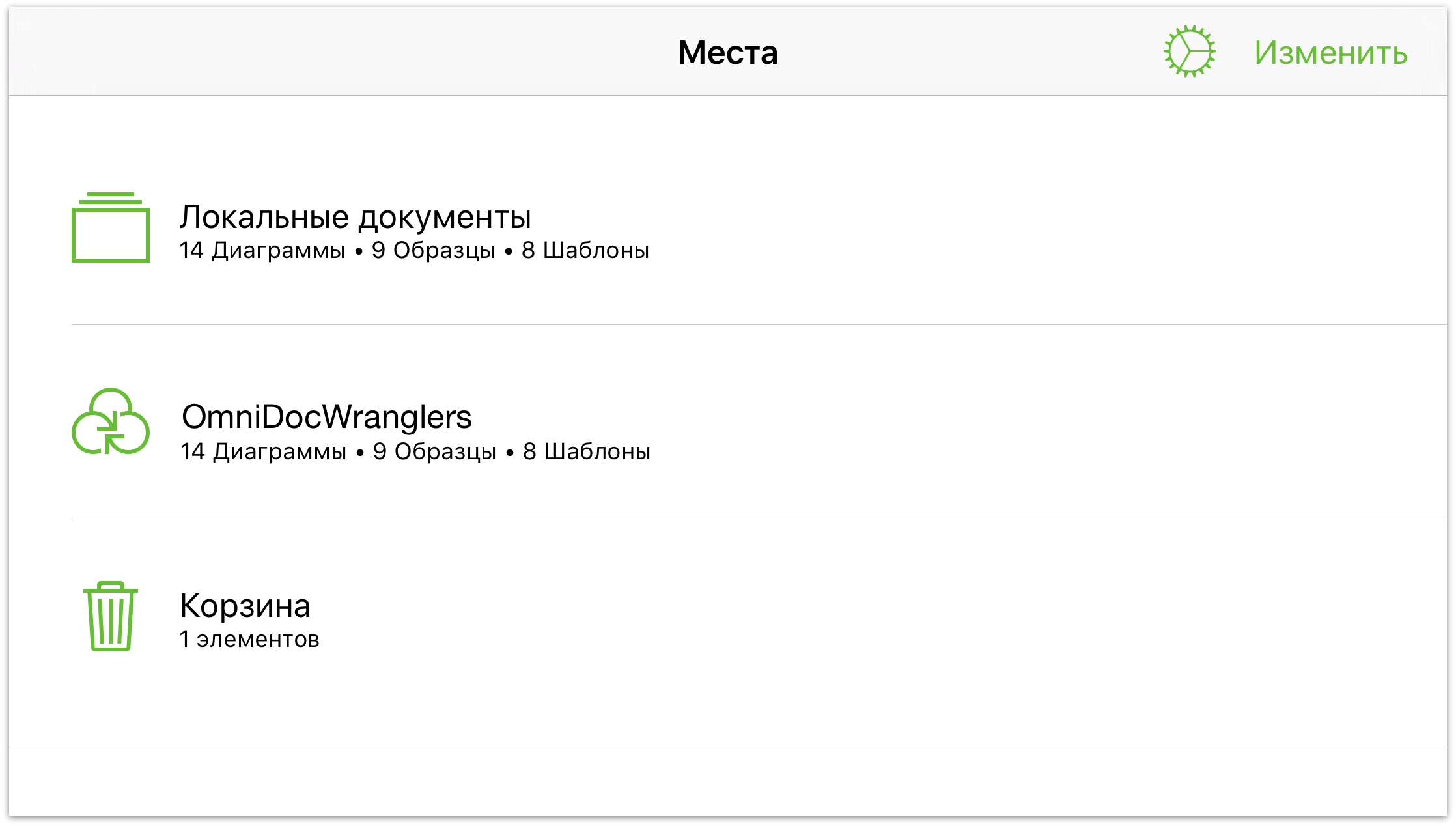
Нажмите папку «Корзина», чтобы открыть ее.
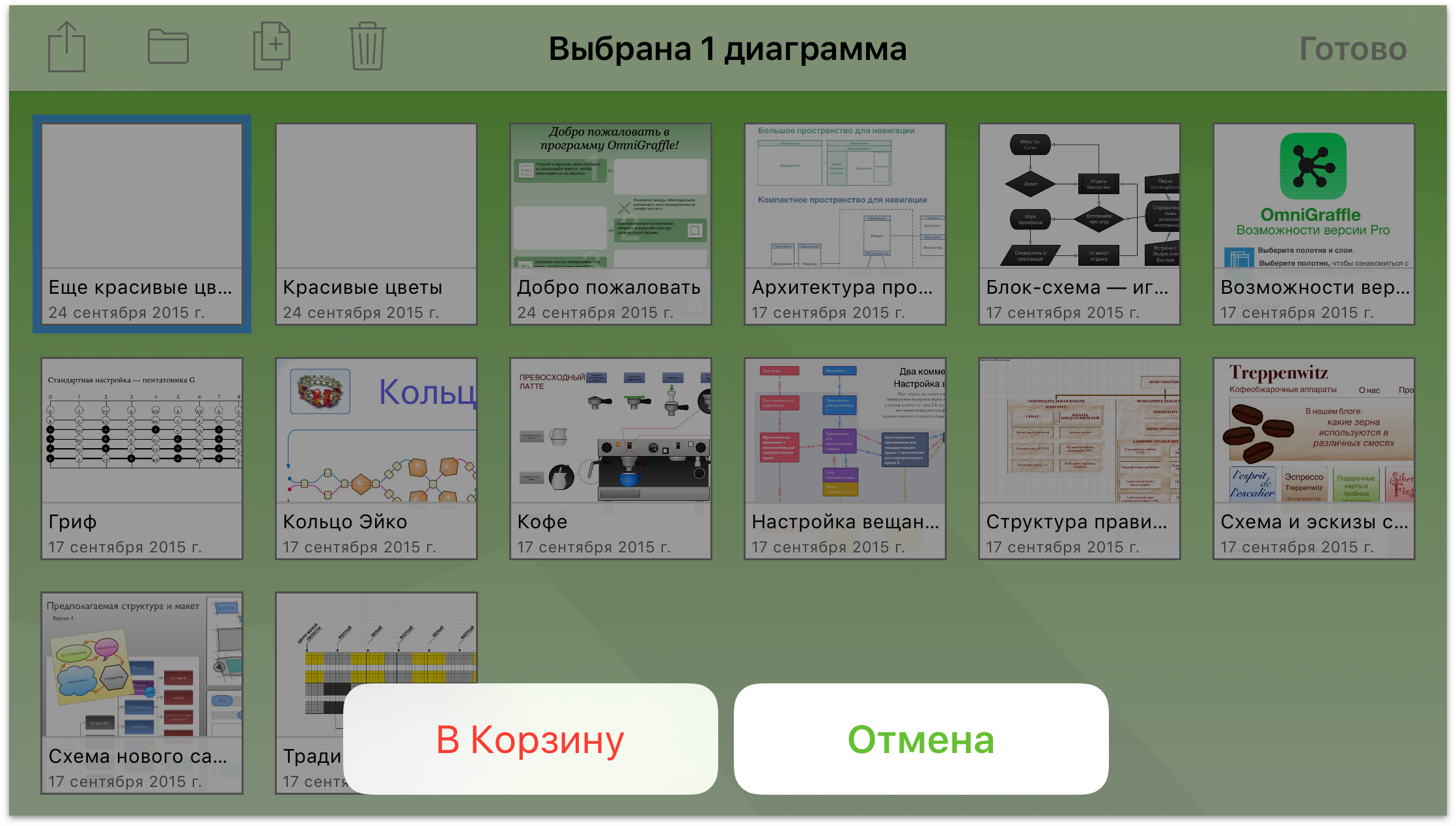
И, наконец, если вы действительно уверены в том, что этот файл больше не нужен, можно очистить корзину одним из перечисленных ниже способов.
- Нажмите Очистить корзину в нижней части экрана, чтобы безвозвратно удалить все файлы из папки «Корзина».
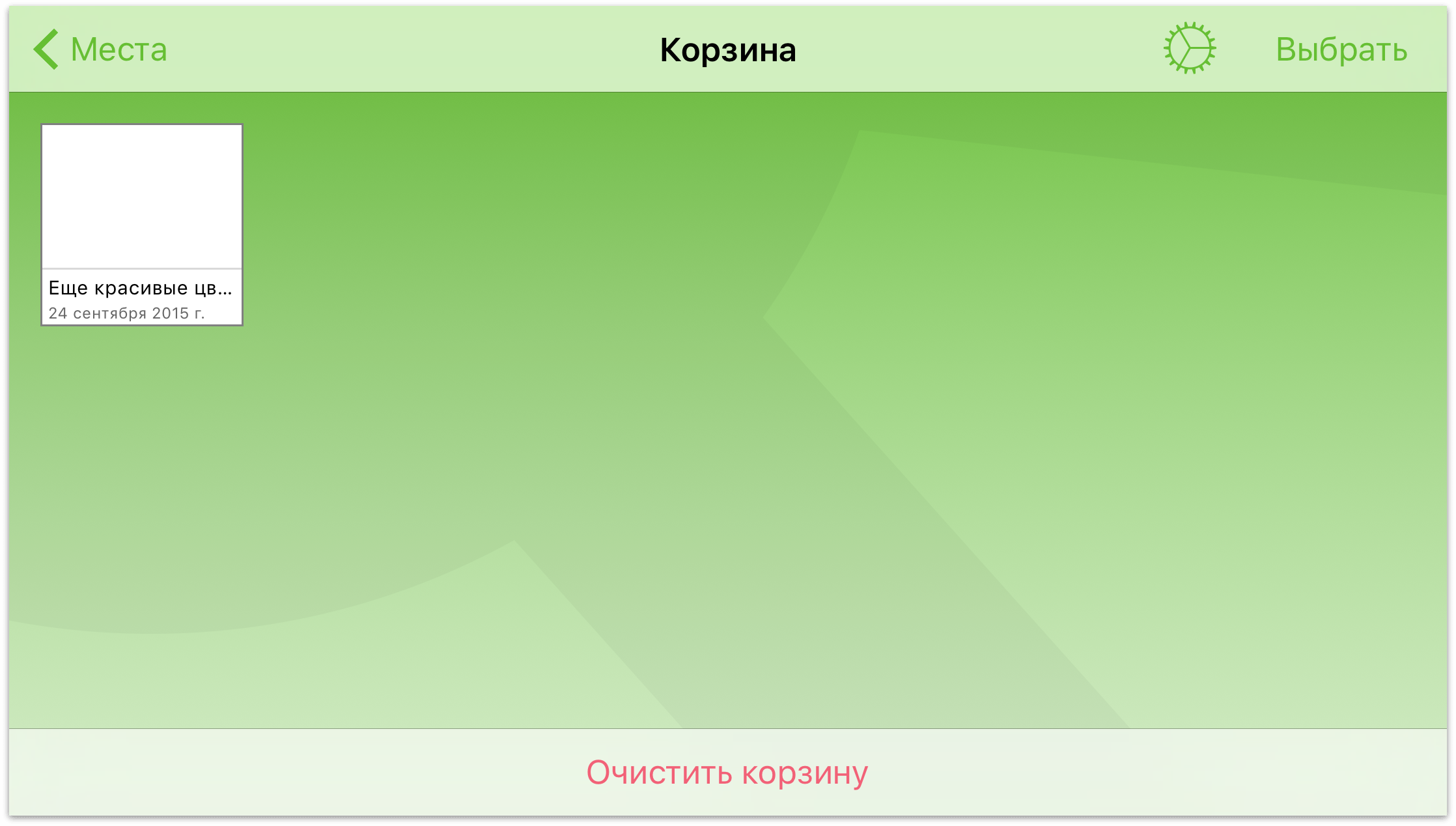
- Если в корзине находится несколько файлов, но в данный момент часть из них следует оставить, можно выбрать только те файлы, которые действительно требуется удалить. Нажмите на панели действий значок Выбрать, а затем — файлы, которые требуется удалить. Затем нажмите
 и выберите команду Удалить документ в нижней части экрана, чтобы удалить выделенный файл.
и выберите команду Удалить документ в нижней части экрана, чтобы удалить выделенный файл.
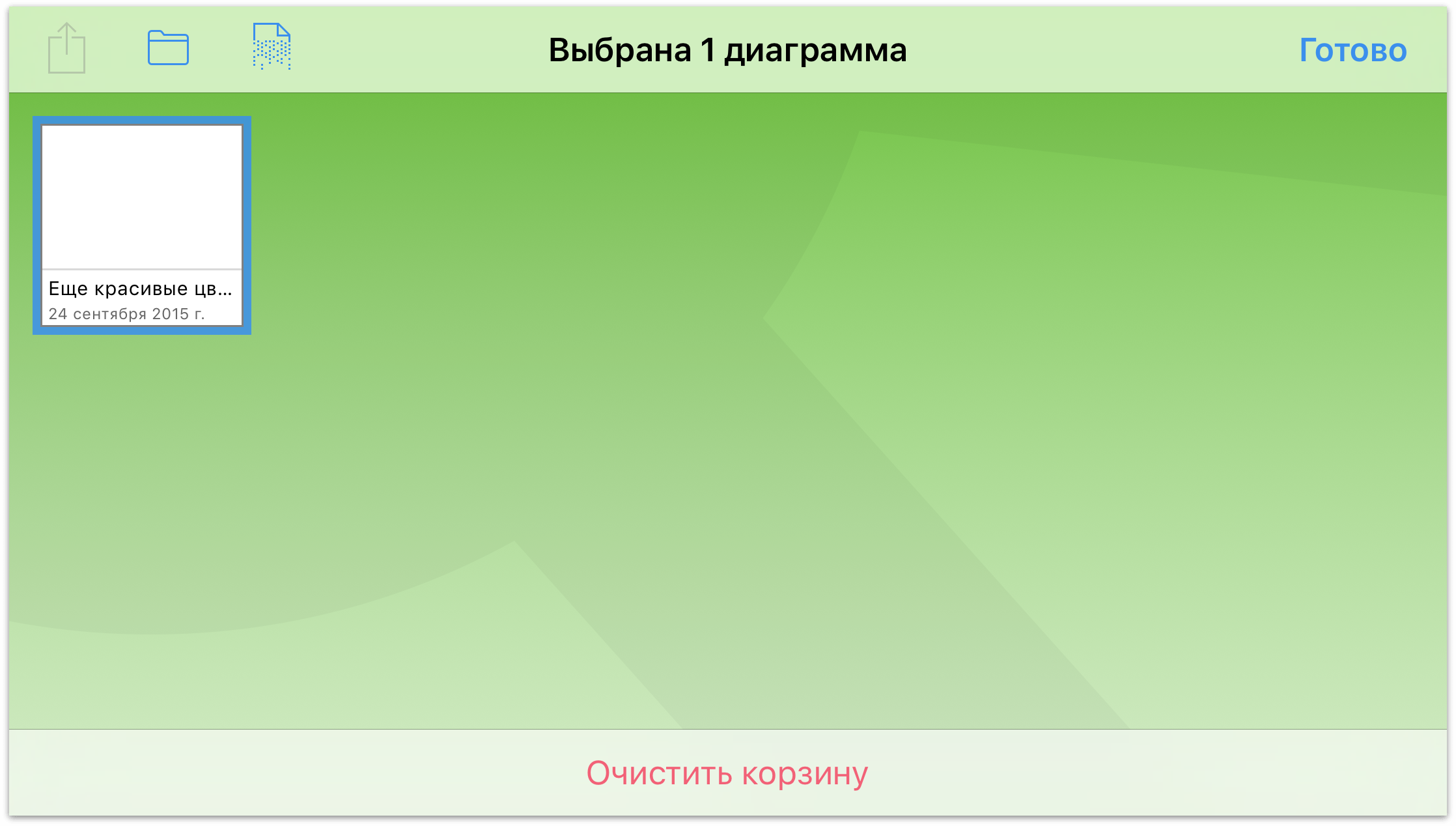
При использовании значка Удалить документ будут удалены только выделенные файлы, а при нажатии Очистить корзину— все содержимое корзины, независимо от того, какие файлы были выбраны.
Примечание.
Папка «Корзина» доступна на экране «Места» только в случае, если в ней содержатся какие-либо объекты. Если все содержимое корзины было удалено, эта папка не отображается до тех пор, пока в нее не будут помещены какие-либо объекты. Аналогичный принцип используется для всех папок. Пустые папки просто исчезают. Отличие папки «Корзина» состоит лишь в том, что в будущем папку с таким именем не придется создавать заново.
Теперь, когда вы овладели навыками использования обозревателя документов, пришло время расширить возможности и начать работу с первым документом OmniGraffle.
Однако перед продолжением мы бы рекомендовали немного попрактиковаться в перемещении и копировании файлов, создании вложенных папок и перемещении в них имеющихся файлов. Кроме того, на практике бывает полезно перемещать файлы из корзины в другие папки. Попробуйте эти действия, создав дубликат какого-либо шаблона.
До встречи в новой главе!
