Appendix A
Settings
Settings
From the Locations Screen or the Document Browser, tap the app menu ( ), and then choose Settings to set the following options for working with OmniGraffle:
), and then choose Settings to set the following options for working with OmniGraffle:
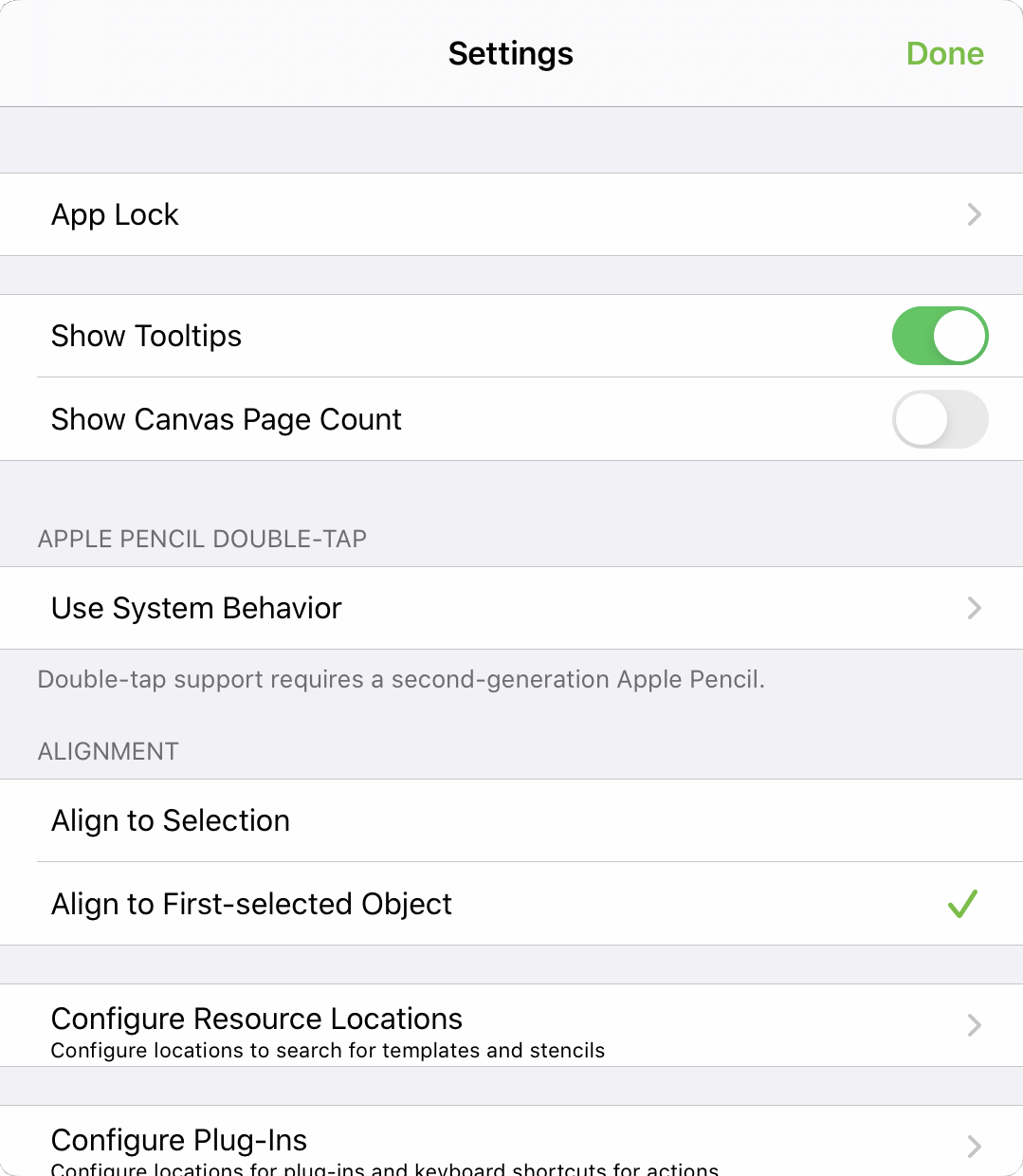
App Lock
If you use OmniGraffle on a device that you occasionally share (with your children, coworkers, or clients, for example), there may be times when you would prefer that your OmniGraffle documents remain out of reach. The App Lock feature prevents accidental taps and casual glances by adding a password-locked privacy screen that must be dismissed before any of your documents or settings can be accessed.
App Lock does not encrypt your data, and does not prevent someone with access to your device from connecting it to iTunes and copying your files, or deleting OmniGraffle from your device outright.
App Lock is intended as a privacy feature to prevent accidental exposure or corruption of data when others are using your device. It is not mant to thwart serious attempts to access or compromise your data.
Device-level security measures are recommended for those with additional security needs.
Show Tooltips
With Tooltips enabled, OmniGraffle presents a brief pop-up of explanatory text to describe the interface element or tool you have selected.
Show Canvas Page Count
When enabled, OmniGraffle displays the number of printable pages on a per-canvas basis, in the app’s Sidebar.
Apple Pencil Double-Tap
With an Apple Pencil (2nd generation) paired with your iPad, use this submenu to choose the behavior when you double-tap the side of the Pencil.
-
Use System Behavior—Invoke the default behavior set in iOS Settings. Some behaviors are not supported by OmniGraffle; when this is the case, it will be noted here.
-
Switch to Previous Tool—Return to the previously selected tool.
-
Toggle Navigation Sidebar—Show or hide the navigation sidebar.
-
Toggle Inspector—Show or hide the inspector.
-
Toggle Full Screen—Switch to Full Screen mode, or return to normal mode.
-
Toggle Stencil Browser—Show or hide the stencil browser.
-
Off—Turn off Double-Tap in OmniGraffle.
Alignment
When aligning multiple objects to one another, choose whether to:
-
Align to Selection—Use the object farthest in the chosen alignment direction as the anchor for alignment.
-
Align to First-selected Object—Use the first-selected object as the anchor for alignment.
Configure Resource Locations
Open a sheet with a list of connected locations that the app will check for template and stencil files. Tap Add Location to open a file browser and navigate to the desired folder, then tap Done to link it.
Not all cloud storage providers are capable of acting as linked resource folders for OmniGraffle. Providers that aren't compatible have their names greyed out in the browser list.
Configure Plug-Ins 
Open a sheet with a list of the Omni Automation Plug-Ins available in connected folders on your device. To add Plug-Ins to this list, choose Add Linked Folder at the bottom of the list and navigate to the folder on your device that contains them.
For more information about this feature, see the Omni Automation website.
Send Anonymous Data
Help us help you; turning on the Send Anonymous Data option provides Omni with anonymous information about the platforms on which OmniGraffle is being used.