Importieren aus einer älteren Version von OmniOutliner für iPad
OmniOutliner 2 gibt seine Daten nicht für die 1.x-Version frei, die Sie eventuell auf Ihrem iPad installiert haben.
Am einfachsten können Dateien aus OmniOutliner 1.x nach OmniOutliner 2 für iOS übertragen werden, indem eine OmniPresence-Synchronisierung mit einem Omni Sync Server-Account eingerichtet wird und anschließend beide Versionen mit dem gleichen Cloud-Ordner synchronisiert werden.
Falls Sie einen Synchronisierungsaccount für OmniOutliner 1.x eingerichtet haben, sollten Sie beim Einrichten dieses Accounts für OmniOutliner 2 für iOS die gleichen Anmeldeinformationen verwenden. Wenn Sie mit einem neuen Account beginnen, ist es erforderlich, den Account in beiden Versionen einzurichten.
OmniPresence-Synchronisierung in OmniOutliner 1.x
Um Ihre Synchronisierungseinstellungen in OmniOutliner 1.x zu überprüfen, wechseln Sie zur Dokumentübersicht und tippen Sie in der Symbolleiste auf Lokale Dokumente. Wenn Sie in diesem Menü nur die Ordner Lokale Dokumente und Papierkorb sehen, müssen Sie einen Cloud-Account einrichten, um Dateien synchronisieren zu können.
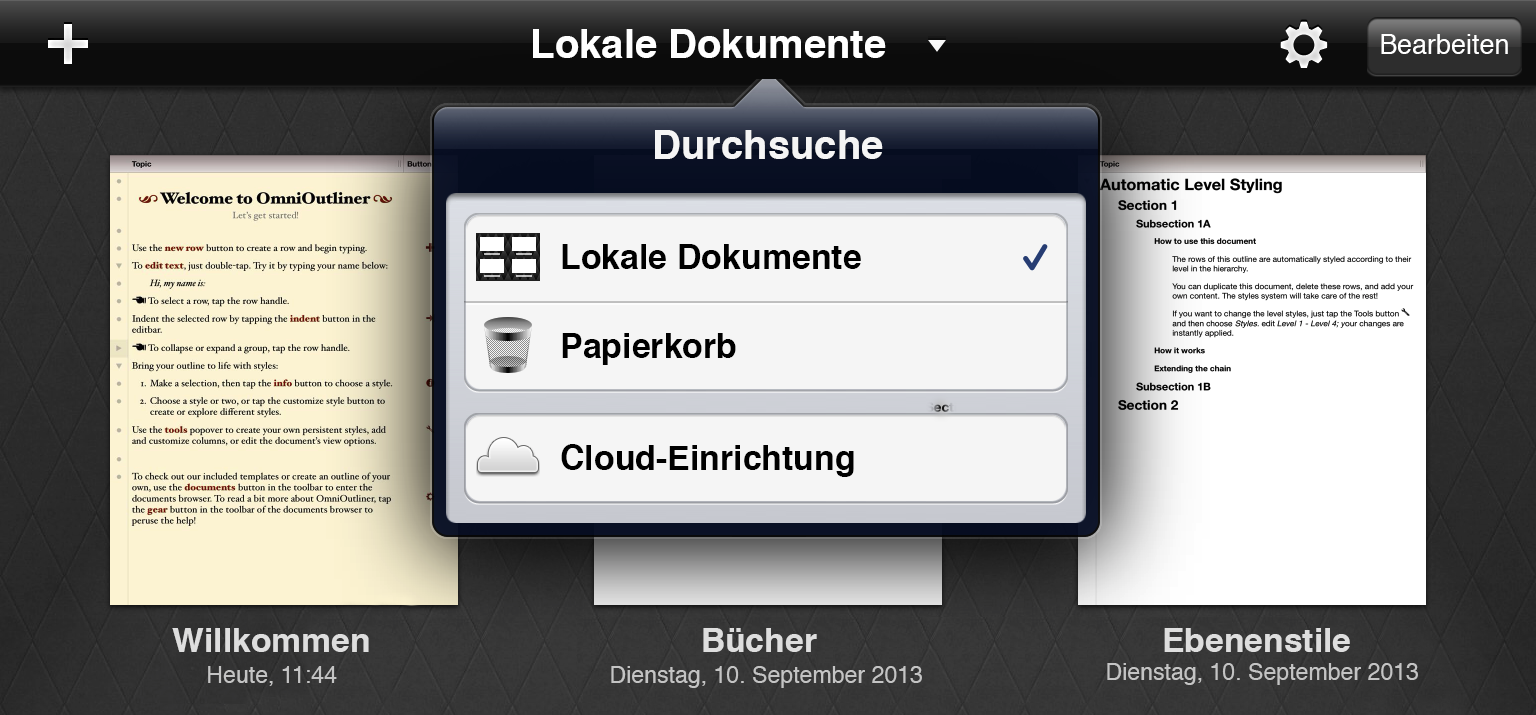
Tippen Sie in der Symbolleiste auf Cloud-Einrichtung. Folgen Sie den Bildschirmaufforderungen oder lesen Sie in der integrierten App-Hilfe den Abschnitt Synchronisieren mit OmniPresence, um genauere Informationen zu erhalten.
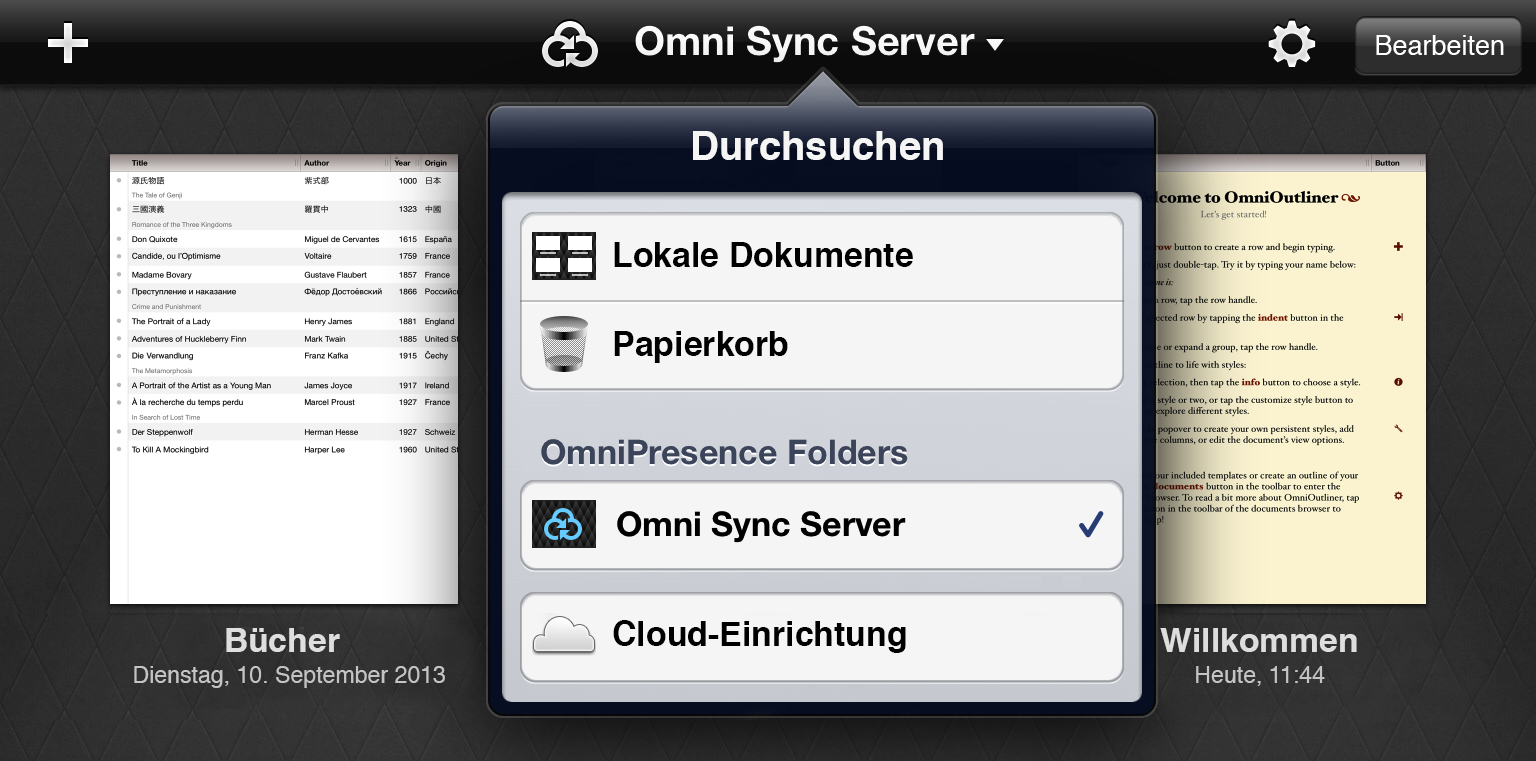
Falls Sie bereits einen Cloud-Account, mit dem Sie Ihre Daten migrieren möchten, eingerichtet haben, stellen Sie sicher, dass alle zu übertragenden Dateien im OmniPresence-Ordner sind. Tippen Sie dann in der Symbolleiste auf das Synchronisierungssymbol. Nachdem Sie mit den gleichen Accountinformationen die Cloud-Synchronisierung in OmniOutliner 2 eingerichtet haben, sind Ihre Dateien auch dort verfügbar.
Weitere Importmöglichkeiten
Wenn Sie Ihre Dokumente nicht mit OmniPresence und Omni Sync Server migrieren möchten, stehen weitere Möglichkeiten zur Verfügung.
- OmniOutliner 1.x und OmniOutliner 2 für iOS sind auf dem iPad installiert: Wählen Sie in OmniOutliner 1.x einzelne Dokumente aus und nutzen Sie in der Symbolleiste der Dokumentübersicht die Option An App senden der Taste Freigeben, um sie an OmniOutliner 2 zu senden.
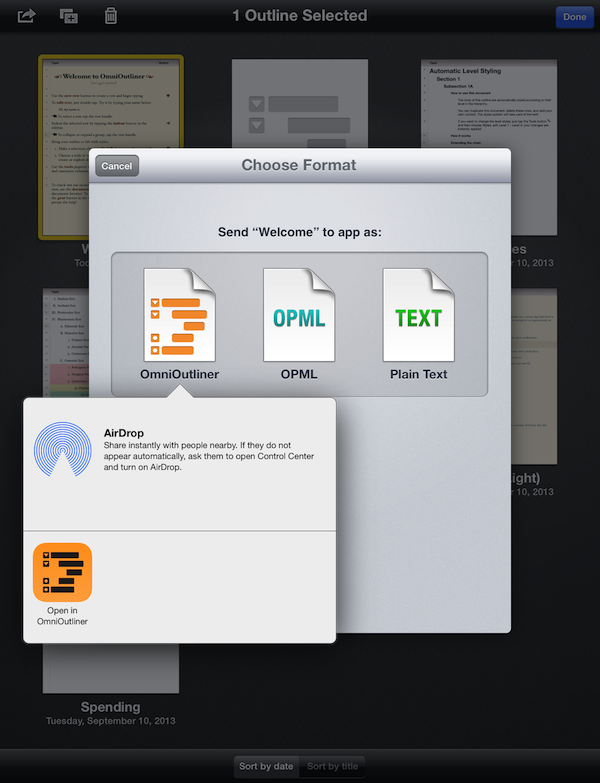
- Mit iTunes 12 für Mac: Verbinden Sie das iOS-Gerät mit OmniOutliner 1.x mit dem Mac und folgen Sie dieser Anleitung, um Outliner-Dokumente auf Ihren Computer zu übertragen:
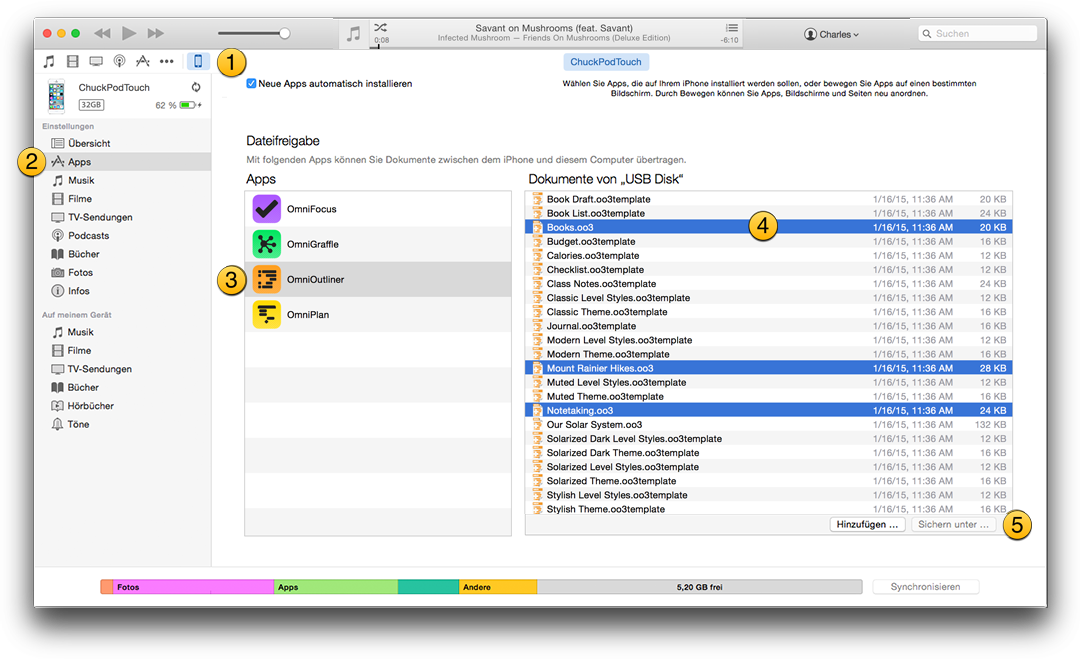
- Wählen Sie Ihr iOS-Gerät aus. Informationen über das Gerät werden auf der linken Seite des iTunes-Fensters in der Seitenleiste „Geräte“ angezeigt.
- Wählen Sie unter Einstellungen die Option Apps.
- Scrollen Sie auf der rechten Seite des iTunes-Fensters nach unten, bis Sie den Abschnitt Dateifreigabe sehen. Wählen Sie in der Liste OmniOutliner.
- Klicken Sie bei gedrückter Befehlstaste, um die OmniOutliner-Dokumente auszuwählen, die Sie auf Ihrem Mac sichern möchten.
- Klicken Sie auf Sichern unter und wählen Sie auf Ihrem Mac einen Speicherort aus, an dem Sie die ausgewählten Dateien vorübergehend sichern können.
Um die Dateien, die Sie auf Ihrem Mac gesichert haben, nach OmniOutliner 2 für iOS zu übertragen, wiederholen Sie die Schritte 1 bis 4 der obigen Liste. Klicken Sie nun aber anstatt auf Sichern unter auf Hinzufügen. Wählen Sie im angezeigten Fenster die Dateien aus, die Sie in OmniOutliner 2 für iOS wiederherstellen möchten. Klicken Sie dann auf Hinzufügen.
Hinweis
Wenn hierbei Probleme auftreten, kontaktieren Sie bitte unsere Support-Mitarbeiter, um zusätzliche Unterstützung zu erhalten.
