Arbeiten in der Cloud
OmniOutliner speichert Dateien standardmäßig lokal auf Ihrem iOS-Gerät. Wie im nächsten Kapitel, Verwalten von Dateien mit der Dokumentübersicht, erwähnt, werden die Dateien auf dem Gerät im Ordner Lokale Dokumente gesichert. Aber weil OmniOutliner jetzt übergreifend auf mehreren iOS-Geräten funktioniert, sollten Sie in Betracht ziehen, die Dateien in der Cloud zu speichern. Wenn Sie sich dazu entscheiden, kann vom iPad, iPhone, iPod touch (5. Generation oder neuer) und sogar vom Mac, wenn Sie OmniOutliner dort verwenden, auf die Dateien zugegriffen werden.
Sie können OmniOutliner-Dateien (mit der Dateierweiterung .oo3) mithilfe von OmniPresence mit Omni Sync Server oder iCloud Drive von Apple synchronisieren. Falls Sie einen anderen Cloudspeicheranbieter wie Box oder Dropbox verwenden, können Sie Ihre Gliederungen im unterstützten OPML-(Outline Processor Markup Language-)Dateiformat exportieren. Zwischen diesen beiden Dateiformaten gibt es offensichtliche Unterschiede, die wir in diesem Kapitel (kurz) erklären, damit Sie besser entscheiden können, wo Ihre Gliederungen gespeichert werden sollten.
Sie können beliebig viele Cloud-Accounts hinzufügen. Sie könnten beispielsweise Cloud-Accounts für die private und geschäftliche Nutzung, ein Account mit Gruppenzugriff für Ihr UX-Team usw. hinzufügen. Ihren Möglichkeiten sind fast keine Grenzen gesetzt. Die einzige echte Einschränkung ist der verfügbare Speicherplatz auf jedem Gerät.
In diesem Kapitel wird Ihnen gezeigt, wie Sie einen Omni Sync Server-Account erstellen und über das in OmniOutliner integrierte OmniPresence eine Verbindung zum Server herstellen. Anschließend erfahren Sie, wie Sie mit einem neuen  -Dienst eine Verbindung zu anderen Cloudspeicheranbietern wie iCloud Drive, Box, Dropbox und mehr herstellen.
-Dienst eine Verbindung zu anderen Cloudspeicheranbietern wie iCloud Drive, Box, Dropbox und mehr herstellen.
Was bedeutet es, in der Cloud zu arbeiten?
Arbeiten in der Cloud hört sich cool und futuristisch an, aber es bedeutet in Wirklichkeit, dass Ihre Dateien irgendwo sicher gespeichert sind und sich Kopien dieser Dateien lokal auf Ihrem iOS-Gerät befinden.
Jedes Mal, wenn Sie eine Datei ändern, wird die Datei in der Cloud bei der nächsten Synchronisierung von OmniOutliner aktualisiert. Hierbei wird natürlich angenommen, dass Ihr iOS-Gerät mit dem Internet verbunden ist. Ist dies nicht der Fall, werden diese Änderungen nach der nächsten Herstellung einer Internetverbindung synchronisiert.
Das Speichern von Dateien in der Cloud ist auch vorteilhaft, wenn Sie Ihr iOS-Gerät verloren oder verlegt haben. In diesem Fall sind Ihre Dokumente sicher und geschützt auf dem Server des Cloudanbieters. Für den Zugriff auf Ihre Dateien brauchen Sie sich nur bei Ihrem Cloud-Account anzumelden, Ihr Kennwort zu ändern und die Dateien mit dem neuen iPhone oder iPad zu synchronisieren. Anschließend sind Sie wieder im Geschäft.
Hinweis
Natürlich ist die Sicherheit Ihrer Dateien von der Kennwortstärke abhängig. Sie sollten einen Code (und/oder eine Touch ID) auf Ihrem iOS-Gerät verwenden. Verwenden Sie kein einfaches, aus einem Wörterbuch abgeleitetes Kennwort oder nichts, das leicht von anderen Personen erraten werden kann, z. B. den Namen Ihres Hunds, der überall auf Instagram und Facebook zu sehen ist.
Wählen Sie ein starkes Kennwort oder nutzen Sie andere iOS- und Mac-Apps wie 1Password und dessen integrierten Kennwortgenerator, damit Ihr Cloud-Account sicher bleibt. Als zusätzliche Maßnahme sollten Sie die zweistufige Bestätigung verwenden, falls sie von Ihrem Cloudanbieter angeboten wird.
Und obwohl die meisten Clouddienste, einschließlich Omni Sync Server, Backups behalten, sollten Sie nicht darauf vertrauen, dass Ihr Cloudanbieter Ihnen im Notfall hilft. Nur weil Sie Ihre Dateien in der Cloud speichern, befreit Sie das nicht vom Sichern Ihrer Dateien; Sie sollten Backups von allen Dingen verwalten! Erstellen Sie auf alle Fälle regelmäßig ein Backup Ihres iOS-Geräts (in der Cloud oder auf dem Mac) und halten Sie auch für Ihren Mac einen regelmäßigen Backupplan ein.
Synchronisieren mit OmniPresence
Wir beginnen mit OmniPresence. OmniPresence wurde von Grund auf als Lösung zur Speicherung von Dateien in der Cloud für unsere Benutzer entwickelt. Sie haben zwei Speicherungsmöglichkeiten:
- Omni Sync Server: mehrere von uns verwaltete Server, damit Sie Dateien in der Cloud speichern können. OmniPresence ist in unsere iOS-Apps integriert (es gibt auch eine Desktop-App für Ihren Mac), damit keine zusätzlichen Apps geladen werden müssen. Sie brauchen sich nur für einen kostenlosen Omni Sync Server-Account registrieren.
- WebDAV-Konnektivität: eine in OmniPresence bereitgestellte Einschubmethode, damit Benutzer, die ihren eigenen Server verwalten möchten, Dateien speichern und synchronisieren können. Sie können eine Verbindung zum eigenen WebDAV-Server oder zum Dienst eines Dritten Ihres Vertrauens herstellen oder sogar mit WebDAVNav Server einen WebDAV-Dienst im eigenen lokalen Netzwerk einrichten.
Da Sie jetzt Ihre Nutzungsmöglichkeiten von OmniPresence kennen, zeigen wir Ihnen, wie Sie sie in OmniOutliner einrichten.
Erstellen eines Omni Sync Server-Accounts
Wenn Sie Omni Sync Server mit OmniOutliner einsetzen möchten, ist es erforderlich, dass Sie einen kostenlosen Account einrichten, falls Sie nicht bereits einen haben. Sie können einen kostenlosen Omni Sync Server-Account online erstellen unter:
Gehen Sie zu dieser Seite, geben Sie Ihre E-Mail-Adresse ein und klicken Sie zur Registrierung auf Sign up. Wir senden Ihnen eine E-Mail mit Anweisungen, wie Ihr Omni Sync Server-Account eingerichtet wird.
Tipp
Legen Sie beim Einrichten Ihres Omni Sync Server-Accounts unbedingt ein sicheres Kennwort fest. Sie möchten sicherlich vermeiden, dass diese SkrYpt K1dD0z3 nach einem Brute-Force-Angriff auf Ihre Dateien zugreifen können. Oder nicht?
Wenn Ihr Omni Sync Server-Account einsatzbereit ist, kehren Sie in OmniOutliner zum Bildschirm „Speicherorte“ zurück und folgen Sie dann den Anweisungen.
Verbinden zu Omni Sync Server mit OmniPresence
Wenn Sie einen Omni Sync Server-Account haben, führen Sie diese Schritte zum Konfigurieren eines Cloud-Accounts aus:
- Beginnen Sie zum Starten der Synchronisierung mit Omni Sync Server auf dem Bildschirm Speicherorte und tippen Sie auf OmniPresence-Account hinzufügen.
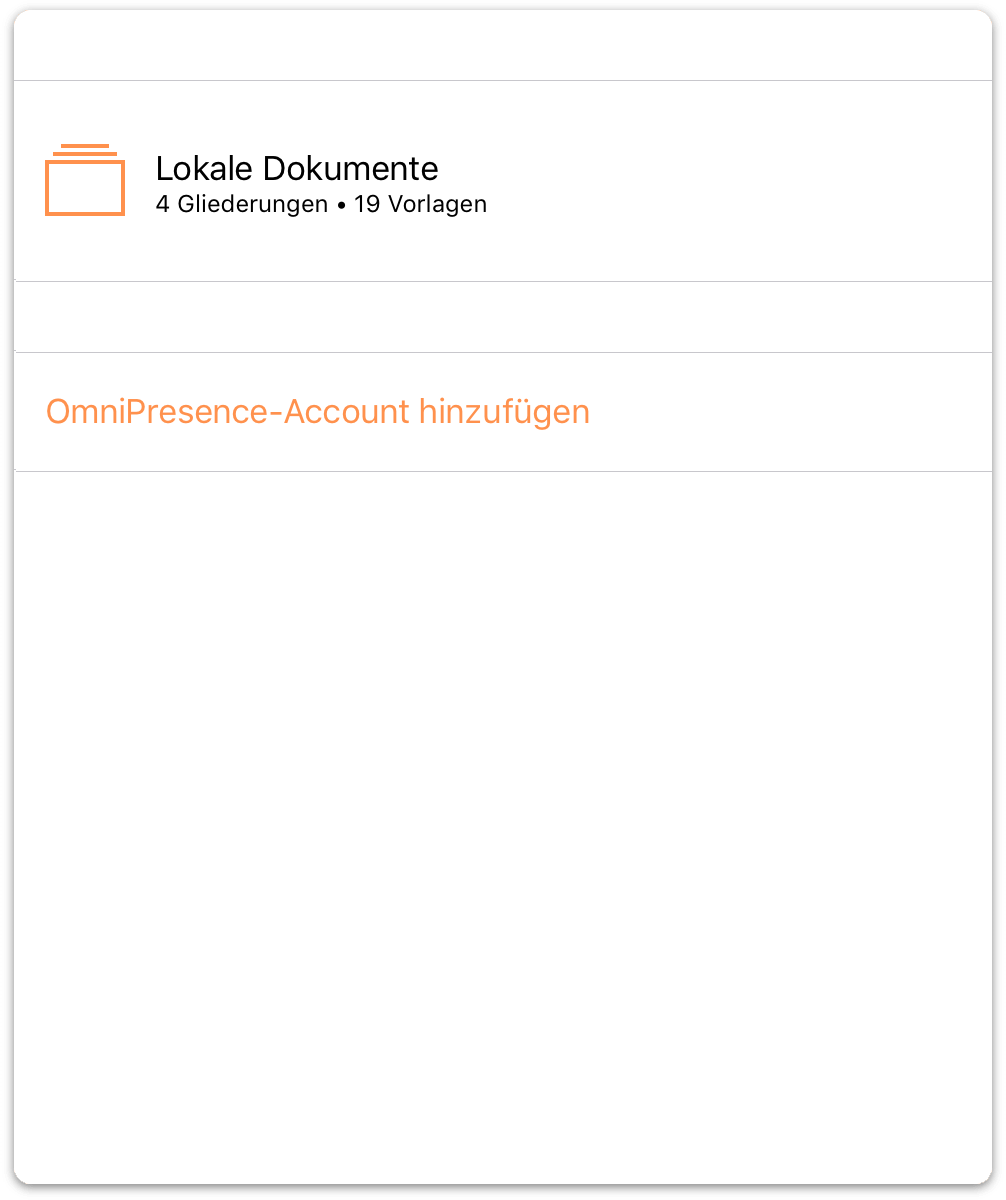
- Wählen Sie als Nächstes den Cloud-Accounttyp, den Sie verwenden möchten. Zur Auswahl stehen Omni Sync Server-Account hinzufügen und WebDAV-Server hinzufügen. Folgender Unterschied besteht zwischen den Möglichkeiten: Omni Sync Server wird von uns gehostet und verwaltet. Beim WebDAV-Server müssten Sie einen Dritten finden, dem Sie die Serververwaltung anvertrauen. Sie können natürlich auch Ihren eigenen Server hosten.
Tippen Sie auf Omni Sync Server-Account hinzufügen.
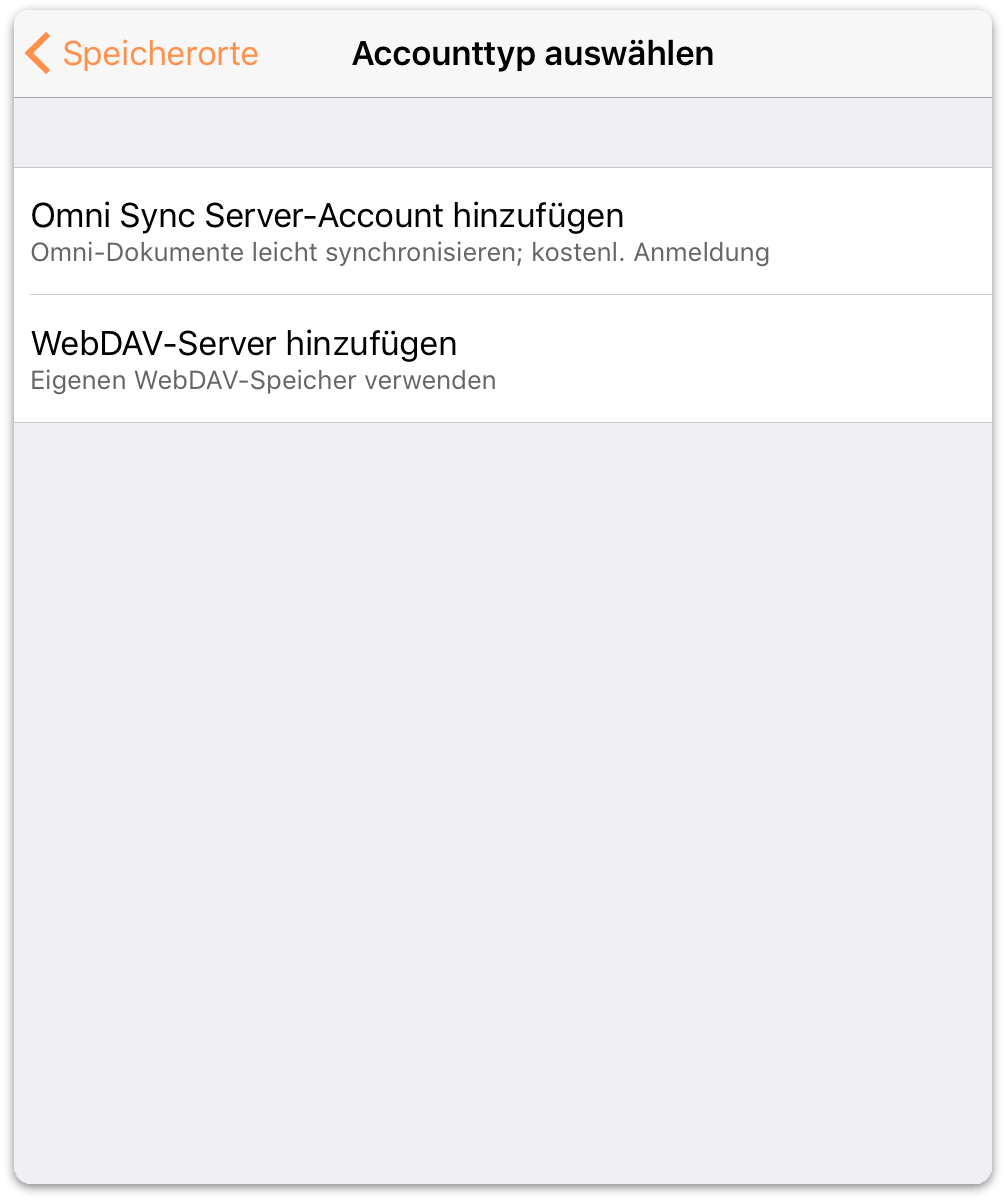
-
Führen Sie auf dem angezeigten Bildschirm Accountinformationen Folgendes durch:
- Füllen Sie das Feld Accountname aus.
- Geben Sie das Kennwort für Ihren Account ein.
- Füllen Sie optional das Feld Spitzname aus. Dieser Name wird für den synchronisierten Ordner verwendet.
- Tippen Sie auf Sichern, um eine Authentifizierung bei Omni Sync Server durchzuführen.
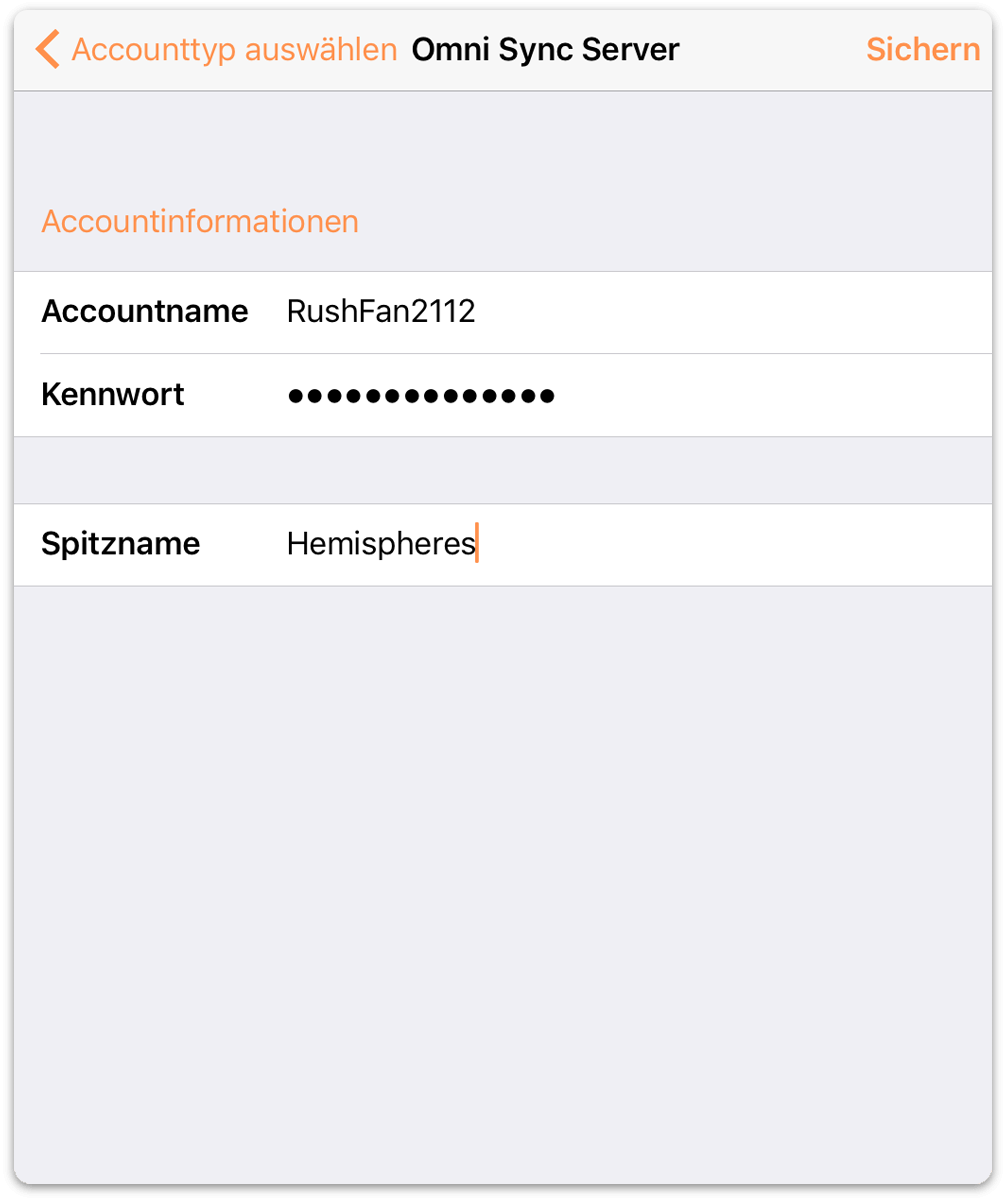
Zusammen mit der Nachricht Server wird auf Kompatibilität getestet sehen Sie eine Statusanzeige. Wenn alles in Ordnung ist, wird Ihnen von OmniOutliner mitgeteilt, dass eine Verbindung zu Omni Sync Server besteht.
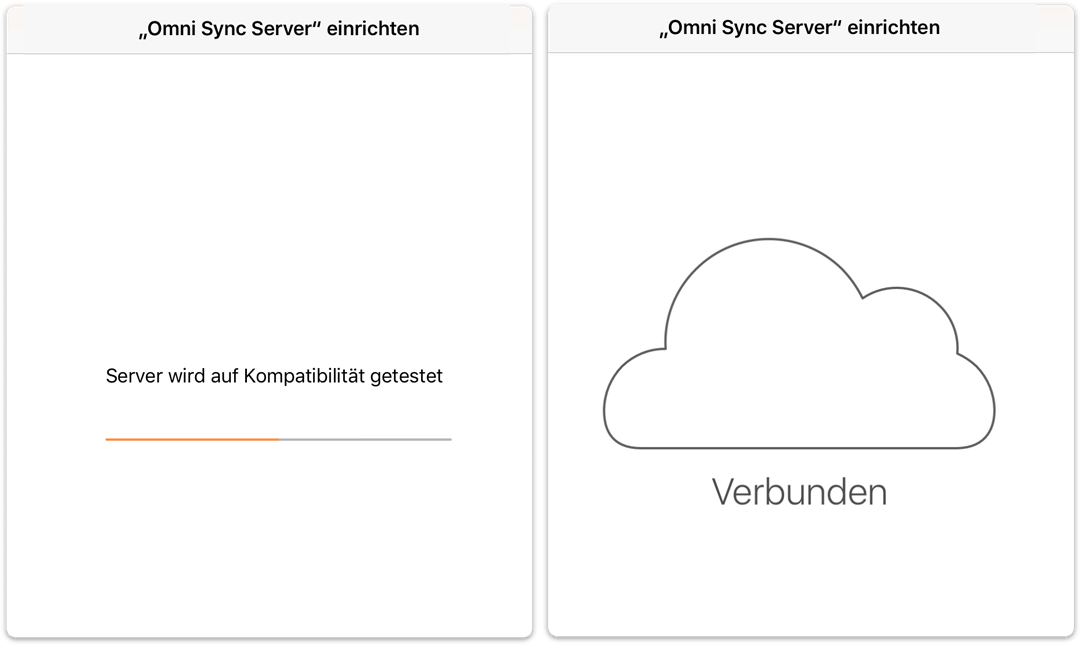
Wenn Ihre Anmeldeinformationen authentifiziert wurden, werden Sie zum Bildschirm „Speicherorte“ von OmniOutliner zurückgeleitet. Hier wird ein neuer Ordner für Ihre synchronisierten Dateien angezeigt.
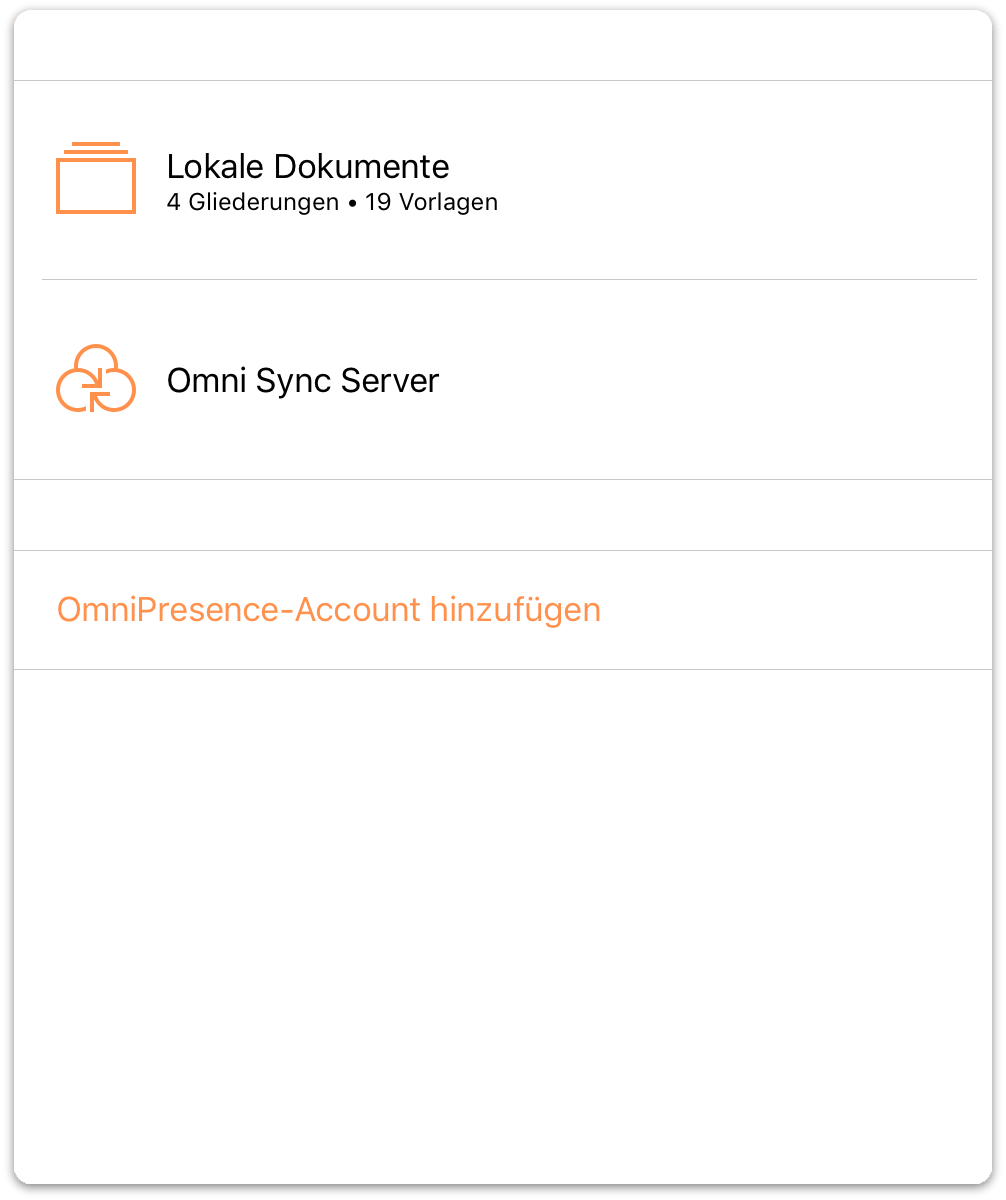
Tippen Sie zum Zugreifen auf die Dateien in einem Dokumentordner auf den Ordner Ihrer Wahl und dann auf die Datei, die Sie bearbeiten möchten. Oder tippen Sie auf ![]() , um eine neue Gliederung zu erstellen.
, um eine neue Gliederung zu erstellen.
Verbinden zu WebDAV-Servern mit OmniPresence
Führen Sie auf dem angezeigten Bildschirm Accountinformationen Folgendes durch:
- Geben Sie die URL für den Ort Ihres WebDAV-Servers ein.
- Füllen Sie das Feld Accountname aus.
- Geben Sie das Kennwort für Ihren Account ein.
- Füllen Sie optional das Feld Spitzname aus. Dieser Name wird für den synchronisierten Ordner verwendet.
- Tippen Sie auf Sichern, um eine Authentifizierung beim WebDAV-Server durchzuführen.
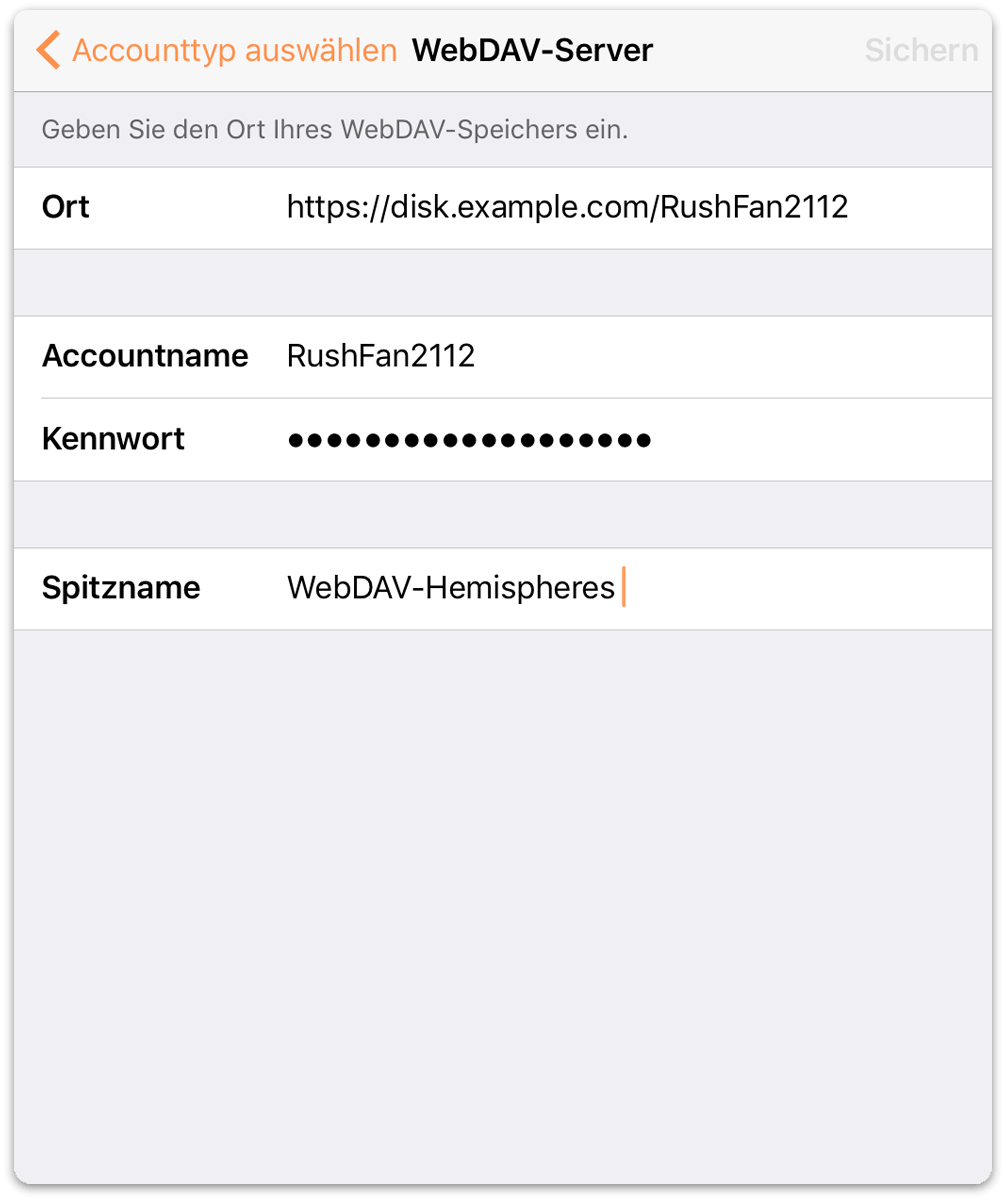
Wie bei der Verbindung zu Omni Sync Server werden Sie von OmniOutliner darüber informiert, dass Folgendes durchgeführt wird: Server wird auf Kompatibilität getestet. Wenn die Verbindung zum WebDAV-Server hergestellt wurde, wird auf dem Bildschirm Verbunden angezeigt.
Achtung
Wenn Sie Dateien und Ordner auf Ihrem Computer für das Internet offenlegen (selbst mit starkem Kennwortschutz), gehen Sie ein gewisses Risiko ein. Sie müssen sich dieses Risikos bewusst sein, bevor Sie einen Server einrichten. Außerdem muss sichergestellt werden, dass auf dem Server immer die neuesten Sicherheitspatches installiert sind. Wenn Sie es bevorzugen, keinen eigenen Server zu hosten, können Sie sich für einen kostenlosen Omni Sync Server-Account registrieren oder einen anderen normenkonformen WebDAV-Host für die Synchronisierung von Dateien mit OmniOutliner nutzen.
Überwachen von OmniPresence
Nachdem Sie OmniOutliner zur Verwendung einer der Cloud-Accounttypen (Omni Sync Server oder WebDAV) konfiguriert haben, bemerken Sie in der Symbolleiste ein OmniPresence-Symbol.
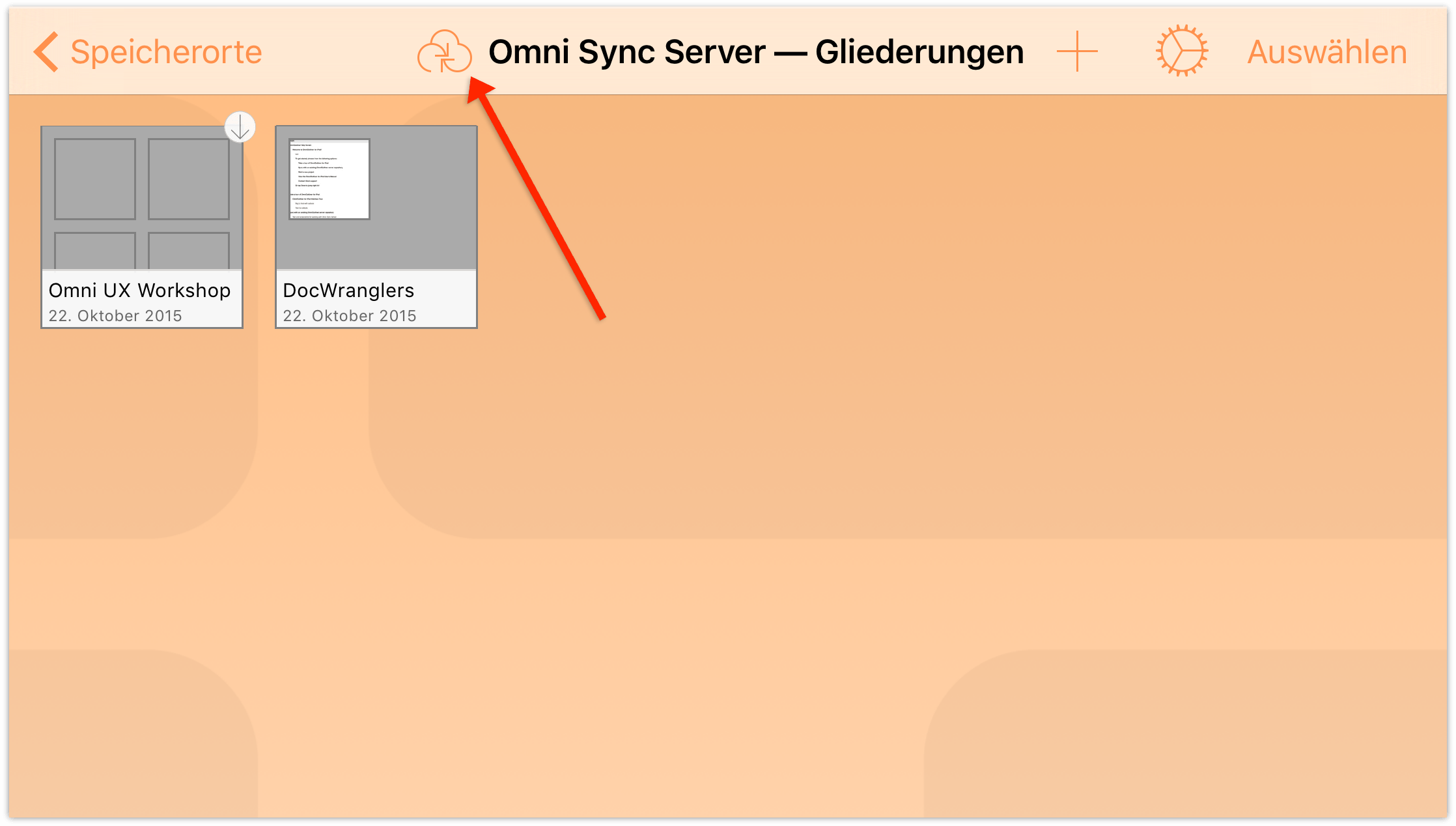
Behalten Sie dieses Symbol im Auge, um den Synchronisierungsstatus von OmniPresence zu überwachen:
 : OmniPresence ist aktiv und bereit, Dateien mit dem Server zu synchronisieren.
: OmniPresence ist aktiv und bereit, Dateien mit dem Server zu synchronisieren. : Eine Synchronisierung wird ausgeführt.
: Eine Synchronisierung wird ausgeführt. : Ihr iOS-Gerät hat keinen Zugriff auf ein aktives WLAN oder Mobilfunknetz.
: Ihr iOS-Gerät hat keinen Zugriff auf ein aktives WLAN oder Mobilfunknetz. : Bei der Synchronisierung Ihrer Dateien ist ein Fehler aufgetreten. Dieses Symbol wird möglicherweise angezeigt, wenn eine andere Person an der gleichen Datei arbeitet oder die Verbindung zum verwendeten Synchronisierungsserver nicht hergestellt werden kann. Tippen Sie erneut auf das OmniPresence-Symbol. Wenn anschließend immer noch das gleiche Fehlersymbol angezeigt wird, wenden Sie sich bitte an unsere Support-Mitarbeiter, um Unterstützung zu erhalten.
: Bei der Synchronisierung Ihrer Dateien ist ein Fehler aufgetreten. Dieses Symbol wird möglicherweise angezeigt, wenn eine andere Person an der gleichen Datei arbeitet oder die Verbindung zum verwendeten Synchronisierungsserver nicht hergestellt werden kann. Tippen Sie erneut auf das OmniPresence-Symbol. Wenn anschließend immer noch das gleiche Fehlersymbol angezeigt wird, wenden Sie sich bitte an unsere Support-Mitarbeiter, um Unterstützung zu erhalten.
OmniPresence überprüft Ihre aktiven Synchronisierungsserver ungefähr jede Minute und sichert Aktualisierungen, die Sie auf dem Server vorgenommen haben. OmniPresence sichert eine Version Ihrer Datei auch auf dem Server, wenn Sie eine Datei schließen oder von OmniOutliner zu einer anderen App auf Ihrem Gerät wechseln. Wahlweise können Sie jederzeit auf das OmniPresence-Symbol tippen, um eine Serveraktualisierung zu erzwingen.
Verwenden von Cloudspeicheranbietern 
OmniOutliner erleichtert Ihnen das Speichern von und das Arbeiten mit Dateien in der Cloud. Die neue BETA-Funktion Cloudspeicheranbieter, die wir in OmniOutliner 2.4. einführen, ermöglicht Ihnen, in OmniOutliner gezeichnete Objekte bei einem Clouddienst Ihrer Wahl, einschließlich – aber nicht ausschließlich – der folgenden, speichern:
- Omni Sync Server (über OmniPresence)
- iCloud Drive
- Box
- Dropbox
- Google Drive
- OneDrive
- und mehr!
Achtung
Bitte beachten Sie, dass sich die Verwendung von Cloudspeicheranbietern im BETA-Status befindet, d. h., dass sie wahrscheinlich nicht stabil oder zuverlässig ist. Von daher haben wir diese Funktion standardmäßig nicht aktiviert. Wenn Sie dieses geringe Risiko beim Testen dieser neuen Funktion eingehen möchten, lesen Sie den nächsten Abschnitt.
Falls beim Zugriff auf Ihre in der Cloud gespeicherten OmniOutliner-Dateien Probleme auftreten, informieren Sie uns bitte darüber. Teilen Sie uns bitte mit, bei welchem Dienst Ihre Dateien gespeichert sind, und beschreiben Sie das Geschehene so gut wie möglich.
Aktivieren von Cloudspeicheranbietern
Wenn Sie den Zugriff auf Cloudspeicheranbieter aktivieren möchten, beginnen Sie auf dem Bildschirm Speicherorte, indem Sie auf ![]() tippen. Tippen Sie dann auf Einstellungen.
tippen. Tippen Sie dann auf Einstellungen.
- Tippen Sie auf Cloudspeicheranbieter verwenden.
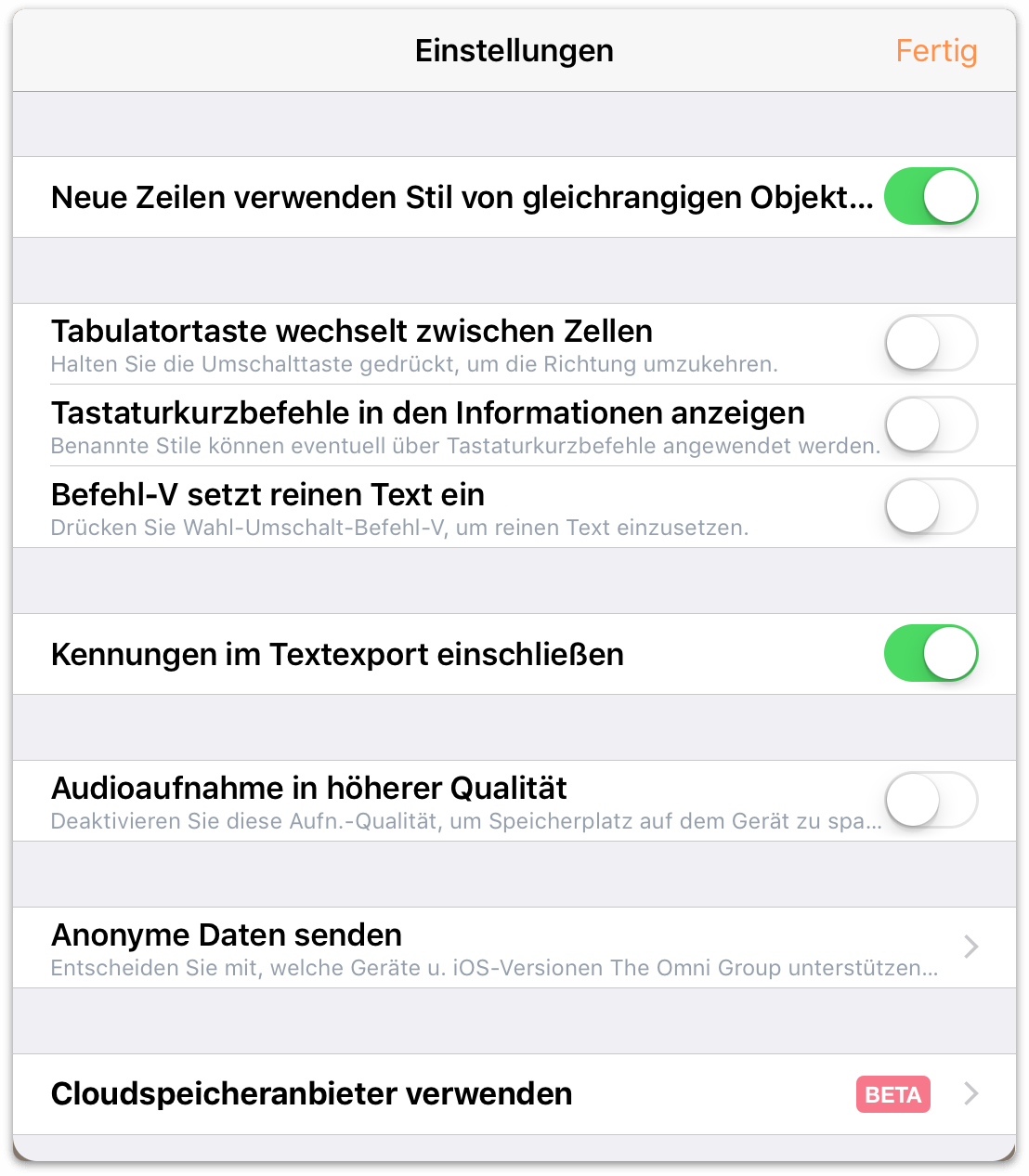
- Tippen Sie auf den Schalter neben Cloudspeicheranbieter verwenden, um den Dienst zu aktivieren.
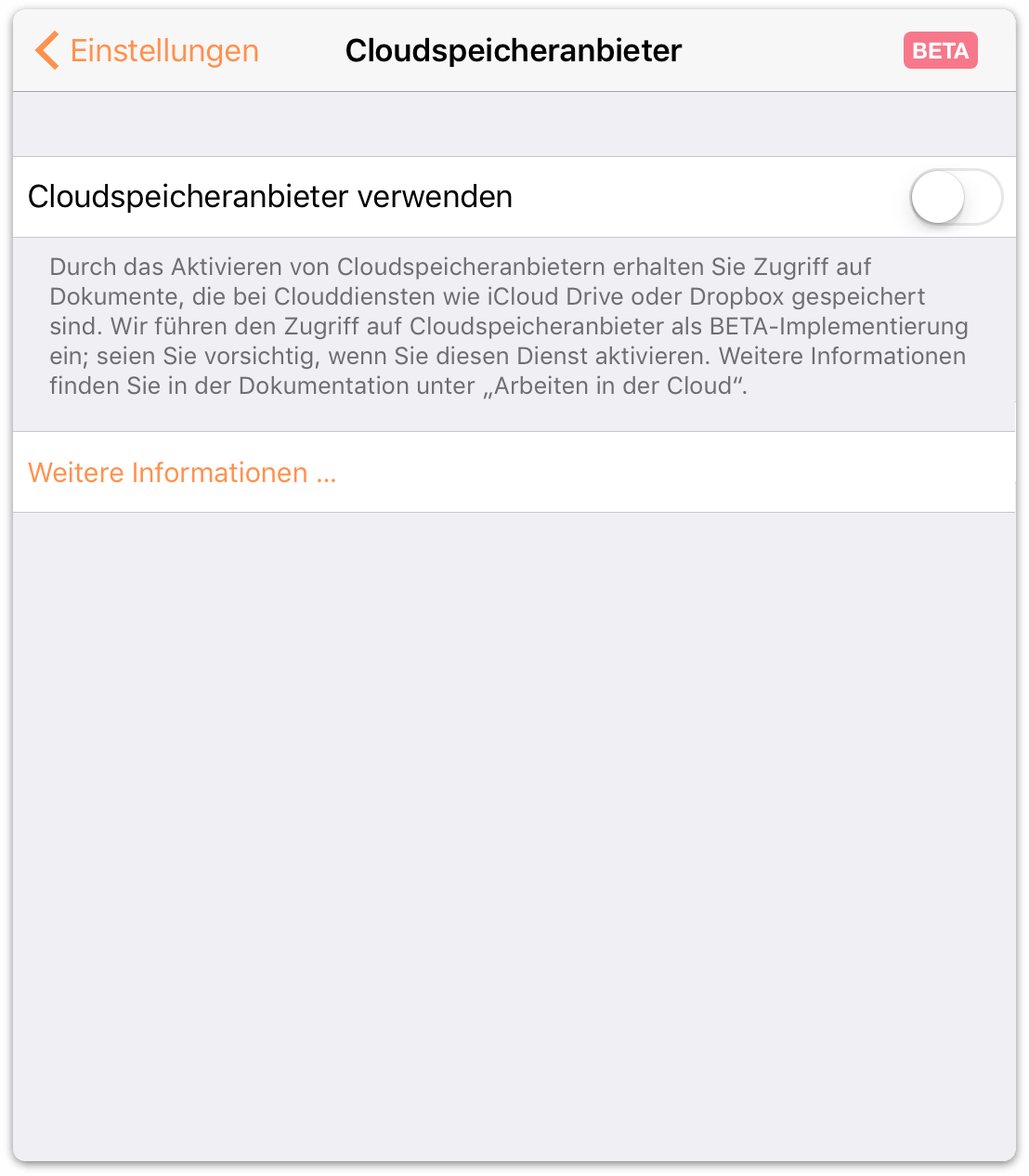
Der Schalter wird grün, um Ihnen mitzuteilen, dass der Dienst „Cloudspeicheranbieter“ aktiviert wurde. Tippen Sie auf Einstellungen und dann auf Fertig, um die Fenster zu schließen und zum Ordner Lokale Dokumente zurückzukehren.
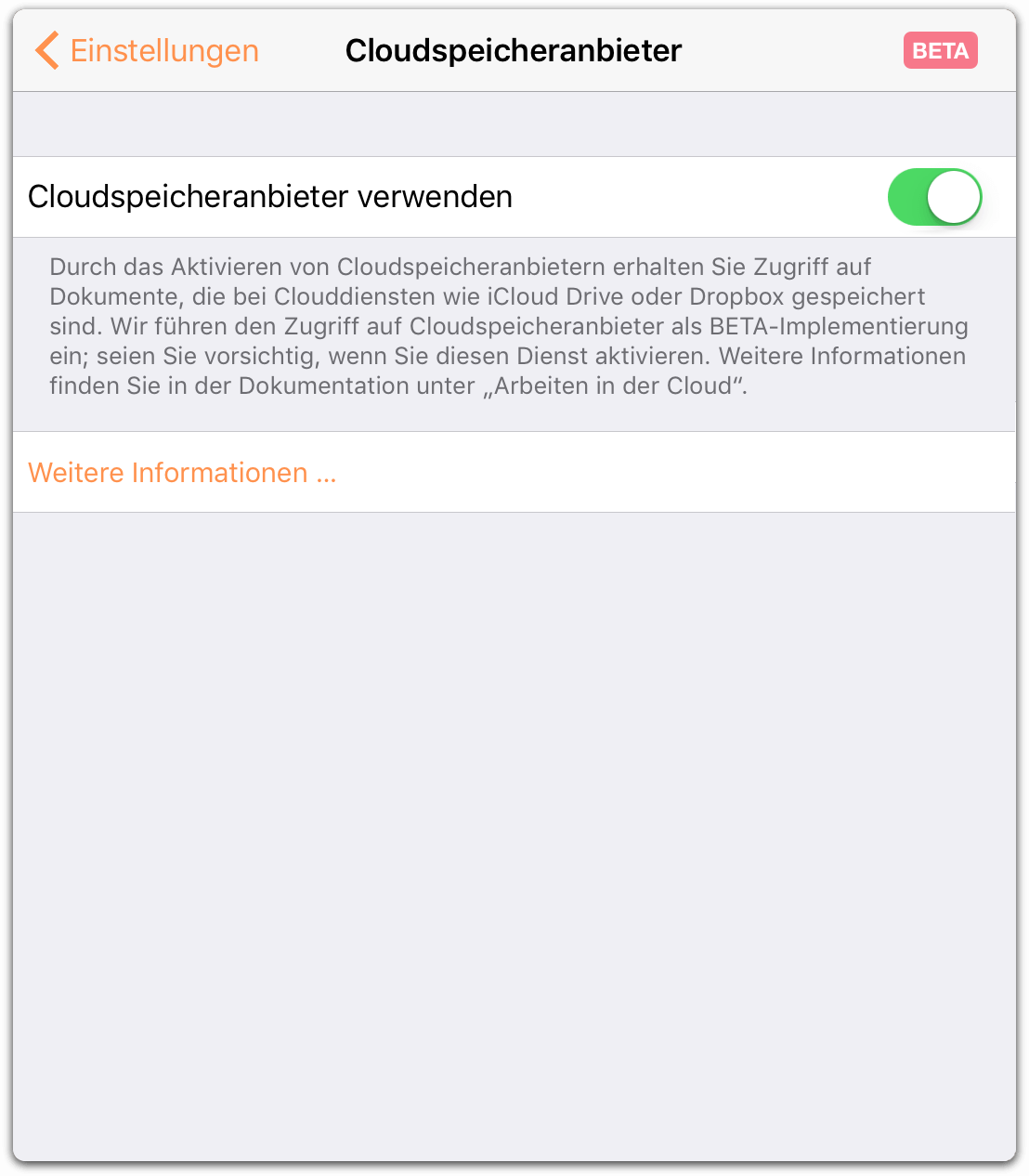
Wenn Sie in der Symbolleiste auf Speicherorte tippen, werden Sie zum Bildschirm „Speicherorte“ zurückgeleitet. Dort sehen Sie jetzt den Ordner Andere Dokumente. In diesem Ordner greifen Sie auf Dateien zu, die Sie in der Cloud gespeichert haben.
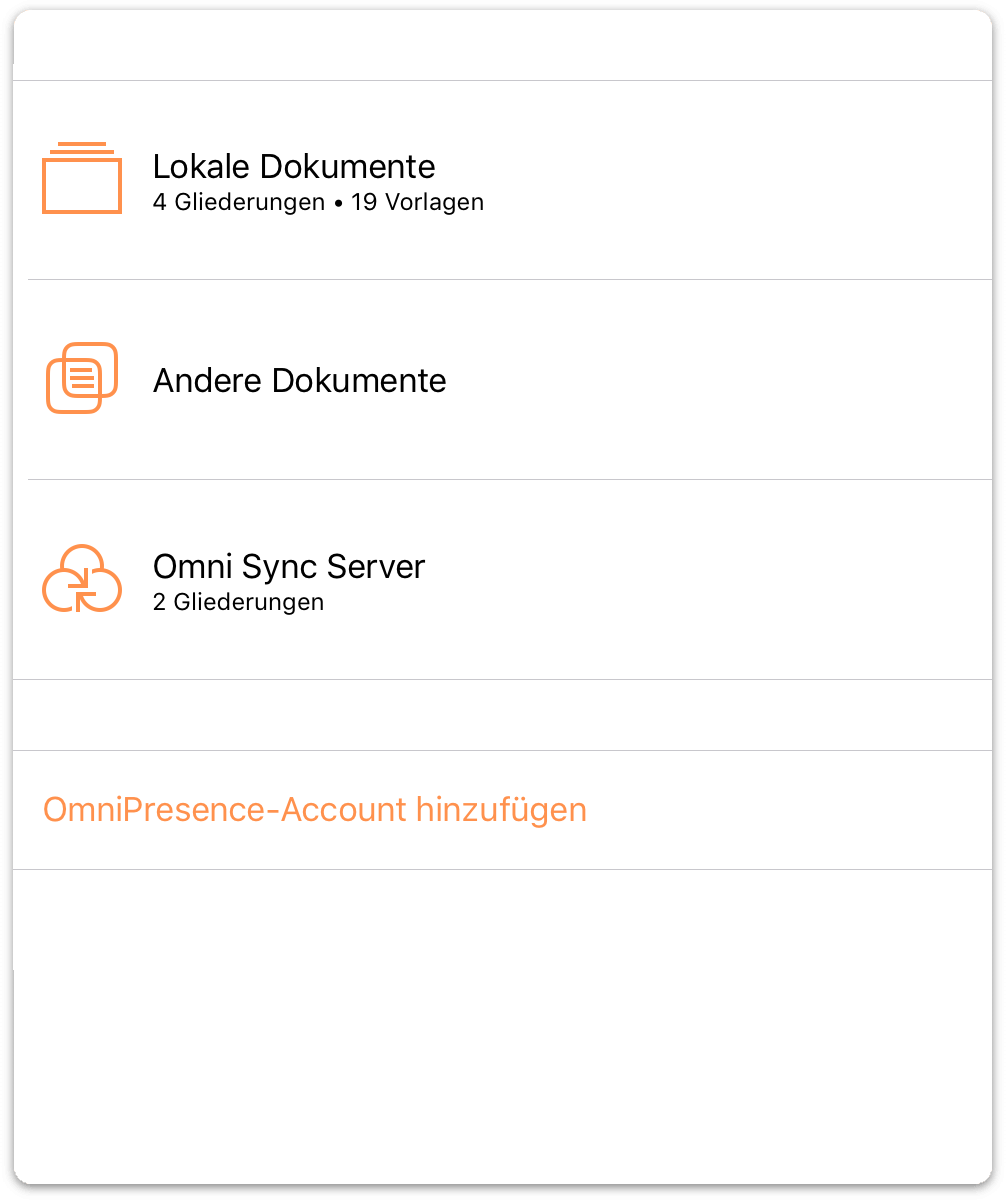
Wenn Cloudspeicheranbieter in OmniOutliner aktiviert sind, gibt es einen weiteren Schalter, den Sie umstellen müssen, wenn Sie iCloud Drive von Apple nutzen möchten. Diesen Schritt führen wir als Nächstes durch.
Verwenden von iCloud Drive mit OmniOutliner
Bevor Sie OmniOutliner-Dateien mit iCloud Drive oder einem anderen cloudbasierten Speichersystem synchronisieren können, müssen zuerst einige Dinge an Ihrem iOS-Gerät erledigt werden. Glücklicherweise ist OmniPresence in OmniOutliner integriert, sodass Sie nur einen kostenlosen Omni Sync Server-Account (Details unter Erstellen eines Omni Sync Server-Accounts) benötigen. Und iOS gibt Ihnen nativ Zugriff auf iCloud Drive. Sie brauchen nur einige Schalter umstellen und iCloud Drive ist einsatzbereit.
Aktivieren von iCloud Drive
Öffnen Sie auf Ihrem iOS-Gerät Einstellungen und wählen Sie dann iCloud ▸ iCloud Drive. Stellen Sie sicher, dass hinter iCloud Drive Ein steht.
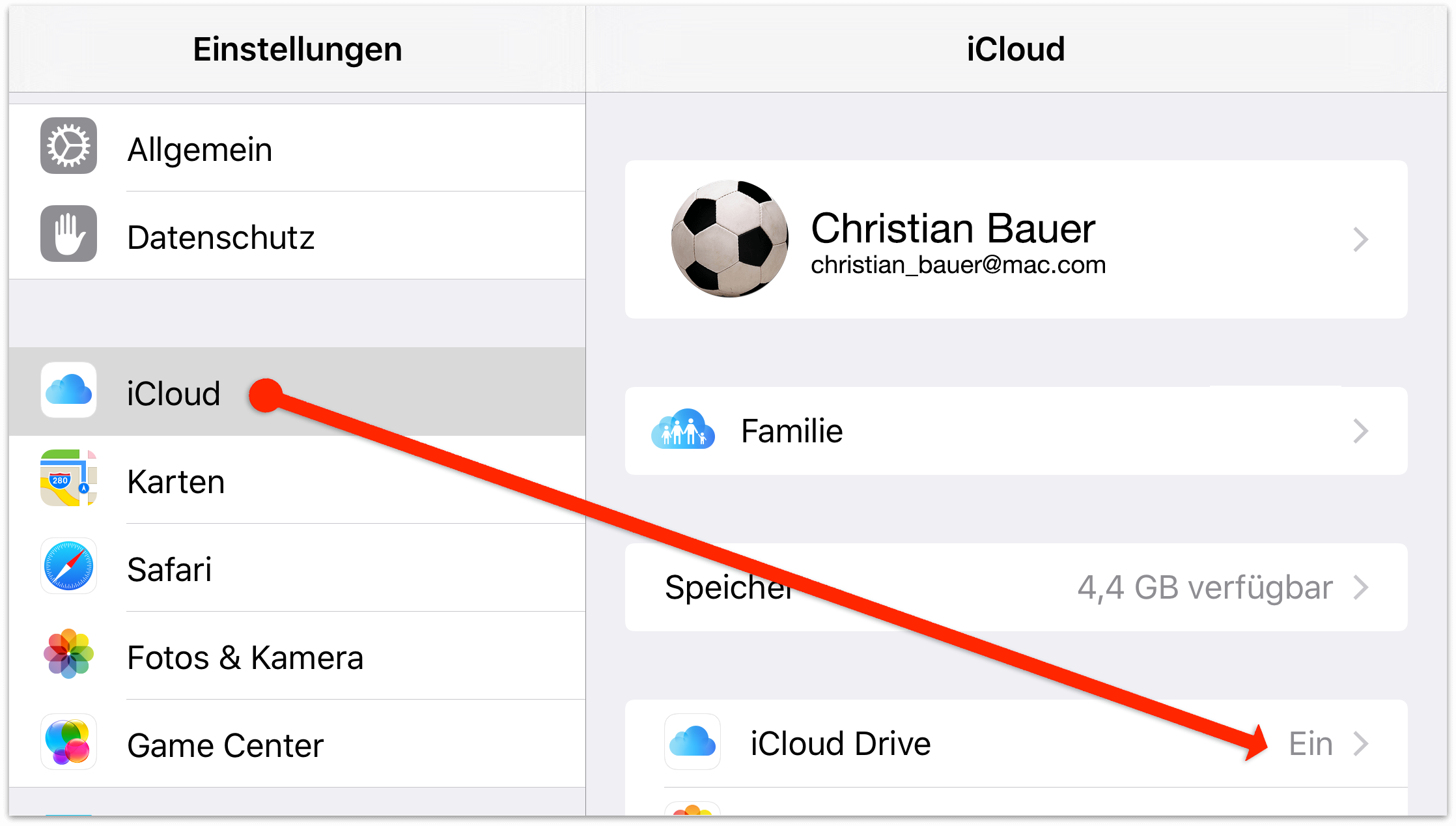
Stellen Sie in der Liste der Apps, die iCloud Drive verwenden, sicher, dass auf dem Schalter neben OmniOutliner ein I zu sehen ist. Dies erlaubt OmniOutliner, auf iCloud Drive gespeicherte Dateien zu öffnen und zu sichern.
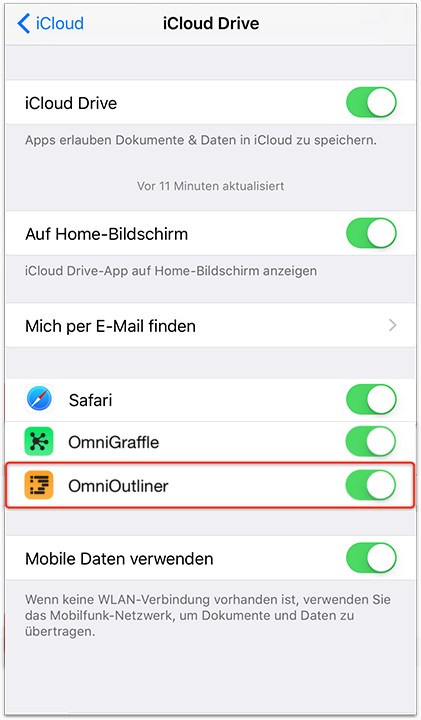
Sichern von Dateien in der Cloud
„Sichern“ von Dateien in der Cloud ist eine leicht irreführende Bezeichnung, hauptsächlich deshalb, weil es keine direkte Möglichkeit gibt, eine neue Datei im Ordner „Andere Dokumente“ zu erstellen. Stattdessen müssen Sie zuerst im Ordner Lokale Dokumente oder in einem Ordner, den Sie mit OmniPresence synchronisieren, ein Dokument erstellen und dann die Datei zu einem der Cloudspeicheranbieter exportieren oder bewegen.
Nehmen wir an, dass Sie eine Datei im Ordner Lokale Dokumente abgelegt haben, die Sie stattdessen auf Dropbox speichern möchten. Erforderliche Vorgehensweise:
- Tippen Sie in der Symbolleiste auf Auswählen. Hierdurch können Sie Dateien in einem Ordner auswählen, damit Sie etwas damit durchführen können.
- Suchen Sie die Datei, die Sie nach Dropbox bewegen möchten, und tippen Sie dann zum Auswählen darauf. Nachdem Sie die Datei ausgewählt haben, wird ein blauer Rahmen um das Dateisymbol angezeigt. Hiermit wird angegeben, dass eine Aktion durchgeführt werden kann.
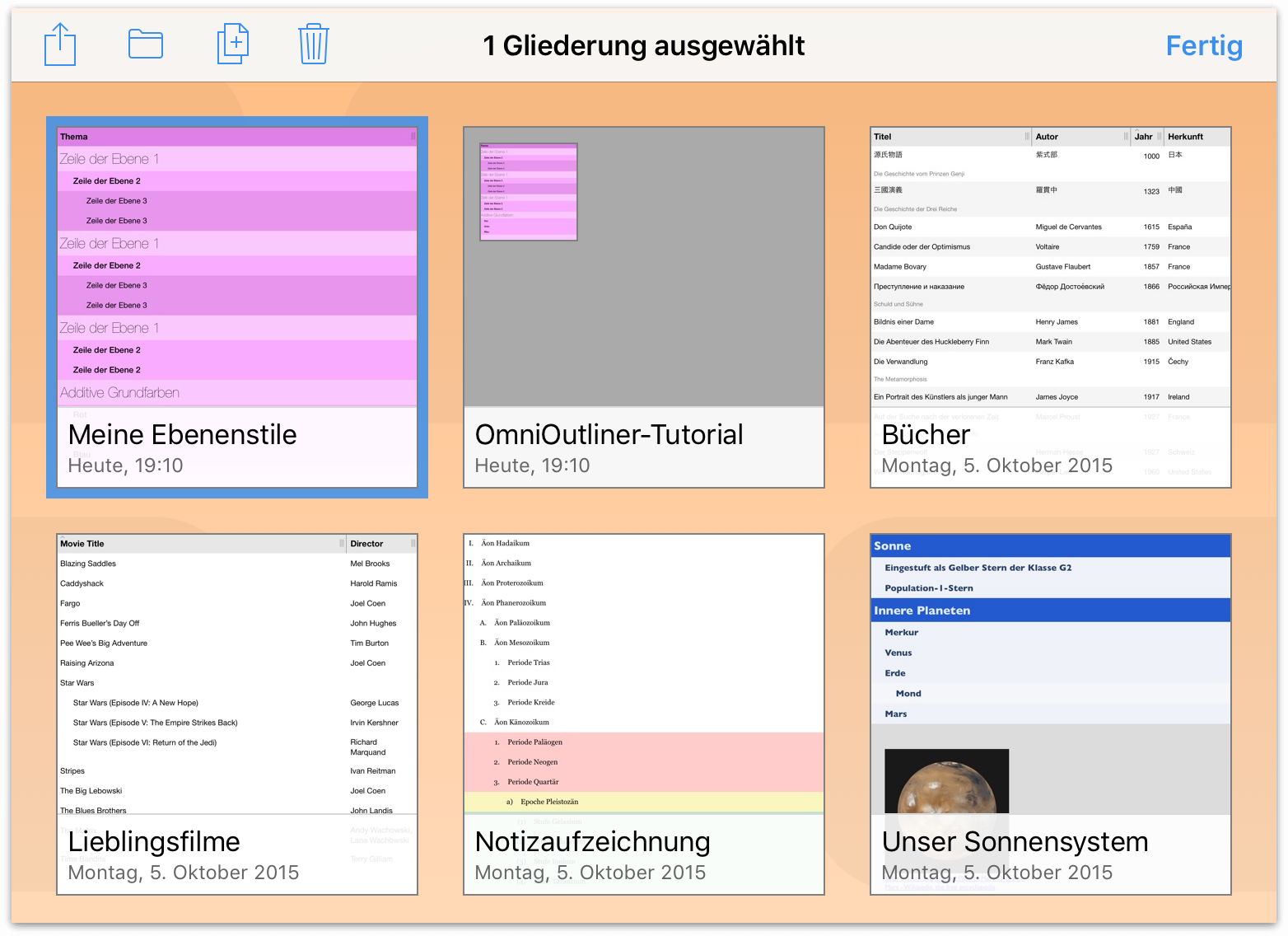
- Tippen Sie in der Symbolleiste auf
 , um das Freigabemenü zu öffnen.
, um das Freigabemenü zu öffnen. 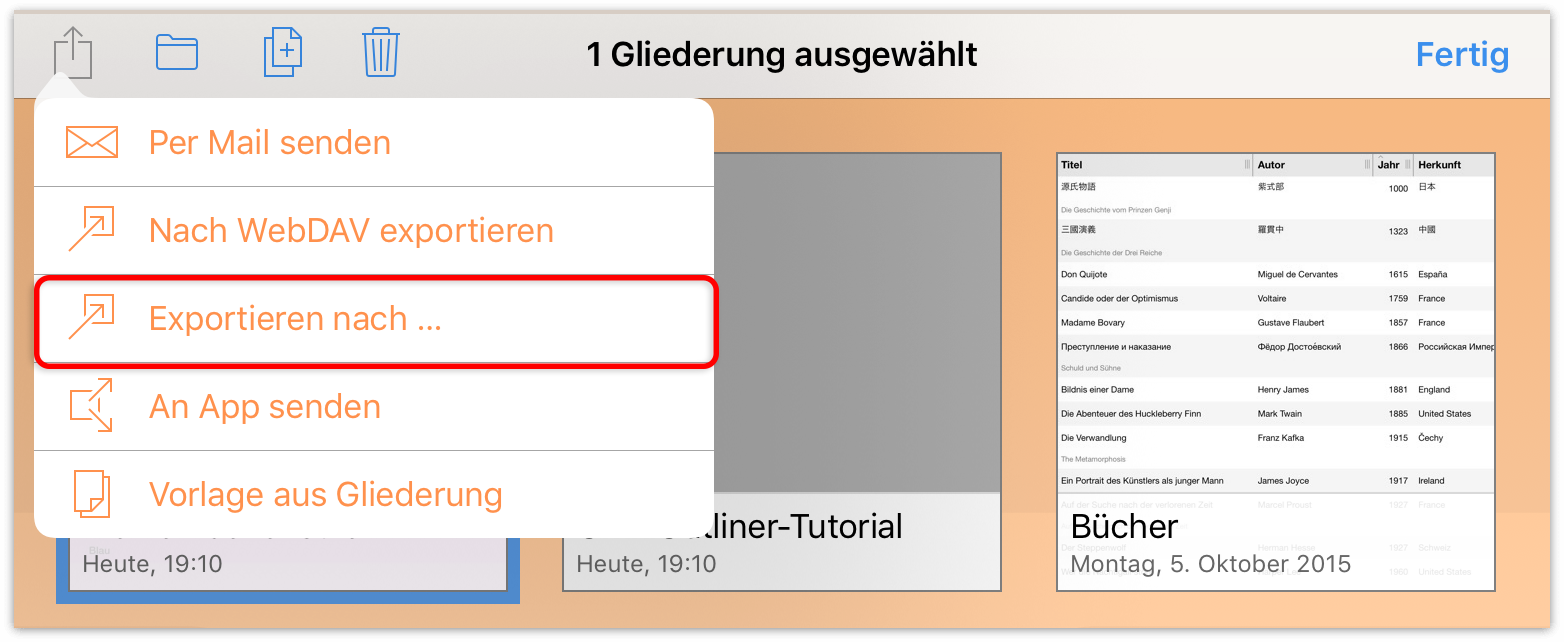
- Tippen Sie im Freigabemenü auf Exportieren nach ....
- Wählen Sie das Dateiformat aus, in dem Sie das Dokument sichern möchten. Je nach Bedarf können Sie zwischen „OmniOutliner“, „OmniOutliner-Vorlage“, „OPML“, „Dynamisches HTML“, „Einfaches HTML“, „Reiner Text“, „CSV“, „DOCX“ oder „DOCX (eingerückt)“ auswählen.
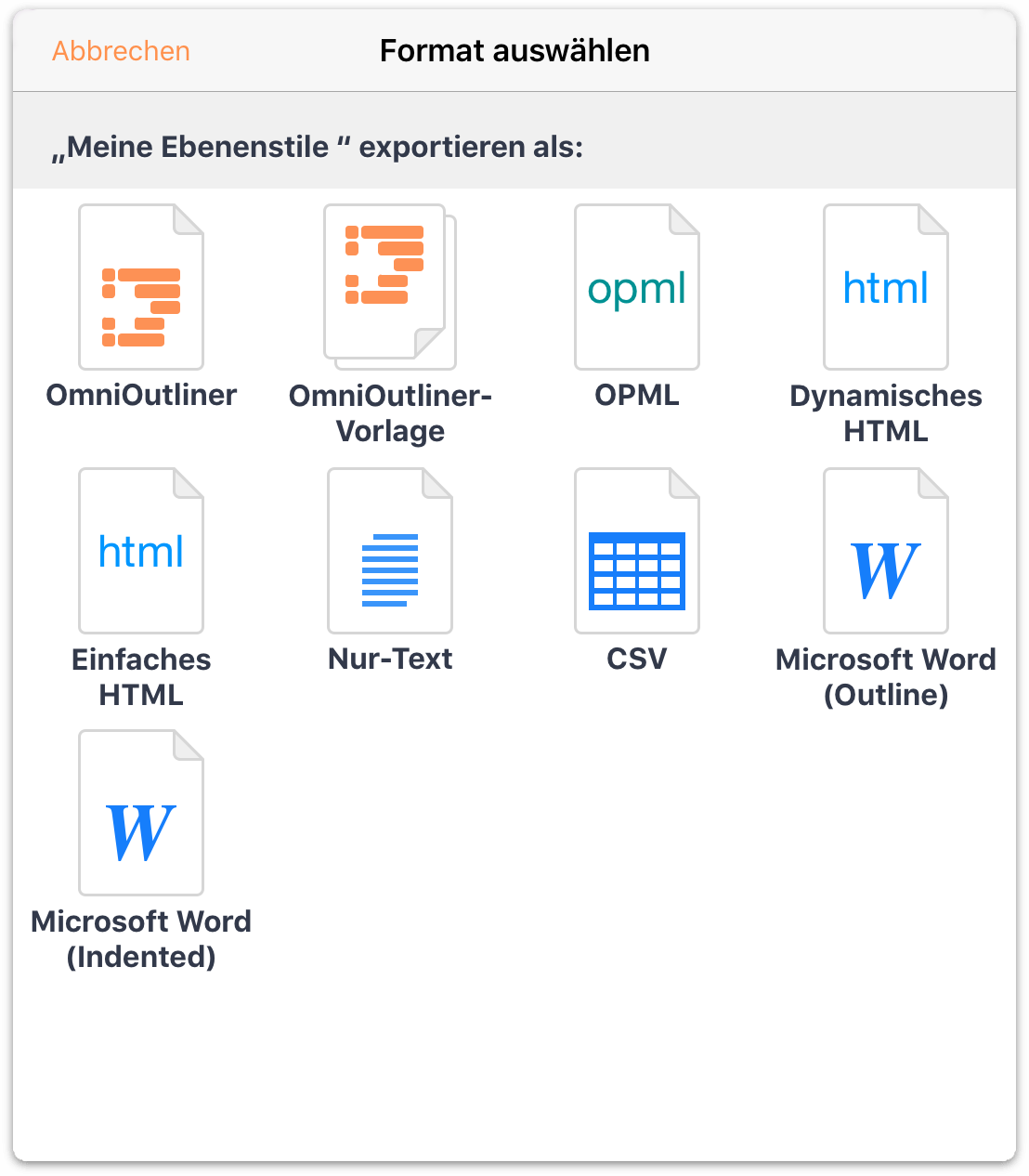
- Tippen Sie auf Speicherorte, um das Menü mit den Cloudspeicheranbietern zu öffnen. Wählen Sie dann durch Tippen Dropbox als Speicherort aus.
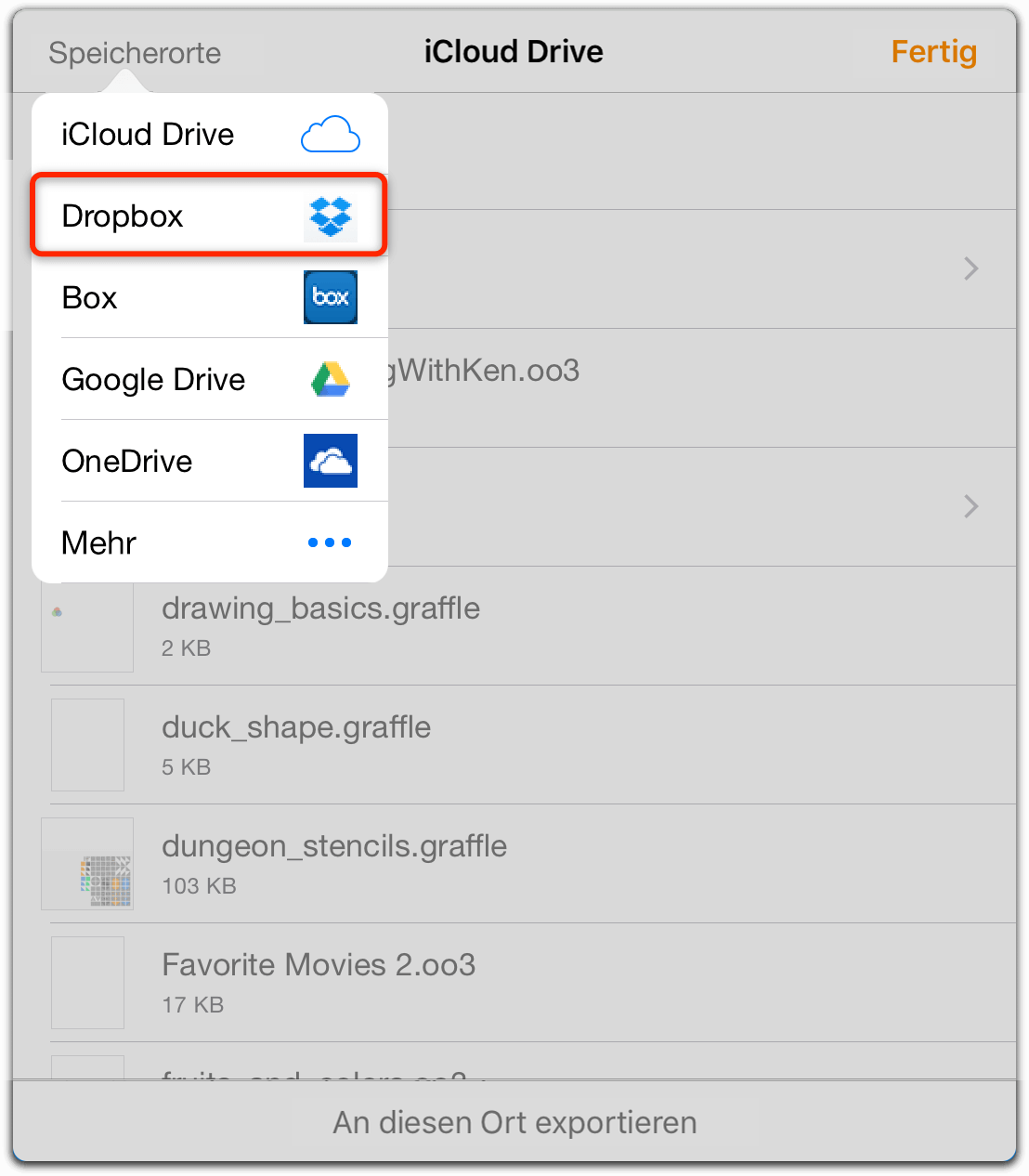
- Nachdem Sie den Clouddienst ausgewählt haben, werden im Fenster die Dateien und Ordner für Ihren Account bei diesem Dienst angezeigt. Wählen Sie einen Speicherort aus und tippen Sie dann am unteren Rand des Fensters auf In ... speichern.
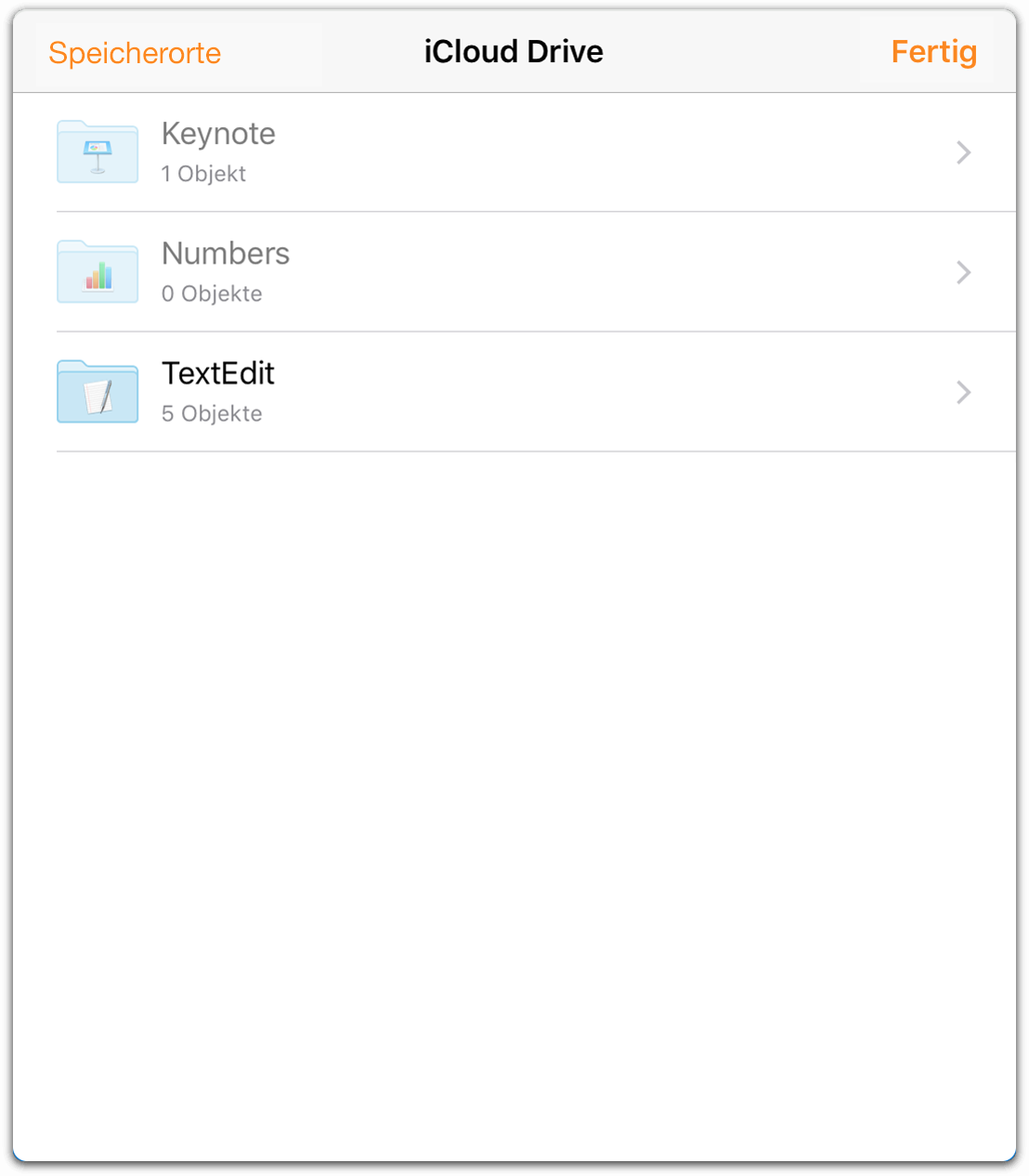
Beim Exportieren einer Datei zu einem der Cloudspeicheranbieter bleibt die exportierte Datei auch an ihrem ursprünglichen Speicherort. Wenn Sie eine Datei aus „Lokale Dokumente“ nach „Dropbox“ exportiert haben, befindet sich die Datei jetzt an zwei Orten. Wenn Sie die Arbeit an der Datei fortsetzen möchten, während sie auf Dropbox gespeichert ist, sollten Sie die in „Lokale Dokumente“ gespeicherte Kopie unter Umständen löschen, um Verwirrung zu vermeiden.
Öffnen und Bearbeiten von Dateien in der Cloud
Wie auch auf Omni Sync Server gespeicherte Dateien können Sie auf iCloud Drive gespeicherte Dateien bearbeiten, während sie sich in der Cloud befinden. Sie können die gleiche Datei sogar auf mehreren iOS-Geräten oder Macs gleichzeitig geöffnet haben.
So öffnen Sie beispielsweise eine Datei, die auf iCloud Drive gespeichert ist:
Tippen Sie auf dem Bildschirm Speicherorte auf Andere Dokumente.
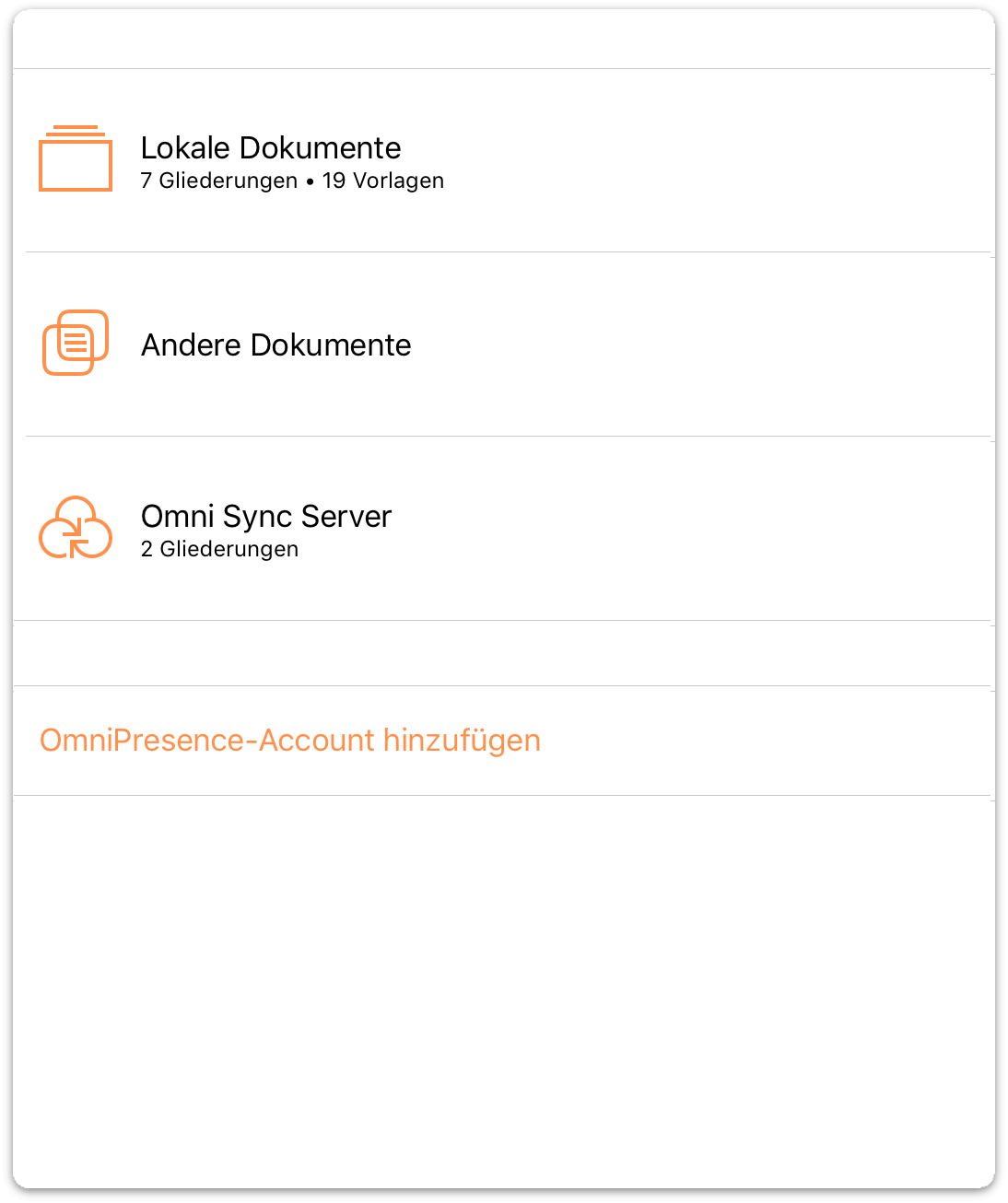
Tippen Sie in der Symbolleiste auf
 , um ein Dokument, das auf iCloud Drive oder bei einem anderen Dienst gespeichert ist, dem Ordner Andere Dokumente hinzuzufügen.
, um ein Dokument, das auf iCloud Drive oder bei einem anderen Dienst gespeichert ist, dem Ordner Andere Dokumente hinzuzufügen.Bei der Dateiauswahl werden standardmäßig die Dateien angezeigt, die auf iCloud Drive verfügbar sind. (Wenn die Datei bei einem anderen Clouddienst ist, tippen Sie auf Speicherorte. Tippen Sie dann, um Ihren Cloudanbieter auszuwählen.)
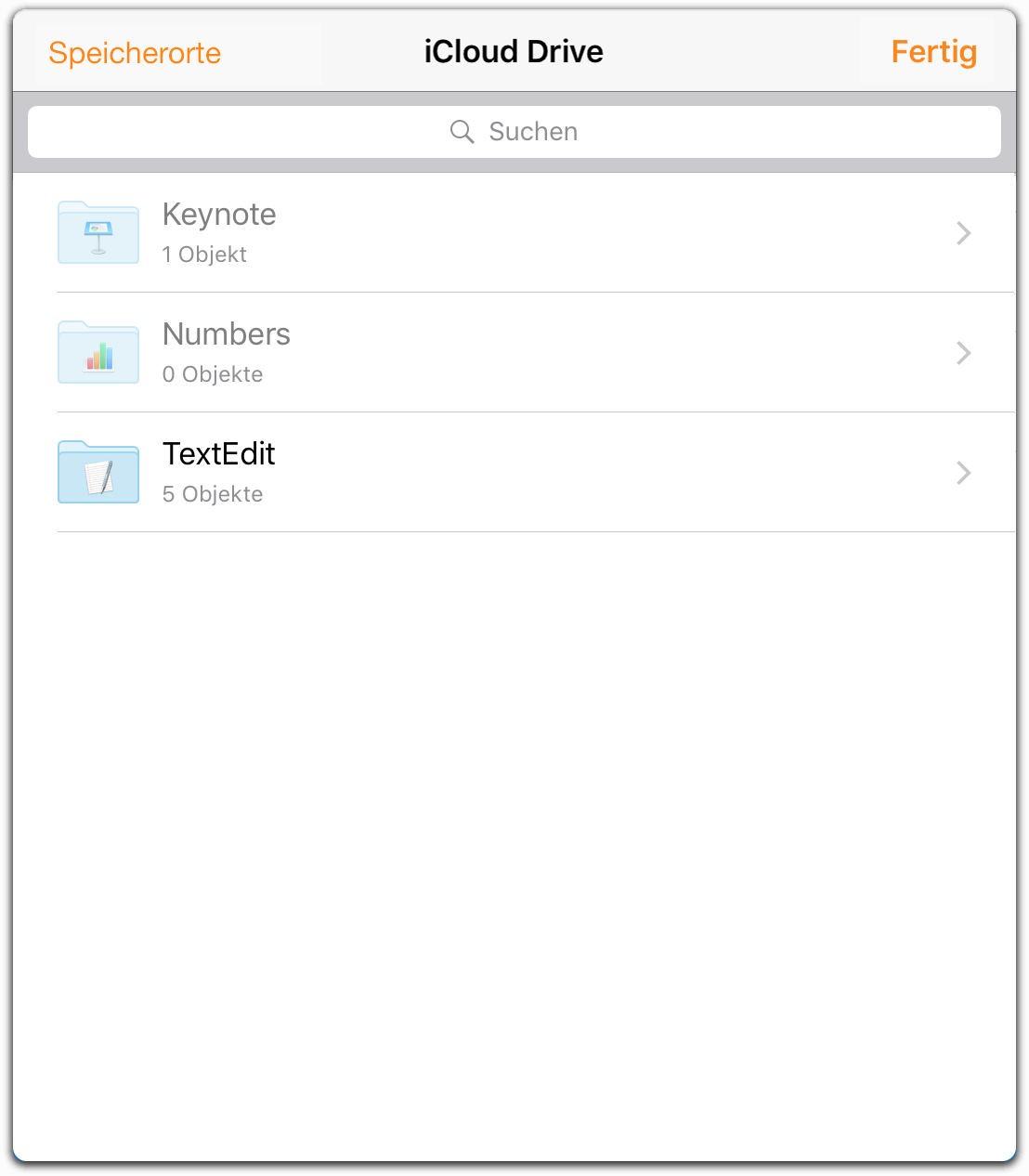
- Suchen Sie die Datei, die Sie bearbeiten möchten, und tippen Sie dann, um die Datei auszuwählen und dem Ordner Andere Dokumente auf Ihrem Gerät hinzuzufügen.
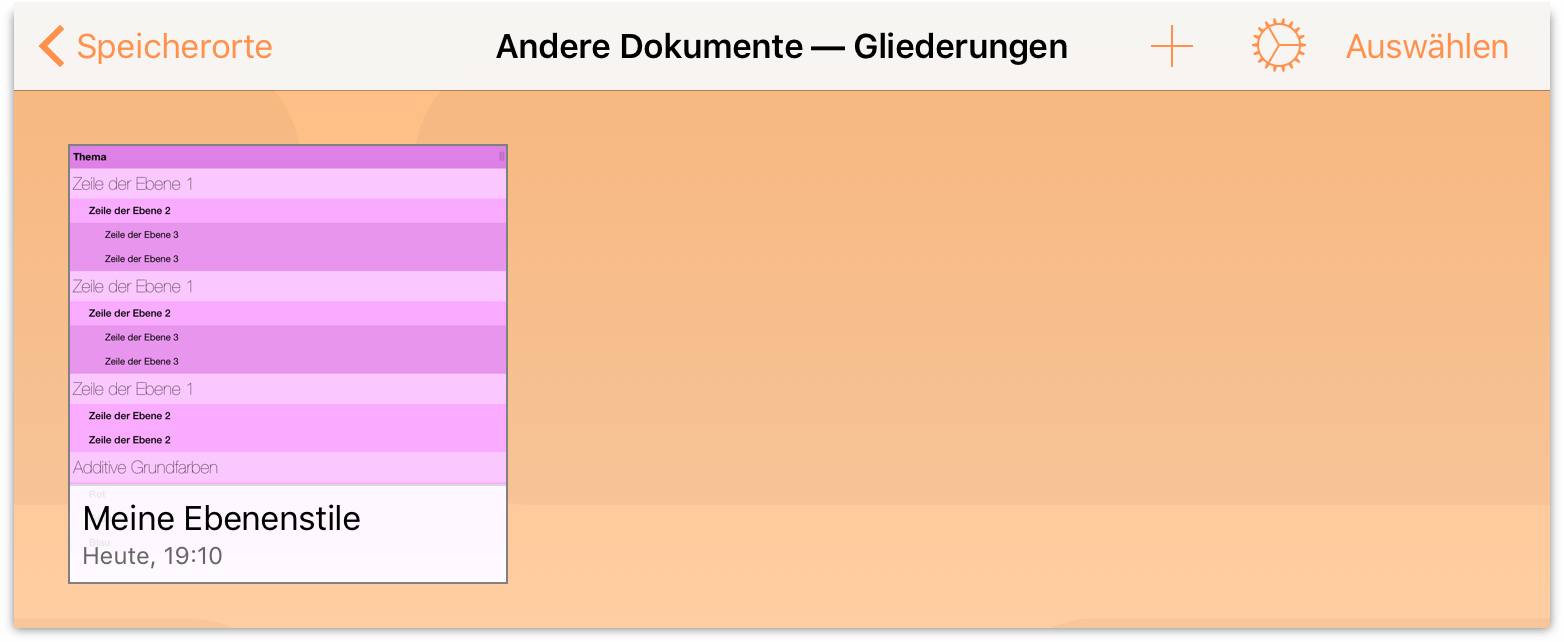
- Tippen Sie zuletzt, um die Datei in OmniOutliner zu öffnen.
Wenn Sie eine Datei öffnen, die auf iCloud Drive gespeichert ist, bleibt die Datei auf iCloud Drive, während Sie Änderungen vornehmen. Wenn Sie die Datei schließen (durch Tippen auf Dokumente in der Symbolleiste), werden die Änderungen in der Datei auf iCloud Drive gesichert.
Arbeiten mit OPML-Dateien in der Cloud
Outline Processor Markup Language (OPML) ist ein XML-Dokumentformat, das speziell für Gliederungen entwickelt wurde. OPML wurde von UserLand Software für die Verwendung als natives Dateiformat für Radio UserLand entwickelt. OPML bietet alle Strukturelemente, die Sie in einer Gliederung haben möchten. Gleichzeitig vereinfacht dieses Format die Freigabe von Gliederungen für andere Apps und Dienste.
Trotz seiner Flexibilität hat das OPML-Dateiformat nur Beschreibungen für strukturierten hierarchischen Text; es erkennt keine Stile oder Anhänge. Dies mag für Gliederungen, die nur Text enthalten, ausreichend sein. Wenn Sie Ihre Gliederung jedoch sehr lange gestylt haben, möchten Sie diese Arbeit sicherlich bewahren. OmniOutliner stellt für diesen Fall eine Lösung bereit. Sie können die Stile der Gliederung als Vorlagenthema exportieren und dieses Vorlagenthema dann auf eine konvertierte OPML-Datei anwenden.
Vor der Arbeit mit OPML-Dateien in der Cloud müssen Sie jedoch einige Vorbereitungen treffen. Sie sind nicht kompliziert, aber wenn Sie die richtigen Schritte nicht wissen, könnte es sein, dass Sie keinen Erfolg haben.
Führen Sie folgende Schritte durch:
- Erstellen Sie eine Gliederung im Ordner Lokale Dokumente oder in einem Ordner, den Sie mit OmniPresence synchronisieren.
- Nachdem Sie die Arbeit an der Gliederung beendet haben, tippen Sie in der Symbolleiste auf Dokumente, um die Datei zu sichern und zu schließen.
- Wenn die Gliederung Stile enthält, die Sie bewahren möchten, erstellen Sie eine Vorlage, die auf dem Dokument basiert, das Sie exportieren möchten. Sichern Sie die Vorlage lokal auf dem iOS-Gerät.
- Tippen Sie in der Symbolleiste auf Auswählen und tippen Sie dann, um die Datei auszuwählen, die Sie bei einem anderen Clouddienst speichern möchten. Die Datei sollte blau eingerahmt sein. Dies teilt Ihnen mit, dass die Datei ausgewählt wurde.
- Exportieren Sie Ihre Gliederung im OPML-(Outline Processor Markup Language-)Format.
Sie können sich sicherlich vorstellen, dass dieser Prozess etwas komplizierter als dargestellt ist. Deshalb zeigen wir Ihnen jetzt, wie alles erledigt wird. Sie sollten bereits wissen, wie eine neue Gliederung in OmniOutliner erstellt wird. Aus diesem Grund überspringen wir die ersten zwei Schritte und zeigen Ihnen, wie eine Vorlage von Ihrer perfekt gestylten Gliederung erstellt wird.
Erstellen einer gestylten Vorlage basierend auf Ihrer Gliederung
Wenn Sie eine perfekt gestylte Gliederung haben, die Sie bewahren möchten, können Sie eine Version der Gliederung als „OmniOutliner-Vorlage“-Datei exportieren. Dies ermöglicht Ihnen, die Stile später auf eine vorliegende Gliederung, einschließlich einer OPML-Datei, die Sie in eine OmniOutliner-Datei konvertiert haben, erneut anzuwenden.
So erstellen Sie die Vorlage:
- Tippen Sie in der Symbolleiste auf Auswählen.
- Tippen Sie, um die Datei auszuwählen, die Sie als Vorlage sichern möchten. Die Datei erhält einen blauen Rahmen.
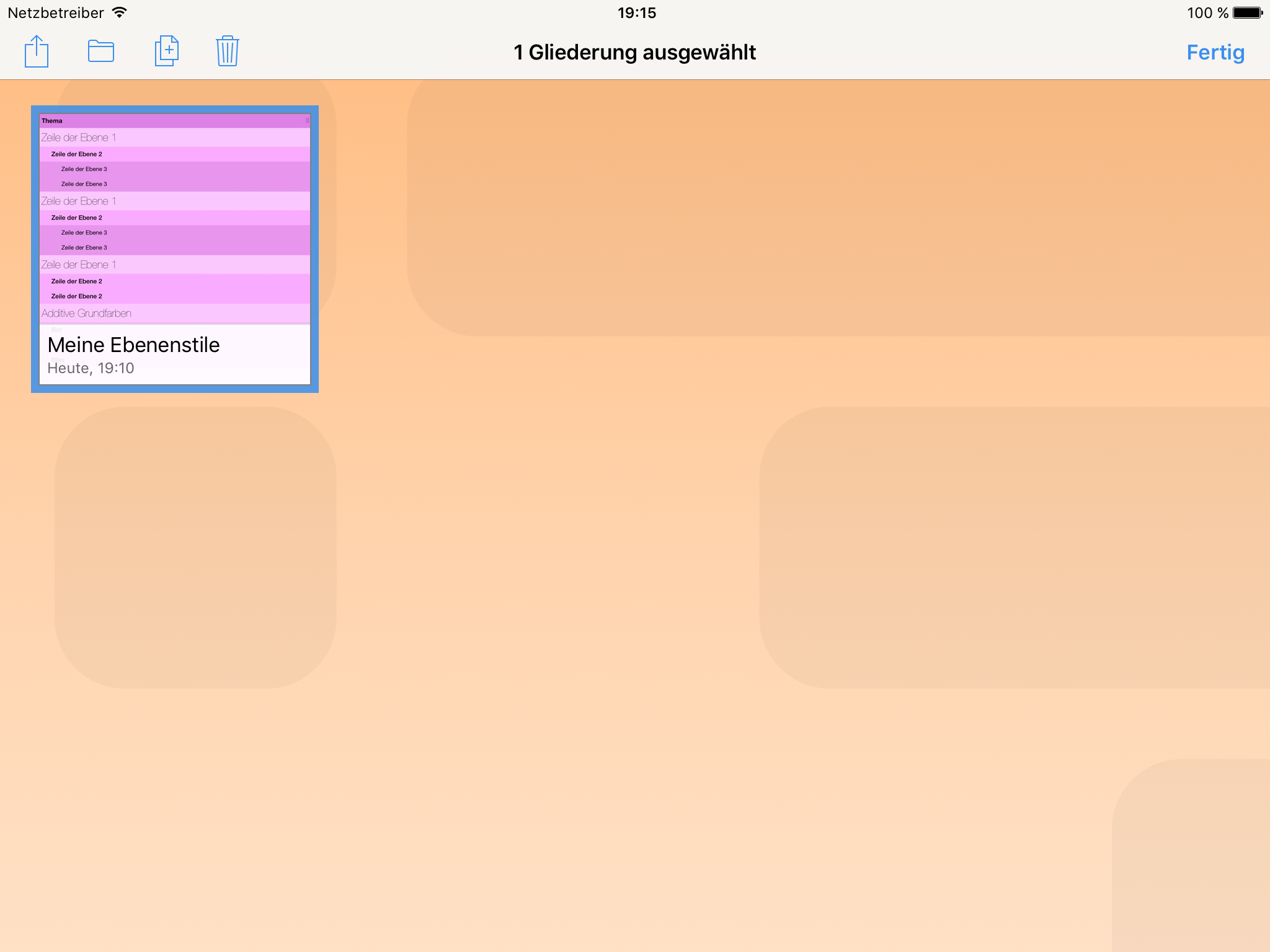
- Tippen Sie in der Symbolleiste auf
 und wählen Sie dann im angezeigten Menü Vorlage aus Gliederung erstellen.
und wählen Sie dann im angezeigten Menü Vorlage aus Gliederung erstellen. 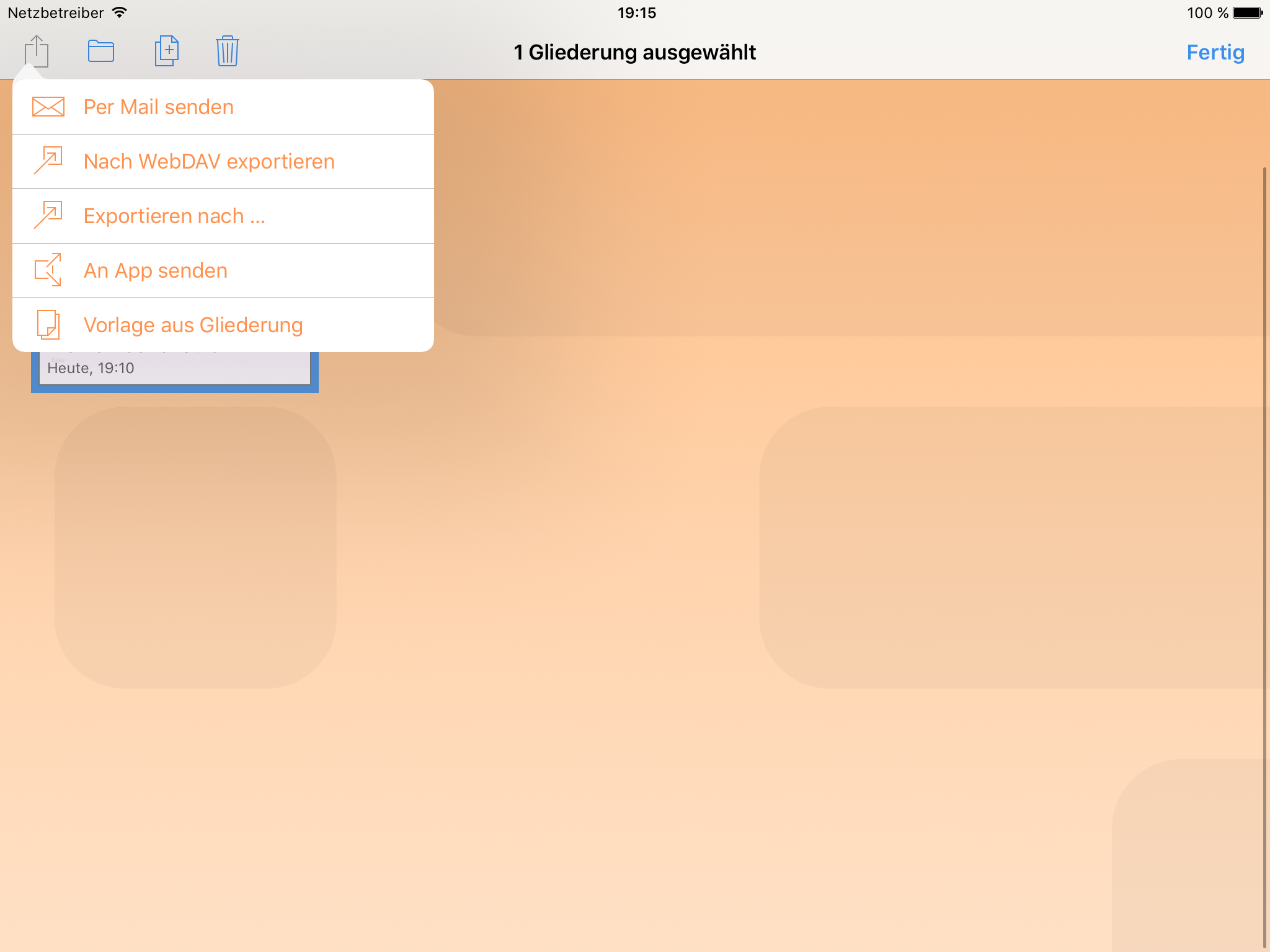
OmniOutliner erstellt aus der ausgewählten Datei eine Vorlage und speichert sie lokal auf dem iOS-Gerät. Als Nachweis wechselt OmniOutliner die Ansicht, um Ihnen die gerade erstellte Vorlage anzuzeigen.
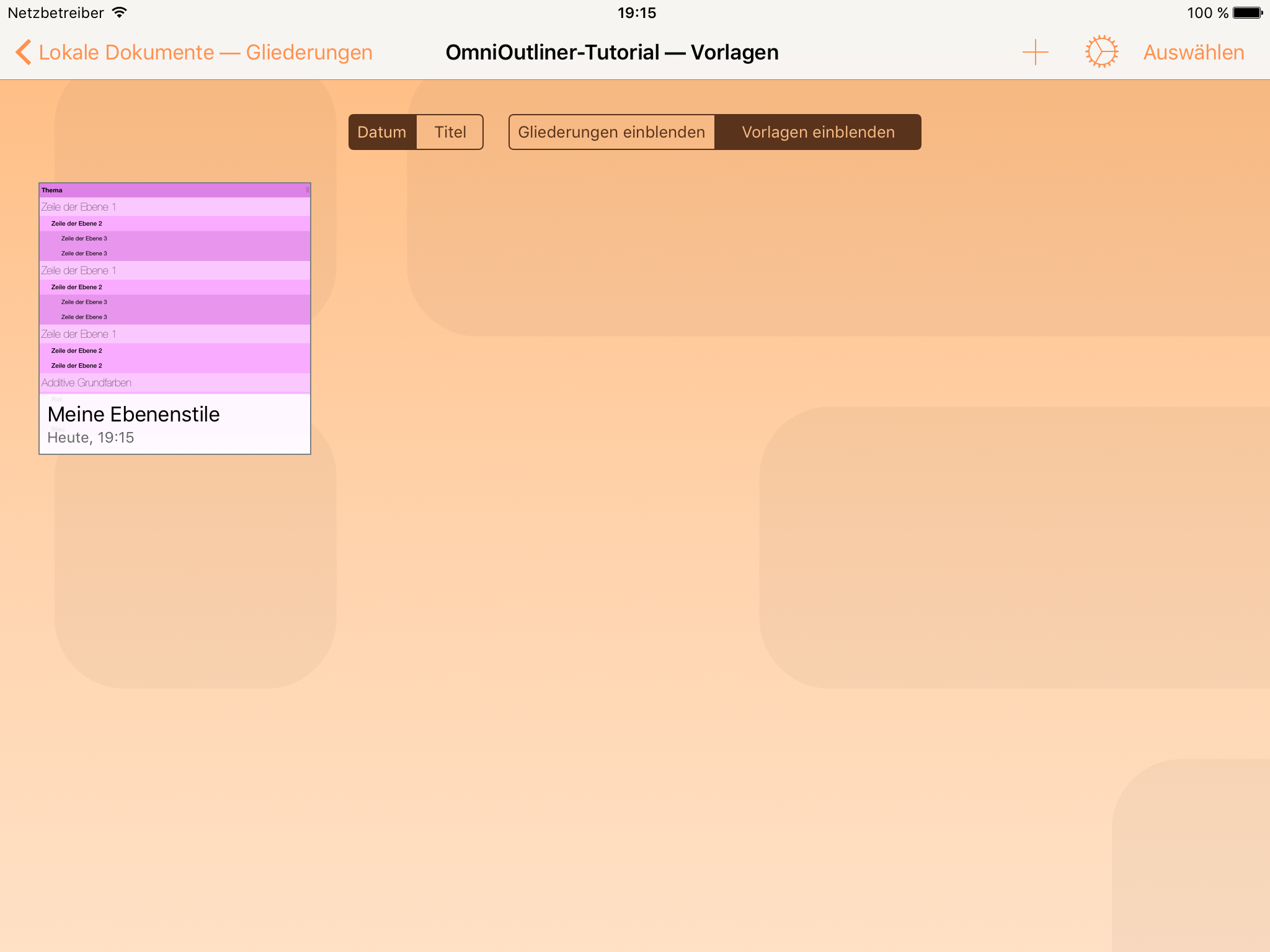
Exportieren von Dateien in die Cloud im OPML-Format
Nachdem Sie an Ihrer Gliederung gearbeitet haben, kehren Sie zum Bildschirm Speicherorte zurück, wählen Sie den Ordner aus, in dem die Datei gesichert ist, und führen Sie dann folgende Schritte durch:
- Tippen Sie in der Symbolleiste auf Auswählen.
- Tippen Sie, um die Datei auszuwählen, die Sie im OPML-Format exportieren möchten. Die Datei erhält einen blauen Rahmen.
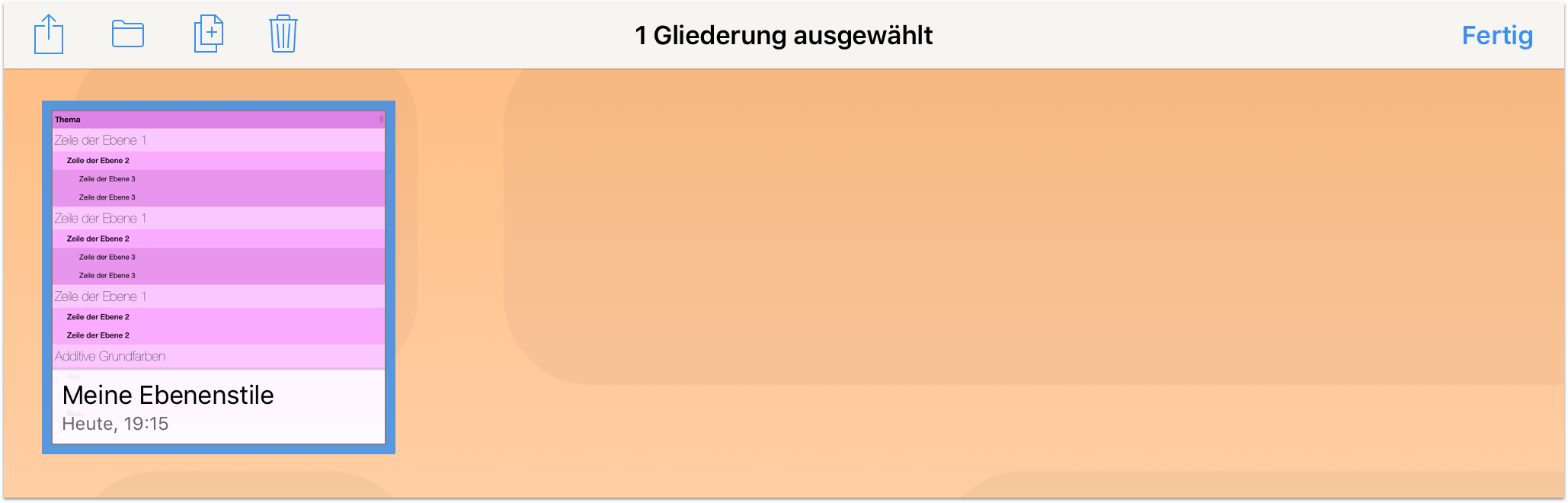
- Tippen Sie in der Symbolleiste auf
 und wählen Sie dann im angezeigten Menü Exportieren nach.
und wählen Sie dann im angezeigten Menü Exportieren nach. - Tippen Sie, um OPML als Exportformat auszuwählen.
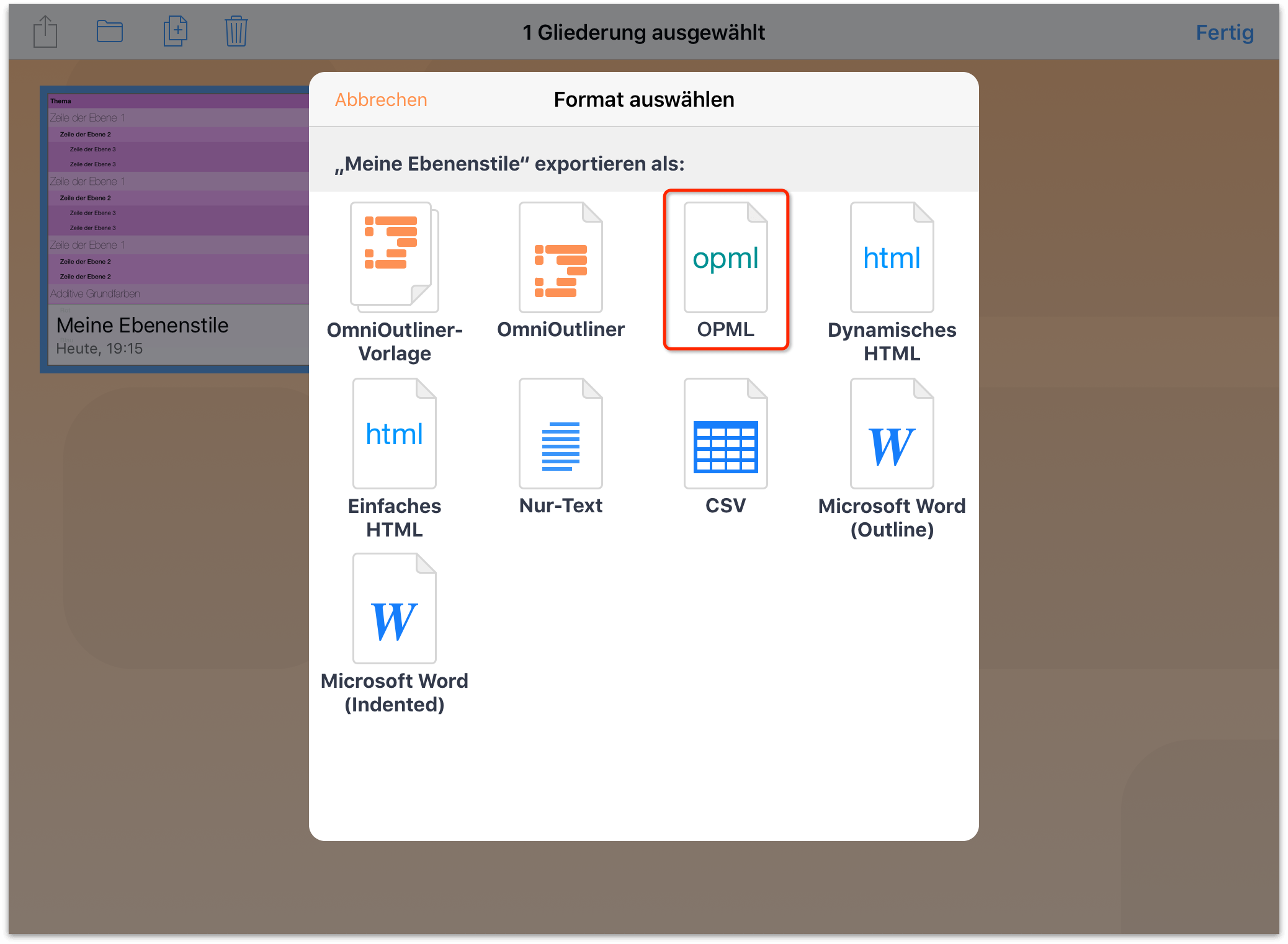
- Der Standardspeicherort beim Exportieren von Dateien ist iCloud Drive. Wenn Sie einen anderen Speicherort auswählen möchten, tippen Sie auf Speicherorte und tippen Sie dann, um den Clouddienst auszuwählen, bei dem Sie die Datei sichern möchten.
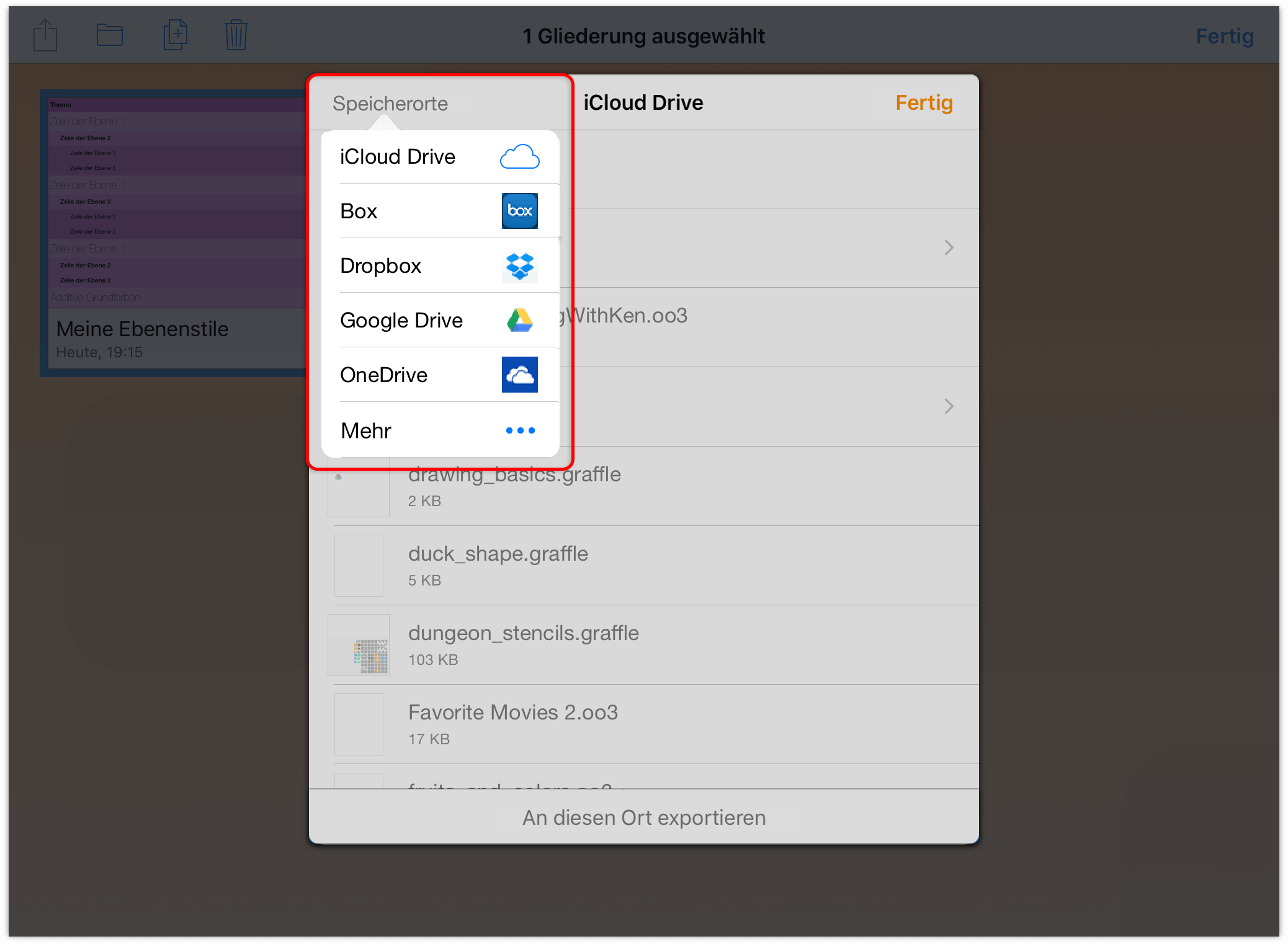
- Tippen Sie abschließend am unteren Rand des Fensters auf An [Clouddienst] übertragen. (Hierbei steht [Clouddienst] für den eigentlichen Namen Ihres Cloudspeicheranbieters.)
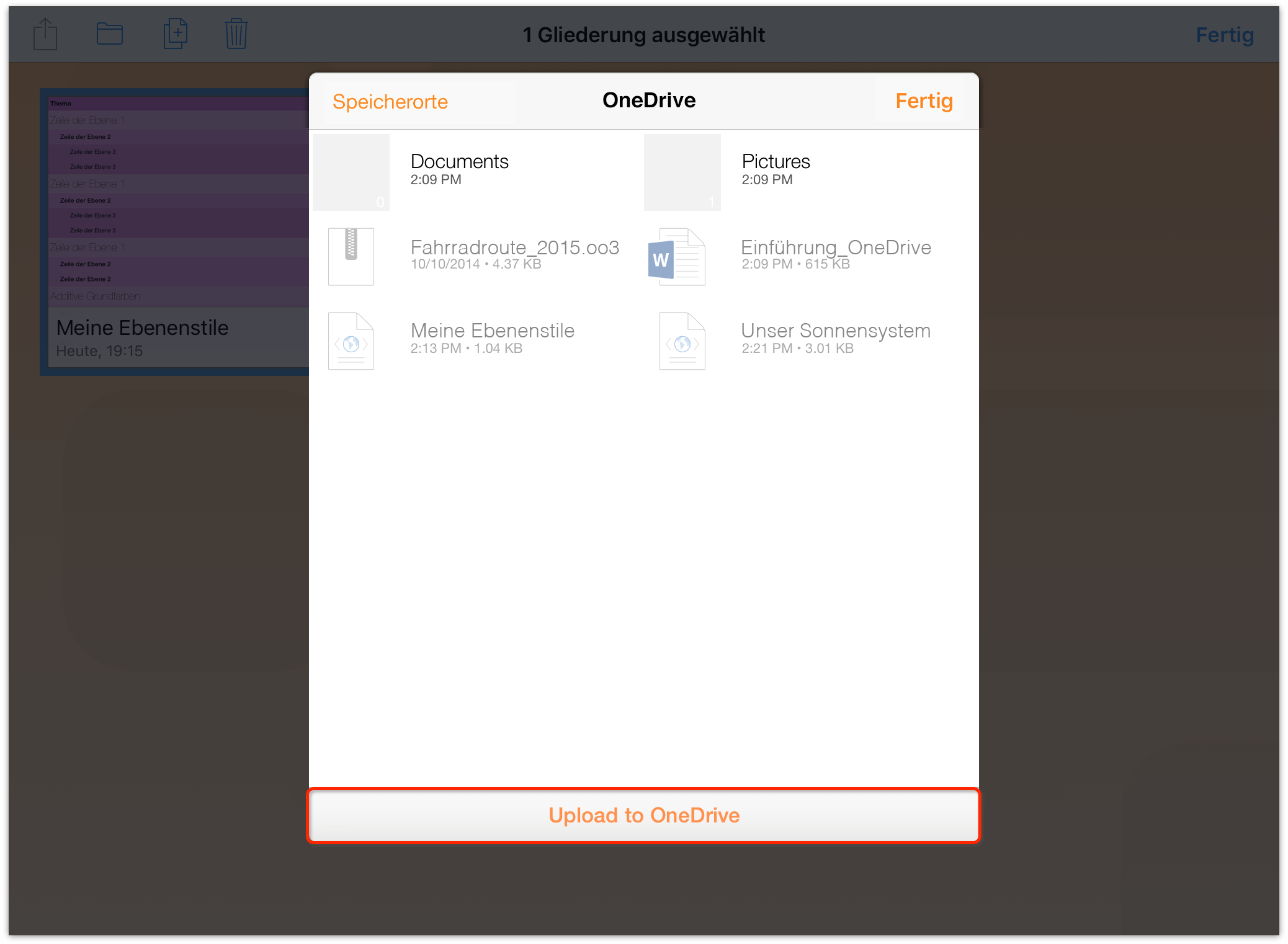
Hinweis
Wenn Sie eine OmniOutliner-Datei in das OPML-Format exportieren, werden alle der Gliederung hinzugefügten Stile und Anhänge vor dem Export entfernt.
Öffnen einer OPML-Datei in OmniOutliner
Um an einer in der Cloud gespeicherten OPML-Datei arbeiten zu können, müssen Sie sie zunächst dem Ordner Andere Dokumente hinzufügen. Führen Sie folgende Schritte durch:
- Tippen Sie auf dem Bildschirm Speicherorte auf Andere Dokumente.
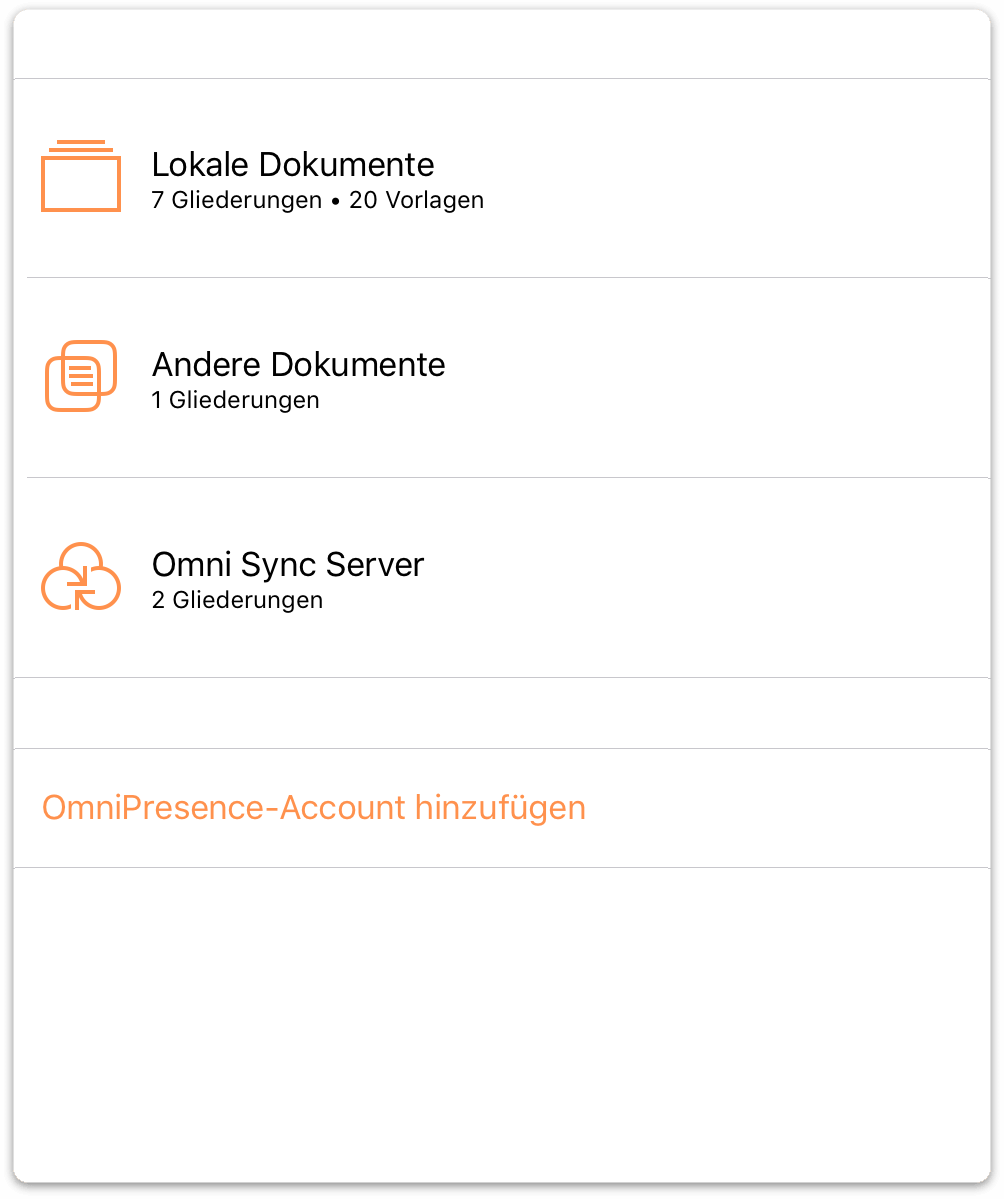
- Tippen Sie in der Symbolleiste auf
 . Hierdurch wird das Fenster für externe Dateien angezeigt, in dem standardmäßig iCloud Drive geöffnet wird.
. Hierdurch wird das Fenster für externe Dateien angezeigt, in dem standardmäßig iCloud Drive geöffnet wird. 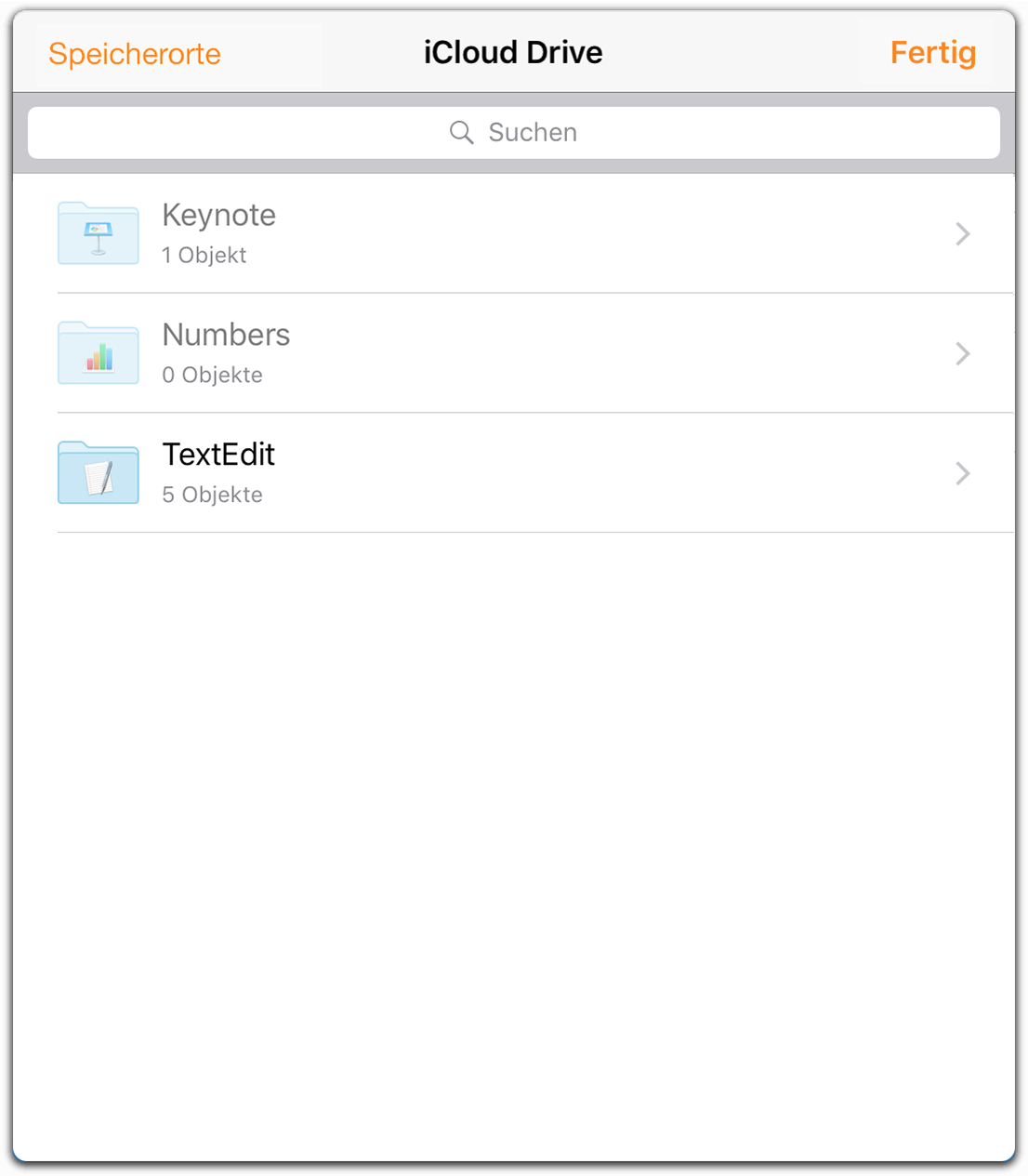
- Tippen Sie in der oberen linken Ecke des Fensters auf Speicherorte und wählen Sie dann in der Liste Ihren Speicheranbieter aus.
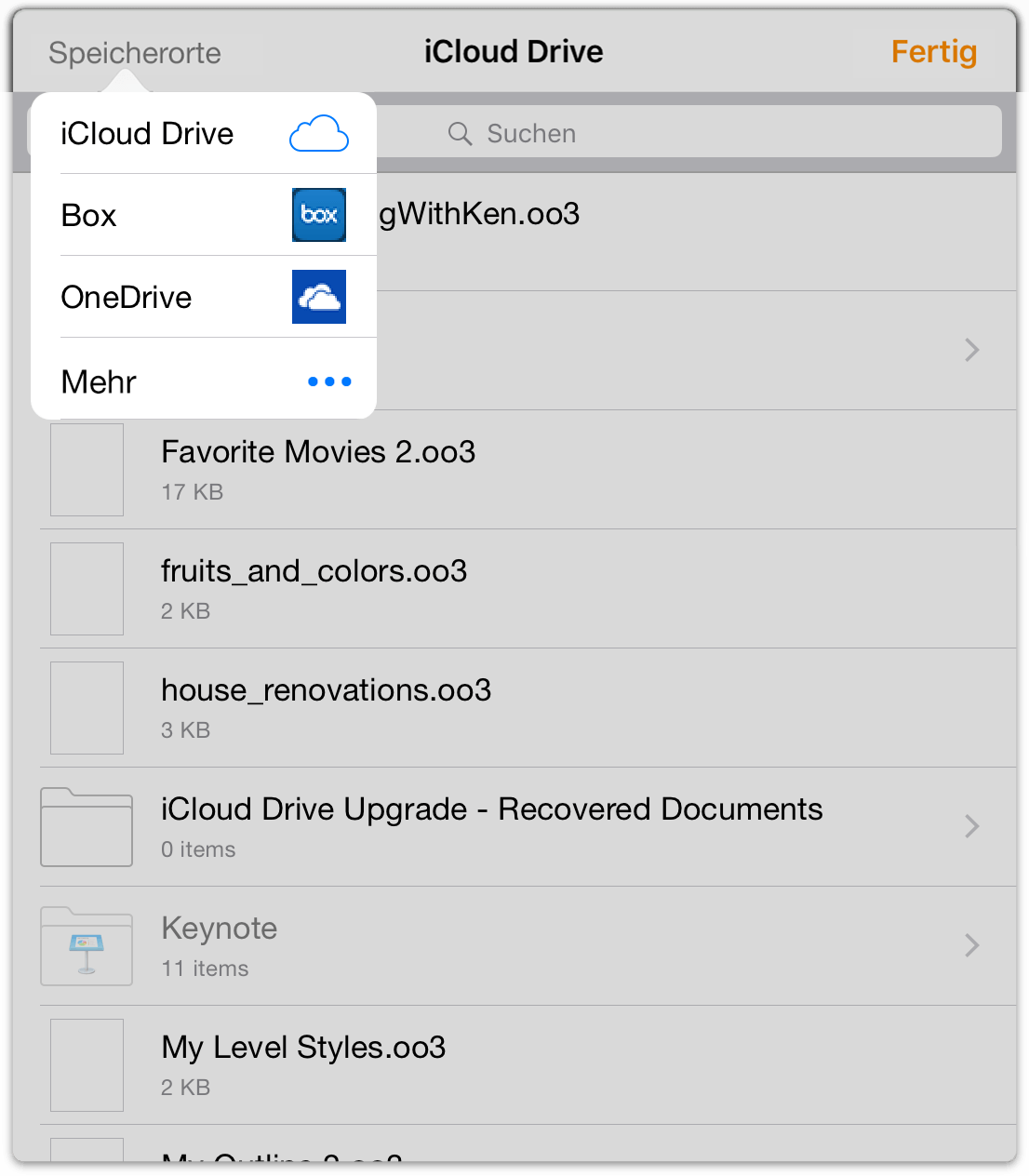
- Tippen Sie, um die OPML-Datei auszuwählen und in den Ordner Andere Dokumente zu importieren.
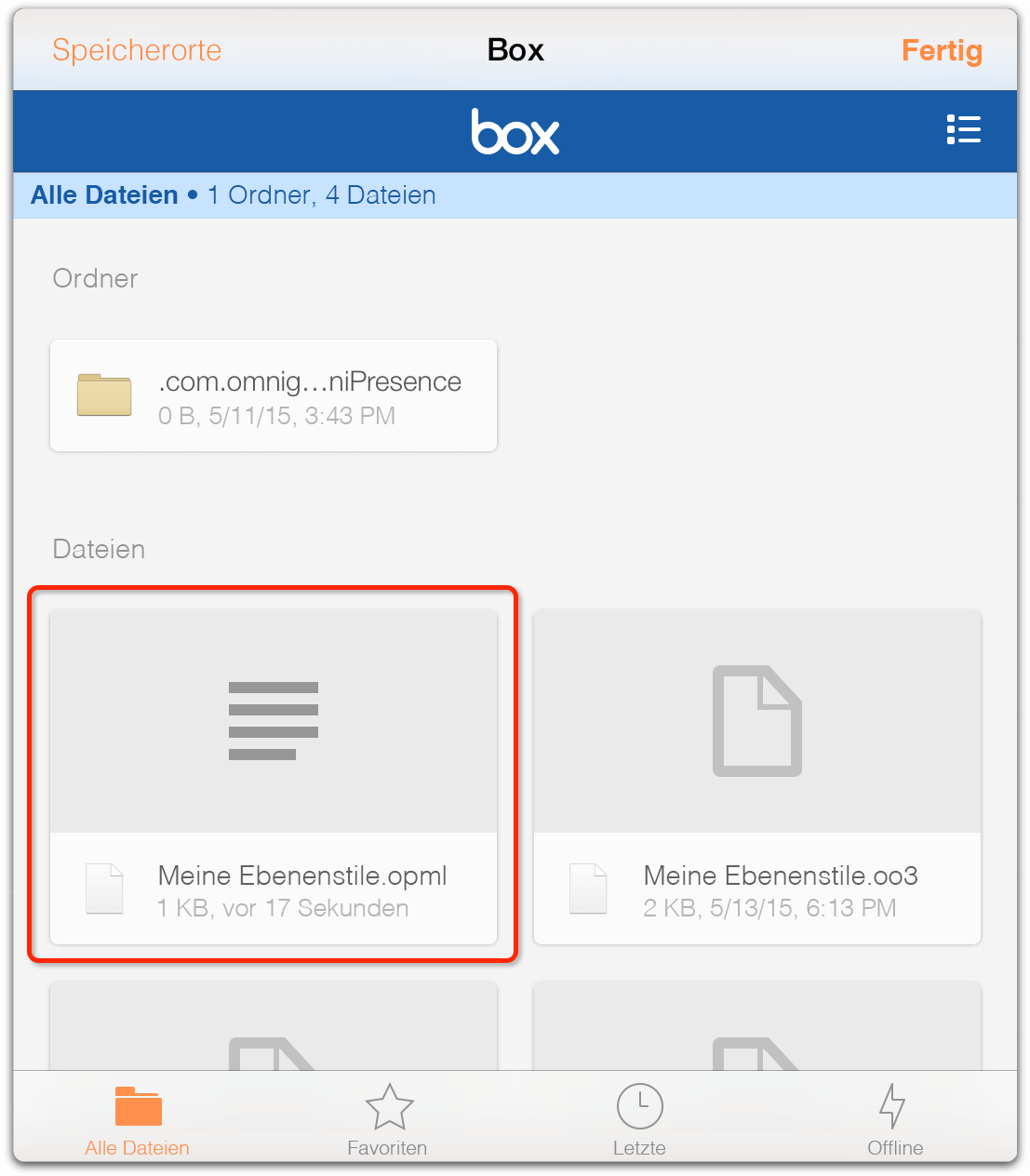
- Tippen Sie zuletzt, um die Datei in OmniOutliner zu öffnen.
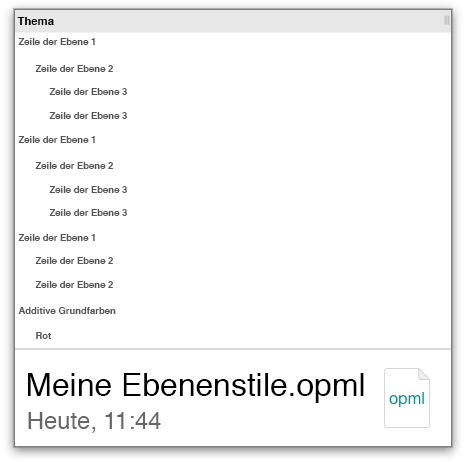
Wenn Sie die OPML-Datei in OmniOutliner öffnen, bemerken Sie, dass die Struktur der Gliederung erhalten bleibt. Nachdem Sie die Arbeit an der Gliederung beendet haben, tippen Sie in der oberen linken Ecke der Symbolleiste auf Dokumente. Je nach Cloudanbieter sehen Sie am oberen Rand der Anzeige eventuell eine Mitteilung, in der Sie darüber informiert werden, dass die Änderungen auf dem entsprechenden Server gesichert wurden.
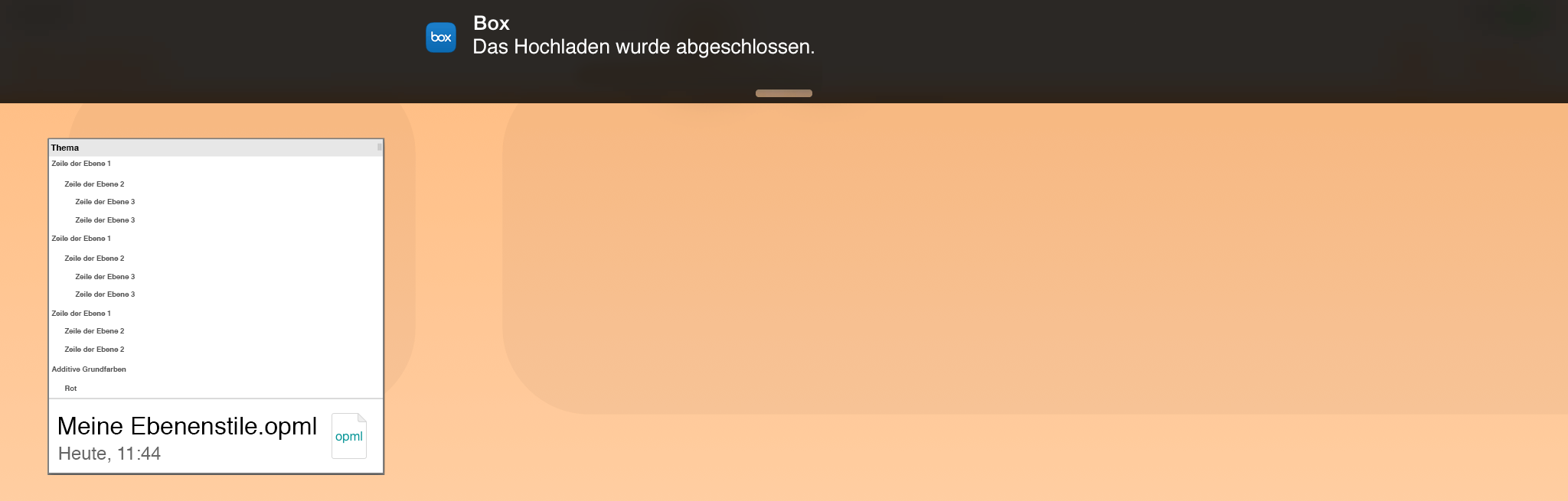
Sie können die im Ordner Andere Dokumente gespeicherte Schattendatei jederzeit entfernen, da die Originaldatei in der Cloud bleibt.
Konvertieren einer OPML-Datei in eine OmniOutliner-Datei
Angenommen, Sie haben eine OPML-Datei in der Cloud gespeichert, auf die Sie Stile anwenden möchten. Das ist nicht möglich, hauptsächlich deshalb, weil OPML Stile oder Anhänge nicht unterstützt.
Aber Sie können die OPML-Datei in das OmniOutliner-Dateiformat (.oo3) konvertieren. Entscheidend ist hierbei, dass Sie die OPML-Datei zuerst in den Ordner Lokale Dokumente oder in einen Ordner, den Sie mit OmniPresence synchronisieren, importieren müssen.
Dies wollen wir jetzt durchführen.
- Wählen Sie auf dem Bildschirm Speicherorte entweder den Ordner Lokale Dokumente oder einen Ordner aus, den Sie mit OmniPresence synchronisieren.
- Tippen Sie in der Symbolleiste auf
 und tippen Sie dann auf Kopieren von ... Im Fenster wird Ihnen eine Liste der möglichen Cloudspeicheranbieter angezeigt (iCloud Drive ist der Standardspeicherort).
und tippen Sie dann auf Kopieren von ... Im Fenster wird Ihnen eine Liste der möglichen Cloudspeicheranbieter angezeigt (iCloud Drive ist der Standardspeicherort). 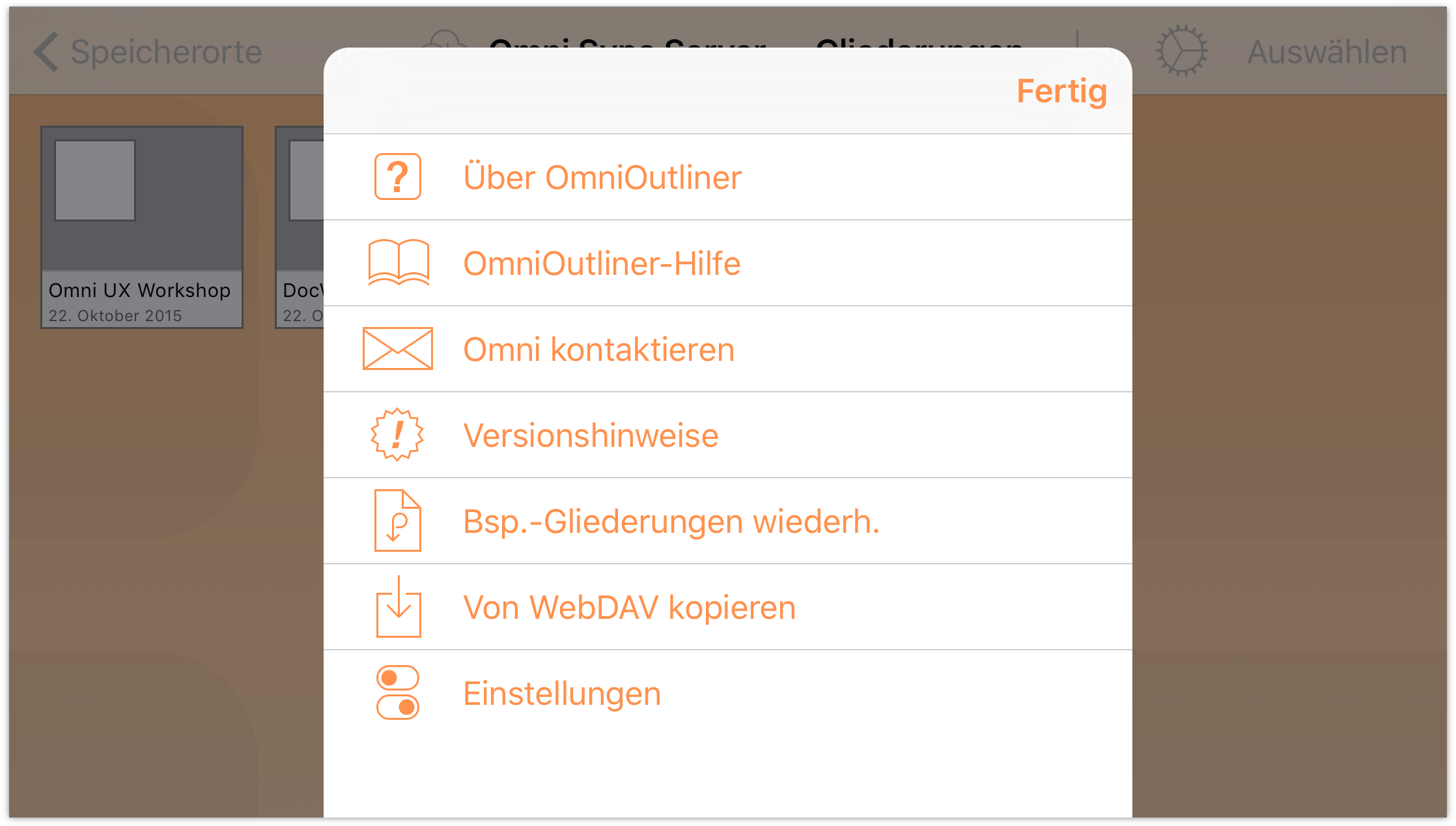
- Tippen Sie auf Speicherorte und wählen Sie dann den verwendeten Cloudspeicheranbieter aus, z. B. Box oder Dropbox.
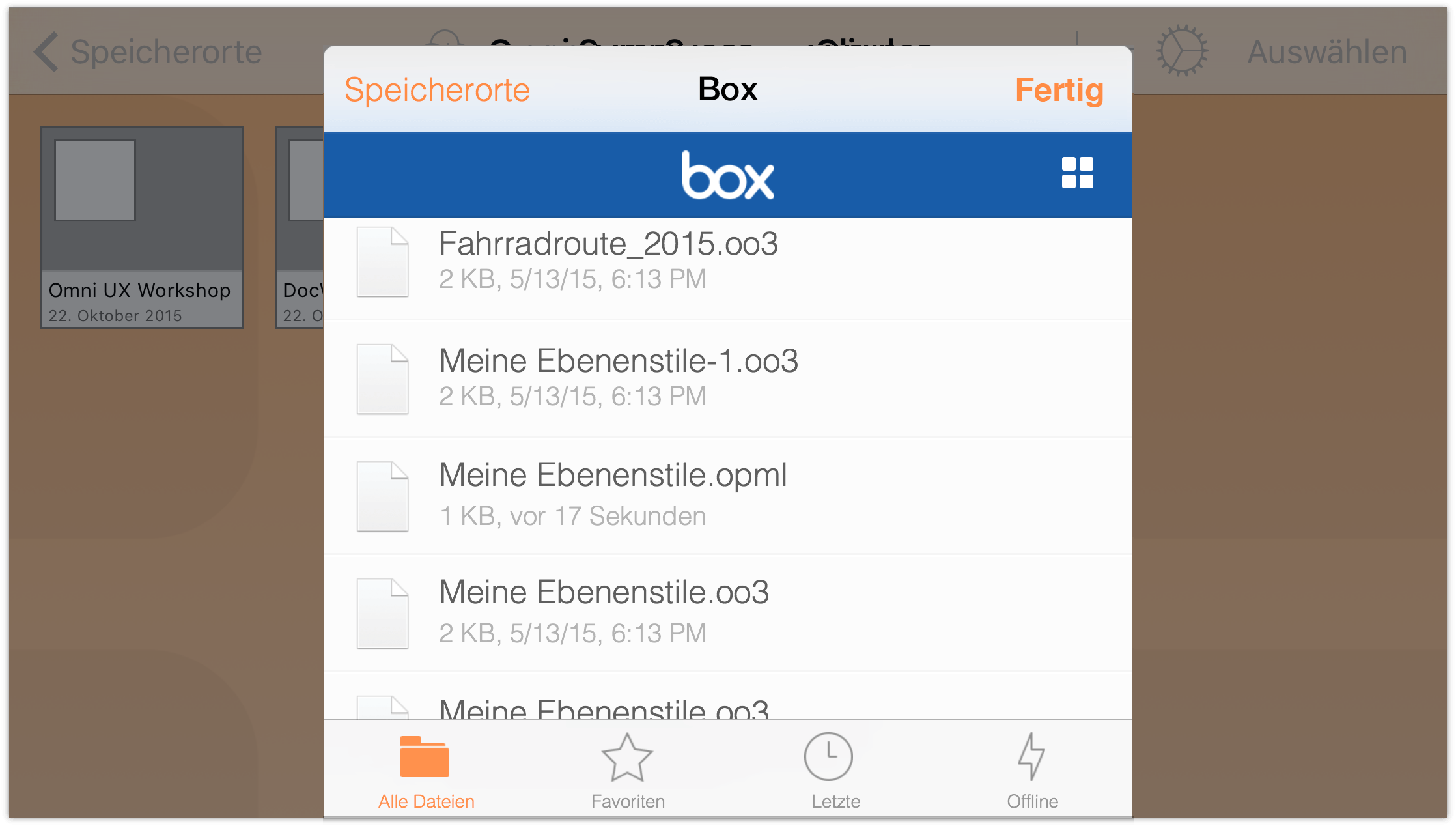
- Suchen Sie abschließend die OPML-Datei, die Sie auf Ihr iOS-Gerät kopieren möchten, und wählen Sie sie durch Tippen aus.
Die OPML-Datei in der Cloud bleibt in der Cloud. Sie haben nur eine Version dieser Datei kopiert und sie auf Ihrem iOS-Gerät abgelegt. Als Nächstes konvertieren wir die OPML-Datei in eine OmniOutliner-Datei mit der Dateierweiterung .oo3:
- Tippen Sie in der Symbolleiste auf Auswählen und tippen Sie dann, um die OPML-Datei, die Sie gerade aus der Cloud kopiert haben, auszuwählen.
- Tippen Sie auf
 , um das Menü Aktionen zu öffnen. Tippen Sie dann auf Gliederung aus Dokument.
, um das Menü Aktionen zu öffnen. Tippen Sie dann auf Gliederung aus Dokument. 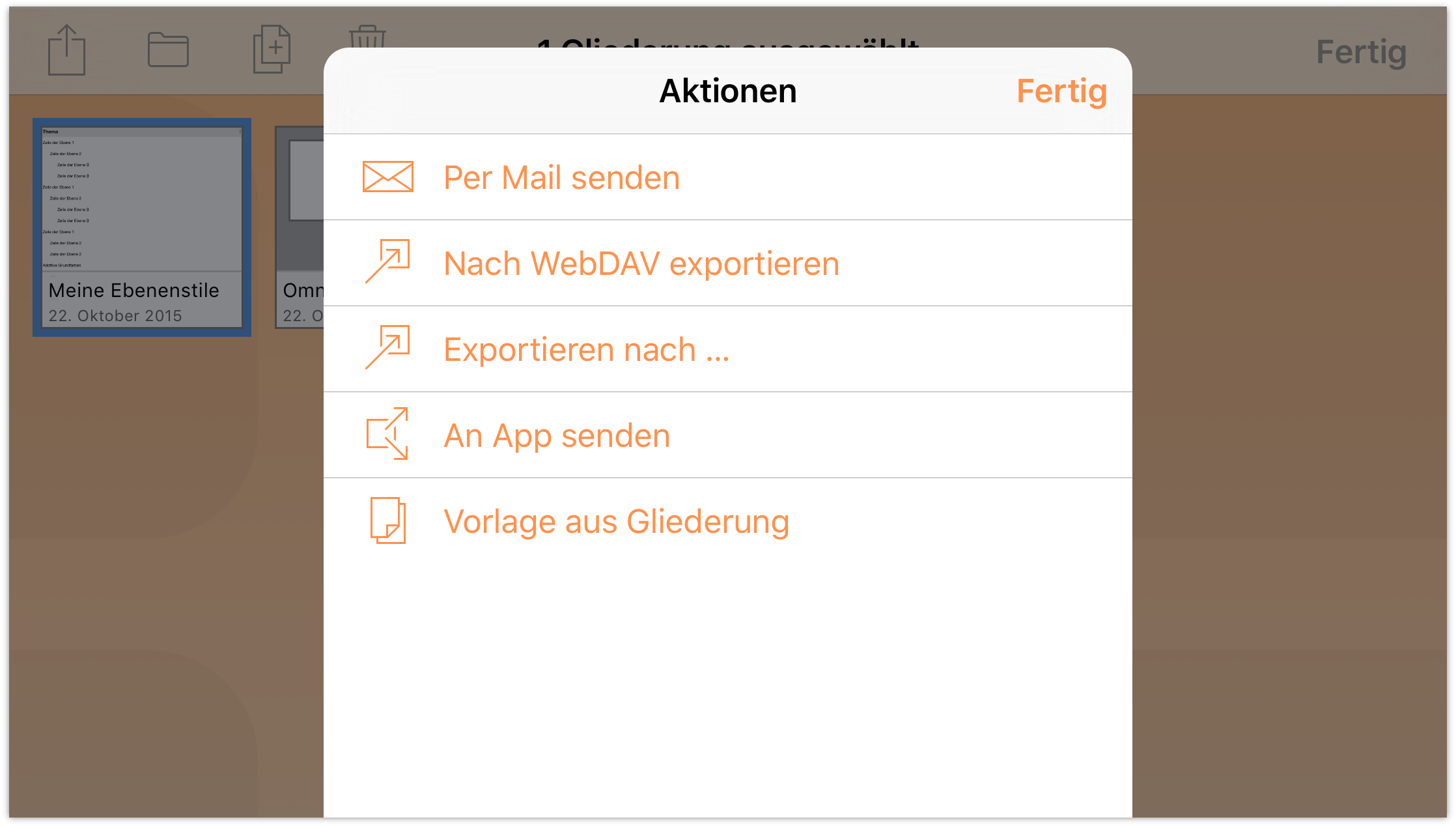
Die von Ihnen ausgewählte Datei wird dupliziert und in eine OmniOutliner-Datei mit der entsprechenden Dateierweiterung .oo3 konvertiert. Wenn Sie möchten, können Sie die OPML-Datei, die Sie aus der Cloud kopiert haben, in den Papierkorb legen und von Ihrem Gerät entfernen.
Der OmniOutliner-Datei, die gerade aus der OPML-Datei erstellt wurde, können Sie nun ohne Risiko Bilder anhängen und Audio- und Videoclips hinzufügen. Sie können auch ein Thema oder die Stile einer Vorlage auf die Gliederung anwenden. Diese Aufgabe steht als Nächstes an, doch denken Sie daran, dass andere Clouddienste .oo3-Dateien nicht so respektvoll wie OmniPresence oder iCloud Drive behandeln.
Zurück an die Arbeit ...
Anwenden einer gestylten Vorlage auf eine OPML-Datei
Das Anwenden eines Vorlagenthemas auf eine OmniOutliner-Datei ist sehr einfach. Öffnen Sie zuerst Ihre Gliederung. Diese Gliederung kann ungestylt sein, wie die gerade konvertierte OPML-Datei, oder eine bereits gestylte Gliederung sein.
Führen Sie als Nächstes folgende Schritte durch:
- Tippen Sie bei geöffneter Datei in der Symbolleiste auf
 , um das Informationsfenster Inhalte zu öffnen.
, um das Informationsfenster Inhalte zu öffnen. - Tippen Sie auf Stile, um zum Informationsfenster „Stile“ zu wechseln. Tippen Sie dann auf Vorlagenthema anwenden.
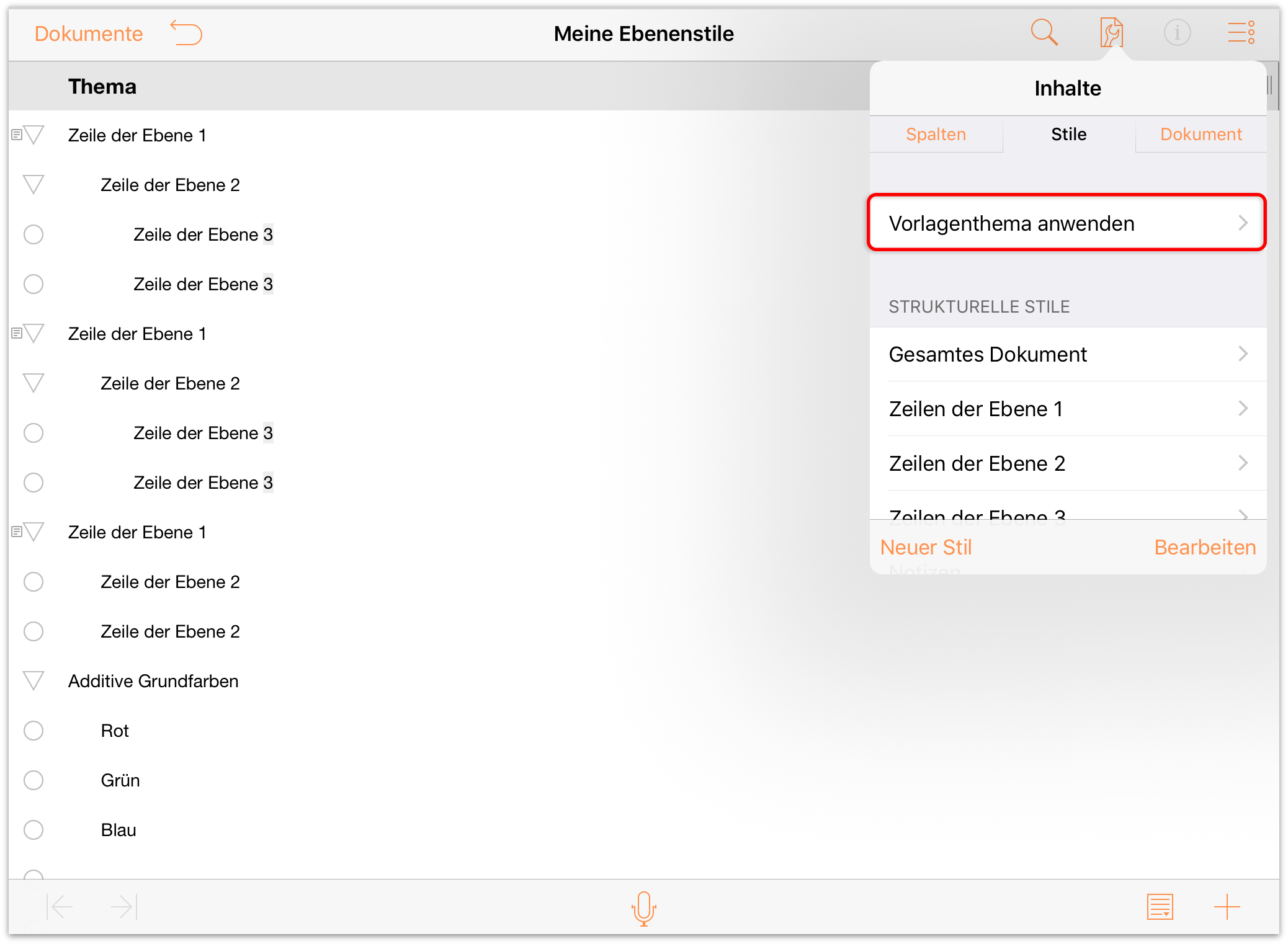
- Streichen Sie nach oben, um durch die Liste der verfügbaren Vorlagen zu scrollen.

- Tippen Sie, um die gewünschte Vorlage auszuwählen. OmniOutliner zeigt Ihnen eine Vorschau der Datei, auf die die Vorlage angewendet wurde. Wenn Ihnen die Vorschau gefällt, tippen Sie auf Anwenden, um die Stile auf die Gliederung anzuwenden.
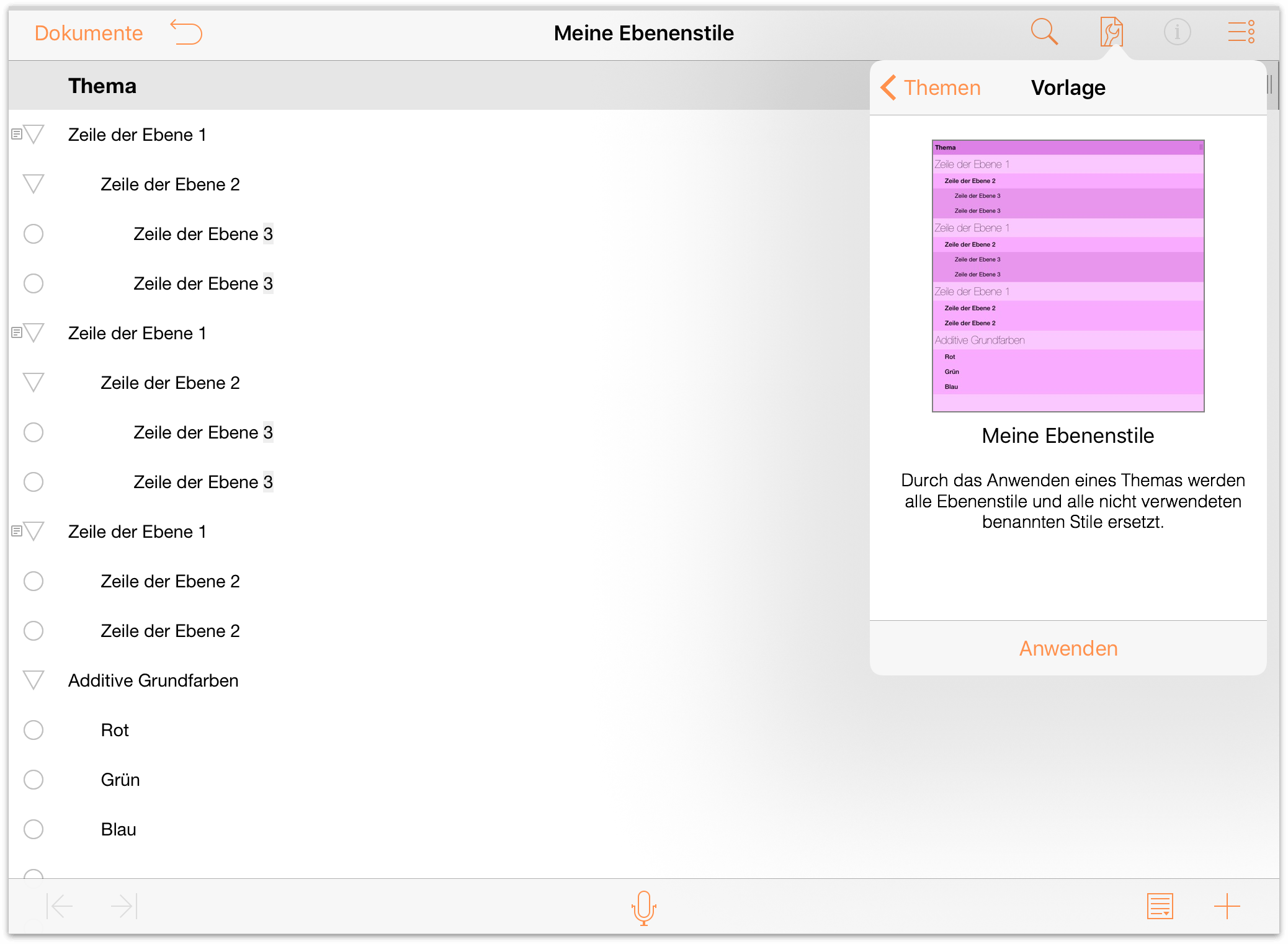
Voilà! Ihre Gliederung hat jetzt alle Stile der Vorlage, die Sie früher erstellt haben.
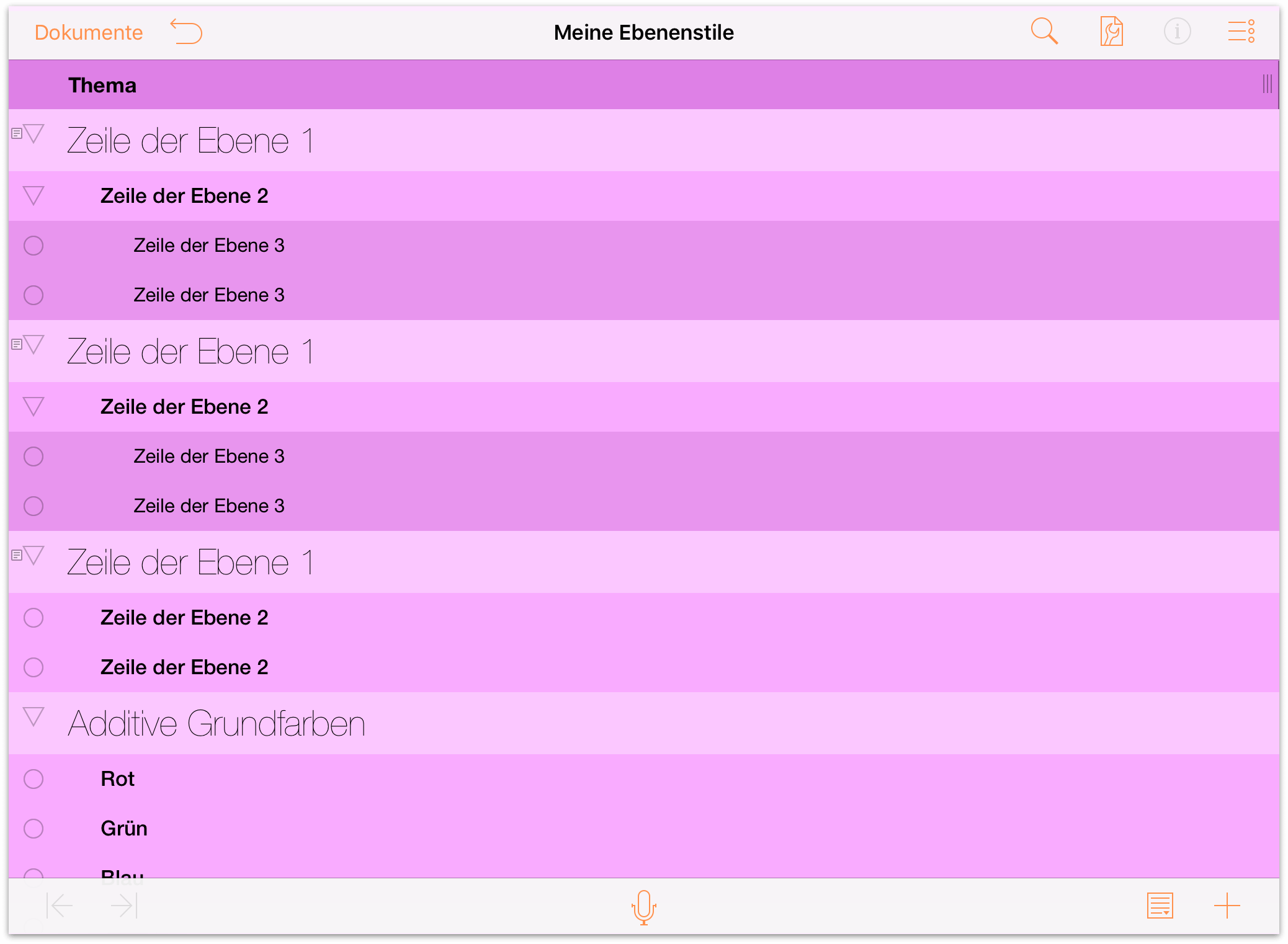
Nachdem Sie die Arbeit an der Gliederung beendet haben, tippen Sie in der Symbolleiste auf Dokumente, um die Datei zu sichern und zu schließen.
Entfernen von Dateien aus dem Ordner „Andere Dokumente“
Tippen Sie nach der Bearbeitung Ihrer Gliederung in der Symbolleiste auf Dokumente. Hierdurch gelangen Sie zurück zum Ordner Andere Dokumente. Jetzt müssen Sie eine Entscheidung treffen: Was soll mit den Dateien im Ordner Andere Dokumente passieren?
- Sollen Sie im Ordner Andere Dokumente bleiben?
- Sollen Sie vom Gerät entfernt werden?
Sie können die Dateien unbesorgt dort behalten, insbesondere wenn Sie die Arbeit an Ihrer Gliederung fortsetzen möchten. Dateien, die Sie dem Ordner Andere Dokumente hinzufügen, sind Schattendateien der Originale in der Cloud. Die beiden Dateien sind verknüpft, damit die vorgenommenen Änderungen synchronisiert werden können. Die Datei in der Cloud ist hierbei die „wahre Quelle“.
Wahlweise können Sie die Datei aus dem Ordner Andere Dokumente entfernen. Wenn Sie erneut an der Datei arbeiten müssen, können Sie sie jederzeit Ihrem Gerät hinzufügen. Durch das Entfernen der Datei aus dem Ordner Andere Dokumente wird die Datei nicht aus iCloud Drive gelöscht – die Datei ist sicher und geschützt in der Cloud. Sie wird nur vom Gerät entfernt.
So löschen Sie eine Datei im Ordner Andere Dokumente:
- Tippen Sie in der Symbolleiste auf Auswählen.
- Tippen Sie, um die Dateien, die gelöscht werden sollen, auszuwählen.
- Tippen Sie in der Symbolleiste auf
 und tippen Sie dann auf Dokument entfernen.
und tippen Sie dann auf Dokument entfernen.
Dateien, die Sie aus dem Ordner Andere Dokumente entfernen, verschwinden einfach, sie werden nicht in den Ordner „Papierkorb“ bewegt. Denn Dateien, die dem Ordner Andere Dokumente hinzugefügt werden, sind bloß Schattendateien der tatsächlichen Dateien, die in der Cloud gespeichert sind.
Löschen eines Cloud-Accounts
Tippen Sie zum Entfernen eines Accounts auf Bearbeiten. Links neben dem Accountnamen wird ein Löschsymbol angezeigt. Wenn Sie auf das Löschsymbol tippen, wird der Accountname nach links verschoben und die Taste Löschen am rechten Rand angezeigt. Tippen Sie auf diese Taste, um den Account zu löschen.
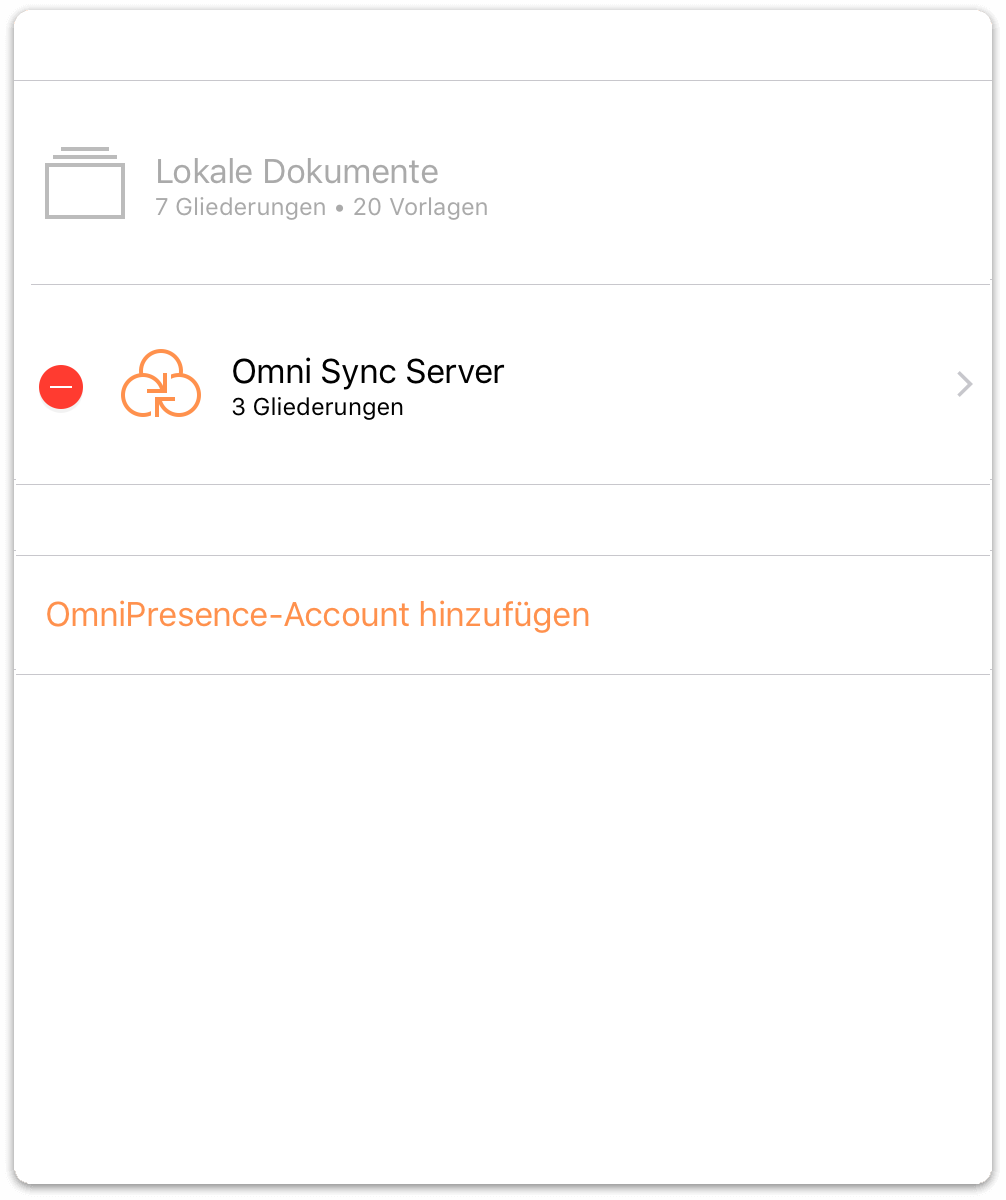
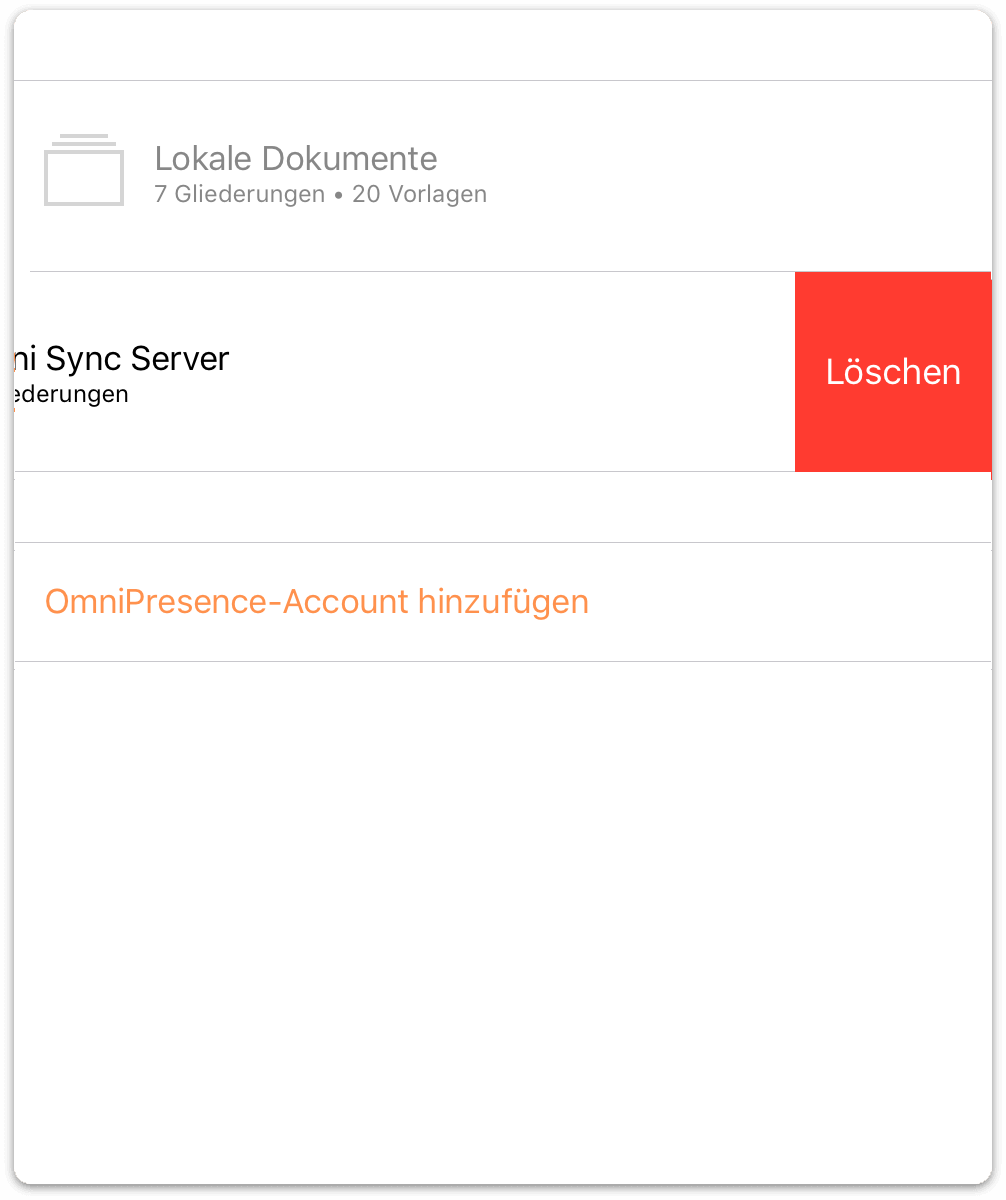
Dies geht schneller, indem Sie über den Accountnamen nach links streichen, um die Taste Löschen anzuzeigen. Wenn Sie Ihre Meinung vor dem Löschen des Accounts ändern, tippen Sie auf Fertig, um die Taste Löschen auszublenden.
Hinweis
Mit der Funktion „Widerrufen“ wird ein gelöschter Account nicht wiederhergestellt. Wenn Sie einen oder alle Cloud-Accounts löschen, müssen Sie diese erneut einrichten.
Abschließende Gedanken zum Cloudspeicher
Während das Speichern Ihrer Dateien in der Cloud fantastisch klingt, ist es in der Realität so, dass andere Cloudspeicheranbieter wie Box, Dropbox, Google Drive und OneDrive Ihnen mehr Arbeit verursachen, wenn Sie über gut gestylte Gliederungen verfügen möchten. Der Vorteil beim Speichern von Dateien auf iCloud Drive ist, dass komprimierte Dateitypen erkannt werden. Der Nachteil von iCloud Drive ist, dass – trotz der Aussage von Apple – Sie auf mehreren Geräten nicht zuverlässig gleichzeitig die gleiche Datei bearbeiten können.
Letztendlich können wir nur unseren eigenen Dienst OmniPresence mit Omni Sync Server verlässlich gutheißen. Der Dienst ist für die Benutzer unserer Apps kostenlos und wir warten die Server, um Betriebszeit und Dateikompatibilität sicherzustellen. Im Gegensatz zu iCloud Drive, bieten wir Support für OmniPresence, damit Sie unsere Support-Mitarbeiter kontaktieren können, falls ein Problem auftritt.
