Verwalten von Dateien mit der Dokumentübersicht
In Entwicklerkreisen ist OmniOutliner als dokumentbasiertes Programm bekannt. In der Umgangssprache bedeutet dies ungefähr: „Dieses Programm erstellt und verwaltet Dateien.“ Für ein Programm, das Dateien erstellt, müssen wir für Sie eine Möglichkeit zur Verwaltung und Organisation Ihrer Dateien bereitstellen. Diese nennen wir Dokumentübersicht.
Hinweis
Wenn Sie mit dem Mac vertraut sind, ist die Dokumentübersicht mit dem Finder vergleichbar. Sie nutzen die Dokumentübersicht, um Ihre OmniOutliner-Dokumente zu organisieren und auf sie zuzugreifen.
In diesem Kapitel erhalten Sie eine Übersicht über die Dokumentübersicht von OmniOutliner. Außerdem wird Ihnen gezeigt, wie Sie die erstellten Dateien verwalten. Sie lernen, wie Unterordner erstellt werden, wie Dateien zwischen dem Ordner „Lokale Dokumente“ und einem Ordner in der Cloud bewegt werden sowie das Freigeben von Dateien. Weiterhin erfahren Sie, wie nicht mehr benötigte Dateien in den Papierkorb gelegt werden.
Auf geht´s.
Kennenlernen der Dokumentübersicht
Nach dem ersten Öffnen von OmniOutliner wird der Bildschirm Speicherorte angezeigt. Sie wechseln zu diesem Bildschirm, um auf Ihre Dokumente zuzugreifen und sie zu verwalten. Dort gibt es den Ordner Lokale Dokumente, in dem sich einige mitgelieferte OmniOutliner-Beispieldateien befinden. Diese Dateien können Ihnen als Inspiration für von Ihnen erstellte Dokumente dienen.
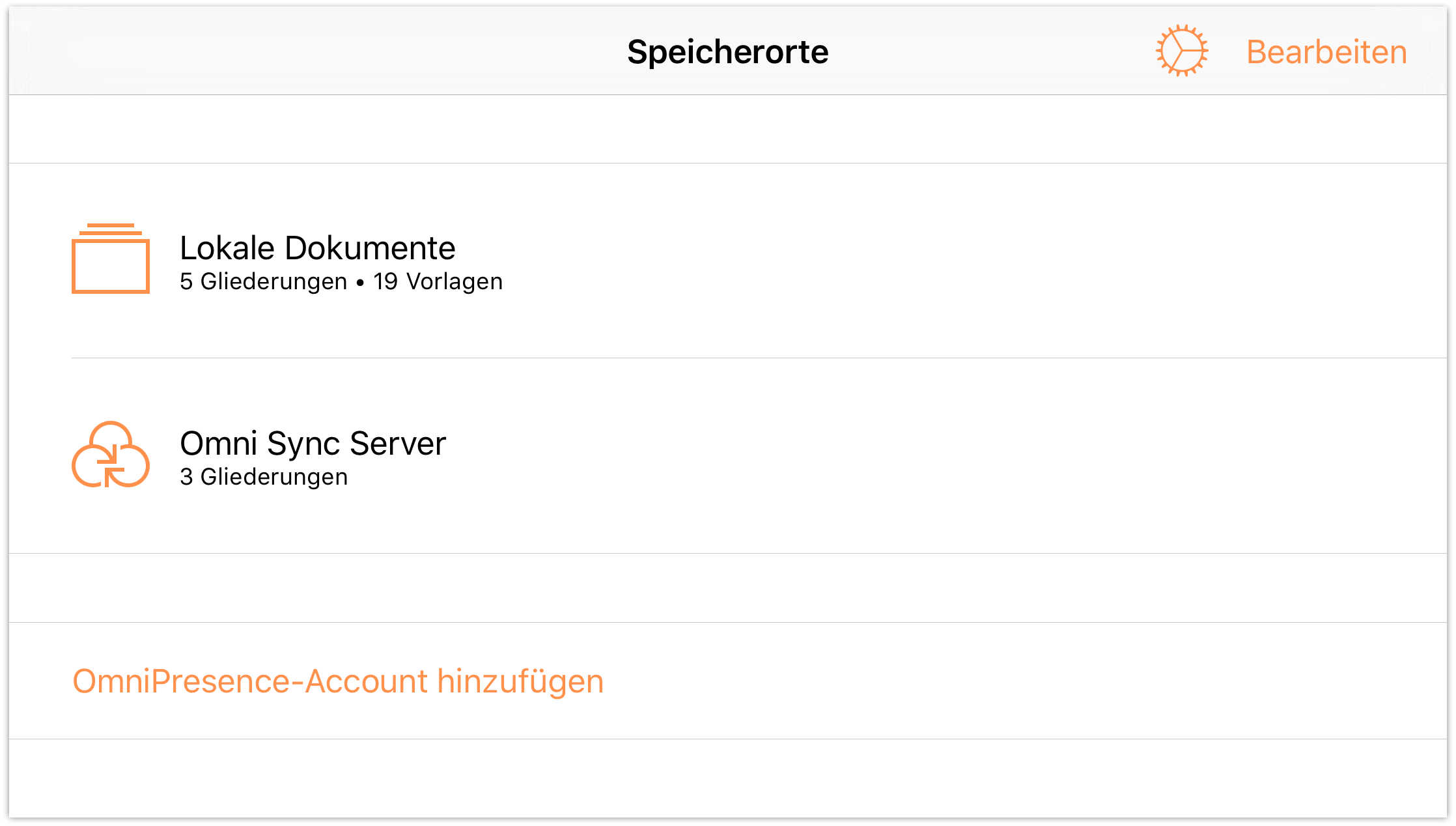
Hinweis
Wenn Sie einen Cloud-Account konfigurieren, z. B. den kostenlosen Omni Sync Server-Account (oder eine Verbindung zu einem abonnierten WebDAV-Dienst herstellen), wird hierfür auch ein Ordner angezeigt. Informationen zum Verbinden von OmniOutliner mit Dateien, die Sie in der Cloud speichern, finden Sie unter Arbeiten in der Cloud.
Tippen Sie auf Lokale Dokumente, um den Inhalt dieses Ordners anzuzeigen:
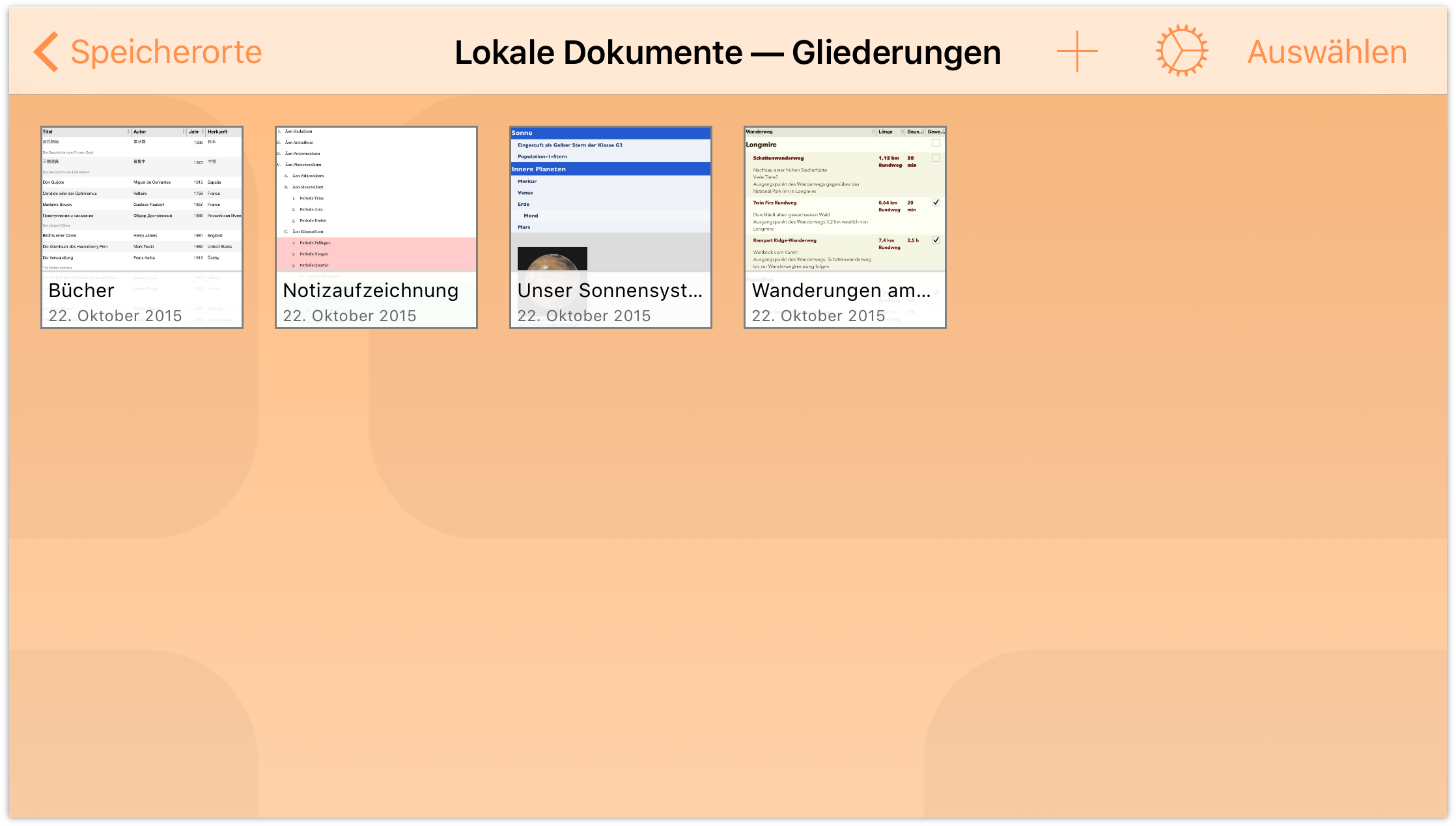
Durch ein Herunterstreichen beim Anzeigen der Inhalte eines Ordners entdecken Sie den Dokument-Manager. OmniOutliner sortiert Ihre Dateien standardmäßig nach dem Erstellungsdatum und zeigt alle OmniOutliner-Dokumente in diesem Ordner an. Sie können stattdessen nach Titel sortieren oder auch die verfügbaren Vorlagen anzeigen.
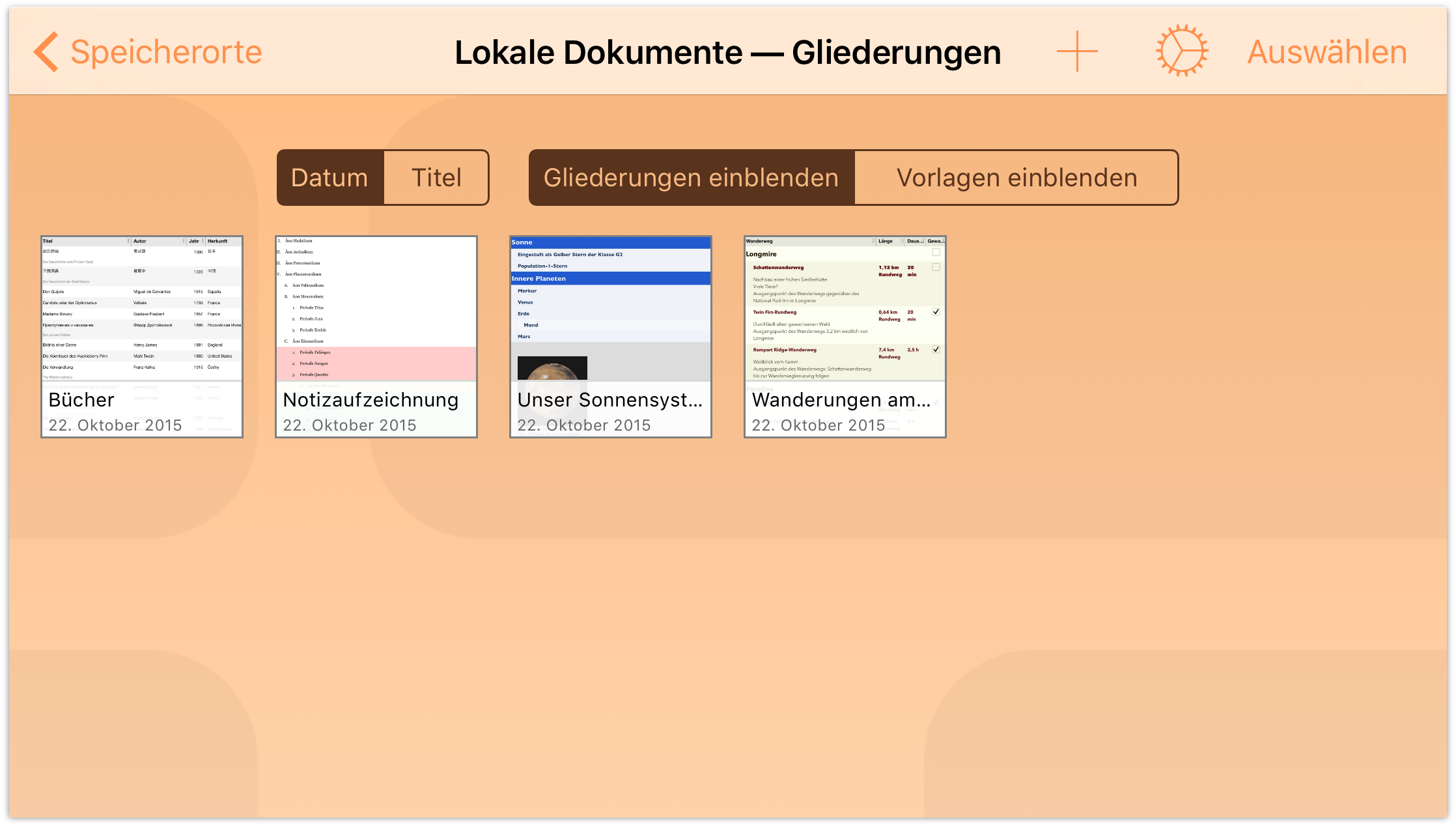
Tippen Sie auf Vorlagen einblenden, um die verfügbaren Vorlagen anzuzeigen. Nehmen Sie sich etwas Zeit, um die Vorlagenliste durchzugehen. Hierbei sehen Sie Dokumentstilarten, die Ihnen zur Verfügung stehen. Tippen Sie anschließend auf Gliederungen einblenden. Durch ein Hochstreichen blenden Sie den Dokument-Manager wieder aus.
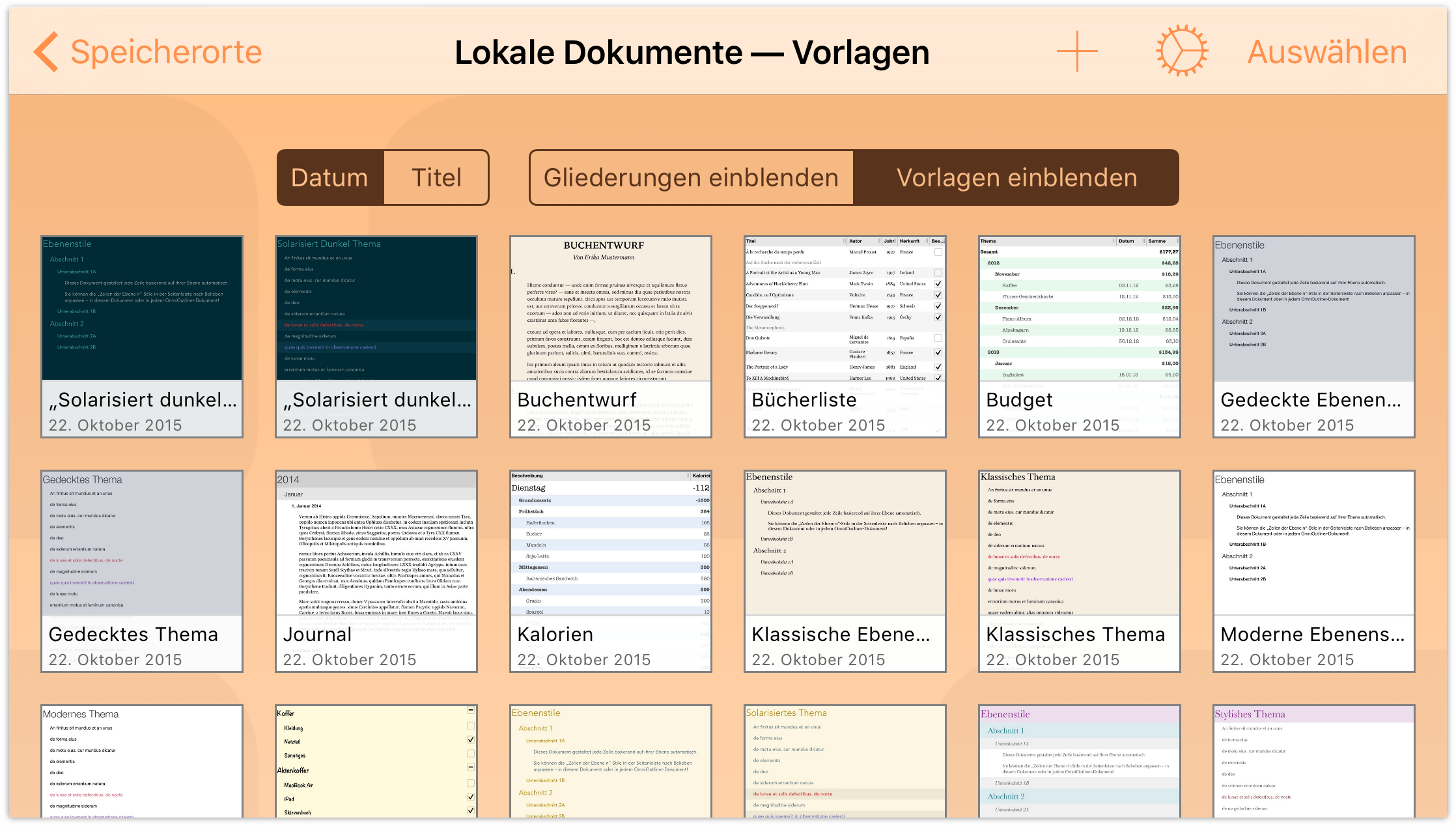
Arbeiten mit Dateien
Die Dokumentübersicht ist nicht nur zum Sortieren von Dateien und Organisieren von Vorlagen gedacht; sie bietet viel mehr. Nach der Auswahl eines Ordners, in dem Sie eine neue Datei erstellen oder eine vorhandene Datei öffnen möchten, werden Sie bemerken, dass in der Navigationsleiste am oberen Bildschirmrand weitere Optionen angezeigt werden.
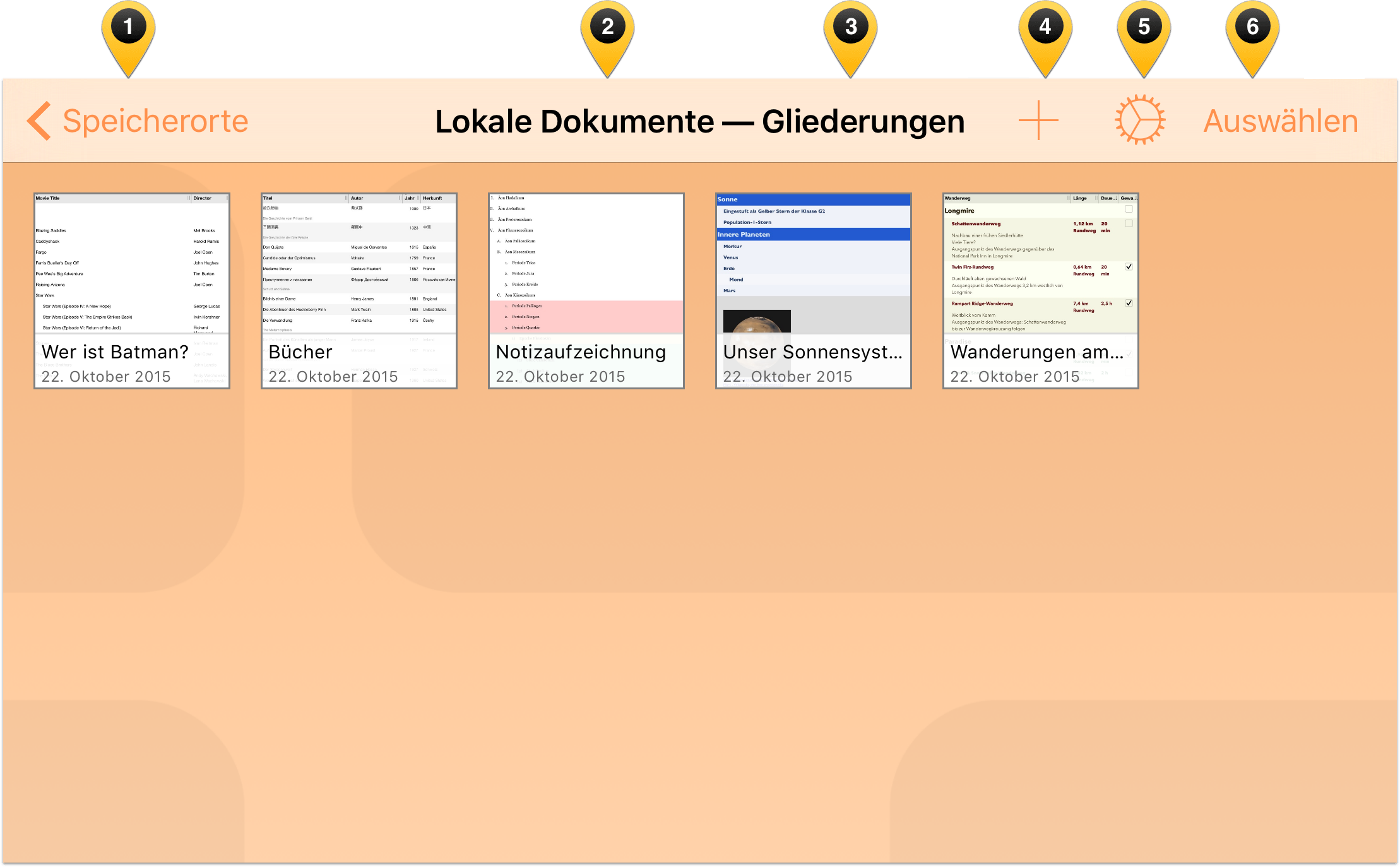
Lassen Sie uns diese Objekte näher betrachten:
- Speicherorte: Durch Tippen auf diese Stelle gehen Sie in der Ordnerhierarchie rückwärts; letztendlich kehren Sie zum Bildschirm „Speicherorte“ zurück.
- Aktueller Ordner: In der Mitte der Navigationsleiste sehen Sie den Namen des aktuellen Ordners.
- Dokumenttyp: Wie Sie weiter oben gesehen haben, wird durch Herunterstreichen über die Dokumentübersicht der Dokument-Manager angezeigt. Wenn im Dokument-Manager Gliederungen einblenden festgelegt ist, wird hier „Gliederungen“ angezeigt; wenn im Dokument-Manager Vorlagen einblenden festgelegt ist, wird hier „Vorlagen“ angezeigt.
Hinweis
Im Hochformatmodus auf dem iPhone werden der aktuelle Ordner und der Dokumenttyp unterhalb der Navigationsleiste und oberhalb der Dateien dieses Ordners angezeigt.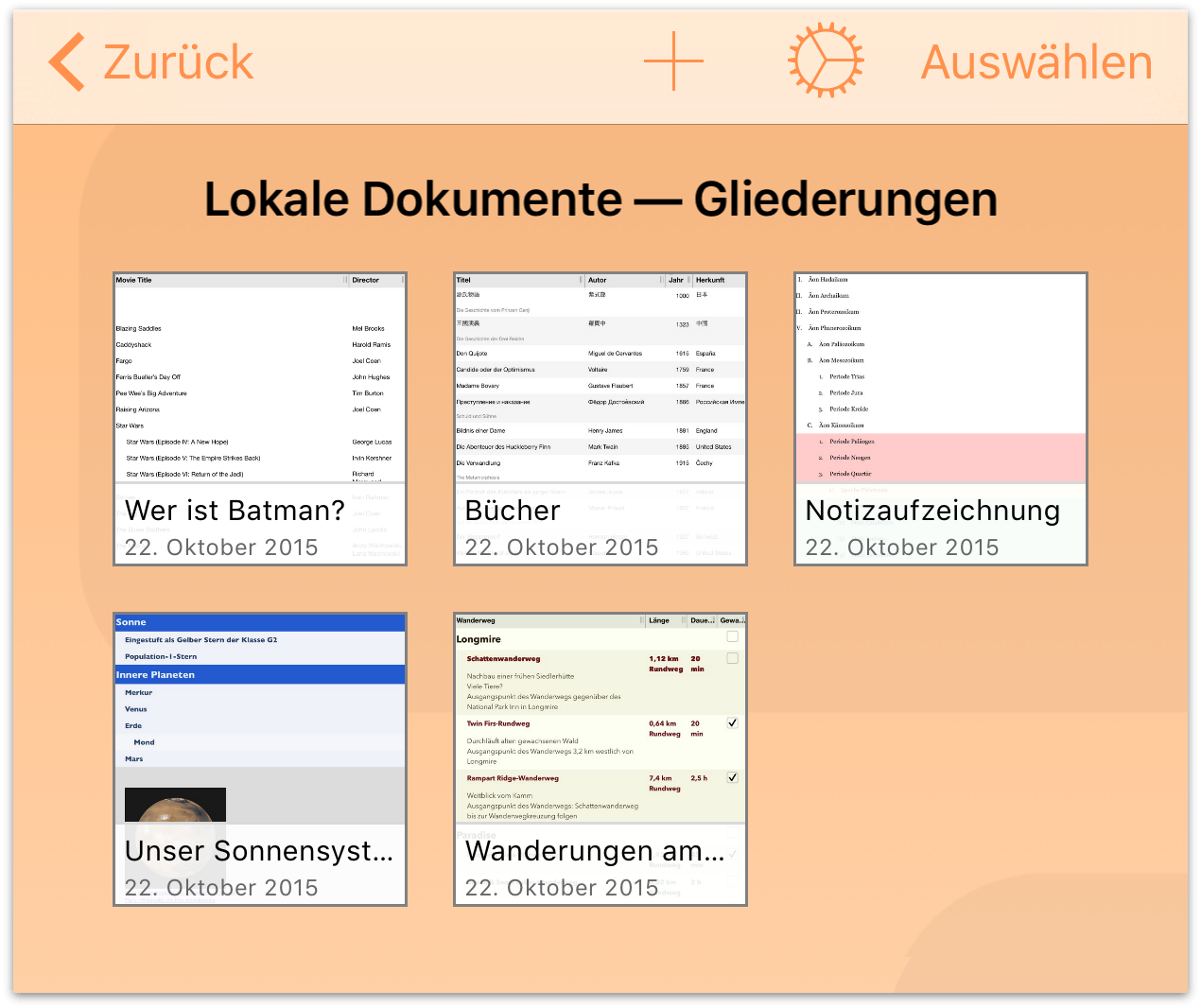
 (Neue Gliederung/Vorlage): Tippen Sie auf das Pluszeichen, um eine neue Gliederung oder Vorlage zu erstellen.
(Neue Gliederung/Vorlage): Tippen Sie auf das Pluszeichen, um eine neue Gliederung oder Vorlage zu erstellen. (Programmmenü): Das Zahnradsymbol stellt das Programmmenü dar. Tippen Sie auf dieses Symbol, um auf Folgendes zuzugreifen:
(Programmmenü): Das Zahnradsymbol stellt das Programmmenü dar. Tippen Sie auf dieses Symbol, um auf Folgendes zuzugreifen:
- Über OmniOutliner: Sehen Sie sich Details zum OmniOutliner-Build an, der auf Ihrem Gerät installiert ist, und zur Kontaktaufnahme mit The Omni Group.
- OmniOutliner-Hilfe: Greifen Sie auf die Online-Hilfe und das EPUB-Handbuch zu, um alles über die Verwendung von OmniOutliner zu erfahren.
- Omni kontaktieren: Tippen Sie auf dieses Objekt, um uns eine E-Mail zu senden. Wir füllen die Betreffzeile der Nachricht mit Details über Ihren OmniOutliner-Build vorab, damit wir Sie bei einer Kontaktaufnahme besser unterstützen können.
- Versionshinweise: Finden Sie heraus, welche Neuigkeiten im neuesten OmniOutliner-Build enthalten sind.
- Beispielgliederungen/-vorlagen wiederherstellen: Sie können die Beispielgliederungen- oder vorlagen löschen, wenn Sie Speicherplatz auf dem Gerät freigeben möchten. Wenn Sie die Beispieldateien später zurückhaben möchten, tippen Sie hier, um die Liste der verfügbaren Gliederungen oder Vorlagen anzuzeigen. Wählen Sie dann die Datei aus, die Sie wiederherstellen möchten.
- Öffnen aus: Tippen Sie hier, um Dateien, die Sie mit iCloud Drive synchronisieren, zu öffnen und an ihnen zu arbeiten.
- Aus WebDAV importieren: Tippen Sie hier, um die Quelle anzugeben, von der Sie Dateien importieren möchten. Wie bei der Synchronisierung können Sie eine Verbindung zu einem Omni Sync Server oder WebDAV-Repository herstellen, um Dateien in den aktuellen OmniOutliner-Ordner (z. B. „Lokale Dokumente“ oder einen synchronisierten Ordner) zu importieren.
Importieren aus: Tippen Sie hier, um eine Datei aus iCloud Drive zu importieren. Hierdurch wird eine Kopie dieser Datei im aktuellen Ordner gesichert. Die Originaldatei bleibt dort, wo sie ist (in der Cloud) und wird nicht bearbeitet.
Wenn Sie Importieren aus wählen und die Datei bearbeiten, haben Sie zwei unterschiedliche Versionen der Datei: die ursprüngliche Quelldatei auf iCloud Drive und die Datei, die Sie in einen Ordner auf Ihrem iOS-Gerät importiert haben. Wenn Sie die Arbeit an der Datei beendet haben, können Sie sie mit der Dokumentübersicht wieder nach iCloud Drive exportieren. Weitere Informationen finden Sie unter Arbeiten in der Cloud.
- Einstellungen: Passen Sie auf diesem Bildschirm die OmniOutliner-Einstellungen an.
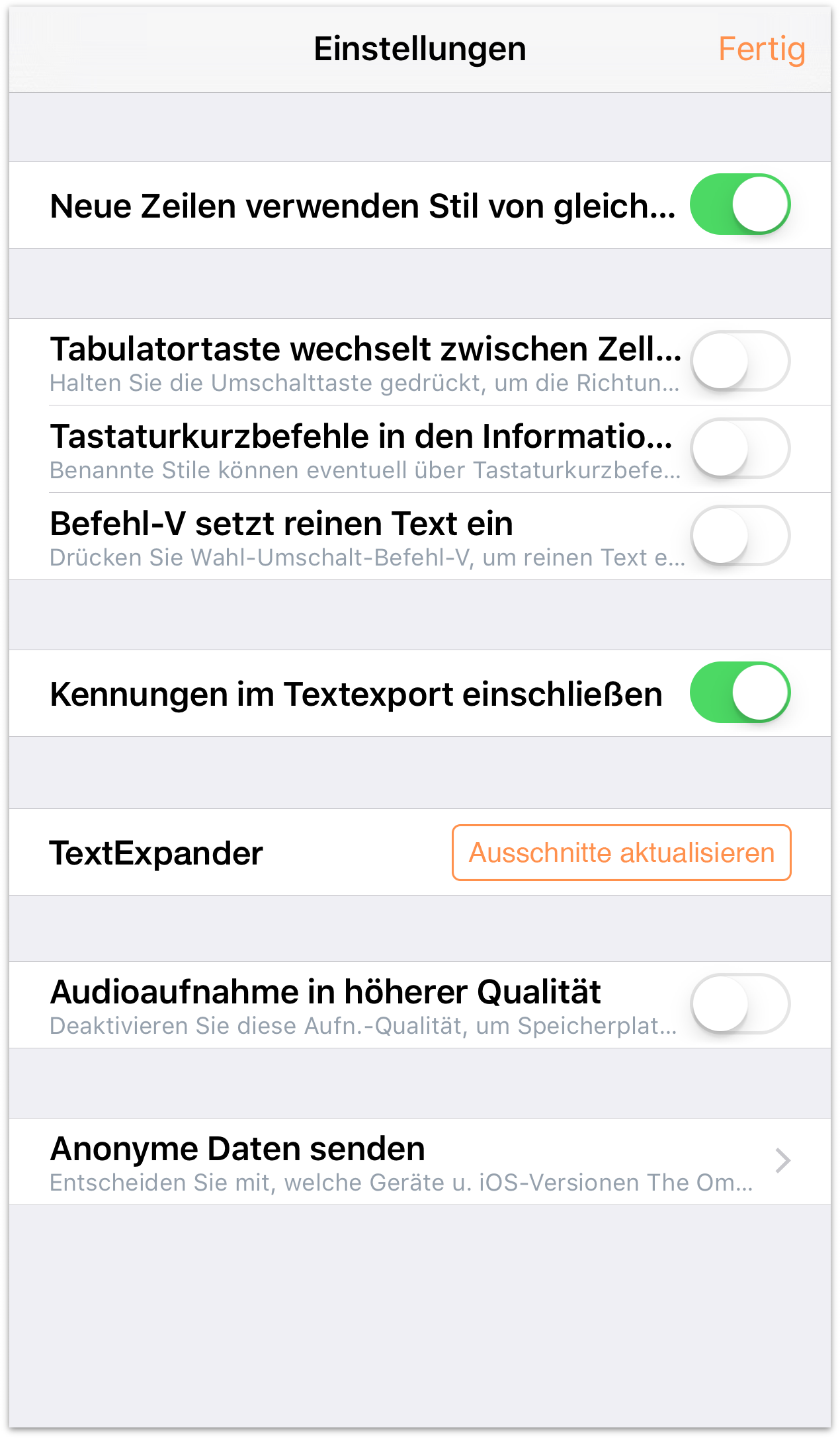
Die Optionen auf diesem Bildschirm sind besonders hilfreich, wenn Sie eine externe Tastatur für OmniOutliner verwenden oder TextExpander für iPad oder iPhone nutzen (separat erhältlich im App Store).
- Auswählen: Die Option Auswählen ist das am häufigsten verwendete Objekt in der Navigationsleiste. Durch Tippen auf Auswählen können Sie Dateien auswählen, damit Sie andere Dinge mit ihnen durchführen können, z. B. von einem Ordner in einen anderen bewegen, eine Datei per E-Mail an einen Kollegen senden oder eine Datei duplizieren.
Tipp
Anstatt auf Auswählen zu tippen, wenn Sie etwas mit einer Datei durchführen möchten, legen Sie einen Finger für einige Sekunden auf eine Datei. Wenn Sie die Datei blau eingerahmt sehen, heben Sie Ihren Finger an und tippen Sie dann, um andere Dateien auszuwählen, oder tippen Sie auf eines der Symbole in der Navigationsleiste, um eine Aktion durchzuführen.
Wenn Sie auf Auswählen tippen, wird aus der Navigationsleiste eine Aktionsleiste. Anfangs sind die Tasten, die Sie in der Aktionsleiste sehen, deaktiviert (angegeben durch die graue Farbe), doch wenn Sie eine Datei durch Tippen auswählen, werden diese Tasten aktiv (die Farbe wechselt von Grau in Blau).
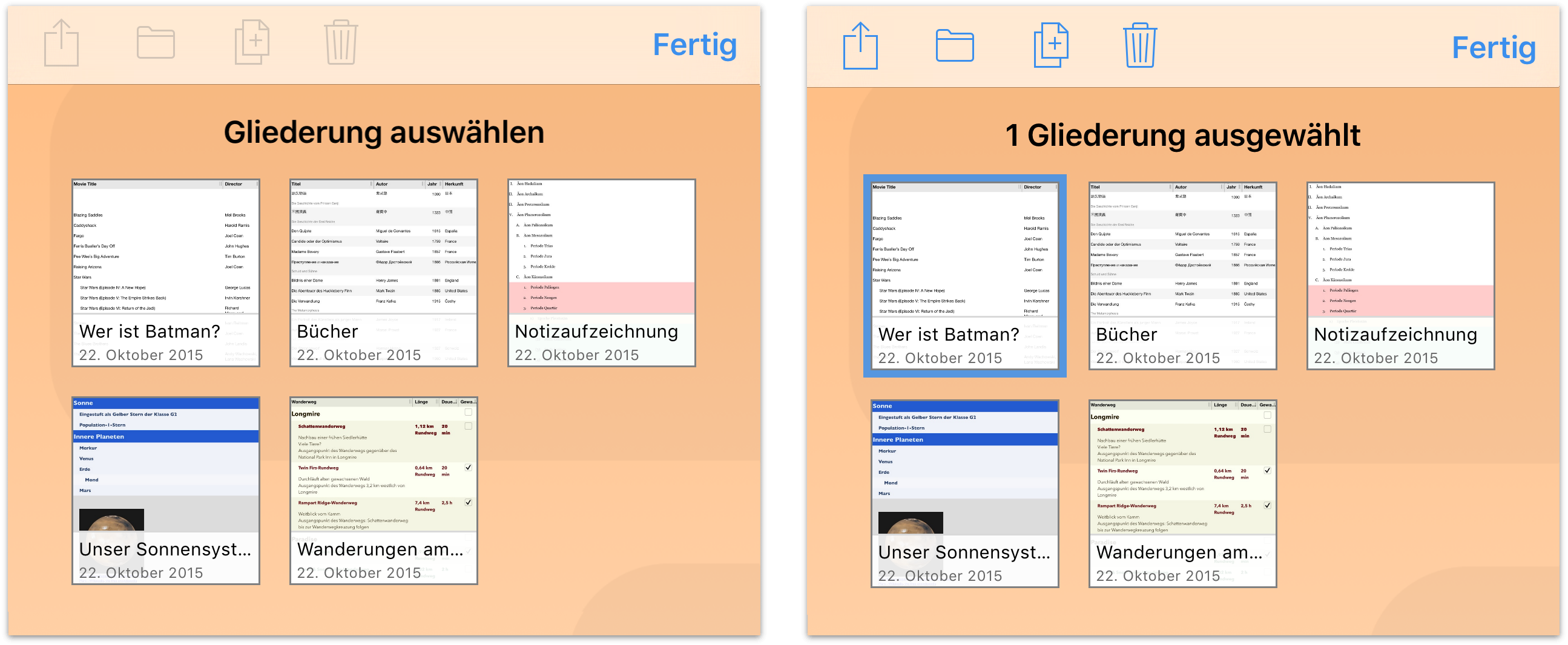
Die folgenden Tasten betreffen die Aktionen, die Sie mit der ausgewählten Datei durchführen können:
- Tippen Sie auf
 , um Dateien freizugeben und zu exportieren.
, um Dateien freizugeben und zu exportieren. - Tippen Sie auf
 , um Dateien zwischen Ordnern zu bewegen oder einen neuen Unterordner zu erstellen.
, um Dateien zwischen Ordnern zu bewegen oder einen neuen Unterordner zu erstellen. - Tippen Sie auf
 , um die ausgewählte Datei zu kopieren.
, um die ausgewählte Datei zu kopieren. - Tippen Sie auf
 , um die ausgewählte Datei in den Ordner „Papierkorb“ zu legen.
, um die ausgewählte Datei in den Ordner „Papierkorb“ zu legen.
Diese Funktionen werden in den folgenden Abschnitten ausführlicher beschrieben.
Freigeben von Dateien und Erstellen von Vorlagen
Hin und wieder werden Sie feststellen, dass Sie ein in OmniOutliner erstelltes Dokument für eine andere Person freigeben müssen. Alle Dateien sind jedoch auf Ihrem iPad. Wie erledigen Sie diese Aufgabe?
Tippen Sie beim Öffnen eines Ordners, z. B. des Ordners „Lokale Dokumente“, in der Navigationsleiste auf Auswählen. Wählen Sie dann die Datei aus, die Sie freigeben möchten. Hierdurch erhält die Datei einen blauen Rahmen, damit Sie erkennen können, mit welchen ausgewählten Dateien Sie eine Aktion durchführen möchten.
Tippen Sie jetzt in der Navigationsleiste auf die Taste Freigeben und wählen Sie eine der folgenden Optionen:
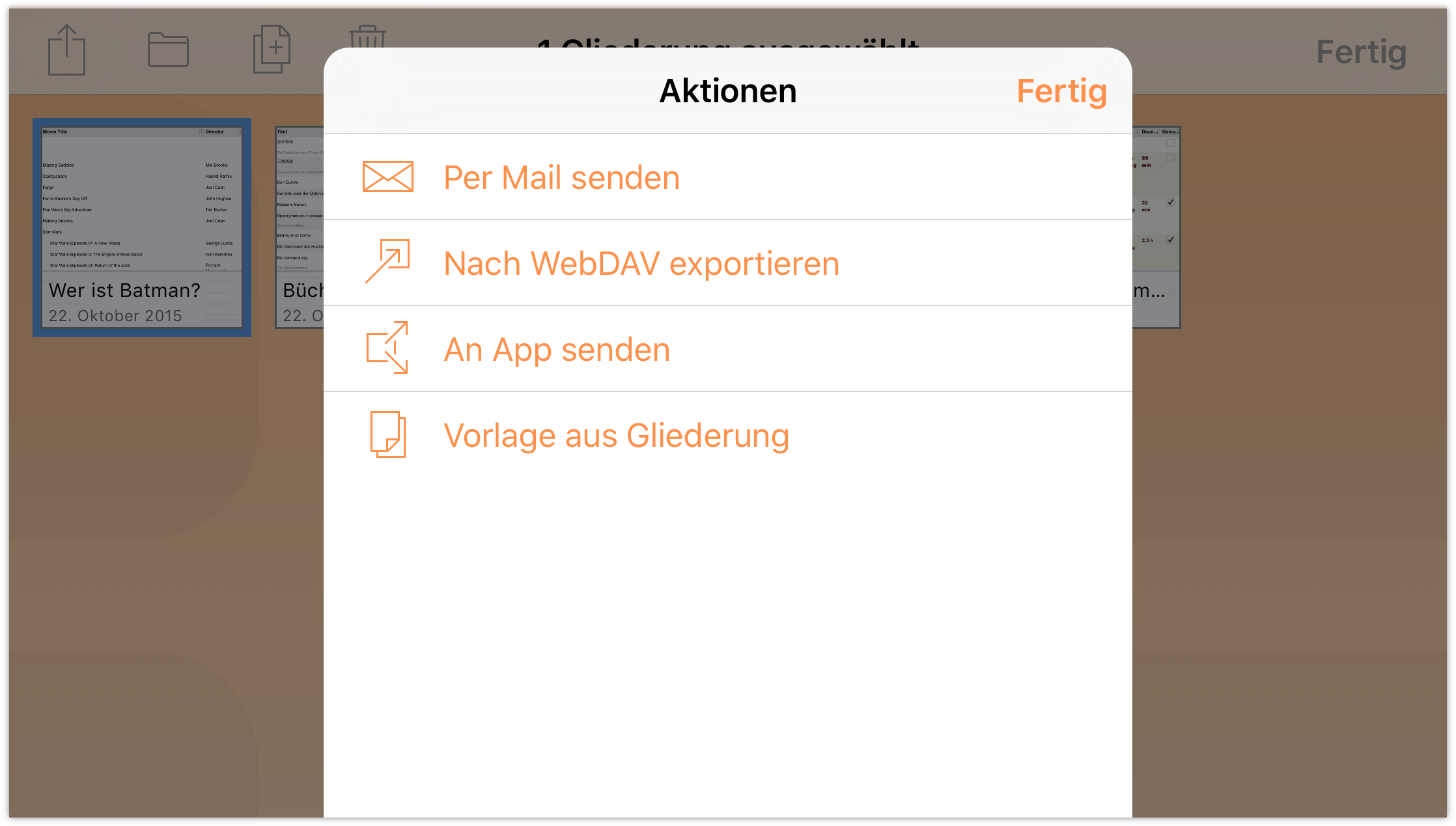
Per Mail senden: Sie können ein Dokumentformat für die Datei, die Sie per E-Mail senden möchten, auswählen. Anschließend wird eine sendebereite E-Mail-Nachricht erstellt.
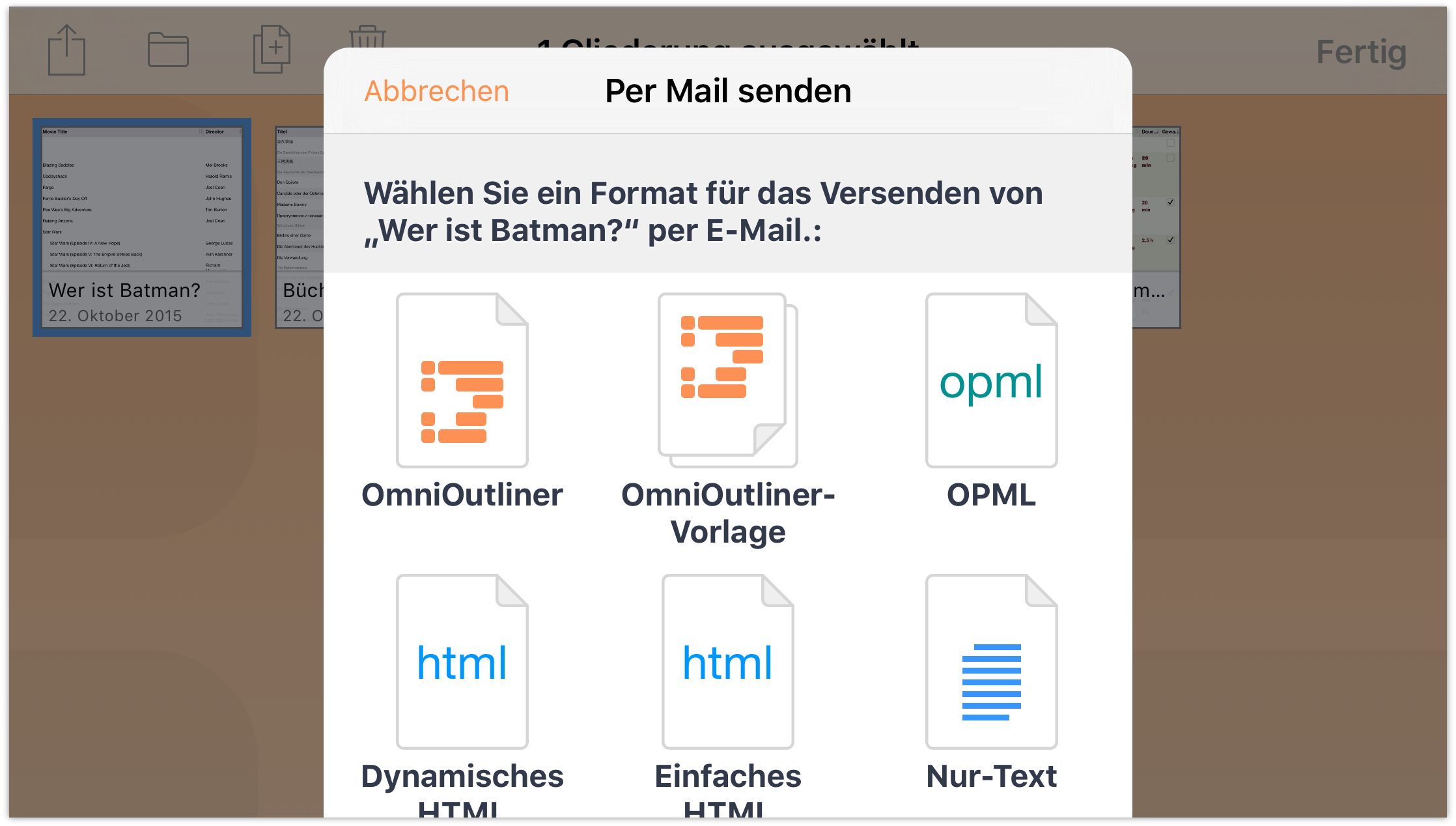
Nach WebDAV exportieren: Sie können die Datei in eine WebDAV-Freigabe bewegen. Wenn Sie nicht bereits einen WebDAV-Cloud-Account konfiguriert haben, müssen Sie dies tun, bevor Sie die Datei exportieren können.
Exportieren nach: Sie können Dateien in ein anderes Format und/oder nach iCloud Drive exportieren.
An App senden: Sie können die Datei in einer kompatiblen App auf Ihrem iPad öffnen. Falls Sie das WLAN mit einem Bekannten nutzen, können Sie die Datei auch für ein anderes iOS 8-Gerät oder einen Mac mit AirDrop freigeben.
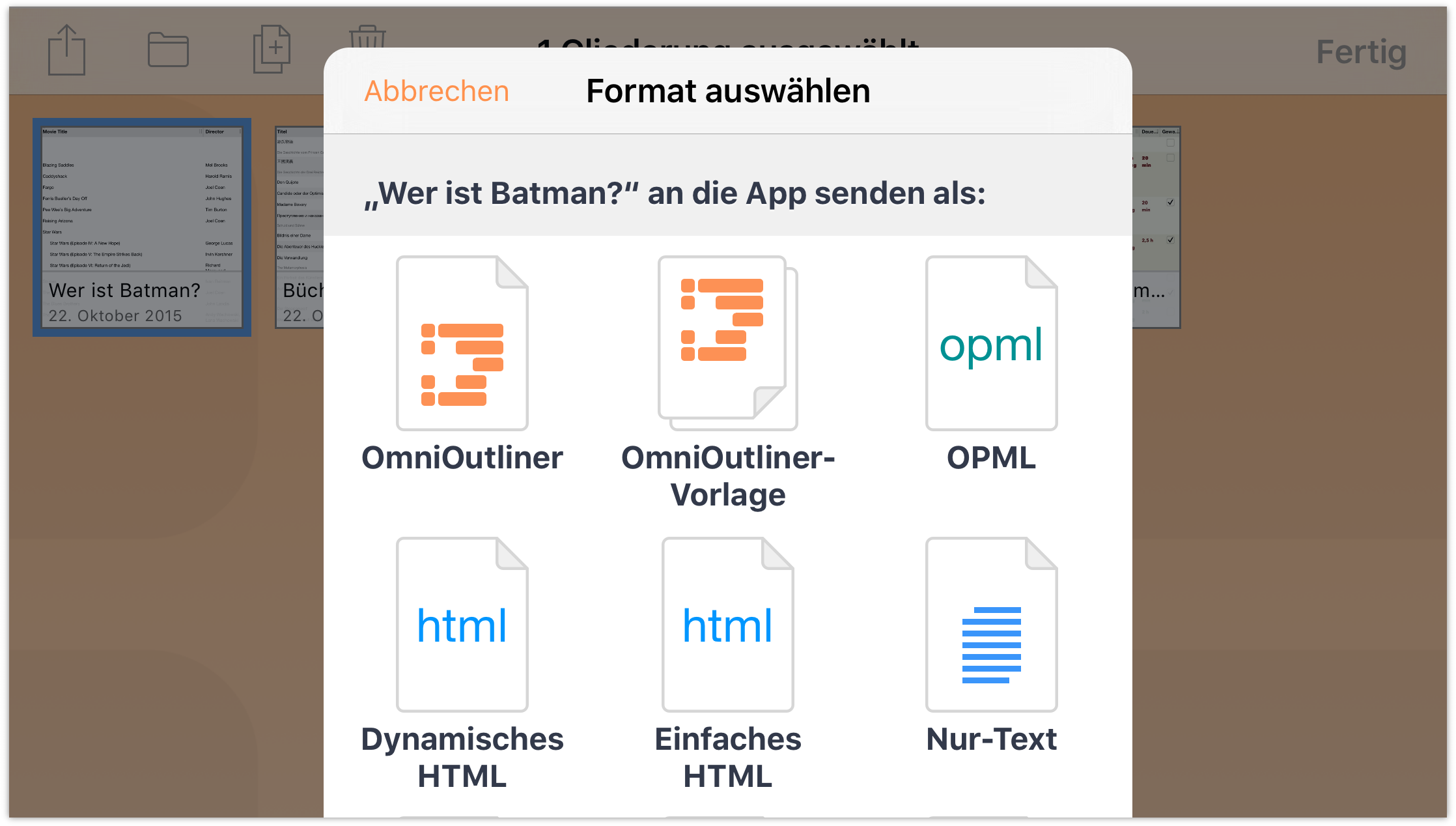
Wählen Sie zuerst ein Format aus. Bestimmen Sie dann die App auf Ihrem Gerät, an die Sie die Datei senden möchten. Wahlweise können Sie die Datei auch an eine andere Person per AirDrop senden.
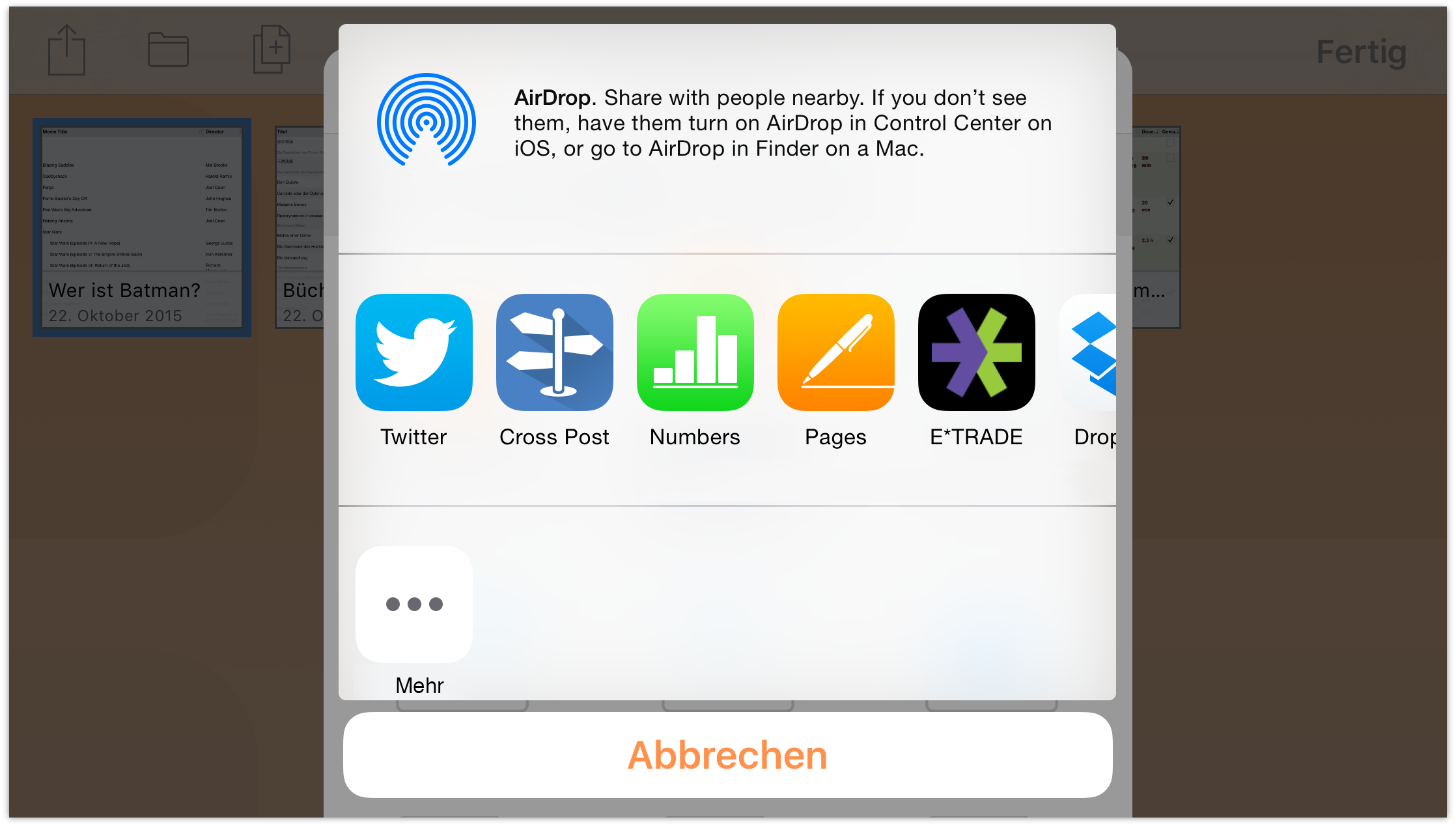
Vorlage aus Gliederung erstellen: Das ausgewählte Dokument wird in eine Vorlage umgewandelt, die Sie später als Grundlage für ein neues Dokument verwenden können. Der gesamte Inhalt sowie alle von Ihnen hinzugefügten Stile, Bilder oder Medien bleiben in der Vorlagendatei. Sie brauchen nur neuen Inhalt hinzufügen.
Erstellen von Unterordnern
Zur besseren Organisation Ihrer Dateien können Sie Dateien auch in andere Ordner bewegen oder Unterordner, die ähnliche Dokumente enthalten, erstellen. Tippen Sie auf Auswählen und wählen Sie dann die Dateien aus, die Sie bewegen möchten. Tippen Sie in der Aktionsleiste auf ![]() , um eine Datei in einen anderen Ordner zu bewegen oder einen neuen Unterordner mit den ausgewählten Dateien zu erstellen.
, um eine Datei in einen anderen Ordner zu bewegen oder einen neuen Unterordner mit den ausgewählten Dateien zu erstellen.
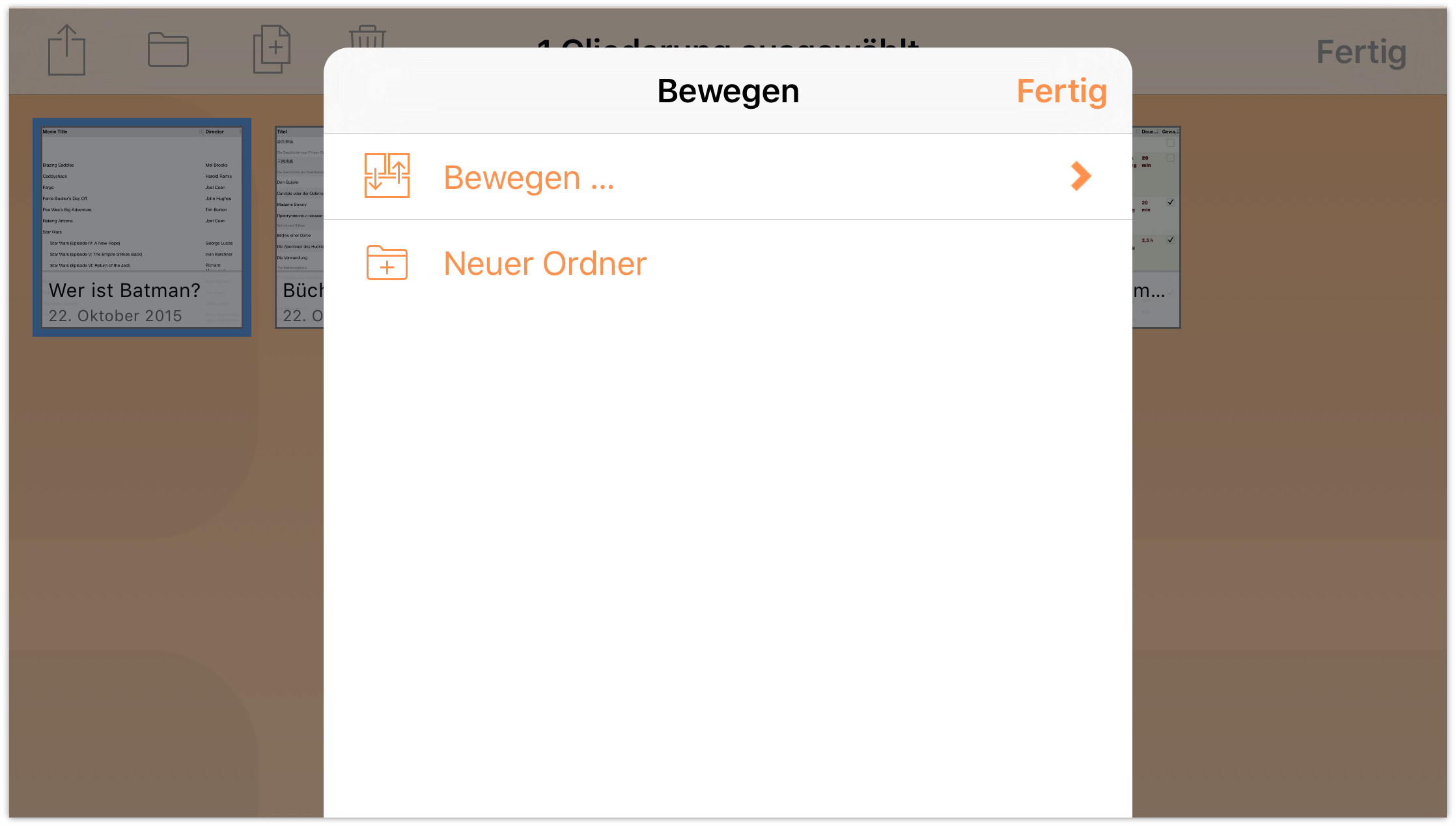
Tippen Sie auf Neuer Ordner, um einen neuen Ordner mit der ausgewählten Datei zu erstellen. Die Datei wird aus dem aktuellen Ordner in einen neuen Unterordner mit dem Titel Ohne Titel bewegt. Geben Sie einen neuen Namen für den Ordner ein und tippen Sie auf Fertig.
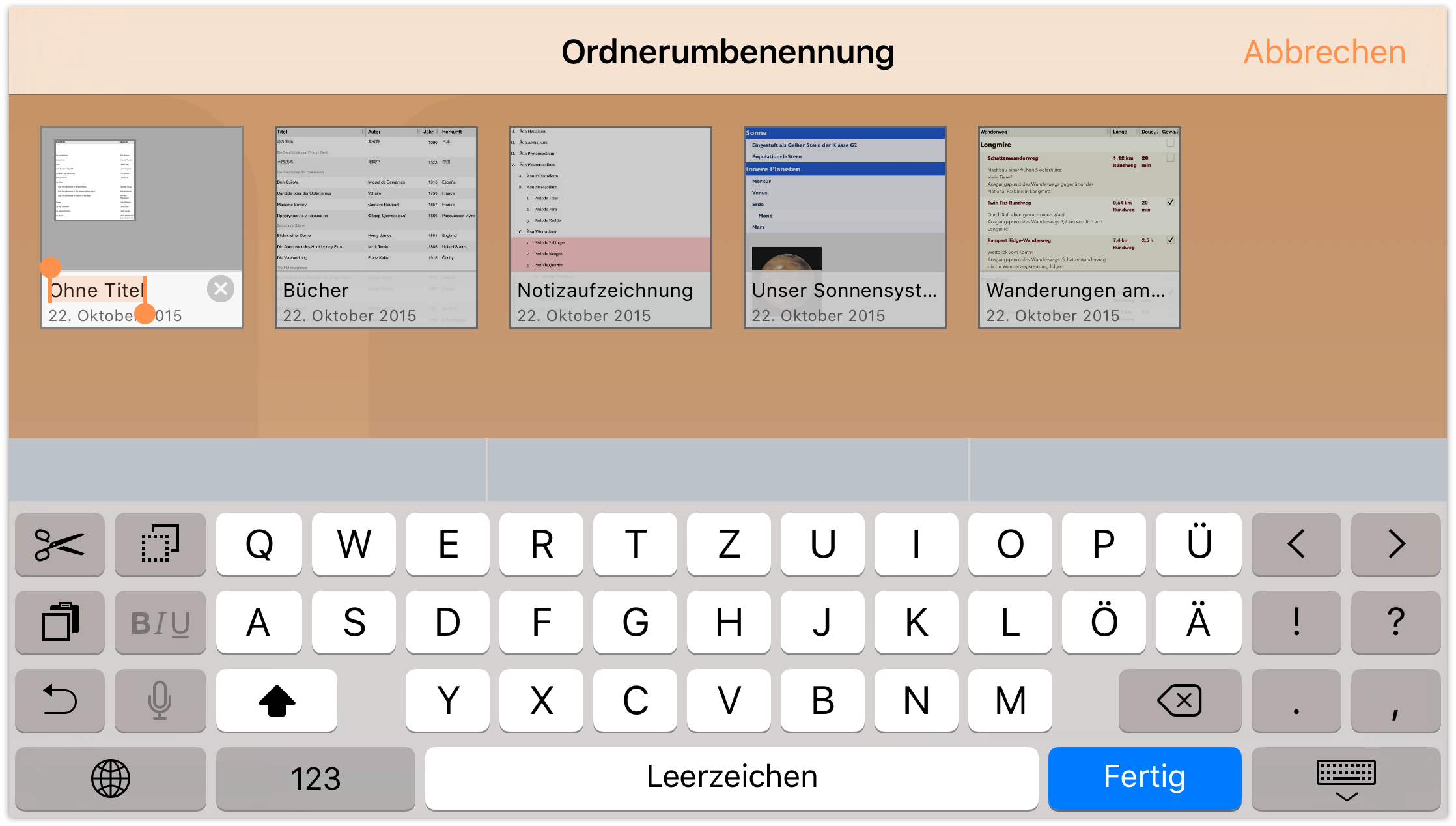
Unterordner haben einen dunkelgrauen Hintergrund und für die darin enthaltenen Dateien werden kleine Symbole angezeigt.
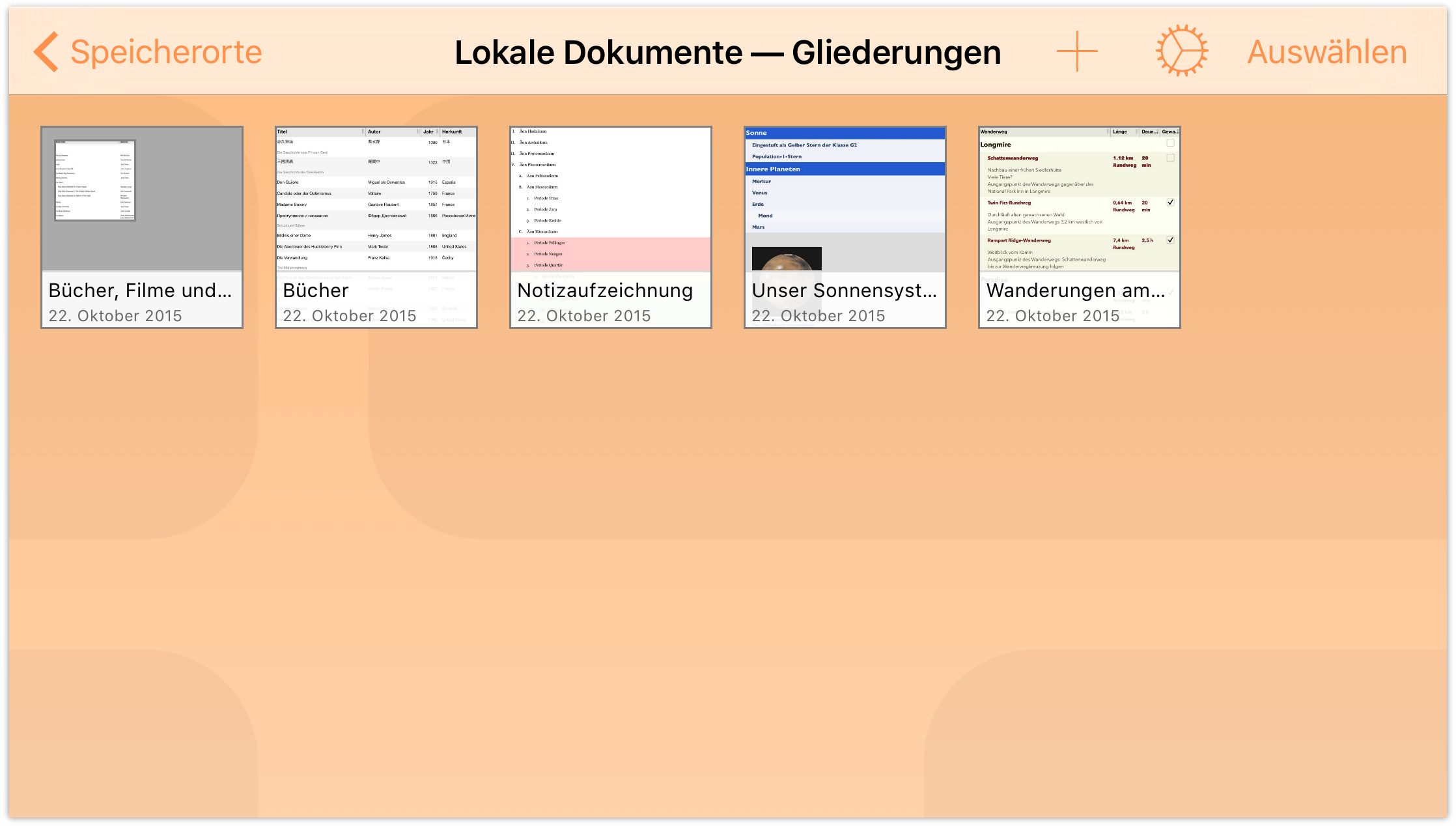
Tippen Sie zum Öffnen einer Datei in einem Unterordner auf den Ordner, um ihn zu öffnen, und tippen Sie dann auf die Datei.
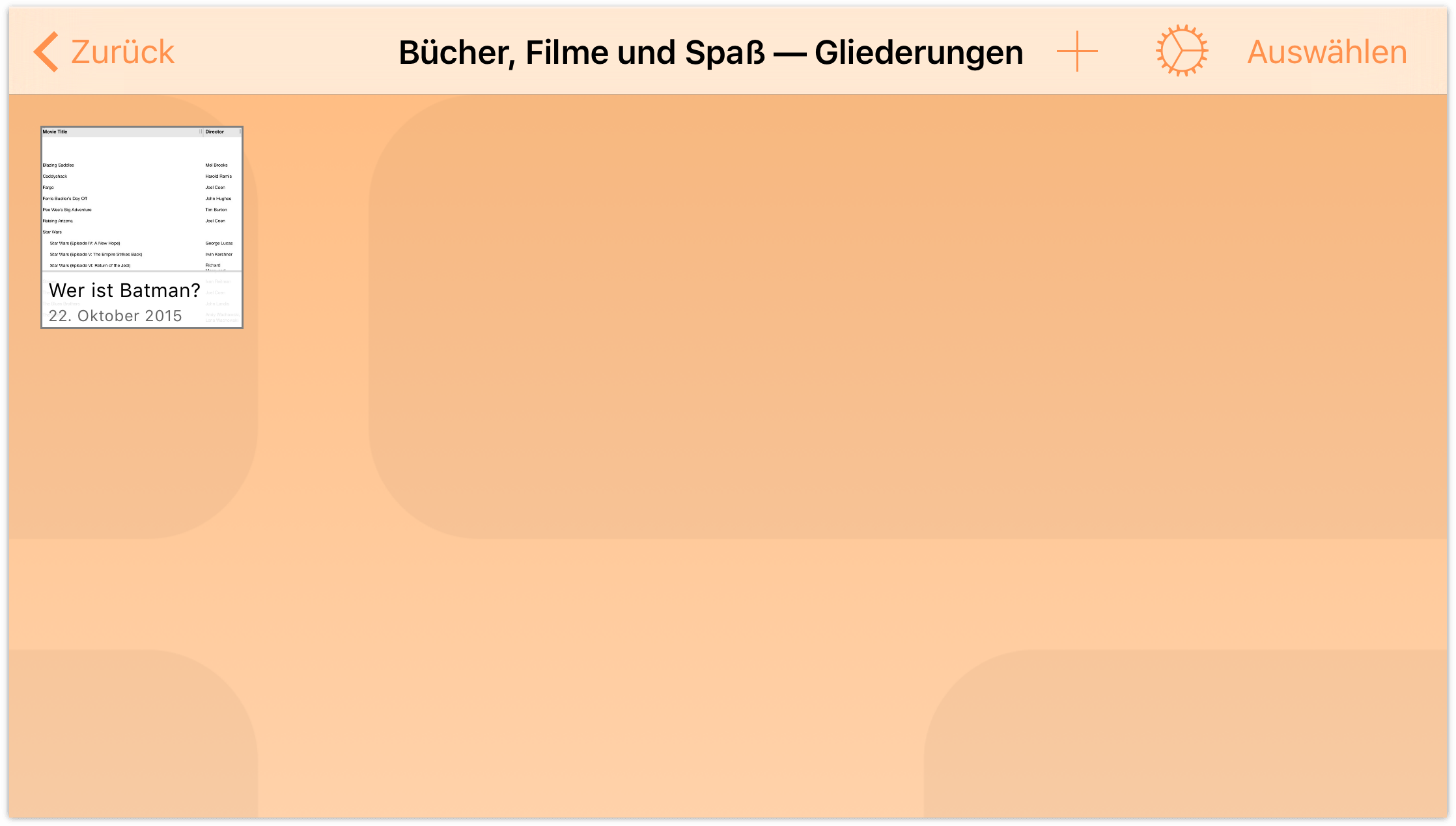
Wenn Sie alle Dateien aus einem Ordner entfernen, entweder durch Legen in den Papierkorb oder durch Bewegen in einen anderen Ordner, verschwindet dieser Ordner automatisch. Ausnahmefälle bilden jedoch der Ordner Lokale Dokumente und der Stammordner von Omni Sync Server-Accounts oder WebDAV-Servern, die Sie als Cloud-Accounts hinzugefügt haben. Dies sind die einzigen Ordner, die auf Ihrem Gerät leer bleiben können.
Bewegen von Dateien zwischen Ordnern
Sobald Sie Unterordner erstellen können, sind Sie auf dem besten Weg, Ihre OmniOutliner-Dateien besser organisieren zu können. Hier die Arbeitsdateien, dort die Liste mit den zu lesenden Büchern usw.
Unabhängig von der Entscheidung, wie Sie Ihre Dateien organisieren, irgendwann gelangen Sie an einen Punkt, an dem Sie Dateien zwischen erstellten Ordnern bewegen möchten. Oder Sie entscheiden möglicherweise, dass Sie Speicherplatz auf dem iPad oder iPhone freigeben möchten und bewegen alle Dateien aus dem Ordner „Lokale Dokumente“ in einen Ordner auf dem Omni Sync Server.
So bewegen Sie Dateien aus einem Ordner in einen anderen:
- Tippen Sie in der Navigationsleiste auf Auswählen.
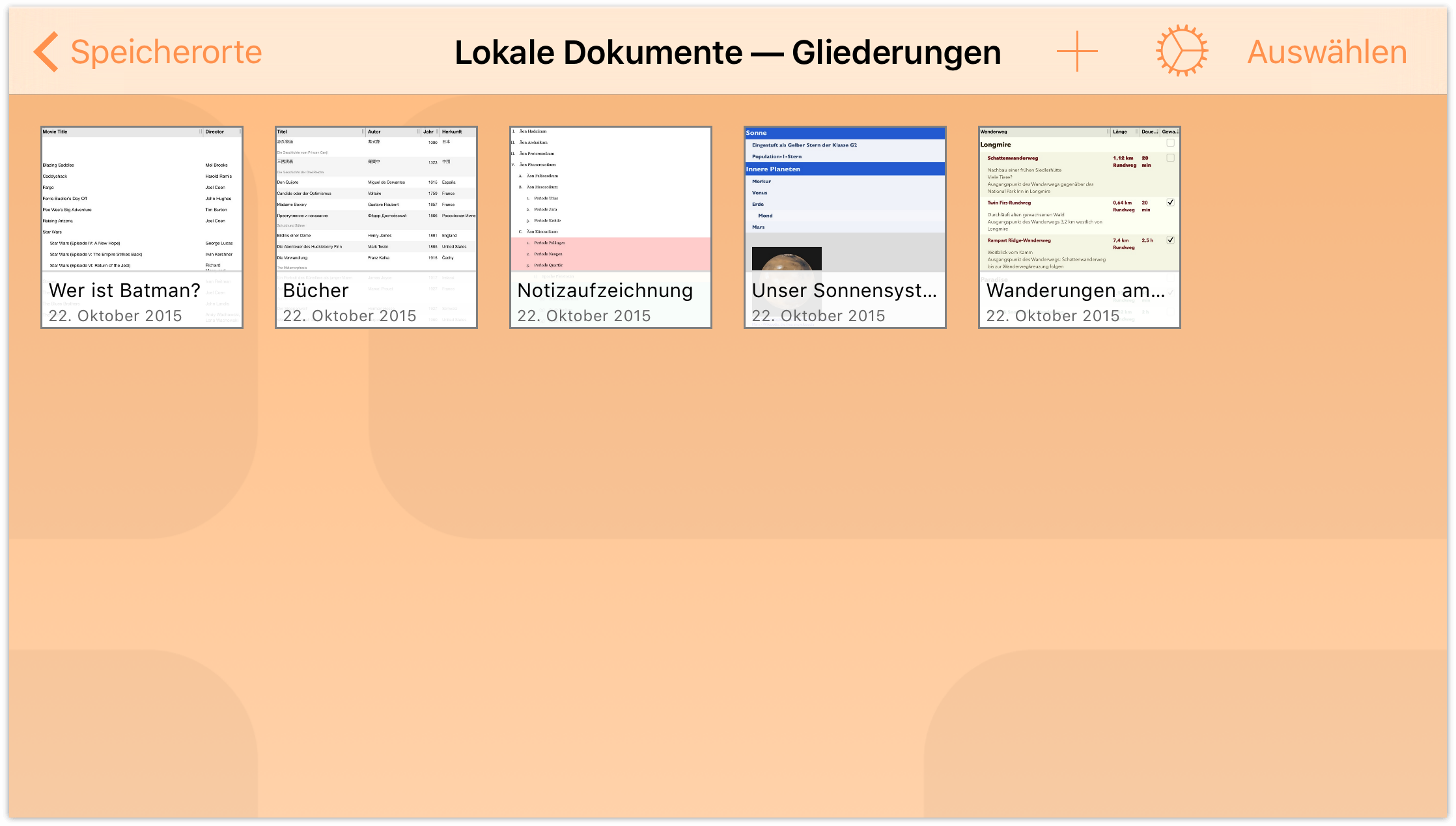
- Tippen Sie, um die Dateien, die Sie bewegen möchten, auszuwählen. Beim Auswählen einer Datei wird ein blauer Rahmen um die Datei angezeigt. Wenn Sie irrtümlich auf eine Datei tippen, tippen Sie erneut darauf, um die Auswahl für diese Datei aufzuheben.
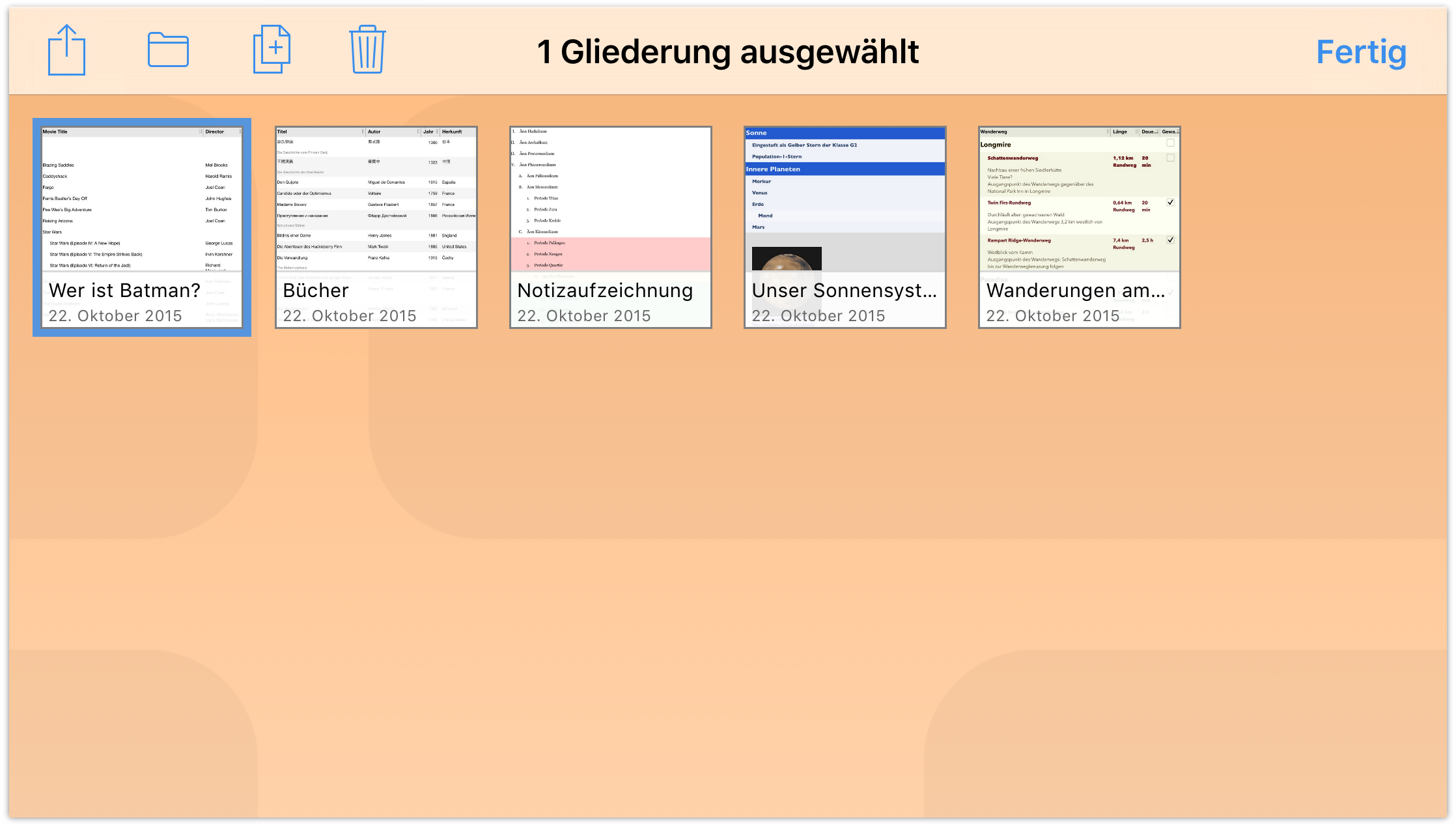
- Tippen Sie in der Navigationsleiste auf
 , um das Menü „Ordner“ zu öffnen.
, um das Menü „Ordner“ zu öffnen. - Tippen Sie auf Bewegen, um die ausgewählte Datei an einen anderen Speicherort zu bewegen.
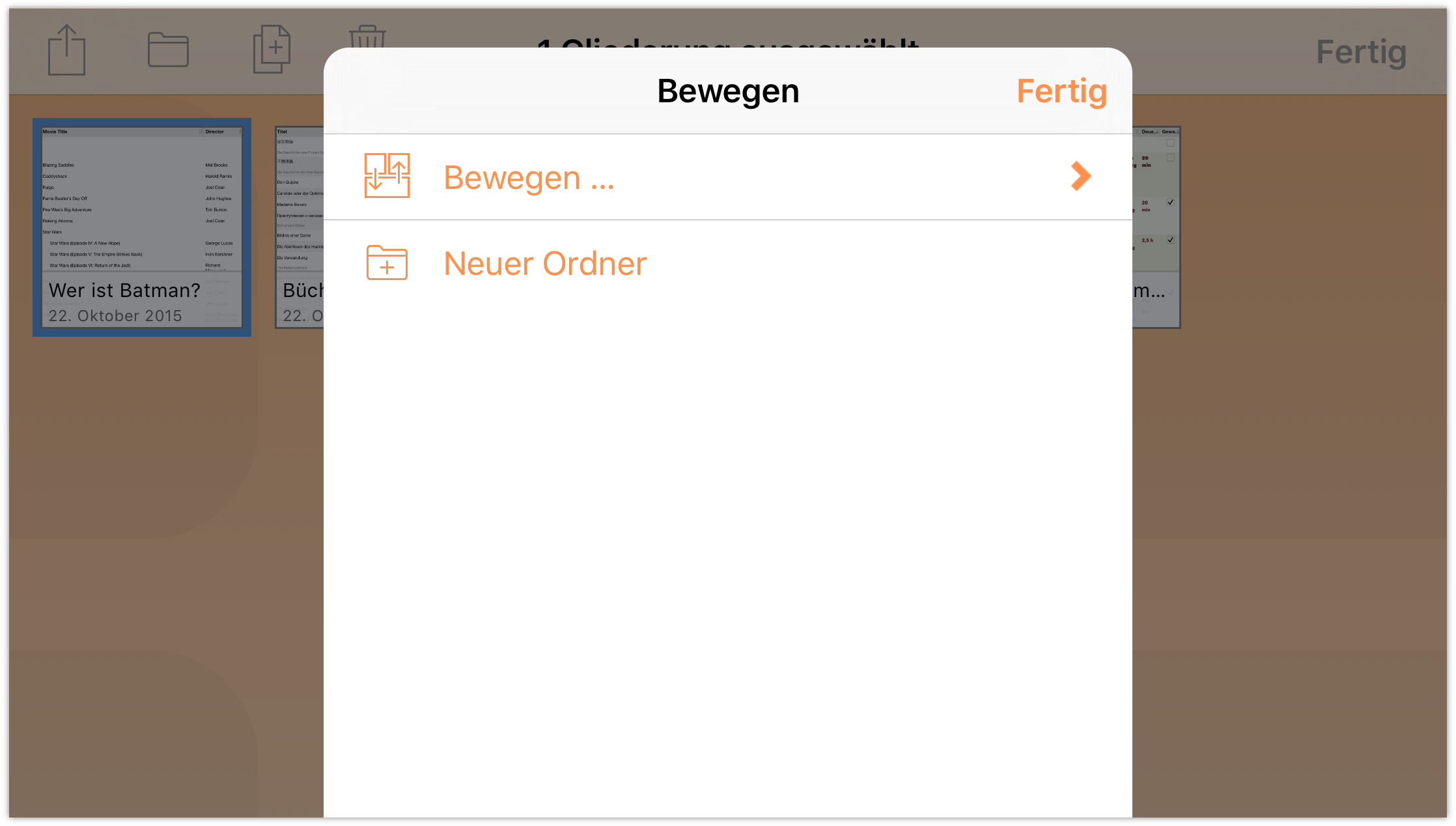
- Tippen Sie im Menü „Ordner“ auf den Namen des Ordners, in den Sie die ausgewählte Datei bewegen möchten. Wenn Sie das Symbol ❯ rechts neben einem Ordnernamen sehen, enthält dieser Ordner Unterordner.
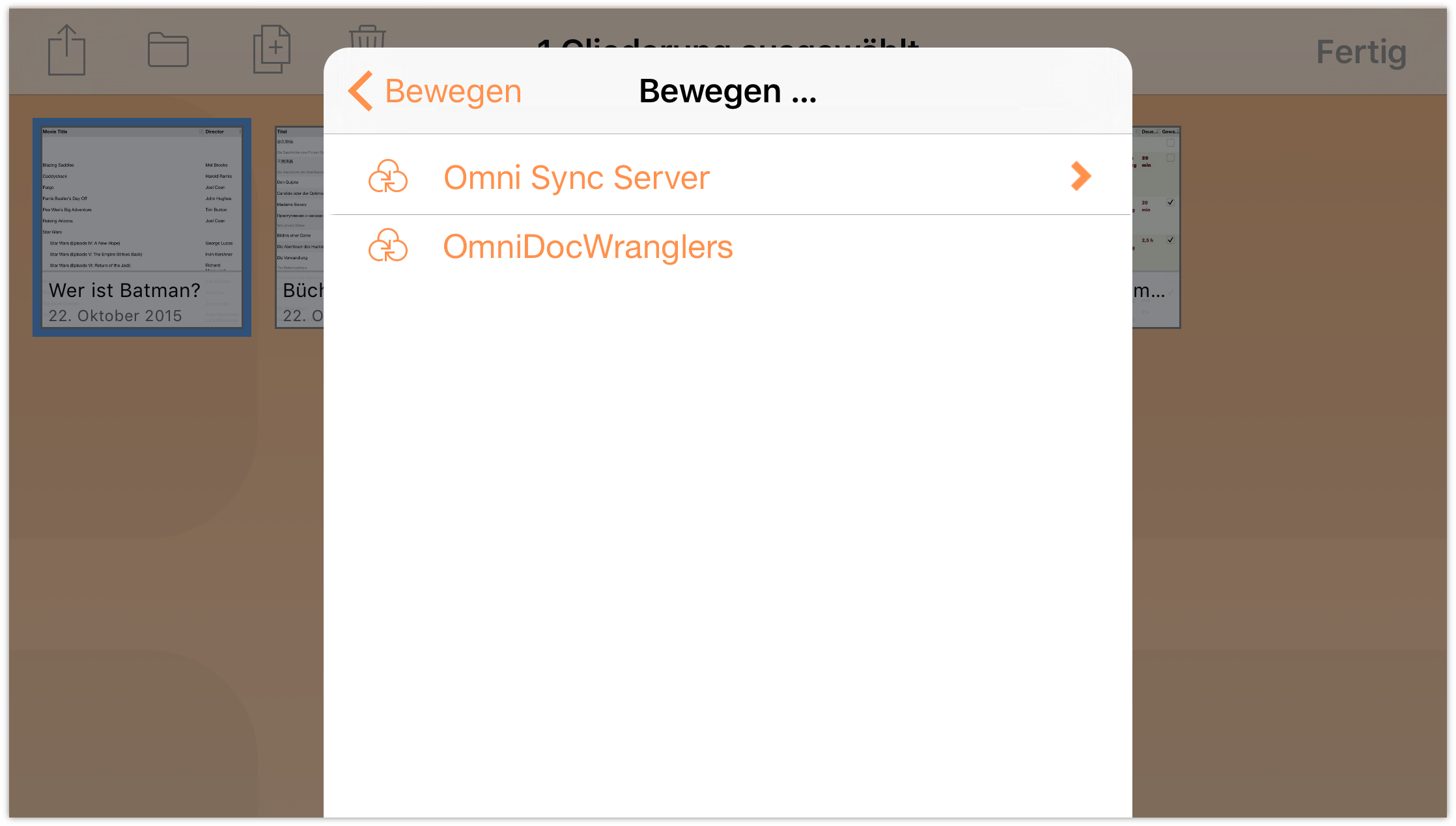
Nach der Ordnerauswahl wird die Datei aus dem aktuellen Ordner in den ausgewählten Ordner bewegt.
- Tippen Sie auf Fertig, nachdem Sie die Dateien aus dem aktuellen Ordner bewegt haben.
Müssen Sie weitere Dateien bewegen? Gehen Sie zurück zum Bildschirm Speicherorte, tippen Sie, um einen anderen Ordner zu öffnen, und wiederholen Sie die oben genannten Schritte.
Kopieren von Dateien
Eventuell müssen Sie Dateien nur selten kopieren, wenn aber dieser Fall eintritt, dann werden Sie auch von der Dokumentübersicht unterstützt. Wählen Sie auf dem Bildschirm Speicherorte den Ordner aus, der die Datei enthält, die Sie kopieren möchten. Führen Sie dann diese Schritte aus:
- Tippen Sie auf Auswählen und tippen Sie dann, um die Datei auszuwählen, die Sie kopieren möchten:
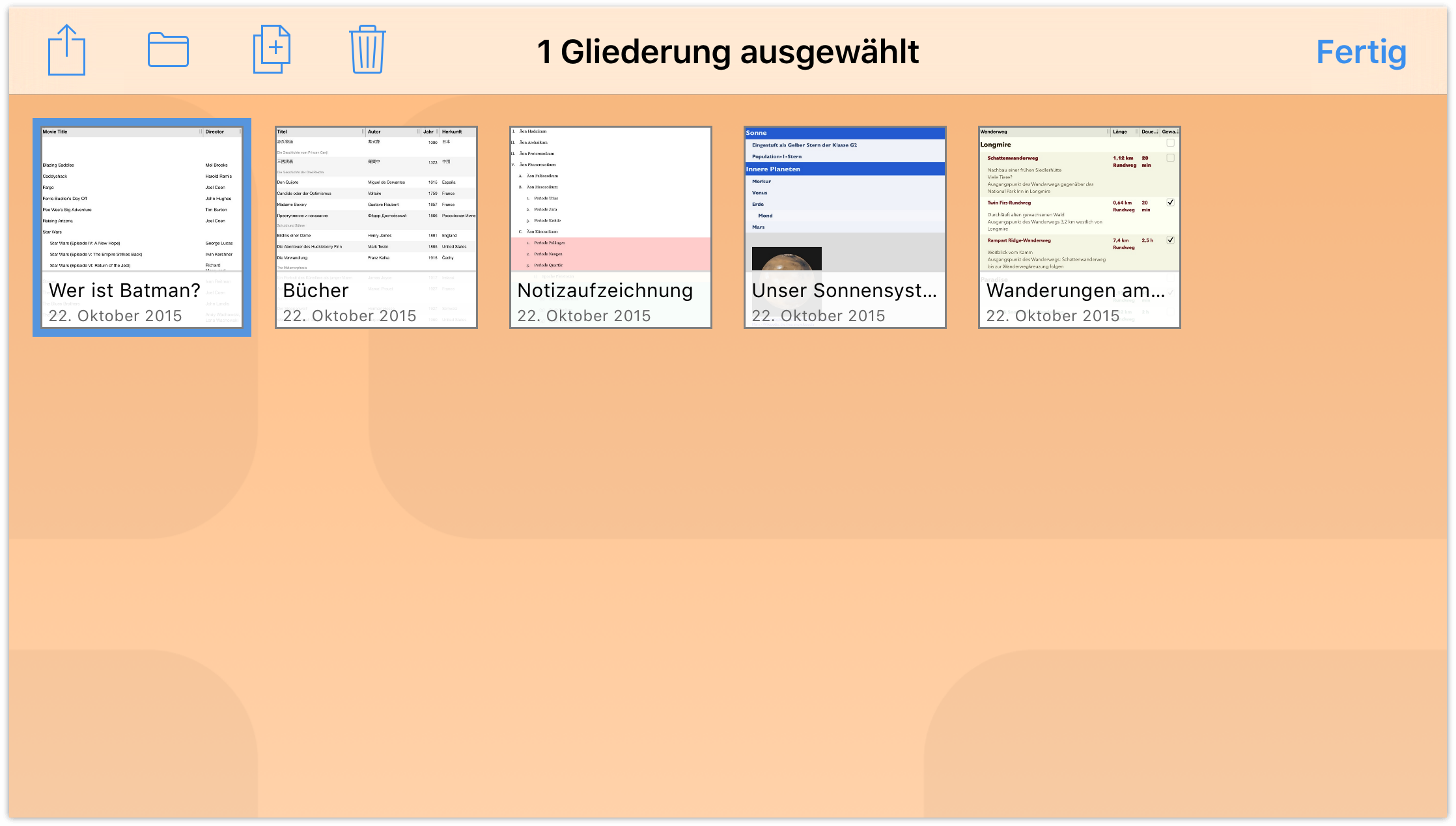
- Tippen Sie in der Aktionsleiste auf
 . OmniOutliner erstellt eine Kopie der ausgewählten Datei und legt sie neben dem Original ab. Hierbei wird dem Dateinamen eine Zahl angehängt, z. B. würde eine Kopie von Wer ist Batman? den Namen Wer ist Batman? 2 erhalten.
. OmniOutliner erstellt eine Kopie der ausgewählten Datei und legt sie neben dem Original ab. Hierbei wird dem Dateinamen eine Zahl angehängt, z. B. würde eine Kopie von Wer ist Batman? den Namen Wer ist Batman? 2 erhalten.
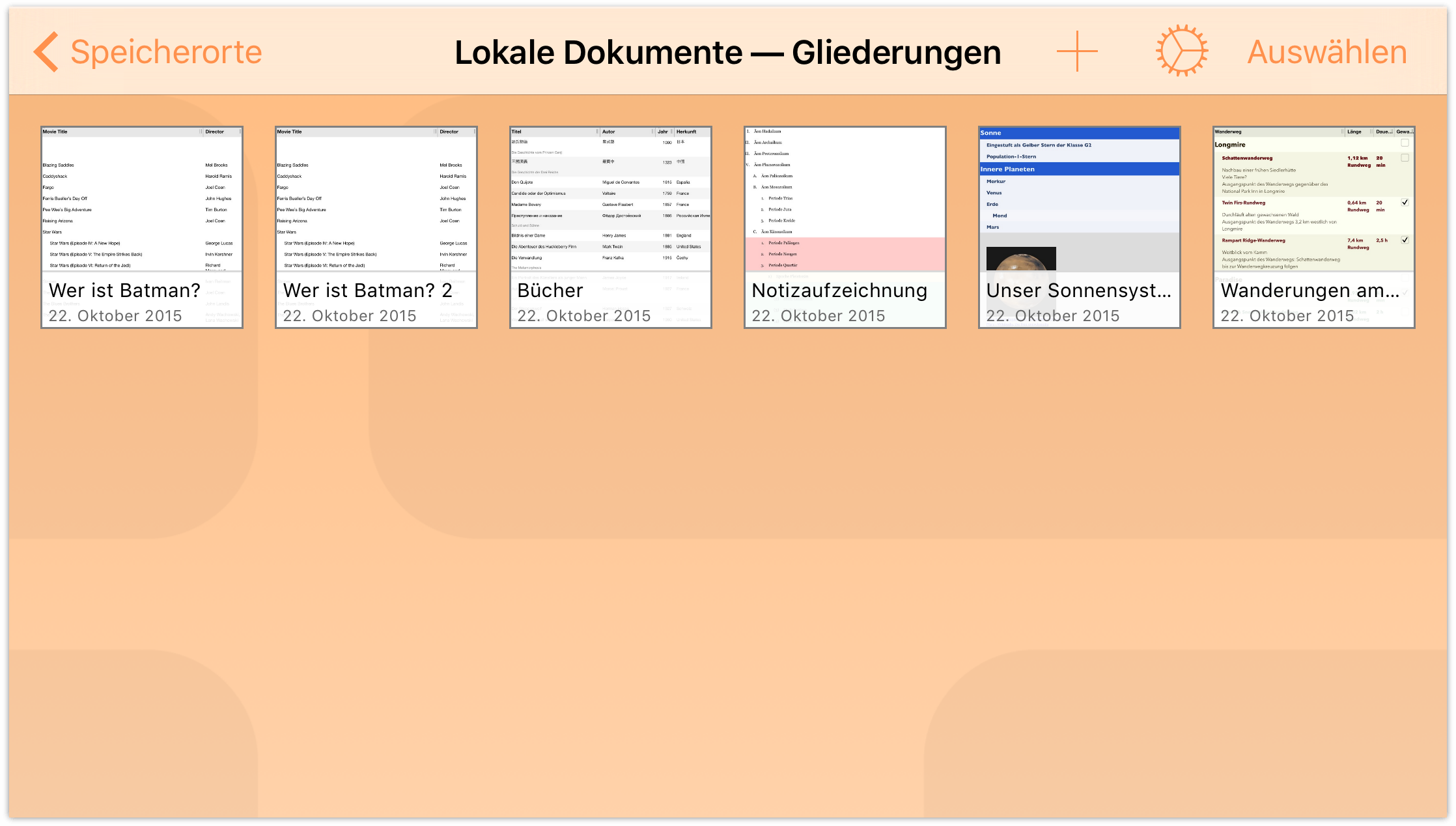
Nach dem Kopieren der Datei möchten Sie die Datei unter Umständen umbenennen, um ihr einen spezifischeren und aussagekräftigeren Namen zu geben. Diese Datei ist beispielsweise besser dazu geeignet zu verfolgen, wer Robin in den Batman-Filmen gespielt hat.
Tippen Sie hierzu auf den Dateinamen des Dateisymbols. Die Gerätetastatur wird eingeblendet, damit Sie den Dateinamen bearbeiten können. Sie können auch auf × tippen, um den alten Namen zu löschen, bevor Sie einen neuen Namen eingeben.
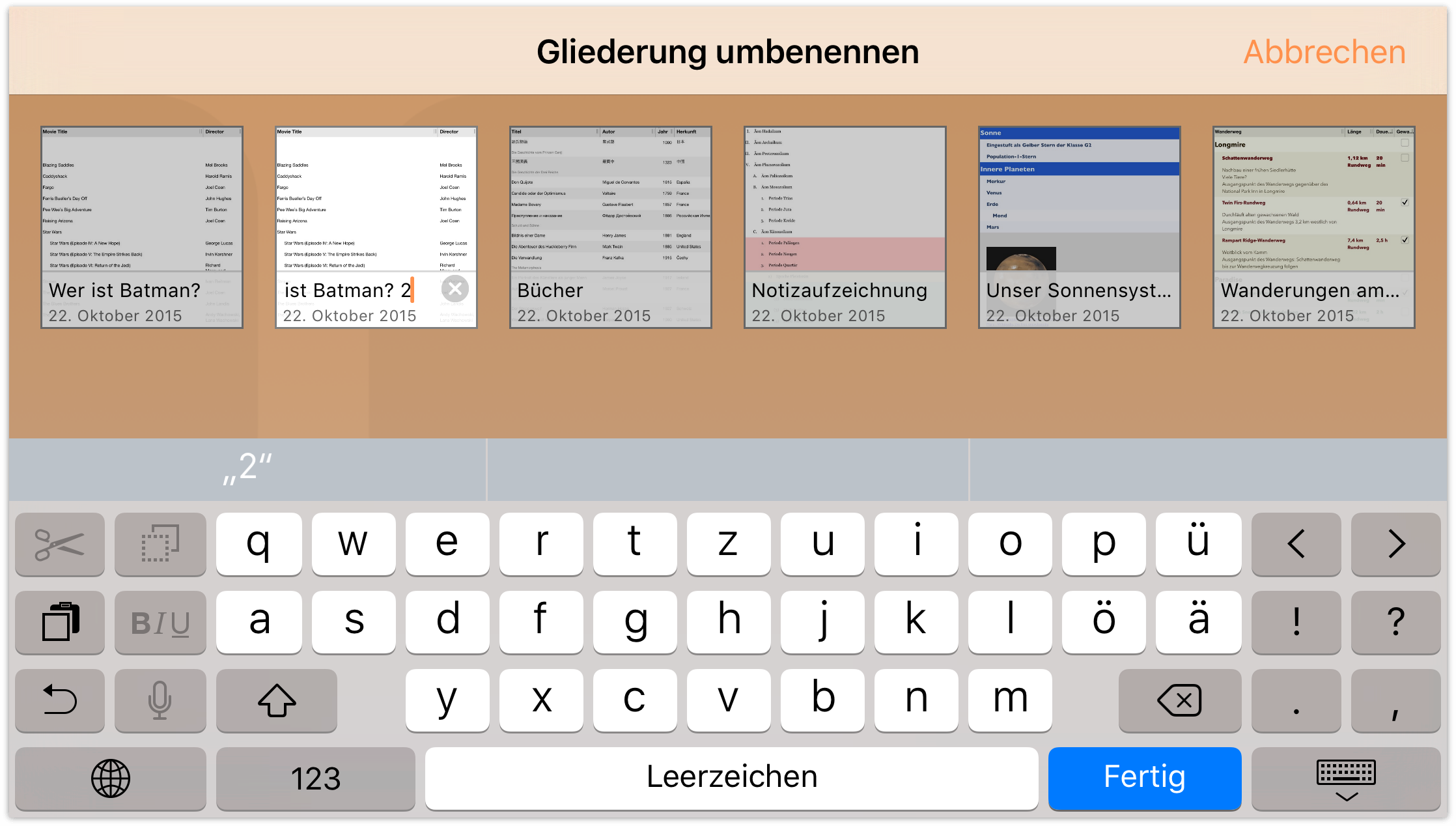
-
Tippen Sie nach der Eingabe des neuen Dateinamens auf Fertig, um den Namen zu übernehmen.
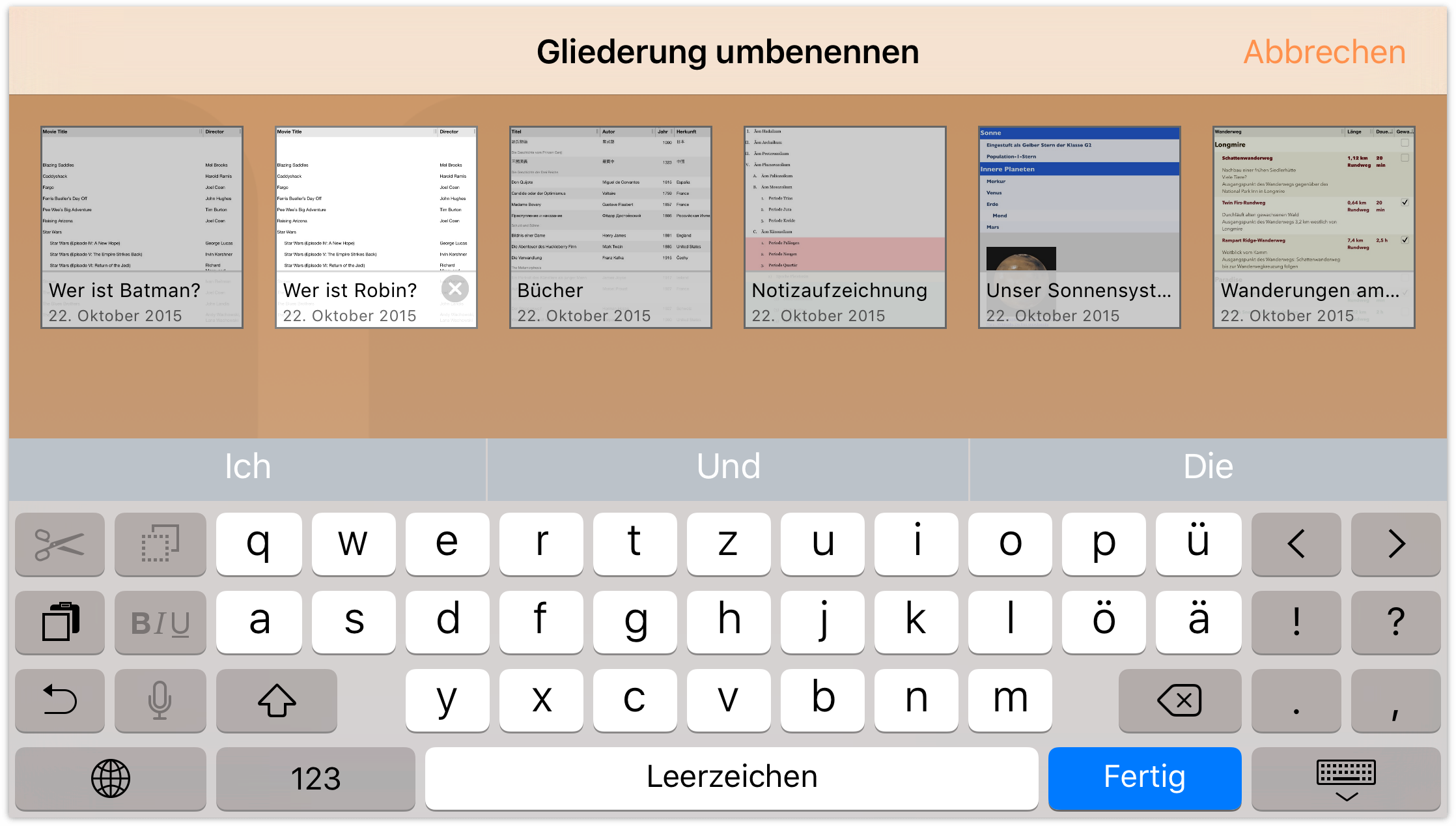
Aufräumen
Mitunter werden Sie feststellen, dass es Zeit ist, OmniOutliner etwas aufzuräumen. Die Liste der Schauspieler, die Batman gespielt haben, ist unwichtig geworden. Es ist also an der Zeit, dieses Dokument in den Papierkorb zu legen und es für immer vom Gerät (oder vom synchronisierten Cloud-Account, wenn Sie einen konfiguriert haben) zu löschen.
Zum Glück ist das Löschen von Dateien in OmniOutliner so einfach wie die Suche nach einem Schauspieler, der Batman spielen kann. Tippen Sie beim Anzeigen eines Dokumentordners oben am Bildschirm in der Navigationsleiste auf Auswählen. Tippen Sie dann auf das Dokument, das Sie löschen möchten. Sie sehen, dass die Datei jetzt einen blauen Rahmen hat.
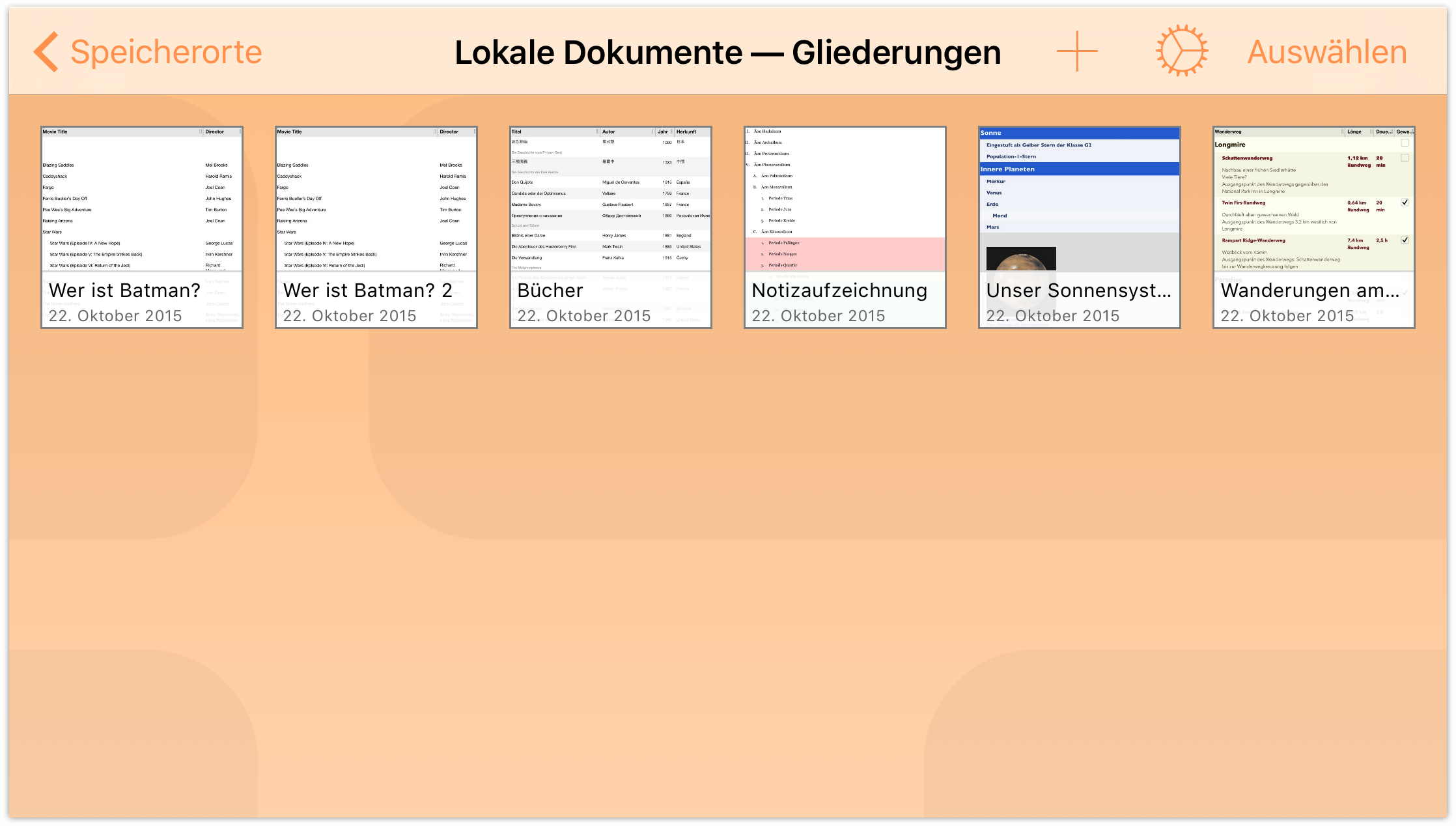
Tippen Sie in der Navigationsleiste auf das Symbol Papierkorb, um das Dokument in den Papierkorb zu legen.
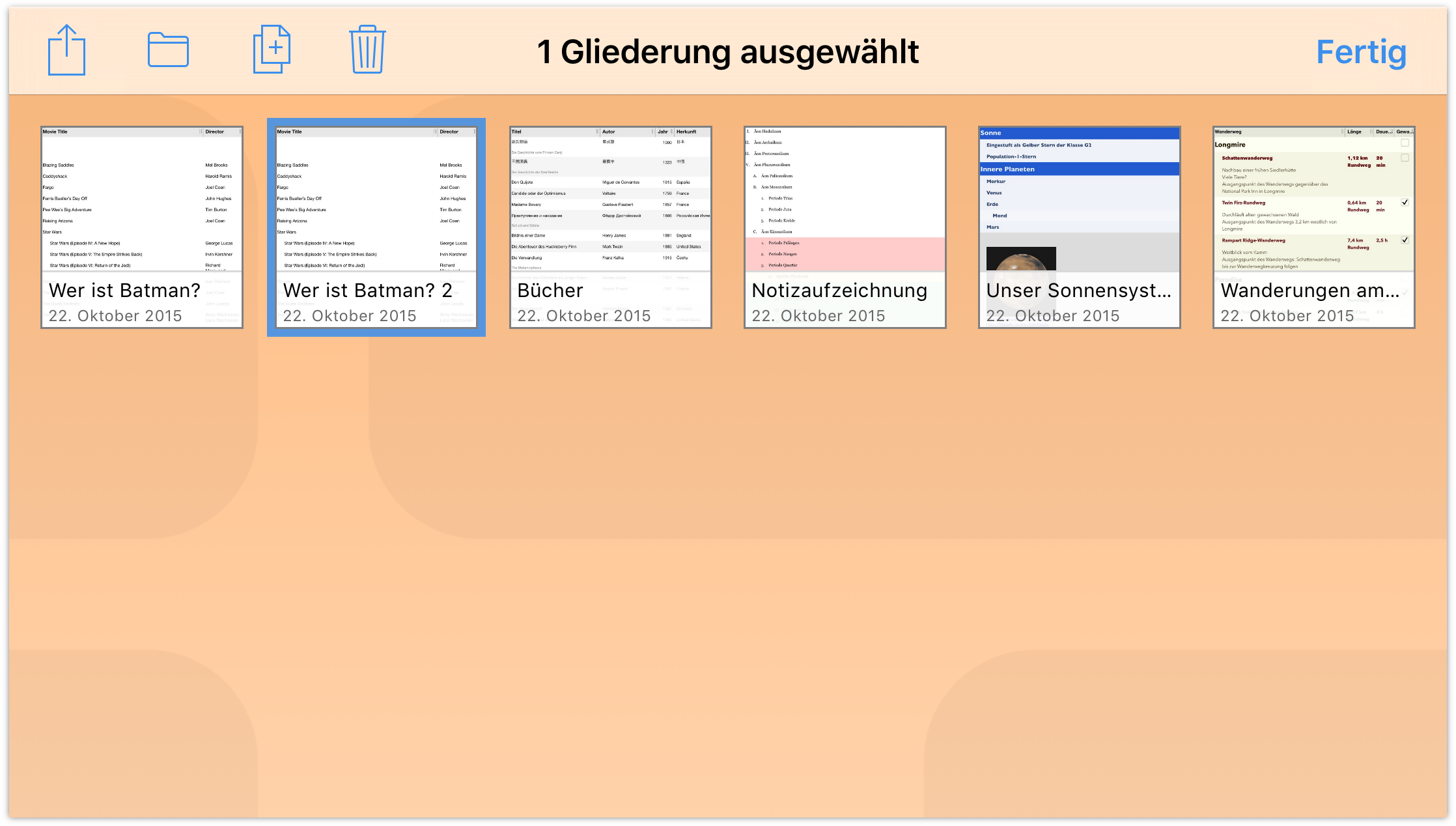
Wenn Sie in der Navigationsleiste auf Speicherorte tippen, wird in der Liste der OmniOutliner-Ordner der Ordner „Papierkorb“ angezeigt. Im Moment ist die Datei immer noch auf dem Gerät.
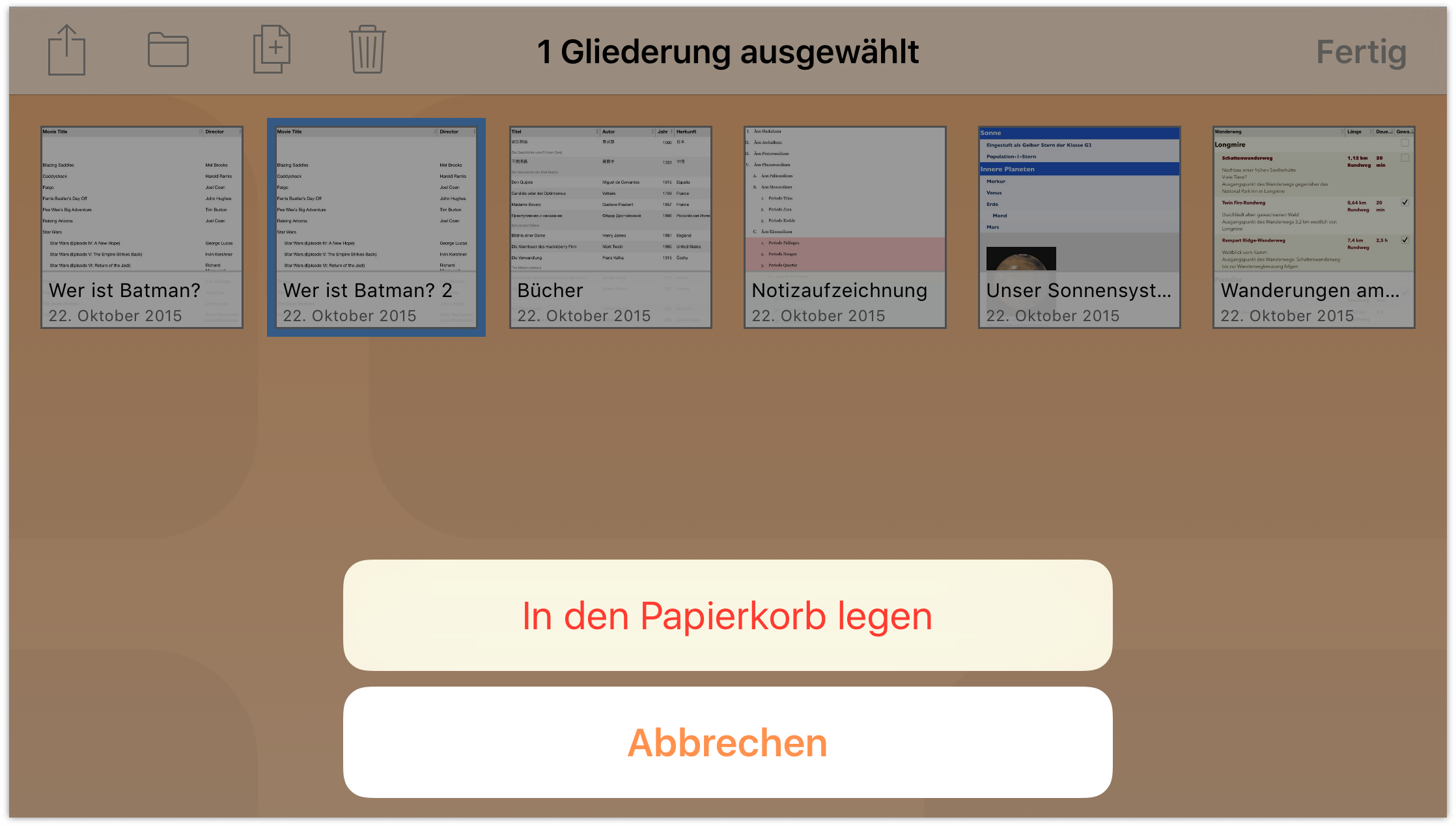
Tippen Sie, um den Ordner „Papierkorb“ zu öffnen. Tippen Sie dann in der Navigationsleiste auf die Taste Wiederherstellen oder auf die Datei. Daraufhin wird ein Einblendmenü mit Optionen zum Wiederherstellen der Datei im Ordner „Lokale Dokumente“ angezeigt. Falls Sie einen Cloud-Account konfiguriert haben, kann die Datei auch in einer synchronisierten Dateifreigabe wiederhergestellt werden.
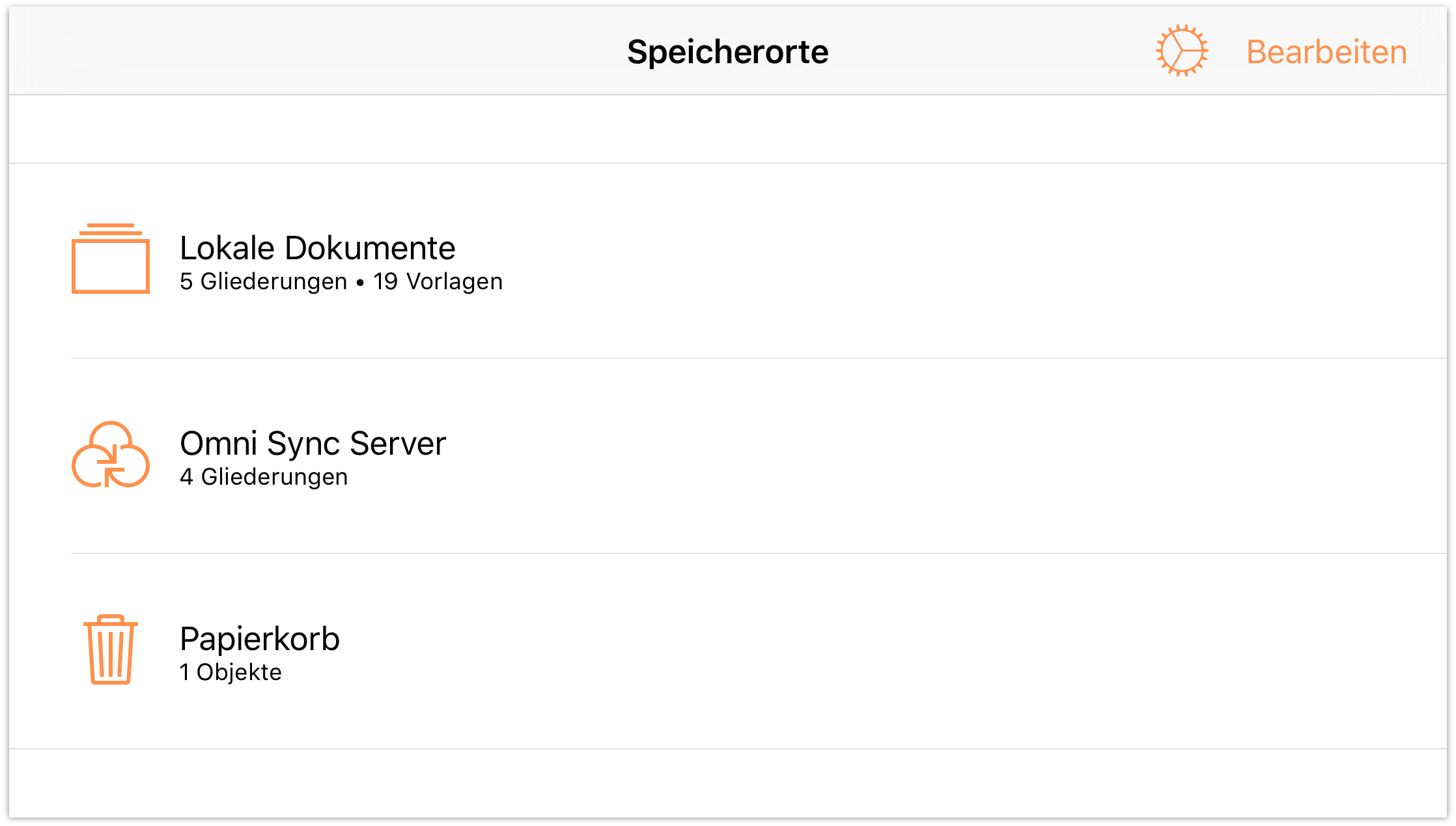
Wenn Sie wirklich sicher sind, dass Sie diese Datei nicht mehr benötigen, haben Sie mehrere Möglichkeiten, den Papierkorb zu leeren:
- Tippen Sie am unteren Bildschirmrand auf Papierkorb entleeren, um alle Dateien im Ordner „Papierkorb“ endgültig zu entfernen.
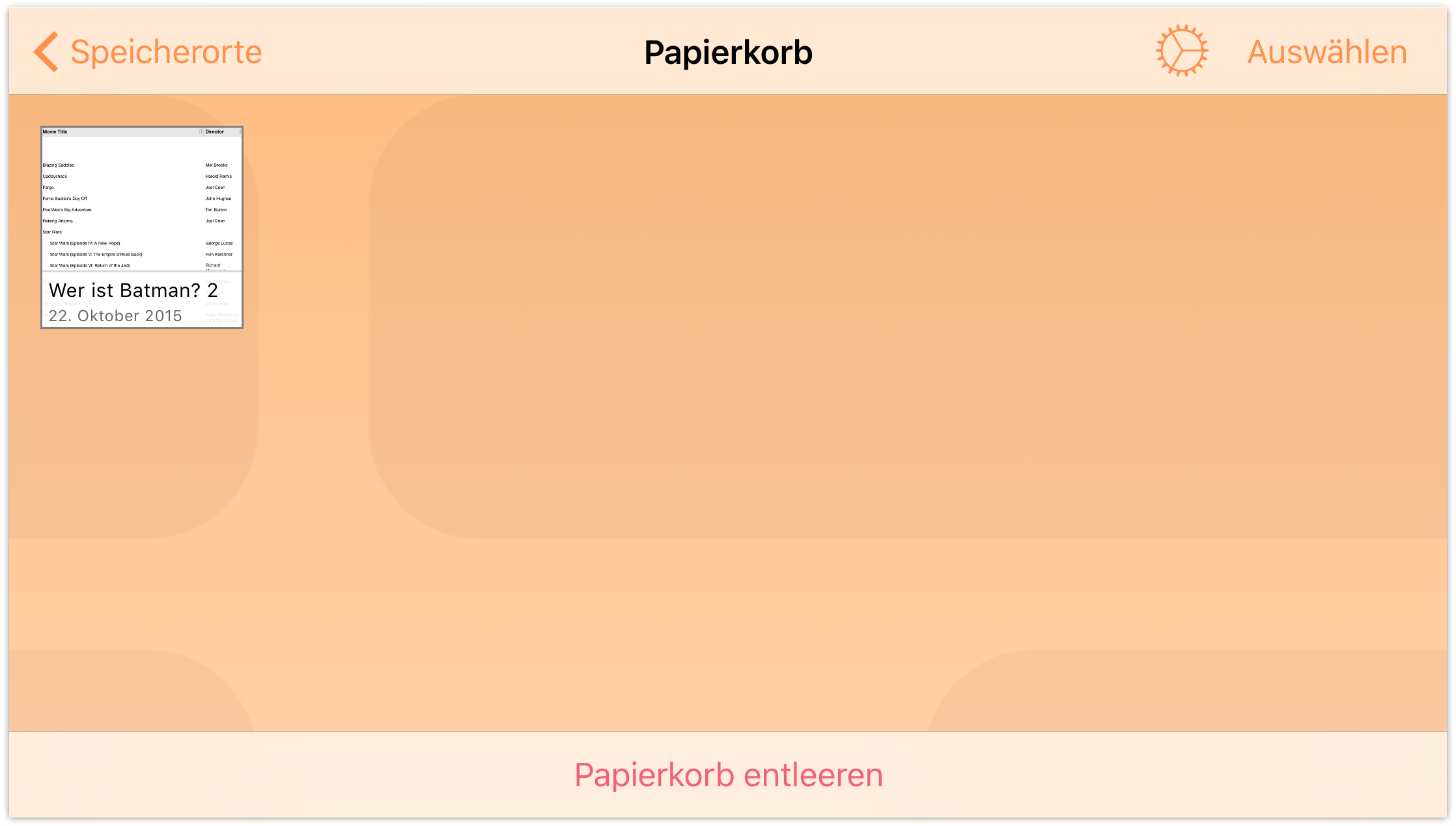
- Wenn mehrere Dateien im Papierkorb sind, aber Sie glauben, dass Sie noch nicht alle entfernen möchten, können Sie auch nur die Dateien, bei denen Sie sicher sind, dass sie nicht mehr benötigt werden, auswählen. Tippen Sie in der Aktionsleiste auf Auswählen. Tippen Sie dann, um die Dateien auszuwählen, die Sie löschen möchten. Tippen Sie als Nächstes auf
 und dann am unteren Bildschirmrand auf Dokument löschen, um die ausgewählte Datei zu löschen.
und dann am unteren Bildschirmrand auf Dokument löschen, um die ausgewählte Datei zu löschen.
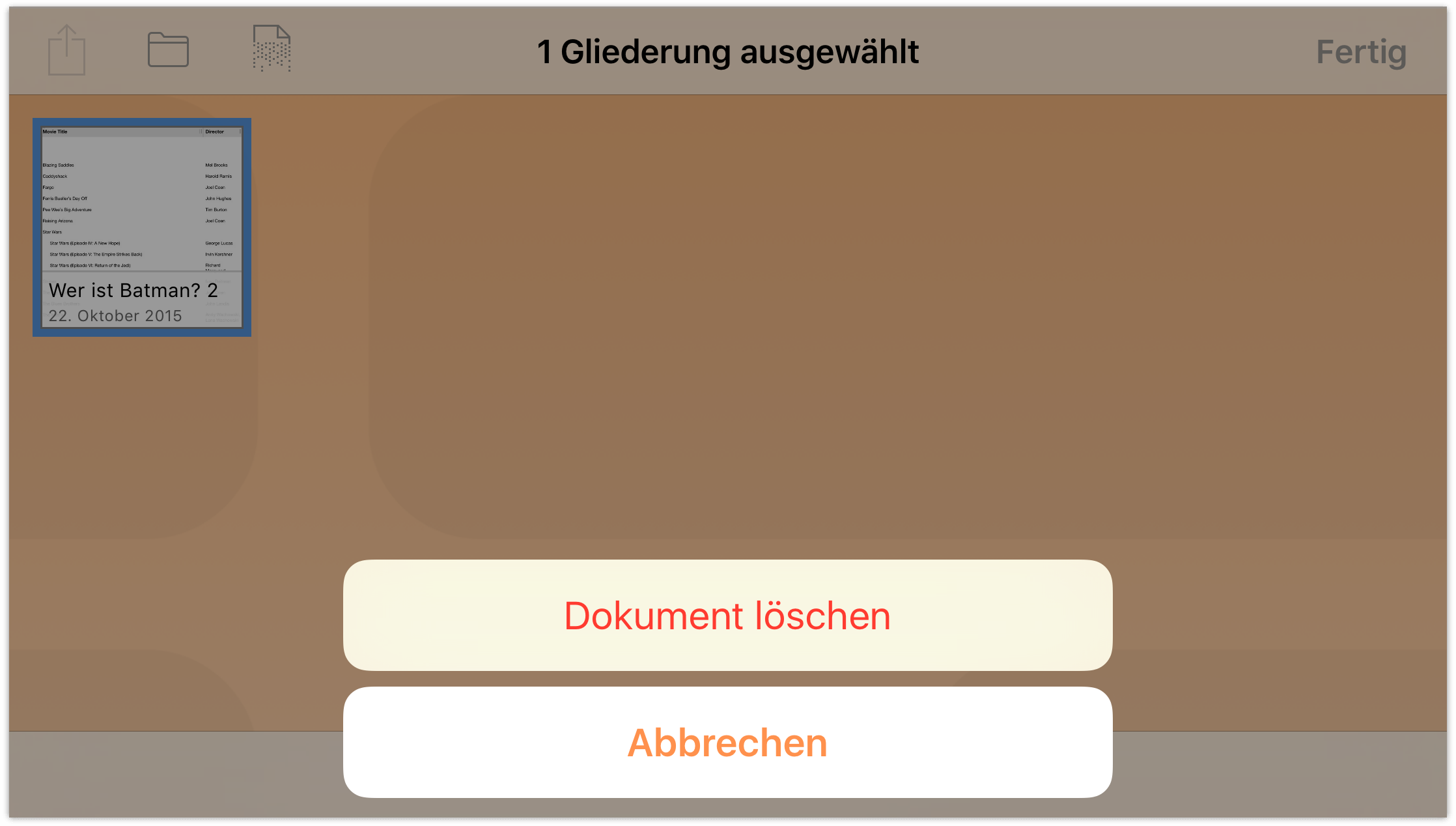
Hierbei besteht folgender Unterschied: Durch Tippen auf Dokument löschen werden nur die ausgewählten Dateien gelöscht, während durch Tippen auf Papierkorb entleeren der gesamte Papierkorbinhalt gelöscht wird, unabhängig davon, ob Dateien ausgewählt wurden.
Da Sie jetzt viel über die Verwendung der Dokumentübersicht wissen, ist es an der Zeit, Ihren Horizont zu erweitern und Ihr erstes OmniOutliner-Dokument zu bearbeiten.
Bevor Sie weitermachen, sollten Sie das Bewegen und Kopieren von Dateien üben und versuchen, einige Unterordner zur Organisation Ihrer Dateien zu erstellen. Wir möchten Sie auch darauf hinweisen, dass Sie eine Datei aus dem Papierkorb zurück in einen anderen Ordner bewegen können. Versuchen Sie dies, nachdem Sie eine der Vorlagen dupliziert haben.
Weiter geht es mit dem nächsten Kapitel.
