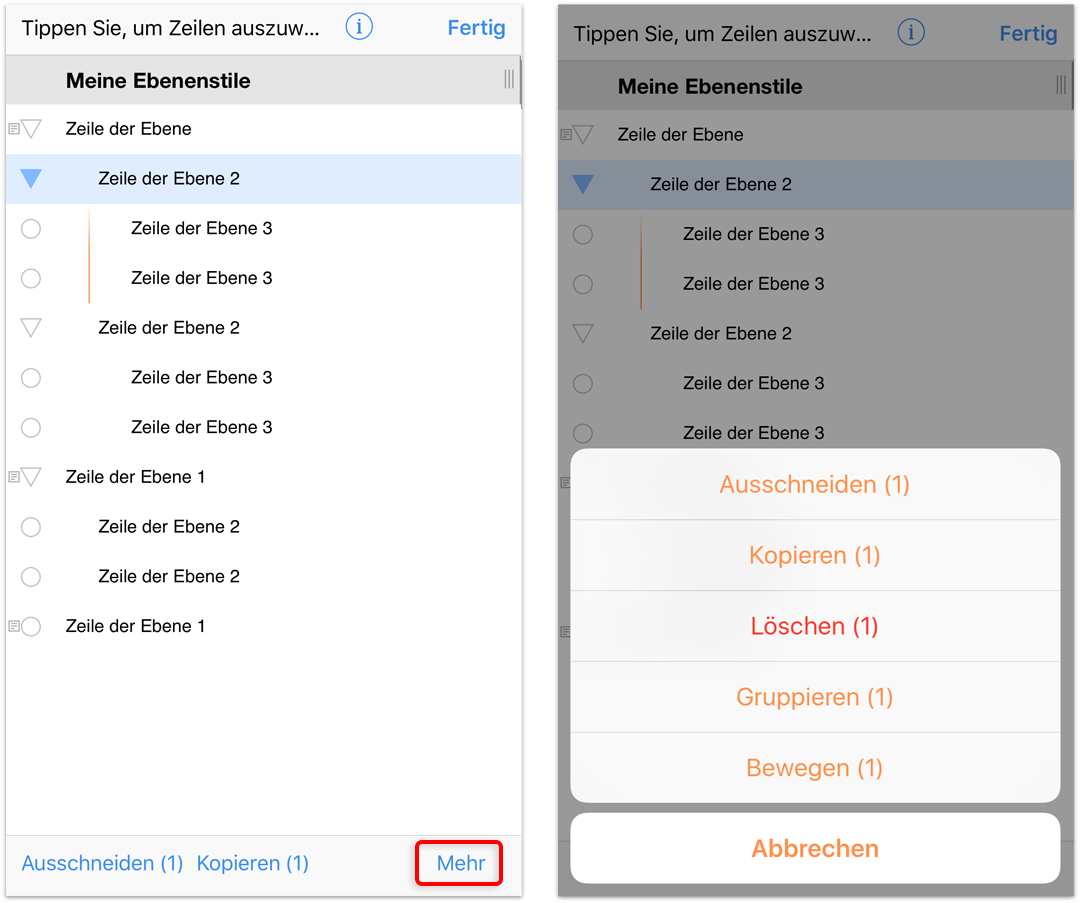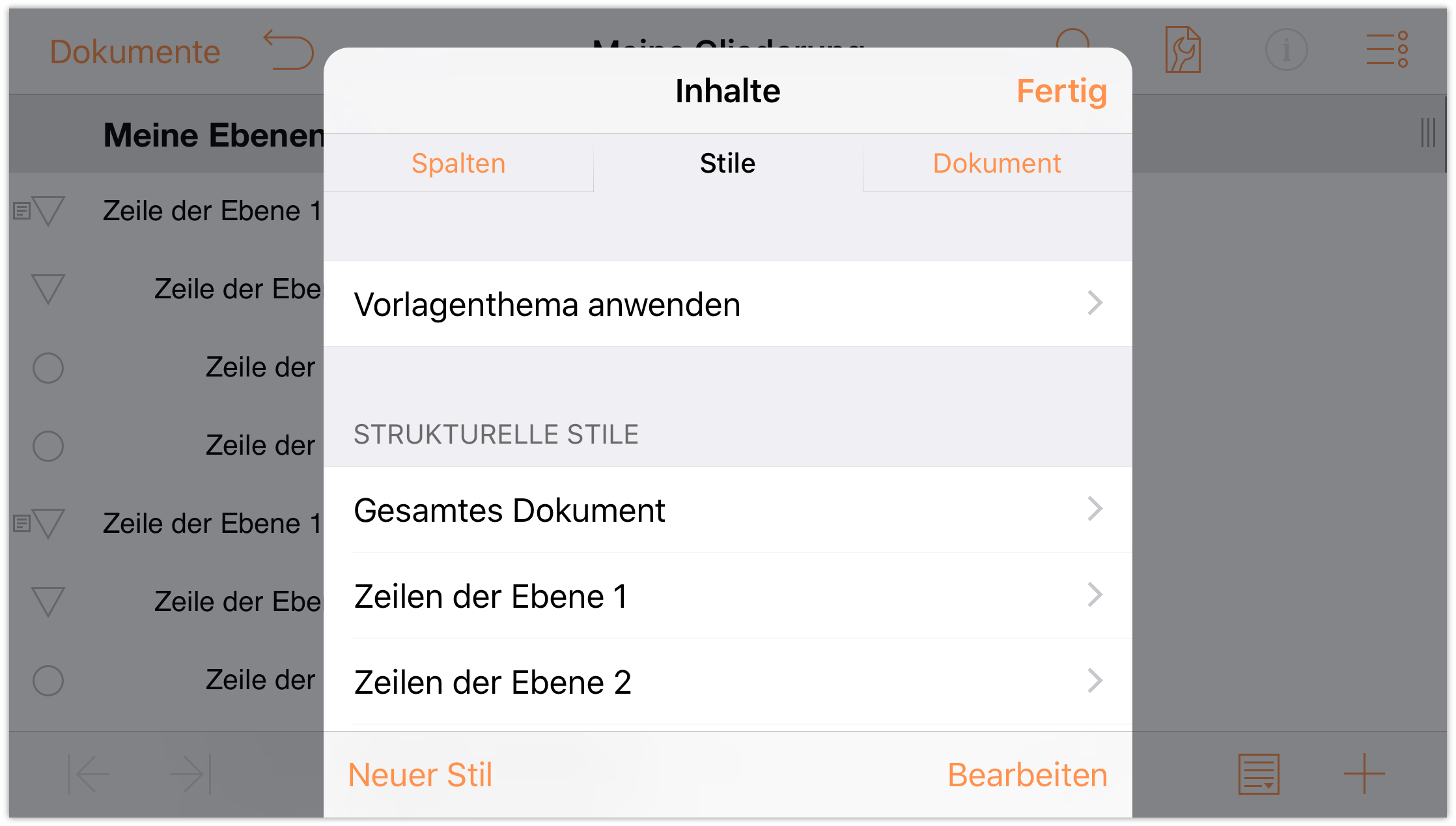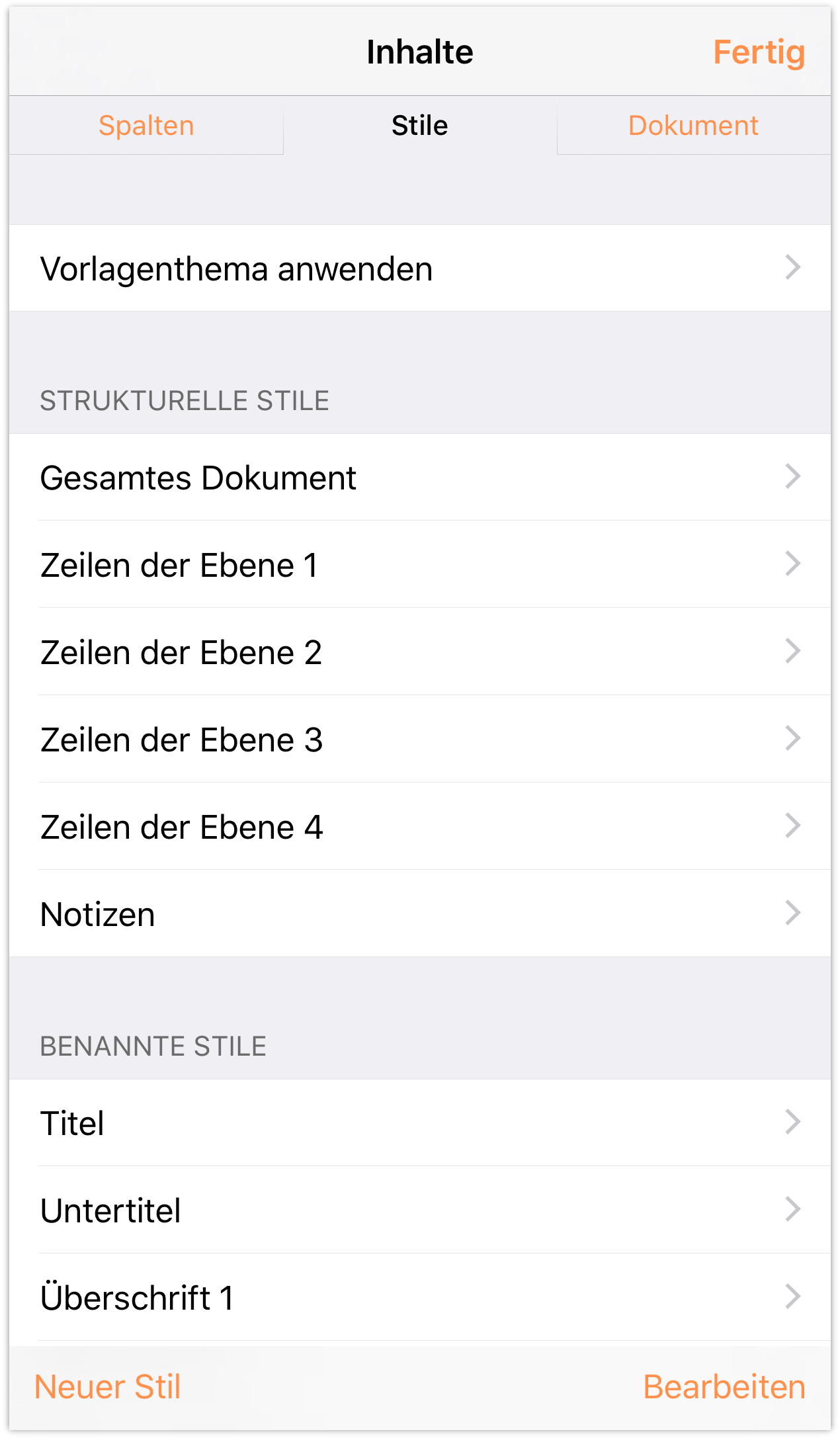Arbeiten mit Vorlagen und Stilen
Im vorherigen Kapitel, Erstellen eines neuen OmniOutliner-Dokuments, haben Sie gelernt, wie ein neues OmniOutliner-Dokument erstellt wird. Hierbei haben Sie gesehen, wie Inhalt hinzugefügt und organisiert wird. Außerdem wurde Ihnen gezeigt, wie zusätzliche Spalten hinzugefügt und die Spaltenüberschriften geändert werden.
In diesem Kapitel werden Sie auf die nächste OmniOutliner-Lernebene geführt – Ihnen wird gezeigt, wie Sie Ihre eigene Vorlage erstellen. Am Kapitelende wird Ihnen gezeigt, wie Sie die Stile aus einer Vorlage auf die Gliederung Ihrer Lieblingsfilme, die Sie im vorherigen Kapitel erstellt haben, anwenden.
Es gibt viel zu erarbeiten, lassen Sie uns beginnen!
Arbeiten in OmniOutliner
Sie sollten eine neue Vorlage am besten mit einer Gliederung beginnen, die wenig enthält. Als Erstes erstellen Sie ein Dokument, geben etwas Text ein, erlernen, wie Zeilen umherbewegt werden, und organisieren Zeilen in Gruppen. Obwohl dies recht allgemein klingt, ist es wichtig, die Grundlagen für das Arbeiten in OmniOutliner zu erlernen.
Führen Sie folgende Schritte durch:
- Tippen Sie im Bildschirm Speicherorte, um den Ordner Lokale Dokumente auszuwählen.
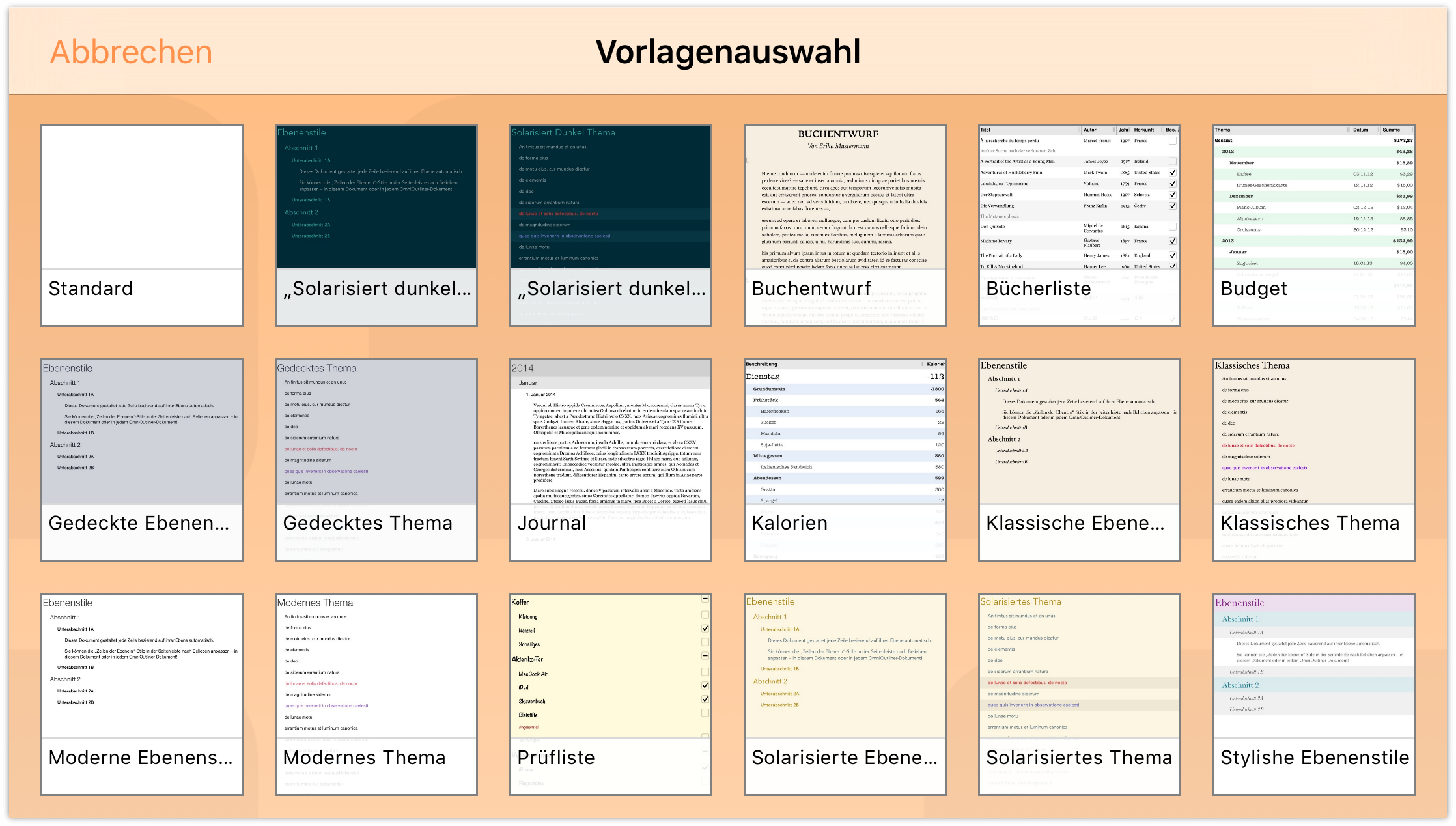
Tippen Sie unter Vorlagenauswahl auf die Vorlage Standard.
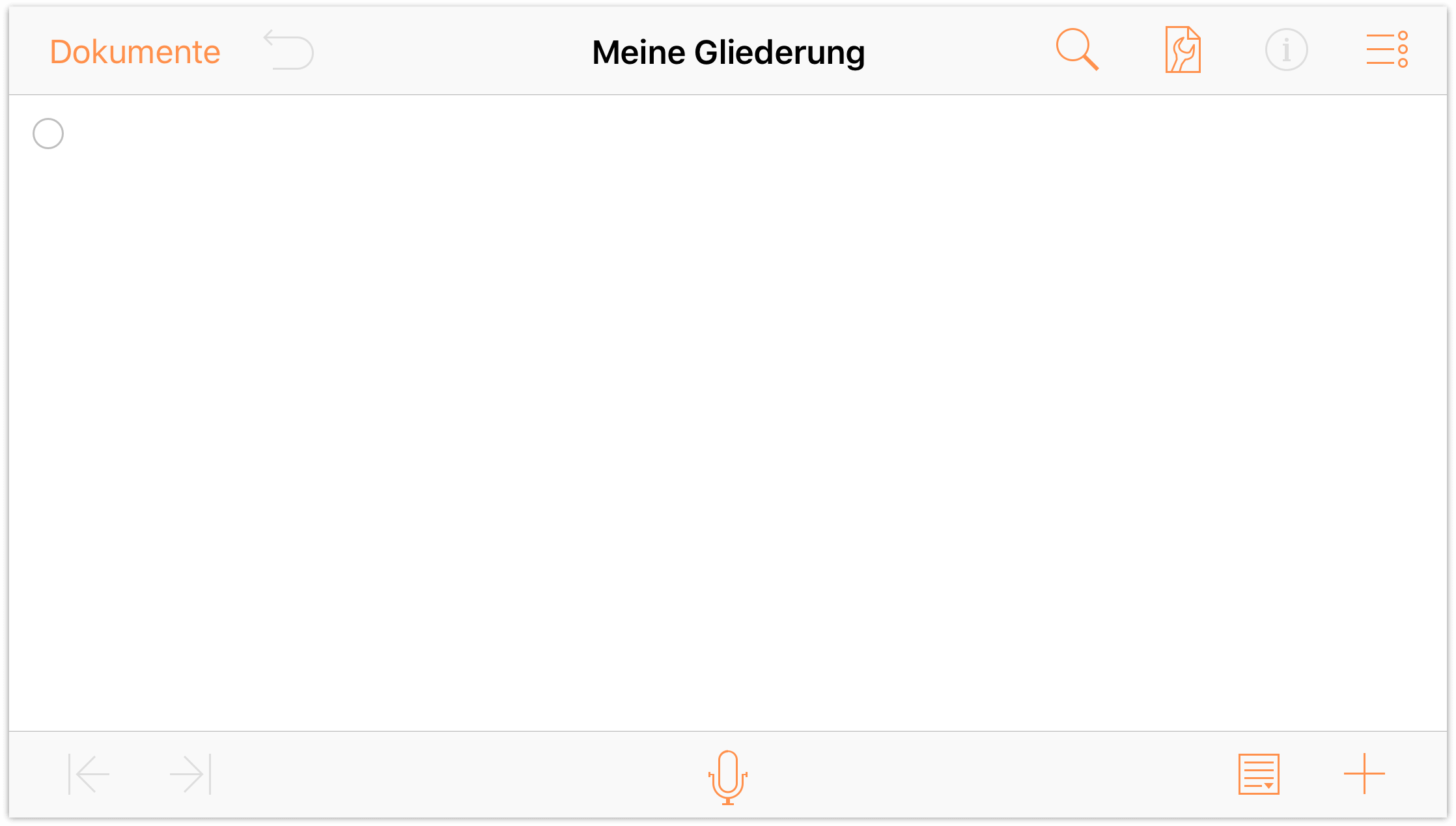
Wir beginnen mit der Vorlage „Standard“, weil sie nur spärlich ausgestattet ist. Sie hat einen einfachen weißen Hintergrund und die einzigen enthaltenen Stile sind allgemeine Schriftstile. Sie ist der perfekte Ausgangspunkt zum Erstellen einer eigenen Vorlage.
- Tippen Sie auf
 , um das Menü „Inhalte“ zu öffnen.
, um das Menü „Inhalte“ zu öffnen. - Doppeltippen Sie links neben Spaltenüberschriften auf
 (Augensymbol), um die Spaltenüberschriften immer anzuzeigen.
(Augensymbol), um die Spaltenüberschriften immer anzuzeigen. 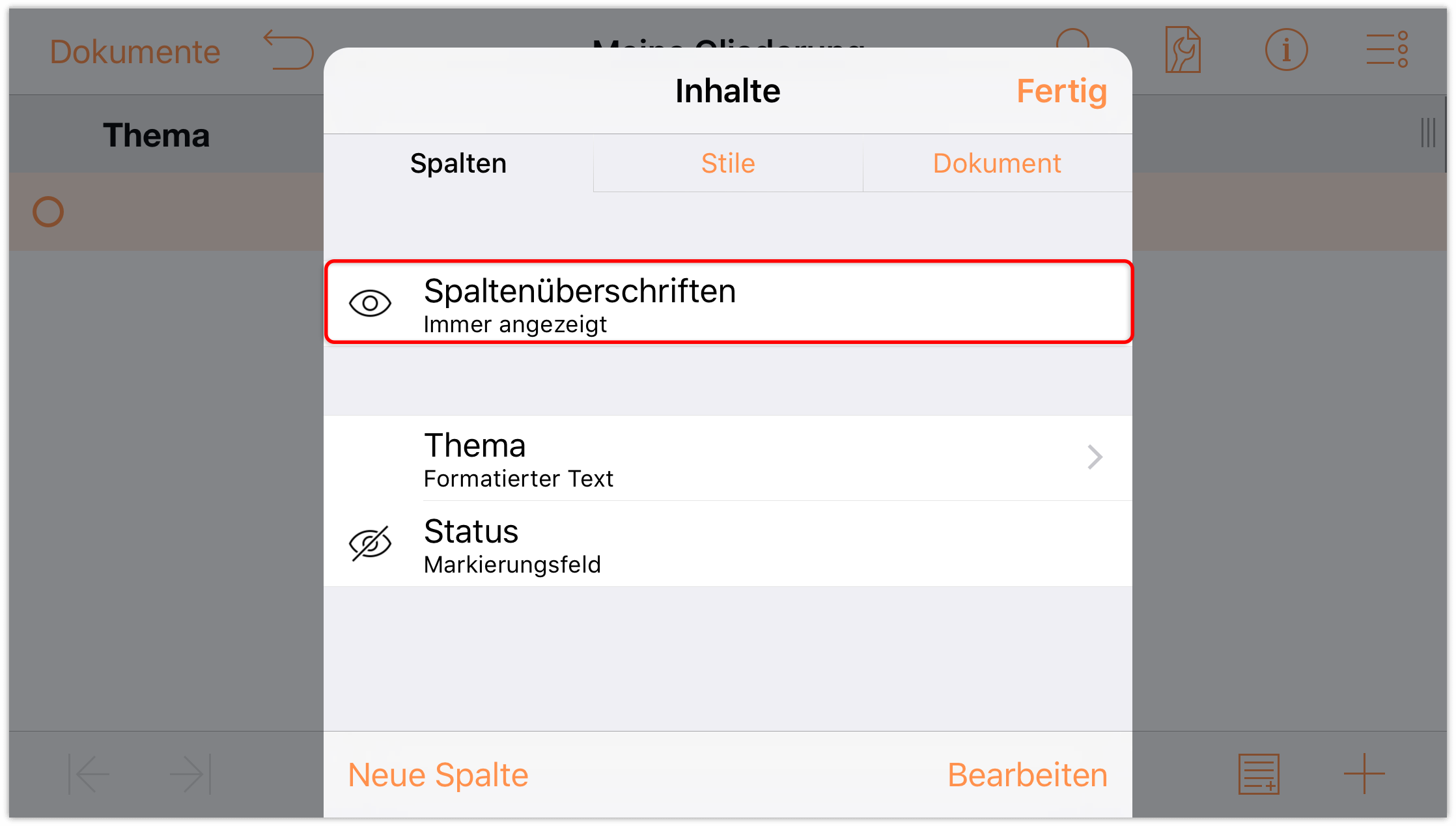
- Tippen Sie auf die Spaltenüberschrift Thema und tippen Sie dann im eingeblendeten Kontextmenü auf Bearbeiten. Hierdurch wird der Bereich „Spalten“ des Menüs „Inhalte“ geöffnet, damit Sie die Spaltenüberschrift bearbeiten können. Ändern Sie den Namen von Thema in Meine Ebenenstile.
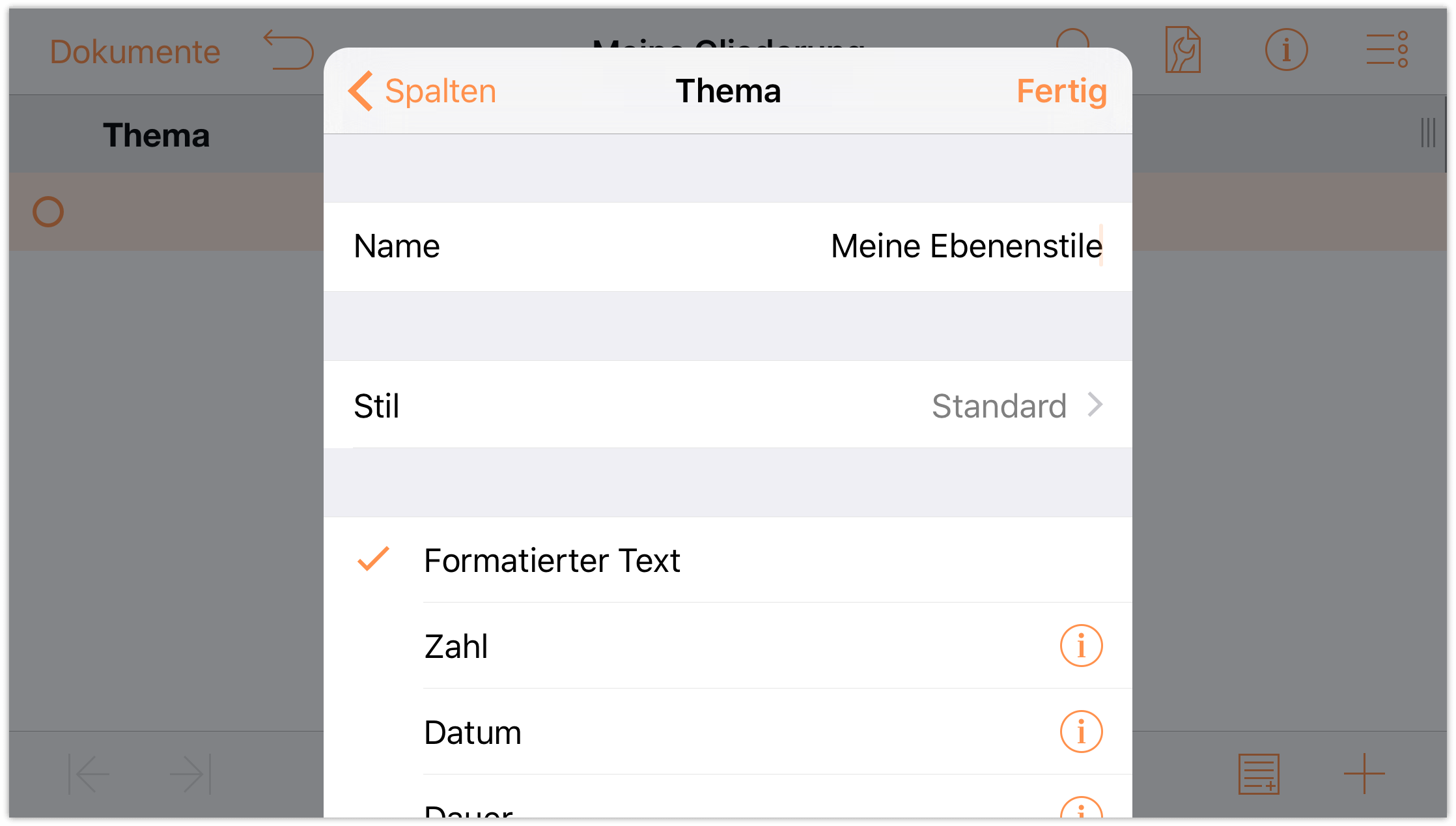
- Tippen Sie in den Gliederungsbereich, um das Menü „Inhalte“ zu verwerfen. Anschließend sehen Sie, dass die neue Spaltenüberschrift angewendet wurde.
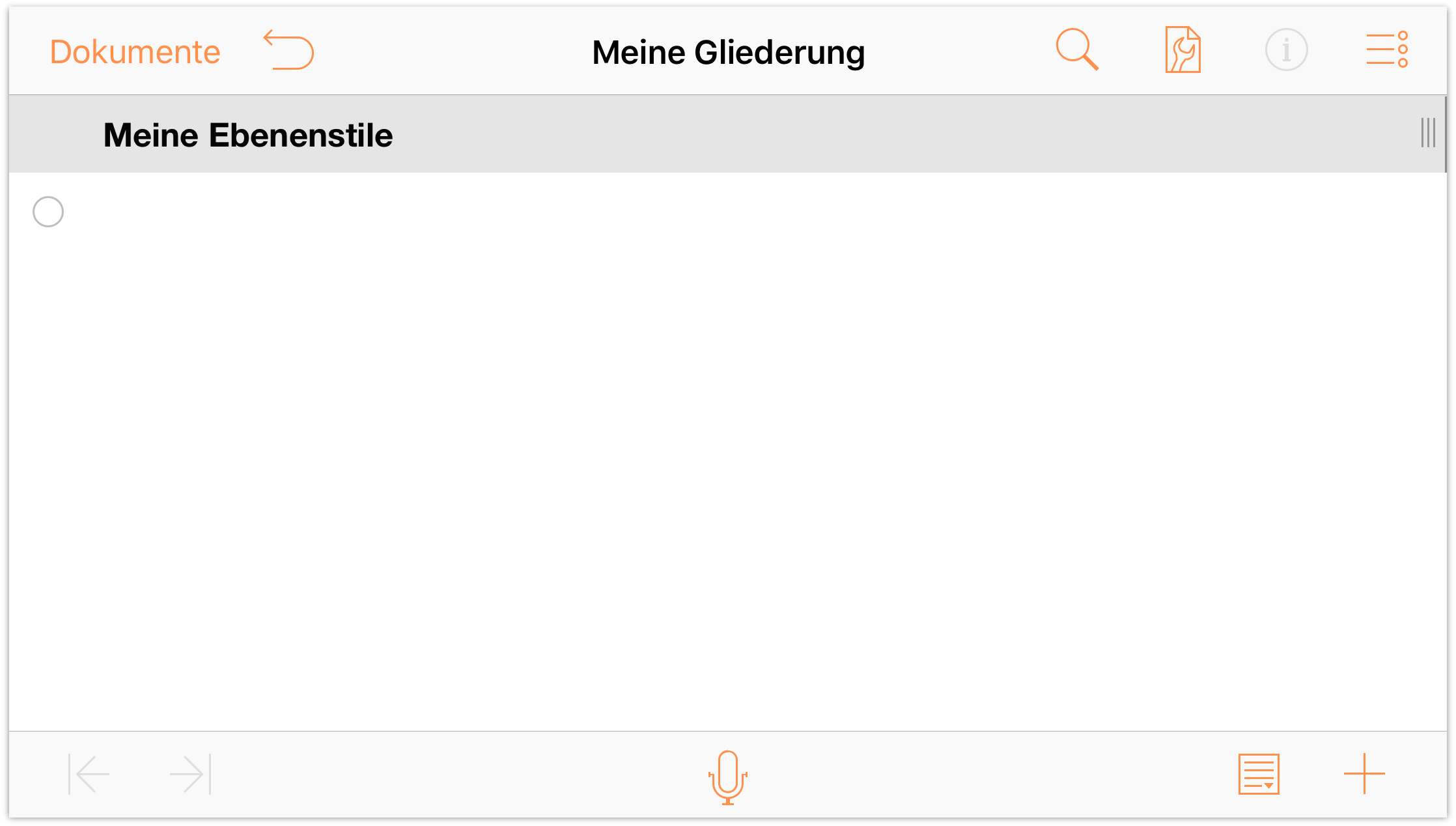
Doppeltippen Sie zur Eingabe von Text in die Zeilen Ihrer Gliederung unterhalb der Überschrift Meine Ebenenstile auf die leere Zeile und geben Sie Zeile der Ebene 1 ein. Tippen Sie am Ende der ersten Zeile auf Return, um in die nächste Zeile zu wechseln.
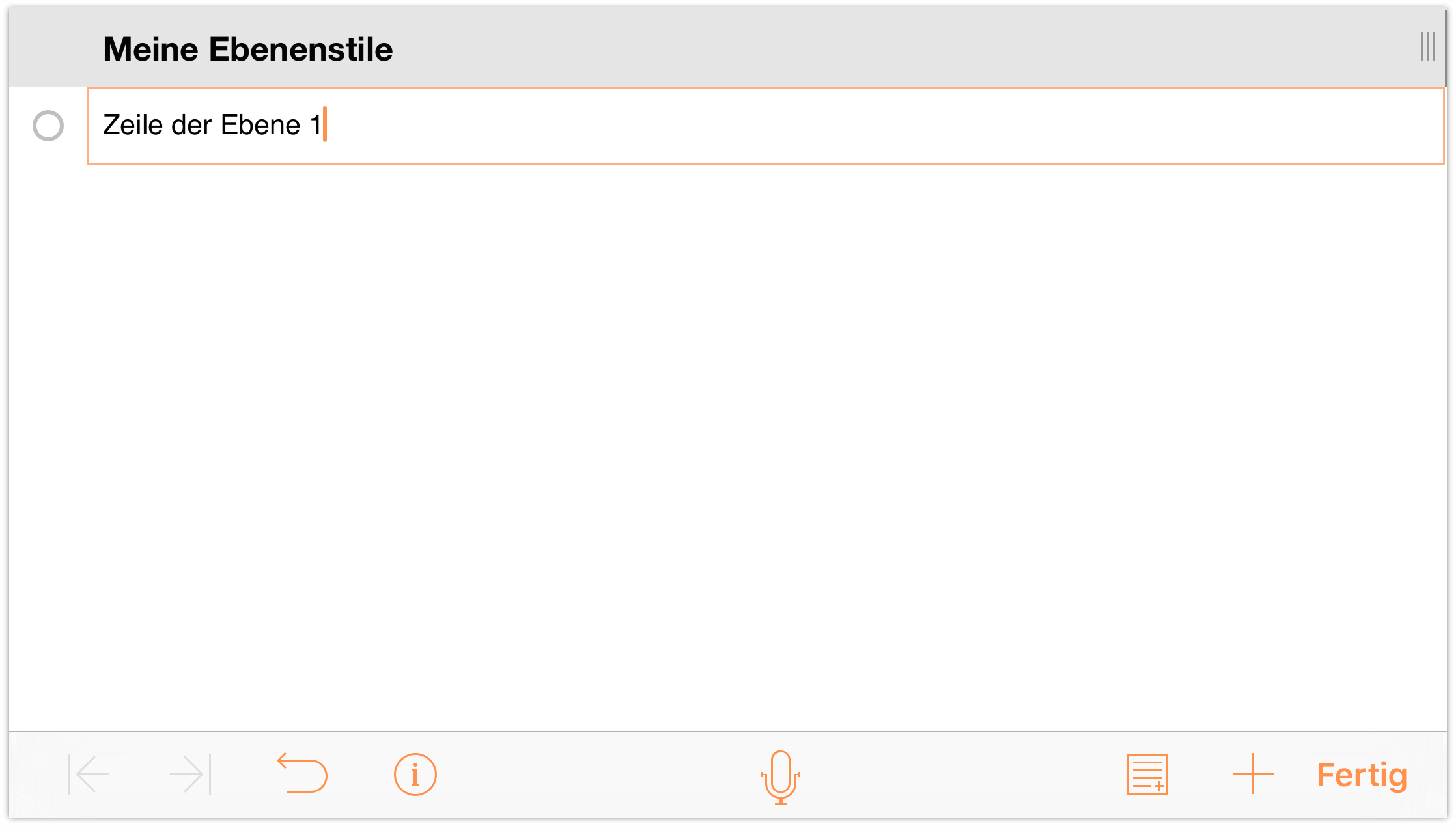
Sie werden bemerken, dass die Zeilen standardmäßig Zeilen-Aktivpunkte (Kreise entlang des linken Zeilenrands) erhalten. Fügen Sie jetzt weitere Zeilen hinzu, indem Sie Folgendes in die nächste Zeile und die nachfolgenden Zeilen eingeben:
- Geben Sie Zeile der Ebene 2 ein und tippen Sie auf Return.
- Geben Sie Zeile der Ebene 3 ein und tippen Sie auf Return.
- Geben Sie Zeile der Ebene 3 ein und tippen Sie auf Return.
- Geben Sie Zeile der Ebene 2 ein und tippen Sie auf Return.
- Geben Sie Zeile der Ebene 3 ein und tippen Sie auf Return.
- Geben Sie Zeile der Ebene 3 ein und tippen Sie auf Return.
- Geben Sie Zeile der Ebene 1 ein und tippen Sie auf Return.
- Geben Sie Zeile der Ebene 2 ein und tippen Sie auf Return.
- Geben Sie Zeile der Ebene 2 ein und tippen Sie auf Return.
- Geben Sie Zeile der Ebene 1 ein.
Ihr Dokument sollte ungefähr so aussehen:
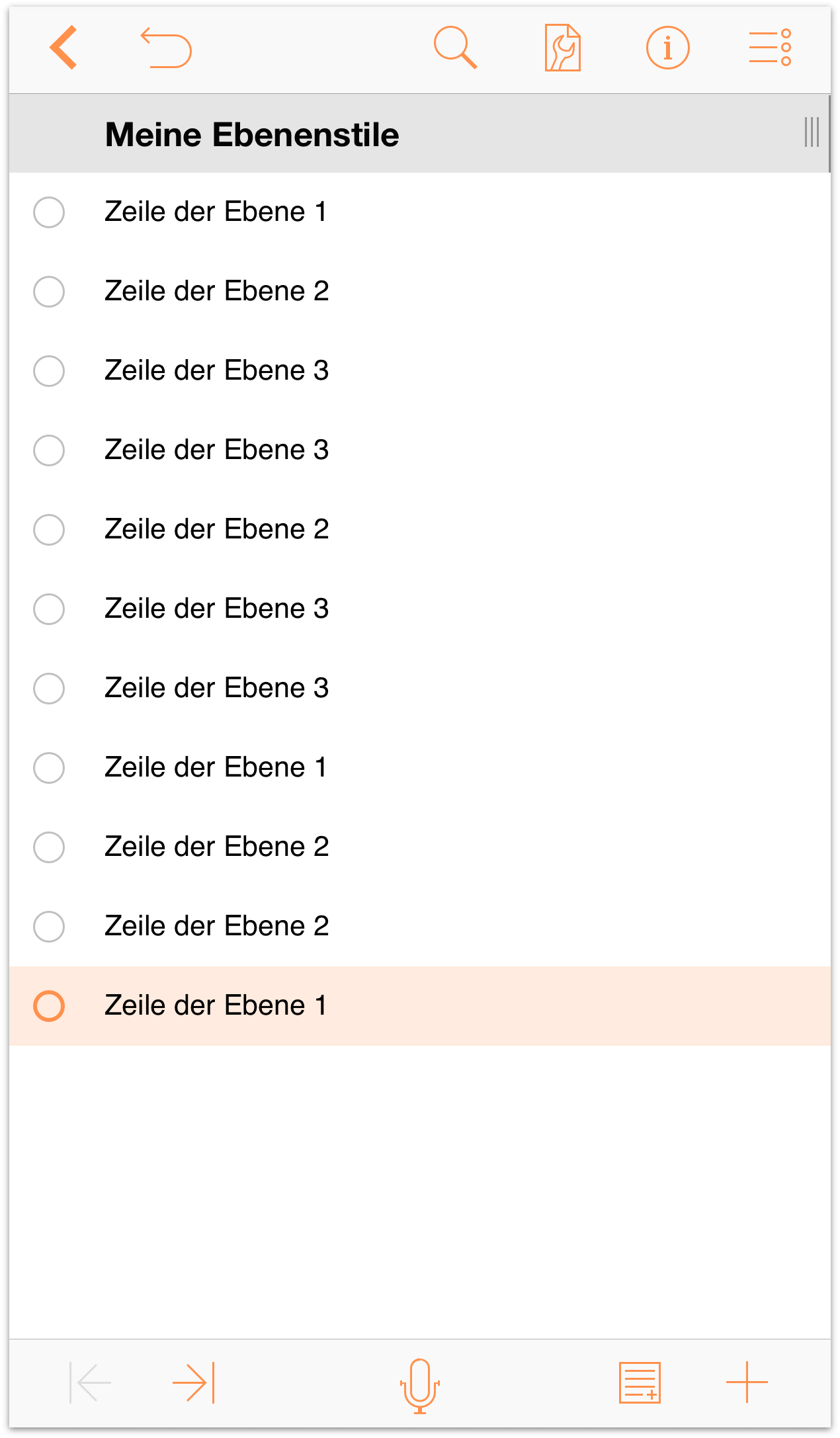
Jetzt fügen wir der Gliederung durch Einrücken der Zeilen Tiefe hinzu. Tippen Sie auf einen Zeilen-Aktivpunkt, um eine Zeile auszuwählen.
- Tippen Sie, um die erste Zeile der Ebene 3 auszuwählen.
Tippen Sie in der Symbolleiste am unteren Rand des Bildschirms auf
 (Taste Einrücken), um diese Zeile eine Ebene einzurücken. Ihre Gliederung sollte jetzt folgendermaßen aussehen:
(Taste Einrücken), um diese Zeile eine Ebene einzurücken. Ihre Gliederung sollte jetzt folgendermaßen aussehen:
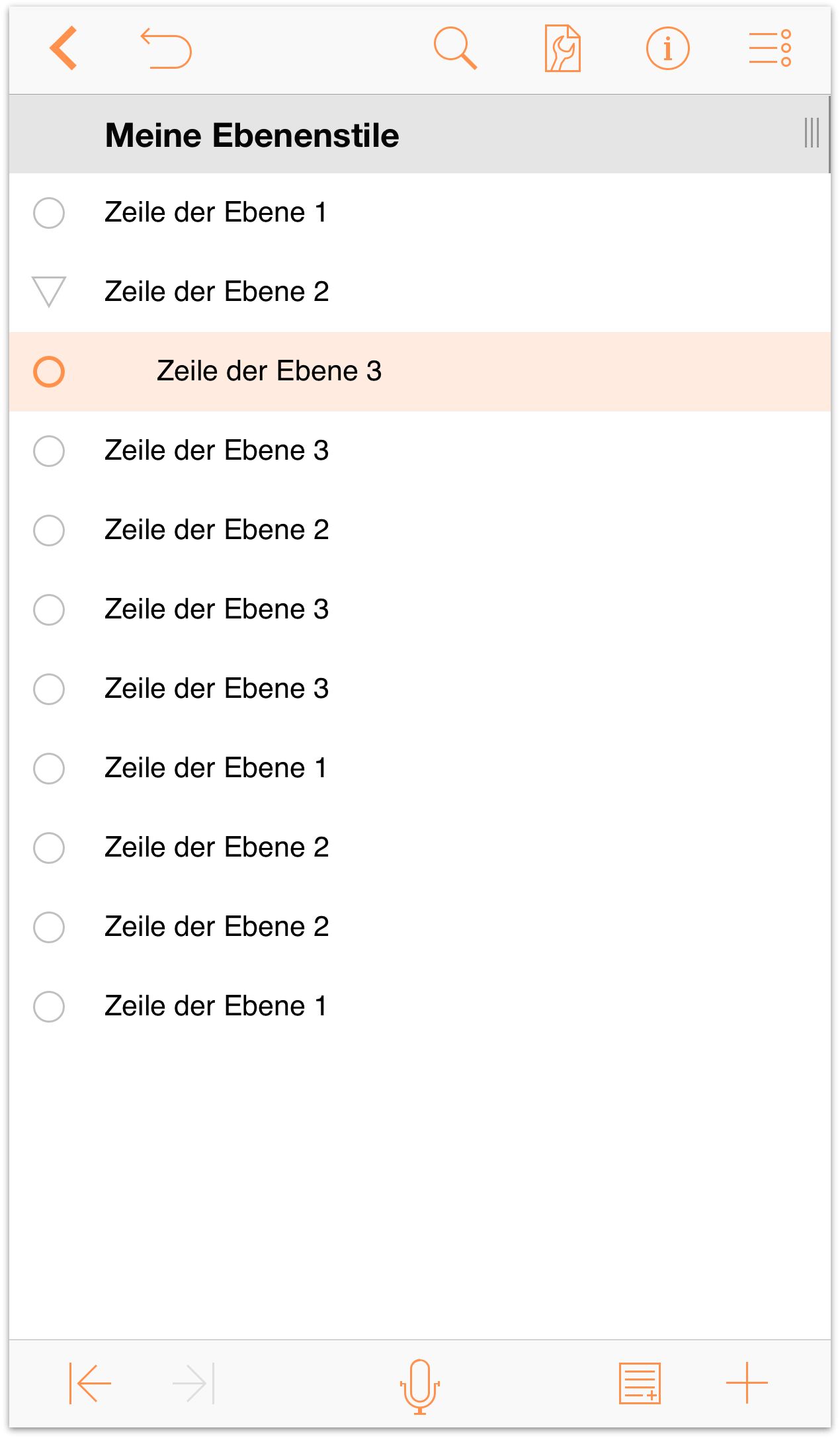
Wiederholen Sie den Vorgang für alle anderen Zeile der Ebene 3-Einträge. Anschließend sollte Ihre Gliederung jetzt folgendermaßen aussehen:
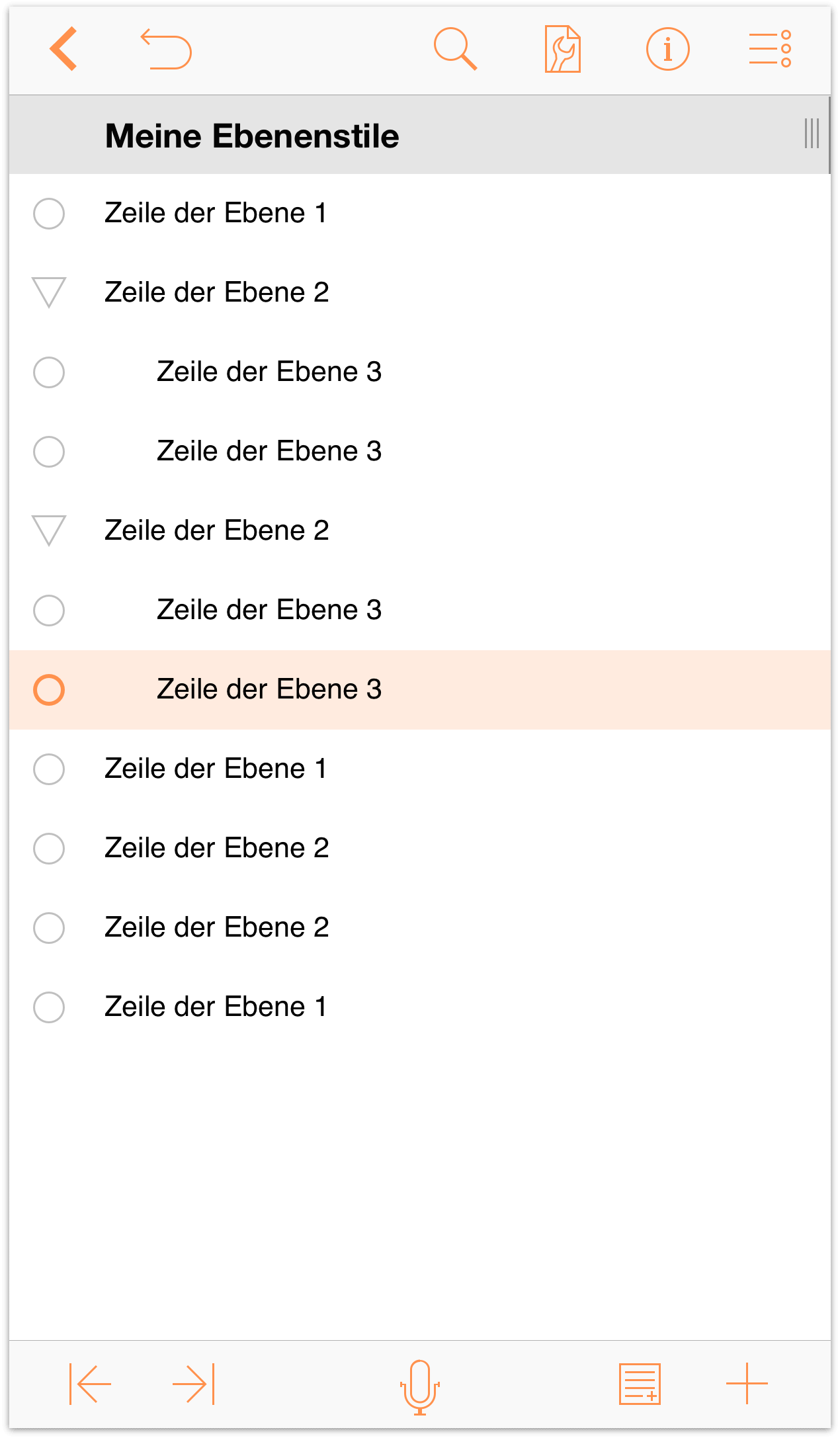
Beachten Sie, dass den Zeilen direkt vor den Zeilen der Ebene 3 ein Dreiecksymbol als Zeilen-Aktivpunkt hinzugefügt wurde. Wenn das Dreiecksymbol nach unten zeigt, ist eine Zeile erweitert. Wenn das Dreiecksymbol nach rechts zeigt, ist die Zeile reduziert.
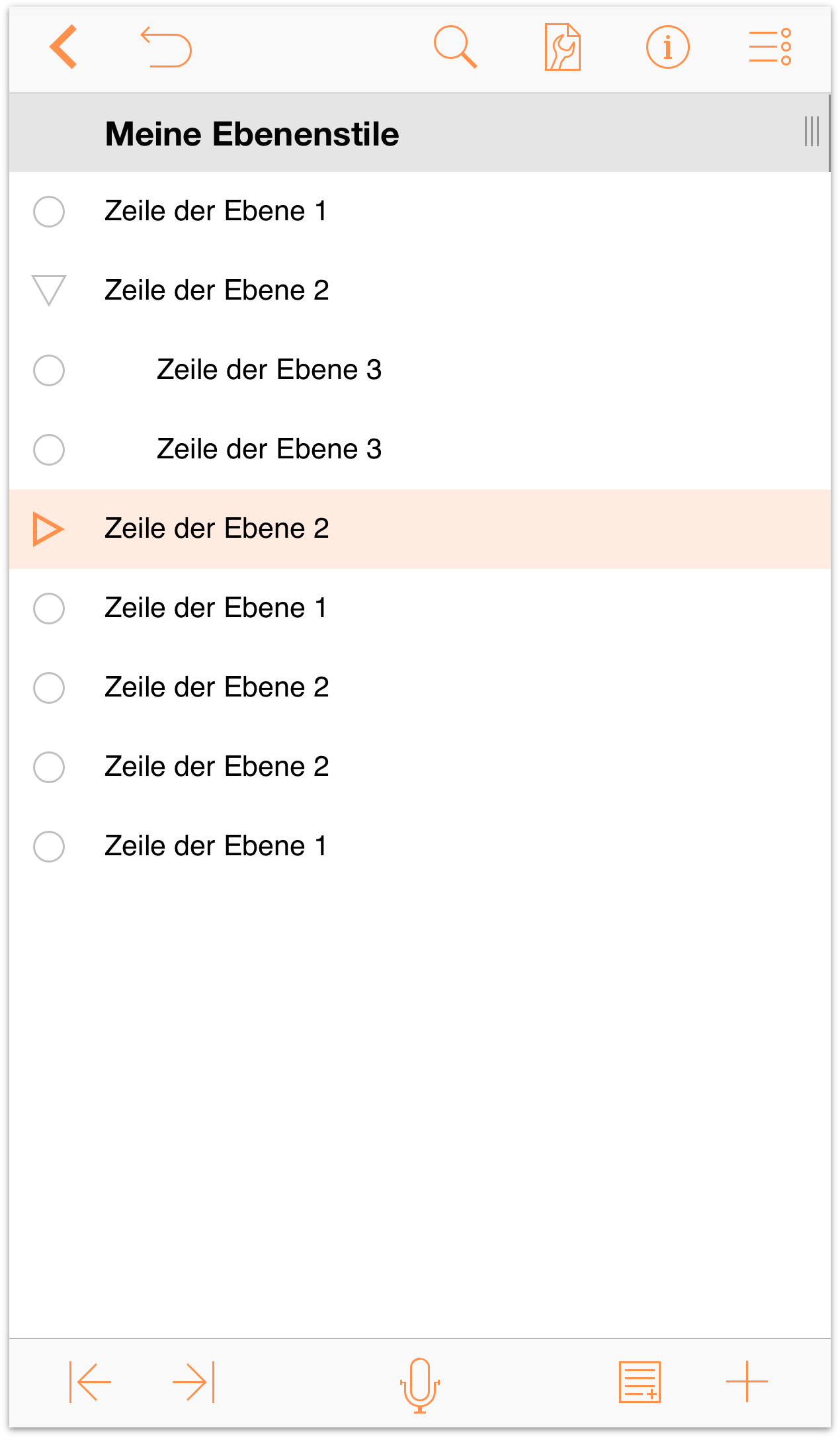
Wiederholen Sie jetzt das Einrücken mit allen Zeilen der Ebene 2:
- Tippen Sie, um jede Zeile der Ebene 2 auszuwählen.
- Tippen Sie auf
 , um diese Zeile eine Ebene einzurücken.
, um diese Zeile eine Ebene einzurücken.
Ihr Dokument sollte ungefähr so aussehen:
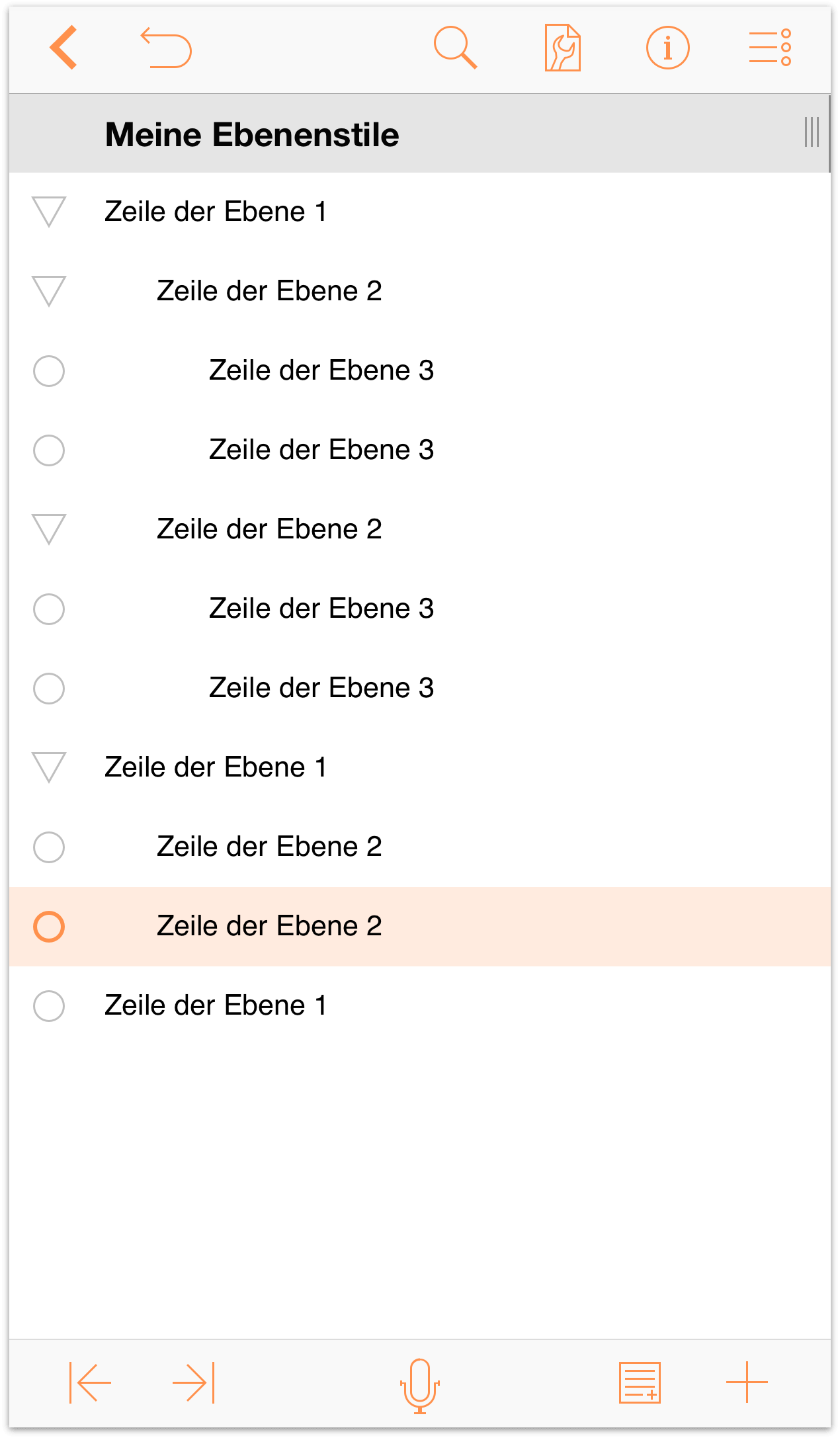
Die Zeilen der Ebene 2 sind den Zeilen der Ebene 1 untergeordnet und die Zeilen der Ebene 3 sind den Zeilen der Ebene 2 untergeordnet. Die Zeilen der Ebene 3 sind den Zeilen der Ebene 1 also zwei Ebenen untergeordnet. Der Einzug gibt Gliederungen hierarchische Tiefe, wodurch Sie Listen mit Informationen schneller anordnen können.
Wenn Sie auf die andere Seite der Symbolleiste am unteren Rand des Bildschirms sehen, bemerken Sie weitere Tasten. Es folgt eine Kurzvorstellung:
- Notizen
 : Tippen Sie bei ausgewählter Zeile auf diese Taste, um eine Notiz hinzuzufügen.
: Tippen Sie bei ausgewählter Zeile auf diese Taste, um eine Notiz hinzuzufügen. Zeile einfügen
 : Wenn Sie schnell auf diese Taste tippen, fügt OmniOutliner unterhalb der aktuellen Zeile eine Zeile auf der gleichen Ebene ein. Wenn Sie jedoch auf diese Taste tippen und halten, werden vier zusätzliche Tasten eingeblendet.
: Wenn Sie schnell auf diese Taste tippen, fügt OmniOutliner unterhalb der aktuellen Zeile eine Zeile auf der gleichen Ebene ein. Wenn Sie jedoch auf diese Taste tippen und halten, werden vier zusätzliche Tasten eingeblendet.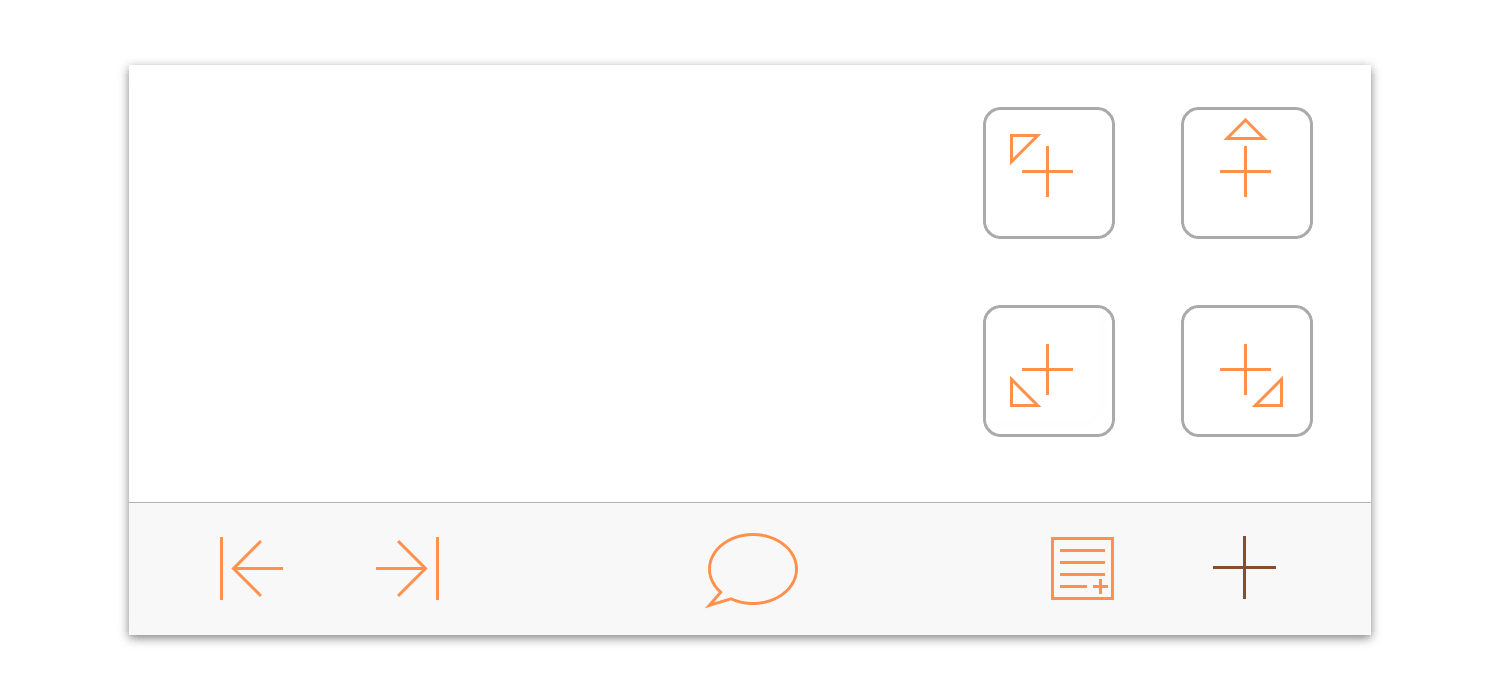
Diese zusätzlichen Tasten sind verfügbar:
- Übergeordnete einfügen
 : Fügt eine neue Zeile auf der nächsthöchsten Ebene von der ausgewählten Zeile aus ein.
: Fügt eine neue Zeile auf der nächsthöchsten Ebene von der ausgewählten Zeile aus ein. - Oberhalb einfügen
 : Fügt eine neue Zeile, die auf der Ebene der ausgewählten Zeile ist, oberhalb ein.
: Fügt eine neue Zeile, die auf der Ebene der ausgewählten Zeile ist, oberhalb ein. - Untergeordnete einfügen
 : Fügt eine neue Zeile, die eine Ebene tiefer als die ausgewählte Zeile ist, unterhalb ein.
: Fügt eine neue Zeile, die eine Ebene tiefer als die ausgewählte Zeile ist, unterhalb ein. - Höhere einfügen
 : Fügt eine neue Zeile, die eine Ebene höher als die ausgewählte Zeile ist, unterhalb ein.
: Fügt eine neue Zeile, die eine Ebene höher als die ausgewählte Zeile ist, unterhalb ein.
- Übergeordnete einfügen
Bevor Sie zum nächsten Abschnitt wechseln, sollten Sie den Notizen der Zeilen der Ebene 1 noch Text hinzufügen. Tippen Sie, um die erste Zeile der Ebene 1 auszuwählen. Tippen Sie dann auf ![]() , um eine Notiz hinzuzufügen.
, um eine Notiz hinzuzufügen.
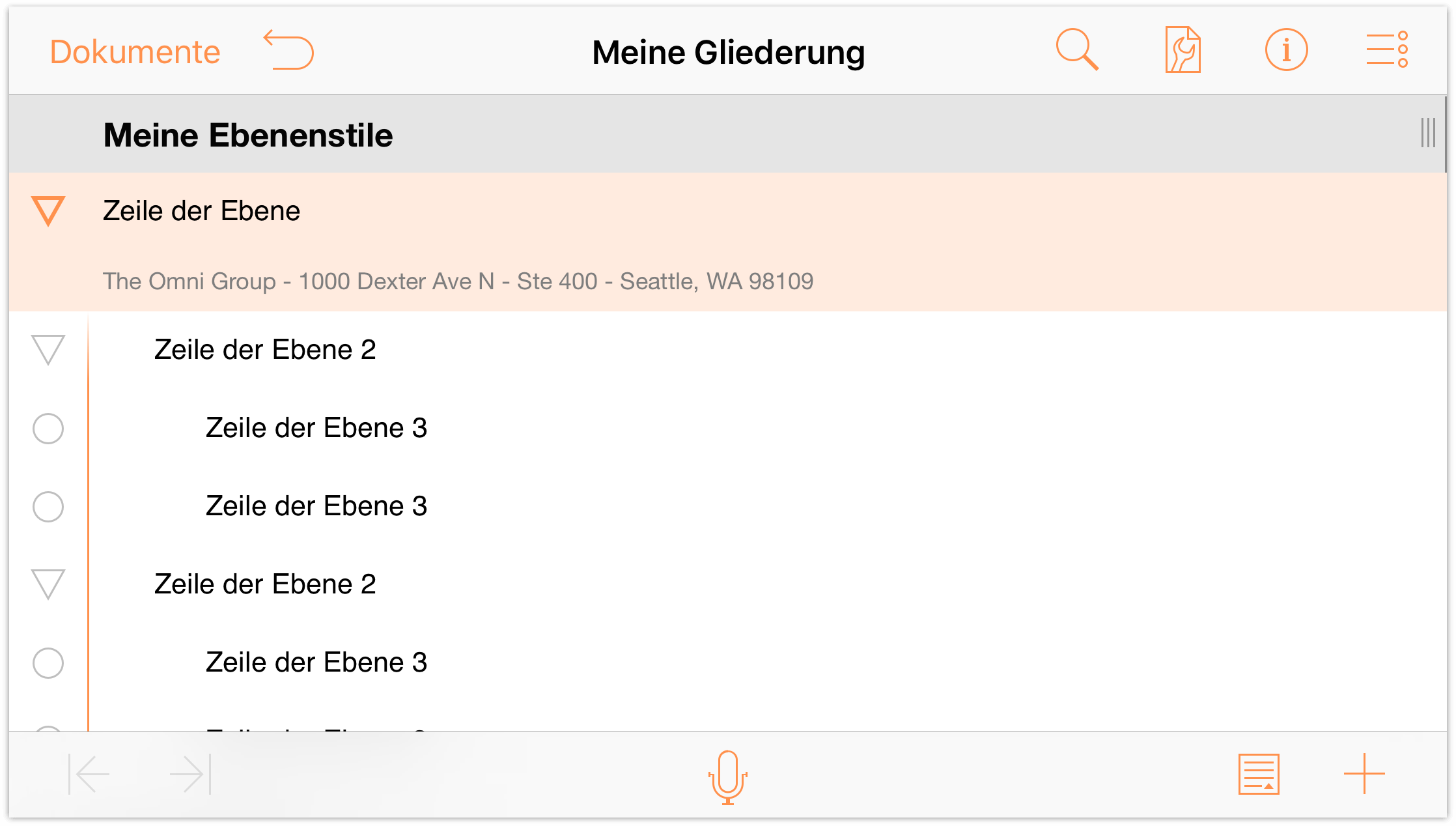
Hierbei ist es unbedeutend, was Sie als Notiz eingeben, z. B. eine Adresse oder Ihr Lieblingsalbum von Queen. Wichtig ist, dass Sie Text haben, der später gestaltet werden kann. Kopieren Sie diesen Text und setzen Sie ihn als Notiz in den anderen Zeilen der Ebene 1 ein. Wenn Sie fertig sind, sollte Ihr Dokument ungefähr so aussehen:
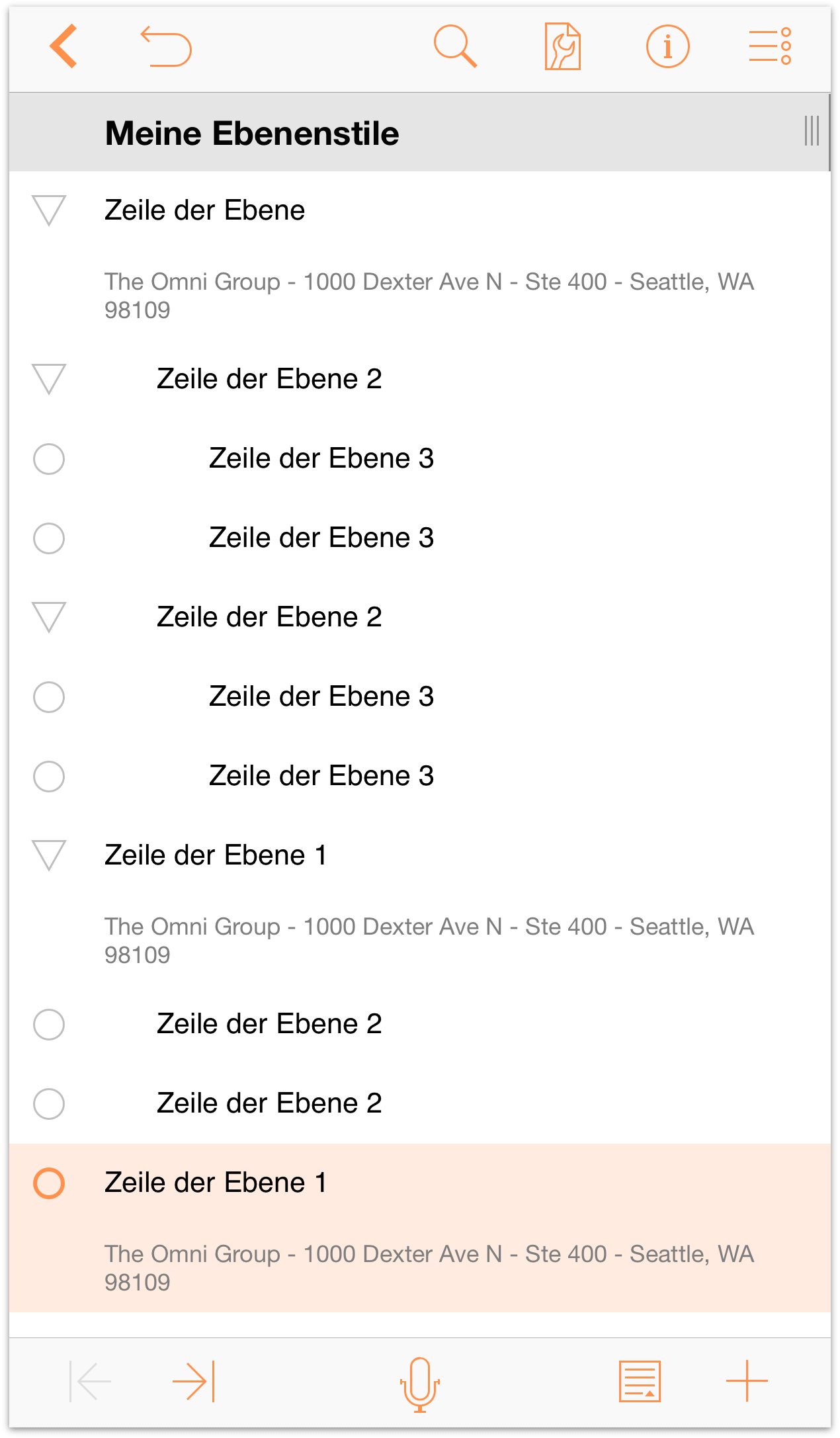
![]() Wenn Ihre Gliederung Notizen enthält, platziert OmniOutliner ein sehr kleines Notizsymbol links neben dem Zeilen-Aktivpunkt. Sie bemerken eventuell auch, dass die Taste Notiz hinzufügen in der unteren Symbolleiste etwas anders aussieht.
Wenn Ihre Gliederung Notizen enthält, platziert OmniOutliner ein sehr kleines Notizsymbol links neben dem Zeilen-Aktivpunkt. Sie bemerken eventuell auch, dass die Taste Notiz hinzufügen in der unteren Symbolleiste etwas anders aussieht.
Jetzt ist die Taste Notiz hinzufügen nur verfügbar, wenn Sie eine Zeile ohne Notiz ausgewählt haben. Stattdessen ist die Taste Notiz ausblenden (![]() ) verfügbar, wenn eine Notiz sichtbar ist. Oder die Taste Notiz einblenden (
) verfügbar, wenn eine Notiz sichtbar ist. Oder die Taste Notiz einblenden (![]() ) ist verfügbar, wenn Notizen ausgeblendet sind. Wenn Sie jetzt auf die Taste tippen und halten, werden zwei zusätzliche Flyout-Tasten durch die Taste „Notizen“ eingeblendet. Mit diesen Tasten können Sie alle Notizen in Ihrer Gliederung aus- bzw. einblenden.
) ist verfügbar, wenn Notizen ausgeblendet sind. Wenn Sie jetzt auf die Taste tippen und halten, werden zwei zusätzliche Flyout-Tasten durch die Taste „Notizen“ eingeblendet. Mit diesen Tasten können Sie alle Notizen in Ihrer Gliederung aus- bzw. einblenden.
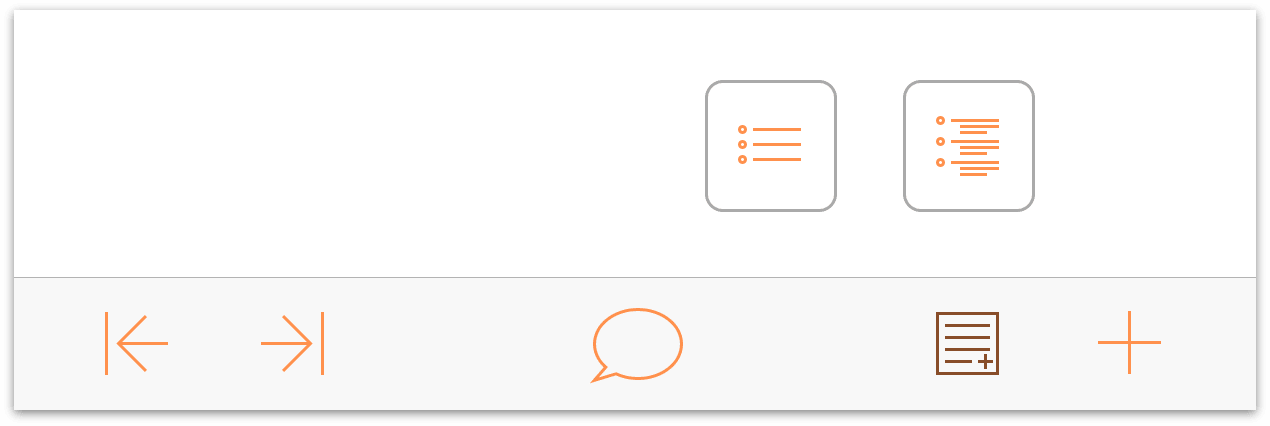
Nun haben Sie genug Inhalt, den Sie als Platzhaltertext für das Dokument verwenden können, das Sie schließlich in eine Vorlage umwandeln.
Anordnen von Inhalt
OmniOutliner unterstützt Sie beim Erstellen detaillierter Listen. Das Programm bietet zudem einige leistungsstarke Funktionen zum Anordnen des Inhalts in Ihrer Gliederung. Hier wird Ihnen gezeigt, wie Sie gesamte Abschnitte mit dem Werkzeug zum Bewegen im Dokument bewegen und Gruppen erstellen, um dem Inhalt Tiefe hinzuzufügen.
Es gibt mehrere Möglichkeiten, Inhalt in einer Gliederung neu anzuordnen. Am häufigsten und oft missbräuchlich wird das Ausschneiden und Einsetzen verwendet. Häufig möchten Sie den Inhalt nicht aus dem Dokument ausschneiden, sondern an eine andere Stelle in der Gliederung bewegen. Hierfür gibt es die Bearbeitungssymbolleiste.
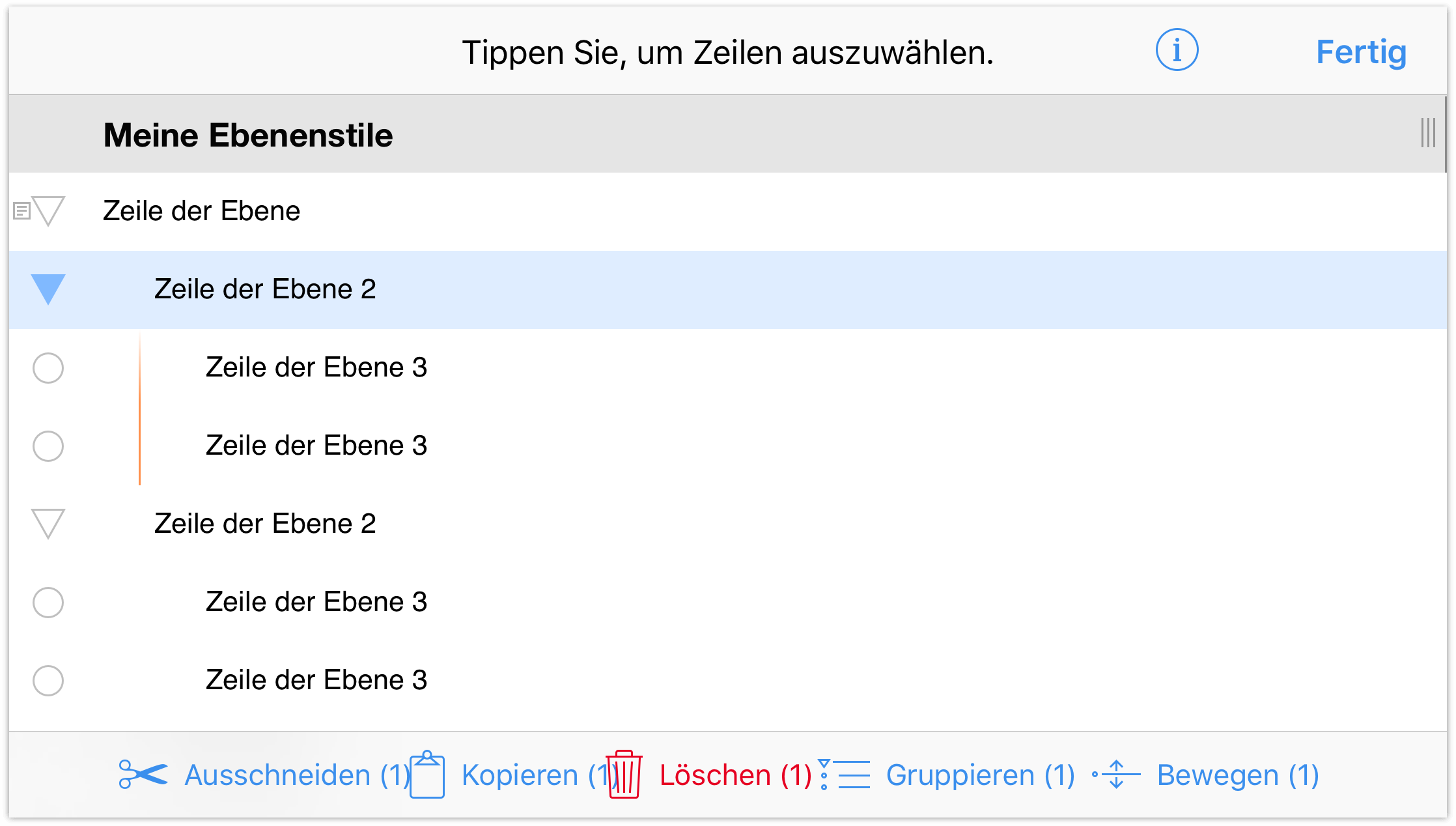
Tippen Sie zum Zugreifen auf die Bearbeitungssymbolleiste auf ![]() und wählen Sie dann die Zeilen aus, die Sie bearbeiten möchten. Ausgewählte Zeilen werden blau hervorgehoben; um die Auswahl einer Zeile aufzuheben, tippen Sie erneut darauf.
und wählen Sie dann die Zeilen aus, die Sie bearbeiten möchten. Ausgewählte Zeilen werden blau hervorgehoben; um die Auswahl einer Zeile aufzuheben, tippen Sie erneut darauf.
Die Bearbeitungswerkzeuge umfassen:
- Ausschneiden: Entfernt die ausgewählten Zeilen aus der Gliederung und bewegt sie in die Zwischenablage, damit Sie sie an einer anderen Stelle einsetzen können.
- Kopieren: Kopiert die ausgewählten Zeilen und legt den Inhalt in der Zwischenablage ab, damit Sie ihn in einer anderen Zeile einsetzen können.
- Löschen: Löscht die ausgewählten Zeilen. Löschen unterscheidet sich insofern vom Ausschneiden, als dass der Inhalt endgültig entfernt wird. Beim Ausschneiden wird der Inhalt in der Zwischenablage abgelegt, damit Sie ihn erneut verwenden können. Wenn Sie etwas irrtümlich gelöscht haben, tippen Sie auf Widerrufen.
- Gruppieren: Rückt die ausgewählten Zeilen (für eine Gruppe müssen Sie mindestens zwei Zeilen auswählen) eine Ebene ein und fügt eine übergeordnete Zeile darüber hinzu, in der Sie die Gruppe beschreiben können.
Bewegen: Die ausgewählten Zeilen können an eine andere Stelle in der Gliederung bewegt werden. Tippen Sie auf die Zeile, in die Sie die ausgewählte Zeile bewegen möchten. Zur Auswahl stehen: Oberhalb, Unterhalb oder Innerhalb.
Mit Oberhalb und Unterhalb wird die bewegte Zeile auf der Ebene der ausgewählten Zeile platziert. Mit Innerhalb wird die Zeile an diese Stelle bewegt, jedoch wird sie der ausgewählten Zeile untergeordnet.
Erstellen einer Gruppe
In einem OmniOutliner-Dokument sehen Sie manchmal Zeilen, die Sie gruppieren möchten. Dies können aufeinanderfolgende oder nicht zusammenhängende Zeilen sein; für Sie ist jedoch entscheidend, dass sie zusammengehören. Hierzu sollten Sie die Zeilen mit dem Werkzeug Gruppieren gruppieren.
Um zu erfahren, wie Gruppen erstellt werden, wählen Sie die letzte Zeile im Dokument (Zeile der Ebene 1) durch Tippen aus. Tippen Sie dann auf ![]() . Hierdurch wird eine neue Zeile direkt unterhalb der Zeile der Ebene 1 hinzugefügt.
. Hierdurch wird eine neue Zeile direkt unterhalb der Zeile der Ebene 1 hinzugefügt.
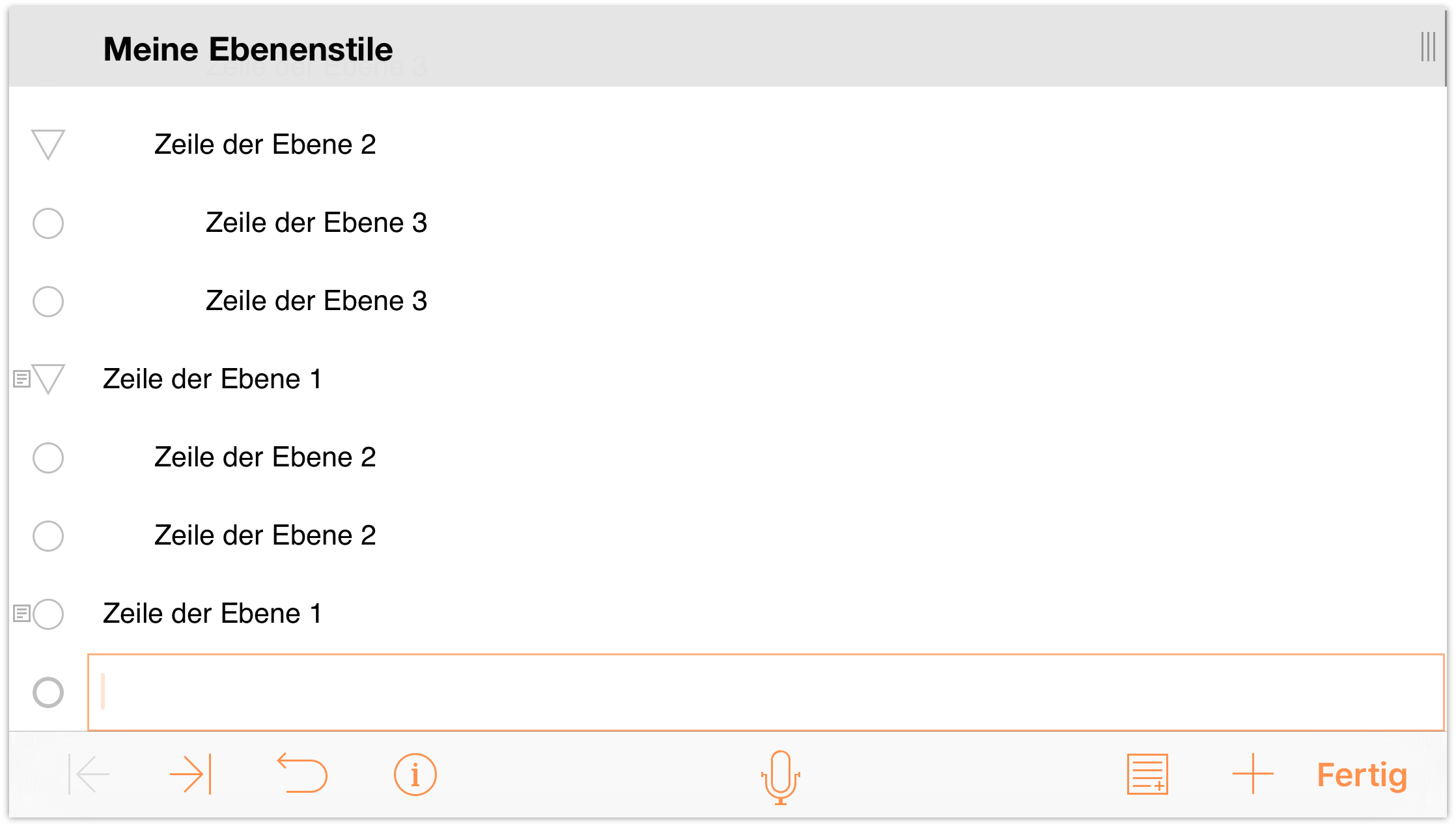
Geben Sie Folgendes ein:
- Rot und tippen Sie auf Return.
- Grün und tippen Sie auf Return.
- Blau und tippen Sie dann auf Fertig.
Ihr Dokument sollte ungefähr so aussehen:
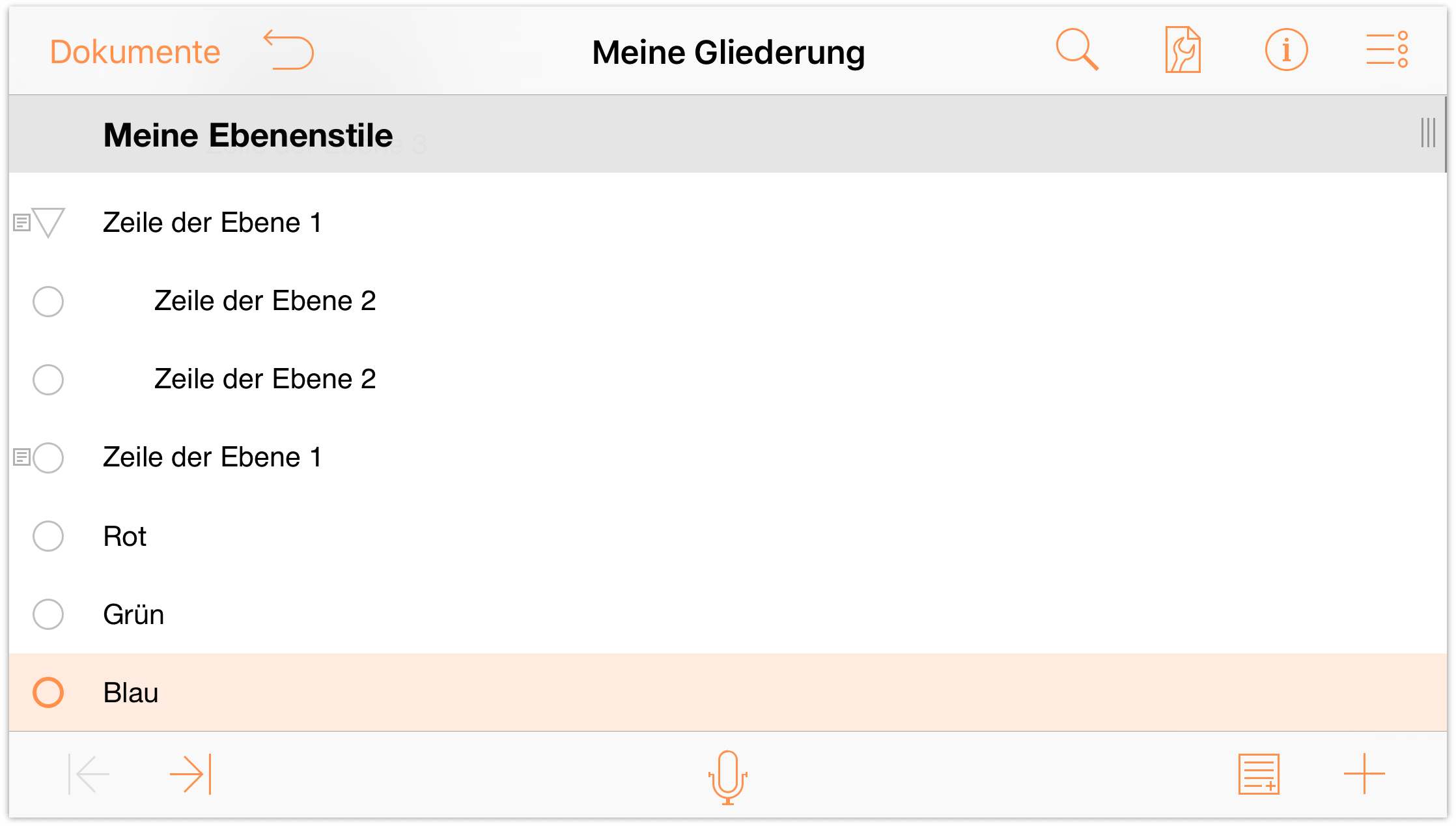
So erstellen Sie eine Gruppe aus diesen Zeilen:
- Tippen Sie in der Navigationsleiste auf
 .
. - Tippen Sie auf die Zeilen-Aktivpunkte, um die Zeilen Rot, Grün und Blau auszuwählen.
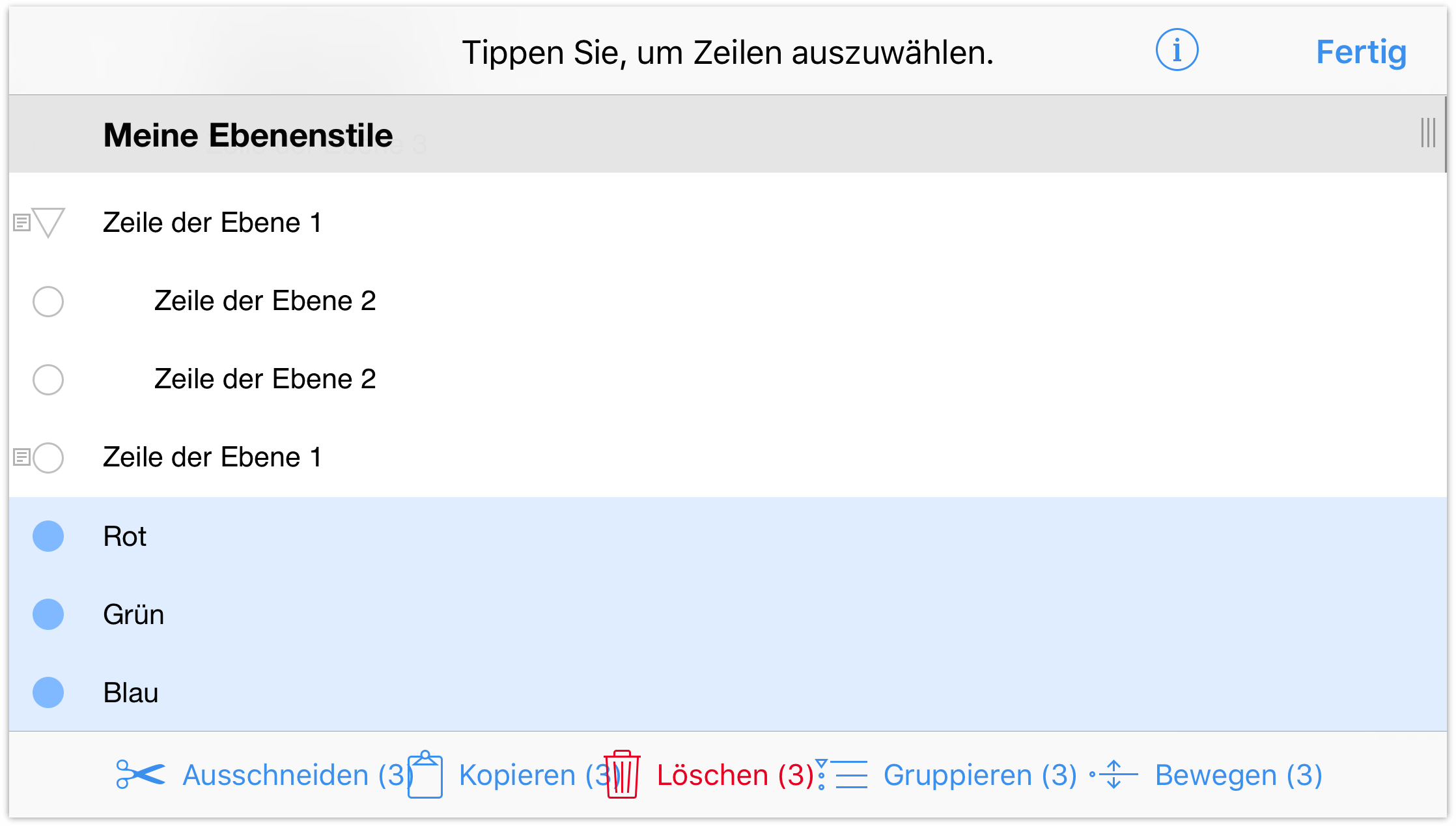
- Tippen Sie auf Gruppieren. Wenn Sie auf die Taste Gruppieren tippen, werden die Zeilen „Rot“, „Grün“ und „Blau“ unterhalb einer leeren Zeile untergeordnet eingerückt.
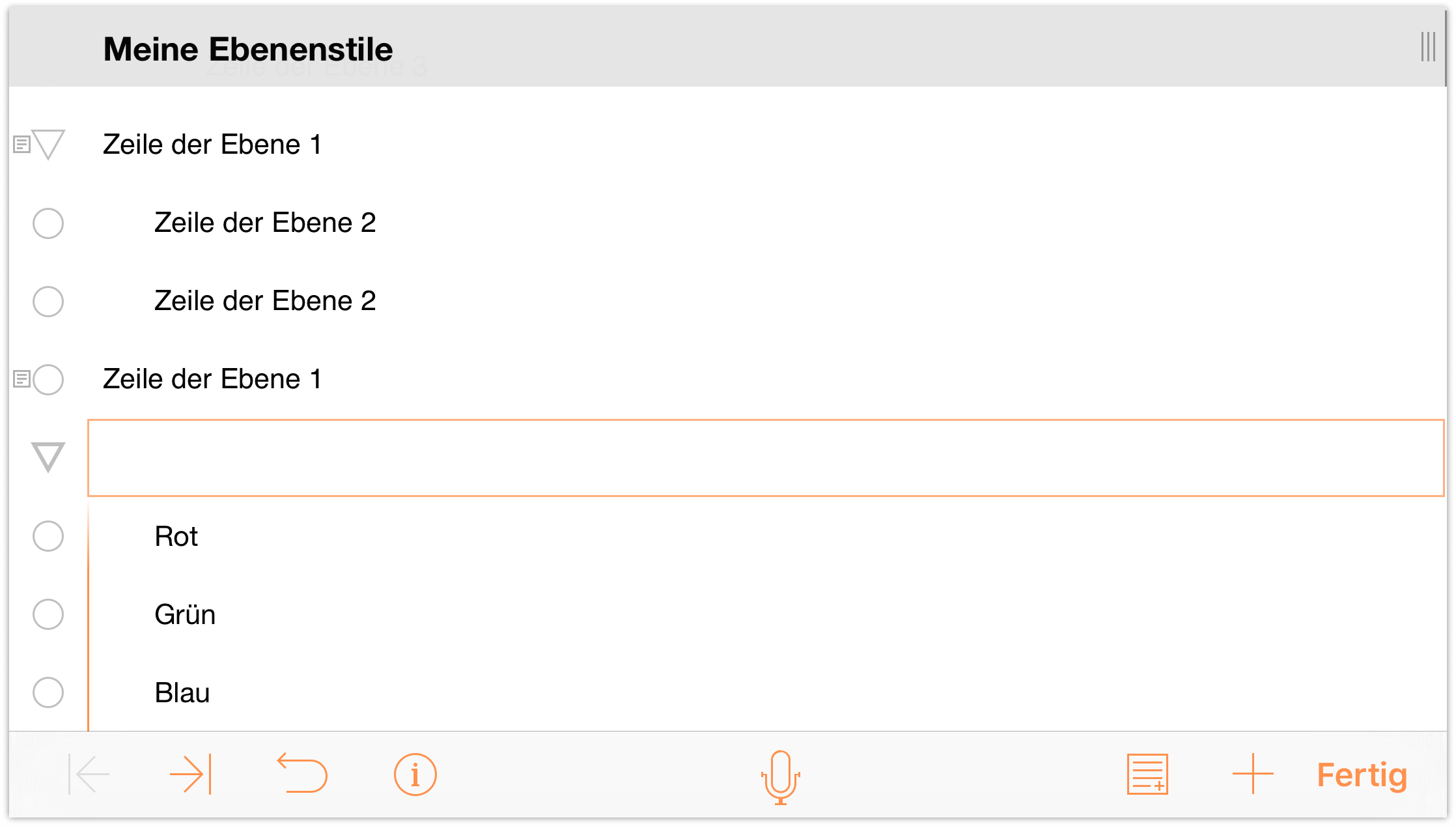
- Geben Sie in diese neue Zeile Additive Grundfarben ein und tippen Sie dann auf Fertig.
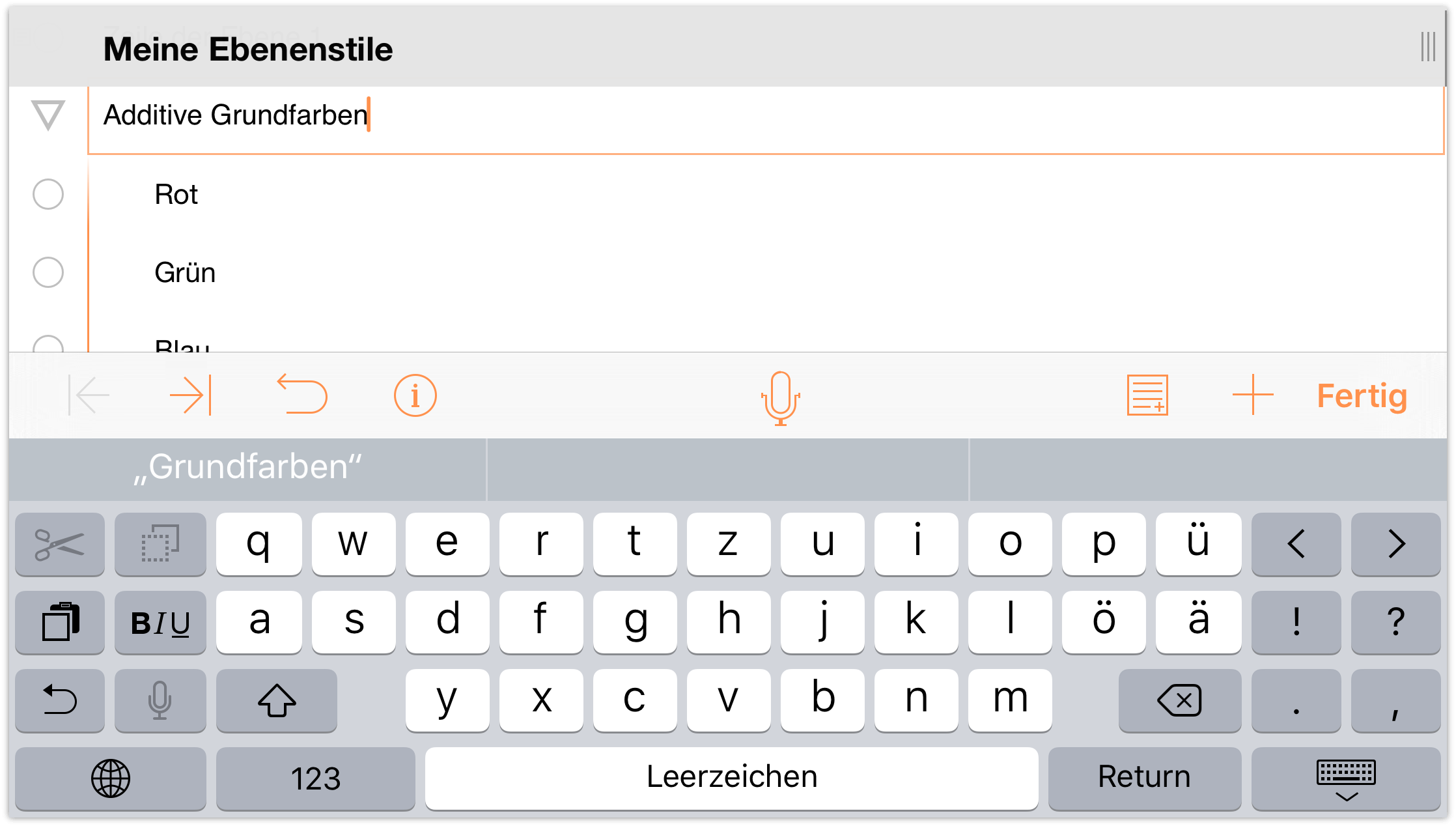
Hinweis
OmniOutliner für iOS enthält als Teil der Bearbeitungswerkzeuge keine Option Gruppierung aufheben. Wenn Sie die Gruppierung einiger Zeilen aufheben müssen, verwenden Sie die Bearbeitungswerkzeuge, um die Zeilen auszuwählen und sie unterhalb der übergeordneten Zeile zu bewegen. Löschen Sie dann, falls erforderlich, die alte übergeordnete Zeile.
Bewegen von Zeilen in Ihrer Gliederung
Während Sie mit der Anordnung Ihrer Informationsliste beginnen, werden Sie bestimmt feststellen, dass einige Dinge umherbewegt werden müssen. Aus diesem Grund erstellen Sie doch Listen, oder nicht? Um die Feinheiten zu verfolgen und zu organisieren.
OmniOutliner bietet zwei Möglichkeiten zum Bewegen von Zeilen in Ihrer Gliederung.
- Sie können auf eine Zeile tippen und halten und sie dann an die gewünschte Stelle in der Gliederung bewegen.
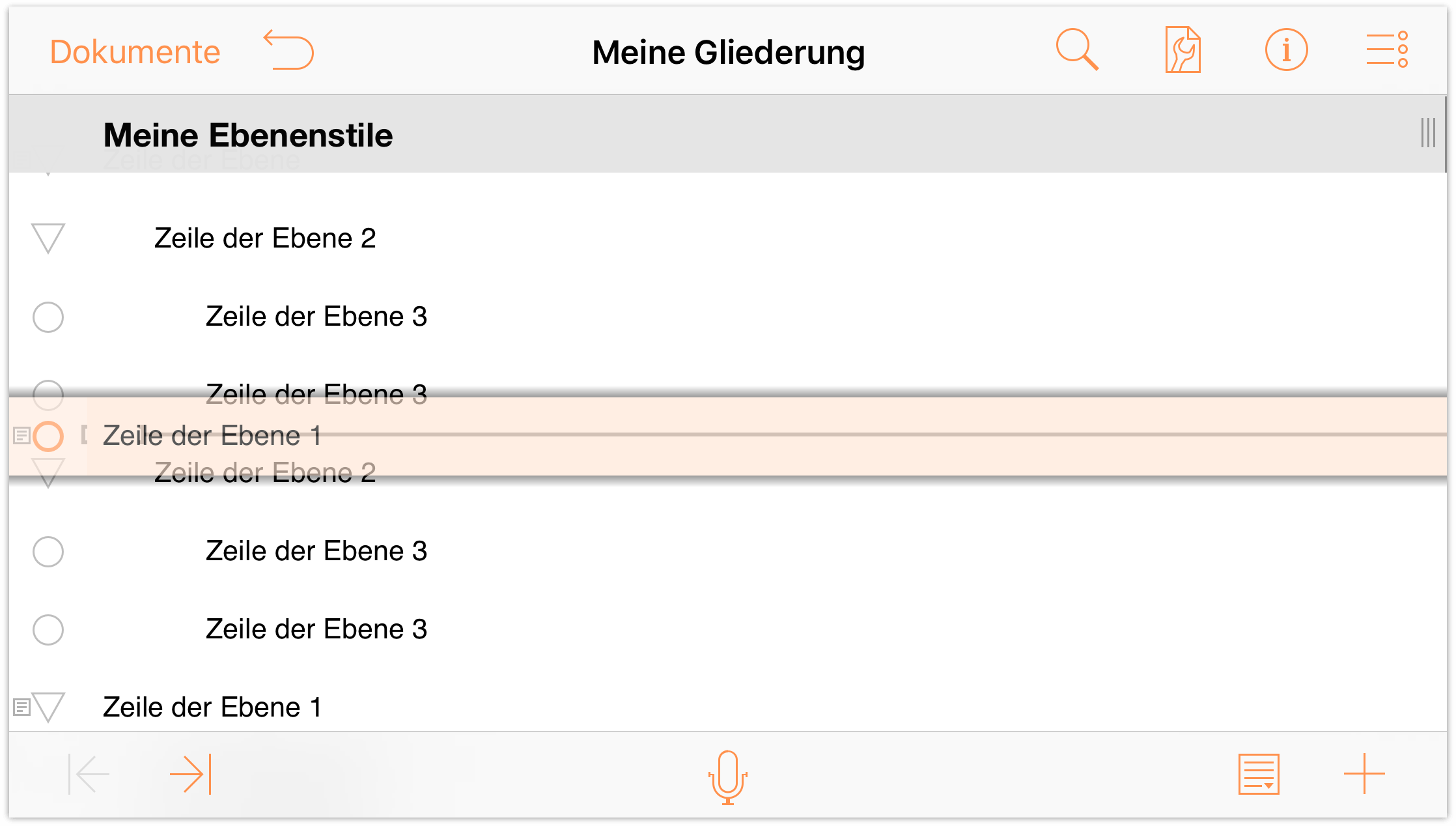
- Sie können auch die Bearbeitungswerkzeuge zum Auswählen und Bewegen der Zeilen verwenden. Dies ist besonders nützlich, wenn Sie mehrere Zeilen (aufeinanderfolgende oder nicht zusammenhängende Zeilen) bewegen müssen.
- Beginnen Sie, indem Sie auf
 tippen, um auf die Bearbeitungswerkzeuge zuzugreifen.
tippen, um auf die Bearbeitungswerkzeuge zuzugreifen. - Tippen Sie, um die letzte Zeile der Ebene 1 in der Gliederung auszuwählen (die oberhalb von Additive Grundfarben), und tippen Sie dann in der Bearbeitungssymbolleiste auf Bewegen.
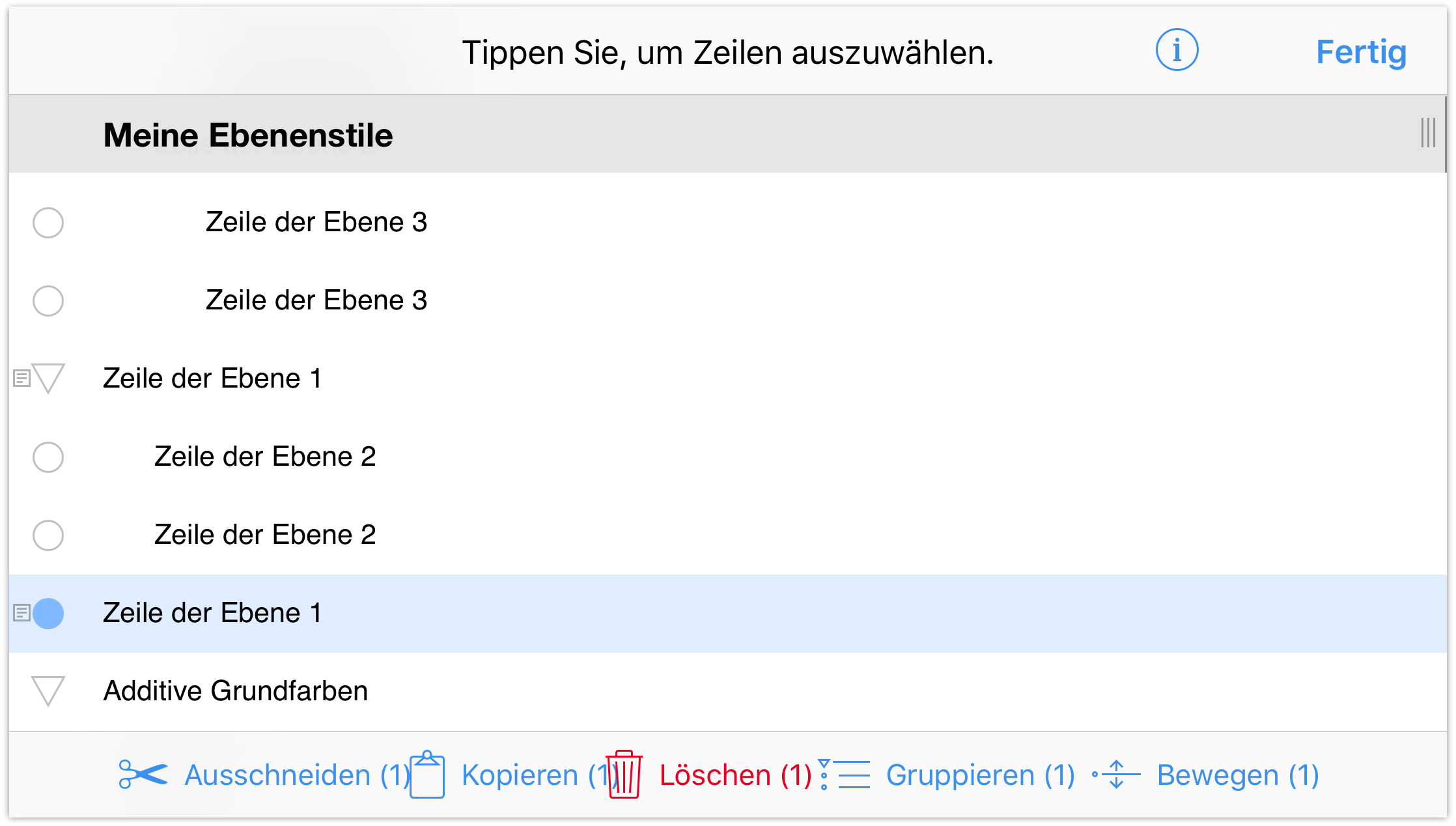
Führen Sie durch, was in der Notiz am unteren Rand des Bildschirms steht: „Tippen Sie dort, wohin Sie diese Zeile bewegen möchten.“. Scrollen Sie in der Gliederung nach oben und tippen Sie dann, um die zweite Zeile der Ebene 2 auszuwählen.
Die Zeile, auf die Sie getippt haben, wird blau hervorgehoben und oberhalb der Zeile wird ein Kontextmenü mit Optionen zum Einfügen der bewegten Zeile angezeigt. Bestimmen Sie mit den Optionen Oberhalb, Unterhalb und Innerhalb, wo die ausgewählte Zeile eingefügt werden soll.
Tippen Sie auf Oberhalb. Hierdurch wird die Zeile der Ebene 1 oberhalb der Zeile der Ebene 2 eingefügt.
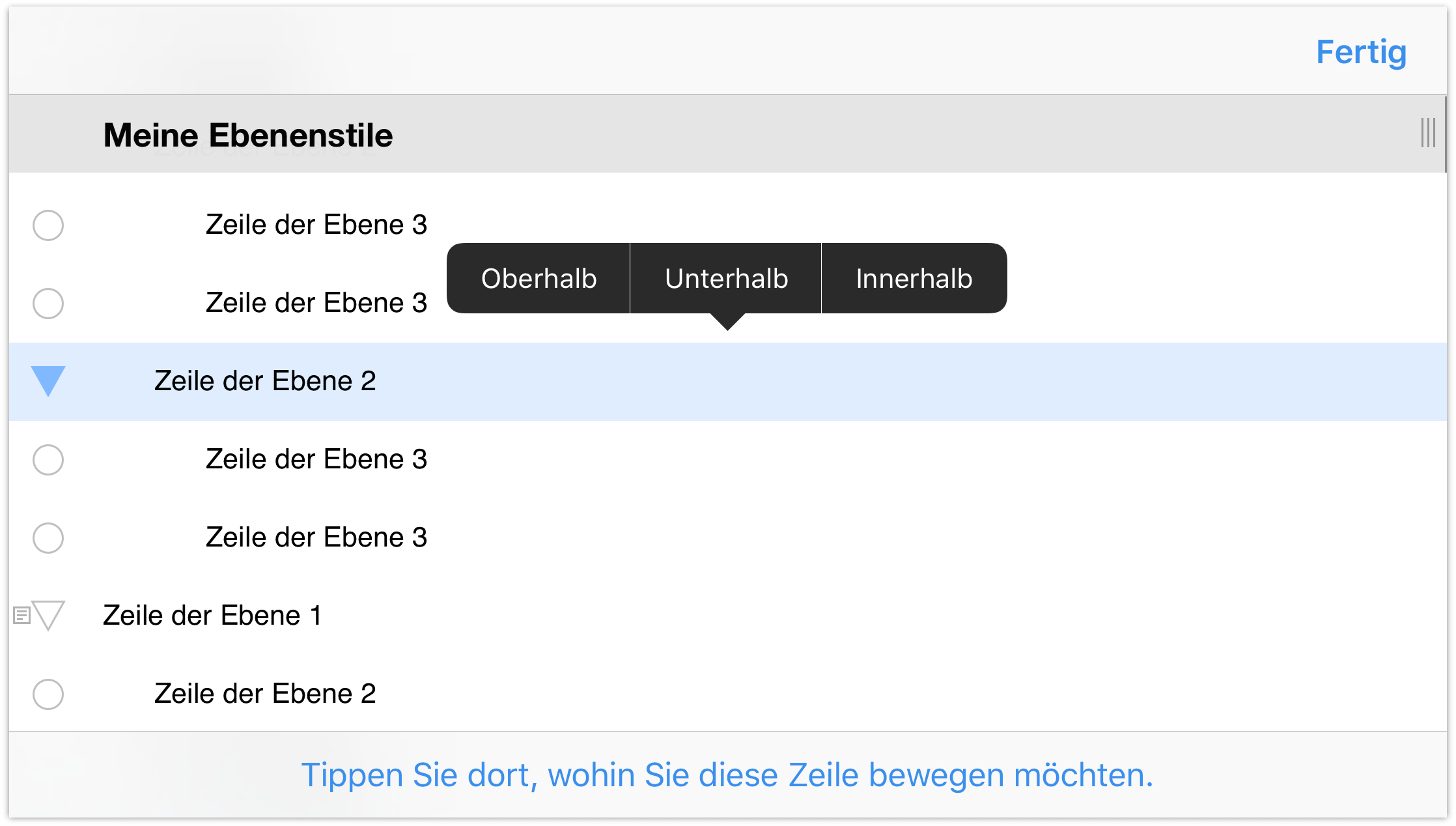
- Beginnen Sie, indem Sie auf
Nach dem Einfügen der Zeile der Ebene 1 werden Sie bemerken, dass sie und die Zeile der Ebene 2 auf der gleichen Ebene sind.
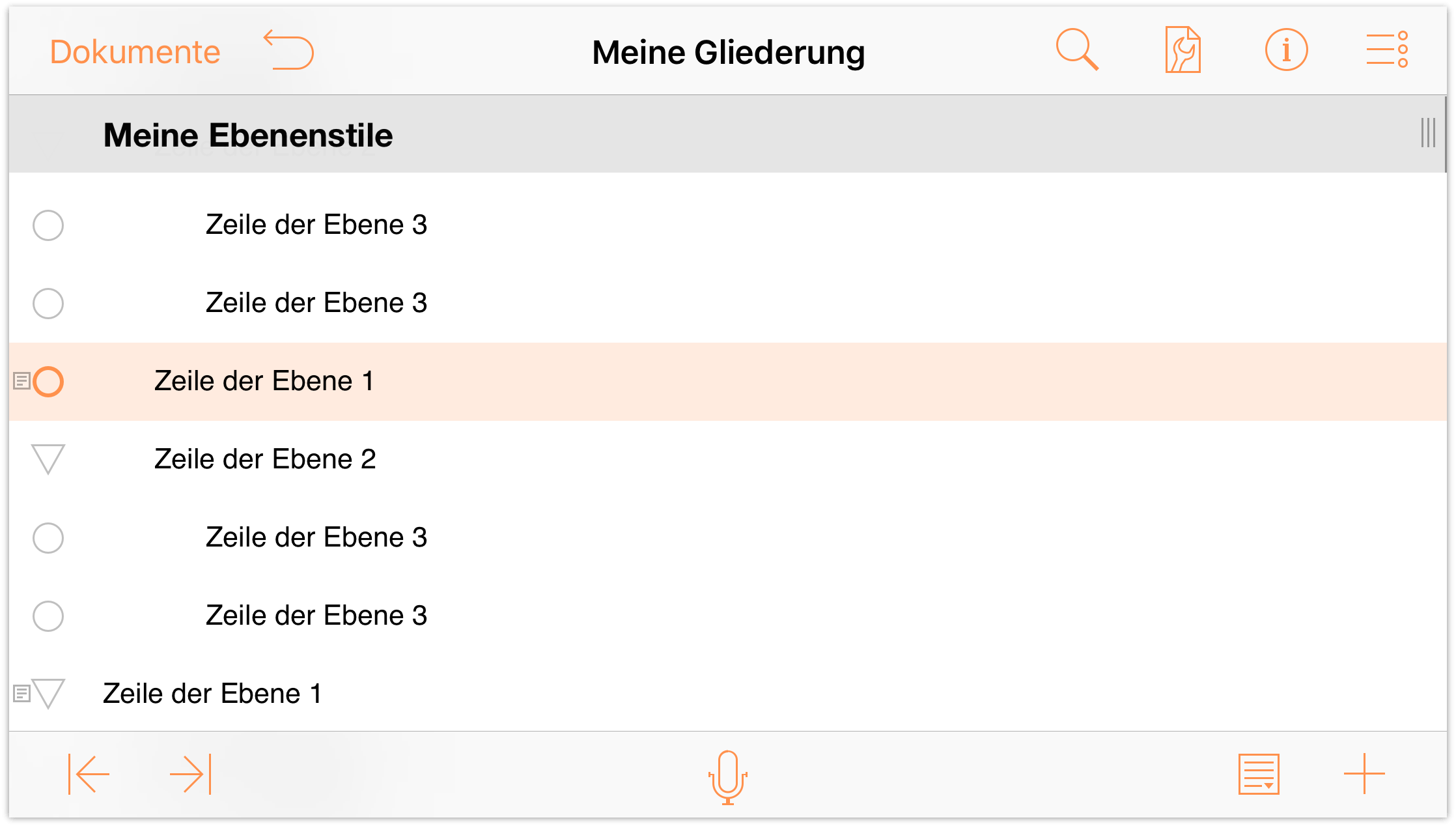
Um diese Gliederung einheitlicher zu machen, lassen Sie uns die Zeile der Ebene 2 (und ihre untergeordneten Zeilen) in Zeilen umwandeln, die der Zeile der Ebene 1 untergeordnet sind. Tippen Sie, um die Zeile der Ebene 1 auszuwählen. Tippen Sie dann auf ![]() . Hierdurch wird die Zeile der Ebene 1 eine Ebene ausgerückt und die Zeile der Ebene 2 und die zwei Zeilen der Ebene 3 werden ihr gleichzeitig untergeordnet.
. Hierdurch wird die Zeile der Ebene 1 eine Ebene ausgerückt und die Zeile der Ebene 2 und die zwei Zeilen der Ebene 3 werden ihr gleichzeitig untergeordnet.
Wie Sie sehen, haben sowohl die Zeile der Ebene 1 als auch die Zeile der Ebene 2 ein Dreiecksymbol als ihren Zeilen-Aktivpunkt. Tippen Sie auf die Dreiecksymbole, um sich mit ihrer Funktionsweise vertraut zu machen.
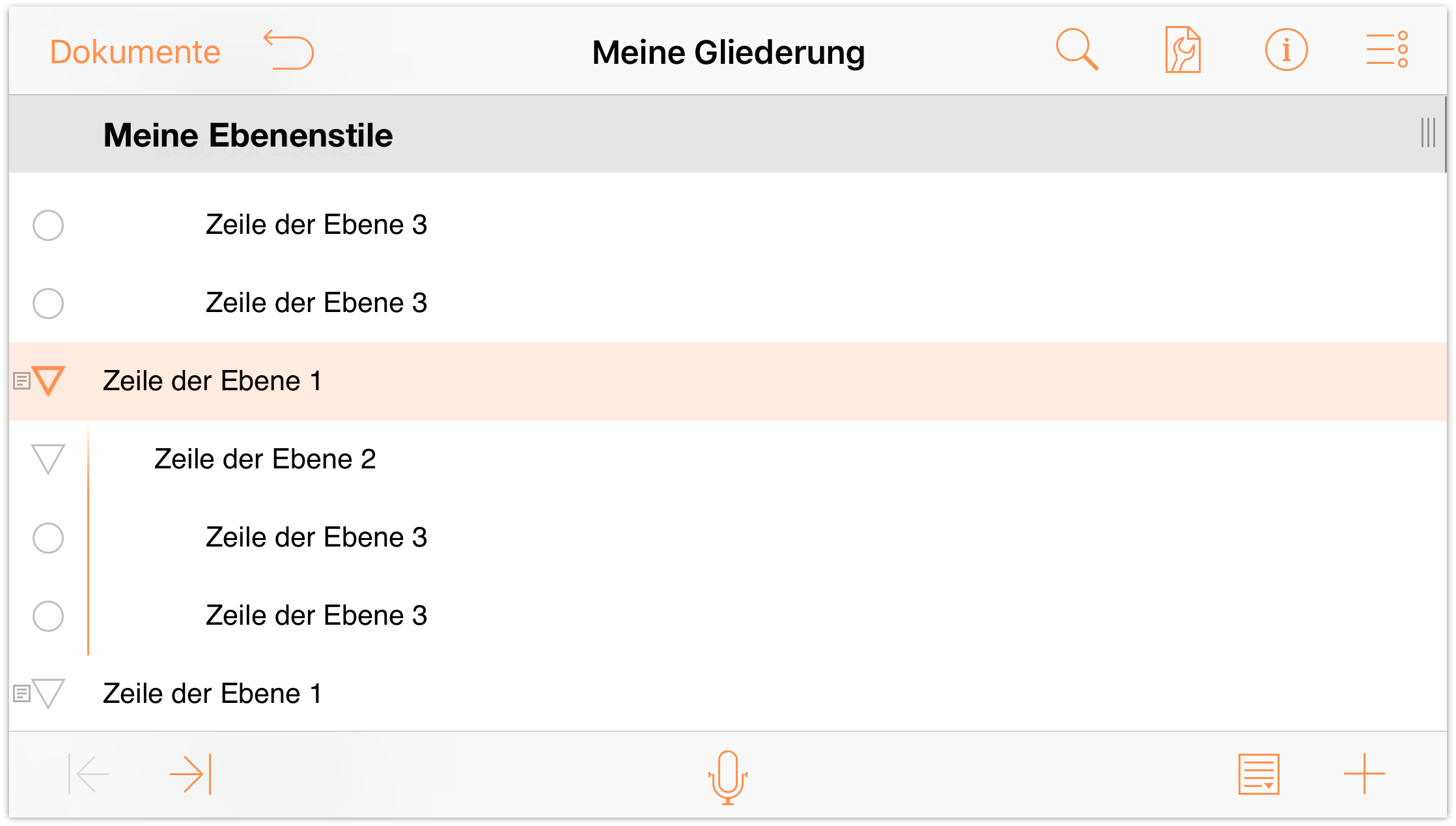
Da Sie jetzt mit dem Gruppieren und Bewegen sowie dem Ein- und Ausrücken von Zeilen vertraut sind, können wir uns nun mit einer vergnüglichen Aufgabe beschäftigen – dem optischen Gestalten Ihrer Gliederung. Ihre Gliederung sollte ungefähr wie das folgende Bild aussehen. Unter jeder Zeile der Ebene 1 ist mindestens eine Zeile der Ebene 2 verschachtelt und den meisten, aber nicht allen Zeilen der Ebene 2, sind Zeilen der Ebene 3 untergeordnet. Am Ende der Gliederung ist auch die Liste Additive Grundfarben, der Sie einen Stil zuweisen, um dem Text Farbe zu geben.
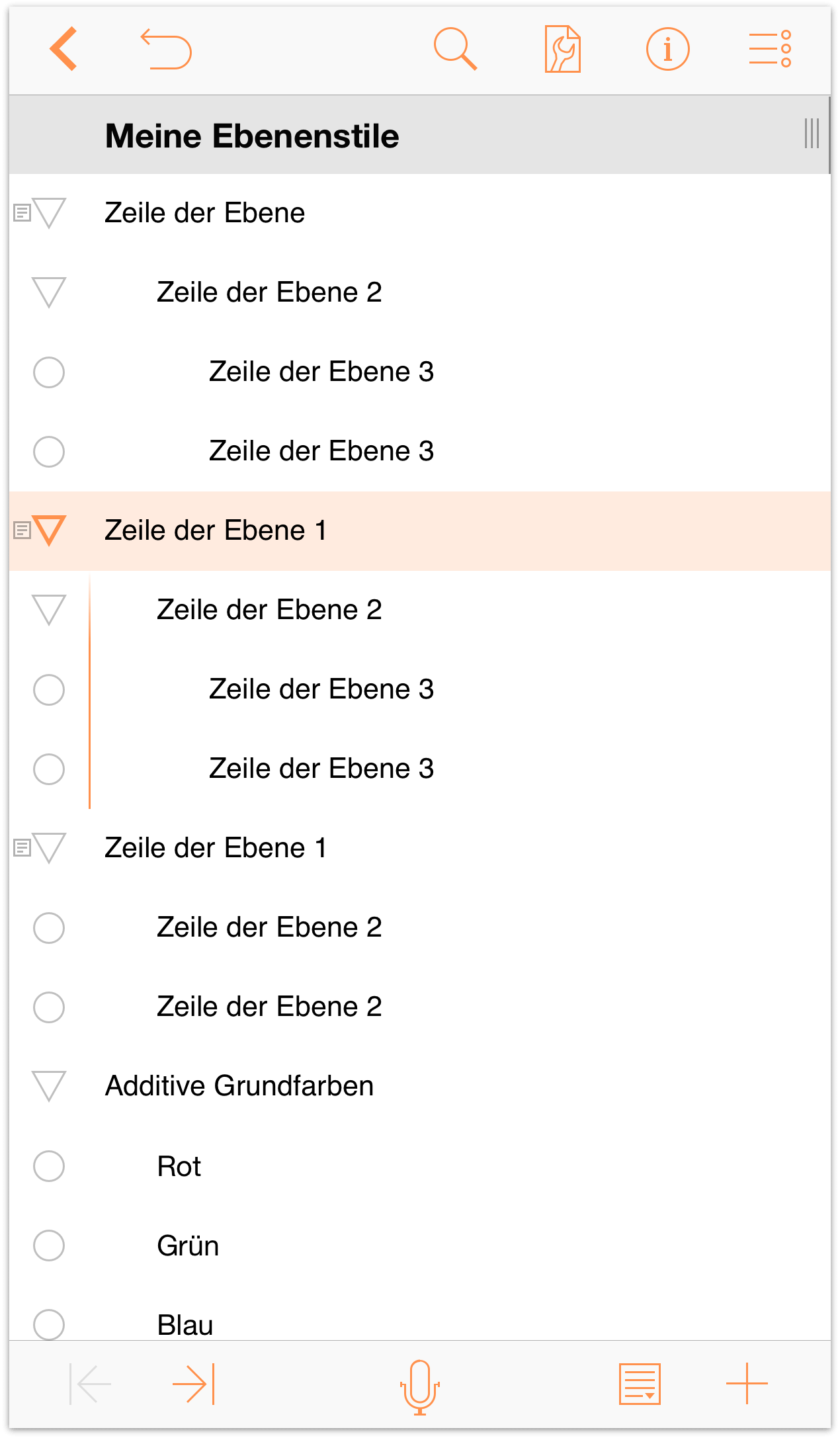
Hinweis
Falls Sie eine Pause brauchen, jetzt wäre eine gute Gelegenheit dafür. Im Rest des Tutorials werden Sie durch das Stylen des Dokuments geführt, bevor Sie eine Version davon als Vorlage für die spätere Wiederverwendung sichern. Ab hier wird es ziemlich schwierig und Sie sollten Ihren Schritten höchste Aufmerksamkeit widmen. Gehen Sie kurz durchs Büro, trinken Sie einen Kaffee oder streicheln Sie Ihre Katze, um sich auf den Spaß vorzubereiten.
Stylen Ihrer Gliederung
Ein Grund, weshalb OmniOutliner solch ein tolles Gliederungswerkzeug ist, ist die Fähigkeit, alles in Ihrem Dokument zu stylen. Sie können unterschiedliche Schriften anwenden, die Schrift vergrößern und verkleinern, eine Hintergrundfarbe für das gesamte Dokument und einzelne Zeilenebenen festlegen und mehr.
Der Zeitpunkt für die nächste Lernebene ist gekommen. Wir zeigen Ihnen, wie Sie Stile für Ihren Inhalt erstellen. Dieses Thema ist komplex. Aus diesem Grund ist es wichtig, das Stilmodell von OmniOutliner zu verstehen.
Grundlegendes zum Stilmodell von OmniOutliner
Die Stile von OmniOutliner werden übereinander gestapelt. Die Stilausgangsebene für Ihr Dokument ist der Stil Gesamtes Dokument. Dies ist die Grundlage Ihres Dokuments und die verschiedenen Ebenenstile, die von Ihnen festgelegt werden, können die Stile unter „Gesamtes Dokument“ übernehmen, ergänzen und sogar überschreiben.
Unter iOS greifen Sie auf den Bereich „Stile“ über das Menü Inhalte zu. Dieses Menü wird durch Tippen auf ![]() geöffnet.
geöffnet.
OmniOutliner hat zwei Stiltypen:
Strukturelle Stile befinden sich im oberen Teil des Bereichs „Stile“. Sie umfassen den Stil „Gesamtes Dokument“, Stile für die verschiedenen nummerierten Ebenenzeilen (Zeile der Ebene 1, Zeile der Ebene 2 usw.) sowie Stile für Spaltentitel, Notizen und die Hauptspalte „Thema“.
Benannte Stile befinden sich im unteren Teil des Bereichs „Stile“. Sie können auf alles in Ihrer Gliederung angewendet werden. Ein angewandter benannter Stil ergänzt den vorhandenen Ebenenstil mit seinen Eigenschaften. Sie könnten beispielsweise den benannten Stil „Überschrift“ zusätzlich zum Stil „Zeile der Ebene 1“ anwenden, um den Text zu vergrößern oder die Schrift zu ändern. Alle Vorlagen haben standardmäßig einige vordefinierten benannten Stile, die Sie verwenden, löschen oder an eine Gliederung anpassen können.
Die Stile, die Sie für die verschiedenen Ebenenzeilen, Überschriften und den Text festlegen, werden über den Stilen gestapelt, die Sie für das gesamte Dokument festlegen. Dies ähnelt sehr stark Cascading Style Sheets (CSS), die beim Webdesign verwendet werden.
Festlegen der Stile für „Gesamtes Dokument“
Jetzt beginnen wir mit der Erstellung der Stile. Am Ende dieses Vorgangs haben Sie eine neue Vorlage, die in OmniOutliner verwendet werden kann. Überlegen Sie sich, bevor Sie anfangen, wie die Vorlage aussehen soll:
- Welche Farben sollte sie haben?
- Welche Schriften und Schriftstile werden benötigt?
- Werden Statusmarkierungsfelder benötigt?
- Werden Spalten benötigt? Welches Layout ist erforderlich?
- Sind Zeilen-Aktivpunkte erforderlich?
Alle diese Faktoren und weitere können das Design und die Erstellung der Vorlage beeinflussen. Wir erwähnten bereits, dass die Stile unter Gesamtes Dokument die Grundlage für den Rest Ihrer Vorlage bilden. Hier beginnen wir mit der Erstellung der Vorlage.
- Tippen Sie auf
 und tippen Sie dann auf Stile, um den Bereich „Stile“ anzuzeigen.
und tippen Sie dann auf Stile, um den Bereich „Stile“ anzuzeigen. 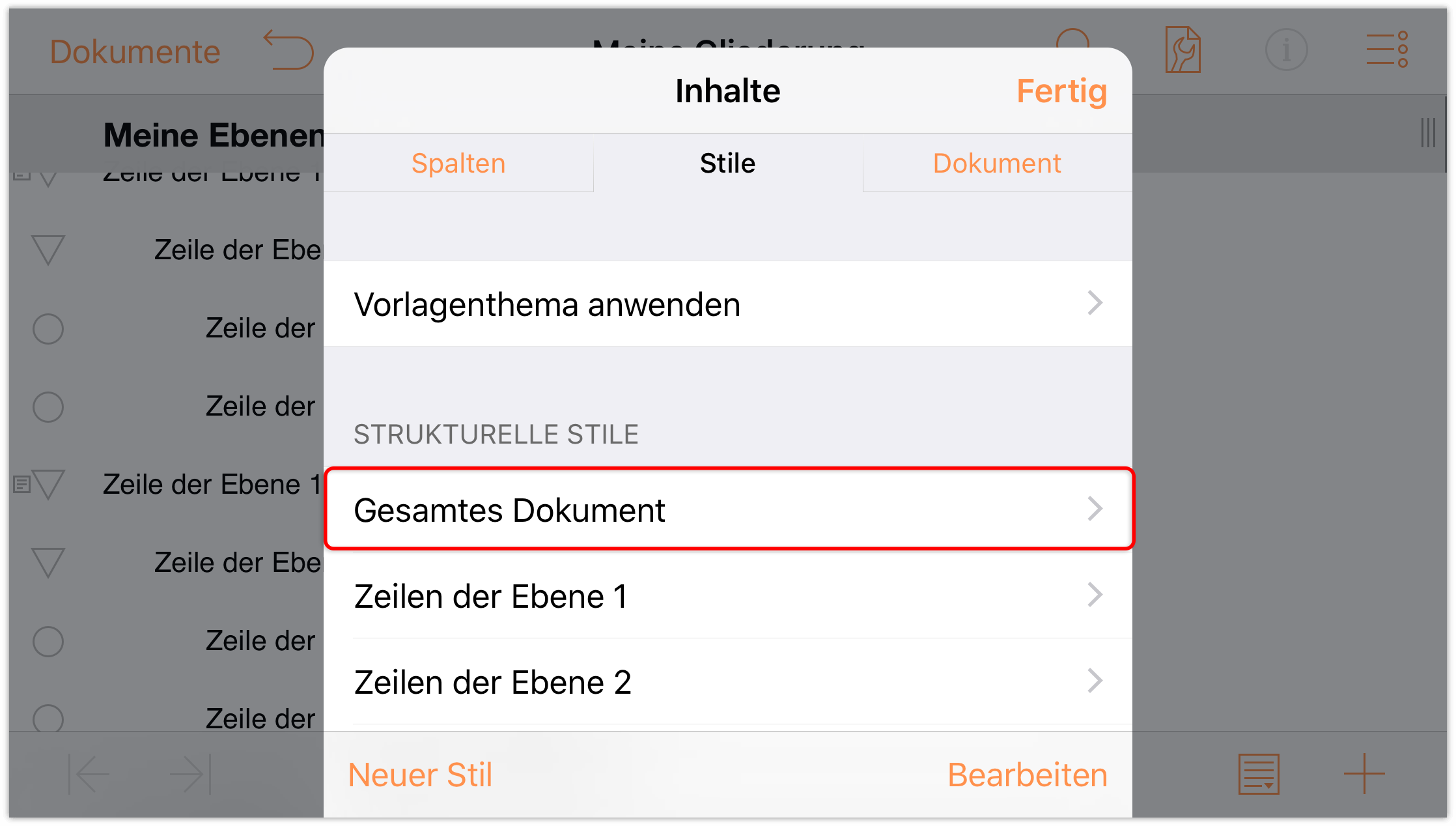
- Tippen Sie unter Strukturelle Stile auf Gesamtes Dokument, um die Stile für das gesamte Dokument anzuzeigen.
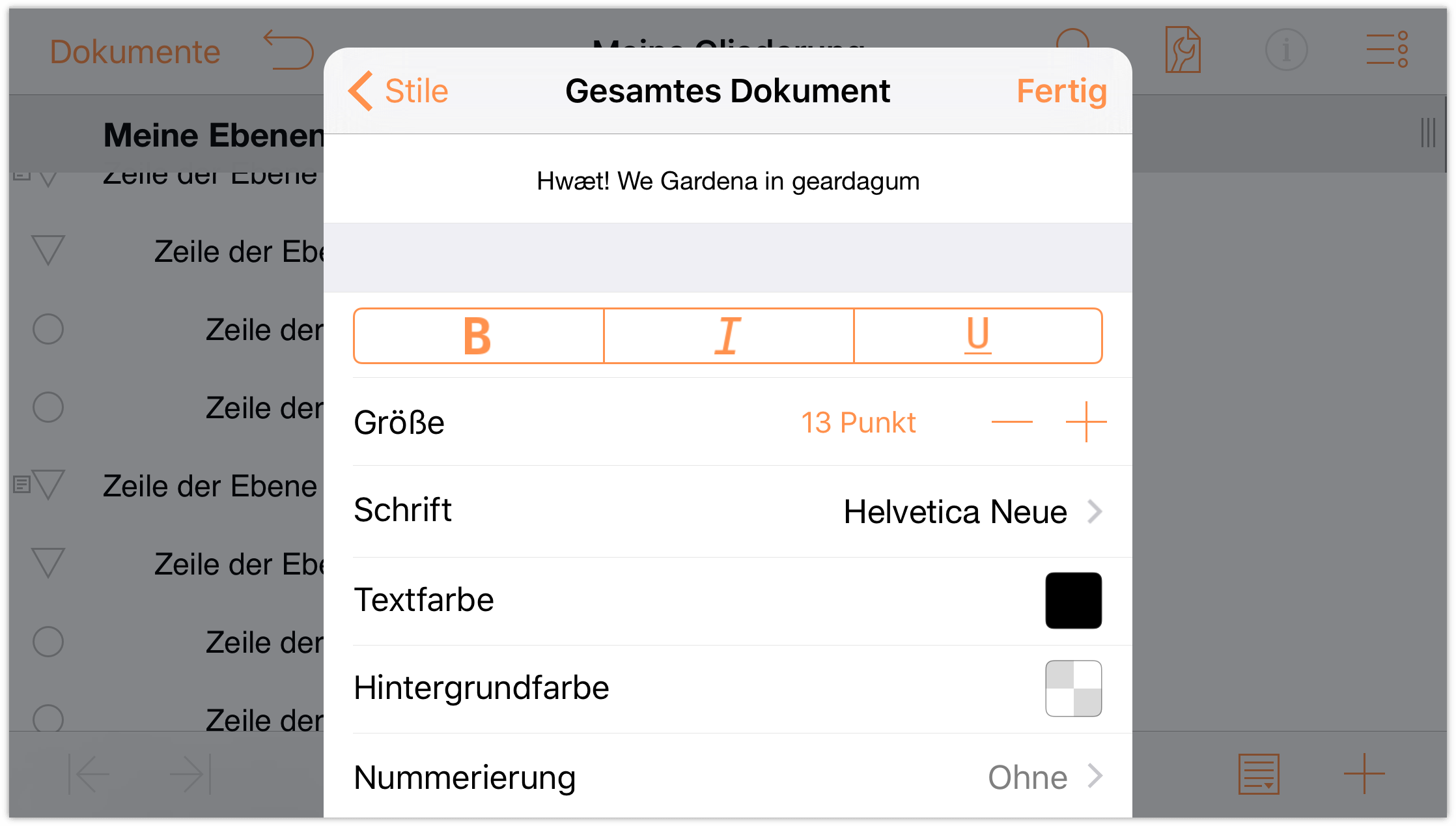
Um eine Basisschrift für das Dokument festzulegen, tippen Sie auf Schrift und wählen Sie Gill Sans. Beachten Sie, wie der gesamte Text in der Gliederung die neue Schriftauswahl übernimmt.
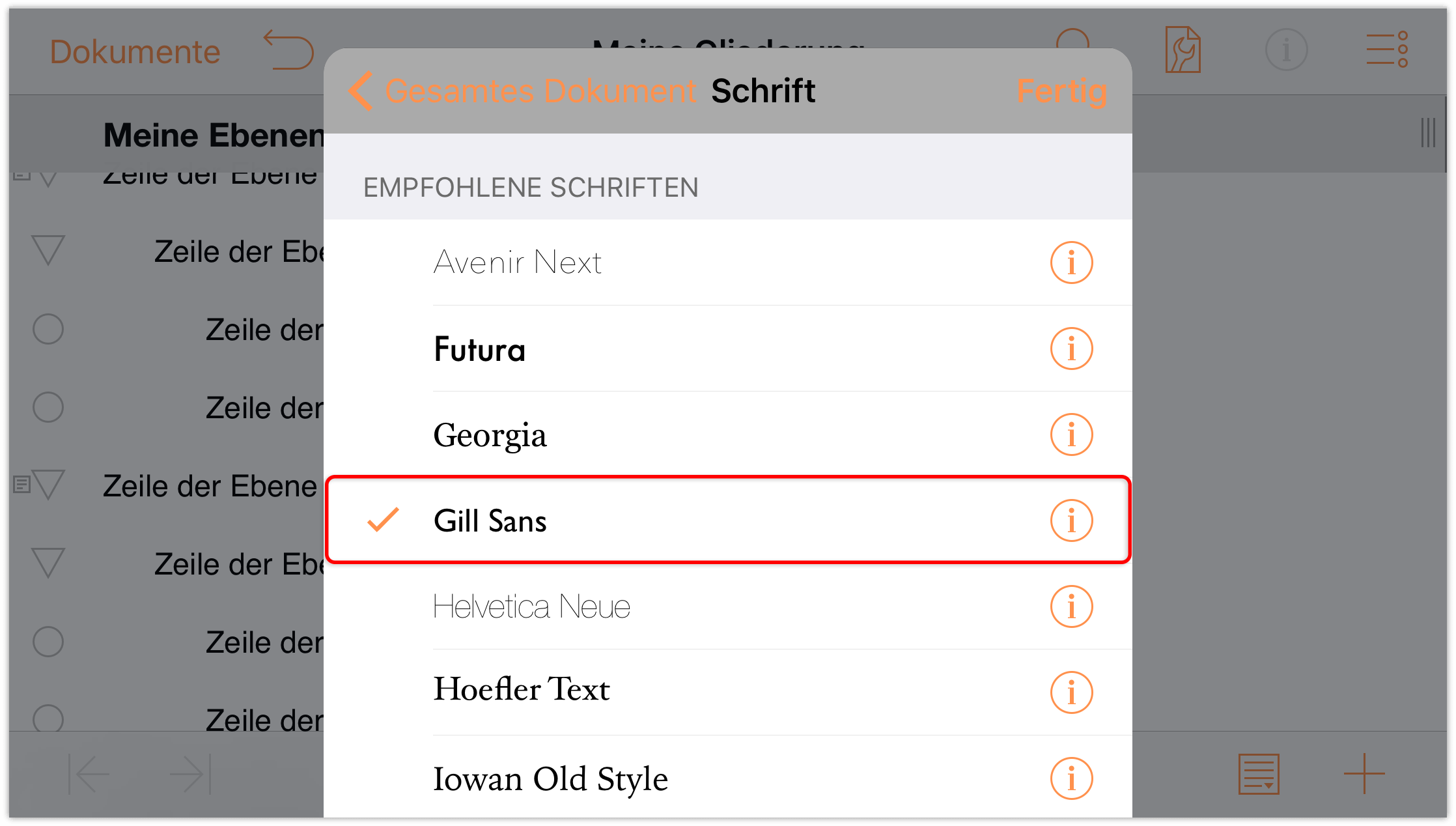
- Tippen Sie auf Zurück, um zur Ansicht mit den Stilen für „Gesamtes Dokument“ zurückzukehren.
- Tippen Sie bei der Auswahl für die Größe auf
 , um die Größe der Basisschrift auf 14 Punkt zu erhöhen.
, um die Größe der Basisschrift auf 14 Punkt zu erhöhen. 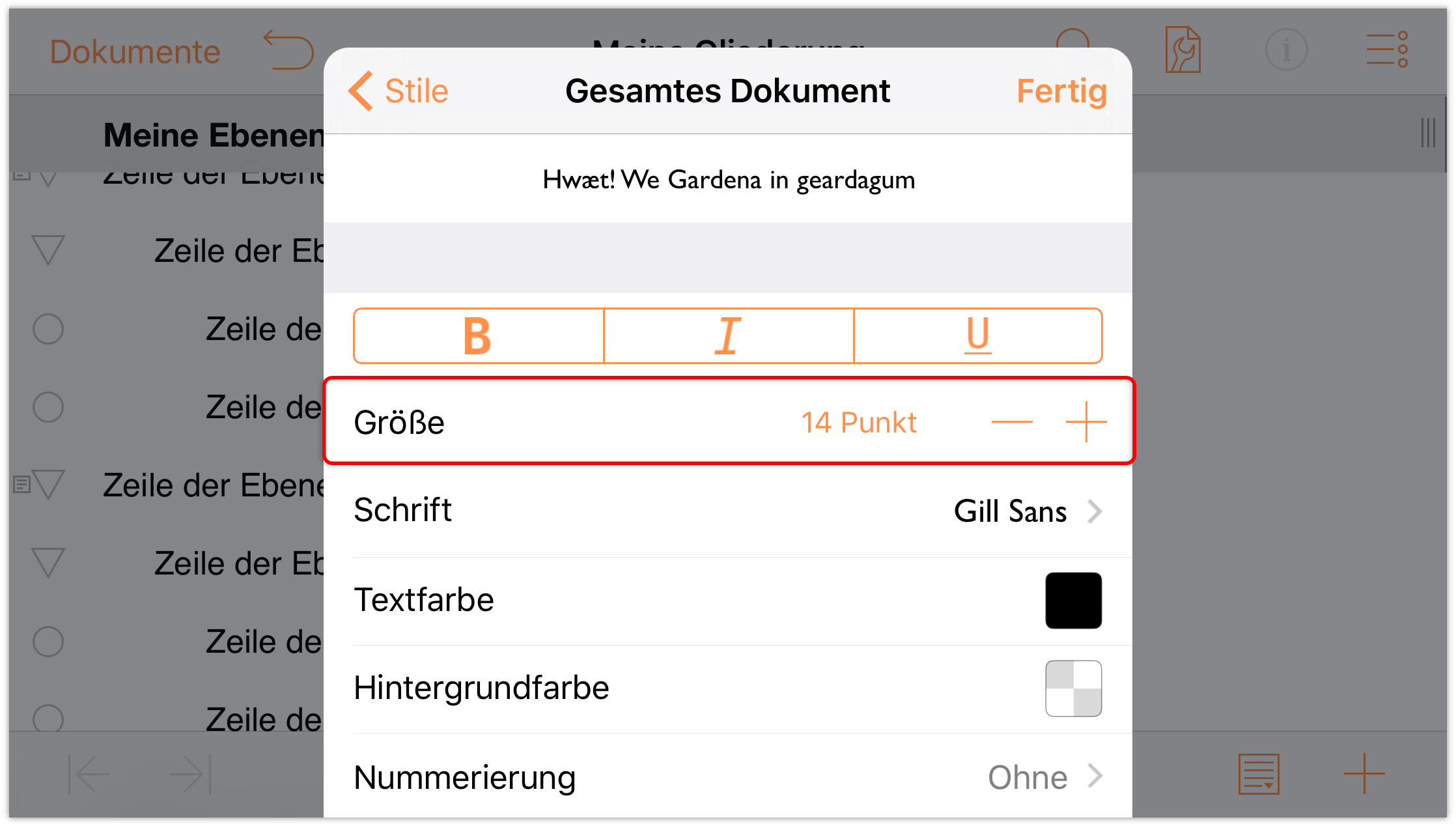
Lassen Sie uns jetzt eine Hintergrundfarbe für das gesamte Dokument festlegen. Scrollen Sie im Menü nach unten, bis Sie Hintergrundfarbe sehen. Tippen Sie auf
 , um die Farbauswahl zu öffnen.
, um die Farbauswahl zu öffnen.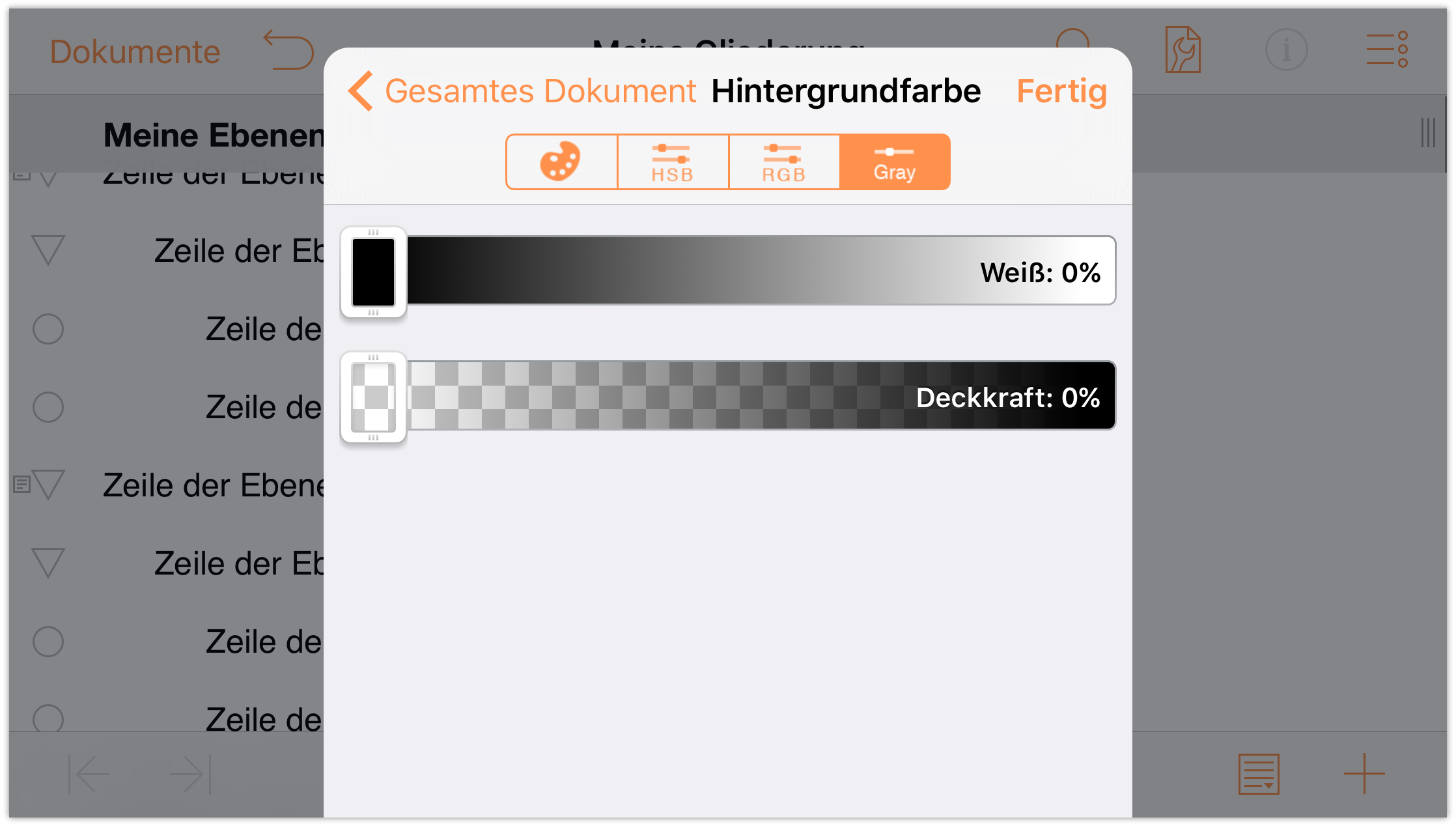
Am oberen Rand des Bereichs Hintergrundfarbe sehen Sie die folgenden Tasten:
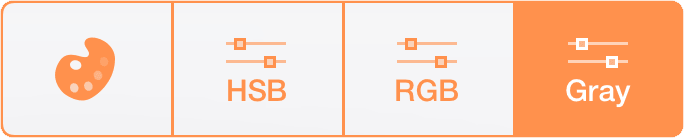
Tippen Sie auf die erste Taste, um die verfügbaren Farbpaletten anzuzeigen. Die Farbpaletten basieren auf markanten Farben, die von Künstlern verwendet wurden, deren Namen Sie eventuell kennen. In diesem Tutorial verwenden wird die Palette O’Keefe. Wenn Ihnen eine andere jedoch besser gefällt, verwenden Sie diese.
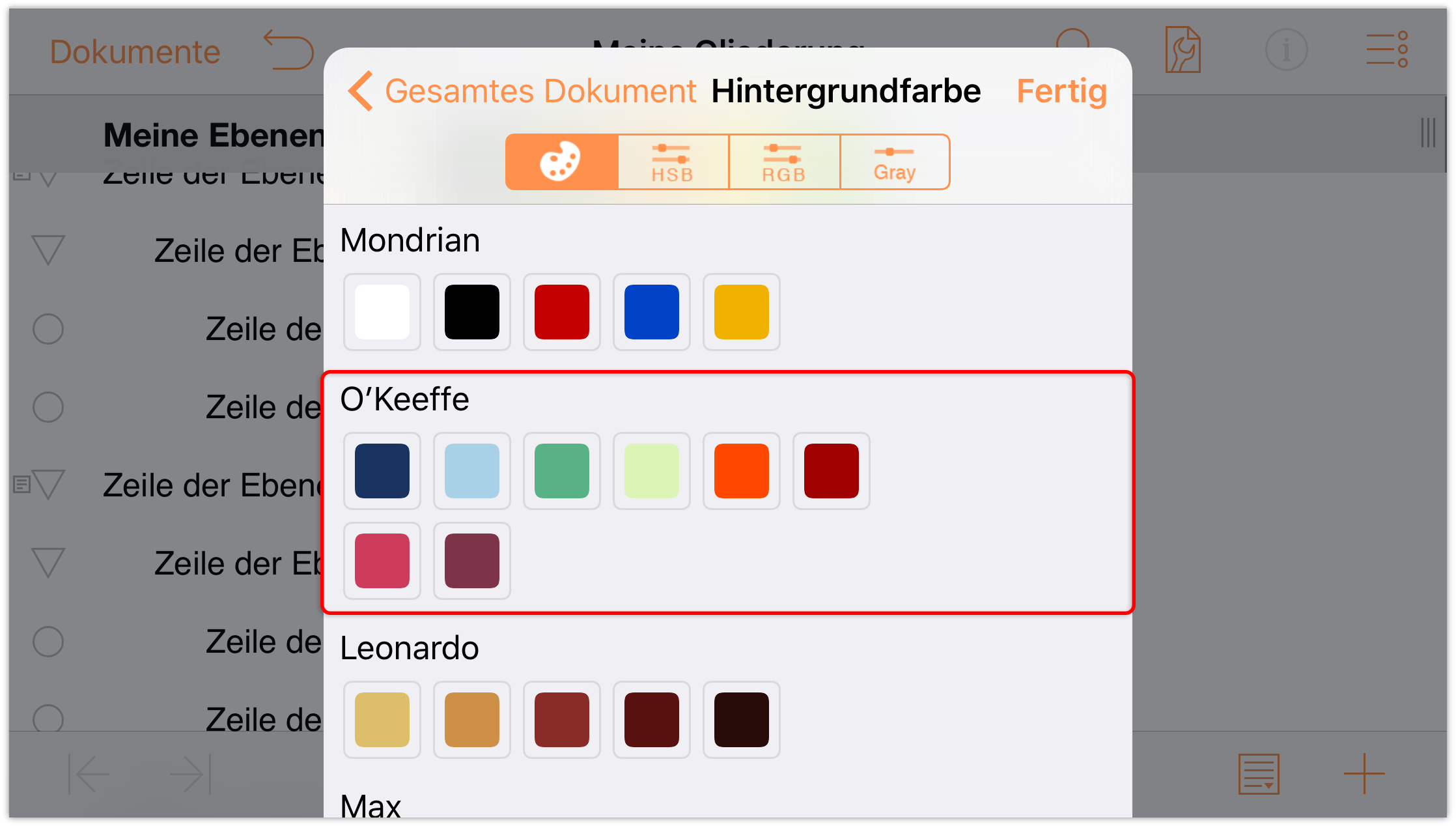
Tippen Sie in der oberen Reihe auf das vierte Feld, um eine hellgrüne Farbe als Hintergrundfarbe anzuwenden.
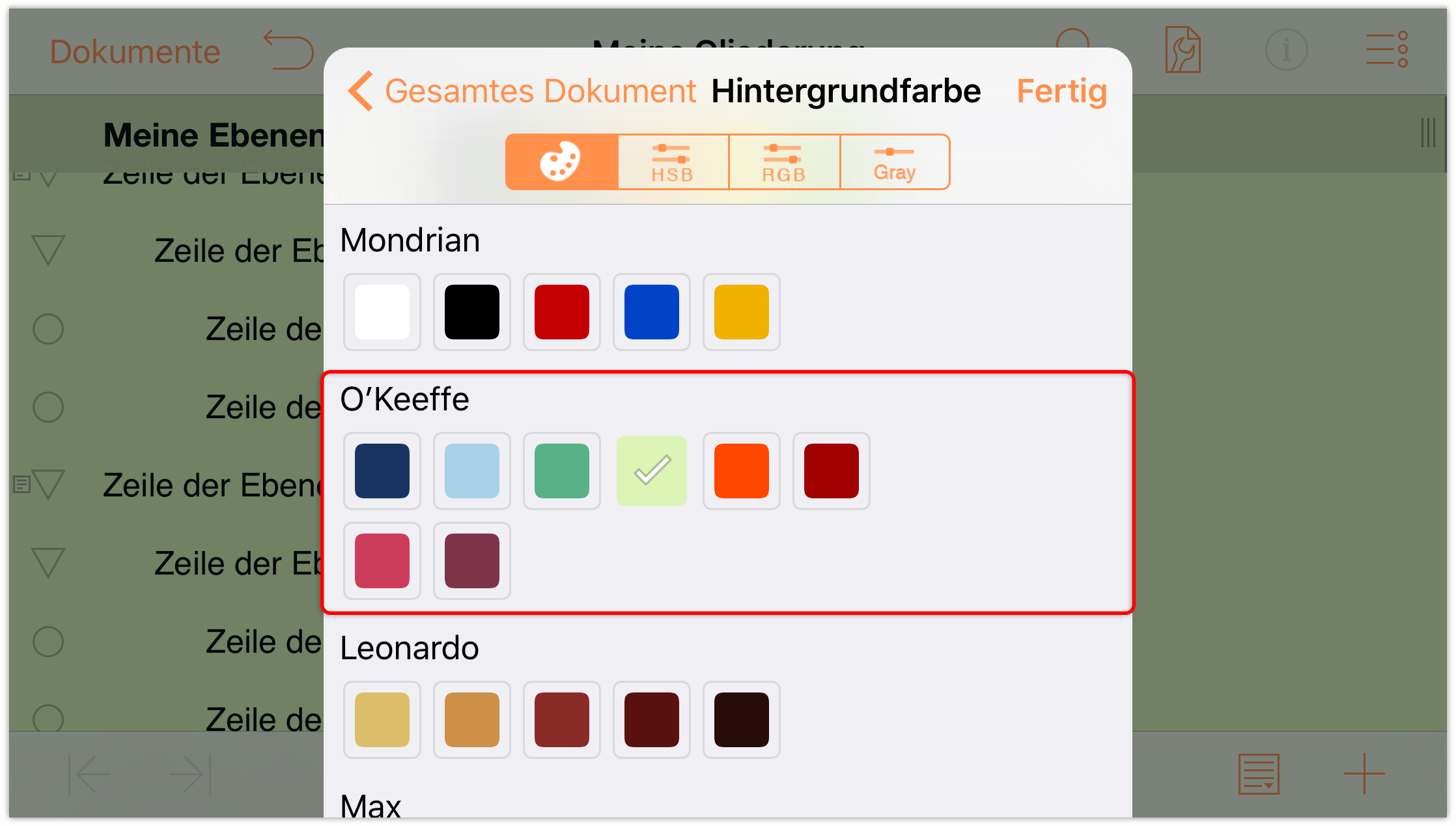
Beachten Sie, wie die grüne Hintergrundfarbe auch auf die Zeile mit der Spaltenüberschrift angewendet wird. Dort hat sie einen etwas dunkleren Farbton. Dies beruht darauf, dass die Zeile mit der Spaltenüberschrift eine Ebene über dem Hintergrund liegt. Dem Erscheinungsbild nach zu urteilen, scheint die Zeile mit der Spaltenüberschrift ihre eigene Hintergrundfarbe zu haben, allerdings mit etwas weniger Deckkraft, um die Hintergrundfarbe durchdringen zu lassen.
Apropos Deckkraft, diese grüne Hintergrundfarbe ist etwas dunkler, als wir möchten. Also ändern wir das. Tippen Sie in der Farbsteuerung auf die Taste HSV. Es werden vier Schieberegler angezeigt, mit denen Sie den Farbton, die Sättigung, die Helligkeit und die Deckkraft anpassen können.
Tippen Sie auf den Schieberegler Deckkraft und ziehen Sie ihn nach links. Legen Sie für die Deckkraft der Hintergrundfarbe 50 % fest.
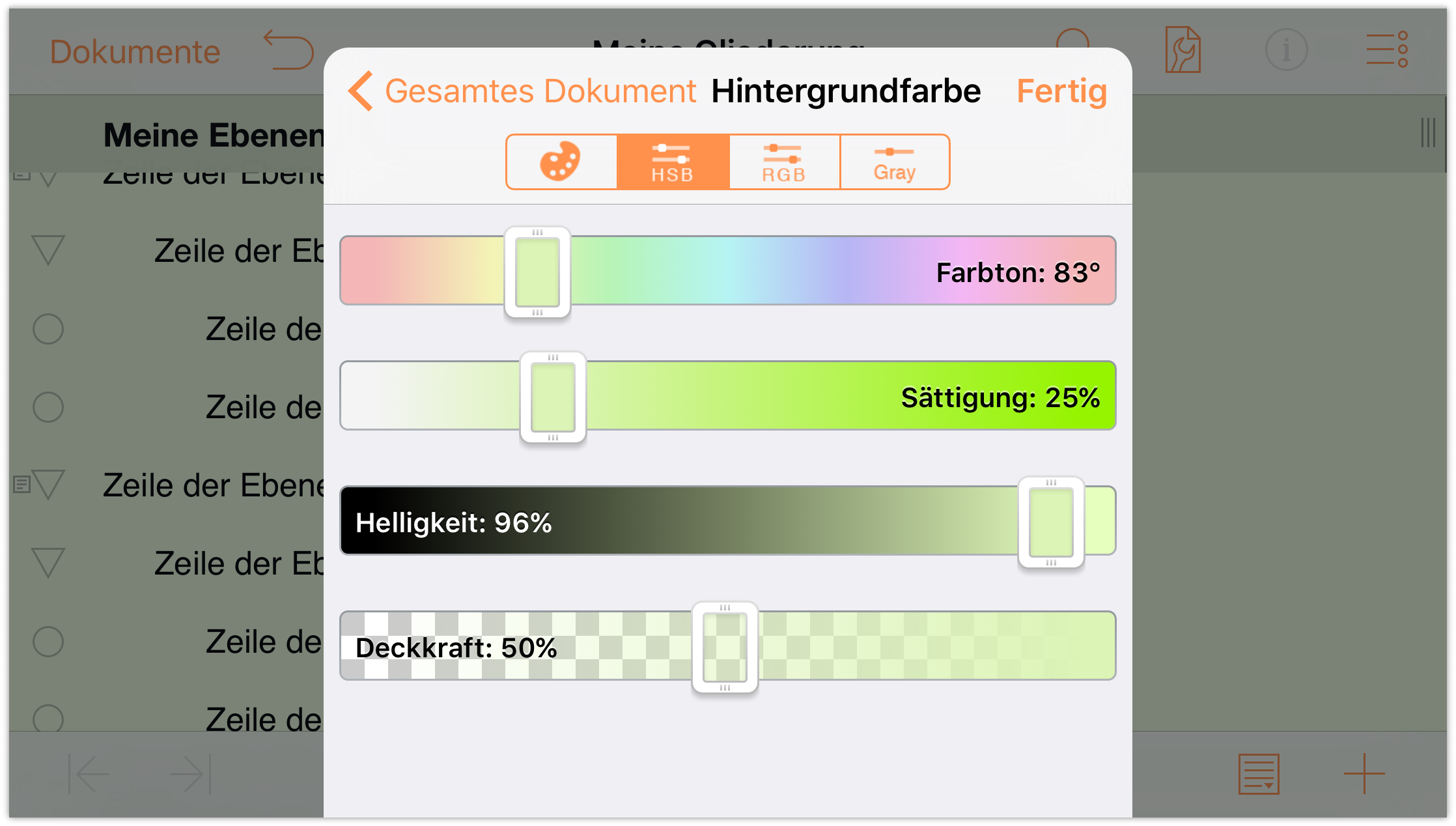
- Tippen Sie am oberen Rand des Menüs auf Zurück, um zu den Stilen für das gesamte Dokument zurückzukehren.
Scrollen Sie im Menü nach unten und tippen Sie auf die Taste Linksbündig.
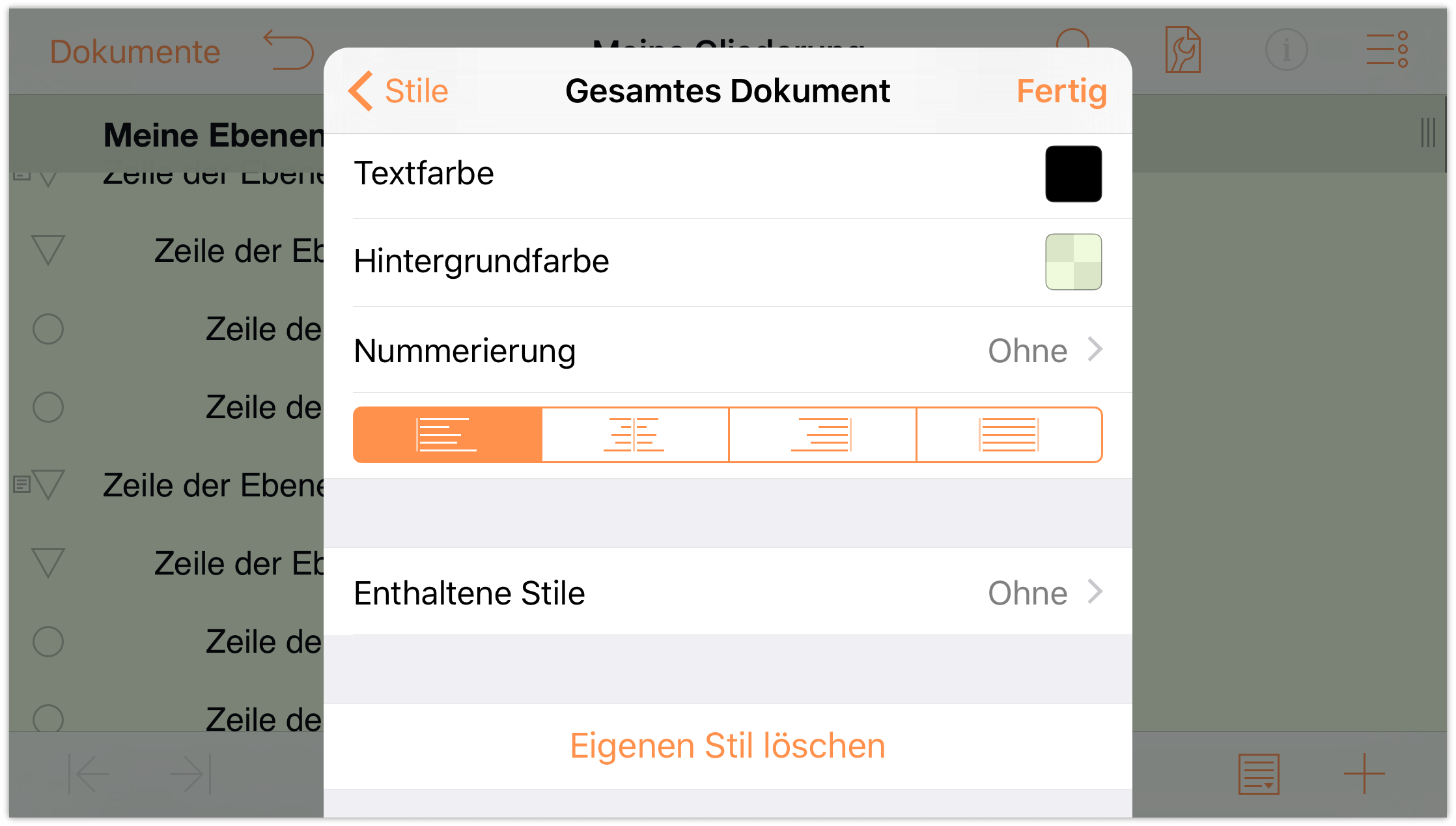
Die Gliederung hat jetzt einen hellgrünen Hintergrund und die Standardschrift und -größe der Gliederung ist Gill Sans 14 Punkt.
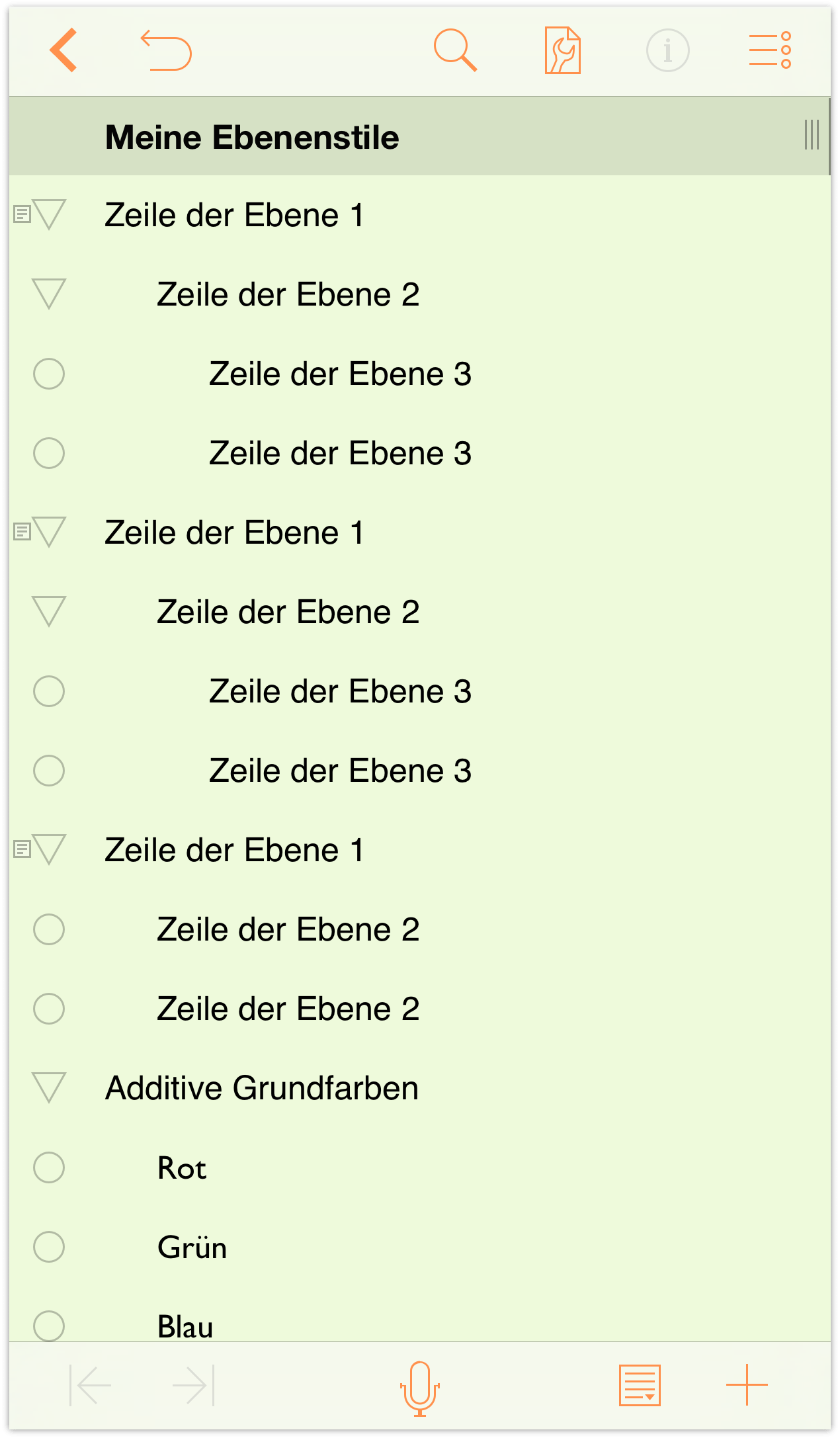
Festlegen der Stile für eine Zeilenebene
Nun beschäftigen wir uns mit Zeilenebenen. Nachdem wir die Stile für das gesamte Dokument festgelegt haben, verwenden wir die gleiche Schrift (Gill Sans), doch legen unterschiedliche Größen für jeden Zeilenstil fest. Wir fügen aber auch einigen Zeilen eine Hintergrundfarbe hinzu, damit Sie sehen können, wie eine Hintergrundfarbe, die im Stil Gesamtes Dokument angegeben wurde, mit Farben überlagert werden kann.
Los geht´s.
Tippen Sie auf
 und tippen Sie dann, um den Bereich Stile auszuwählen.
und tippen Sie dann, um den Bereich Stile auszuwählen.
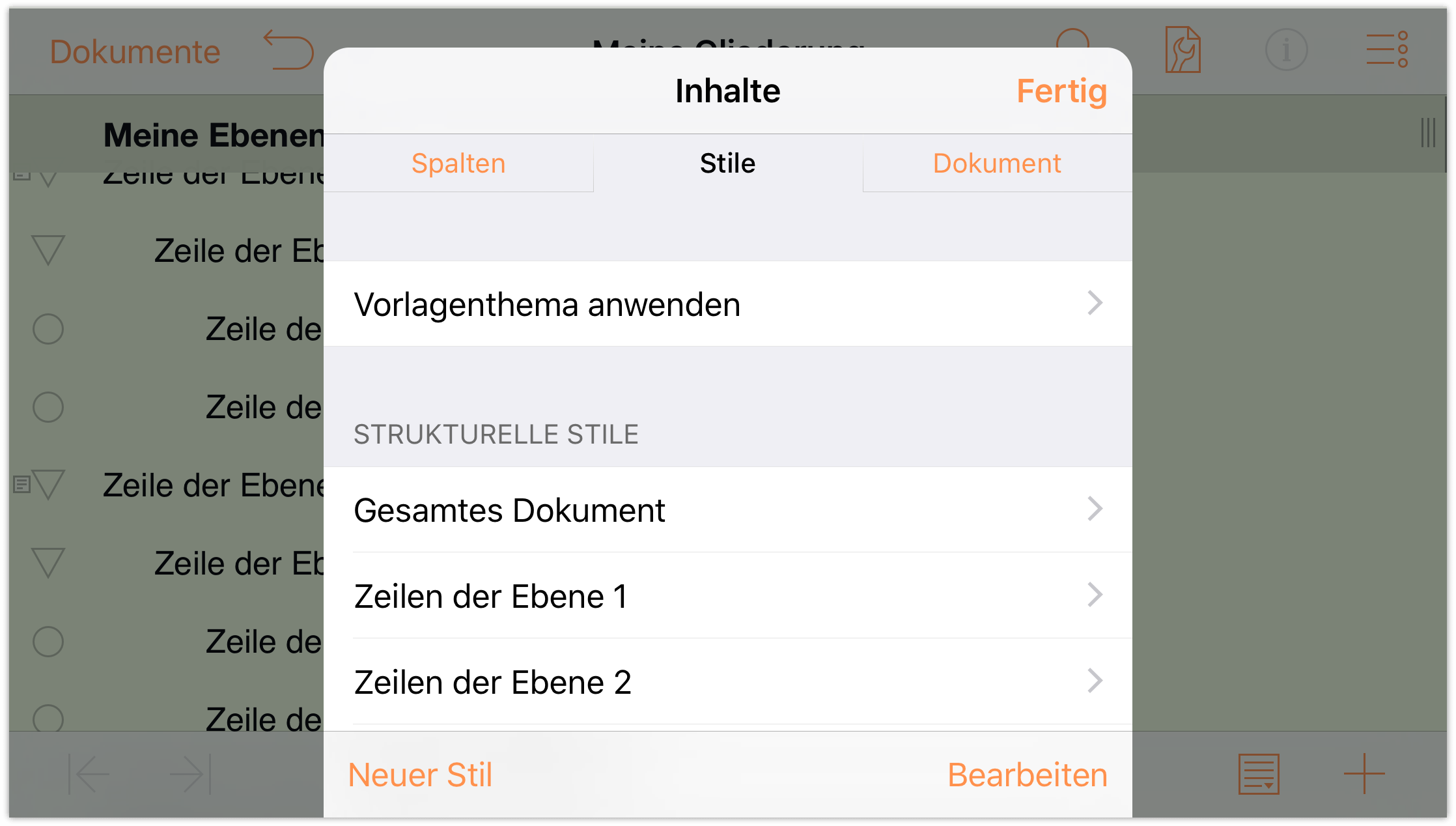
Tippen Sie unter Strukturelle Stile, um Zeilen der Ebene 1 auszuwählen.
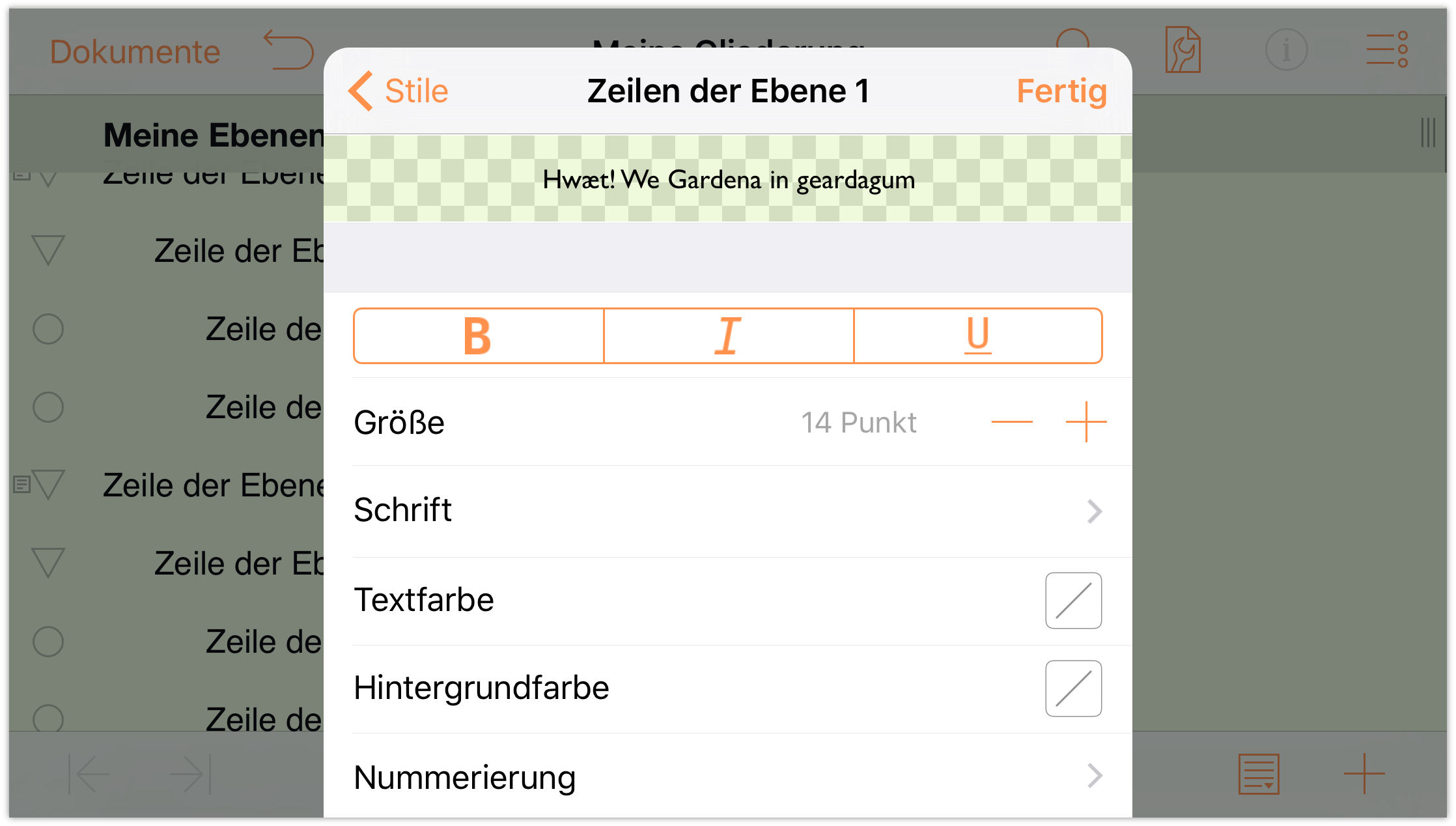
Hinweis
Am oberen Rand des Bereichs „Stile“ sehen Sie eine Leiste, die sich über die gesamte Breite des Bereichs erstreckt. Dies ist eine Vorschau der Stile. Während Sie die Stileinstellungen für die Zeile der Ebene 1 ändern, behalten Sie diese Vorschau im Blick, damit Sie sehen können, wie die Zeilen letztendlich aussehen.-
Führen Sie im Bereich „Stile“ Folgendes durch:
- Tippen Sie auf die Taste B, um den Text „Zeile der Ebene 1“ fett darzustellen.
- Größe: Erhöhen Sie die Schriftgröße auf 16 Punkt.
Textfarbe: Ändern Sie die Farbe in „Weiß“.
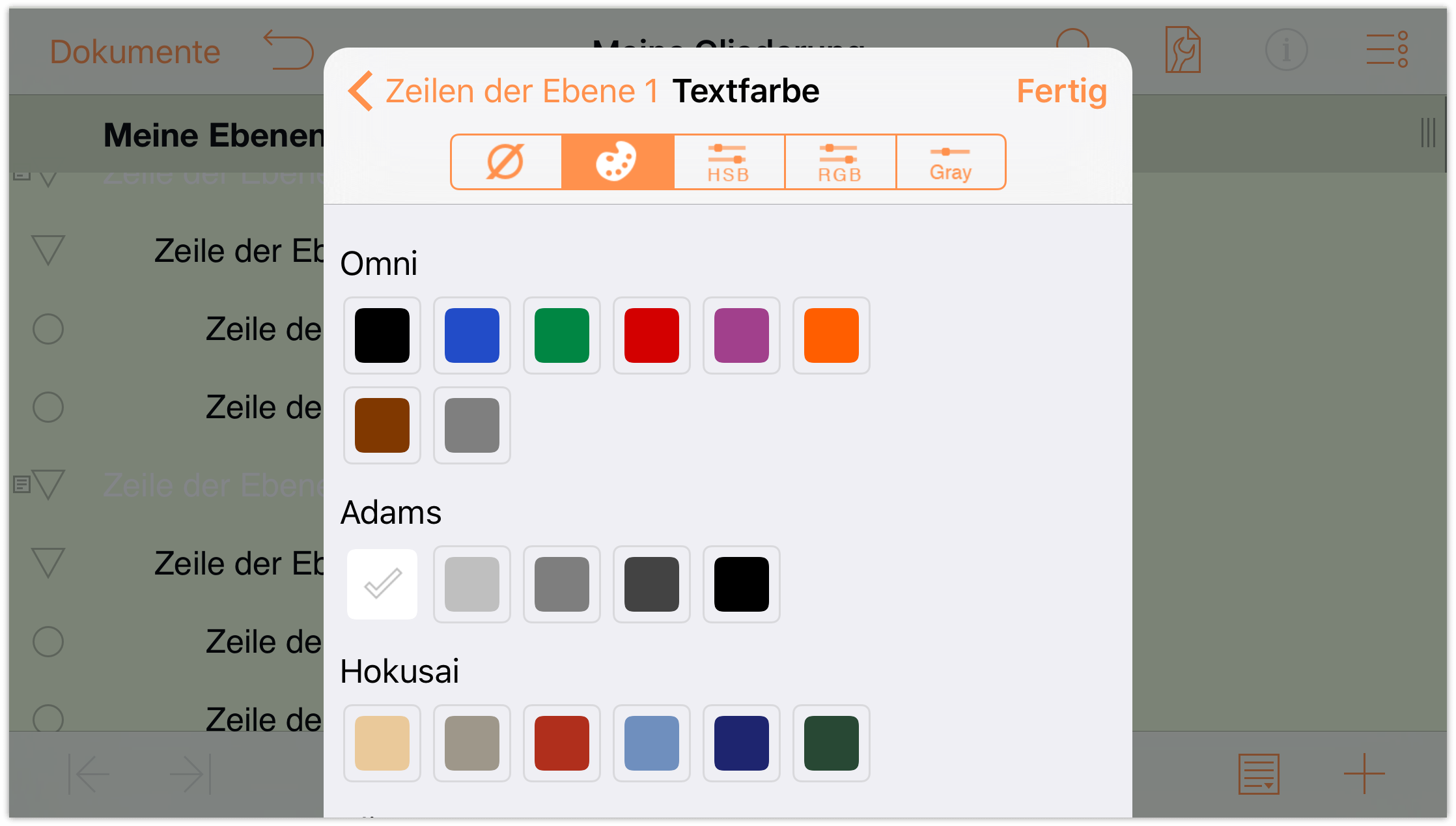
Hintergrundfarbe: Ändern Sie die Hintergrundfarbe der Zeilen der Ebene 1 in das Dunkelblau der Palette „O’Keeffe“.
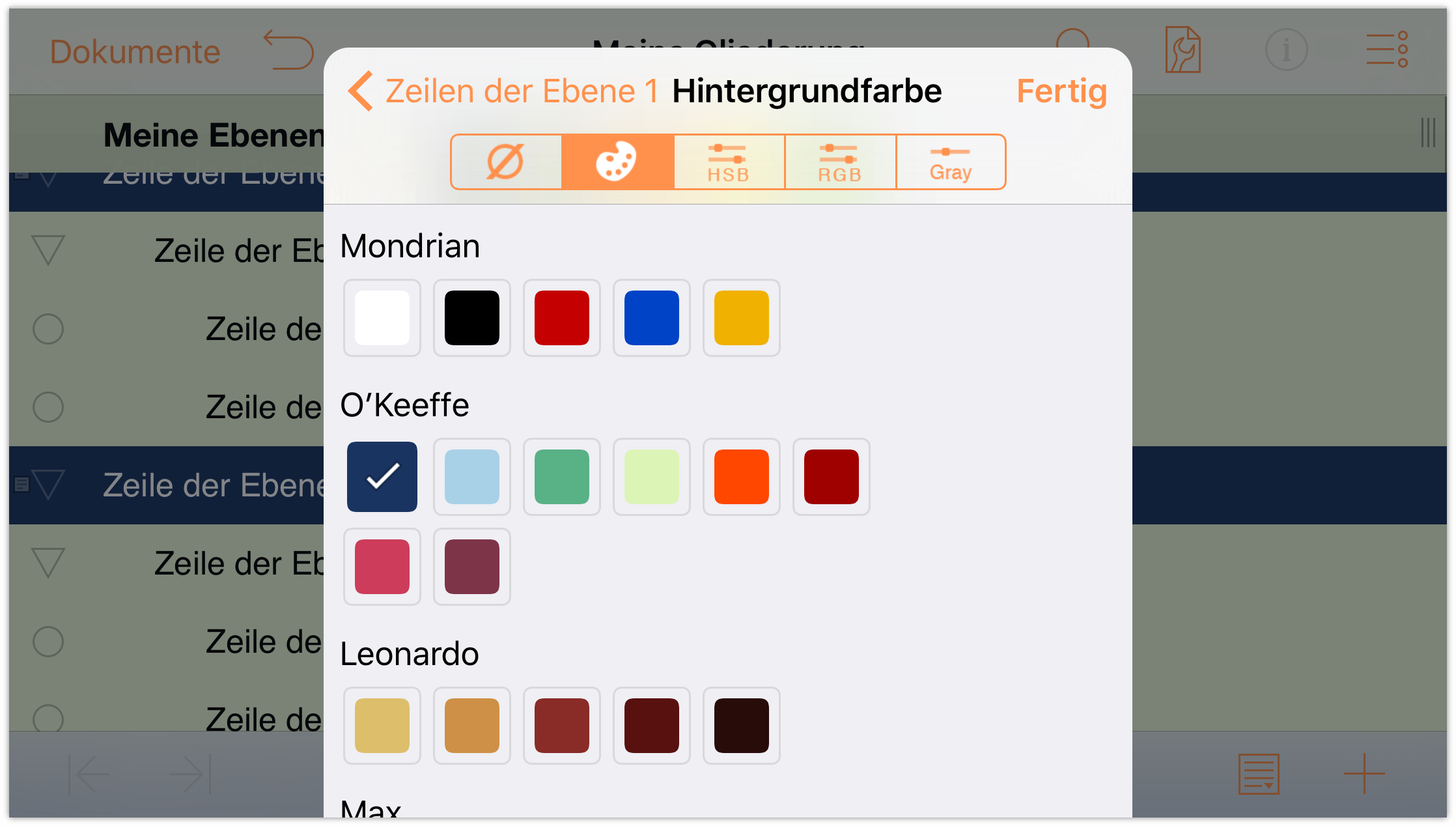
Tippen Sie im Bereich „Farbe“, um die Farbsteuerung HSV auszuwählen. Legen Sie für die Hintergrundfarbe eine Deckkraft von 80 % fest.
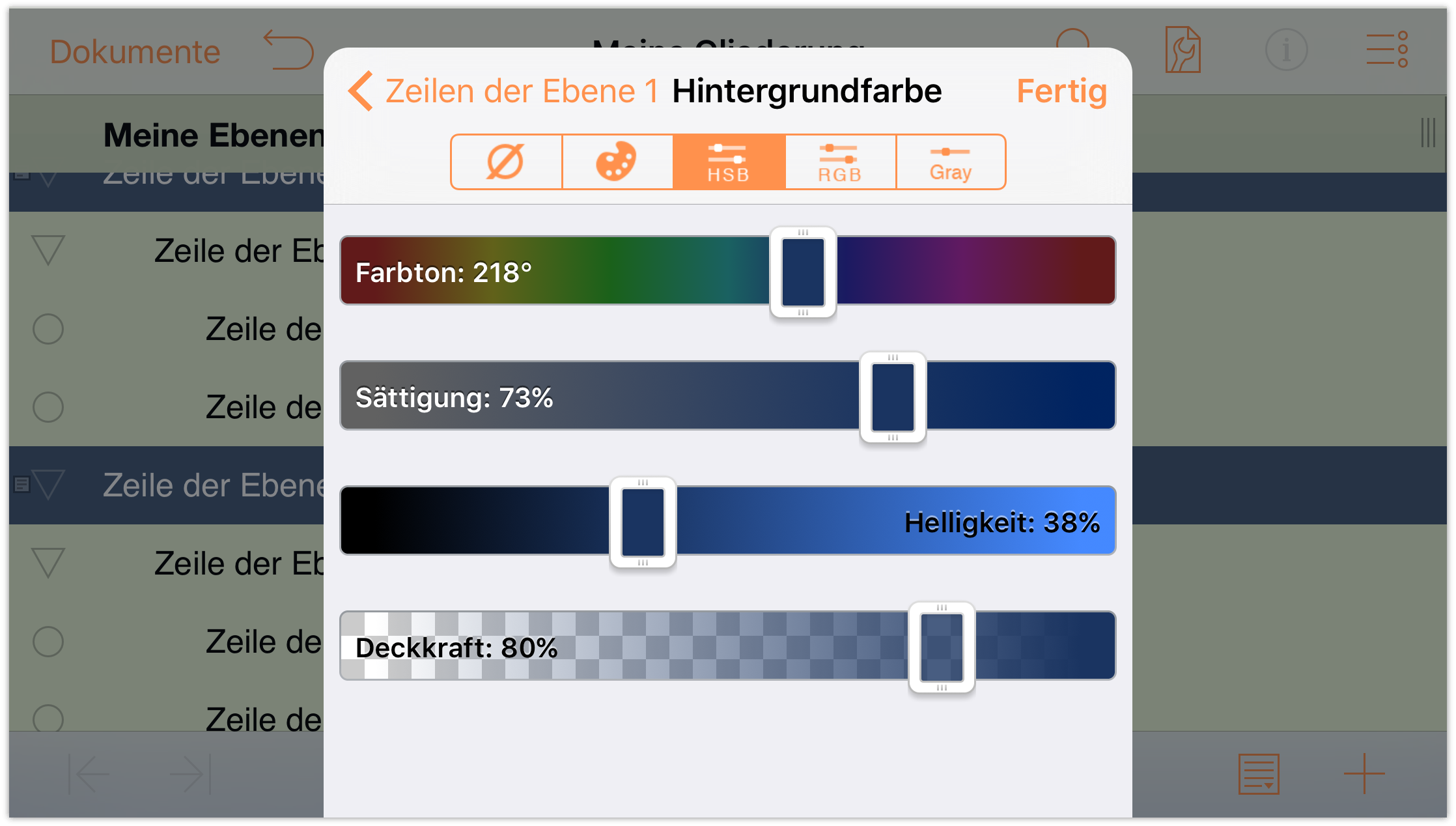
Tippen Sie am oberen Rand des Stilbereichs „Inhalte“ auf Zeilen der Ebene 1, um zum Stilbereich „Zeilen der Ebene 1“ zurückzukehren. Überprüfen Sie dort Ihre Änderungen.
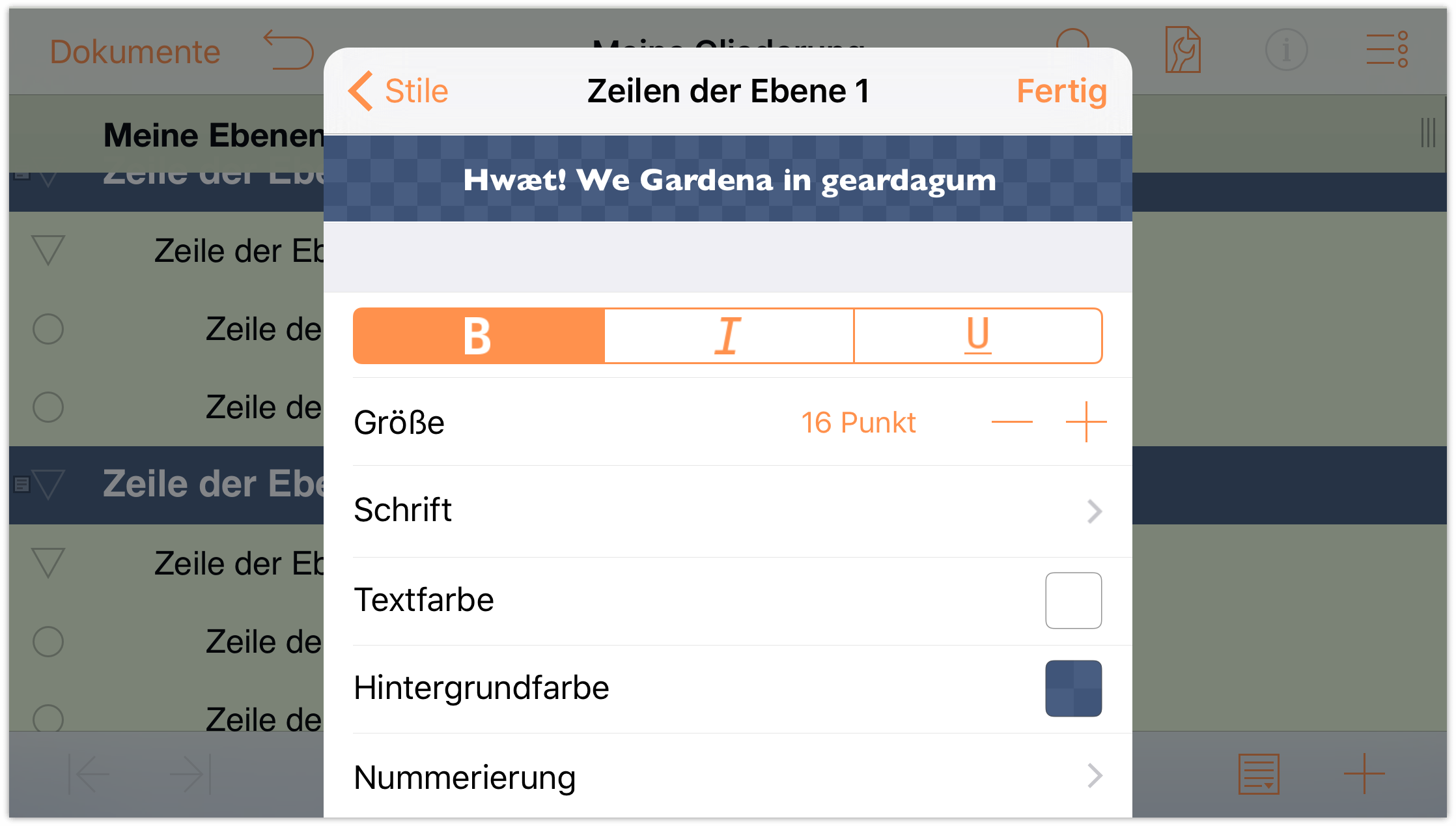
Ihr Dokument sollte ungefähr so aussehen:
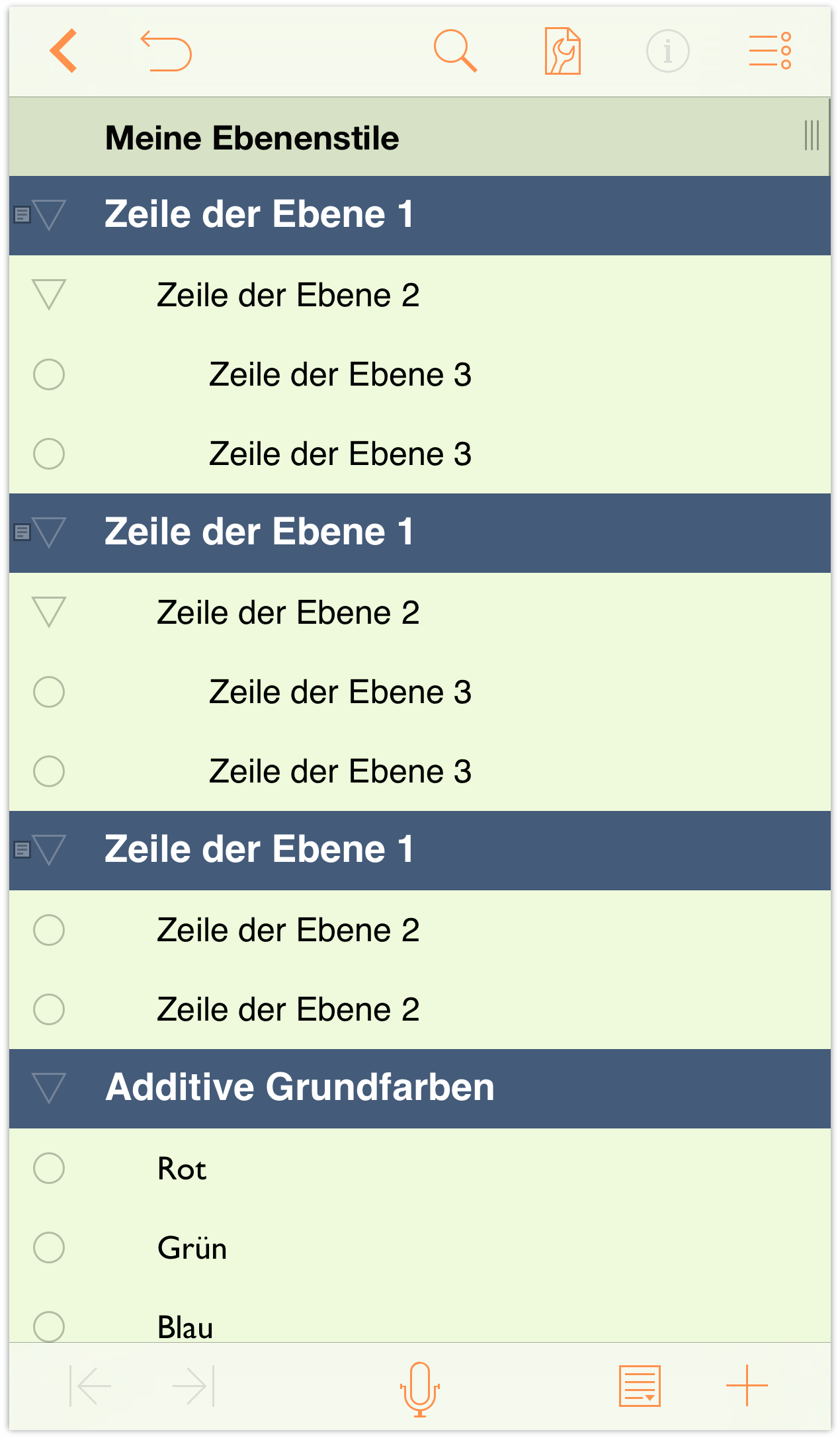
-
Tippen Sie am oberen Rand des Menüs auf Stile, um zur Auflistung der Stile zurückzukehren. Tippen Sie unter Strukturelle Stile, um Zeilen der Ebene 2 auszuwählen.
Ändern Sie im Stilbereich Zeilen der Ebene 2 Folgendes:
- Hintergrundfarbe: Ändern Sie die Hintergrundfarbe in das Dunkelblau der Palette „O’Keeffe“ und ändern Sie die Deckkraft dieser Farbe in der Farbsteuerung HSV in 30 %.
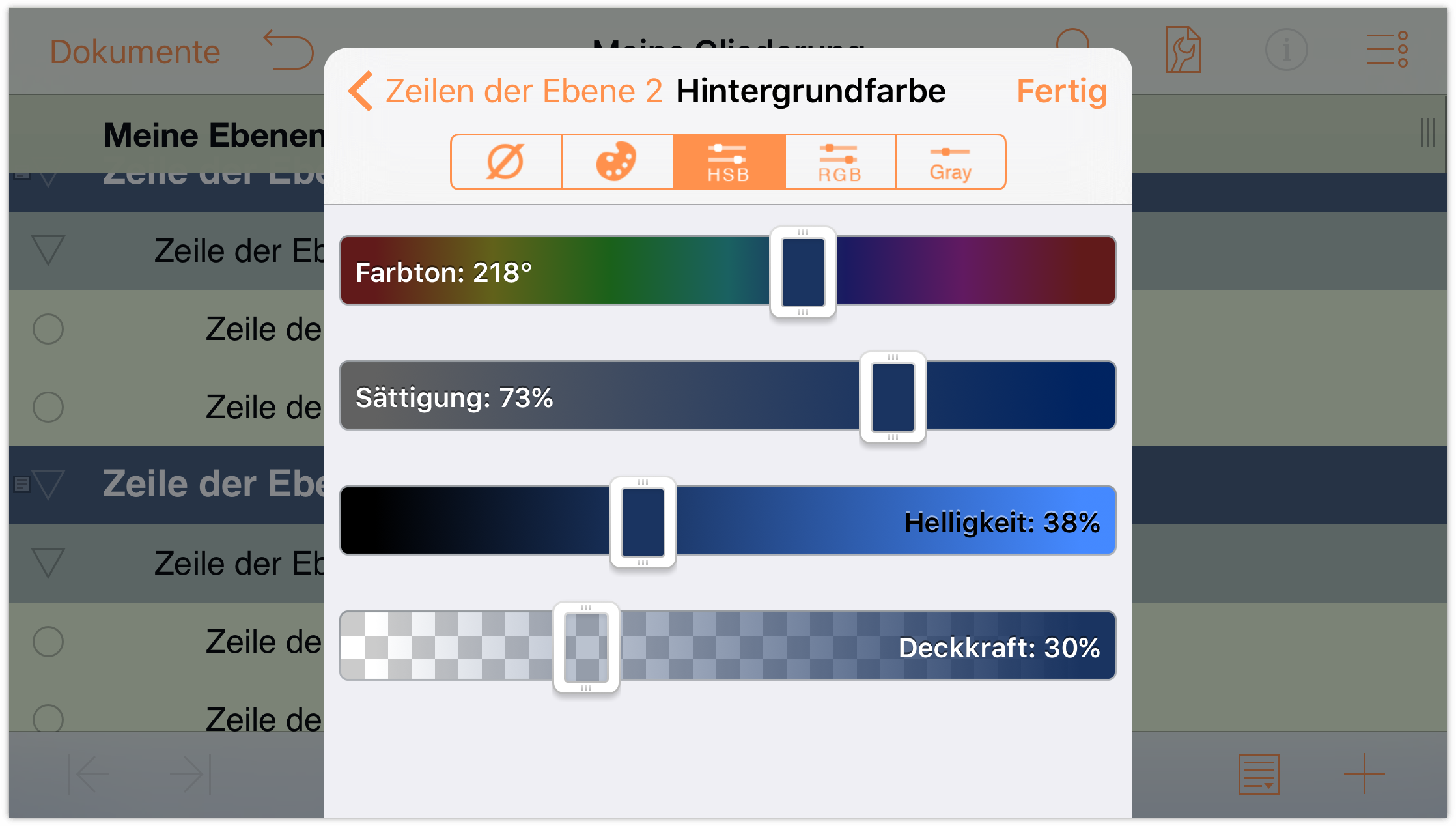
Der Stilbereich „Zeilen der Ebene 2“ sollte ungefähr so aussehen:
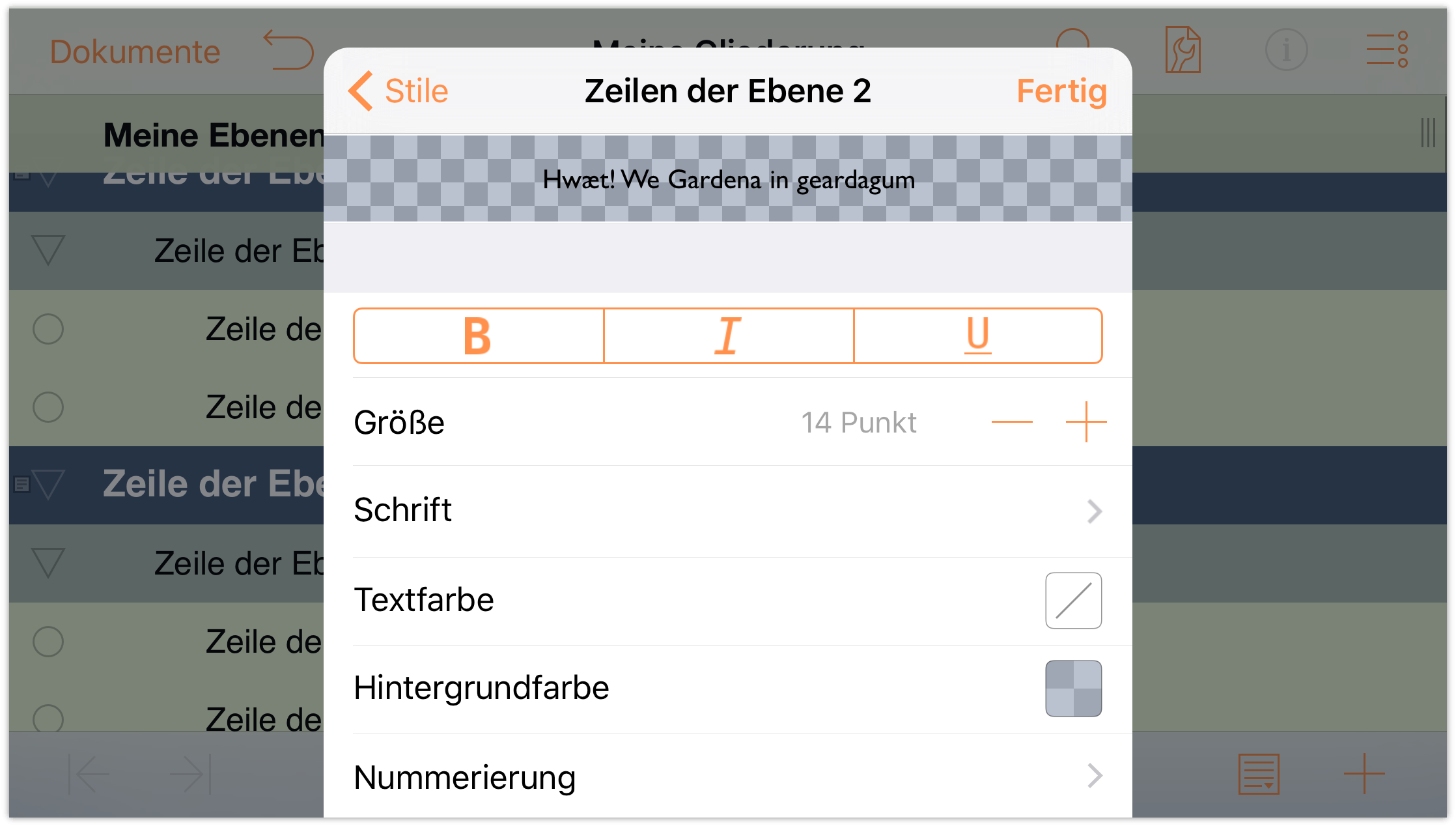
Und Ihre Gliederung sollte ungefähr so aussehen:
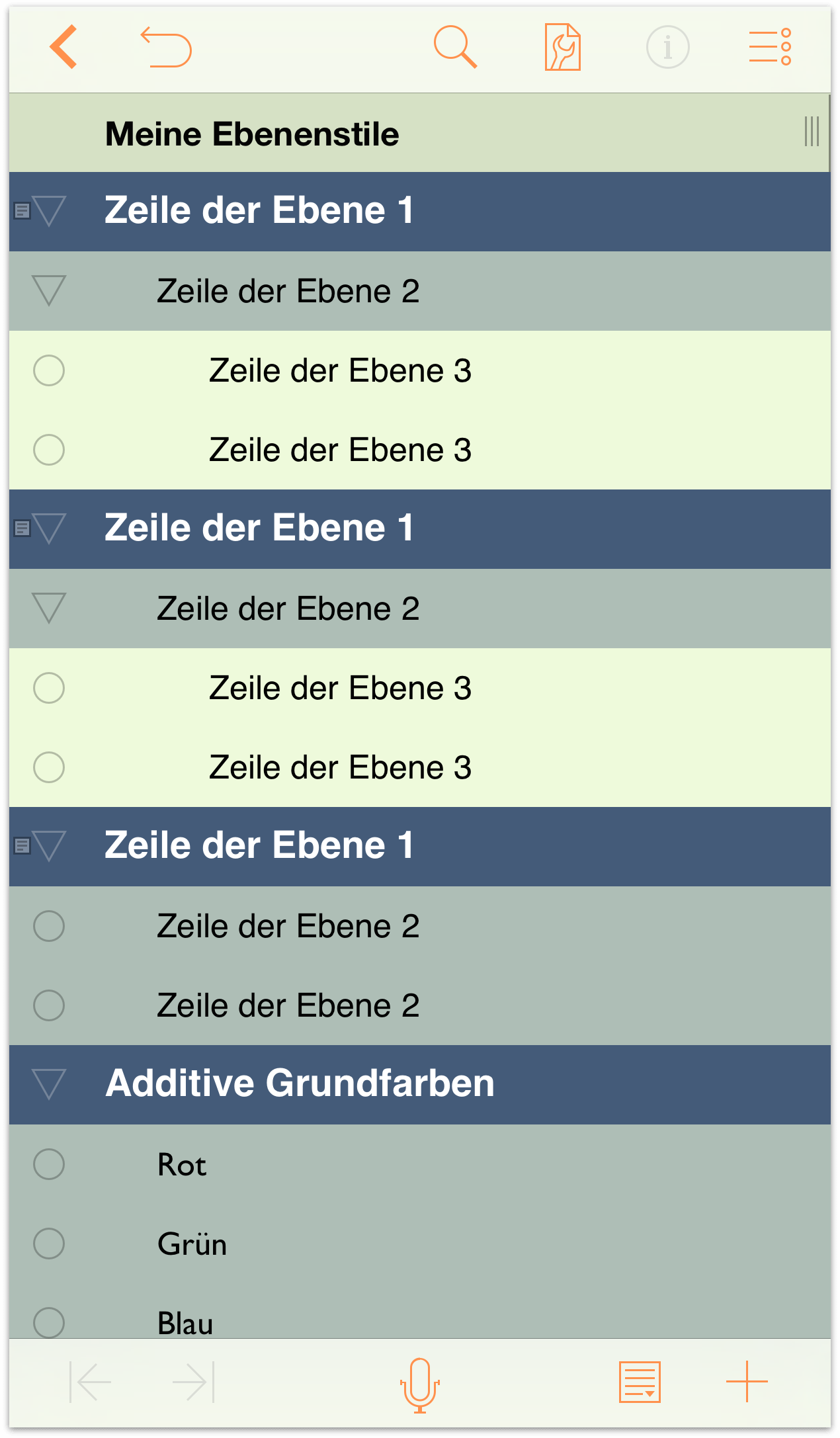
Beachten Sie, wie das Anwenden einer 30 %igen Deckkraft auf die Hintergrundfarbe der Zeilen der Ebene 2 die Farbe blaugrün aussehen lässt. Durch das Festlegen eines niedrigeren Prozentwerts für die Deckkraft beginnt die Hintergrundfarbe, die Sie für den Stil „Gesamtes Dokument“ festgelegt haben, durchzuscheinen.
Tipp
Verwenden Sie die Farbdeckkraft – verfügbar in den Farbbereichen „HSV“, „RGB“ und „Grau“ –, um die Zeilenfarben mit der Hintergrundfarbe des gesamten Dokuments zu mischen. Sie können bereits mit nur zwei Farben und unterschiedlichen Deckkraftstärken sehr kreativ werden.- Hintergrundfarbe: Ändern Sie die Hintergrundfarbe in das Dunkelblau der Palette „O’Keeffe“ und ändern Sie die Deckkraft dieser Farbe in der Farbsteuerung HSV in 30 %.
- Tippen Sie am oberen Rand des Menüs auf Stile, um zur Auflistung der Stile zurückzukehren. Tippen Sie unter Strukturelle Stile, um Zeilen der Ebene 3 auszuwählen.
Ändern Sie im Stilbereich Zeilen der Ebene 3 Folgendes:
- Größe: Verringern Sie die Schriftgröße auf 12 Punkt.
- Hintergrundfarbe: Wählen Sie in der Farbpalette Adams die Farbauswahl Weiß. Tippen Sie dann auf HSV und ändern Sie die Deckkraft in 50 %. Hierdurch erhalten die Zeilen der Ebene 3 eine hellweißgrüne Hintergrundfarbe.
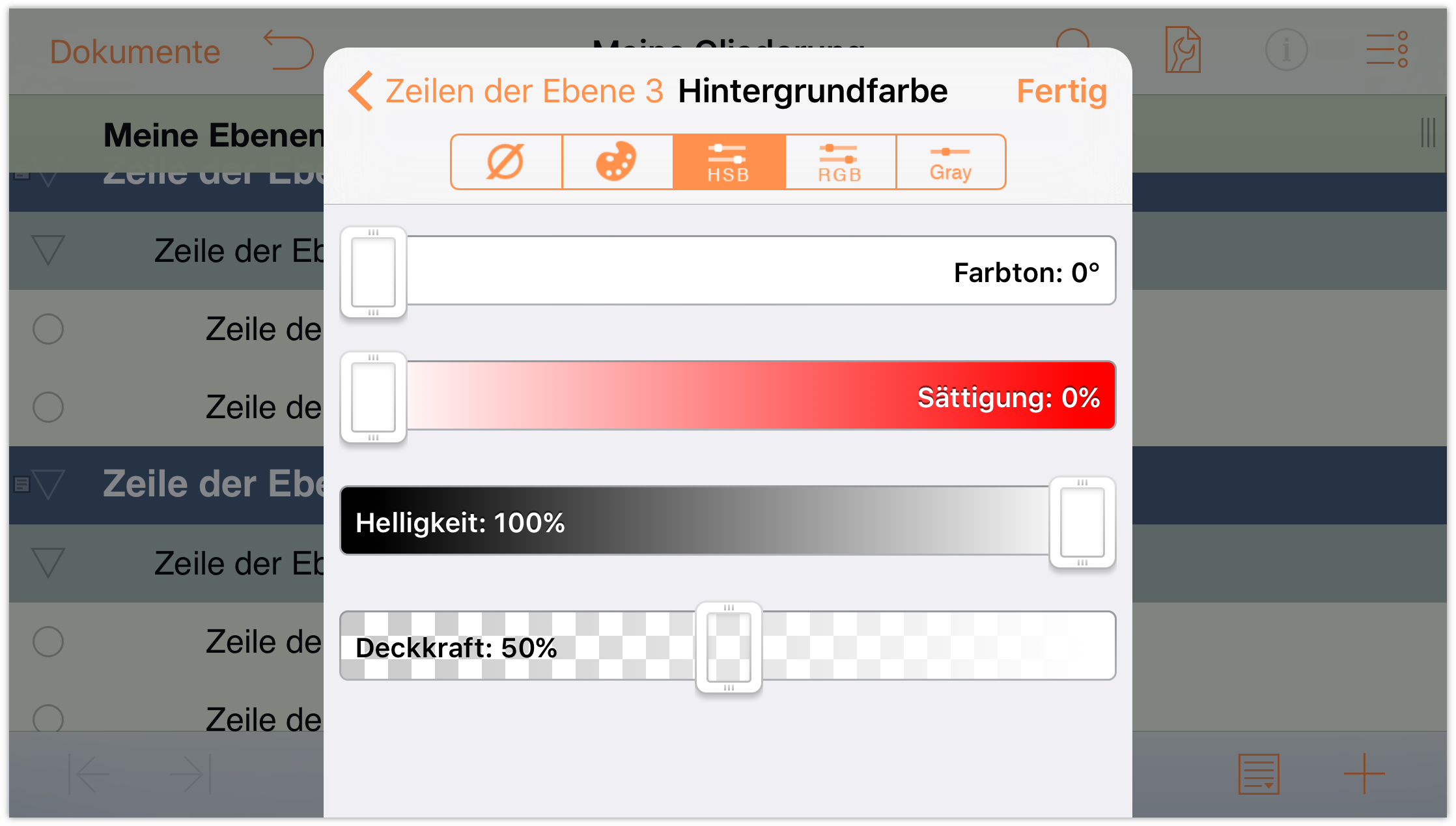
Der Stilbereich „Zeilen der Ebene 3“ sollte ungefähr so aussehen:
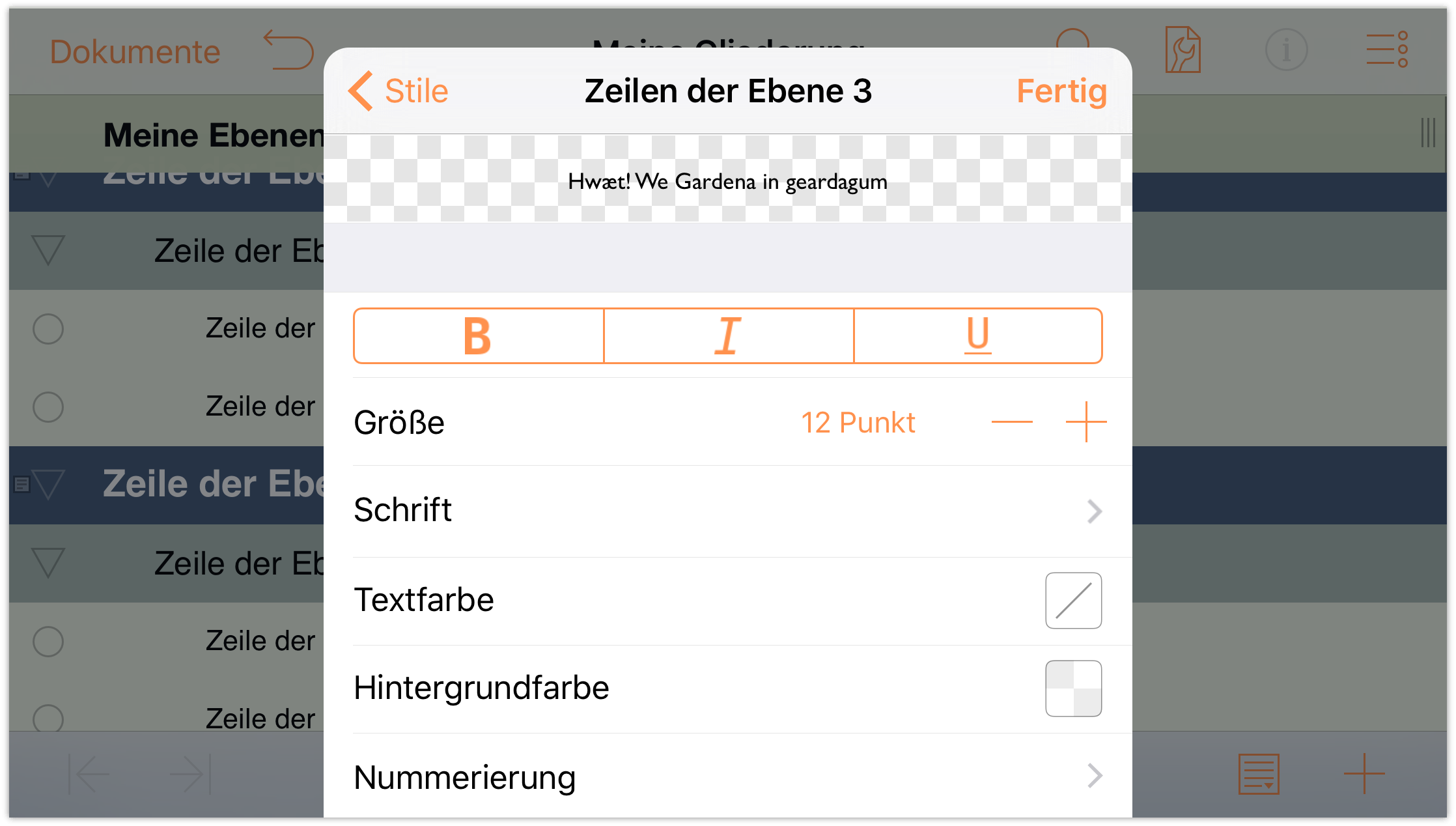
Und Ihre Gliederung sollte ungefähr so aussehen:
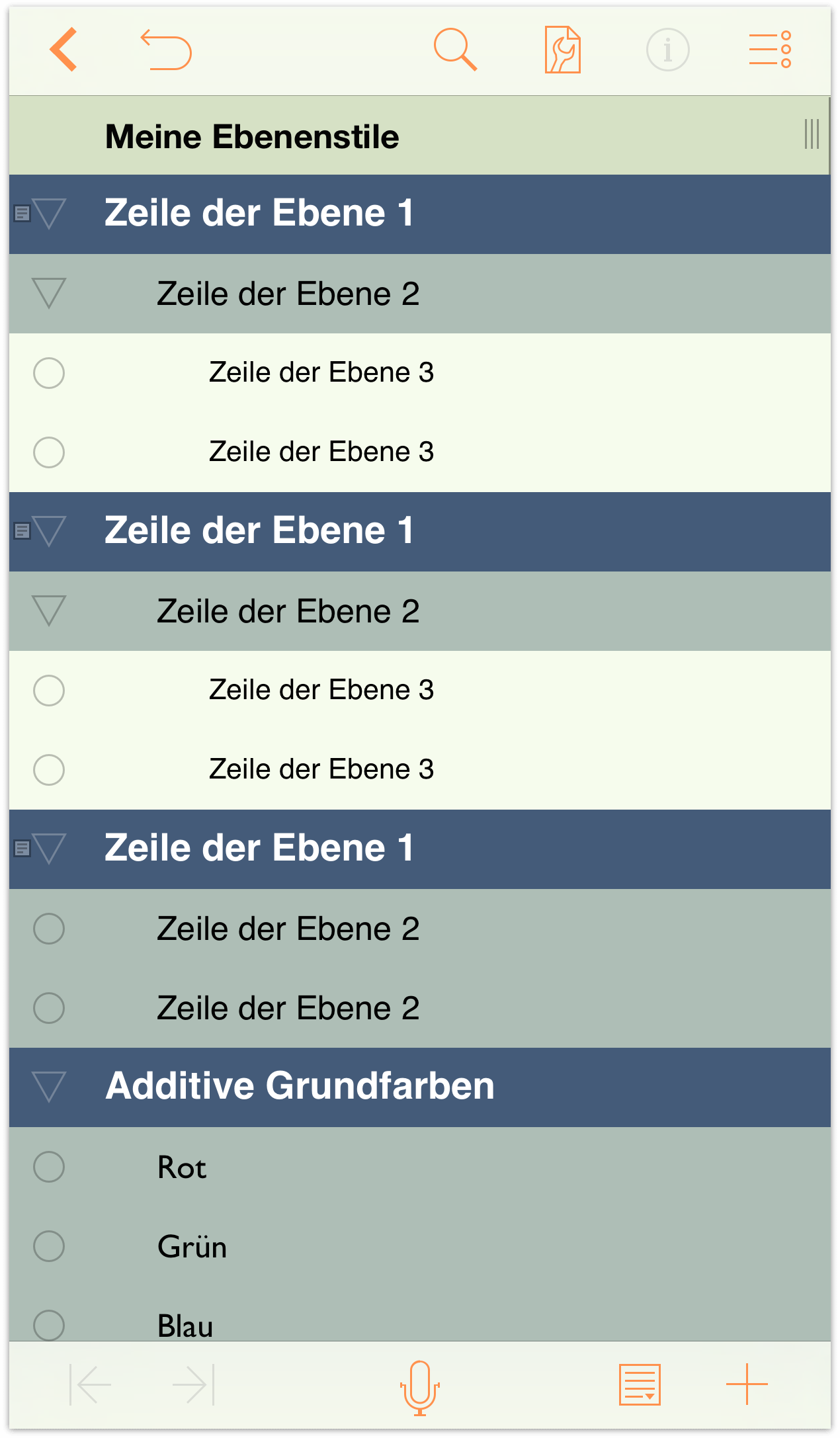
Lassen Sie uns jetzt zu den Notizen übergehen, die Sie den Zeilen der Ebene 1 weiter oben im Kapitel hinzugefügt haben. Beginnen Sie, indem Sie in der Symbolleiste am unteren Rand des Bildschirms auf ![]() tippen. Daraufhin werden zwei weitere Flyout-Tasten eingeblendet. Mit der linken Taste werden alle Notizen ausgeblendet und mit der rechten Taste werden alle Notizen eingeblendet. Tippen Sie auf die rechte Taste, um alle Notizen einzublenden.
tippen. Daraufhin werden zwei weitere Flyout-Tasten eingeblendet. Mit der linken Taste werden alle Notizen ausgeblendet und mit der rechten Taste werden alle Notizen eingeblendet. Tippen Sie auf die rechte Taste, um alle Notizen einzublenden.
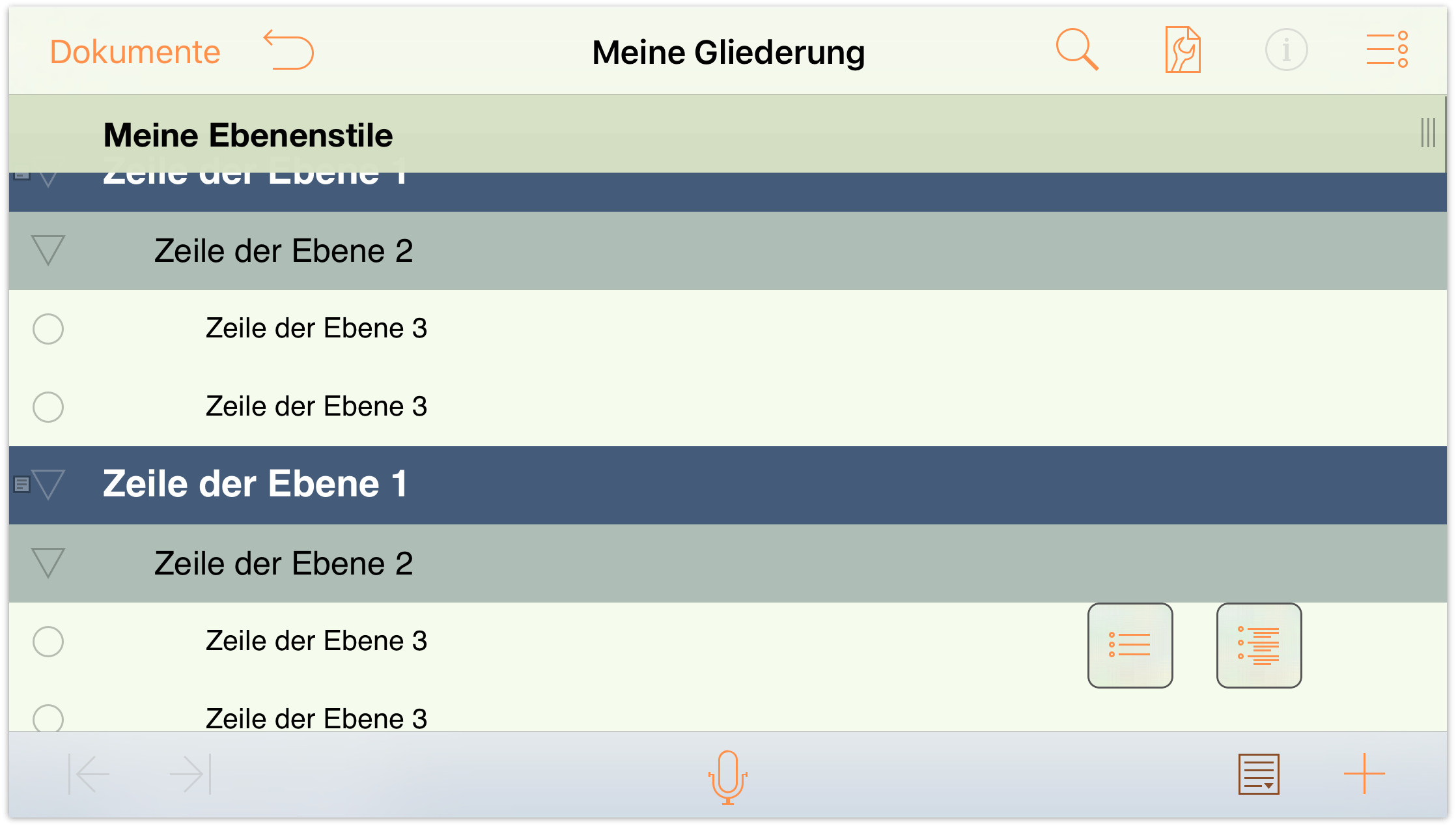
Uff, das sieht überhaupt nicht gut aus. Schwarzer Notizentext auf einem dunkelblauen Hintergrund; der Text ist vollkommen unleserlich. Das müssen wir korrigieren.
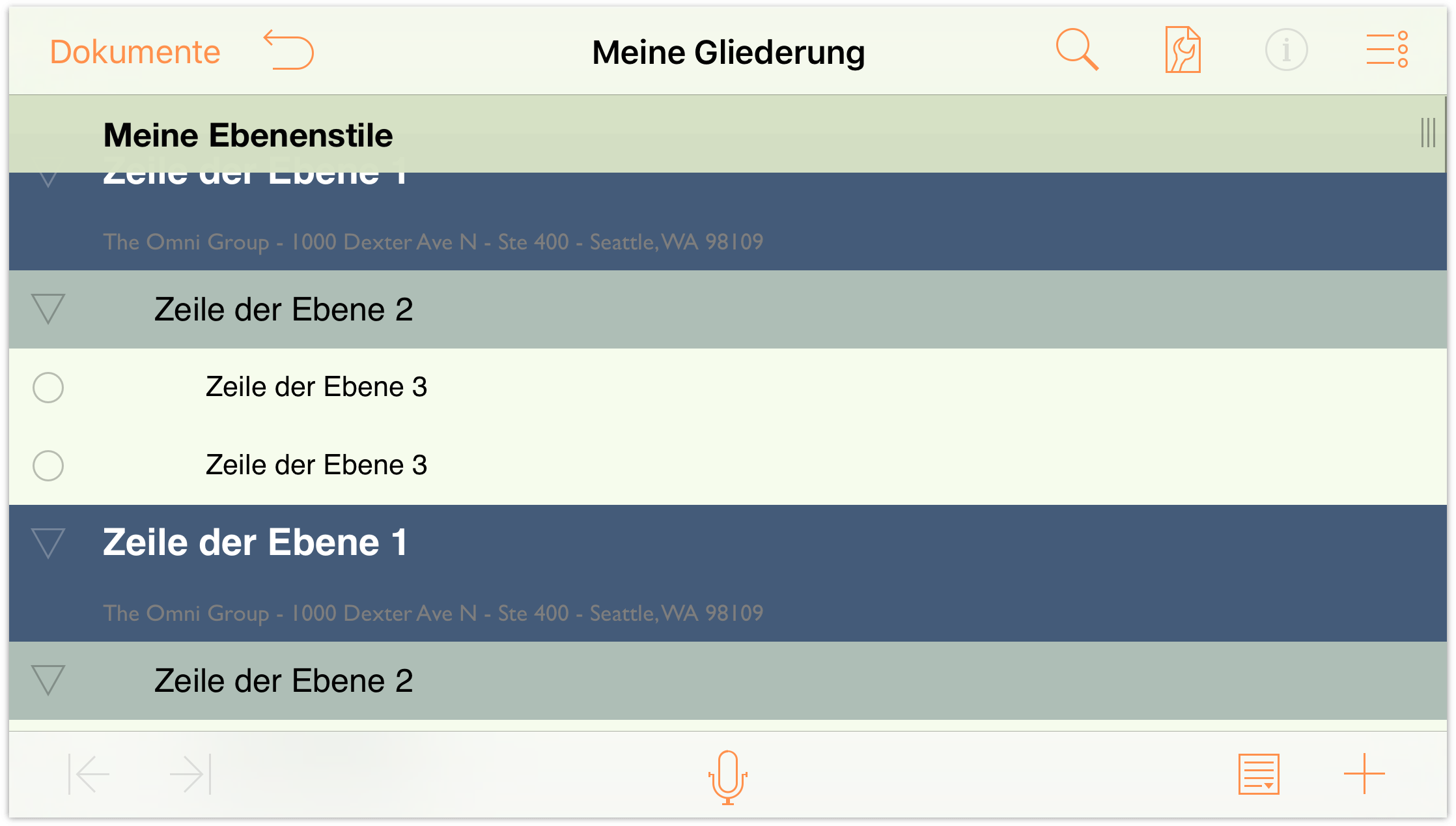
Zurück an die Arbeit.
Tippen Sie am oberen Rand des Menüs auf Stile, um zur Auflistung der Stile zurückzukehren. Tippen Sie unter Strukturelle Stile, um Notizen auszuwählen.
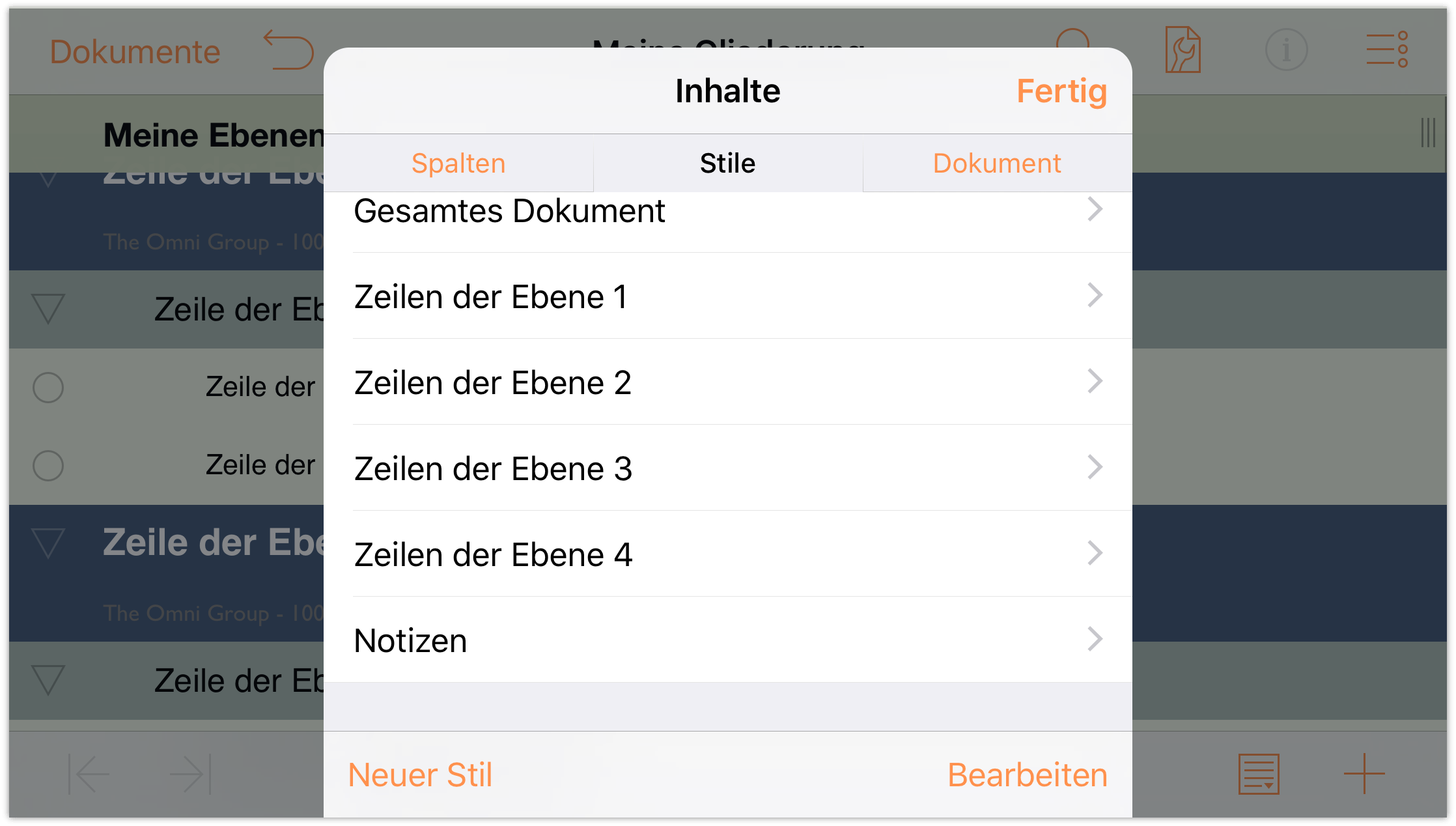
Ändern Sie im Stilbereich Notizen Folgendes:
Textfarbe: Ändern Sie die Textfarbe in das gleiche Hellgrün der Palette „O’Keeffe“, das Sie als Hintergrundfarbe für „Gesamtes Dokument“ verwendet haben, aber ändern Sie nicht die Deckkraft.
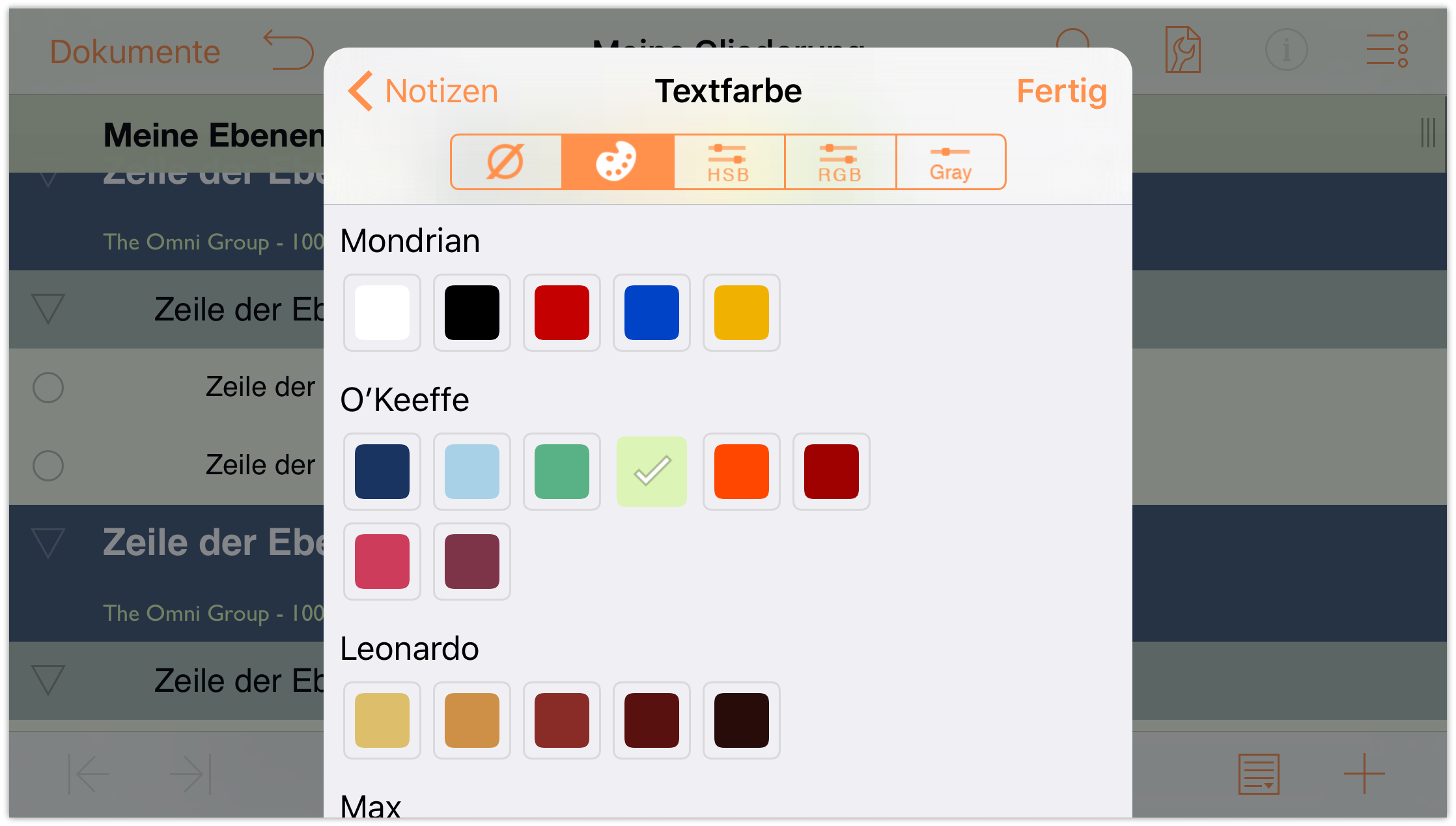
Das sieht bereits besser aus!
Hintergrundfarbe: Ändern Sie die Hintergrundfarbe in das gleiche Dunkelblau der Palette „O’Keeffe“, das Sie als Hintergrundfarbe für die Zeilen der Ebene 1 verwendet haben. Wie eben passen Sie nicht die Deckkraft der Farbe an. Sie soll dunkler sein, damit die Notizen sich gegen alles andere in der Gliederung abzeichnen, wenn sie angezeigt werden.
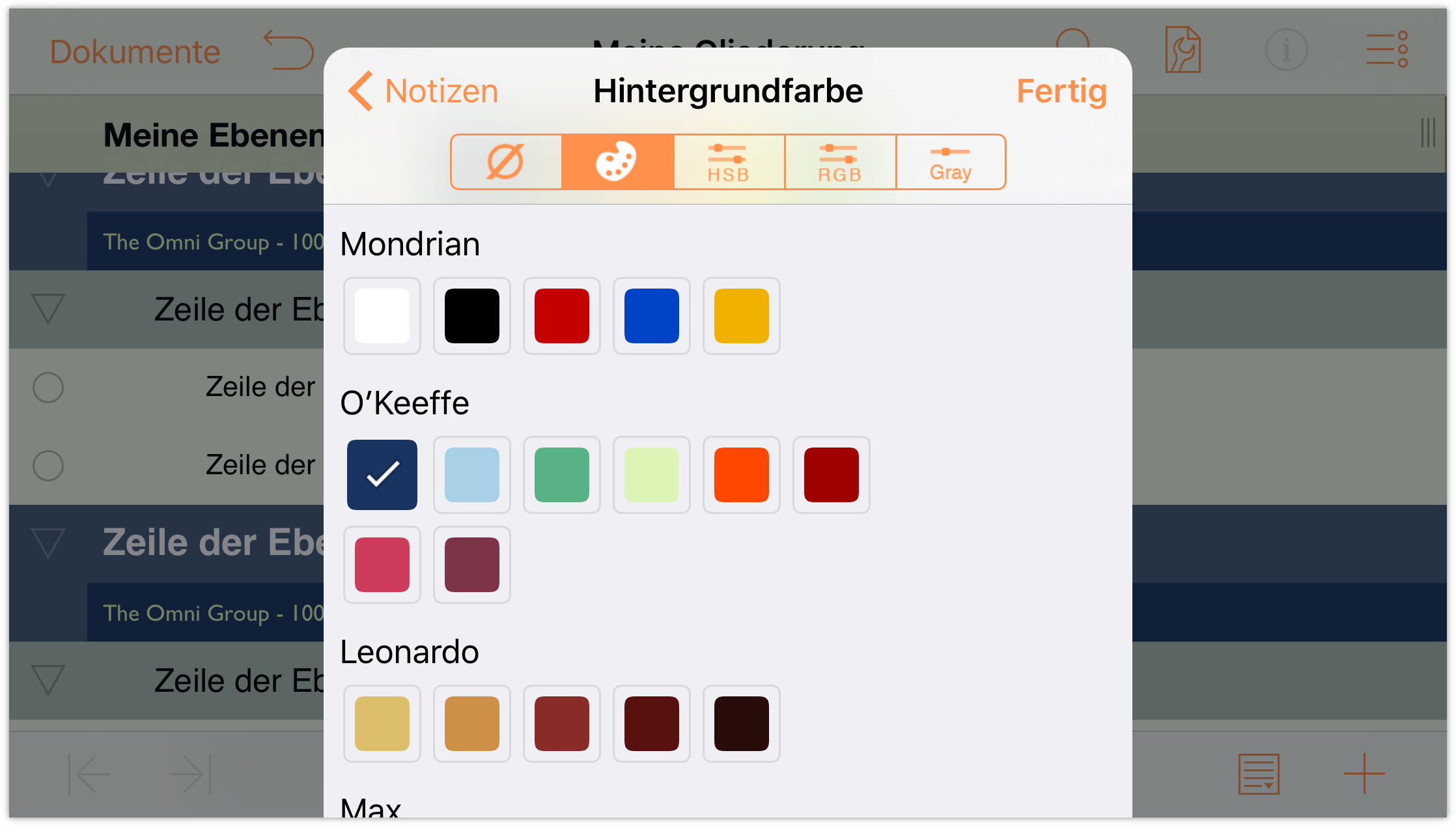
Der Stilbereich „Notizen“ sollte ungefähr so aussehen:
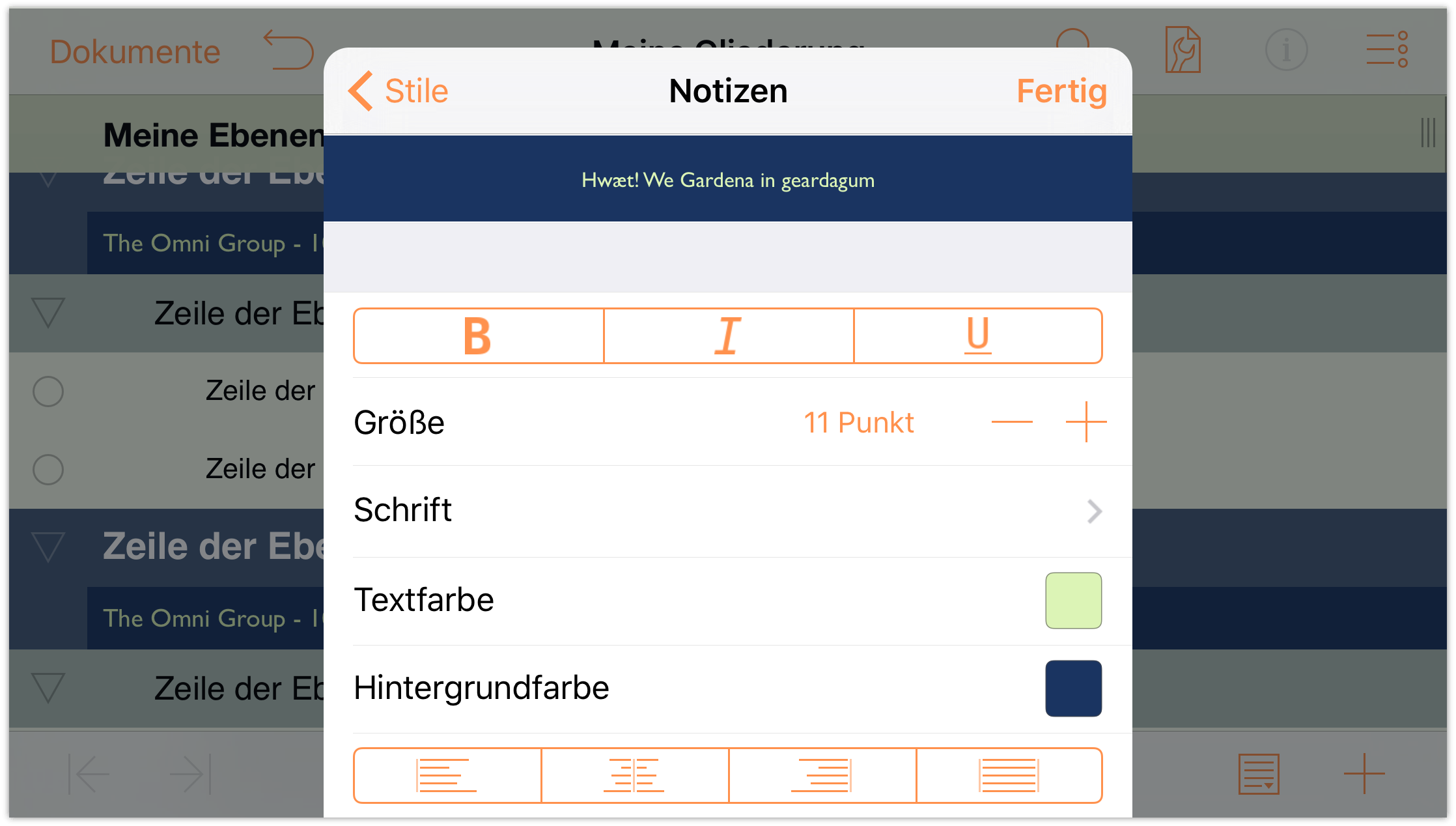
Und Ihre Gliederung mit den angezeigten Notizen sollte ungefähr so aussehen:
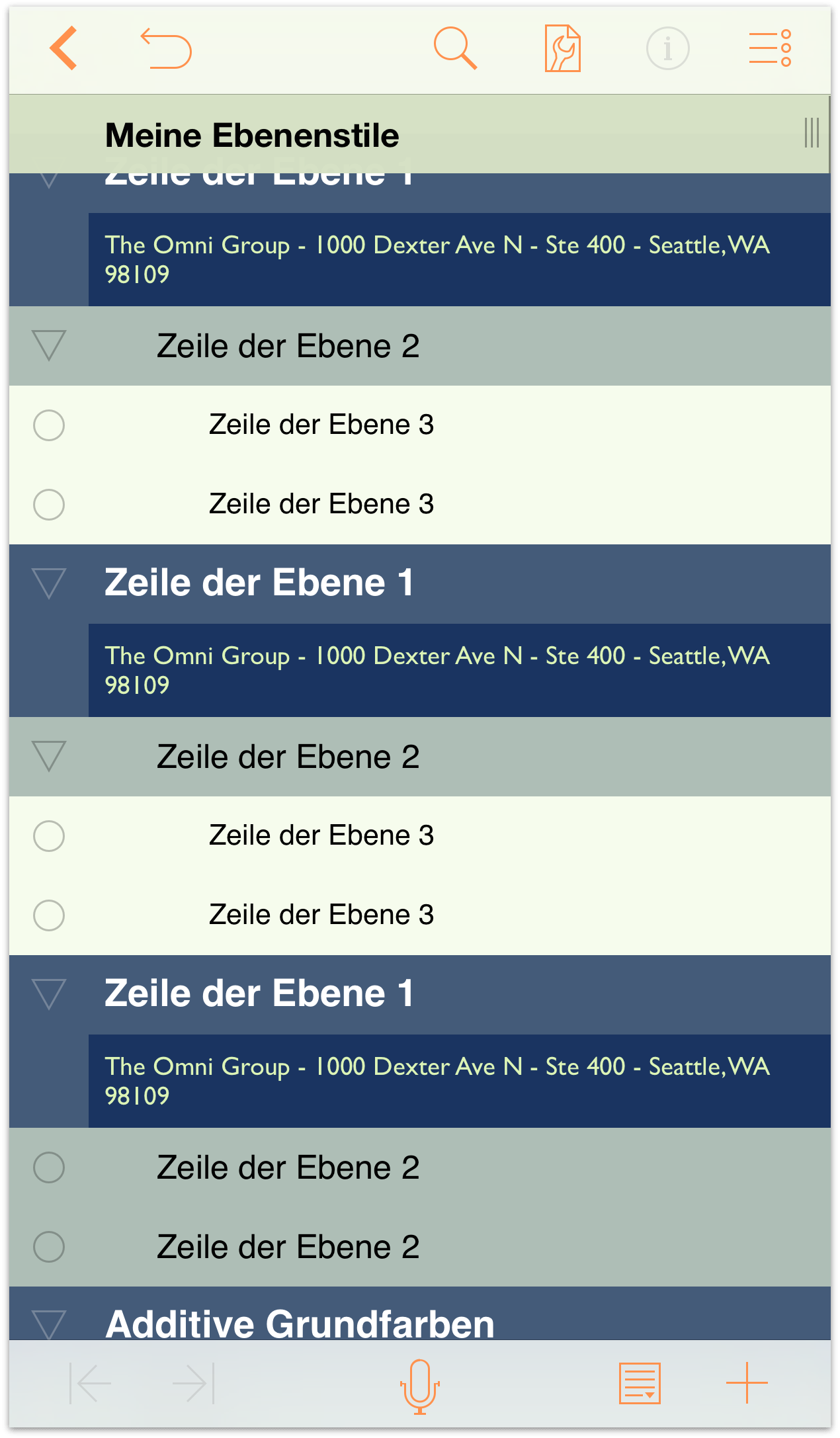
Viel besser!
Erstellen neuer benannter Stile
Nun erstellen wir einige neue benannte Stile, die für den Text „Rot“, „Grün“ und „Blau“ unter der Zeile Additive Grundfarben verwendet werden können.
Beginnen Sie, indem Sie die benannten Stile, die bereits in der Vorlage vorhanden sind, löschen. Führen Sie folgende Schritte durch:
Tippen Sie auf
 und tippen Sie dann auf Stile, um die Liste der Stile anzuzeigen. Scrollen Sie in der Liste nach unten, bis Sie den Abschnitt Benannte Stile sehen.
und tippen Sie dann auf Stile, um die Liste der Stile anzuzeigen. Scrollen Sie in der Liste nach unten, bis Sie den Abschnitt Benannte Stile sehen.Tippen Sie am unteren Rand des Menüs „Inhalte“ auf Bearbeiten.
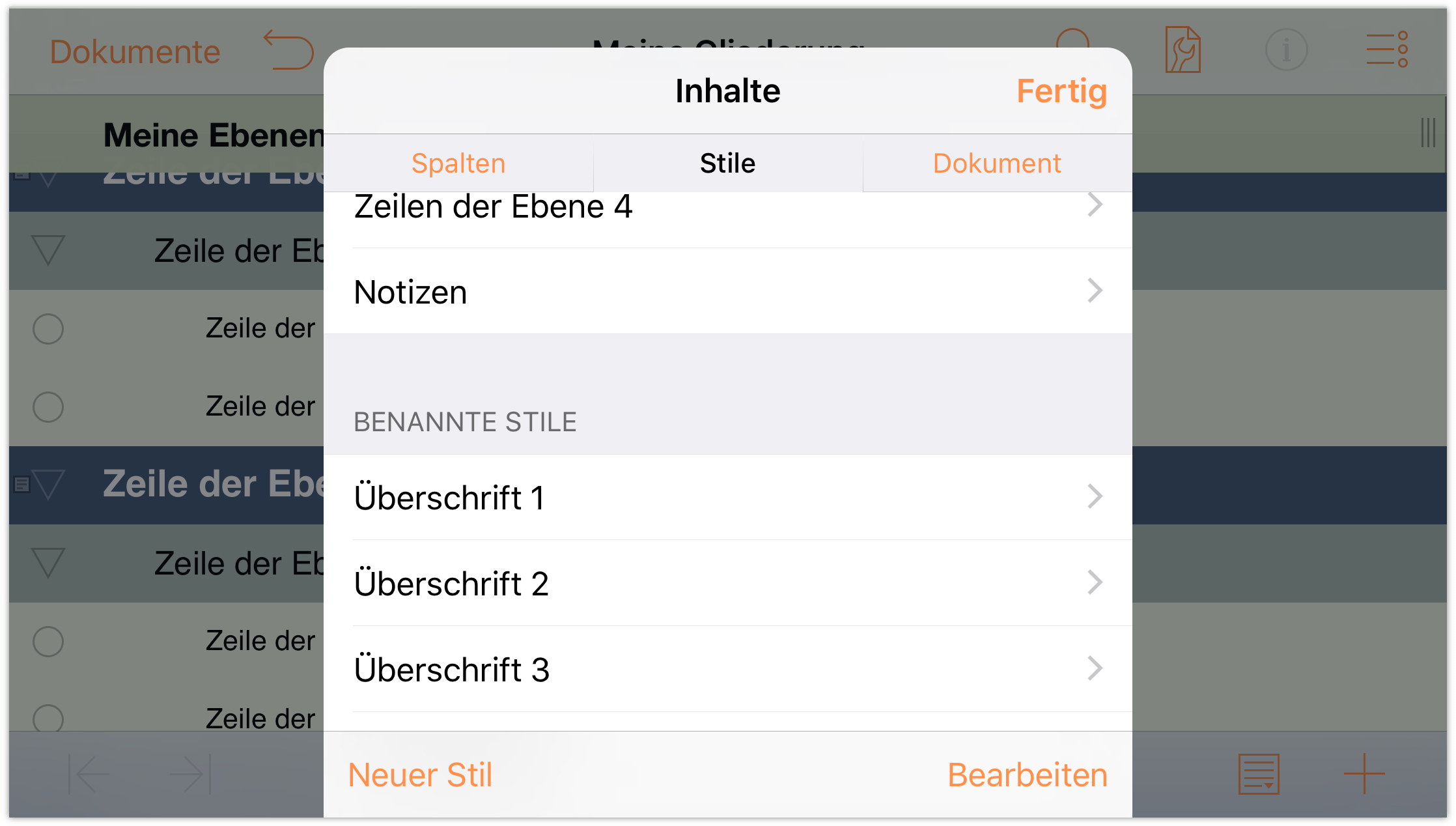
Links neben den benannten Stilen wird ein roter Kreis mit einem Minuszeichen angezeigt. Doppeltippen Sie auf diese Taste, um auf der rechten Seite die Taste Löschen anzuzeigen.
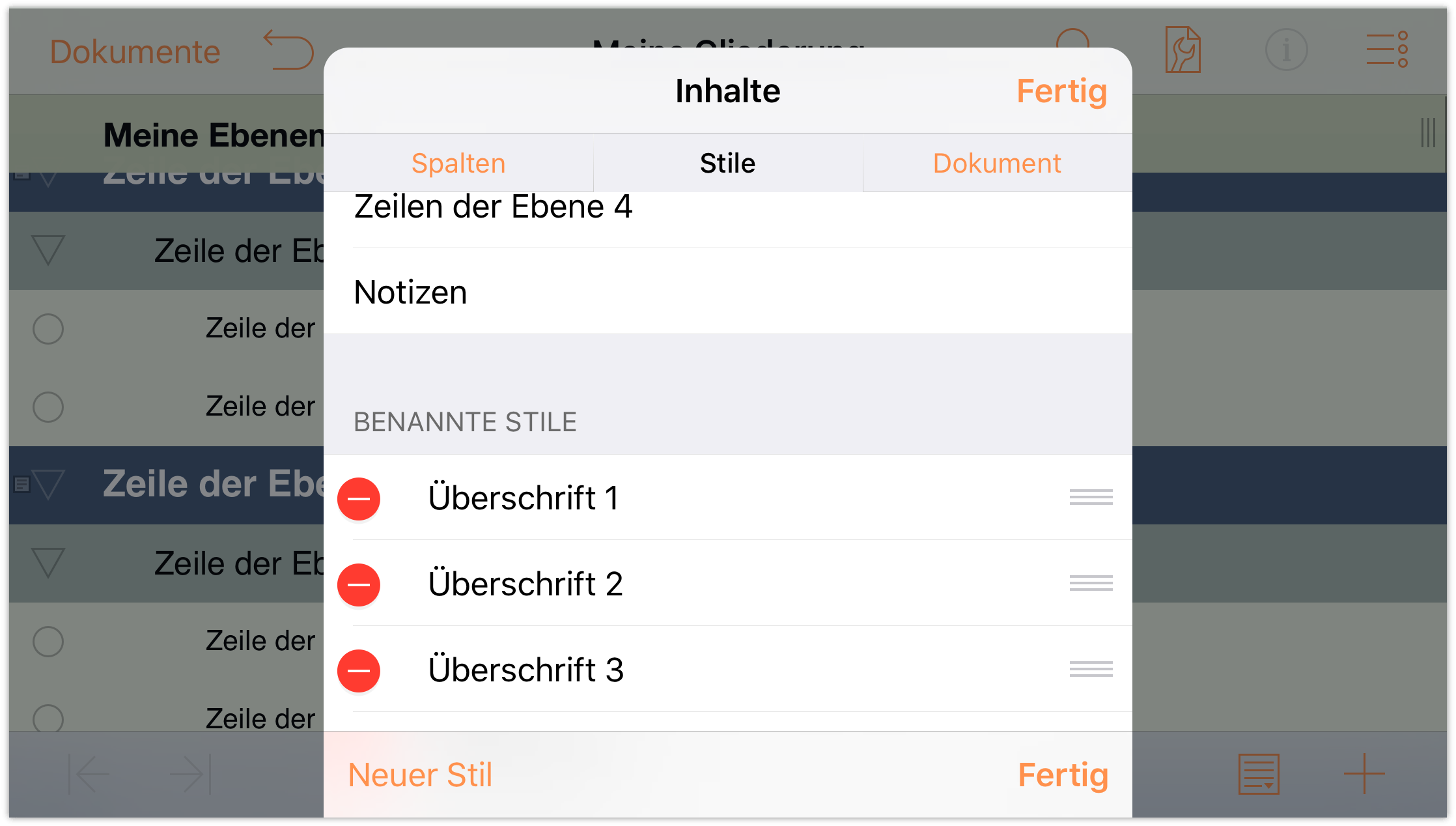
Tippen Sie auf Löschen und wiederholen Sie diesen Vorgang für alle benannten Stile.
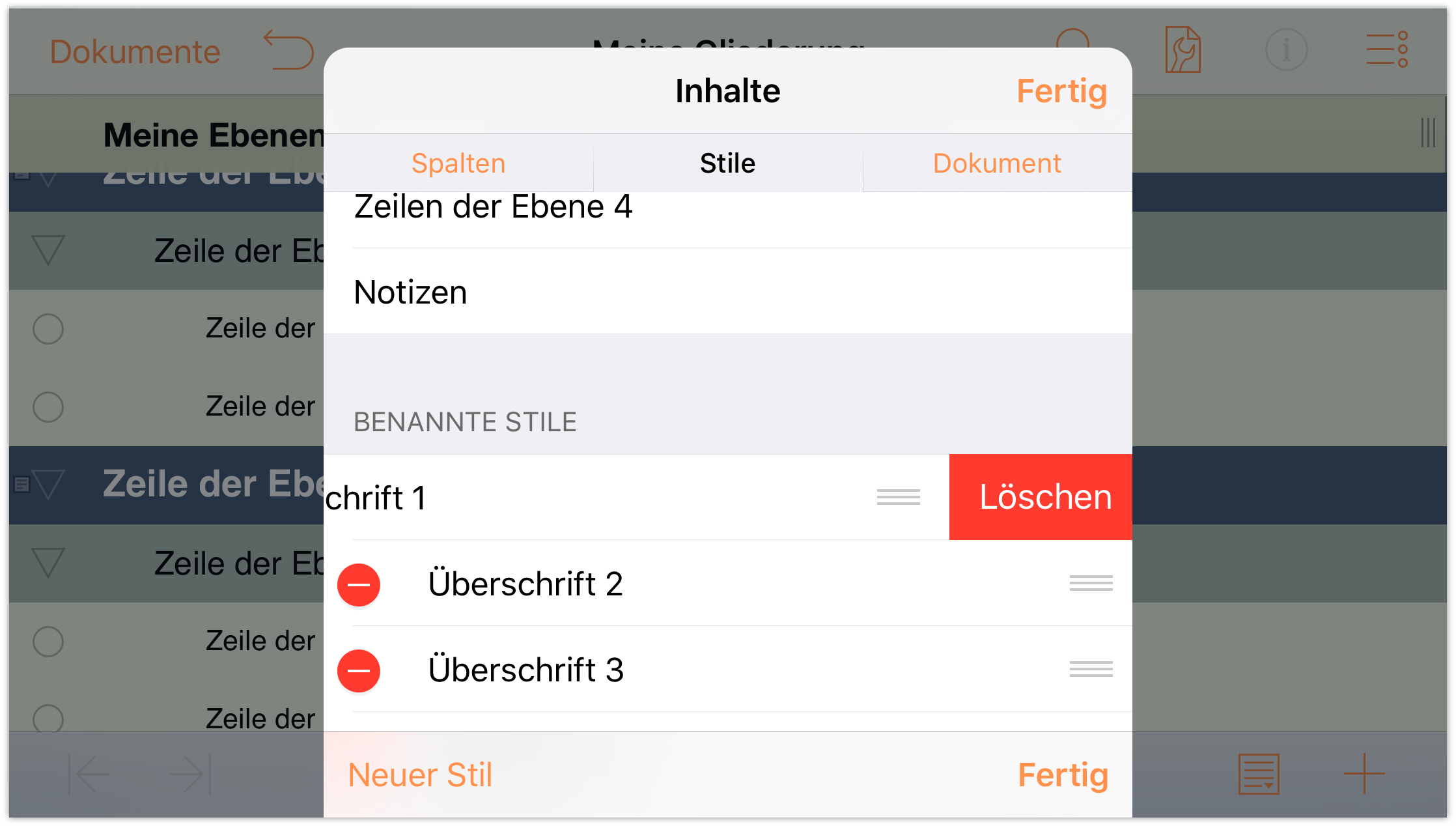
Wenn Sie fertig sind, sollten in Ihrer Gliederung keine benannten Stile mehr zur Verfügung stehen. Ein sauberes Blatt sozusagen. Um den Bereich „Benannte Stile“ aufzufüllen, erstellen wir jetzt drei neue. Beginnen Sie, indem Sie am unteren Rand des Bereichs „Stile“ auf Neuer Stil tippen.
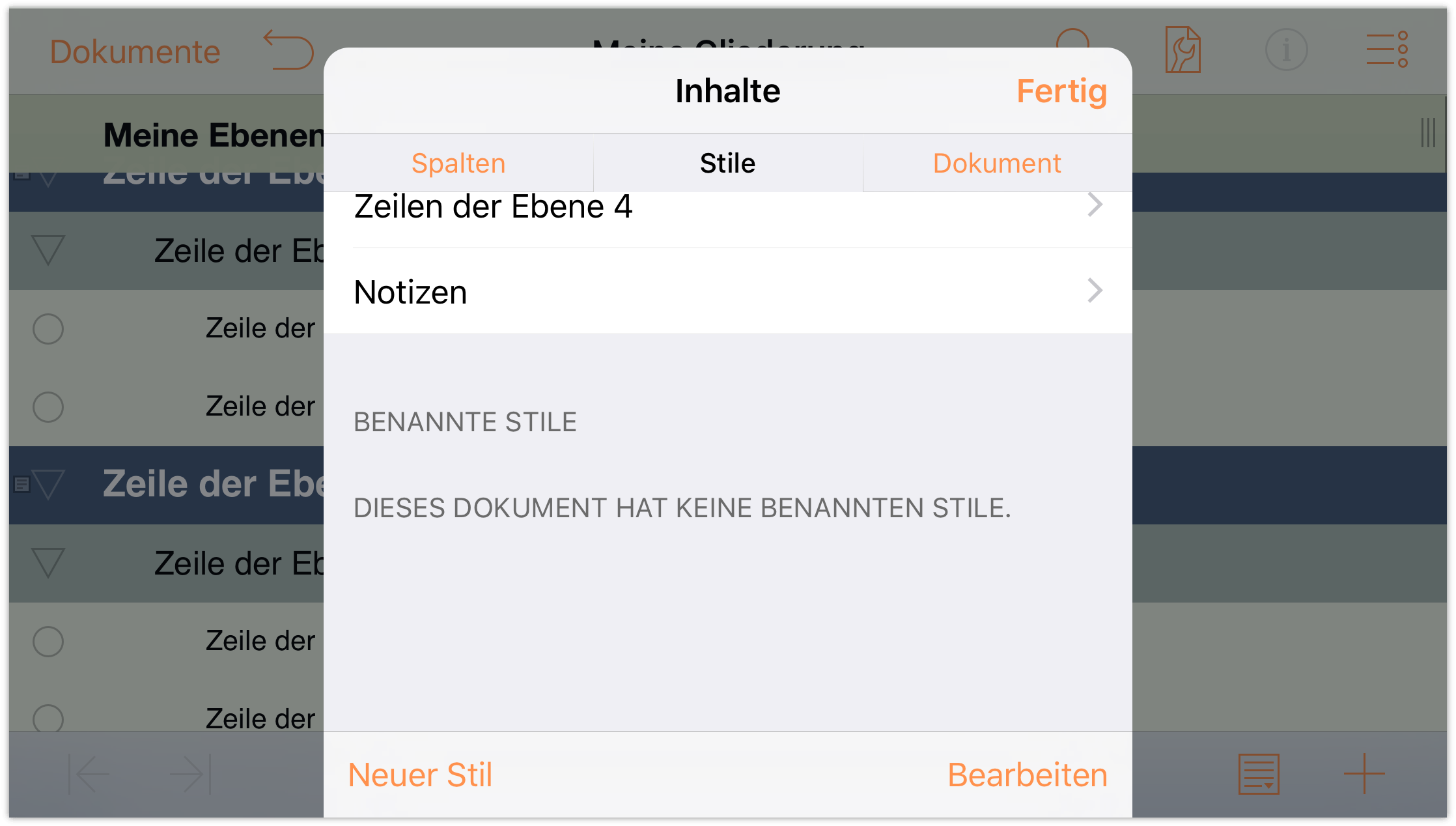
Tippen Sie im Feld Name, um Neuer Stil auszuwählen. Geben Sie Rot als Namen dieses neuen benannten Stils ein.
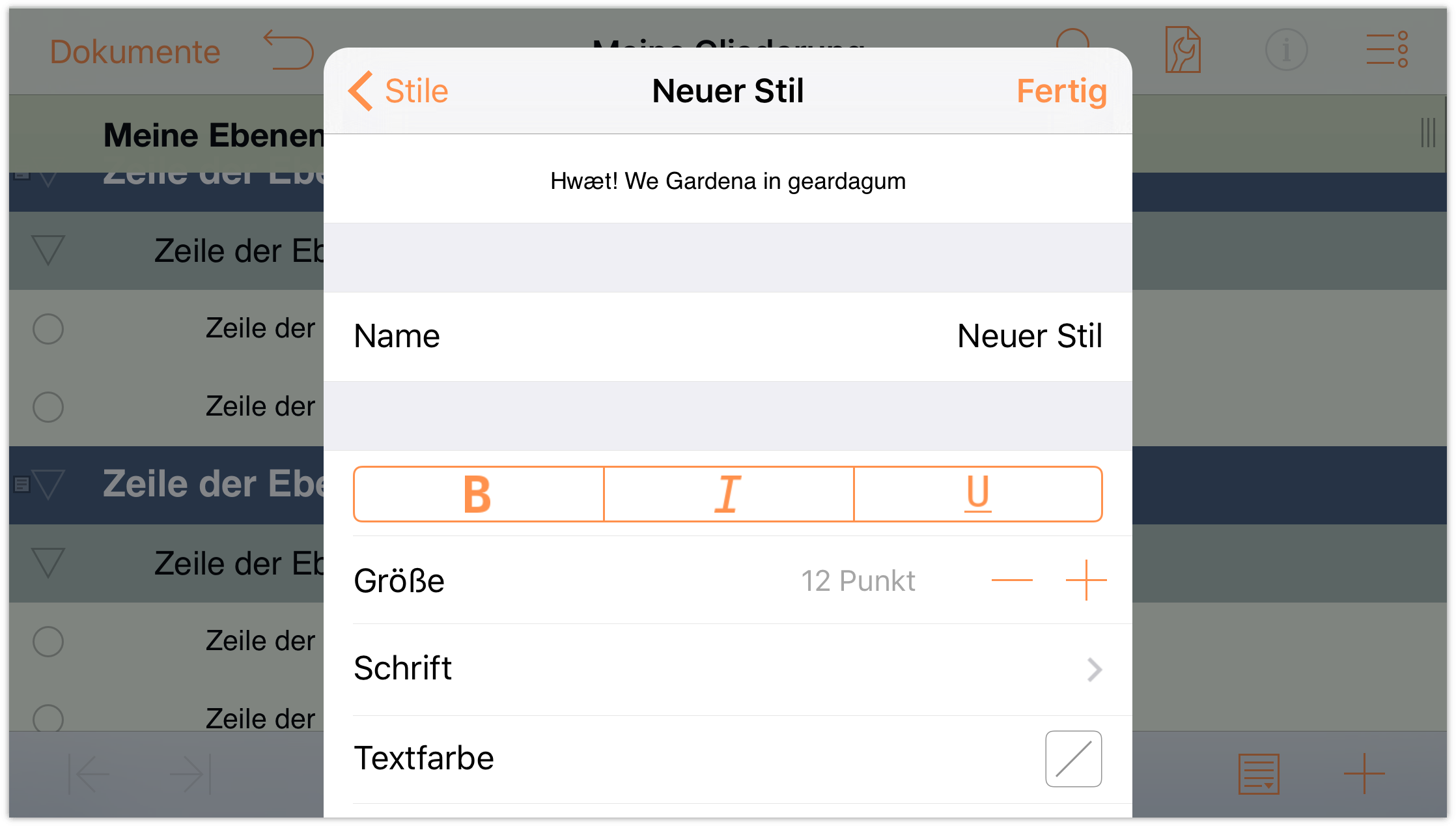
Tippen Sie am oberen Rand des Menüs auf Stile, um zur Liste der verfügbaren Stile zurückzukehren.
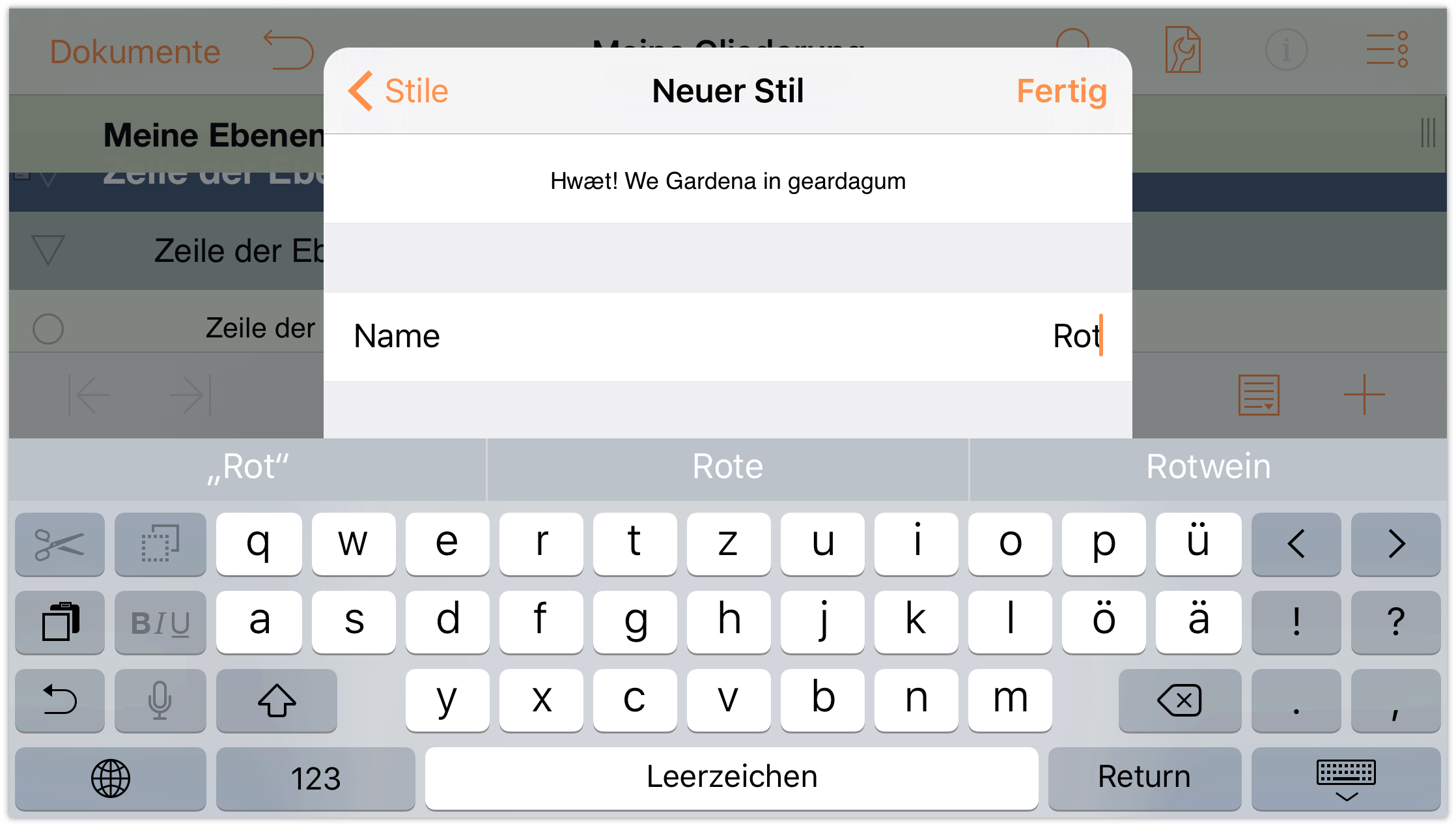
Tippen Sie, um den benannten Stil Rot auszuwählen, damit Sie seine Einstellungen ändern können.
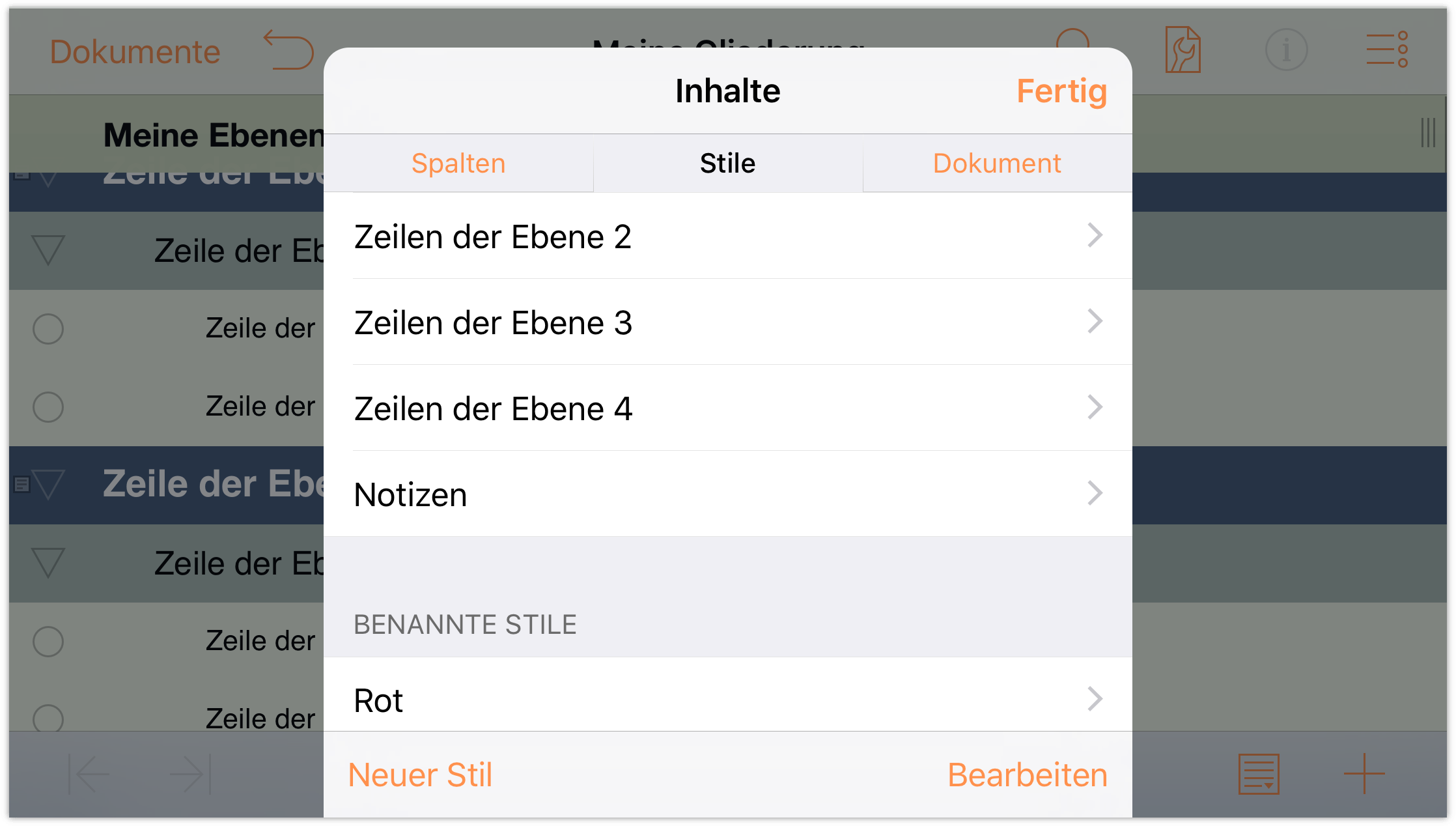
-
Ändern Sie den Stil „Rot“ wie folgt:
- Ändern Sie die Schrift in Gill Sans 13 Punkt Fett.
- Ändern Sie die Textfarbe in rot. Verwenden Sie die voreingestellten Farbpaletten oder mischen Sie Ihr eigenes Rot mit den Farbsteuerungen „HSV“ oder „RGB“.
Danach sollte der Stilbereich „Rot“ ungefähr so aussehen:
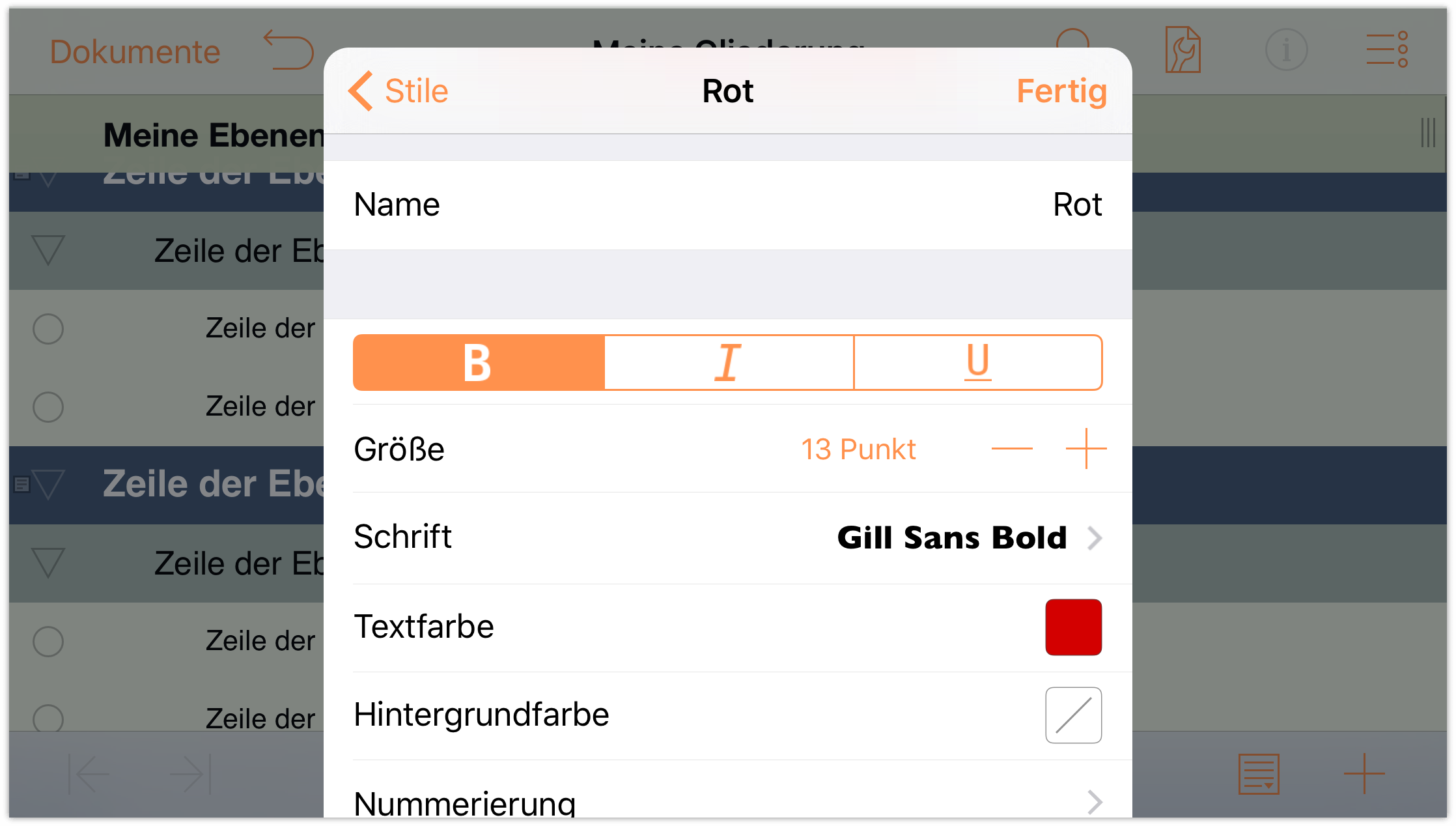
-
Wiederholen Sie jetzt die Schritte 4 bis 7 und fügen Sie zwei weitere benannte Stile hinzu: Grün und Blau. Ihre Liste der benannten Stile sollte ungefähr so aussehen:
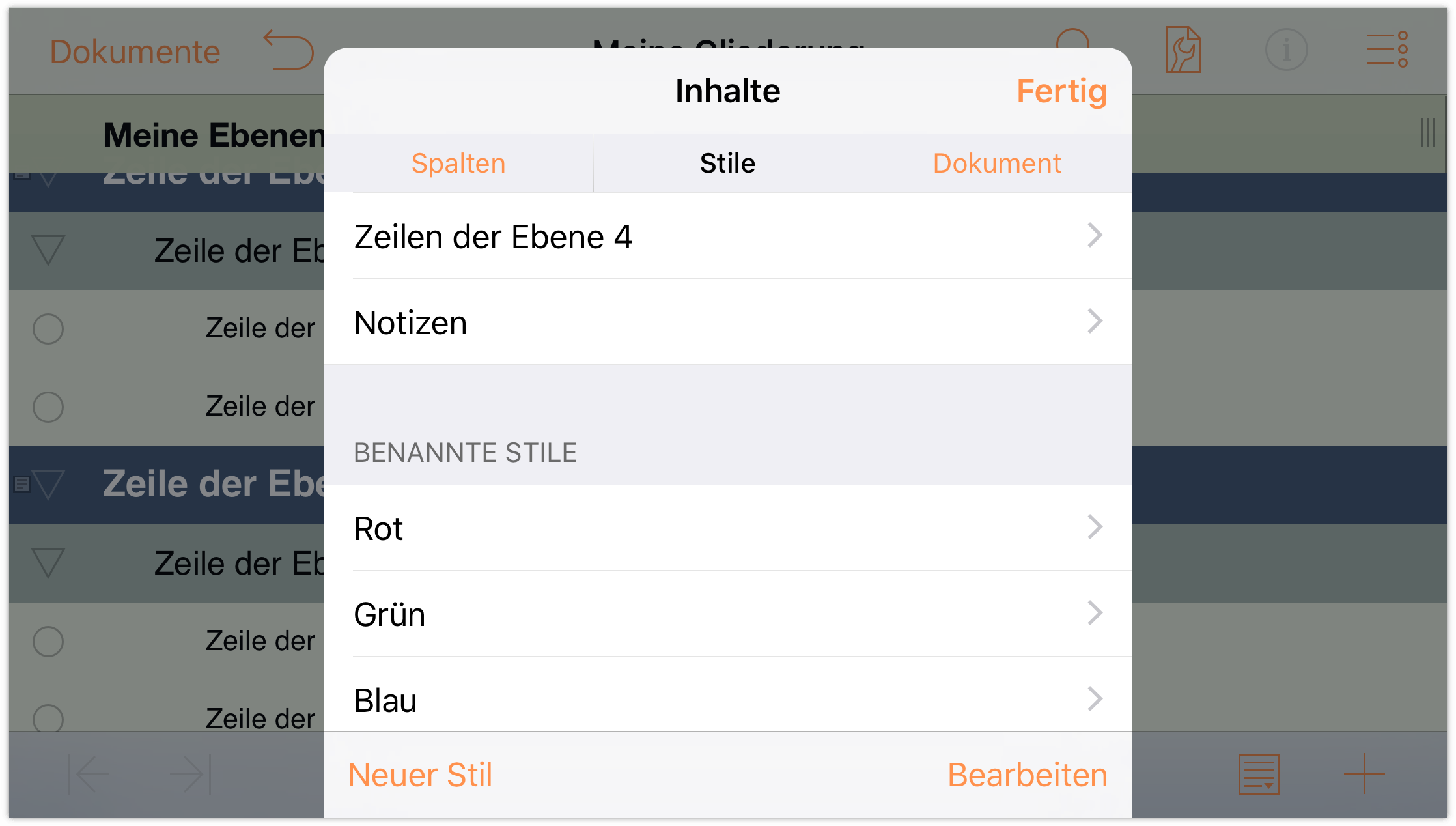
Um einen benannten Stil anzuwenden, tippen Sie zuerst, um die Zeile auszuwählen, die Sie stylen möchten. Tippen Sie dann auf
 , um das Menü Info zu öffnen.
, um das Menü Info zu öffnen.
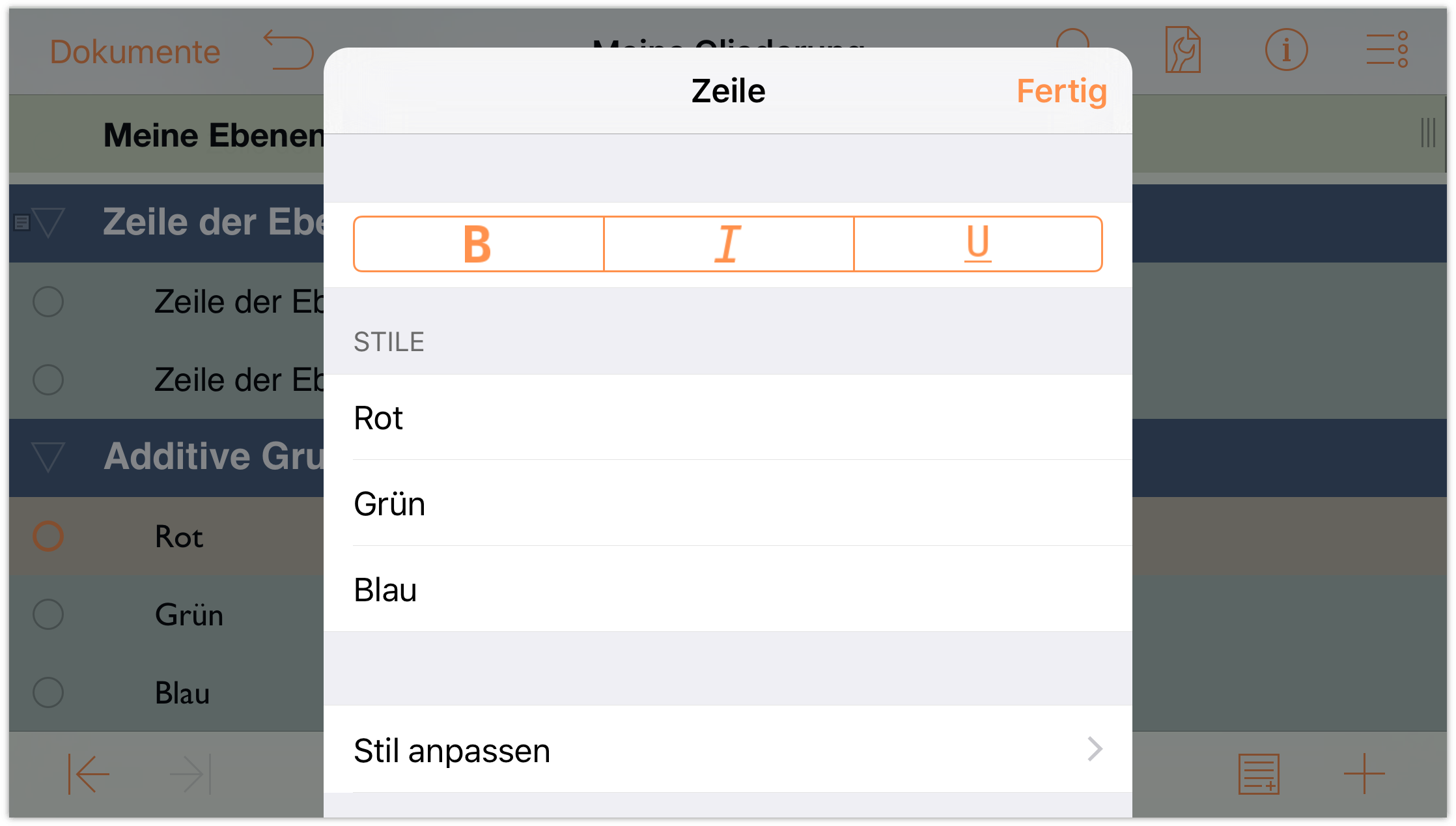
Tippen Sie in der Liste der Stile auf den benannten Stil Rot, um seine Eigenschaften auf die ausgewählte Zeile anzuwenden.
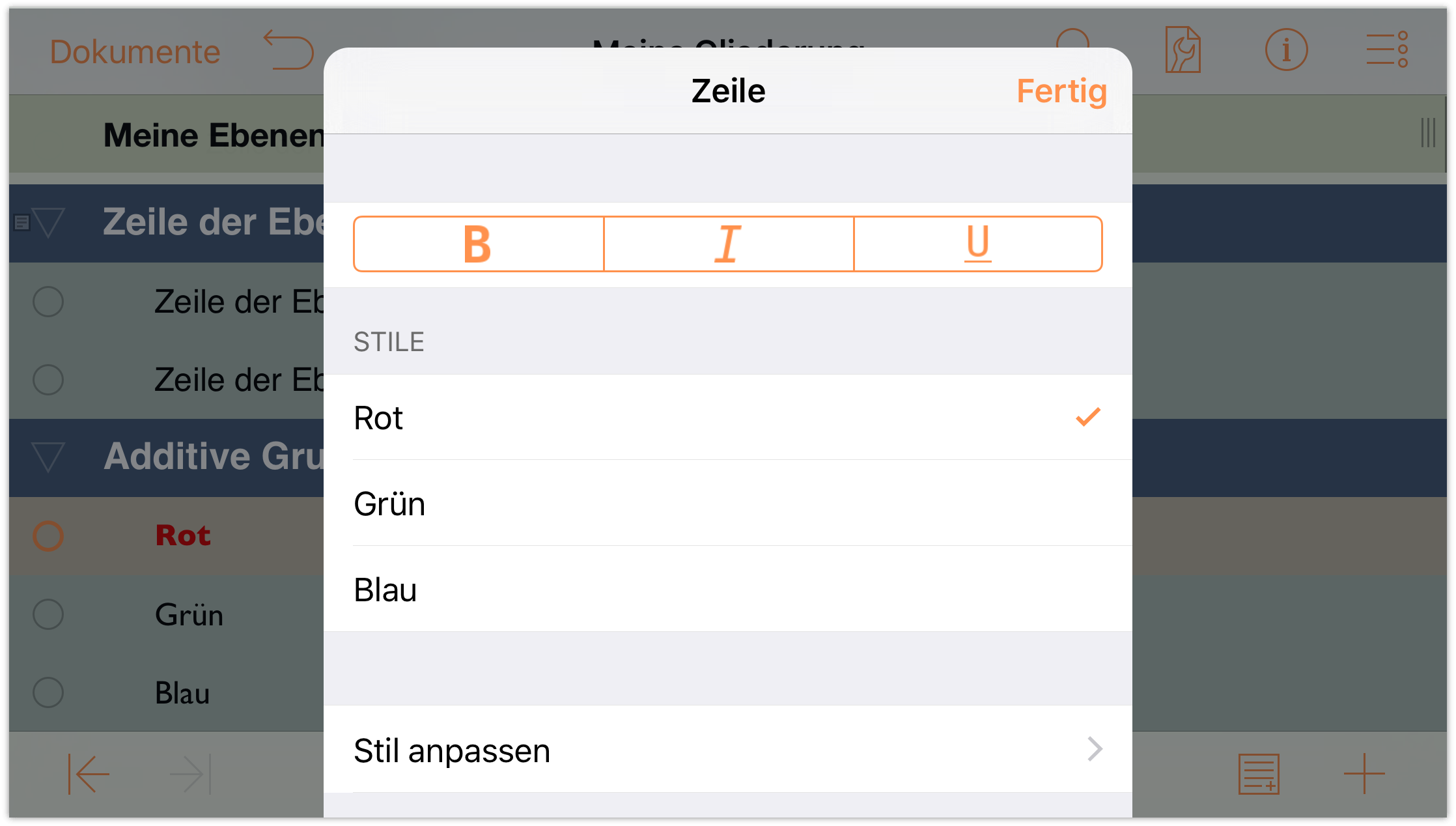
Wiederholen Sie die Schritte 9 und 10, um die benannten Stile Grün und Blau auf ihre entsprechenden Zeilen anzuwenden. Danach sollte Ihre Gliederung ungefähr so aussehen:
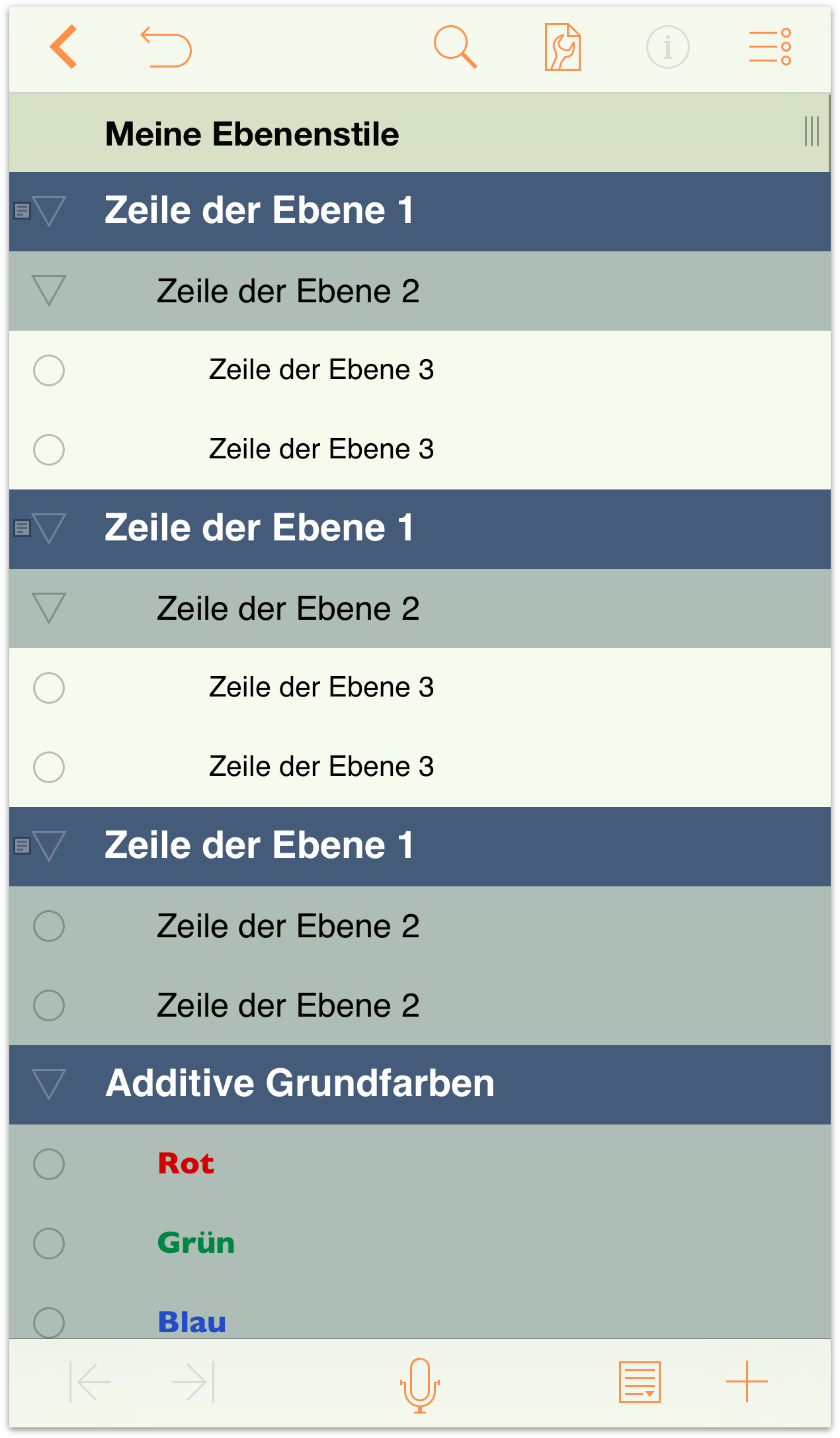
Erstellen und Verwenden einer Vorlage
Bis jetzt haben Sie viel an diesem einen OmniOutliner-Dokument gearbeitet und diese Arbeit soll nicht vergebens gewesen sein. Wenn Sie ein extrem tolles Design finden, können Sie die OmniOutliner-Datei als Vorlage sichern und damit später neue Dokumente erstellen. Sie haben auch die Möglichkeit, die Stile der Vorlage als „Thema“ auf ein vorhandenes Dokument anzuwenden.
Bevor Sie die Vorlage erstellen, sollten Sie als Erstes die Datei von Meine Gliederung (der Standarddateiname von OmniOutliner für neue Gliederungen) in einen geeigneteren Namen wie Grüne und blaue Ebenen umbenennen.
So ändern Sie den Namen der bearbeiteten Gliederung:
- Tippen Sie am oberen Bildschirmrand in der Mitte der Navigationsleiste auf den Dateinamen.
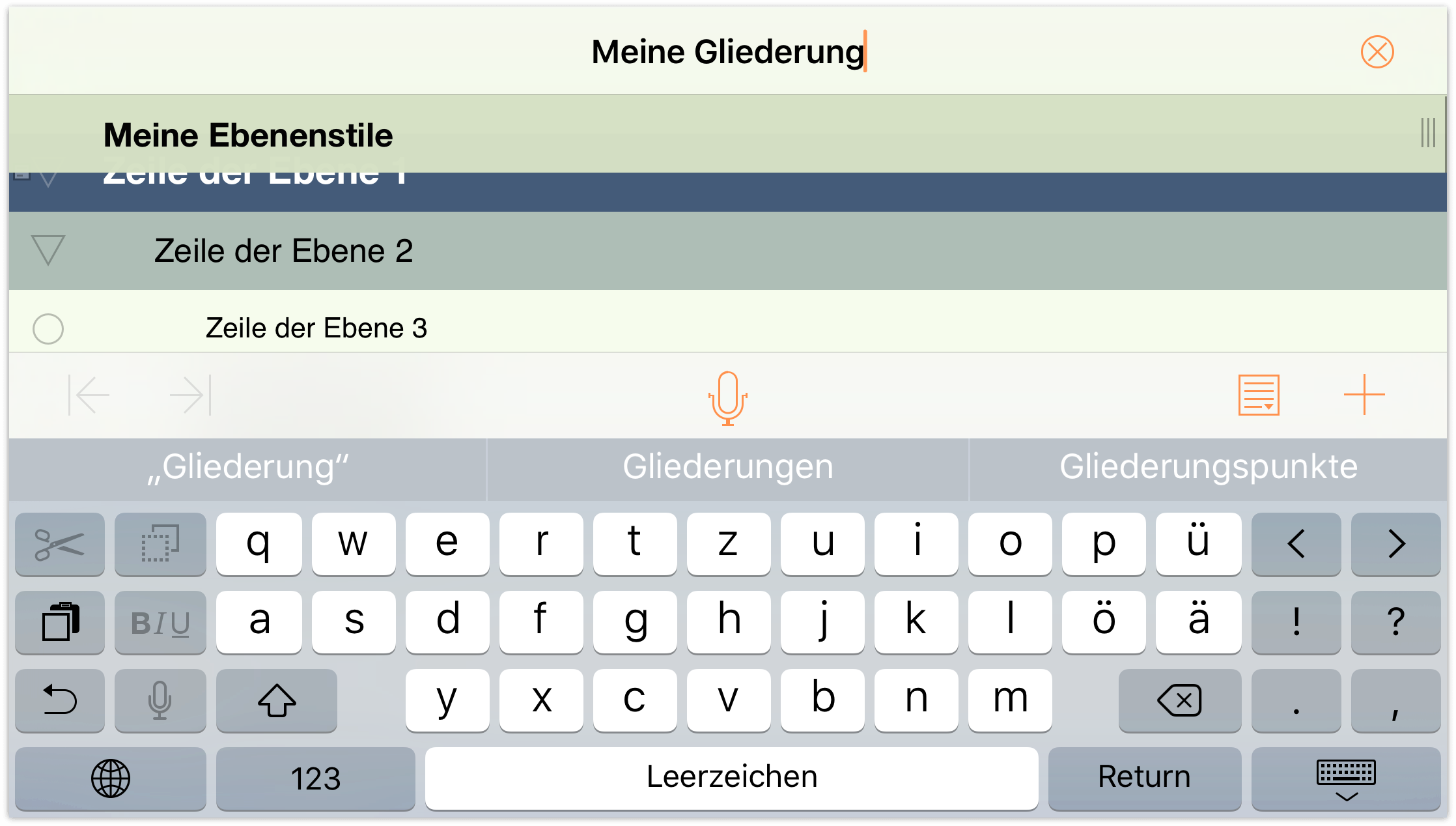
- Löschen Sie den Namen Meine Gliederung und geben Sie Grüne und blaue Ebenen als neuen Dateinamen ein.
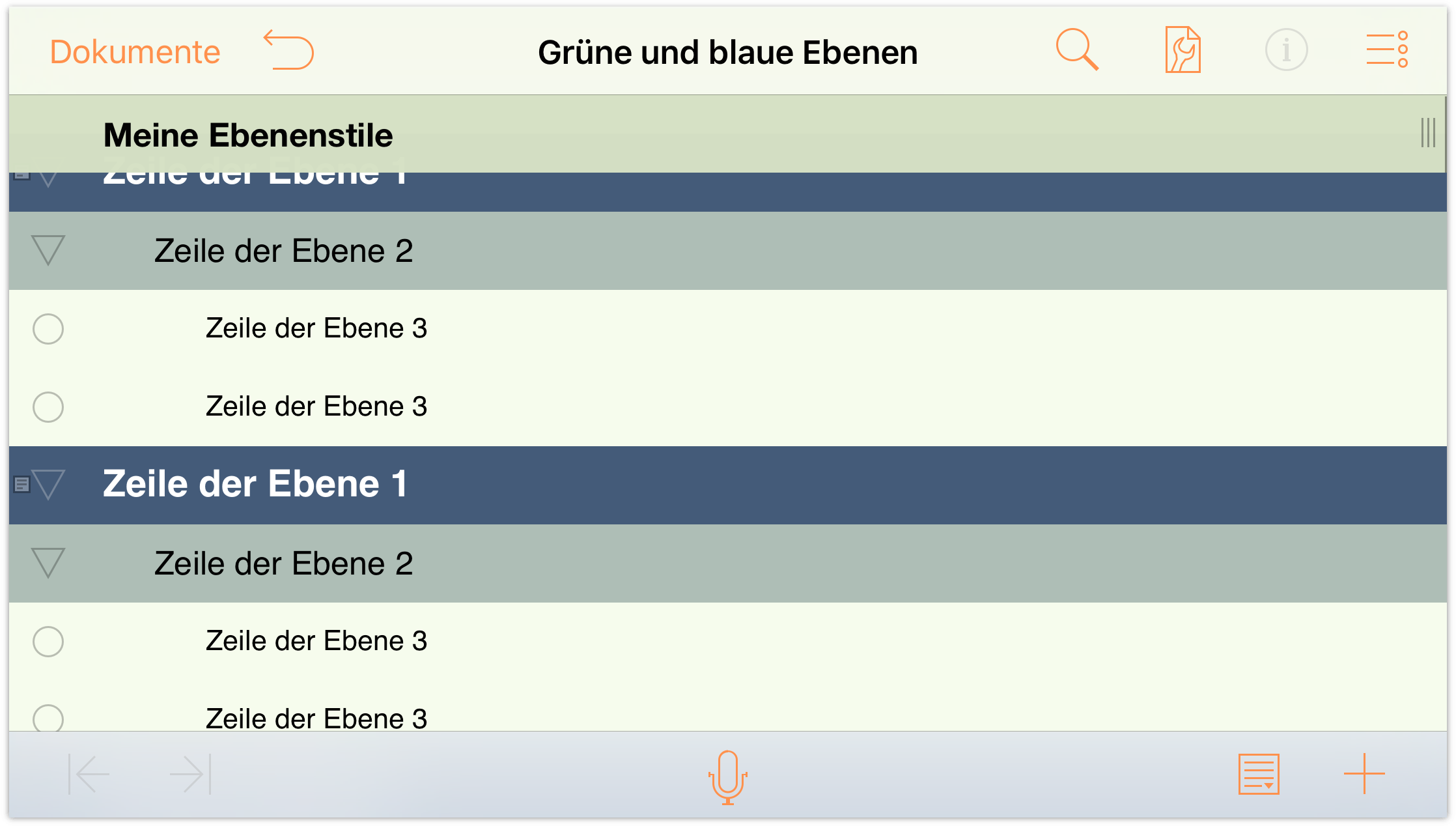
So erstellen Sie die Vorlage:
- Tippen Sie in der Navigationsleiste auf Dokumente, um die bearbeitete Gliederung zu sichern und zu schließen. Hierdurch kehren Sie zum Ordner Lokale Dokumente zurück.
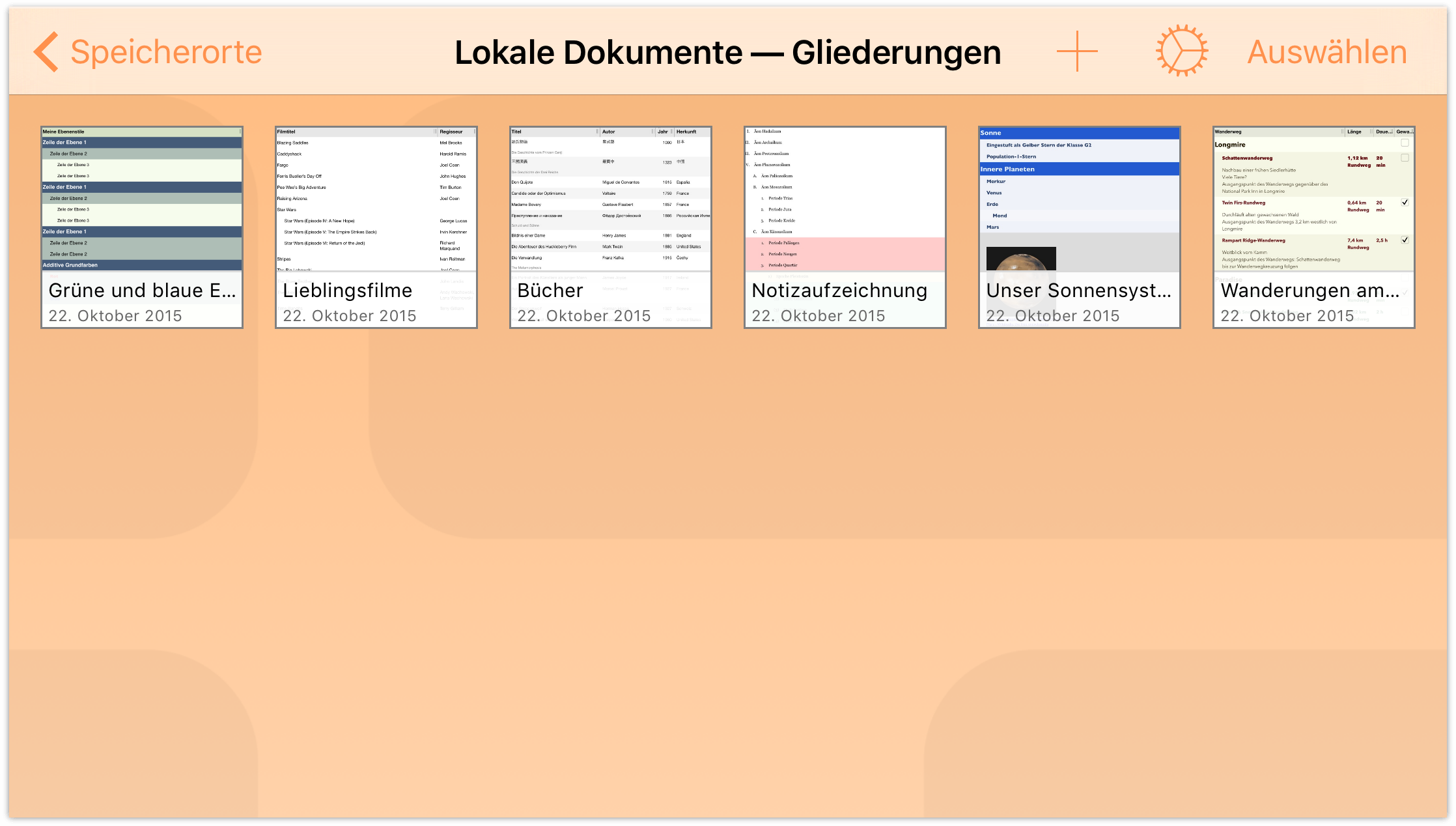
- Tippen Sie in der Navigationsleiste auf Auswählen.
- Tippen Sie, um die Datei Grüne und blaue Ebenen hervorzuheben.
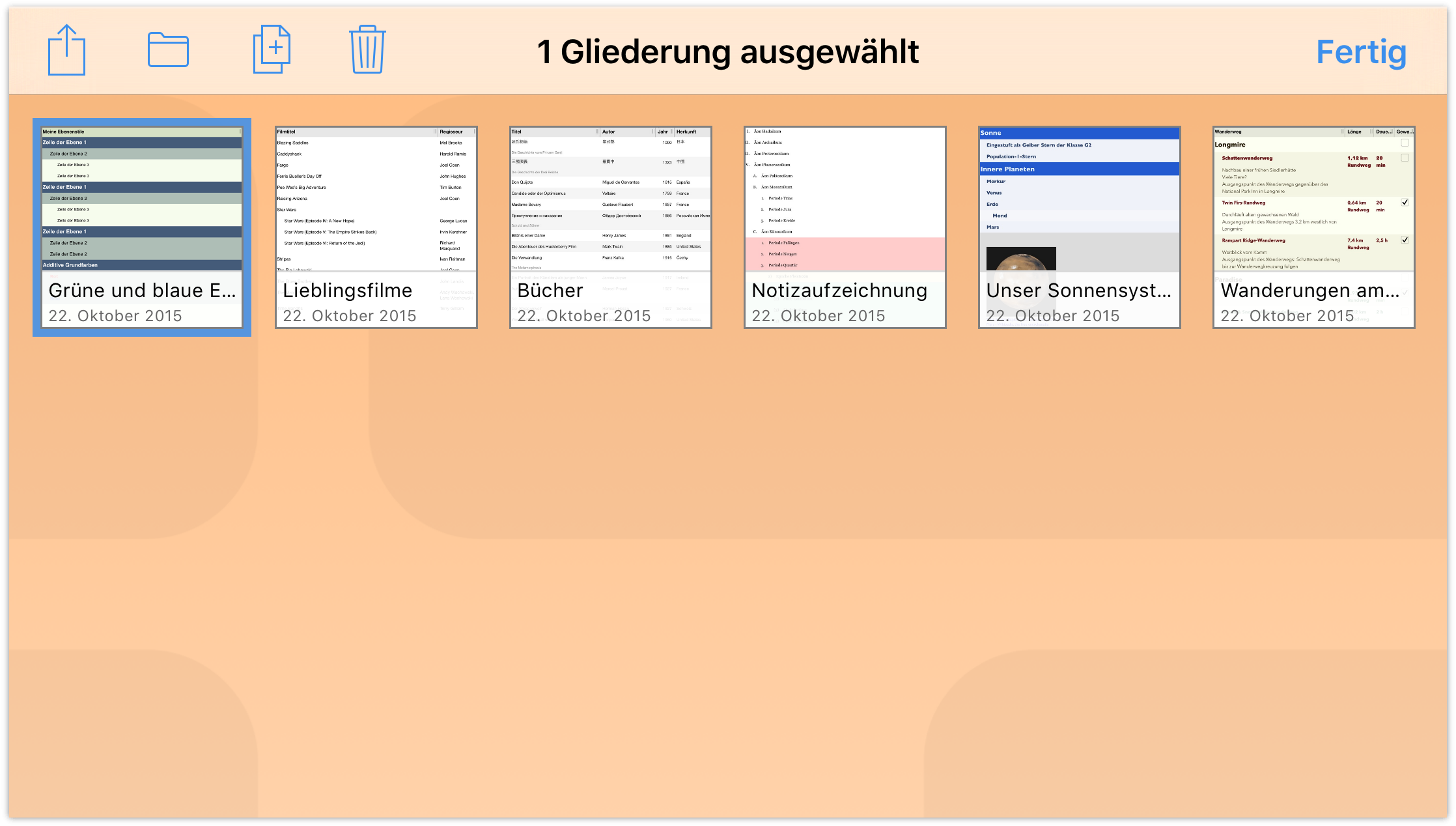
- Tippen Sie in der Navigationsleiste auf
 und tippen Sie dann, um im angezeigten Menü Vorlage aus Gliederung erstellen auszuwählen.
und tippen Sie dann, um im angezeigten Menü Vorlage aus Gliederung erstellen auszuwählen. 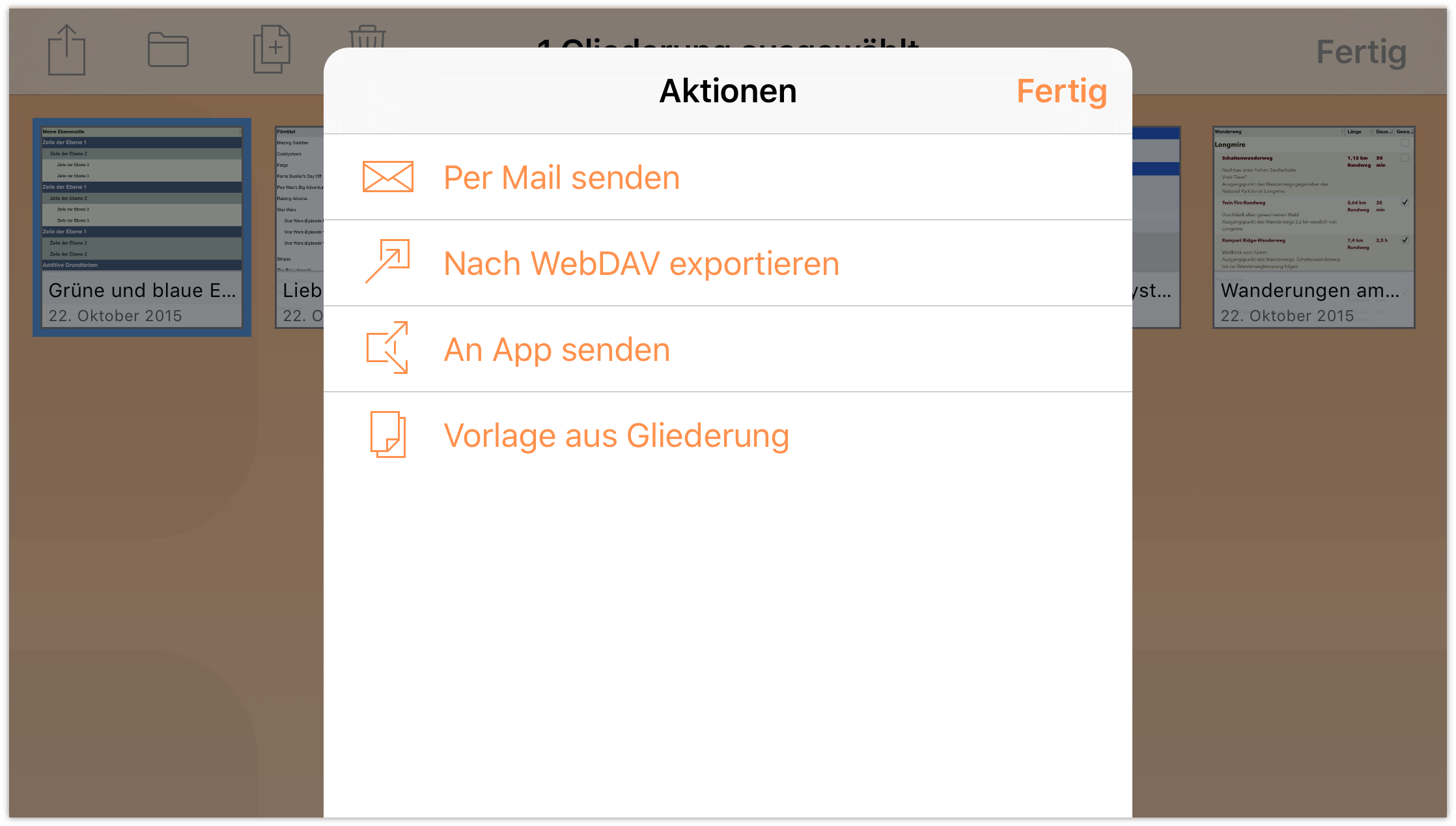
Das ist alles. Nachdem Sie auf Vorlage aus Gliederung erstellen getippt haben, sichert OmniOutliner eine Version der Datei als Vorlage und legt sie im Ordner Lokale Dokumente – Gliederungen ab.
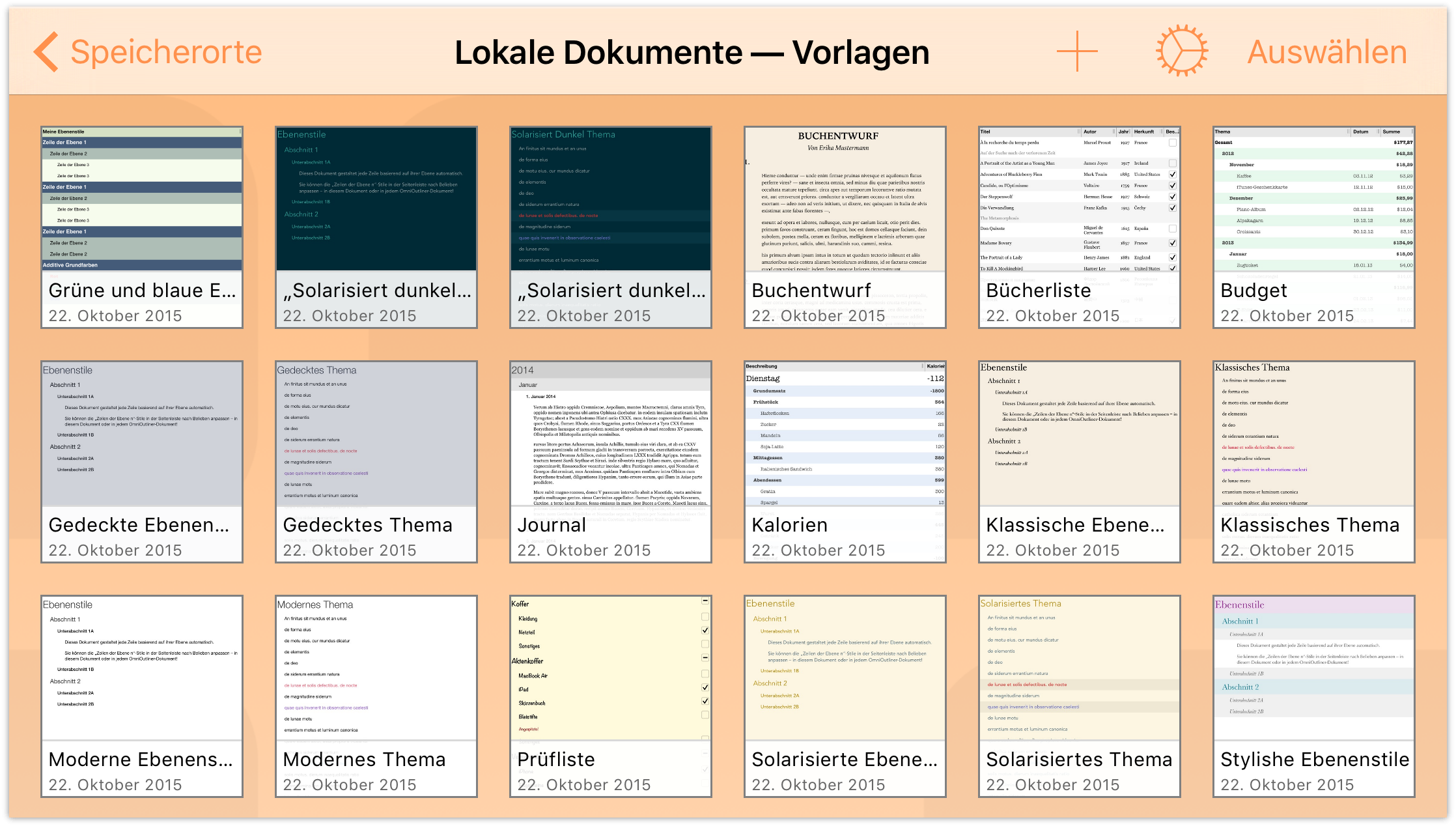
Anwenden einer Vorlage als Thema
Wie bereits weiter oben in diesem Kapitel erwähnt, wählen Sie beim Erstellen einer neuen Gliederung als Erstes eine Vorlage aus. Was aber, wenn Sie bereits ein Dokument haben, das Sie wie ein anderes stylen möchten? Glücklicherweise können Sie die Stile einer Vorlage – ihr Thema – auf ein anderes Dokument, an dem Sie gerade arbeiten, anwenden.
- Öffnen Sie die Gliederung Lieblingsfilme, die Sie im vorherigen Kapitel erstellt haben.
- Tippen Sie auf
 , um das Menü Inhalte zu öffnen. Tippen Sie dann auf den mittleren Tab, Stile, um das Menü „Stile“ anzuzeigen.
, um das Menü Inhalte zu öffnen. Tippen Sie dann auf den mittleren Tab, Stile, um das Menü „Stile“ anzuzeigen. 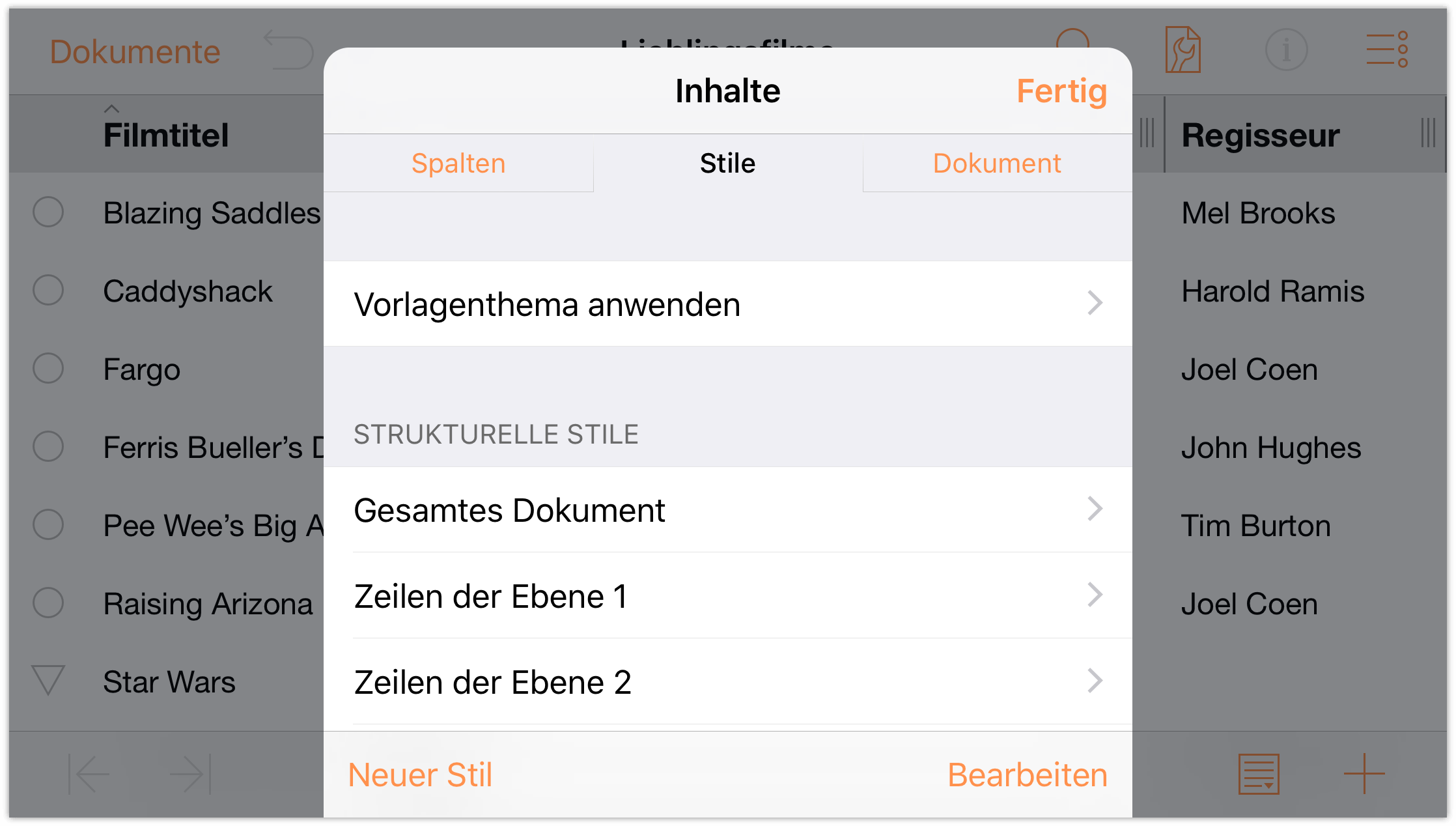
Tippen Sie auf Vorlagenthema anwenden und streichen Sie nach oben, um durch die Liste der Vorlagen und Themen zu scrollen. Tippen Sie dann, um die Vorlage Grüne und blaue Ebenen auszuwählen.
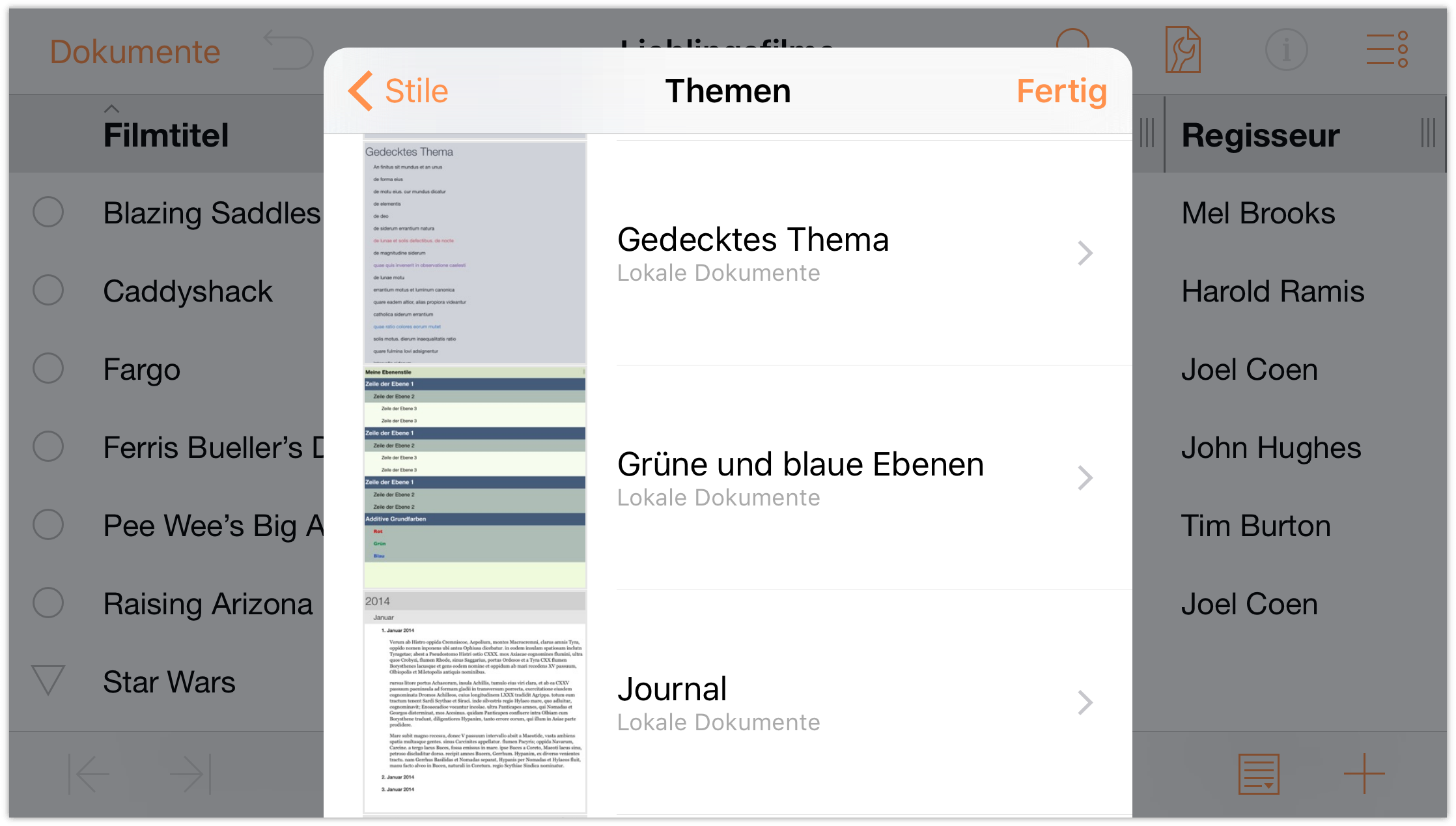
Wenn Sie tippen, um eine Vorlage oder ein Thema auszuwählen, zeigt Ihnen OmniOutliner in einer Vorschau, wie eine Gliederung eventuell nach Anwendung des Stils aussieht.
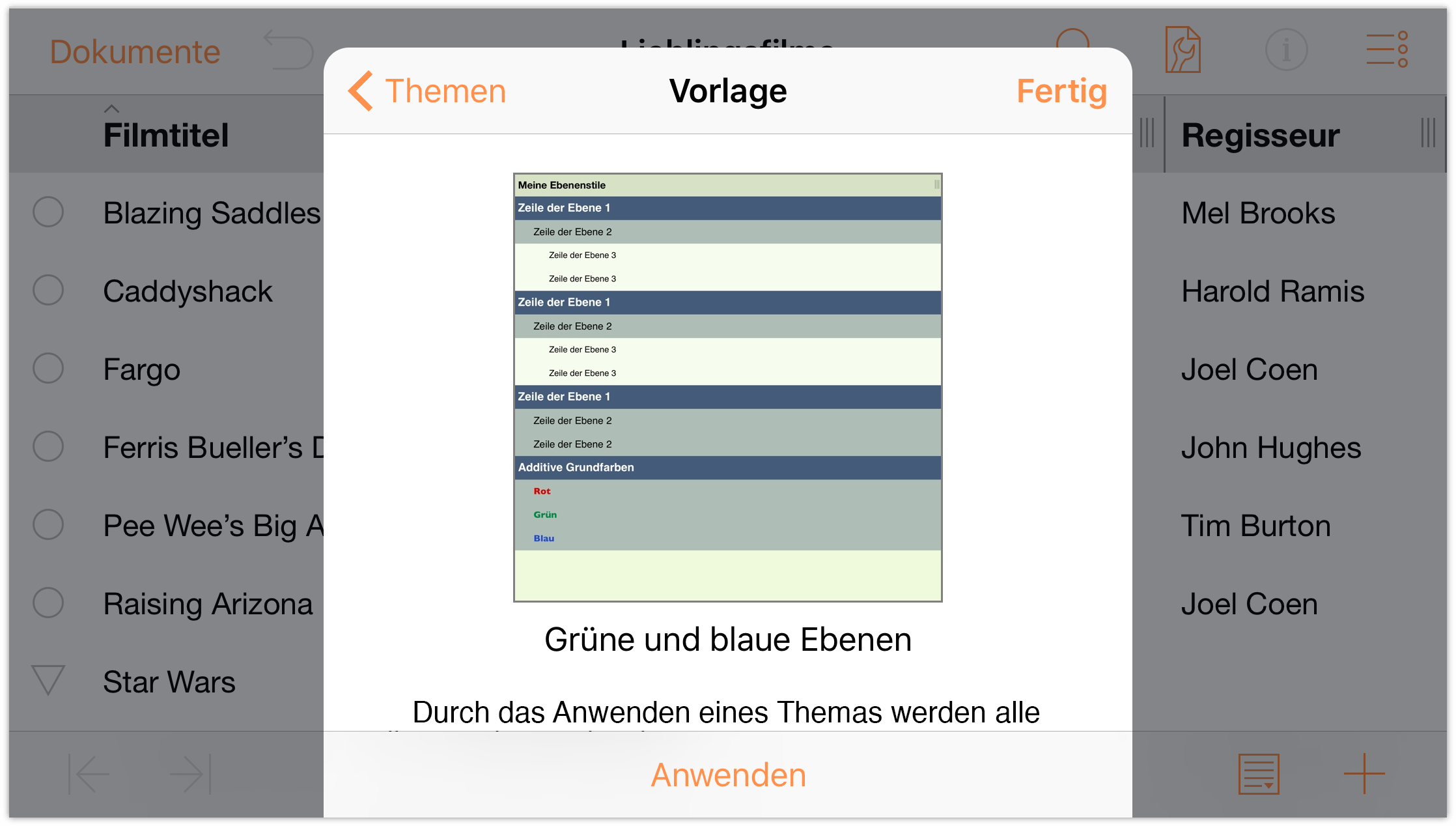
- Tippen Sie auf Anwenden, um das ausgewählte Thema auf das Dokument anzuwenden.
Das Dokument übernimmt alle Merkmale der von Ihnen erstellten Vorlage Grüne und blaue Ebenen, ohne den Zeileninhalt zu überschreiben.
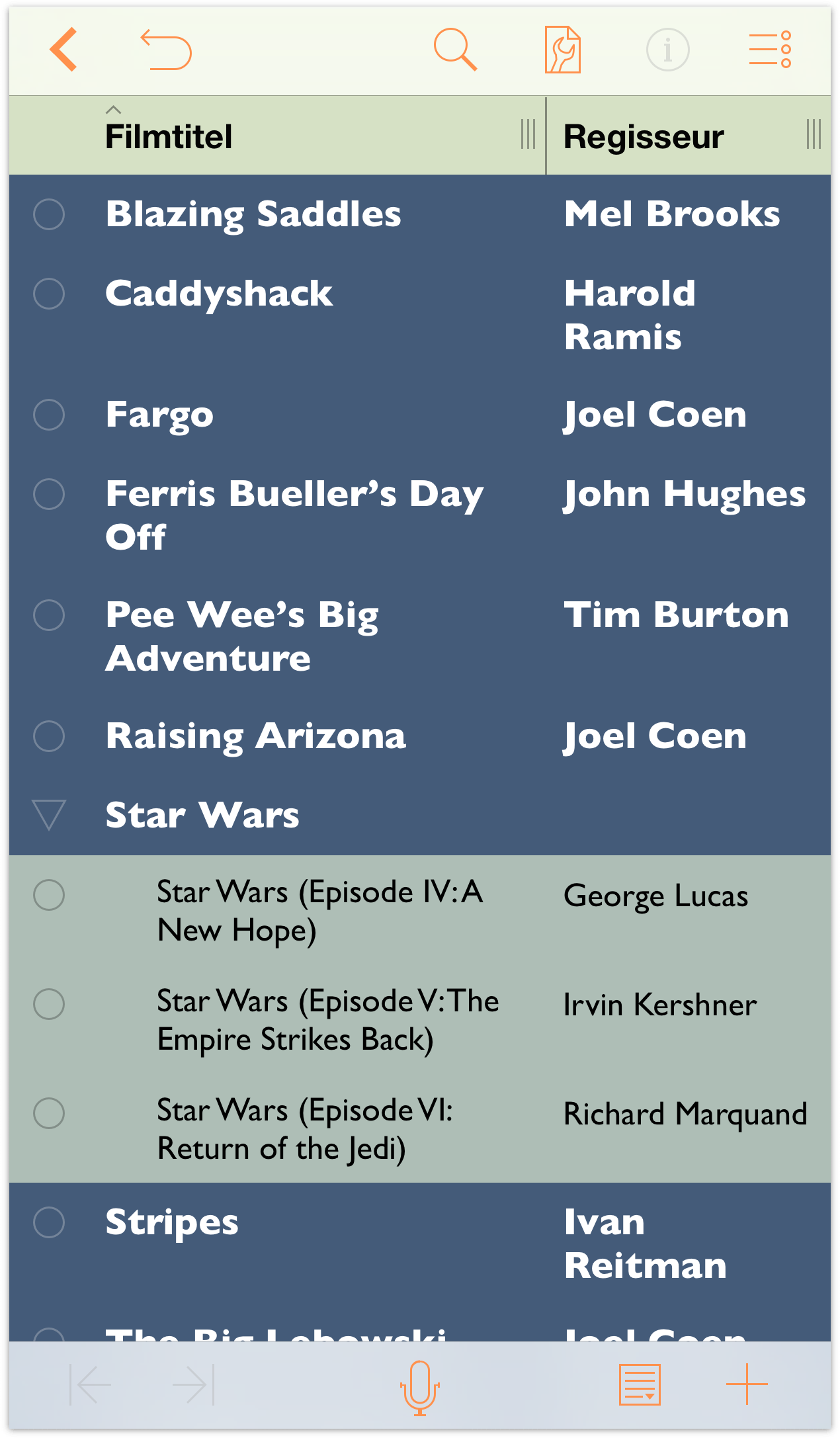
Dies sollten Sie im Hinterkopf behalten, wenn Sie an einem Dokument arbeiten und über kreative Gestaltungsmöglichkeiten für den Inhalt nachdenken. Wenn das Aussehen eines Themas nicht Ihren Wünschen entspricht, können Sie jederzeit auf ![]() tippen, um das Thema zu widerrufen und das vorherige Styling wiederherzustellen.
tippen, um das Thema zu widerrufen und das vorherige Styling wiederherzustellen.
Weiteres Vorgehen
In diesem Tutorial wurde Ihnen gezeigt, wie Sie mit der einfachsten OmniOutliner-Vorlage (Standard) eine neue Vorlage von Grund auf erstellen. Hierbei haben Sie das Erstellen hierarchischer Informationslisten in unterschiedlichen Zeilen, das Bewegen und Anordnen des Inhalts sowie das Erstellen von Gruppen erlernt.
Nehmen Sie sich jetzt etwas Zeit, um die vielfältigen Möglichkeiten, die OmniOutliner Ihnen bietet, zu erkunden und erstellen Sie selbstständig neue Stile.