Erstellen eines neuen OmniOutliner-Dokuments
OmniOutliner ist ein hervorragendes Werkzeug zum Organisieren von Informationslisten. Ob Sie eine Einkaufsliste erstellen, die Kapitel und Handlungsstränge für den Roman, den Sie schreiben, einzeln aufführen oder die Liste Ihrer Lieblingsfilme organisieren müssen, OmniOutliner macht es Ihnen leicht, alles schnell zu notieren.
Tipp
Wenn Sie TextExpander für Ihr iOS-Gerät gekauft haben, können Sie damit eine Bibliothek mit Abkürzungskurzbefehlen für Ihre Textsnippets erstellen, die Sie häufig nutzen, z. B. Adressen, URLs und Standardantworten. Tippen Sie auf diese Abkürzung, um sie zum vollständigen Snippet zu erweitern.
OmniOutliner lässt sich am besten erlernen, indem Sie einfach beginnen und etwas erstellen. In diesem Kapitel werden Sie durch das Erstellen Ihres ersten Dokuments in OmniOutliner geführt – Ihre Liste der Lieblingsfilme. Hierbei erfahren Sie etwas über die Benutzeroberfläche von OmniOutliner und entdecken Sie einige „versteckte“ Tippgesten. Außerdem erlernen Sie, wie Spalten hinzugefügt und Spaltenüberschriften bearbeitet werden.
Wenn Sie am Kapitelende angekommen sind, sollten Sie auf dem allerbesten Weg sein, Ihre Gliederungen mit OmniOutliner zu beherrschen – lassen Sie uns beginnen.
Erstellen von Gliederungen (ohne Vorgaben)
Beim Erstellen eines neuen Dokuments in OmniOutliner beginnen Sie auf dem Bildschirm Speicherorte. Um eine neue Datei zu erstellen, müssen Sie zuerst einen Speicherort (einen Ordner) auswählen, in dem die Datei gesichert wird. Sie können den Ordner Lokale Dokumente oder einen synchronisierten Ordner in der Cloud auswählen.
Hinweis
Tippen Sie auf Cloud-Account hinzufügen, um OmniOutliner Zugriff auf die Dateien zu geben, die Sie in der Cloud gespeichert haben. Sie können mit Omni Sync Server oder mit einem WebDAV-Server synchronisieren. Weitere Informationen finden Sie unter Hinzufügen eines Cloud-Accounts.
OmniOutliner für iOS bietet keine Unterstützung für und auch keinen Zugriff auf iCloud Drive.
- Tippen Sie auf dem Bildschirm Speicherorte auf Lokale Dokumente, um diesen Ordner zu öffnen. Hier erstellen und sichern Sie die Liste Ihrer Lieblingsfilme.
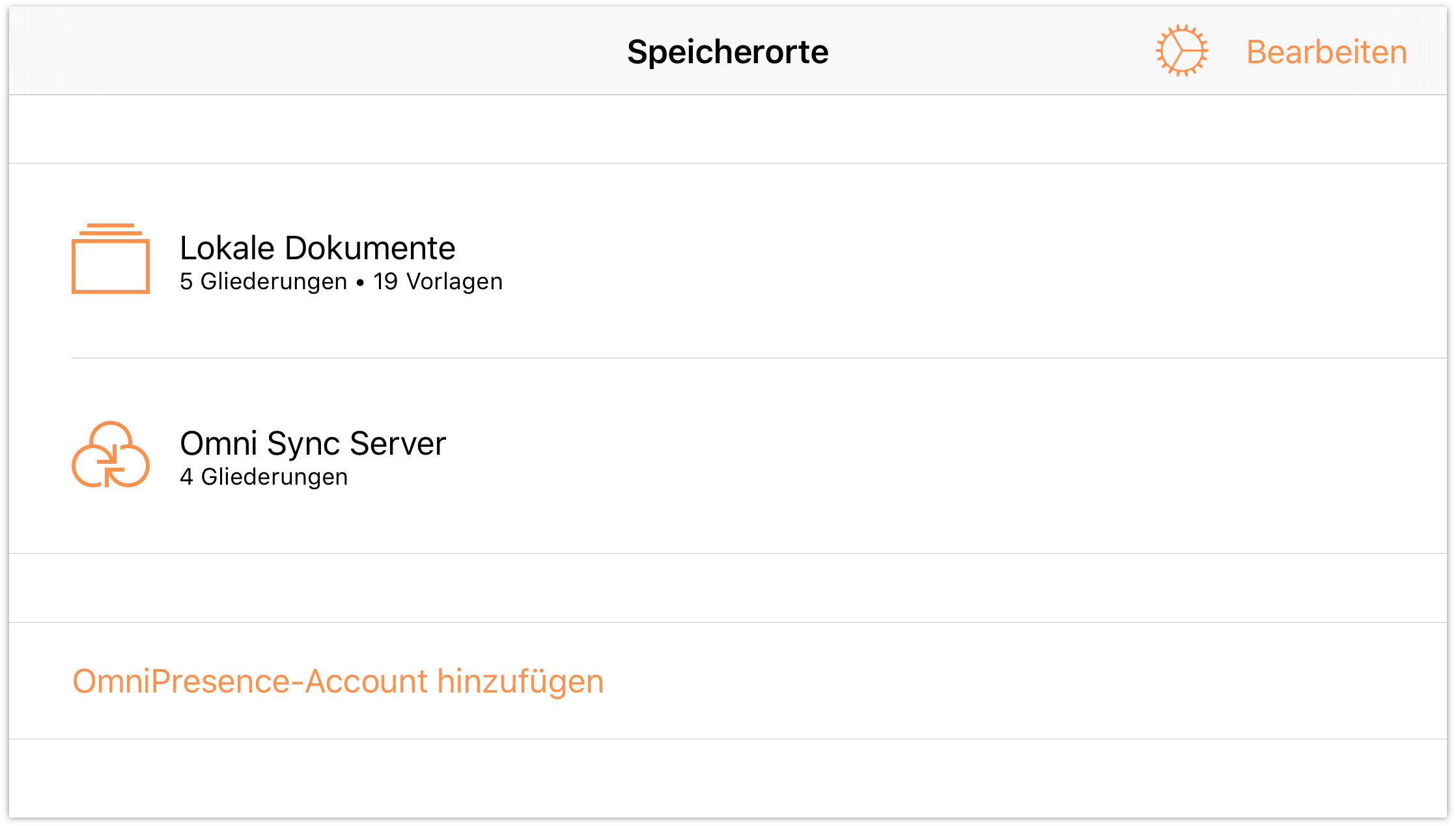
Tippen Sie als Erstes am oberen Rand des Bildschirms in der Navigationsleiste auf
 (Hinzufügen).
(Hinzufügen).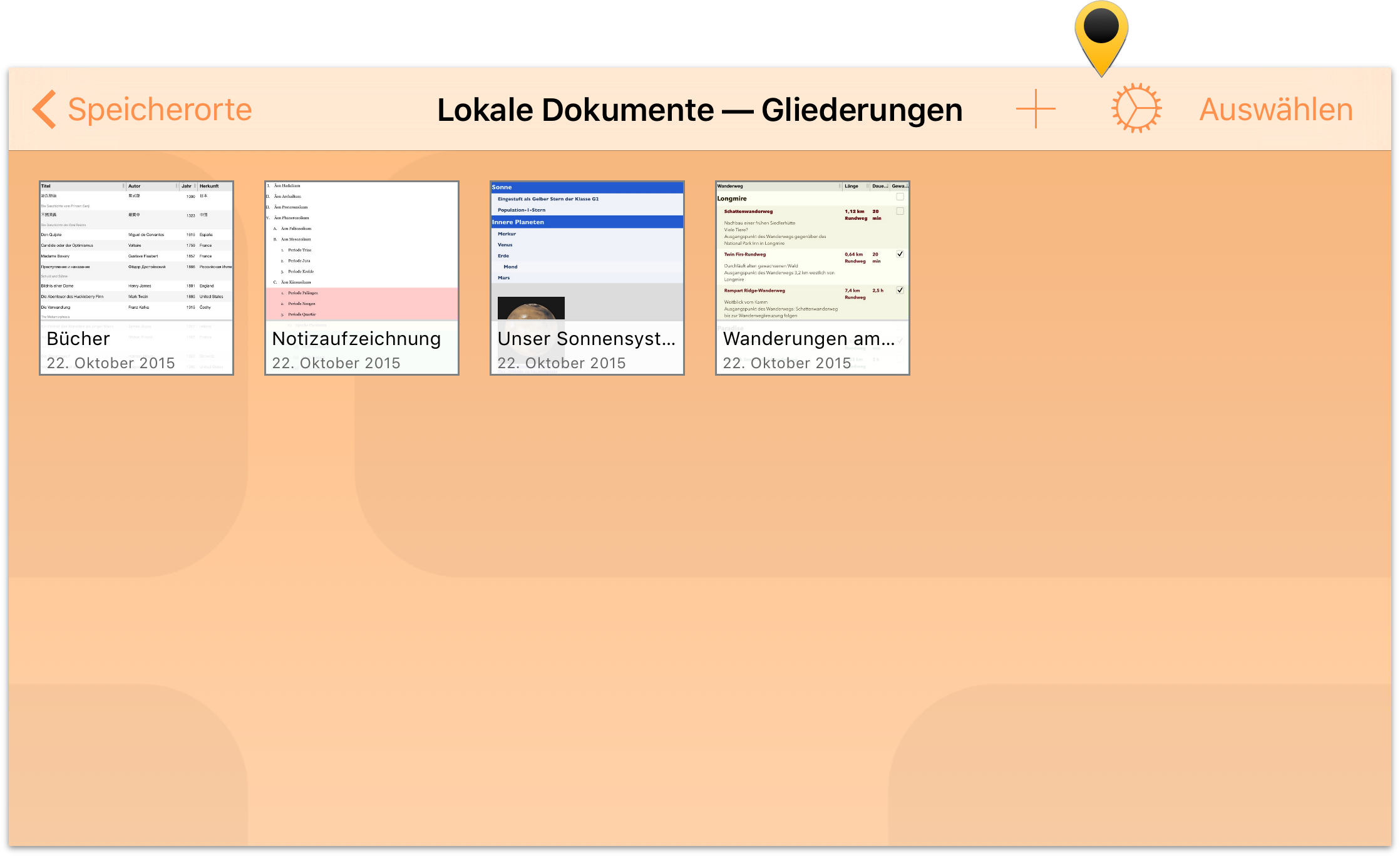
Als Nächstes wird die Vorlagenauswahl angezeigt. Sie können eine der Beispielvorlagen auswählen. Doch wählen Sie in diesem Fall die Vorlage Standard aus, weil Sie beim Aussehen der Liste etwas Freiheit haben möchten.
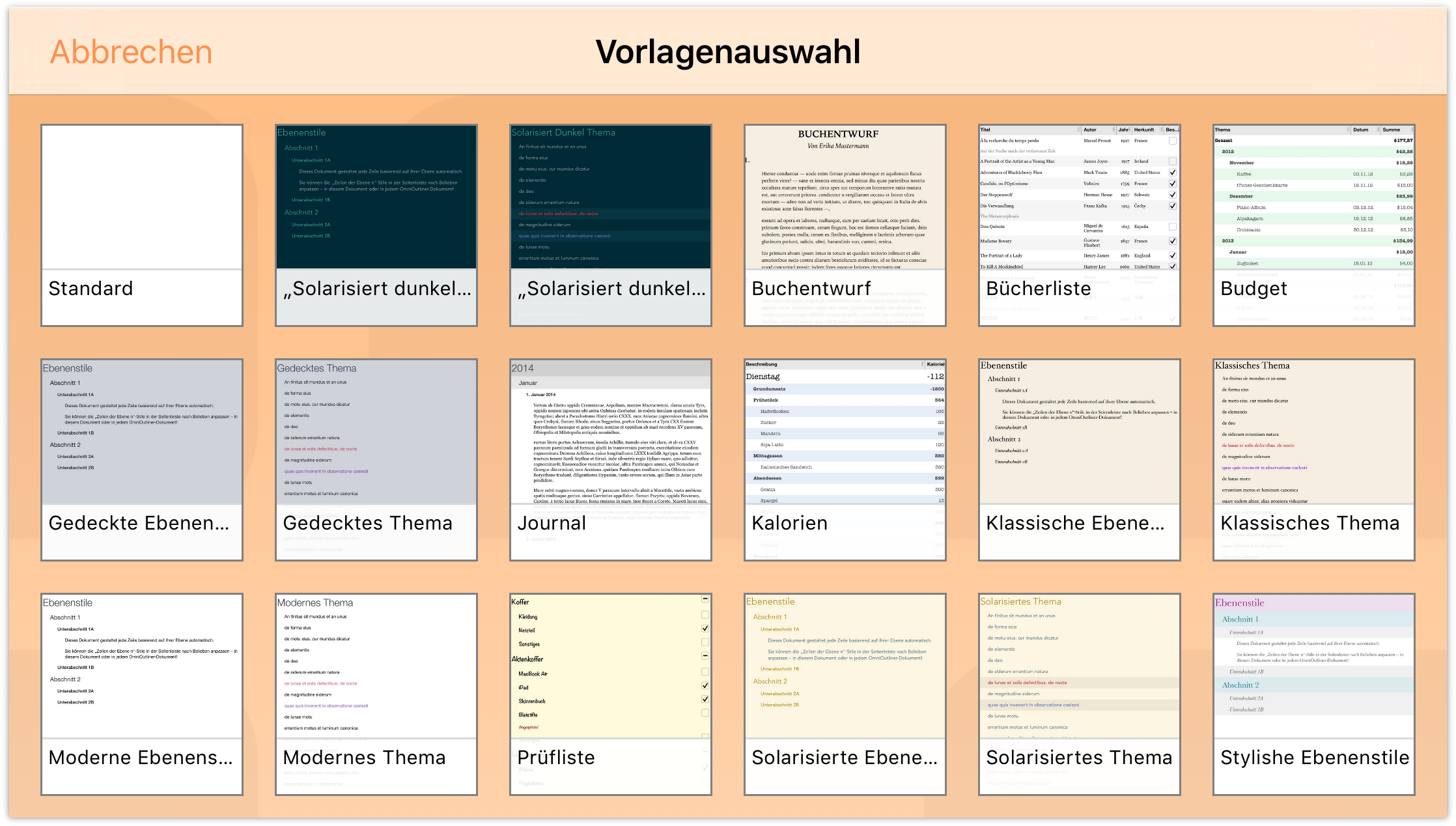
Wie Sie sehen, ist die Vorlage „Standard“ ziemlich spärlich ausgestattet. Aber keine Sorge, wir zeigen Ihnen, wie Sie diese leere weiße Arbeitsfläche auf der Stelle in etwas wirklich Tolles verwandeln.
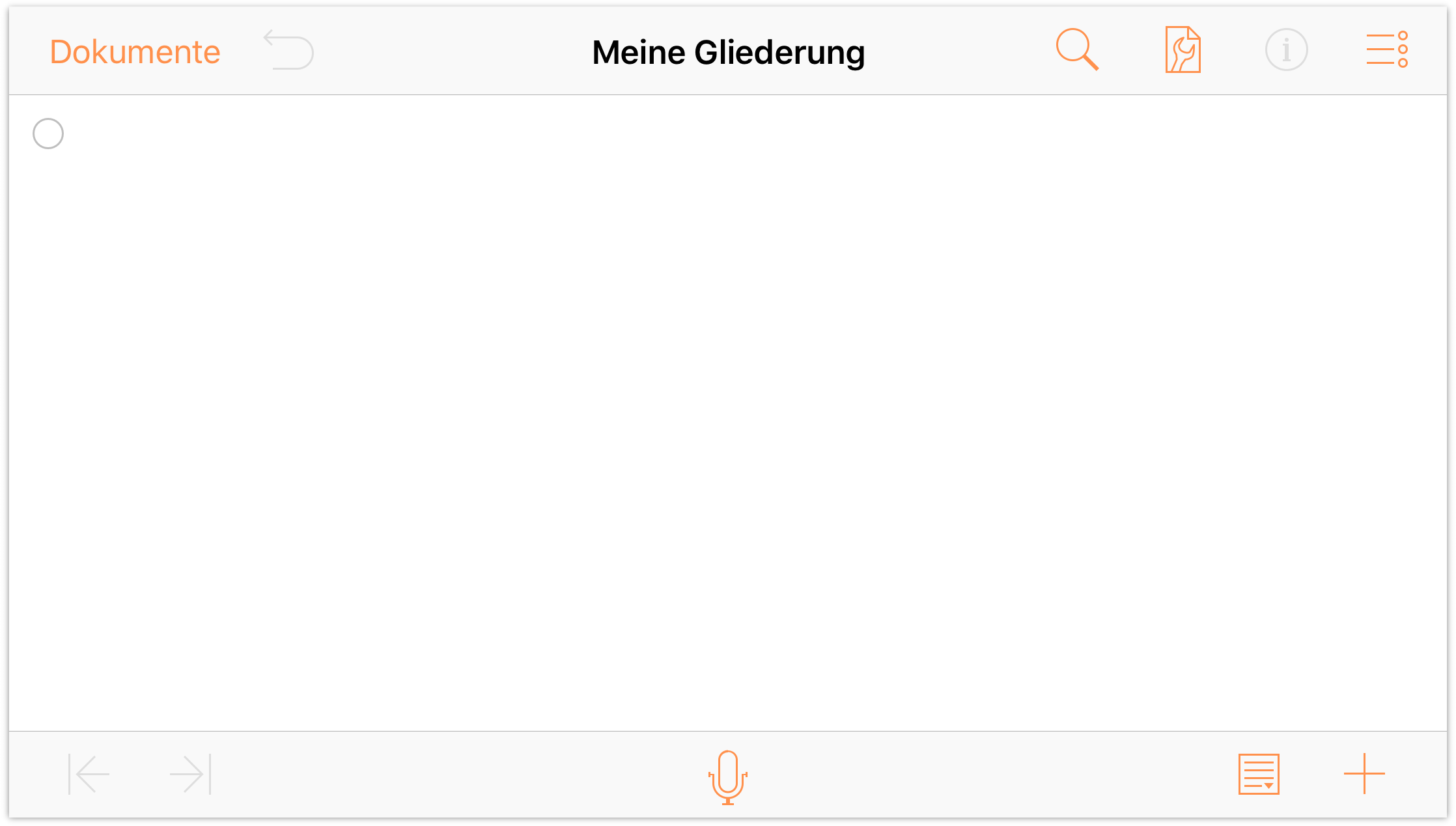
Lassen Sie uns anfangen und den Standardtitel dieses Dokuments von Meine Gliederung in Lieblingsfilme ändern, bevor Sie mit der Eingabe der Titel Ihrer Lieblingsfilme beginnen.
Tippen Sie auf Meine Gliederung, um in den Bearbeitungsmodus zu wechseln. Hierdurch wird am Ende des aktuellen Titels ein Cursor platziert. Wenn Sie genau hinsehen, erkennen Sie in der rechten Ecke der Titelleiste ein kleines x. Tippen Sie auf das x, um den aktuellen Titel zu löschen. Geben Sie Lieblingsfilme ein und tippen Sie dann auf Return, um den neuen Titel zu bestätigen. Der erste Schritt ist gemacht.

Geben Sie die Titel von ungefähr 12 bis 14 Ihrer Lieblingsfilme ein. Tippen Sie am Ende eines Titels auf Return, um in die nächste Zeile zu wechseln.
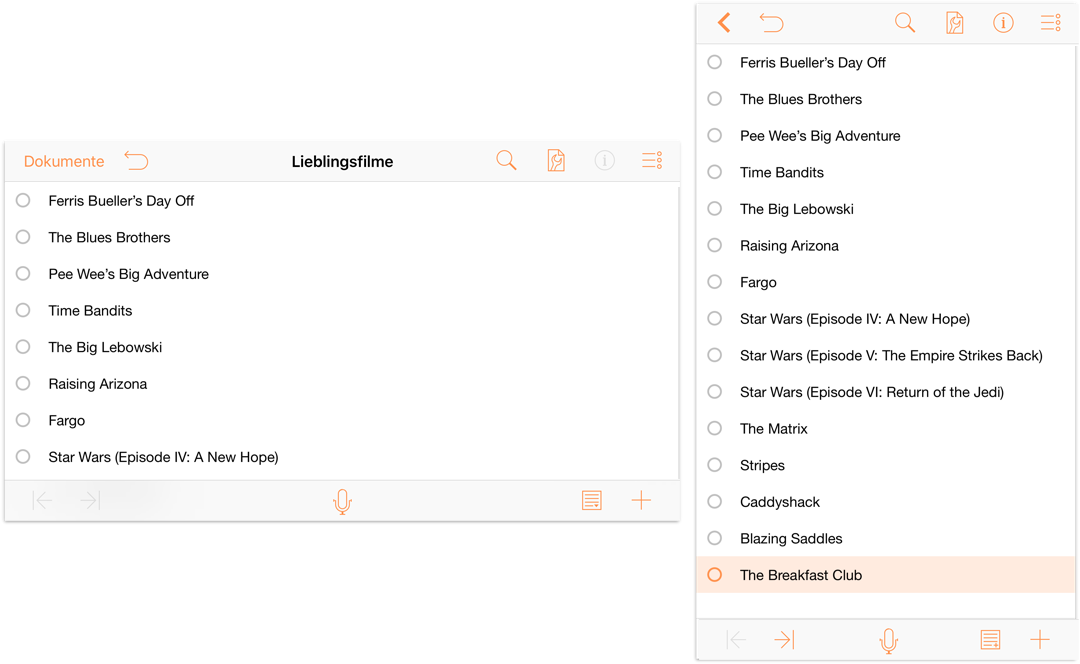
Tipp
Die Eingabe funktioniert viel schneller, wenn Sie eine Bluetooth-Tastatur mit dem iOS-Gerät verbunden haben. Wir haben sogar viele der in OmniOutliner für Mac gebräuchlichen Tastaturkurzbefehle OmniOutliner 2 für iPad hinzugefügt.
Organisieren und Sortieren von Listen
Wie Sie sehen, sind die Titel jetzt etwas ungeordnet. Als Nächstes sortieren wir sie alphabetisch.
- Um eine Zeile zu bewegen, tippen und halten Sie den Zeilen-Aktivpunkt.
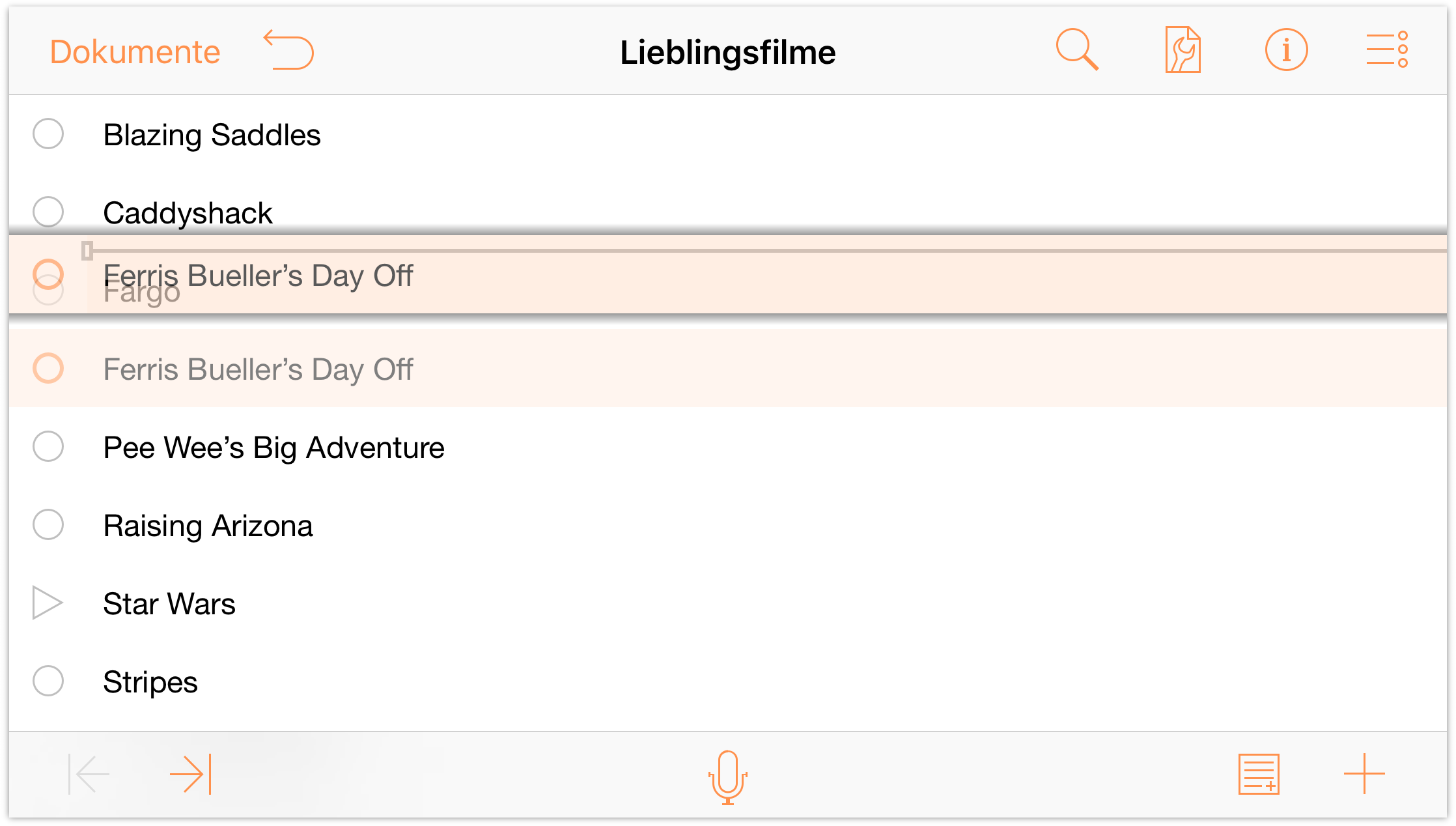
Beim Auswählen einer Zeile bemerken Sie, dass sie grauorange hervorgehoben wird und dass sich ein Schlagschatten hinter der Zeile befindet. So wird Ihnen angezeigt, dass die Zeile ausgewählt ist und bewegt werden kann. Während Sie die Zeilen umherbewegen, gibt eine eingeblendete Einfügelinie an, wo die Zeile platziert wird, wenn Sie den Finger loslassen.
Sie können sich sicherlich vorstellen, dass das Auswählen und Bewegen jeder Zeile an ihre entsprechende Stelle lange dauern kann. Außerdem können Ihnen dabei leicht Fehler unterlaufen. Einfacher ist es, wenn Sie die Liste sortieren. Führen Sie hierzu die folgenden Schritte durch:
- Tippen Sie auf
 , um das Menü Inhalte zu öffnen.
, um das Menü Inhalte zu öffnen. 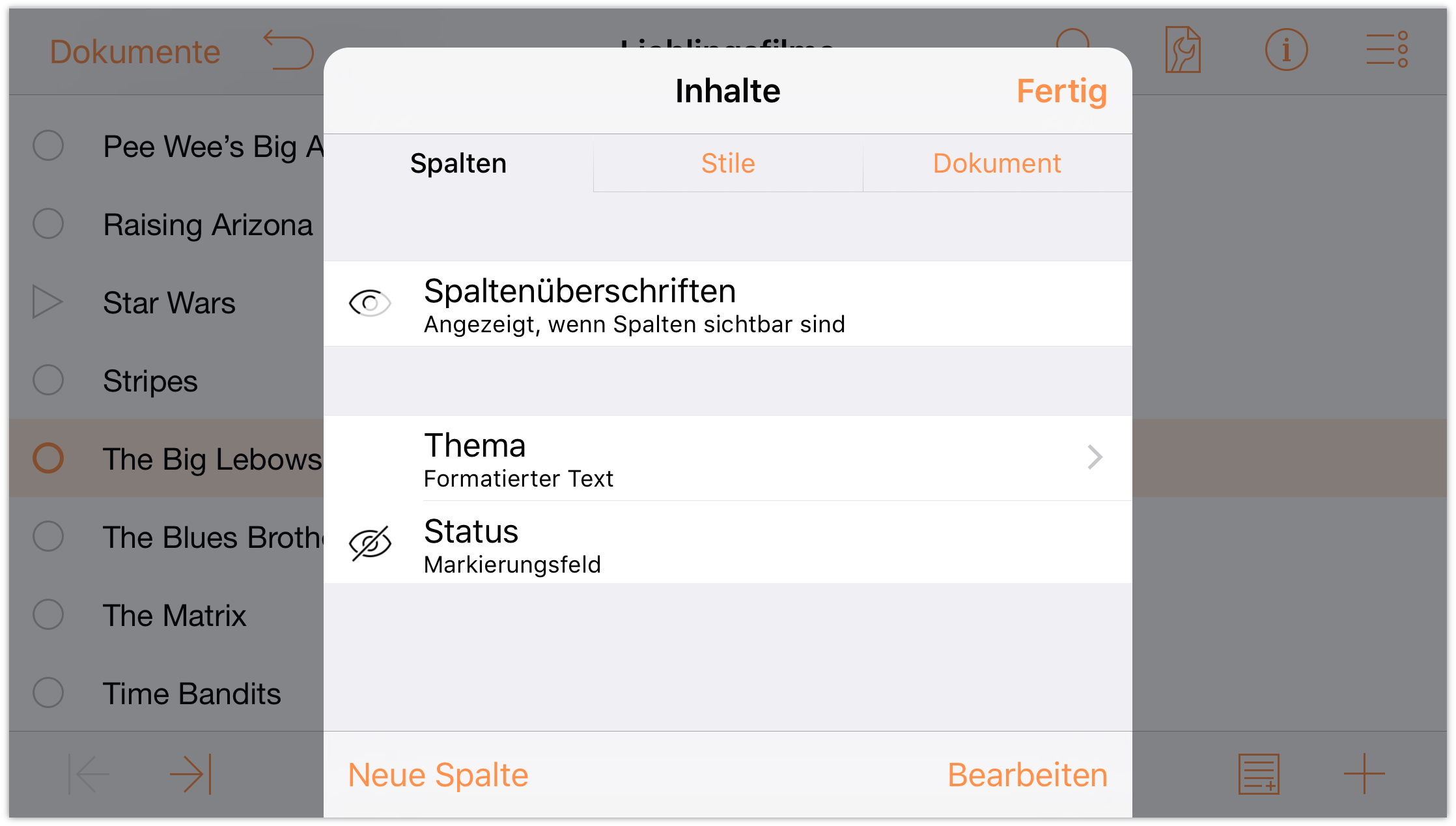
- Tippen Sie links neben Spaltenüberschriften zweimal auf die Taste „Sichtbarkeit“ (
 ). In ihrem Standardstatus sind Spaltenüberschriften ausgeblendet, wenn ein OmniOutliner-Dokument nur eine Spalte hat. Während Sie auf die Taste „Sichtbarkeit“ tippen, ändert sie sich zunächst in Ausgeblendet () und dann in den gewünschten Zustand: Immer angezeigt (
). In ihrem Standardstatus sind Spaltenüberschriften ausgeblendet, wenn ein OmniOutliner-Dokument nur eine Spalte hat. Während Sie auf die Taste „Sichtbarkeit“ tippen, ändert sie sich zunächst in Ausgeblendet () und dann in den gewünschten Zustand: Immer angezeigt ( ). Sie sollten jetzt die Spaltenüberschrift Thema am Anfang Ihrer Liste sehen.
). Sie sollten jetzt die Spaltenüberschrift Thema am Anfang Ihrer Liste sehen. 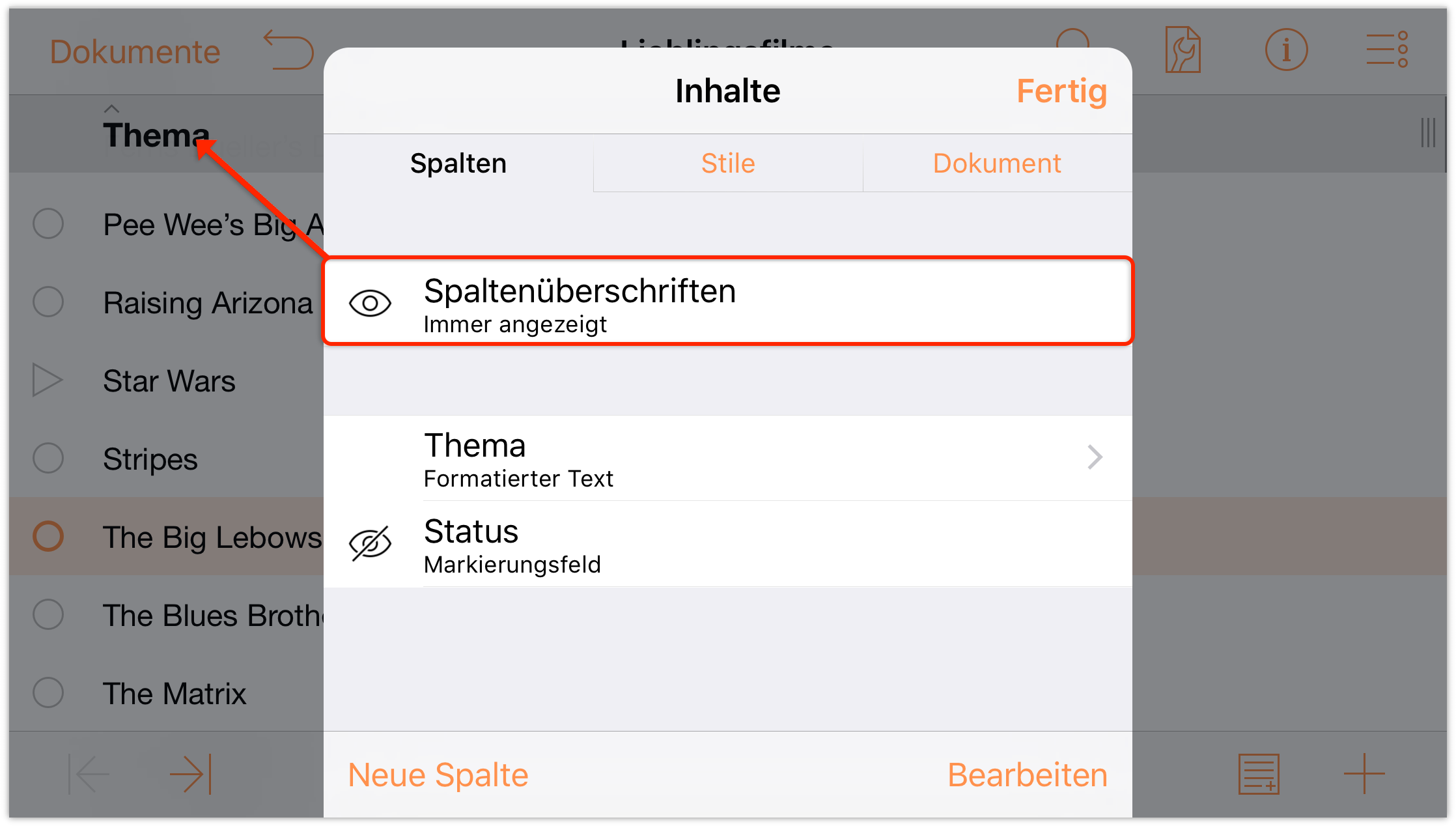
- Tippen Sie auf die Spaltenüberschrift Thema, um den Namen der Spaltenüberschrift zu ändern oder die Inhalte der Spalte zu sortieren. Tippen Sie in diesem Fall auf Sortieren
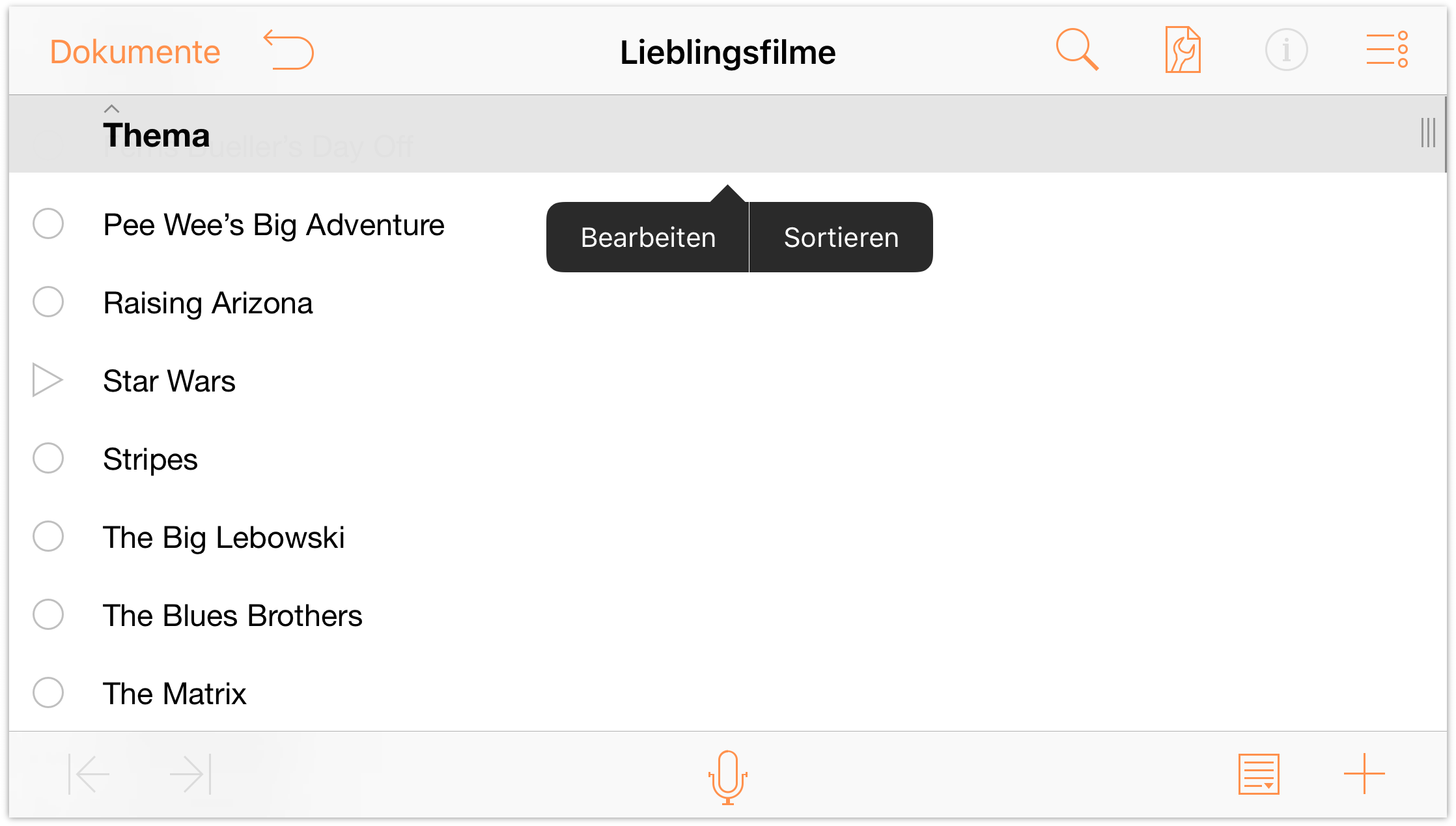
- Nachdem Sie auf Sortieren getippt haben, werden Ihnen Optionen zum Sortieren der Spaltendaten in aufsteigender (A–Z) oder absteigender (Z–A) Reihenfolge angezeigt. Sie können auch wählen, die Spalte nicht zu sortieren. Tippen Sie auf A–Z), um Ihre Filmliste in aufsteigender Reihenfolge zu sortieren.
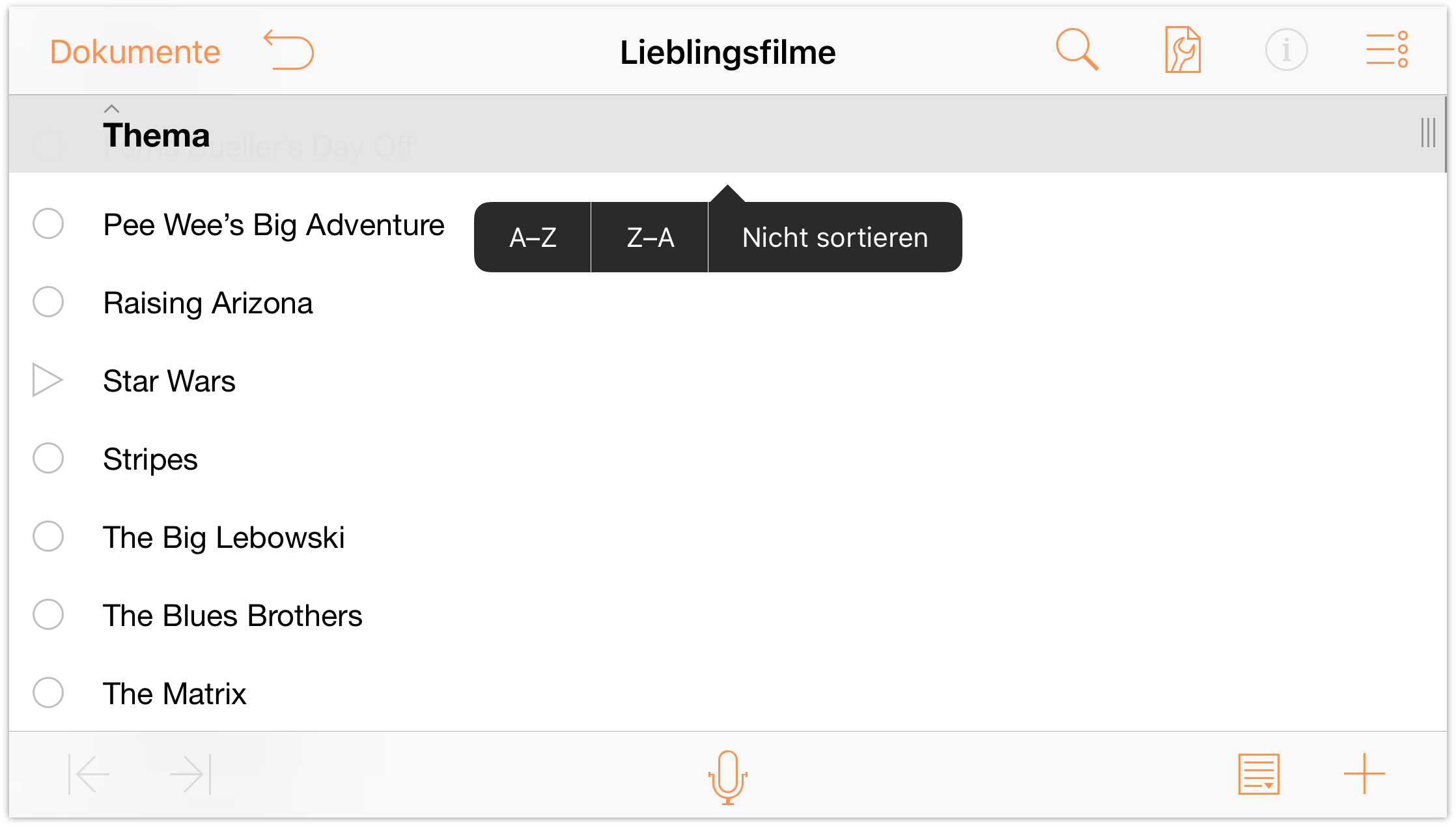
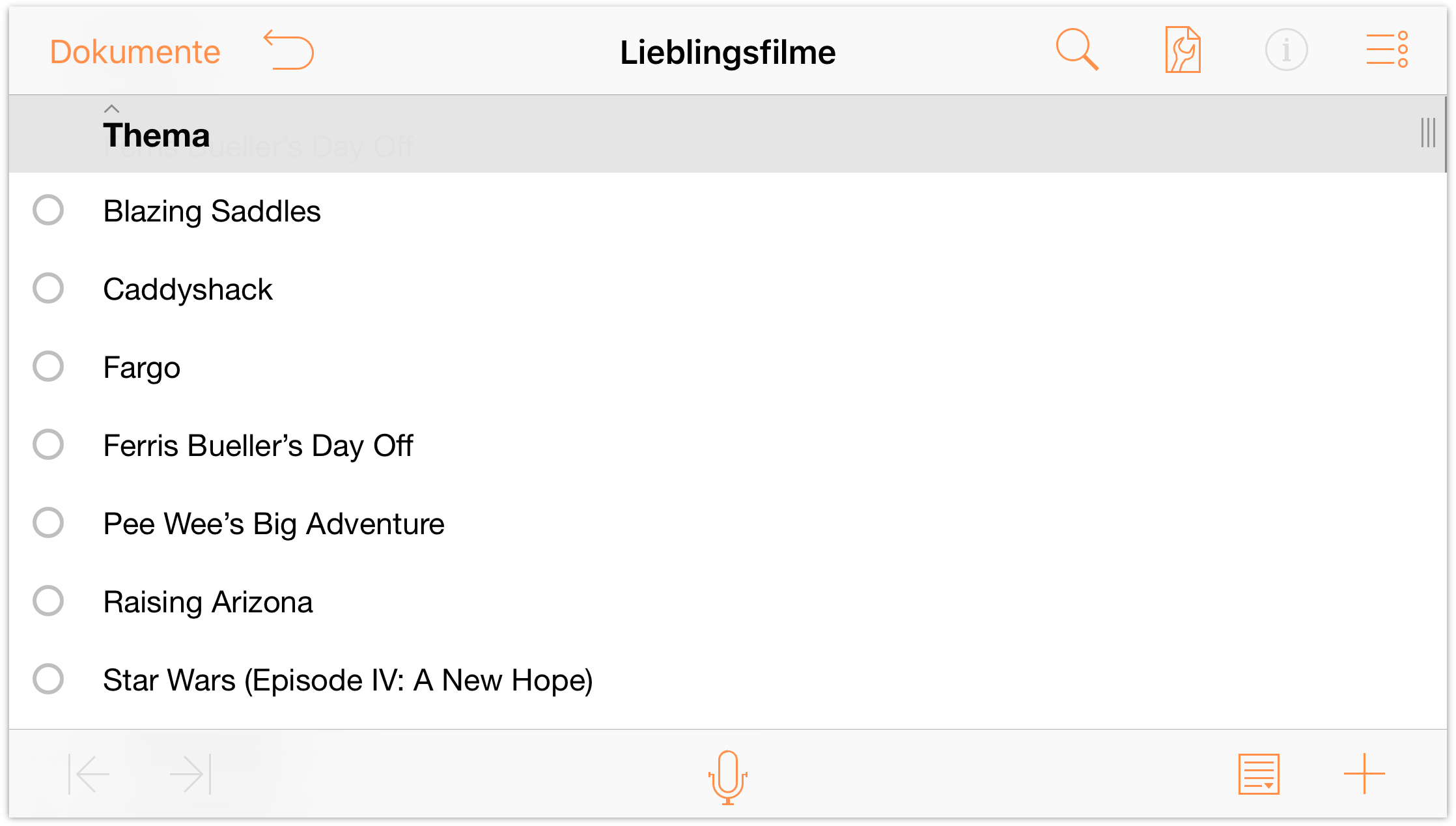
- Tippen Sie auf
Nachdem die Filmtitel jetzt alle alphabetisch sortiert sind, lassen Sie uns der Struktur etwas mehr Tiefe geben. Es gibt drei Star Wars-Filme (und wirklich nur drei Star Wars-Filme). Wir gruppieren sie also.
-
Tippen Sie in der Navigationsleiste oben in der rechten Ecke auf
 (Taste Bearbeiten) und tippen Sie dann, um alle drei Star Wars-Filme auszuwählen.
(Taste Bearbeiten) und tippen Sie dann, um alle drei Star Wars-Filme auszuwählen.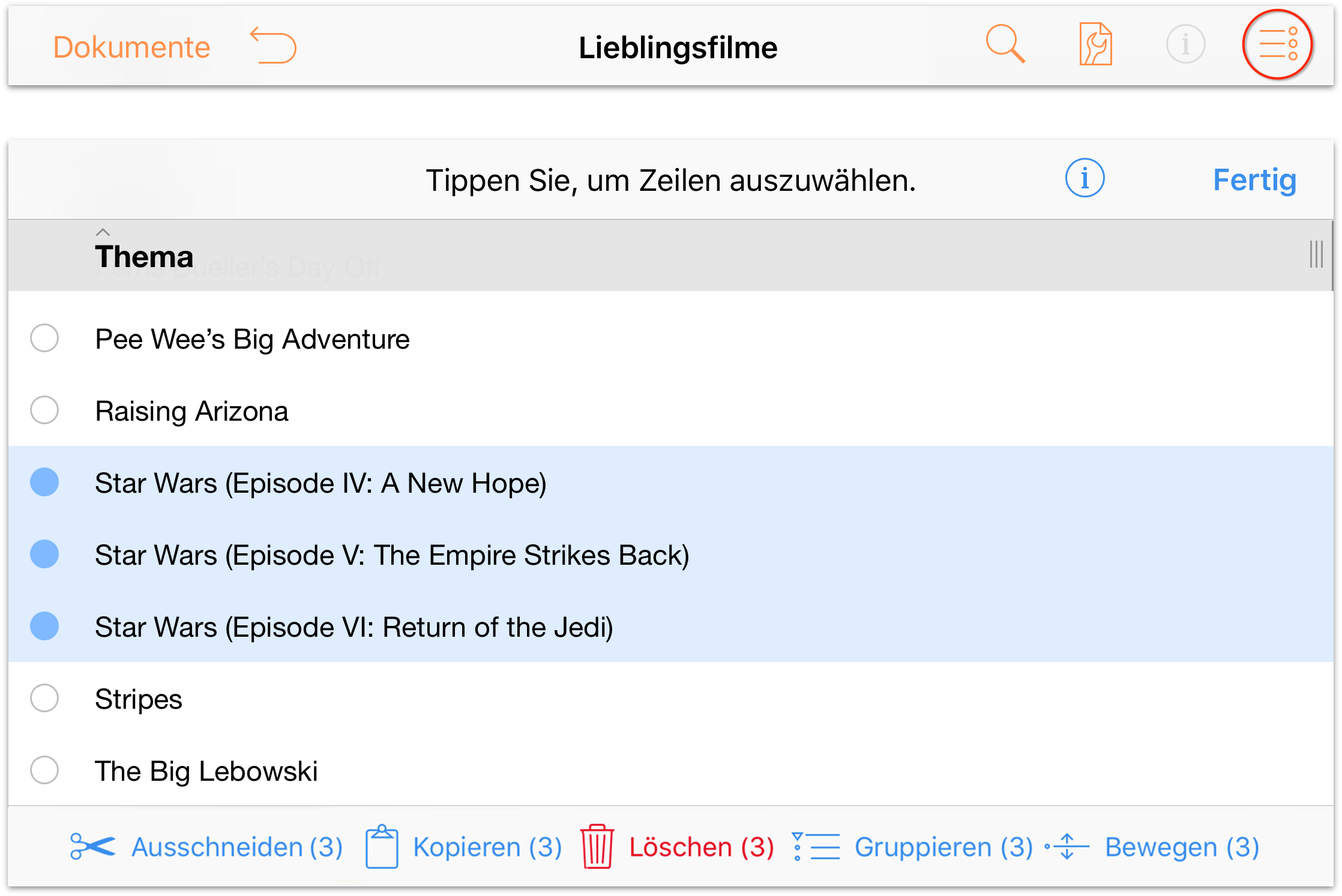
-
Tippen Sie, während die drei Filme ausgewählt sind, in der Symbolleiste am unteren Bildschirmrand auf Gruppieren. Die drei Zeilen werden eingerückt und oberhalb der Zeilen wird eine neue Zeile eine Ebene höher eingefügt. Geben Sie Star Wars ein, um die Gruppe zu benennen.
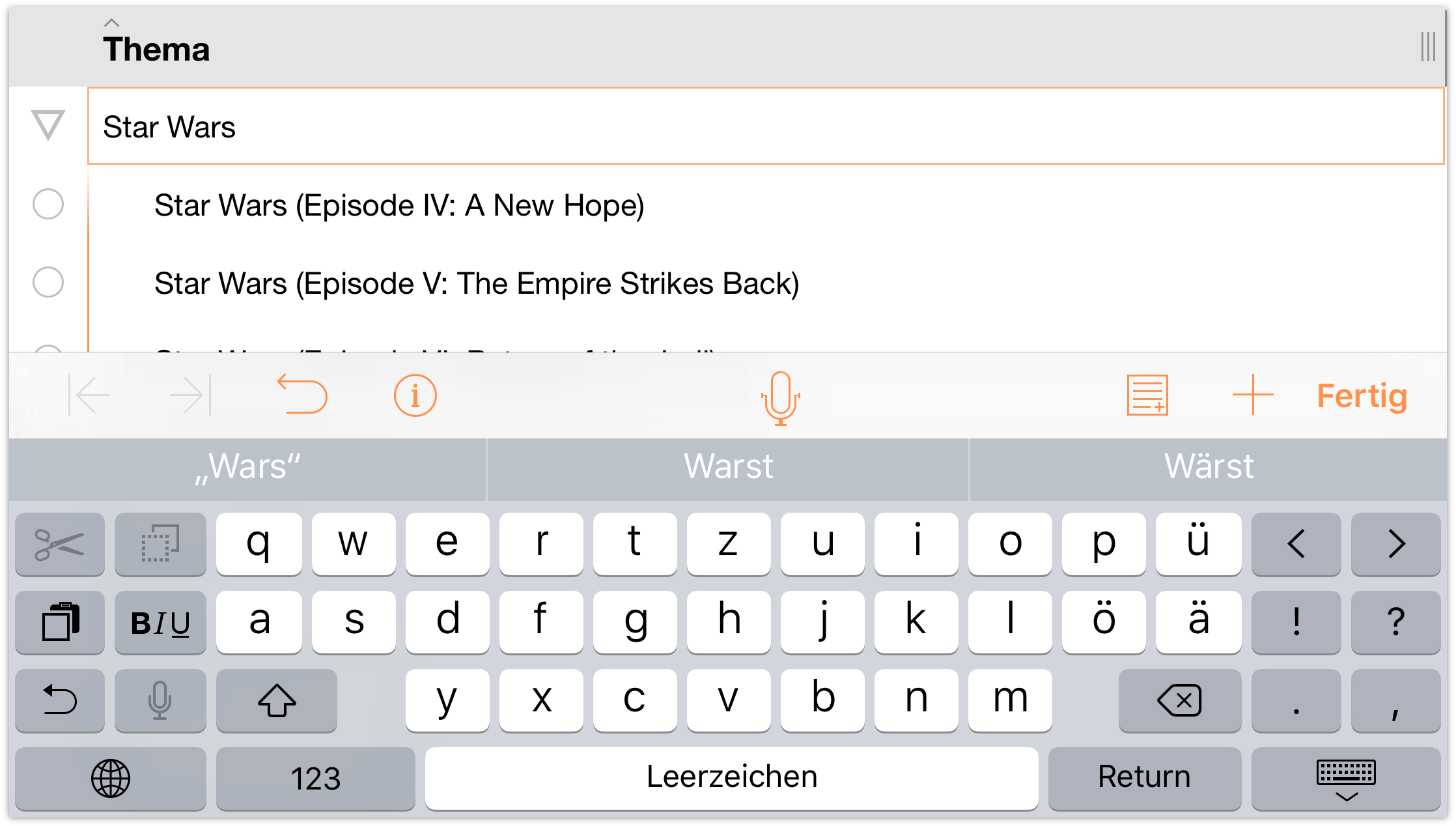
-
Beachten Sie, wie die drei Filme eingerückt werden. Wenn Sie links neben Star Wars auf das Dreiecksymbol klicken, werden die drei Filme ausgeblendet, bis Sie erneut auf das Dreieck tippen.
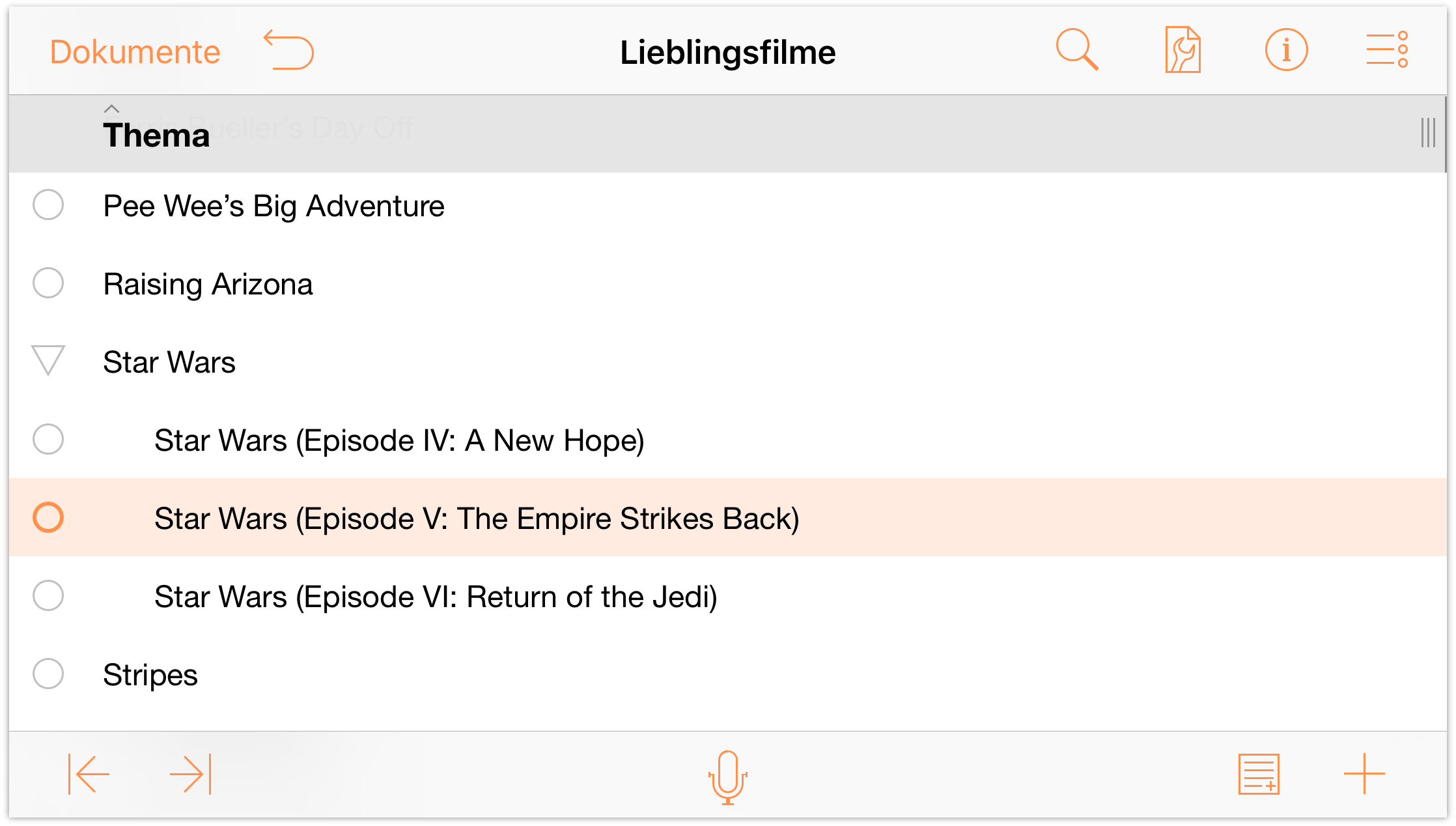
-
Hinzufügen und Bearbeiten von Spaltenüberschriften
Lassen Sie uns nun der Liste eine Spalte hinzufügen, damit Sie jedem Film den Namen des Regisseurs zuweisen können.
Tippen Sie in der Symbolleiste auf
 (Inhalte). Tippen Sie dann unten auf dem Tab „Spalten“ auf Neue Spalte).
(Inhalte). Tippen Sie dann unten auf dem Tab „Spalten“ auf Neue Spalte).
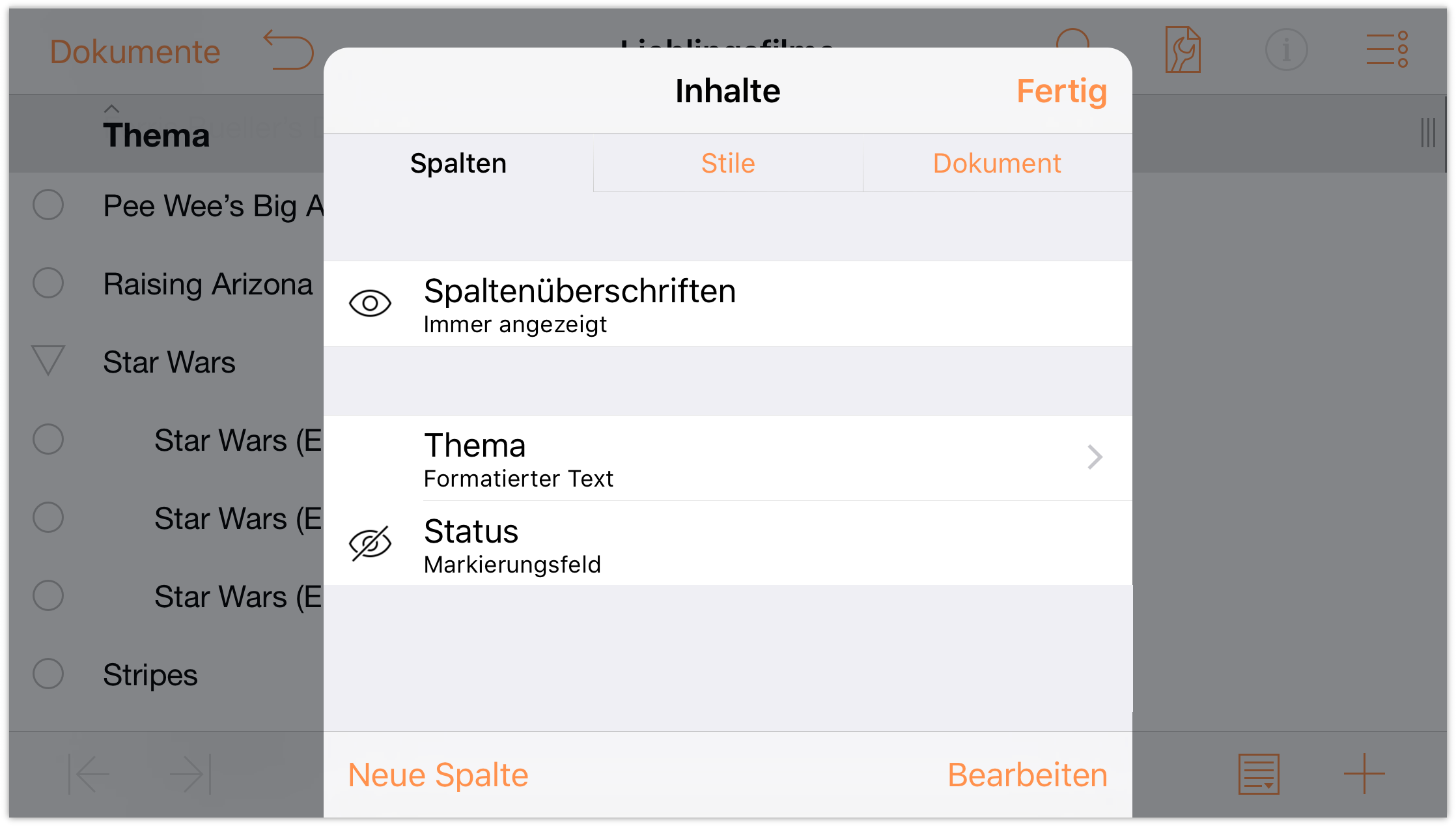
-
Geben Sie in das Feld Name für die Spalte das Wort Regisseur ein.
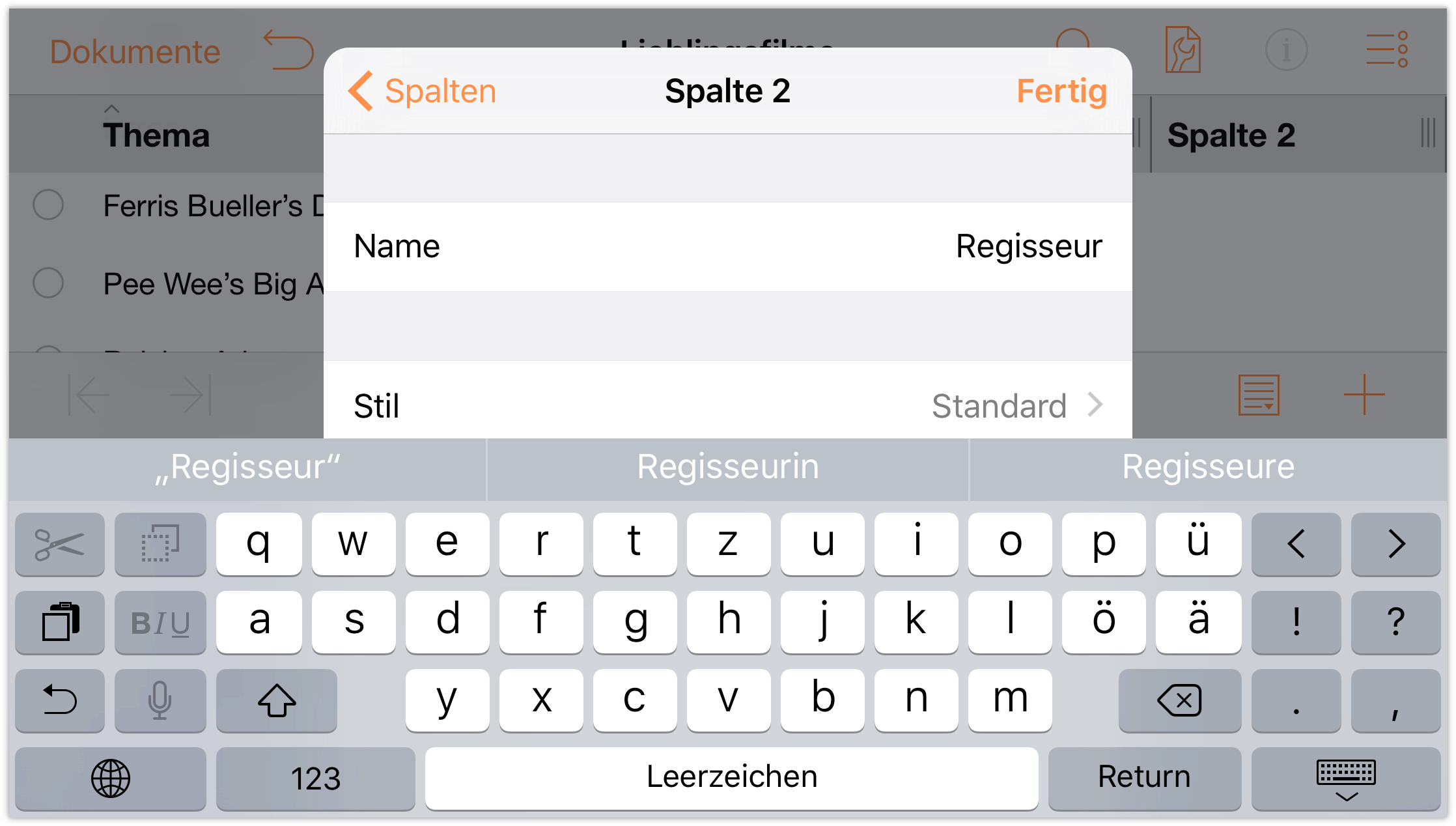
Tippen Sie nach der Eingabe von Regisseur als Spaltennamen auf ❮ Spalten, um zum Hauptmenü „Inhalte“ zurückzukehren.
-
Lassen Sie uns jetzt der Spalte „Thema“ einen Namen geben, der besser zur Liste passt.
- Tippen Sie auf Thema, um den Titel der Spalte „Thema“ zu bearbeiten.
- Doppeltippen Sie im Feld Name, um den Titel der Spalte „Thema“ auszuwählen.
- Geben Sie Filmtitel als neuen Titel für die erste Spalte ein.
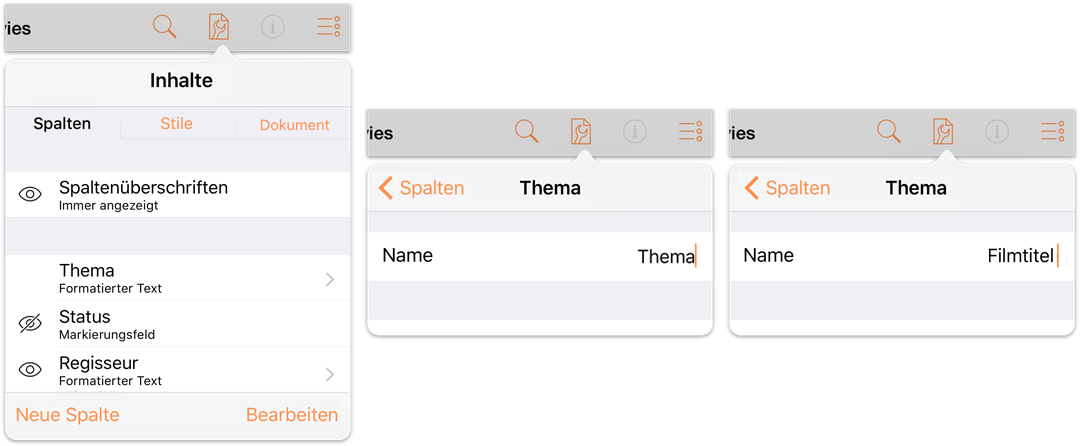
So sollten Ihre Spaltentitel nach der Bearbeitung aussehen.
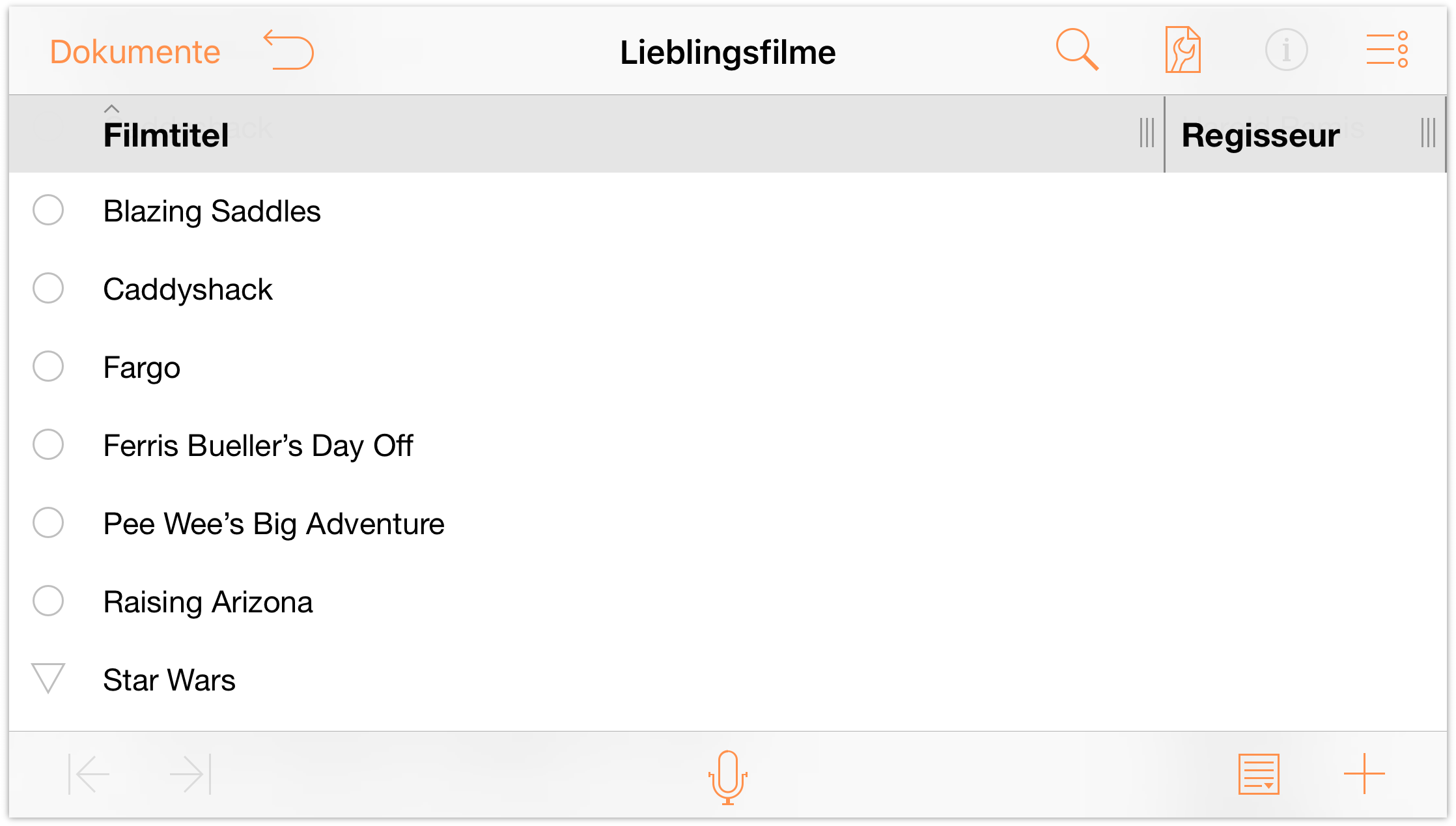
-
Beachten Sie, dass jede Spalte auf der rechten Seite einen Größenanpassungs-Aktivpunkt hat. Sie können darauf drücken und ihn nach links oder rechts bewegen, um die Spalte so schmal oder so breit wie gewünscht zu machen. Der Spaltentext wird durch Umbrechen an die Spaltenbreite angepasst.

Arbeiten in Spalten und Verwenden von Kopieren und Einsetzen
Nachdem Sie die Spalte Regisseur erstellt haben, nehmen Sie sich etwas Zeit, um die Namen aller Regisseure einzugeben. Der Trick beim Arbeiten in Spalten besteht darin, nicht zu vergessen, nie auf Return zu tippen, weil dadurch eine neue Zeile eingefügt wird. Wenn Sie irrtümlicherweise auf Return getippt haben, tippen Sie auf ![]() (Widerrufen).
(Widerrufen).
Tipp
Sie sind sich nicht sicher, wer bei Ihrem Lieblingsfilm Regie geführt hat? Suchen Sie unter IMDb, um die verschiedensten Details über die Filme in Ihrer Liste zu entdecken.
Um die Eingabe der Namen der Regisseure zu beschleunigen, können Sie den Text in einer Zelle kopieren und dann in einer anderen einsetzen, wenn Sie feststellen, dass es Duplikate gibt. Um Text zu kopieren, doppeltippen Sie auf ein Wort und verwenden Sie die Auswahlsteuerelemente (oder tippen Sie im Kontextmenü auf Alles), um die gewünschten Wörter auszuwählen. Tippen Sie bei ausgewähltem Text auf Kopieren, um den Text in die Zwischenablage zu kopieren.
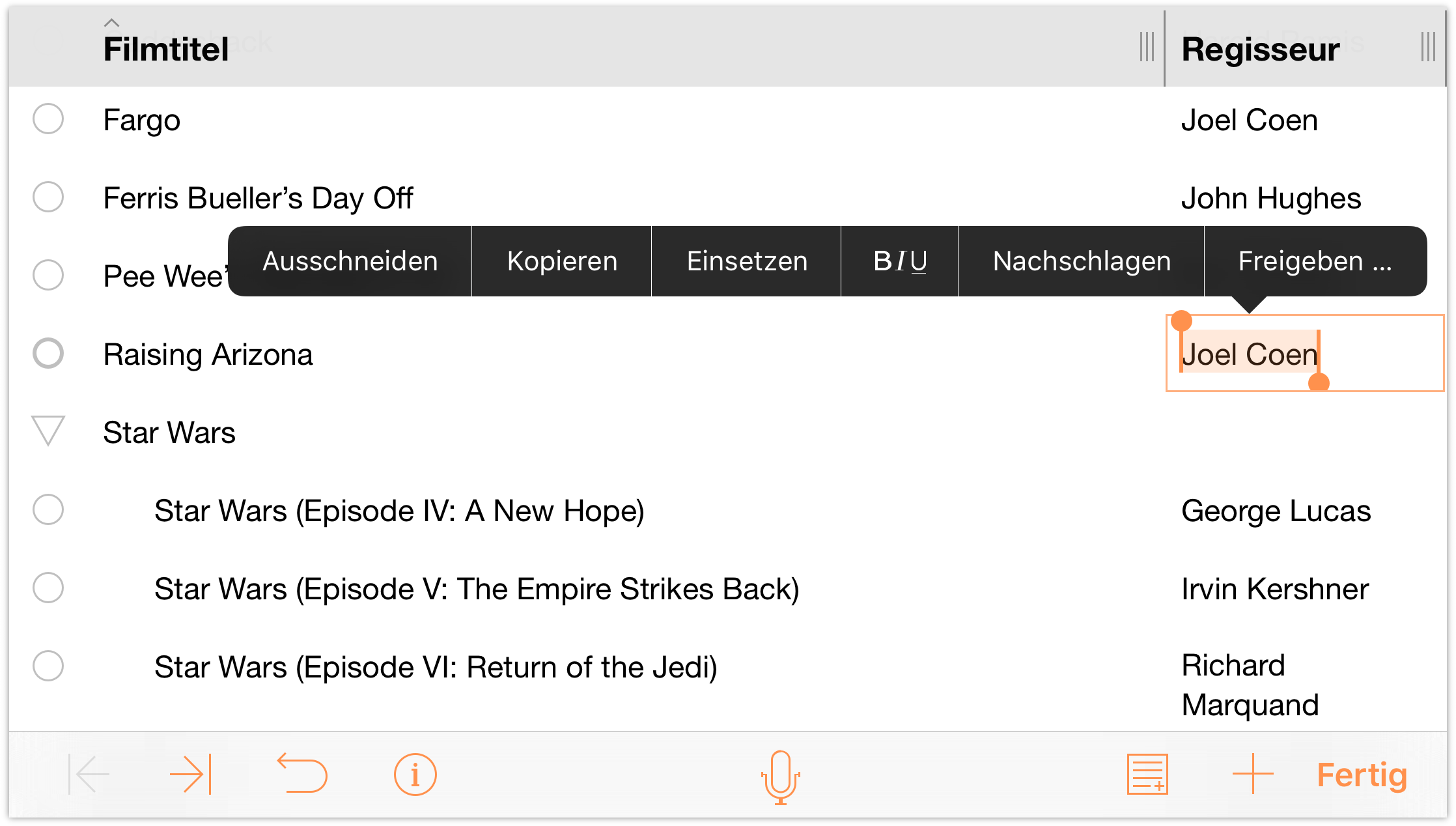
Doppeltippen Sie als Nächstes in die Zelle, in die Sie den Text einsetzen möchten. Sie werden bemerken, dass es im Kontextmenü zwei Einsetzen-Optionen gibt: Einsetzen und Reinen Text einsetzen
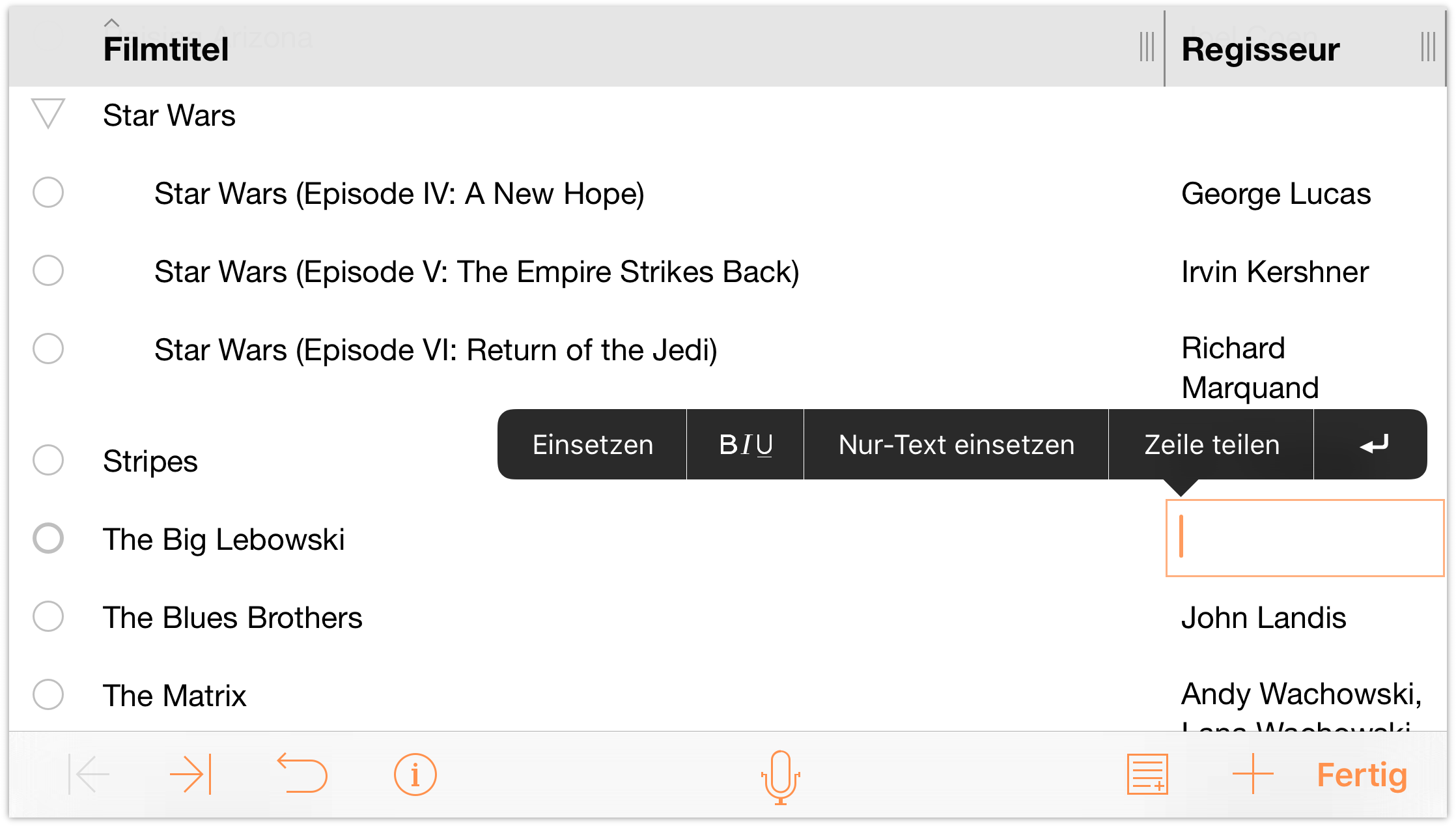
- Einsetzen nimmt den Inhalt der Zwischenablage und setzt ihn in die Zelle ein, wie er kopiert wurde – mit Stilen usw.
- Reinen Text einsetzen nimmt den Inhalt der Zwischenablage und setzt ihn in die Zelle ein, aber ohne Stile, die Sie eventuell angewendet haben. Wenn Sie beispielsweise orangefarbenen Text kopieren und Reinen Text einsetzen wählen, wird der Text eingesetzt, aber er ist nicht orangefarben. Der eingesetzte Text übernimmt stattdessen den Stil oder die Stile, die in dieser bestimmten Zelle verwendet werden.
Tippen Sie auf Einsetzen, um den Text aus der Zwischenablage in der Zelle einzusetzen.
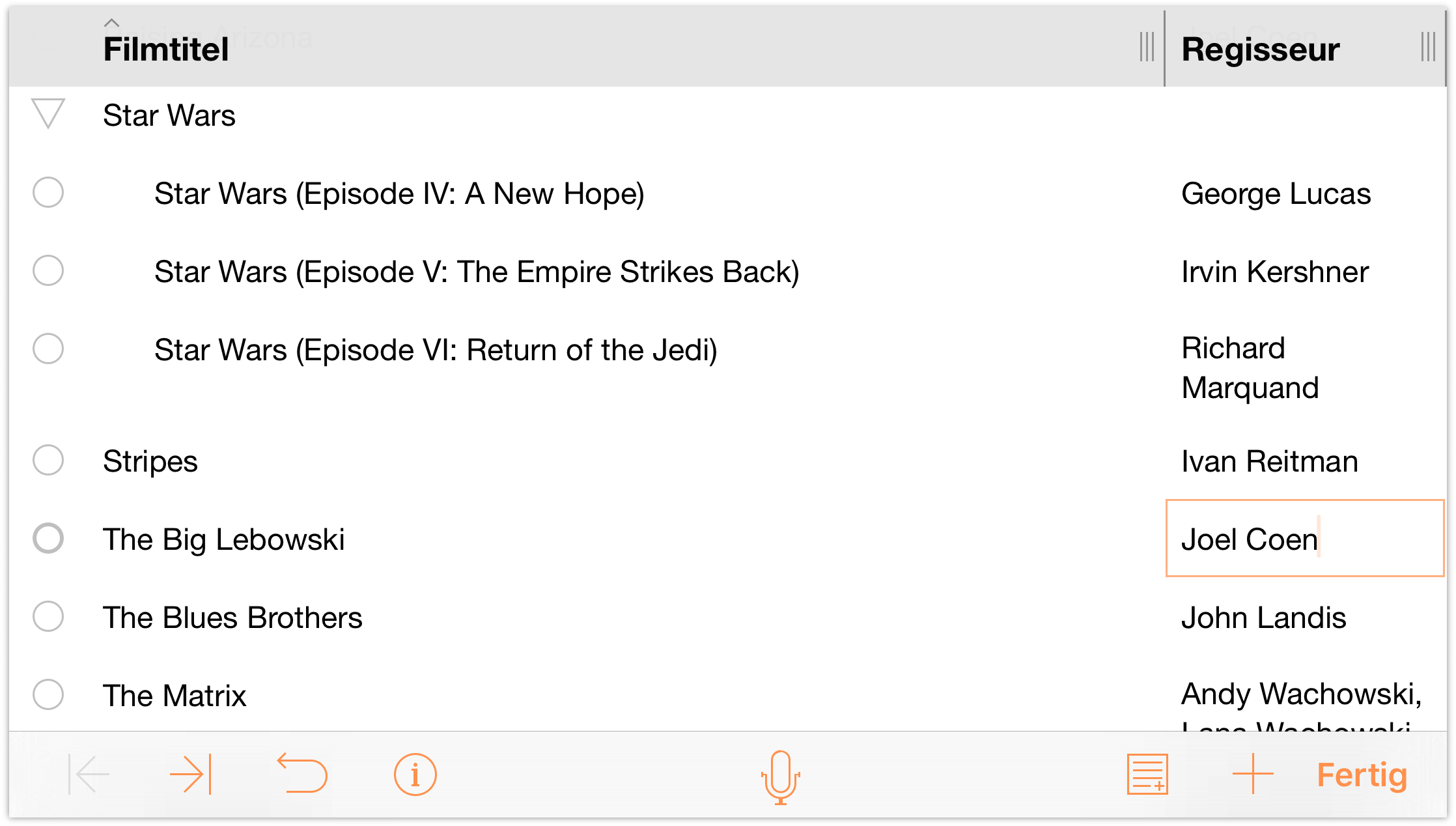
Tippen Sie nach dem Ausfüllen der Spalte Regisseur auf Fertig. Ihr Dokument sollte wie folgt aussehen:
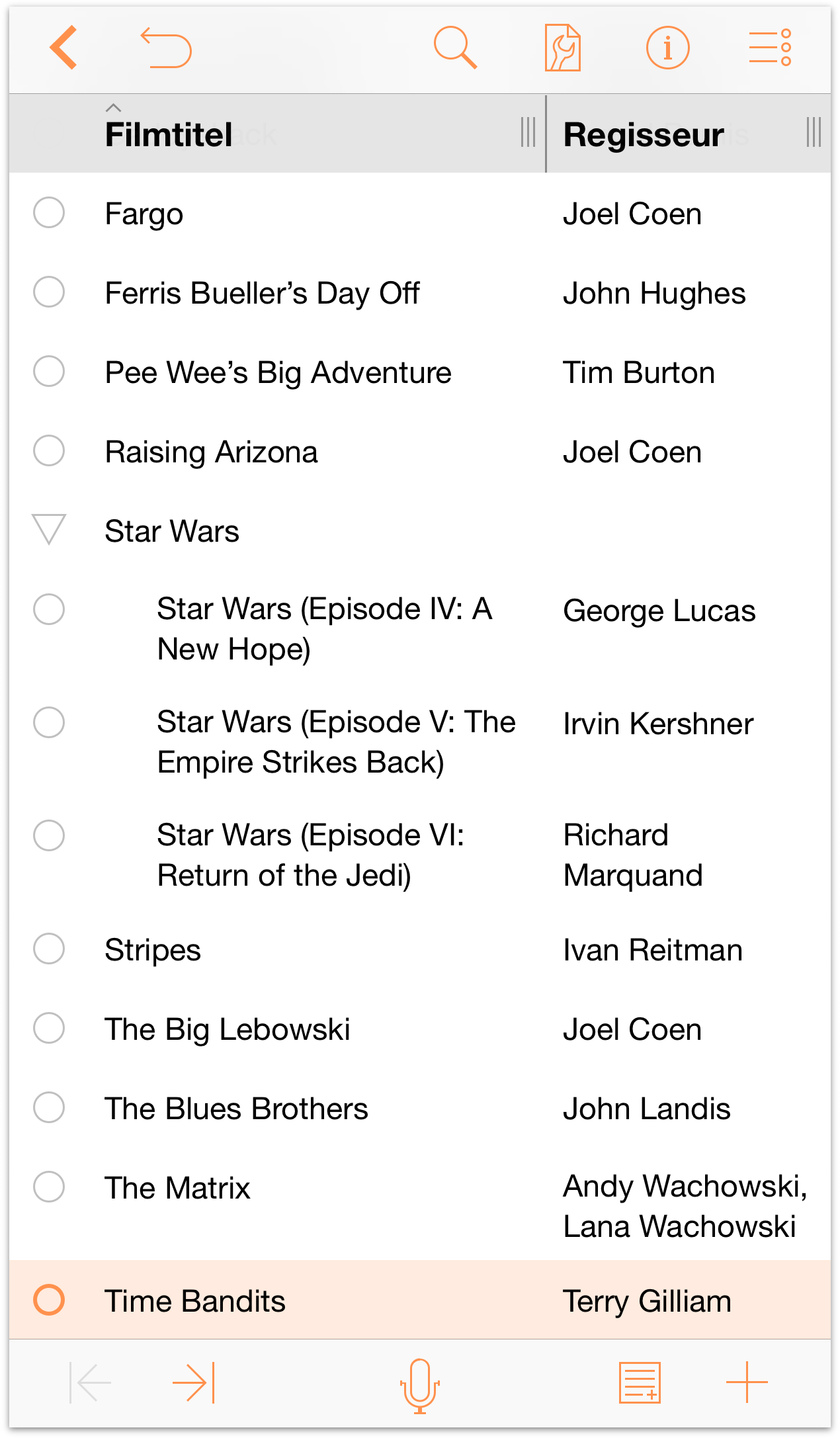
Hinweis
Wenn Sie Ihr iOS-Gerät aus dem Hochformat (hoch) ins Querformat (breit) drehen, passt OmniOutliner die Spaltenbreiten an, damit die Spalten auf den Bildschirm passen. Wenn Ihr Dokument jedoch mehr als zwei Spalten hat, werden weitere Spalten eventuell nicht auf dem Bildschirm angezeigt. Um deren Inhalt zu sehen, drehen Sie das iOS-Gerät in das Querformat oder streichen Sie von der rechten Kante des Bildschirms nach links zum Anzeigen weiteren Inhalts.
Natürlich gibt es noch viele andere Dinge, die Sie mit solch einem Dokument tun könnten. Sie könnten für jeden Film Notizen hinzufügen, möglich wäre auch eine Spalte für das Erscheinungsjahr des Films oder für Ihre eigene Bewertung. Nehmen Sie sich jetzt Zeit, um OmniOutliner zu erkunden und herauszufinden, wie Sie die App für Ihre Zwecke nutzen können. Und nicht vergessen, dass Sie auf Widerrufen tippen können, um die letzten Änderungen rückgängig zu machen.
Tippen Sie abschließend in der Navigationsleiste auf Dokumente, um die Änderungen zu sichern und das Dokument Lieblingsfilme dem Ordner „Lokale Dokumente“ hinzuzufügen.
Wenn Sie fertig sind, gehen Sie zum nächsten Kapitel, Arbeiten mit Vorlagen und Stilen, um zu erlernen, wie Sie eine Vorlage oder ein Thema anwenden. Dort erfahren Sie auch, wie Sie Ihre eigenen Stile erstellen, um Ihren erstellten Gliederungen eine persönliche Note zu geben.
