Un recorrido rápido por OmniOutliner para iOS
El editor de documentos permite visualizar, crear y gestionar los esquemas.
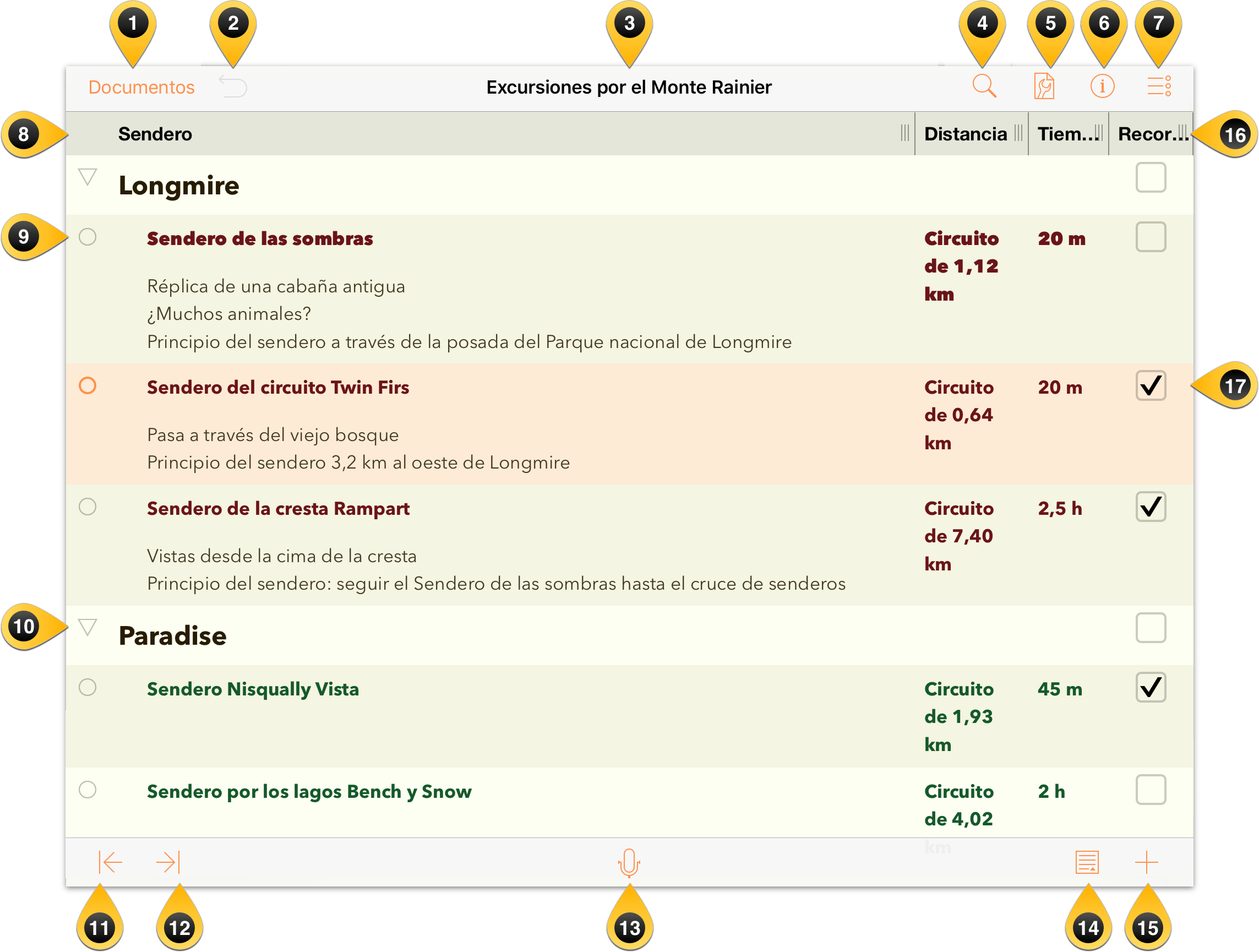
Documentos: pulse aquí para salir del documento abierto y ver otros de la carpeta actual.
Deshacer/Rehacer: pulse para Deshacer el último cambio, o pulse y seleccione Rehacer en el menú local para replicar la tarea anterior.
Título del documento: pulse aquí para cambiar el nombre del documento de OmniOutliner actual. Los archivos nuevos reciben por omisión el nombre Mi esquema, por lo que le recomendamos que cambie el título por otro más específico para el proyecto en el que esté trabajando.
Buscar: pulse aquí para realizar una búsqueda en el documento actual. El campo de búsqueda es dinámico: OmniOutliner comenzará a buscar resultados en cuanto empiece a escribir. Cuando vea el elemento que está buscando, púlselo en los resultados para ir a esa posición del archivo.
Contenido: pulse aquí para dar mayor profundidad al contenido de su documento. Se incluyen las siguientes opciones:
- Columnas: añada y quite una columna, configure las propiedades de su estilo y especifique el tipo de contenido que puede incluirse en la columna (como texto enriquecido o una casilla para elementos que desee marcar).
- Estilos: aplique un tema al documento, o a filas y notas individuales.
- Documento: regule el nivel de zoom, asigne un color de fondo y defina un color opcional para las filas alternas.
Consejo
También encontrará los botones Expandir todo y Contraer todo en los ajustes de Documento. Estas opciones son prácticas con documentos de gran tamaño, para ver todos los detalles o sólo las filas principales.Estilo del texto: seleccione una fila y pulse aquí para definir los estilos de texto de la fila. Pulse Personalizar estilo para definir el tamaño del texto, especificar el tipo de letra y el color del texto, añadir un color de fondo, definir un estilo de numeración, cambiar la alineación y muchas otras opciones.
Editar: pulse aquí para que se muestren los controles de edición en la sección inferior de la pantalla. Pulse en un controlador de fila para seleccionar la fila y use los controles de la parte inferior de la pantalla para cortar, copiar, eliminar, agrupar o mover los elementos que haya seleccionado. Cuando haya terminado, pulse Hecho arriba a la derecha.

Cabeceras de columna: ocultas por omisión en los esquemas con una sola columna, puede añadir columnas y cambiar el nombre de las cabeceras para definir mejor el contenido del esquema.
Controlador de fila: mantenga pulsados los controladores de fila para arrastrar las filas por el diseño. Esta función entra más en juego al usar las funciones de Editar en OmniOutliner. Cuando pulse una fila en el modo de edición, el círculo vacío se rellena indicando que se ha seleccionado la fila para alguna acción. Para dejar de seleccionar la fila, púlsela de nuevo.
Triángulo de expansión: los elementos que están agrupados tienen un triángulo de revelación como controlador de fila. Un triángulo de expansión está abierto cuando señala hacia abajo y cerrado cuando señala a la derecha; pulse para abrir la fila y ver qué oculta.
Quitar sangría: pulse esta opción para reducir el nivel de sangría de la fila seleccionada. Si una fila no tiene sangría, esta opción no estará disponible.
Aplicar sangría: pulse para aplicar sangría a la fila.
Grabar: pulse esta opción para abrir la grabadora de voz y empezar a grabar. El botón Grabar se convierte en un indicador de nivel de audio, con un botón de pausa a la izquierda y una marca de verificación a la derecha. Pulse Pausa para detener la grabación, y el círculo se rellenará en rojo para indicar que la grabación se ha detenido. Pulse el botón Pausa de nuevo para seguir grabando, o pulse el botón Marca de verificación para finalizar y guardar la grabación en una nueva fila del documento.


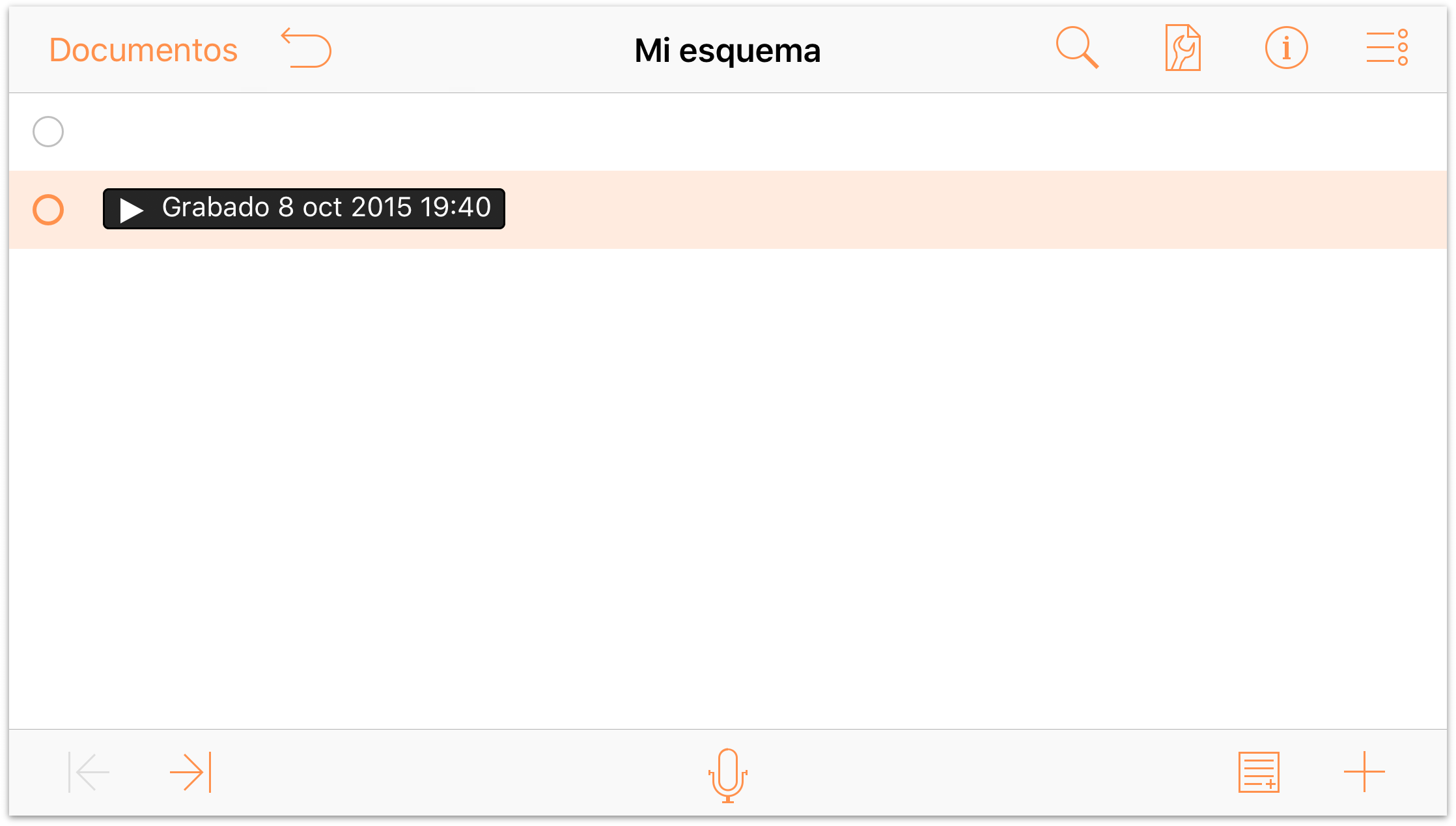
Notas: pulse para añadir una nota nueva, si no existe ninguna. Si ya hay una nota adjunta a la fila, al pulsar el botón Notas se ocultará o mostrará la nota existente. Si mantiene pulsado el botón Notas verá que aparecen dos botones. El de la izquierda oculta todas las notas del documento, mientras que el de la derecha las muestra todas.
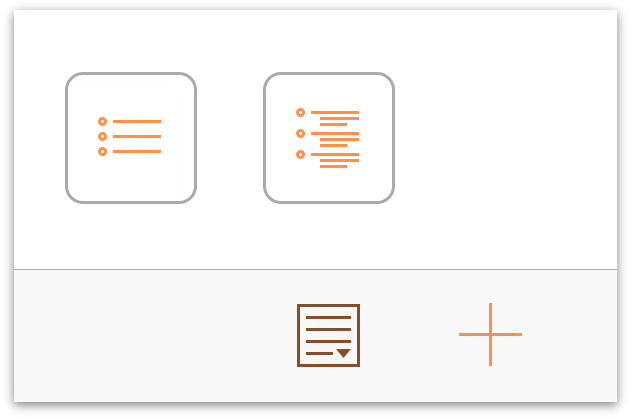
- Añadir/Más: pulse aquí para crear una fila justo debajo y al mismo nivel que la actual y empiece a introducir texto. De forma similar al botón Notas, si mantiene pulsado el botón Añadir aparecerán cuatro botones adicionales:
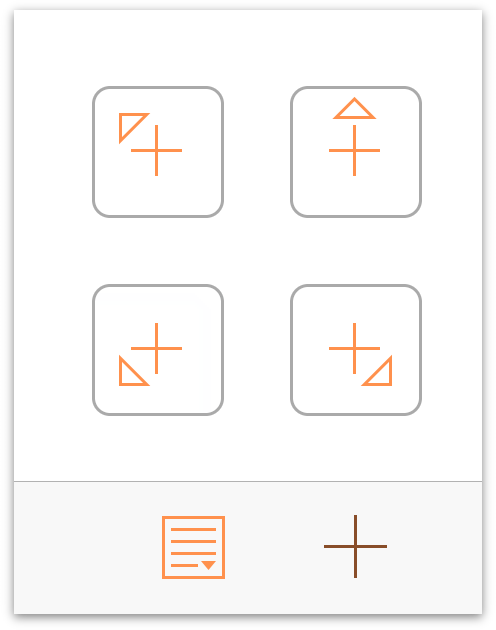
- Insertar fila padre
 : inserta una fila nueva en el nivel inmediatamente superior al de la fila seleccionada.
: inserta una fila nueva en el nivel inmediatamente superior al de la fila seleccionada. - Insertar encima
 : inserta una fila nueva encima y al mismo nivel que la fila seleccionada.
: inserta una fila nueva encima y al mismo nivel que la fila seleccionada. - Insertar fila hijo
 : inserta una fila nueva a continuación y un nivel por debajo de la fila seleccionada.
: inserta una fila nueva a continuación y un nivel por debajo de la fila seleccionada. - Insertar fila tío
 : inserta una fila nueva a continuación y un nivel por encima de la fila seleccionada.
: inserta una fila nueva a continuación y un nivel por encima de la fila seleccionada.
- Insertar fila padre
- Controles de anchura de columna: arrástrelos a izquierda o derecha para ajustar la anchura de una columna.
- Casillas de estado: utilice las casillas de estado para, por ejemplo, marcar cosas completadas o indicar un estado binario para los elementos del esquema.
Como ve, un repaso rápido de OmniOutliner para iOS da para más de lo que puede parecer a simple vista. Aprenderá más cosas para dominar OmniOutliner siguiendo las instrucciones paso a paso del capítulo 4 y el capítulo 5.
Pero antes de llegar a esos capítulos, asegúrese de leer los dos capítulos siguientes, en los que aprenderá a configurar OmniOutliner para sincronizar los archivos, además de todos los detalles acerca de cómo utilizar el Navegador de documentos.
